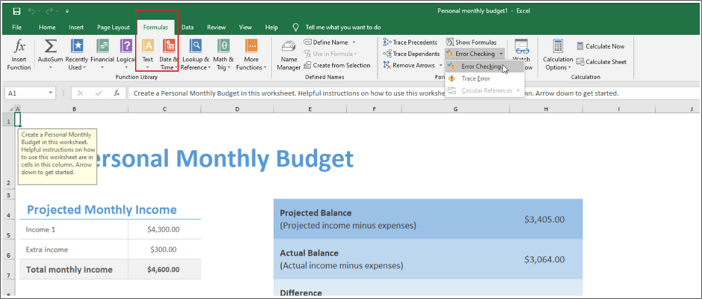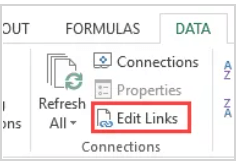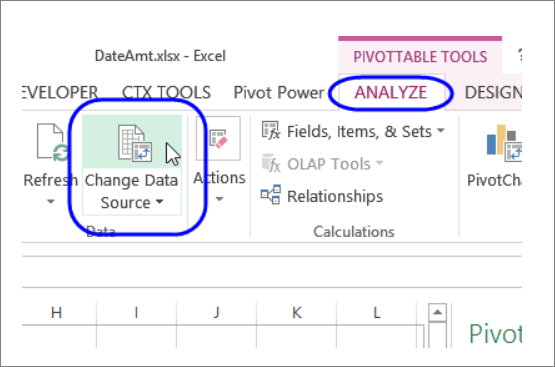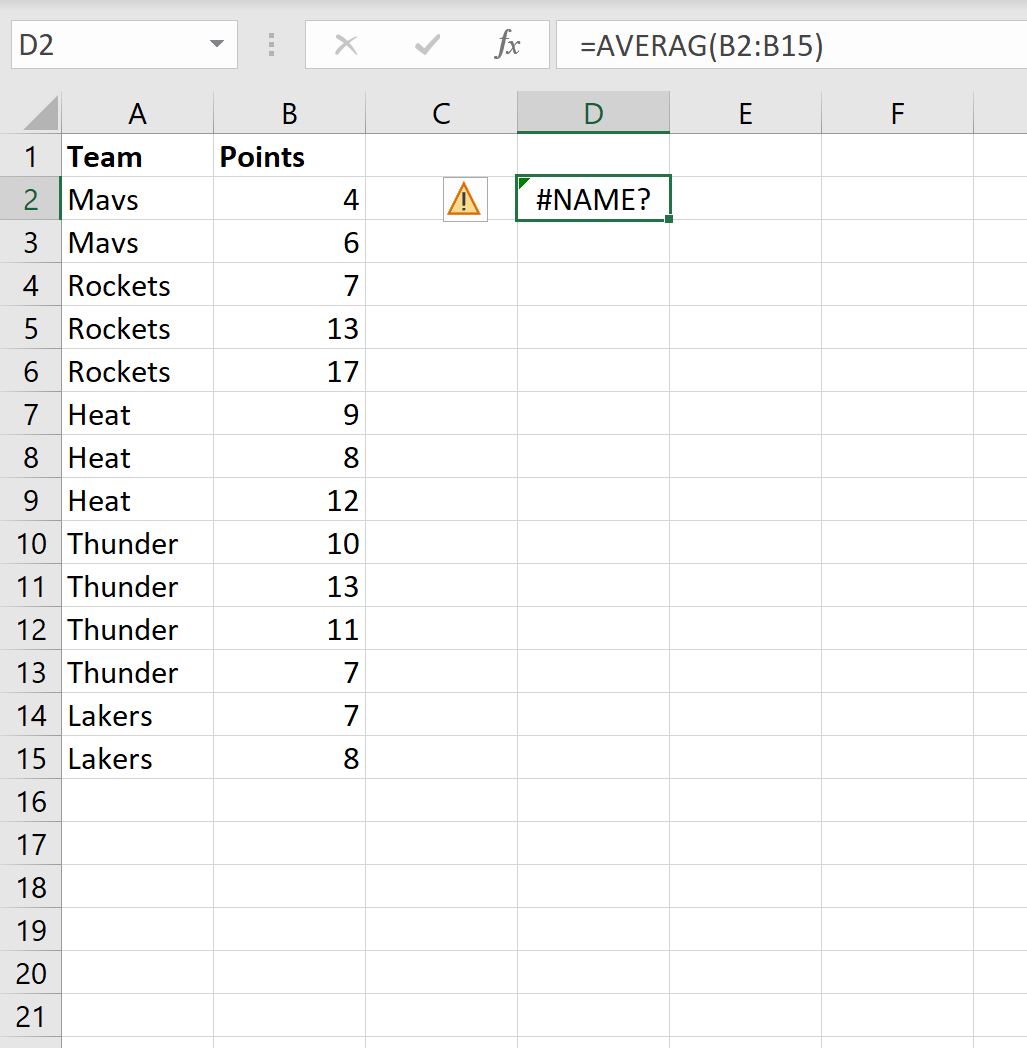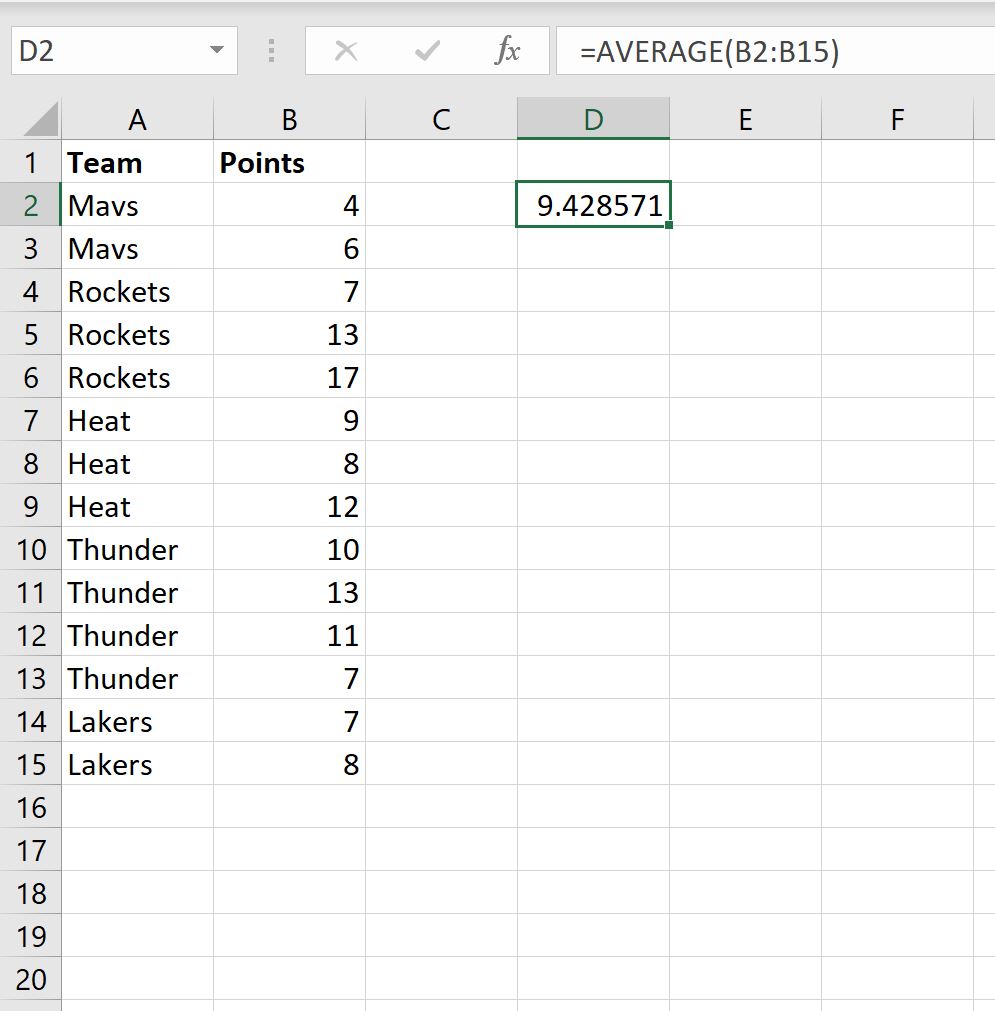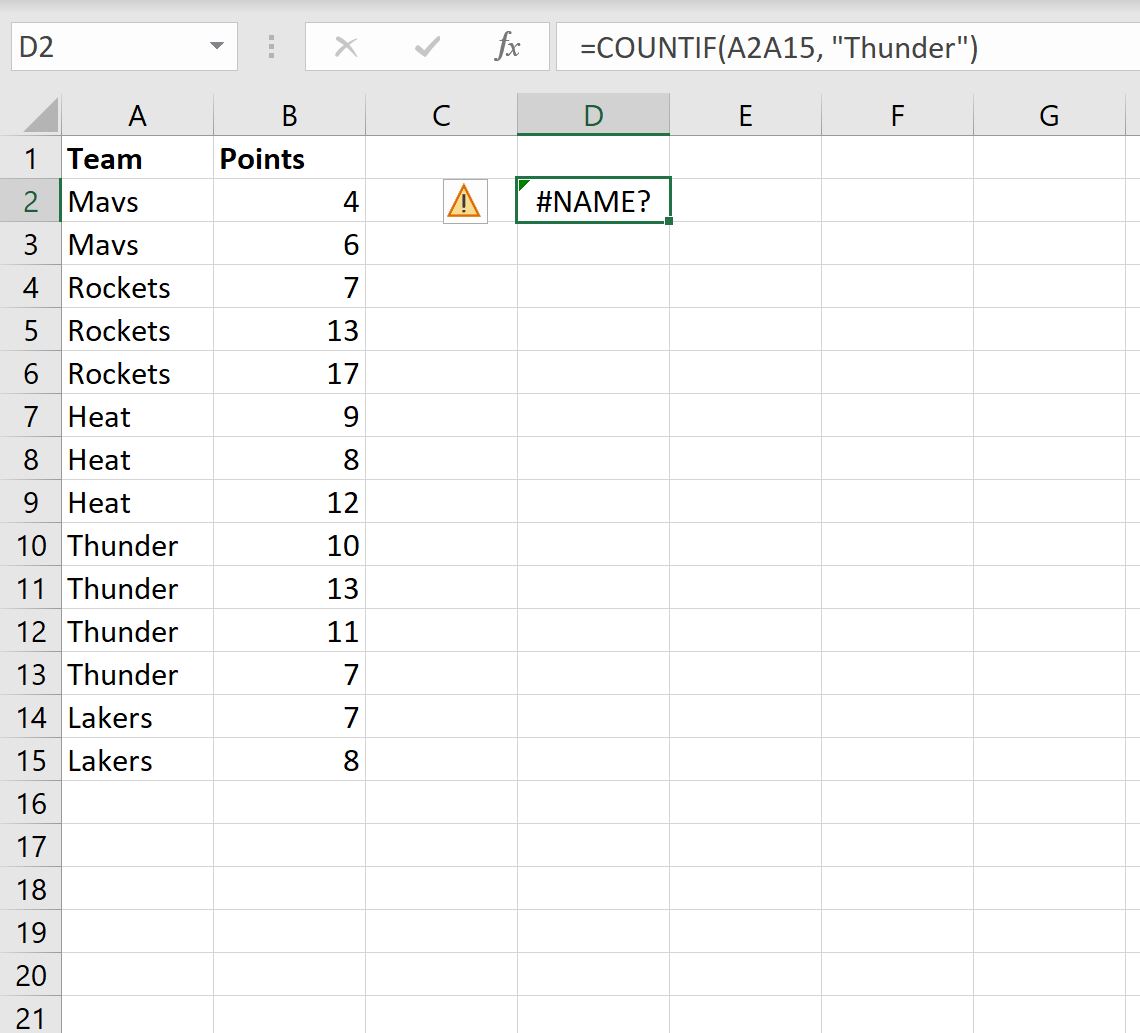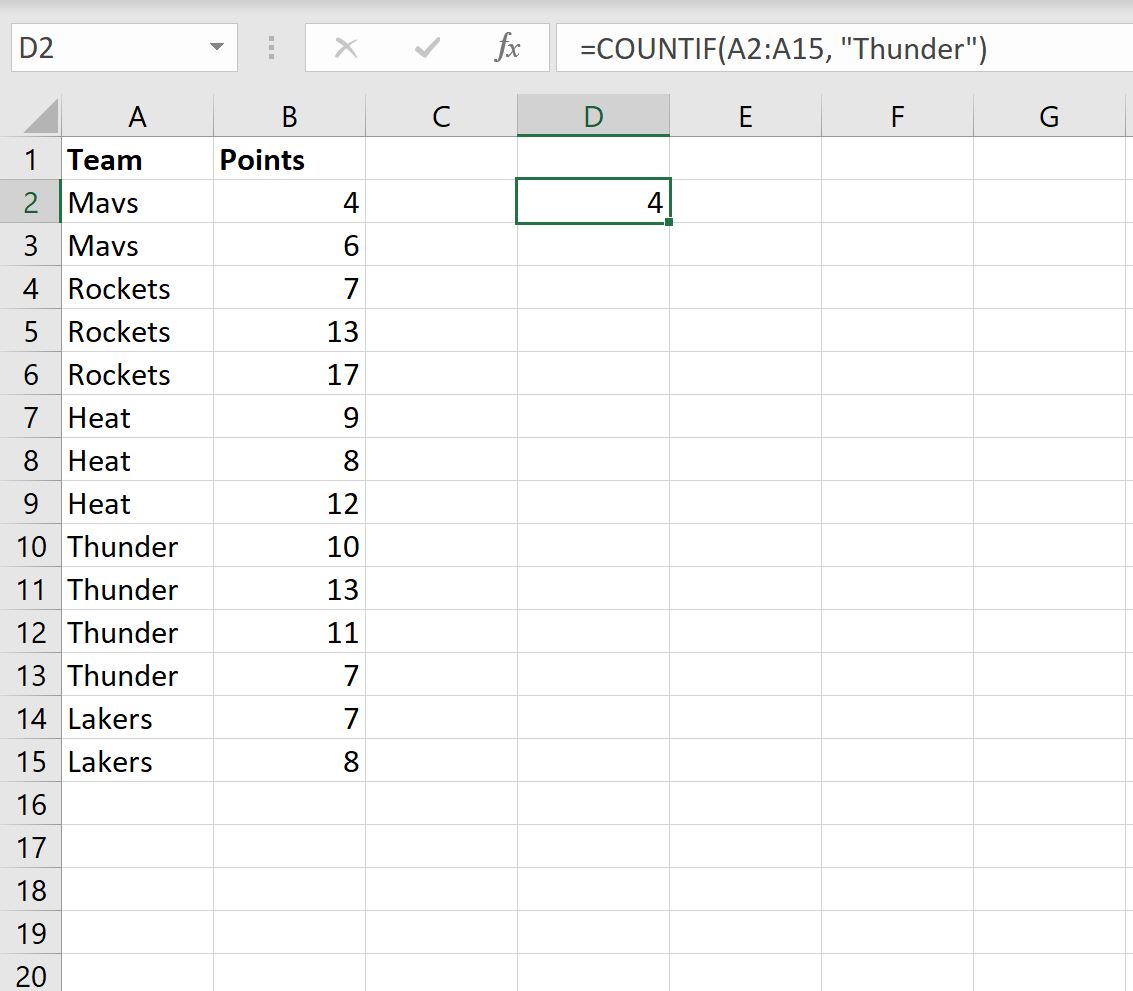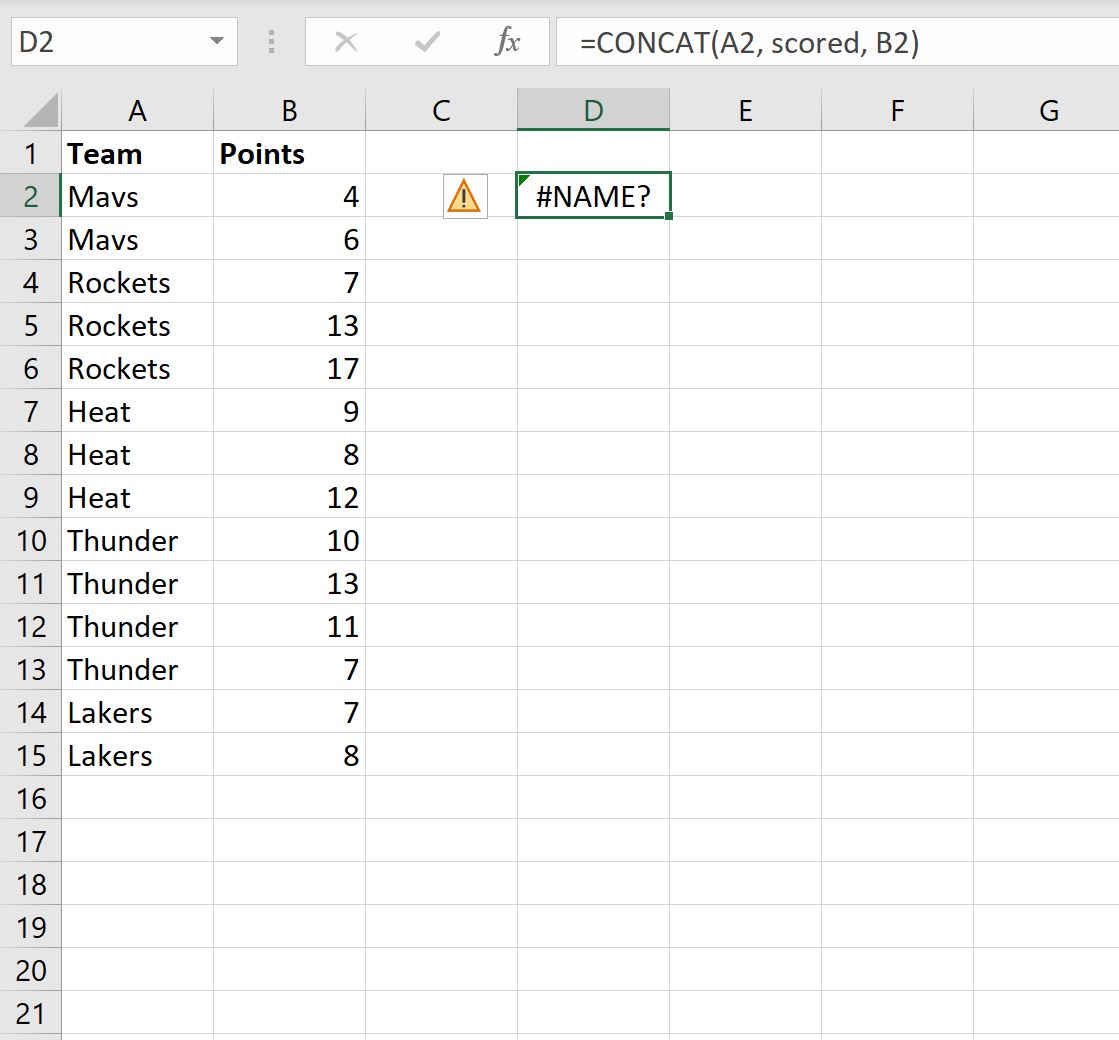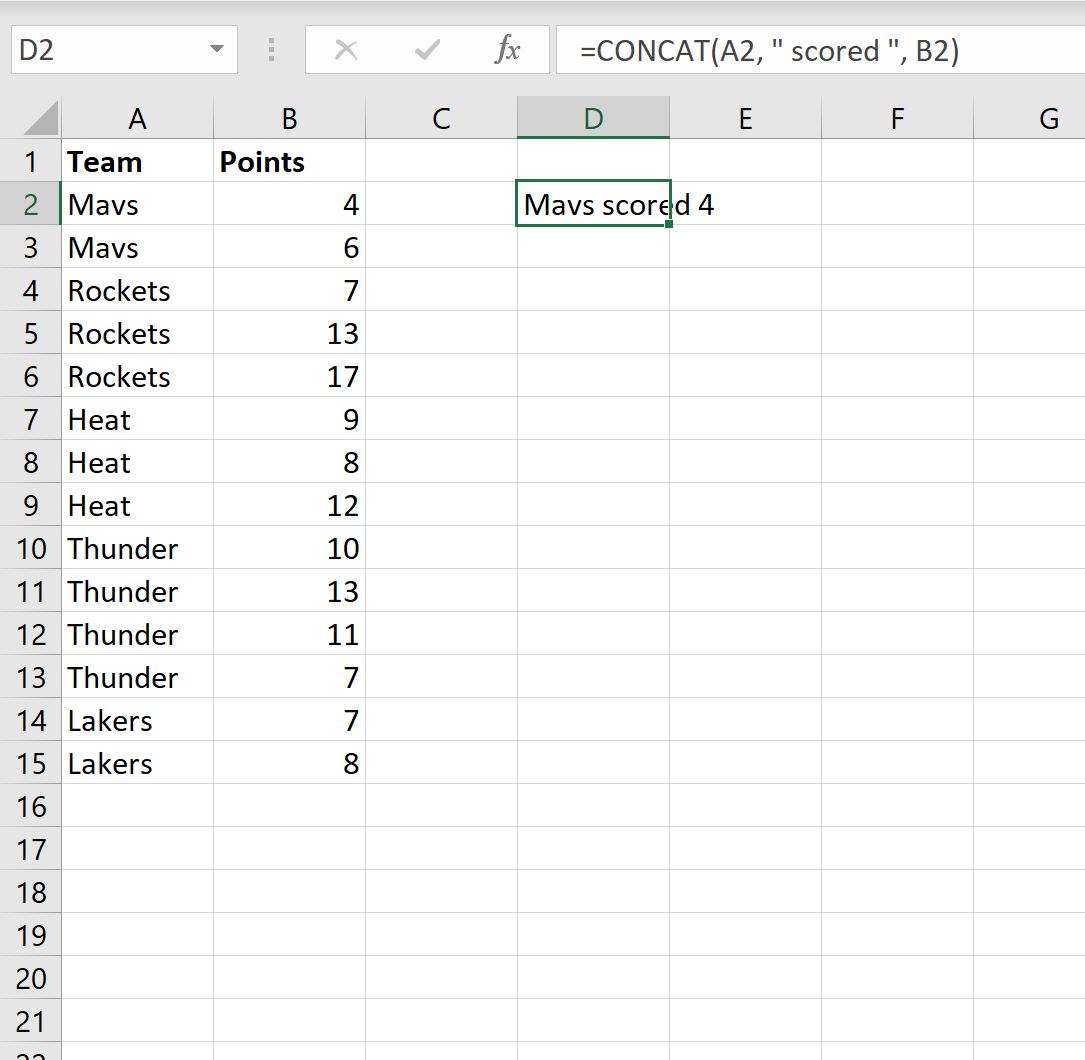ТРЕНИНГИ
Быстрый старт
Расширенный Excel
Мастер Формул
Прогнозирование
Визуализация
Макросы на VBA
КНИГИ
Готовые решения
Мастер Формул
Скульптор данных
ВИДЕОУРОКИ
Бизнес-анализ
Выпадающие списки
Даты и время
Диаграммы
Диапазоны
Дубликаты
Защита данных
Интернет, email
Книги, листы
Макросы
Сводные таблицы
Текст
Форматирование
Функции
Всякое
Коротко
Подробно
Версии
Вопрос-Ответ
Скачать
Купить
ПРОЕКТЫ
ОНЛАЙН-КУРСЫ
ФОРУМ
Excel
Работа
PLEX
© Николай Павлов, Planetaexcel, 2006-2022
info@planetaexcel.ru
Использование любых материалов сайта допускается строго с указанием прямой ссылки на источник, упоминанием названия сайта, имени автора и неизменности исходного текста и иллюстраций.
Техническая поддержка сайта
|
ООО «Планета Эксел» ИНН 7735603520 ОГРН 1147746834949 |
ИП Павлов Николай Владимирович ИНН 633015842586 ОГРНИП 310633031600071 |
Обновлено: 14.04.2023
По умолчанию Excel автоматически присваивает именам диапазоны ячеек с абсолютным адресом ссылки. Такие имена наиболее часто используются в процессе работы. Но иногда нужно присвоить относительный адрес ссылки для имени.
Примеры имен с относительными ссылками
Имея прибыль в отдельных месяцах, посчитаем суммарную прибыль за квартал. Для этой задачи можно сложить значения выбранных ячеек, но значительно удобнее использовать имя с относительной адресацией.
- Составьте отчет, так как показано ниже на рисунке и перейдите в ячейку C4.
- Выберите инструмент: «Формулы»-«Определенные имена»-«Присвоить имя».
- В диалоговом окне: «Создание имени» введите в поле «Имя:» его название «квартал», а в поле «Диапазон:» вводим относительные адрес диапазона охватывающего прибыли трех месяцев первого квартала. Опцию в выпадающем списке «Область:» установите на свое усмотрение. С данным параметром вы знакомы из предыдущего урока: Область видимости имени на листе Excel.
- Напротив последнего месяца первого квартала (ячейка C4) введите формулу: =СУММ(квартал). Скопируйте ее во все ячейки напротив последних месяцев каждого квартала: C7, C10 и C13.
Примечание. Чтобы быстро и удобно изменить тип адреса в ссылках (с абсолютного на относительный), используйте клавишу F4.
Присвоить имя функции в Excel
Имена в Excel можно присваивать не только диапазонам ячеек и значениям, но так же и формулам. Имя, присвоенное формуле с относительным адресом ссылки, можно использовать как функцию.
- Создайте книгу Excel с отчетами так как показано на рисунке:
- Перейдите в ячейку B6 и выберите инструмент: : «Формулы»-«Присвоить имя».
- Заполните диалоговое окно так как показано на рисунке. Обратите внимание на то, что в поле «Диапазон» указана функция с относительными ссылками на диапазон. А в параметре «Область» обязательно указан текущий лист «2008».
- В ячейки B6, C6 и D6 введите значение: =итого.
- Скопируйте лист «2008» назвав новые копии листов: «2009» и «2010». И откройте «Формулы»-«Диспетчер имен».
Как видно в диспетчере имен при копировании листов для них автоматически создались имена «итого».
В excel есть возможность присвоения имен ячейкам, таблицам и диапазонам. После присвоения, эти имена можно использовать в формулах, при этом формулы становятся намного понятнее пользователю.
Присвоение имени константе .
Имена можно присваивать и константам, которых даже нет в вашем файле. Например, если в своем прогнозе вы используете рост рынка в размере 5% в следующем году, то этому росту можно присвоить имя. Для этого перейдите на ленте во вкладку Формулы -> Определенные имена -> Задать имя:
Откроется диалоговое окно «Создание имени», в котором необходимо ввести Имя, Область действия этого имени (лист, книга), Примечание (чтобы не забыть, что это за константа), в поле Диапазон необходимо ввести число и нажать ОК:
Теперь эту константу можно использовать во всей книге при расчете формулы, например так:
Обратите внимание, теперь значительно проще понять как был сформирован объем продаж в 2021 году.
Важно : константой может быть не только число, но и текст. Таким образом вы можете упростить ввод часто повторяющихся слов.
Присвоение имени ячейке и формуле.
Порядок присвоения имени ячейке и формуле не сильно отличается от предыдущего примера. Перейдите на ленте в блок Задать имя и в диалоговом окне «Создание имени» на последнем шаге вместо ввода числа введите либо ссылку на ячейку, либо формулу:
Если вы хотите, чтобы ваша именованная формула при расчете использовала значение из ячейки, находящейся левее (например, A4) от той, в которой формула будет находиться (B4), обязательно перед созданием имени активируйте ячейку B4 и не используйте абсолютные ссылки.
Подробнее об абсолютных и относительных ссылках можете прочитать в статье Абсолютные и относительные ссылки в Excel .
Присвоение имени диапазону.
В присвоении имени диапазону нет ничего сложного, просто в окне Создание имени в поле Диапазон пропишите ссылку на него. Интереснее дела обстоят с использованием пересечения диапазонов (это те ячейки, которые являются общими для двух диапазонов). Предположим, есть таблица с объемом продаж трех менеджеров за 4 квартала:
Возможно, вам приходилось работать с листами, в которых использовалась, формула типа: =СУММ(А5000:А5078). Вы гадали, что же находится в ячейках А5000:А5078!? Если в ячейках А5000:А5078 содержатся объемы продаж по регионам, не кажется ли вам формула =СУММ(ПродажиРегионы) более понятной? В данной главе описываются способы присвоения имен отдельным ячейкам и диапазонам ячеек, а также способы вставки имен диапазонов в формулы. [1]
Как создать именованный диапазон?
Существуют три способа создания именованных диапазонов:
- путем ввода имени диапазона в поле Имя;
- путем выбора на вкладке ФОРМУЛЫ в группе Определенные имена инструмента Создать из выделенного;
- путем выбора на вкладке ФОРМУЛЫ в группе Определенные имена инструментов Присвоить имя или Диспетчер имен.
Для создания имени диапазона с помощью поля Имя (рис. 1.1) выделите ячейку или диапазон ячеек, которым требуется присвоить имя, установите курсор в поле Имя, введите имя диапазона, и нажмите клавишу <Enter>. На рис. 1.1 ячейке В3 присвоено имя Старт.
Рис. 1.1. Создание имени диапазона путем выбора диапазона ячеек и ввода имени в поле Имя
При нажатии в поле Имя на стрелку раскрывающегося списка появятся имена диапазонов, определенные в текущей книге (рис. 1.2). При выборе в поле Имя имени диапазона все ячейки, соответствующие этому диапазону, отмечаются автоматически. Это позволяет убедиться в правильности выбора ячейки или диапазона ячеек для указанного имени. В именах диапазонов регистр не учитывается. Например, если выбрать имя Финиш, будет отмечена ячейка Е8 (рис. 1.3).
Рис. 1.2. Список имен диапазонов
Рис. 1.3. При выборе имени диапазона отмечаются все ячейки, соответствующие этому диапазону
При нажатии клавиши <F3> открывается диалоговое окно Вставка имени, в котором отображаются имена всех диапазонов.
Присвоение имени означает, что вместо любой ссылки Старт в формуле будет автоматически подставлено значение из ячейки В3.
Предположим, что необходимо присвоить имя Данные прямоугольному диапазону ячеек A1:B5. Выделите диапазон ячеек A1:B5, введите с клавиатуры Данные в поле Имя и нажмите клавишу <Enter>. Теперь с помощью формулы =СРЗНАЧ(Данные) можно вычислить среднее значение содержимого ячеек A1:B4 (рис. 1.4).
Рис. 1.4. Присвоение диапазону A1:B5 имени Данные и нахождение среднего значения именованного диапазона
Иногда требуется присвоить имя диапазону ячеек, состоящему из нескольких несмежных прямоугольных диапазонов. Например, B3:C4, E6:G7 и B10:C10 (рис. 1.5). Для присвоения имени выделите любой из трех прямоугольников. Удерживая клавишу <Ctrl>, выделите остальные два диапазона. Отпустите клавишу <Ctrl>, введите имя Несмежный в поле Имя и нажмите клавишу <Enter>. Теперь имя Несмежный в любой формуле указывает на содержимое ячеек B3:C4, E6:G7 и B10:C10.
Рис. 1.5. Присвоение имени несмежному диапазону ячеек
Создание имен с помощью инструмента Создать из выделенного. На листе «Рис. 1.6» Excel-файла с примерами содержатся продажи за март для каждого из 50 штатов США (рис. 1.6). Требуется присвоить каждой ячейке в диапазоне B2:B51 сокращенное название штата. Выделите диапазон A2:B51 и на вкладке ФОРМУЛЫ в группе Определенные имена выберите инструмент Создать из выделенного, и затем в открывшемся диалоговом окне установите флажок в столбце слева.
Рис. 1.6. Создание имен с помощью инструмента Создать из выделенного
Теперь имена в первом столбце выделенного диапазона связаны с ячейками во втором столбце выделенного диапазона. Таким образом, ячейке B6 присвоено имя диапазона СА, ячейка B7 имеет имя СО и т.д. Создавать имена таких диапазонов с помощью поля Имя было бы невероятно утомительно! Нажмите на стрелку раскрывающегося списка в поле Имя и убедитесь, что все имена диапазонов созданы.
Создание имен диапазонов с помощью инструмента Присвоить имя. Если на вкладке ФОРМУЛЫ в группе Определенные имена выбрать инструмент Диспетчер имен (и затем нажать кнопку Создать) или инструмент Присвоить имя, откроется диалоговое окно Создание имени (рис. 1.7).
Рис. 1.7. Диалоговое окно Создание имени
При нажатии на стрелку раскрывающегося списка в поле Область можно выбрать строку Книга или любой лист в книге, указав тем самым область действия имени (рис. 1.8). К любым именам диапазонов можно добавить примечания. Очень полезная опция, если не очевидно, что подразумевает выбранное имя диапазона.
Рис. 1.8. Выбор области действия имени
Диспетчер имен
В Microsoft Excel 2013 существует простой способ изменения или удаления имен диапазонов. Перейдите на вкладку ФОРМУЛЫ, выберите группу Определенные имена и откройте Диспетчер имен. Появится список имен всех диапазонов (рис. 1.9).
Рис. 1.9. Диспетчер имен
Для изменения имени диапазона дважды щелкните кнопкой мыши на имени этого диапазона или выделите его и нажмите кнопку Изменить; после этого можно изменить имя диапазона, ячейки в диапазоне и примечания. Область действия не подлежит изменению. Для удаления какого-либо подмножества имен диапазонов сначала выделите имена диапазонов, которые требуется удалить. Если имена диапазонов перечислены последовательно, выделите первое имя в группе имен, которую требуется удалить, затем, удерживая клавишу <Shift>, выделите последнее имя в группе. Если требуемые имена не перечислены друг за другом, можно выделить любое из имен, которое необходимо удалить, а далее, удерживая клавишу <Ctrl>, выделить остальные требуемые имена диапазонов. Затем для удаления выбранных имен диапазонов нажмите кнопку Удалить.
Редактирование формул в диалоговых окнах
Когда Excel отображает диалоговое окно (например, как на рис. 1.7 или 1.9), в котором можно записать ссылку на диапазон, поле, содержащее такую ссылку, всегда находится в режиме указания. Если активизировать поле Диапазон и воспользоваться стрелками для редактирования ссылки на диапазон, то вы обнаружите, что при этом вы именно указываете на диапазон, а не редактируете текст ссылки. Если на рисунке ниже вы поместите курсор в поле Диапазон, то попытка двинуть курсор влево с помощью стрелки даст неожиданный результат. Вместо движения курсора произошло изменение ссылки (обратите внимание: актуальный режим указан в левой части статусной панели):
Что делать? Нажмите F2. [2] Клавиша F2 позволяет переключаться между режимом указания (ввод) и режимом редактирования (правка). В режиме редактирования стрелки действуют именно так, как при редактировании формулы. На рисунке ниже попытка двинуть курсор влево увенчалась успехом:
Несколько конкретных примеров использования имен диапазонов
1. Необходимо вычислить общий объем продаж в штатах Аризона, Калифорния, Монтана, Нью-Йорк и Нью-Джерси.
Если вы помните наизусть сокращенные наименования штатов, то можно использовать формулу =AZ+CA+MT+NY+NJ (рис. 1.10)
Рис. 1.10. Использование имен вычисления объема продаж в отдельных штатах
2. Необходимо определить среднюю доходность акций, казначейских векселей и облигаций.
Выделите диапазон ячеек B2:D84 (рис. 1.11, часть строк на рис. скрыта), перейдите на вкладку ФОРМУЛЫ в группе Определенные имена выберите инструмент Создать из выделенного. В этом примере имена диапазона указаны в строке выше. Диапазон B3:B84 получает имя Акции, диапазон C3:C84 — имя Векселя и диапазон D3:D84 — имя Облигации. Таким образом, необходимость помнить, где находятся данные, отпадает. Например, если после начала ввода в ячейку B86 формулы нажать клавишу <F3>, откроется диалоговое окно Вставка имени. Кроме того, можно вызвать на экран список доступных имен диапазонов, если после начала ввода на вкладке ФОРМУЛЫ в группе Определенные имена выбрать инструмент Использовать в формуле. И, наконец, если вы помните первые буквы имени диапазона, и начнете их вводить в формуле, Excel выдаст подсказку (рис. 1.12). Эта опция Excel называется автозавершение формул. Для завершения ввода имени диапазона дважды щелкните на имени Векселя. Удобство использования имен диапазонов заключается в том, что, не зная точно, где находятся данные, можно работать с данными в любом месте книги!
Рис. 1.11. Исторические данные по инвестициям
Рис. 1.12. Подсказка при вводе в формуле имени диапазона
3. Использование имен столбца и строки
4. Имена с областью действия книга и лист
При создании имен с помощью поля Имя областью действия имен по умолчанию становится Книга. Однако, можно присвоить одно и тоже имя на разных листах, выбрав область действия Лист. Например, создайте новую книгу Excel, содержащую три листа, и введите числа 4, 5, 6 в ячейки E4:E6 на листе Лист1 и 3, 4, 5 в ячейки E4:E6 на листе Лист2. Затем откройте окно Диспетчер имен, присвойте имя jam ячейкам E4:E6 на листе Лист1 и определите область действия для этого имени как Лист1. Далее перейдите на Лист2, откройте окно Диспетчер имен, присвойте имя jam ячейкам E4:E6 и определите область действия для этого имени как Лист2. Диалоговое окно Диспетчер имен показано на рис. 1.13.
Рис. 1.13. Имена на уровне Листа
5. Как добиться отображения недавно созданных имен диапазонов в ранее созданных формулах?
Рассмотрим небольшую таблицу, содержащую формулы (рис. 1.14).
Рис. 1.14. Новые имена диапазонов в старых формулах
Ячейка F3 содержит цену продукта, а ячейка F4 — потребность в продукте =10000–300*F3. В ячейки F5 и F6 введена себестоимость единицы продукции и постоянные затраты, соответственно. Прибыль вычисляется в ячейке F7 по формуле =F4*(F3–F5)–F6. Выделите диапазон E3:F7, затем для присвоения ячейке F3 имени цена, ячейке F4 имени потребность, ячейке F5 имени себестоимость, ячейке F6 имени затраты и ячейке F7 имени прибыль используйте вкладку ФОРМУЛЫ, инструмент Создать из выделенного и флажок в столбце слева. Теперь имена созданных диапазонов необходимо отобразить в формулах ячеек F4 и F7. Для применения имен сначала выделите диапазон, для которого они создаются (в данном случае F3:F7). Затем на вкладке ФОРМУЛЫ в группе Определенные имена нажмите стрелку раскрывающегося списка Присвоить имя и выберите инструмент Применить имена. Выделите в окне имена, которые требуется применить, и нажмите кнопку OK. Обратите внимание, что в ячейке F4 теперь находится формула =10000-300*цена, а в ячейке F7 формула =потребность*(цена–себестоимость)–затраты, что и требовалось. [3]
6. Можно ли вывести на лист Excel список всех имен диапазонов (и представляемых ими ячеек)?
Откройте окно Вставка имени с помощью клавиши <F3> и нажмите кнопку Все имена (рис. 1.15). На листе, начиная с текущей ячейки, появится список имен диапазонов и соответствующих им ячеек.
Рис. 1.15. Вывод на лист Excel список всех имен диапазонов (и представляемых ими ячеек)
7. Использование формул для определения диапазона
Пример 1. Предполагаемый годовой доход вычисляется как кратный прошлогоднему доходу (рис. 1.16). Воспользуемся формулу =(1+прирост)*предыдущий_год (имя диапазона не может содержать пробел). Требуется вычислить доходы за 2012–2018 гг. с приростом 10% в год, начиная с базового уровня 300 млн. долларов в 2011 г.
Сначала в поле Имя присвойте ячейке B3 имя прирост. Теперь самое интересное! Переместите курсор в ячейку B7 и на вкладке ФОРМУЛЫ в группе Определенные имена выберите инструмент Присвоить имя для открытия диалогового окна Создание имени. Введите данные, как показано на рис. 1.16. Поскольку активной является ячейка B7, Excel всегда будет интерпретировать имя диапазона как указывающее на ячейку, находящуюся над текущей ячейкой. Это не будет работать, если в ссылке на ячейку B6 останется знак доллара, поскольку он не позволит изменить ссылку на строку и указать строку непосредственно над активной ячейкой (подробнее см. Относительные, абсолютные и смешанные ссылки на ячейки в Excel. Если в ячейку B7 ввести формулу =предыдущий*(1+прирост) и скопировать ее в диапазон B8:B13, каждая ячейка будет содержать требуемую формулу, по которой содержимое ячейки непосредственно над активной ячейкой будет умножаться на 1,1.
Рис. 1.16. Для любой ячейки это имя указывает на ячейку, находящуюся над активной ячейкой
Пример 2. Для каждого дня недели дана почасовая оплата и количество отработанных часов (рис. 1.17). Вычислим зарплату за каждый день по формуле почасовая*часы.
Выберите строку 12 (щелкните слева на 12) и в поле Имя (рядом со строкой формул) введите имя почасовая. Выберите строку 13 и введите в поле Имя – часы. Если теперь в ячейку F14 ввести формулу =почасовая*часы и скопировать эту формулу в диапазон G14:L14, то в каждом столбце автоматически появится результат перемножения значений почасовой оплаты и отработанных часов.
Рис. 1.17. Расчет зарплаты по дням недели
Если вам интересно, предлагаю несколько более сложных примеров использования имен диапазонов: Создание пользовательских функций при помощи имен, Автоматическое обновление сводной таблицы.
Некоторые замечания:
Задания для самостоятельной работы
Исходные данные находятся в файле Имена диапазонов. Задания.xlsx
- На листе Задание 1 содержатся данные о ежемесячной доходности акций General Motors и Microsoft. Присвойте имена диапазонам, содержащим ежемесячную доходность для каждой акции, и вычислите среднемесячную доходность каждой акции.
- На листе Задание 2 присвойте имя Красный диапазону, содержащему ячейки A1:B3 и A6:B8.
- На листе Задание 3 в ячейки G5 и G6 введите широту и долготу любого города, а в ячейки G7 и G8 широту и долготу другого города. В ячейке G10 вычисляется расстояние между двумя городами. Определите имена диапазонов для широты и долготы каждого города и убедитесь, что эти имена отображаются в формуле для расчета расстояния.
- На листе Задание 4 содержится количество акций для каждого вида акций и цена одной акции. Вычислите стоимость акций для каждого вида по формуле =количество*цена.
- На листе Задание 5 создайте имя диапазона для расчета среднего значения продаж за последние пять лет. Измените формулы в ячейках Е14:Е20.
[2] При написании этого раздела использованы идеи книги Джон Уокенбах. Excel 2013. Трюки и советы. – СПб.: Питер, 2014. – С. 156.
[3] У меня не получилось воспользоваться указанным методом, поэтому пришлось перенабрать формулы после присвоения имен.
2 комментария для “Excel. Имена диапазонов”
Александр, если я правильно понял вопрос, обратиться к конкретной ячейке именованного диапазона можно, например, с помощью функции ИНДЕКС. Ячейка В84 является 82-й в диапазоне Акции, поэтому обратиться к ней можно с помощью формулы =ИНДЕКС(Акции;82).
Нужна помощь по синтаксису формул:
В приложении вставил пример: на листе2 есть пример простенькой суммы элементов с первой страницы, а так же ПРИМЕРНО то, что я хочу получить(без знака равно) (диапазон задан через функции), но непонятно, как правильно тогда задать ссылку на лист1. Просто так границы диапазона можно легко задать функциями, но с новым листом у меня появились проблемы.
Нужна помощь по синтаксису формул:
В приложении вставил пример: на листе2 есть пример простенькой суммы элементов с первой страницы, а так же ПРИМЕРНО то, что я хочу получить(без знака равно) (диапазон задан через функции), но непонятно, как правильно тогда задать ссылку на лист1. Просто так границы диапазона можно легко задать функциями, но с новым листом у меня появились проблемы.
В приложении вставил пример: на листе2 есть пример простенькой суммы элементов с первой страницы, а так же ПРИМЕРНО то, что я хочу получить(без знака равно) (диапазон задан через функции), но непонятно, как правильно тогда задать ссылку на лист1. Просто так границы диапазона можно легко задать функциями, но с новым листом у меня появились проблемы.
Заранее спасибо. Автор — ololoshka
Дата добавления — 09.06.2013 в 22:38
Автор — Pelena
Дата добавления — 09.06.2013 в 22:51
А какой-то еще способ записи есть? наверно, приведенный мной пример всем не удачен, чтобы описать стоящую задачу:
У меня на другом листе, назовем его Лист1, находится большой объем данных, который надо фильтровать через функции для другого листа, свой диапазон для каждой ячейки.
Вот диапазон, который я написал, и которая совершенно не работает, прошу подсказать, где тут ошибка.
От этого диапазона в свою очередь берутся функции
А какой-то еще способ записи есть? наверно, приведенный мной пример всем не удачен, чтобы описать стоящую задачу:
У меня на другом листе, назовем его Лист1, находится большой объем данных, который надо фильтровать через функции для другого листа, свой диапазон для каждой ячейки.
Вот диапазон, который я написал, и которая совершенно не работает, прошу подсказать, где тут ошибка.
От этого диапазона в свою очередь берутся функции ololoshka
От этого диапазона в свою очередь берутся функции Автор — ololoshka
Дата добавления — 09.06.2013 в 23:16
Читайте также:
- Браузер без режима инкогнито
- Как создать функцию в vba в excel
- 1с комплексная автоматизация отчеты
- Программа для программирования javascript на мак
- Как сделать фото черно белым в paint
Excel для Microsoft 365 Excel для Microsoft 365 для Mac Excel для Интернета Excel 2021 Excel 2021 для Mac Excel 2019 Excel 2019 для Mac Excel 2016 Excel 2016 для Mac Excel 2013 Excel Web App Excel 2010 Excel 2007 Excel для Mac 2011 Excel Starter 2010 Еще…Меньше
Обычно ошибка #ИМЯ? возникает из-за опечатки в имени формулы. Рассмотрим пример:
Важно: Ошибка #ИМЯ? означает, что нужно исправить синтаксис, поэтому если вы видите ее в формуле, устраните ее. Не скрывайте ее с помощью функций обработки ошибок, например функции ЕСЛИОШИБКА.
Чтобы избежать опечаток в именах формулы, используйте мастер формул в Excel. Когда вы начинаете вводить имя формулы в ячейку или строку формул, появляется раскрывающийся список формул с похожим именем. После ввода имени формулы и открывающей скобки мастер формул отображает подсказку с синтаксисом.
Мастер функций также позволяет избежать синтаксических ошибок. Выделите ячейку с формулой, а затем на вкладке Формула нажмите кнопку Вставить функцию.
Excel автоматически запустит мастер.
Щелкните любой аргумент, и Excel покажет вам сведения о нем.
Ниже приведены другие причины возникновения ошибки #ИМЯ? .
Если формула содержит ссылку на имя, которое не определено в Excel, вы увидите ошибку #ИМЯ? .
В следующем примере функция СУММ ссылается на имя Прибыль, которое не определено в книге.
Решение. Определите имя в Диспетчере имен, а затем добавьте его в формулу. Вот как это сделать:
-
Если в электронной таблице уже есть данные и вы хотите назначить имя определенным ячейкам или диапазону, сначала выделите ячейки в электронной таблице. Если вы хотите создать диапазон, можно пропустить этот шаг.
-
На вкладке Формулы в группе Определенные имена нажмите кнопку Присвоить имя и выберите команду Присвоить имя.
-
Введите уникальное имя.
-
В качестве области выберите лист или всю книгу.
-
При желании введите примечание.
-
Нажмите кнопку ОК.
Далее нужно добавить имя в формулу.
-
Курсор должен быть в том месте формулы, куда вы хотите добавить созданное имя.
-
На вкладке Формулы в группе Определенные имена нажмите кнопку Использовать в формуле и выберите нужное имя.
Подробнее об использовании определенных имен см. в статье Определение и использование имен в формулах.
Если в формуле неправильно указано определенное имя, вы увидите ошибку #ИМЯ? .
Допустим, что в электронной таблице было создано определенное имя Прибыль. В приведенном ниже примере имя указано неправильно, поэтому функция по-прежнему выдает ошибку #ИМЯ? .
Решение. Исправьте опечатку и повторите попытку.
Совет: Вместо того чтобы вручную вводить определенные имена в формулах, предоставьте это Excel. На вкладке Формулы в группе Определенные имена нажмите кнопку Использовать в формуле и выберите нужное имя. Excel добавит его в формулу.
При добавлении текстовых значений в формулы необходимо заключать их в кавычки, даже если они содержат только пробел. Если в синтаксисе нет двойных кавычек, появится сообщение об ошибке #ИМЯ. См. пример ниже.
В этом примере не хватает кавычек до и после слова имеет, поэтому выводится сообщение об ошибке.
Решение. Проверьте, нет ли в формуле текстовых значений без кавычек.
Если вы пропустили двоеточие в ссылке на диапазон ячеек, будет отображаться ошибка #ИМЯ? .
В приведенном ниже примере формула ИНДЕКС выдает ошибку #ИМЯ?, так как в диапазоне B2 — B12 нет двоеточия.
Решение. Убедитесь, что все ссылки на диапазон включают двоеточие.
Некоторые функции Excel работают только тогда, когда включена соответствующая надстройка. При использовании их без надстройки будет выводится ошибка #ИМЯ? . Например, чтобы использовать функцию ПЕРЕСЧЕТЕВРО, нужно включить надстройку Инструменты для евро. Если вы применяете пользовательские функции и макросы, для которых требуется пакет анализа, убедитесь, что надстройка Пакет анализа включена.
Чтобы включить надстройку в Excel:
-
Щелкните Файл > Параметры.
-
Щелкните Надстройки.
-
В списке Управление выберите пункт Надстройки Excel и нажмите кнопку Перейти.
-
Установите нужный флажок и нажмите кнопку ОК.
Дополнительные сведения

Вы всегда можете задать вопрос специалисту Excel Tech Community или попросить помощи в сообществе Answers community.
См. также
Полные сведения о формулах в Excel
Рекомендации, позволяющие избежать появления неработающих формул
Поиск ошибок в формулах
Функции Excel (по алфавиту)
Функции Excel (по категориям)
Нужна дополнительная помощь?
Excel Found a Problem with One Or More Formula References!
«One of my least favorite messages that Excel provides is: Excel found a problem with one or more formula references in this worksheet. Check that the cell references, range names, defined names, and links to other workbooks in your formulas are all correct. But I can never find bad references. It’s usually buried somewhere very deep, in a chart series formula, or a name definition, or who knows where else».
If you are experiencing the error — Excel found a problem with one or more formula references in this worksheet in the Excel workbook, it indicates that the Excel file is corrupt or partially damaged. Resolving the error is critical as it doesn’t let you save the file and may cause Excel data loss.
Here are some methods that you can follow to fix the error «Excel found a problem with one or more formula references in this worksheet».
| Workable Solutions | Step-by-step Troubleshooting |
|---|---|
| Isolate the Spreadsheet Tab | Copy your tabs from the old workbook to a new one. Keep checking which tab…Full steps |
| Run Excel Repair Software | Download, install and launch EaseUS Data Recovery Wizard. Go to the software’s home screen and…Full steps |
| Check Formulas in Excel | Go to Formulas and click on the «Error Checking» button. This runs a scan…Full steps |
| Check the External Links | Go to the «Data» Tab. In the Connections group, click on «Edit Links». It opens…Full steps |
| Other Workable Solutions |
Check Your Charts…Full steps Check Pivot Tables…Full steps |
Solution 1. Isolate the Specific Spreadsheet Tab
The first thing you need to do is isolate the specific Excel sheet. If you have a file with lots of tabs, you may want to start by isolating the specific tab to solve the case. It’s easy to isolate the tab.
Step 1. Copy your tabs from the old workbook to a new one.
Step 2. Keep checking which tab in the new workbook throws the error message.
Step 3. Click «Save» after copying each of the tabs. The error message usually appears at the time of saving the event. Then, you can find the problematic tab.
This will help you find the faulty sheet from the workbook that you can review. In case you can’t fix the error, back up the specific sheet and remove it after the backup.
Solution 2. Run Excel Repair Software to Repair Excel Files
If Method 1 can’t solve the error — Excel found a problem with one or more formula references in this worksheet, you can turn to advanced Excel repair software. EaseUS Data Recovery Wizard is a powerful tool that can repair corrupt Word documents, Excel files, PPT files, and PDFs. Follow the steps below to recover and repair Excel files.
Step 1. Launch EaseUS Data Recovery Wizard, and then scan disk with corrupted documents. This software enables you to fix damaged Word, Excel, PPT, and PDF files in same steps.
Step 2. EaseUS data recovery and repair tool will scan for all lost and corrupted files. You can find the target files by file type or type the file name in the search box.
Step 3. EaseUS Data Recovery Wizard can repair your damaged documents automatically. After file preview, you can click «Recover» to save the repaired Word, Excel, and PDF document files to a safe location.
Solution 3. Check Formulas in Excel to Fix Excel Errors
Small and silly formula errors in excel can also lead to big consequences. To avoid such a case, it’s advised to check your formula and make it error-free.
Step 1. Go to Formulas and click on the «Error Checking» button
Step 2. This runs a scan on the sheet and displays the issues.
If no issue is found, it displays the following message:
«The error check is completed for the entire sheet.»
Then, you can try to save the Excel file again. If the error message persists, proceed to the next method.
Solution 4. Check the External Links
The next option to solve this issue is to find the external links that have errors. Follow the steps below to check out the external links containing errors:
Step 1. Go to the «Data» Tab.
Step 2. In the Connections group, click on «Edit Links». It opens the Edit Links dialog box will list all the workbooks that are being referenced.
Step 3. Check the links. If you find any faulty link, remove it and then save the sheet.
Solution 5. Check Your Charts
If you are still experiencing the fault, you can try to review the charts to solve the problem. As you know, if the error is within a chart it will pop up after you have selected the chart or when you are entering the Select Data Source dialog box.
Here is a list of area locations where you need to check for errors.
- In the source data of the chart.
- In each of the chart series formulas present within the Select Data Source dialog box.
- Check for the errors in the horizontal axis formula which is present inside the Select Data Source dialog box.
- Also, check in the chart’s Secondary Axis.
- Also check in the linked Axis Labels, Data Labels, or the Chart Title.
Solution 6. Check Pivot Tables
There could be an error in your Pivot Table’s Data Source formula. To check Pivot Tables, follow these steps:
Step 1. Go to «PivotTable Tools > Analyze > Change Data Source > Change Data Source…»
Step 2. Check out whether any of your formulas are having the error or not.
Conclusion
This article has provided you with almost all the fixes to troubleshoot this error «Excel found a problem with one or more formula references in this worksheet» error. But the solutions may lead to a partial loss of information. Therefore, you’d better make a backup to external devices in advance.
Недавно я написал формулу для упорядочивания списка Excel, который был в формате.csv, чтобы сделать его более читаемым, и я получаю необычную ошибку. Он говорит: «В этой формуле отсутствует ссылка диапазона или определенное имя». Я проверил свою формулу и не могу найти ничего плохого, поэтому, если кто-то может мне помочь, я бы очень признателен.
Здесь код:
=IF(EXACT(MID(A2,LEN(A2)-1,2),";;"), MID(MID(MID(A2,FIND(";",A2)+1,LEN(A2)),FIND(";",MID(A2,FIND(";",A2)+1,LEN(A2)))+1,LEN(A2)),1,FIND(";;",MID(MID(A2,FIND(";",A2)+1,LEN(A2)),FIND(";",MID(A2,FIND(";",A2)+1,LEN(A2)))+1,LEN(A2)))-1),IF(MATCH(TRUE,INDEX(ISBLANK(2:2),0,0),0)>2,MID(TEXTJOIN(",",FALSE,A2:INDIRECT(ADDRESS(CELL("row",A2),MATCH(TRUE,INDEX(ISBLANK(2:2),0,0),0)-1))),FIND(";""",TEXTJOIN(",",FALSE,A2:INDIRECT(ADDRESS(CELL("row",A2),MATCH(TRUE,INDEX(ISBLANK(2:2),0,0),0)-1))),FIND(";",MID(TEXTJOIN(",",FALSE,A2:INDIRECT(ADDRESS(CELL("row",A2),MATCH(TRUE,INDEX(ISBLANK(2:2),0,0),0)-1))),FIND("#",TEXTJOIN(",",FALSE,A2:INDIRECT(ADDRESS(CELL("row",A2),MATCH(TRUE,INDEX(ISBLANK(2:2),0,0),0)-1))))+1,LEN(TEXTJOIN(",",FALSE,A2:INDIRECT(ADDRESS(CELL("row",A2),MATCH(TRUE,INDEX(ISBLANK(2:2),0,0),0)-1))))))+1)+2,MID(MID(MID(TEXTJOIN(",",FALSE,A2:INDIRECT(ADDRESS(CELL("row",A2),MATCH(TRUE,INDEX(ISBLANK(2:2),0,0),0)-1))),FIND(";",TEXTJOIN(",",FALSE,A2:INDIRECT(ADDRESS(CELL("row",A2),MATCH(TRUE,INDEX(ISBLANK(2:2),0,0),0)-1))))+1,LEN(TEXTJOIN(",",FALSE,A2:INDIRECT(ADDRESS(CELL("row",A2),MATCH(TRUE,INDEX(ISBLANK(2:2),0,0),0)-1))))),FIND(";",MID(TEXTJOIN(",",FALSE,A2:INDIRECT(ADDRESS(CELL("row",A2),MATCH(TRUE,INDEX(ISBLANK(2:2),0,0),0)-1))),FIND(";",TEXTJOIN(",",FALSE,A2:INDIRECT(ADDRESS(CELL("row",A2),MATCH(TRUE,INDEX(ISBLANK(2:2),0,0),0)-1))))+1,LEN(TEXTJOIN(",",FALSE,A2:INDIRECT(ADDRESS(CELL("row",A2),MATCH(TRUE,INDEX(ISBLANK(2:2),0,0),0)-1))))))+2,LEN(MID(TEXTJOIN(",",FALSE,A2:INDIRECT(ADDRESS(CELL("row",A2),MATCH(TRUE,INDEX(ISBLANK(2:2),0,0),0)-1))),FIND(";",TEXTJOIN(",",FALSE,A2:INDIRECT(ADDRESS(CELL("row",A2),MATCH(TRUE,INDEX(ISBLANK(2:2),0,0),0)-1))))+1,LEN(TEXTJOIN(",",FALSE,A2:INDIRECT(ADDRESS(CELL("row",A2),MATCH(TRUE,INDEX(ISBLANK(2:2),0,0),0)-1))))))-FIND(";",MID(TEXTJOIN(",",FALSE,A2:INDIRECT(ADDRESS(CELL("row",A2),MATCH(TRUE,INDEX(ISBLANK(2:2),0,0),0)-1))),FIND(";",TEXTJOIN(",",FALSE,A2:INDIRECT(ADDRESS(CELL("row",A2),MATCH(TRUE,INDEX(ISBLANK(2:2),0,0),0)-1))))+1,LEN(TEXTJOIN(",",FALSE,A2:INDIRECT(ADDRESS(CELL("row",A2),MATCH(TRUE,INDEX(ISBLANK(2:2),0,0),0)-1))))))),1,LEN(MID(MID(TEXTJOIN(",",FALSE,A2:INDIRECT(ADDRESS(CELL("row",A2),MATCH(TRUE,INDEX(ISBLANK(2:2),0,0),0)-1))),FIND(";",TEXTJOIN(",",FALSE,A2:INDIRECT(ADDRESS(CELL("row",A2),MATCH(TRUE,INDEX(ISBLANK(2:2),0,0),0)-1))))+1,LEN(TEXTJOIN(",",FALSE,A2:INDIRECT(ADDRESS(CELL("row",A2),MATCH(TRUE,INDEX(ISBLANK(2:2),0,0),0)-1))))),FIND(";",MID(TEXTJOIN(",",FALSE,A2:INDIRECT(ADDRESS(CELL("row",A2),MATCH(TRUE,INDEX(ISBLANK(2:2),0,0),0)-1))),FIND(";",TEXTJOIN(",",FALSE,A2:INDIRECT(ADDRESS(CELL("row",A2),MATCH(TRUE,INDEX(ISBLANK(2:2),0,0),0)-1))))+1,LEN(TEXTJOIN(",",FALSE,A2:INDIRECT(ADDRESS(CELL("row",A2),MATCH(TRUE,INDEX(ISBLANK(2:2),0,0),0)-1))))))+2,LEN(MID(TEXTJOIN(",",FALSE,A2:INDIRECT(ADDRESS(CELL("row",A2),MATCH(TRUE,INDEX(ISBLANK(2:2),0,0),0)-1))),FIND(";",TEXTJOIN(",",FALSE,A2:INDIRECT(ADDRESS(CELL("row",A2),MATCH(TRUE,INDEX(ISBLANK(2:2),0,0),0)-1))))+1,LEN(TEXTJOIN(",",FALSE,A2:INDIRECT(ADDRESS(CELL("row",A2),MATCH(TRUE,INDEX(ISBLANK(2:2),0,0),0)-1))))))-FIND(";",MID(TEXTJOIN(",",FALSE,A2:INDIRECT(ADDRESS(CELL("row",A2),MATCH(TRUE,INDEX(ISBLANK(2:2),0,0),0)-1))),FIND(";",TEXTJOIN(",",FALSE,A2:INDIRECT(ADDRESS(CELL("row",A2),MATCH(TRUE,INDEX(ISBLANK(2:2),0,0),0)-1))))+1,LEN(TEXTJOIN(",",FALSE,A2:INDIRECT(ADDRESS(CELL("row",A2),MATCH(TRUE,INDEX(ISBLANK(2:2),0,0),0)-1))))))))-LEN(CONCAT(""";",IF(ISERROR(FIND(";",LEFT(MID(MID(TEXTJOIN(",",FALSE,A2:INDIRECT(ADDRESS(CELL("row",A2),MATCH(TRUE,INDEX(ISBLANK(2:2),0,0),0)-1))),FIND(";",TEXTJOIN(",",FALSE,A2:INDIRECT(ADDRESS(CELL("row",A2),MATCH(TRUE,INDEX(ISBLANK(2:2),0,0),0)-1))))+1,LEN(TEXTJOIN(",",FALSE,A2:INDIRECT(ADDRESS(CELL("row",A2),MATCH(TRUE,INDEX(ISBLANK(2:2),0,0),0)-1))))),FIND(";",MID(TEXTJOIN(",",FALSE,A2:INDIRECT(ADDRESS(CELL("row",A2),MATCH(TRUE,INDEX(ISBLANK(2:2),0,0),0)-1))),FIND(";",TEXTJOIN(",",FALSE,A2:INDIRECT(ADDRESS(CELL("row",A2),MATCH(TRUE,INDEX(ISBLANK(2:2),0,0),0)-1))))+1,LEN(TEXTJOIN(",",FALSE,A2:INDIRECT(ADDRESS(CELL("row",A2),MATCH(TRUE,INDEX(ISBLANK(2:2),0,0),0)-1))))))+2,LEN(MID(TEXTJOIN(",",FALSE,A2:INDIRECT(ADDRESS(CELL("row",A2),MATCH(TRUE,INDEX(ISBLANK(2:2),0,0),0)-1))),FIND(";",TEXTJOIN(",",FALSE,A2:INDIRECT(ADDRESS(CELL("row",A2),MATCH(TRUE,INDEX(ISBLANK(2:2),0,0),0)-1))))+1,LEN(TEXTJOIN(",",FALSE,A2:INDIRECT(ADDRESS(CELL("row",A2),MATCH(TRUE,INDEX(ISBLANK(2:2),0,0),0)-1))))))-FIND(";",MID(TEXTJOIN(",",FALSE,A2:INDIRECT(ADDRESS(CELL("row",A2),MATCH(TRUE,INDEX(ISBLANK(2:2),0,0),0)-1))),FIND(";",TEXTJOIN(",",FALSE,A2:INDIRECT(ADDRESS(CELL("row",A2),MATCH(TRUE,INDEX(ISBLANK(2:2),0,0),0)-1))))+1,LEN(TEXTJOIN(",",FALSE,A2:INDIRECT(ADDRESS(CELL("row",A2),MATCH(TRUE,INDEX(ISBLANK(2:2),0,0),0)-1))))))),LEN(MID(MID(TEXTJOIN(",",FALSE,A2:INDIRECT(ADDRESS(CELL("row",A2),MATCH(TRUE,INDEX(ISBLANK(2:2),0,0),0)-1))),FIND(";",TEXTJOIN(",",FALSE,A2:INDIRECT(ADDRESS(CELL("row",A2),MATCH(TRUE,INDEX(ISBLANK(2:2),0,0),0)-1))))+1,LEN(TEXTJOIN(",",FALSE,A2:INDIRECT(ADDRESS(CELL("row",A2),MATCH(TRUE,INDEX(ISBLANK(2:2),0,0),0)-1))))),FIND(";",MID(TEXTJOIN(",",FALSE,A2:INDIRECT(ADDRESS(CELL("row",A2),MATCH(TRUE,INDEX(ISBLANK(2:2),0,0),0)-1))),FIND(";",TEXTJOIN(",",FALSE,A2:INDIRECT(ADDRESS(CELL("row",A2),MATCH(TRUE,INDEX(ISBLANK(2:2),0,0),0)-1))))+1,LEN(TEXTJOIN(",",FALSE,A2:INDIRECT(ADDRESS(CELL("row",A2),MATCH(TRUE,INDEX(ISBLANK(2:2),0,0),0)-1))))))+2,LEN(MID(TEXTJOIN(",",FALSE,A2:INDIRECT(ADDRESS(CELL("row",A2),MATCH(TRUE,INDEX(ISBLANK(2:2),0,0),0)-1))),FIND(";",TEXTJOIN(",",FALSE,A2:INDIRECT(ADDRESS(CELL("row",A2),MATCH(TRUE,INDEX(ISBLANK(2:2),0,0),0)-1))))+1,LEN(TEXTJOIN(",",FALSE,A2:INDIRECT(ADDRESS(CELL("row",A2),MATCH(TRUE,INDEX(ISBLANK(2:2),0,0),0)-1))))))-FIND(";",MID(TEXTJOIN(",",FALSE,A2:INDIRECT(ADDRESS(CELL("row",A2),MATCH(TRUE,INDEX(ISBLANK(2:2),0,0),0)-1))),FIND(";",TEXTJOIN(",",FALSE,A2:INDIRECT(ADDRESS(CELL("row",A2),MATCH(TRUE,INDEX(ISBLANK(2:2),0,0),0)-1))))+1,LEN(TEXTJOIN(",",FALSE,A2:INDIRECT(ADDRESS(CELL("row",A2),MATCH(TRUE,INDEX(ISBLANK(2:2),0,0),0)-1))))))))-1))),LEFT(MID(MID(TEXTJOIN(",",FALSE,A2:INDIRECT(ADDRESS(CELL("row",A2),MATCH(TRUE,INDEX(ISBLANK(2:2),0,0),0)-1))),FIND(";",TEXTJOIN(",",FALSE,A2:INDIRECT(ADDRESS(CELL("row",A2),MATCH(TRUE,INDEX(ISBLANK(2:2),0,0),0)-1))))+1,LEN(TEXTJOIN(",",FALSE,A2:INDIRECT(ADDRESS(CELL("row",A2),MATCH(TRUE,INDEX(ISBLANK(2:2),0,0),0)-1))))),FIND(";",MID(TEXTJOIN(",",FALSE,A2:INDIRECT(ADDRESS(CELL("row",A2),MATCH(TRUE,INDEX(ISBLANK(2:2),0,0),0)-1))),FIND(";",TEXTJOIN(",",FALSE,A2:INDIRECT(ADDRESS(CELL("row",A2),MATCH(TRUE,INDEX(ISBLANK(2:2),0,0),0)-1))))+1,LEN(TEXTJOIN(",",FALSE,A2:INDIRECT(ADDRESS(CELL("row",A2),MATCH(TRUE,INDEX(ISBLANK(2:2),0,0),0)-1))))))+2,LEN(MID(TEXTJOIN(",",FALSE,A2:INDIRECT(ADDRESS(CELL("row",A2),MATCH(TRUE,INDEX(ISBLANK(2:2),0,0),0)-1))),FIND(";",TEXTJOIN(",",FALSE,A2:INDIRECT(ADDRESS(CELL("row",A2),MATCH(TRUE,INDEX(ISBLANK(2:2),0,0),0)-1))))+1,LEN(TEXTJOIN(",",FALSE,A2:INDIRECT(ADDRESS(CELL("row",A2),MATCH(TRUE,INDEX(ISBLANK(2:2),0,0),0)-1))))))-FIND(";",MID(TEXTJOIN(",",FALSE,A2:INDIRECT(ADDRESS(CELL("row",A2),MATCH(TRUE,INDEX(ISBLANK(2:2),0,0),0)-1))),FIND(";",TEXTJOIN(",",FALSE,A2:INDIRECT(ADDRESS(CELL("row",A2),MATCH(TRUE,INDEX(ISBLANK(2:2),0,0),0)-1))))+1,LEN(TEXTJOIN(",",FALSE,A2:INDIRECT(ADDRESS(CELL("row",A2),MATCH(TRUE,INDEX(ISBLANK(2:2),0,0),0)-1))))))),LEN(MID(MID(TEXTJOIN(",",FALSE,A2:INDIRECT(ADDRESS(CELL("row",A2),MATCH(TRUE,INDEX(ISBLANK(2:2),0,0),0)-1))),FIND(";",TEXTJOIN(",",FALSE,A2:INDIRECT(ADDRESS(CELL("row",A2),MATCH(TRUE,INDEX(ISBLANK(2:2),0,0),0)-1))))+1,LEN(TEXTJOIN(",",FALSE,A2:INDIRECT(ADDRESS(CELL("row",A2),MATCH(TRUE,INDEX(ISBLANK(2:2),0,0),0)-1))))),FIND(";",MID(TEXTJOIN(",",FALSE,A2:INDIRECT(ADDRESS(CELL("row",A2),MATCH(TRUE,INDEX(ISBLANK(2:2),0,0),0)-1))),FIND(";",TEXTJOIN(",",FALSE,A2:INDIRECT(ADDRESS(CELL("row",A2),MATCH(TRUE,INDEX(ISBLANK(2:2),0,0),0)-1))))+1,LEN(TEXTJOIN(",",FALSE,A2:INDIRECT(ADDRESS(CELL("row",A2),MATCH(TRUE,INDEX(ISBLANK(2:2),0,0),0)-1))))))+2,LEN(MID(TEXTJOIN(",",FALSE,A2:INDIRECT(ADDRESS(CELL("row",A2),MATCH(TRUE,INDEX(ISBLANK(2:2),0,0),0)-1))),FIND(";",TEXTJOIN(",",FALSE,A2:INDIRECT(ADDRESS(CELL("row",A2),MATCH(TRUE,INDEX(ISBLANK(2:2),0,0),0)-1))))+1,LEN(TEXTJOIN(",",FALSE,A2:INDIRECT(ADDRESS(CELL("row",A2),MATCH(TRUE,INDEX(ISBLANK(2:2),0,0),0)-1))))))-FIND(";",MID(TEXTJOIN(",",FALSE,A2:INDIRECT(ADDRESS(CELL("row",A2),MATCH(TRUE,INDEX(ISBLANK(2:2),0,0),0)-1))),FIND(";",TEXTJOIN(",",FALSE,A2:INDIRECT(ADDRESS(CELL("row",A2),MATCH(TRUE,INDEX(ISBLANK(2:2),0,0),0)-1))))+1,LEN(TEXTJOIN(",",FALSE,A2:INDIRECT(ADDRESS(CELL("row",A2),MATCH(TRUE,INDEX(ISBLANK(2:2),0,0),0)-1))))))))-1),RIGHT(LEFT(MID(MID(TEXTJOIN(",",FALSE,A2:INDIRECT(ADDRESS(CELL("row",A2),MATCH(TRUE,INDEX(ISBLANK(2:2),0,0),0)-1))),FIND(";",TEXTJOIN(",",FALSE,A2:INDIRECT(ADDRESS(CELL("row",A2),MATCH(TRUE,INDEX(ISBLANK(2:2),0,0),0)-1))))+1,LEN(TEXTJOIN(",",FALSE,A2:INDIRECT(ADDRESS(CELL("row",A2),MATCH(TRUE,INDEX(ISBLANK(2:2),0,0),0)-1))))),FIND(";",MID(TEXTJOIN(",",FALSE,A2:INDIRECT(ADDRESS(CELL("row",A2),MATCH(TRUE,INDEX(ISBLANK(2:2),0,0),0)-1))),FIND(";",TEXTJOIN(",",FALSE,A2:INDIRECT(ADDRESS(CELL("row",A2),MATCH(TRUE,INDEX(ISBLANK(2:2),0,0),0)-1))))+1,LEN(TEXTJOIN(",",FALSE,A2:INDIRECT(ADDRESS(CELL("row",A2),MATCH(TRUE,INDEX(ISBLANK(2:2),0,0),0)-1))))))+2,LEN(MID(TEXTJOIN(",",FALSE,A2:INDIRECT(ADDRESS(CELL("row",A2),MATCH(TRUE,INDEX(ISBLANK(2:2),0,0),0)-1))),FIND(";",TEXTJOIN(",",FALSE,A2:INDIRECT(ADDRESS(CELL("row",A2),MATCH(TRUE,INDEX(ISBLANK(2:2),0,0),0)-1))))+1,LEN(TEXTJOIN(",",FALSE,A2:INDIRECT(ADDRESS(CELL("row",A2),MATCH(TRUE,INDEX(ISBLANK(2:2),0,0),0)-1))))))-FIND(";",MID(TEXTJOIN(",",FALSE,A2:INDIRECT(ADDRESS(CELL("row",A2),MATCH(TRUE,INDEX(ISBLANK(2:2),0,0),0)-1))),FIND(";",TEXTJOIN(",",FALSE,A2:INDIRECT(ADDRESS(CELL("row",A2),MATCH(TRUE,INDEX(ISBLANK(2:2),0,0),0)-1))))+1,LEN(TEXTJOIN(",",FALSE,A2:INDIRECT(ADDRESS(CELL("row",A2),MATCH(TRUE,INDEX(ISBLANK(2:2),0,0),0)-1))))))),LEN(MID(MID(TEXTJOIN(",",FALSE,A2:INDIRECT(ADDRESS(CELL("row",A2),MATCH(TRUE,INDEX(ISBLANK(2:2),0,0),0)-1))),FIND(";",TEXTJOIN(",",FALSE,A2:INDIRECT(ADDRESS(CELL("row",A2),MATCH(TRUE,INDEX(ISBLANK(2:2),0,0),0)-1))))+1,LEN(TEXTJOIN(",",FALSE,A2:INDIRECT(ADDRESS(CELL("row",A2),MATCH(TRUE,INDEX(ISBLANK(2:2),0,0),0)-1))))),FIND(";",MID(TEXTJOIN(",",FALSE,A2:INDIRECT(ADDRESS(CELL("row",A2),MATCH(TRUE,INDEX(ISBLANK(2:2),0,0),0)-1))),FIND(";",TEXTJOIN(",",FALSE,A2:INDIRECT(ADDRESS(CELL("row",A2),MATCH(TRUE,INDEX(ISBLANK(2:2),0,0),0)-1))))+1,LEN(TEXTJOIN(",",FALSE,A2:INDIRECT(ADDRESS(CELL("row",A2),MATCH(TRUE,INDEX(ISBLANK(2:2),0,0),0)-1))))))+2,LEN(MID(TEXTJOIN(",",FALSE,A2:INDIRECT(ADDRESS(CELL("row",A2),MATCH(TRUE,INDEX(ISBLANK(2:2),0,0),0)-1))),FIND(";",TEXTJOIN(",",FALSE,A2:INDIRECT(ADDRESS(CELL("row",A2),MATCH(TRUE,INDEX(ISBLANK(2:2),0,0),0)-1))))+1,LEN(TEXTJOIN(",",FALSE,A2:INDIRECT(ADDRESS(CELL("row",A2),MATCH(TRUE,INDEX(ISBLANK(2:2),0,0),0)-1))))))-FIND(";",MID(TEXTJOIN(",",FALSE,A2:INDIRECT(ADDRESS(CELL("row",A2),MATCH(TRUE,INDEX(ISBLANK(2:2),0,0),0)-1))),FIND(";",TEXTJOIN(",",FALSE,A2:INDIRECT(ADDRESS(CELL("row",A2),MATCH(TRUE,INDEX(ISBLANK(2:2),0,0),0)-1))))+1,LEN(TEXTJOIN(",",FALSE,A2:INDIRECT(ADDRESS(CELL("row",A2),MATCH(TRUE,INDEX(ISBLANK(2:2),0,0),0)-1))))))))-1),LEN(LEFT(MID(MID(TEXTJOIN(",",FALSE,A2:INDIRECT(ADDRESS(CELL("row",A2),MATCH(TRUE,INDEX(ISBLANK(2:2),0,0),0)-1))),FIND(";",TEXTJOIN(",",FALSE,A2:INDIRECT(ADDRESS(CELL("row",A2),MATCH(TRUE,INDEX(ISBLANK(2:2),0,0),0)-1))))+1,LEN(TEXTJOIN(",",FALSE,A2:INDIRECT(ADDRESS(CELL("row",A2),MATCH(TRUE,INDEX(ISBLANK(2:2),0,0),0)-1))))),FIND(";",MID(TEXTJOIN(",",FALSE,A2:INDIRECT(ADDRESS(CELL("row",A2),MATCH(TRUE,INDEX(ISBLANK(2:2),0,0),0)-1))),FIND(";",TEXTJOIN(",",FALSE,A2:INDIRECT(ADDRESS(CELL("row",A2),MATCH(TRUE,INDEX(ISBLANK(2:2),0,0),0)-1))))+1,LEN(TEXTJOIN(",",FALSE,A2:INDIRECT(ADDRESS(CELL("row",A2),MATCH(TRUE,INDEX(ISBLANK(2:2),0,0),0)-1))))))+2,LEN(MID(TEXTJOIN(",",FALSE,A2:INDIRECT(ADDRESS(CELL("row",A2),MATCH(TRUE,INDEX(ISBLANK(2:2),0,0),0)-1))),FIND(";",TEXTJOIN(",",FALSE,A2:INDIRECT(ADDRESS(CELL("row",A2),MATCH(TRUE,INDEX(ISBLANK(2:2),0,0),0)-1))))+1,LEN(TEXTJOIN(",",FALSE,A2:INDIRECT(ADDRESS(CELL("row",A2),MATCH(TRUE,INDEX(ISBLANK(2:2),0,0),0)-1))))))-FIND(";",MID(TEXTJOIN(",",FALSE,A2:INDIRECT(ADDRESS(CELL("row",A2),MATCH(TRUE,INDEX(ISBLANK(2:2),0,0),0)-1))),FIND(";",TEXTJOIN(",",FALSE,A2:INDIRECT(ADDRESS(CELL("row",A2),MATCH(TRUE,INDEX(ISBLANK(2:2),0,0),0)-1))))+1,LEN(TEXTJOIN(",",FALSE,A2:INDIRECT(ADDRESS(CELL("row",A2),MATCH(TRUE,INDEX(ISBLANK(2:2),0,0),0)-1))))))),LEN(MID(MID(TEXTJOIN(",",FALSE,A2:INDIRECT(ADDRESS(CELL("row",A2),MATCH(TRUE,INDEX(ISBLANK(2:2),0,0),0)-1))),FIND(";",TEXTJOIN(",",FALSE,A2:INDIRECT(ADDRESS(CELL("row",A2),MATCH(TRUE,INDEX(ISBLANK(2:2),0,0),0)-1))))+1,LEN(TEXTJOIN(",",FALSE,A2:INDIRECT(ADDRESS(CELL("row",A2),MATCH(TRUE,INDEX(ISBLANK(2:2),0,0),0)-1))))),FIND(";",MID(TEXTJOIN(",",FALSE,A2:INDIRECT(ADDRESS(CELL("row",A2),MATCH(TRUE,INDEX(ISBLANK(2:2),0,0),0)-1))),FIND(";",TEXTJOIN(",",FALSE,A2:INDIRECT(ADDRESS(CELL("row",A2),MATCH(TRUE,INDEX(ISBLANK(2:2),0,0),0)-1))))+1,LEN(TEXTJOIN(",",FALSE,A2:INDIRECT(ADDRESS(CELL("row",A2),MATCH(TRUE,INDEX(ISBLANK(2:2),0,0),0)-1))))))+2,LEN(MID(TEXTJOIN(",",FALSE,A2:INDIRECT(ADDRESS(CELL("row",A2),MATCH(TRUE,INDEX(ISBLANK(2:2),0,0),0)-1))),FIND(";",TEXTJOIN(",",FALSE,A2:INDIRECT(ADDRESS(CELL("row",A2),MATCH(TRUE,INDEX(ISBLANK(2:2),0,0),0)-1))))+1,LEN(TEXTJOIN(",",FALSE,A2:INDIRECT(ADDRESS(CELL("row",A2),MATCH(TRUE,INDEX(ISBLANK(2:2),0,0),0)-1))))))-FIND(";",MID(TEXTJOIN(",",FALSE,A2:INDIRECT(ADDRESS(CELL("row",A2),MATCH(TRUE,INDEX(ISBLANK(2:2),0,0),0)-1))),FIND(";",TEXTJOIN(",",FALSE,A2:INDIRECT(ADDRESS(CELL("row",A2),MATCH(TRUE,INDEX(ISBLANK(2:2),0,0),0)-1))))+1,LEN(TEXTJOIN(",",FALSE,A2:INDIRECT(ADDRESS(CELL("row",A2),MATCH(TRUE,INDEX(ISBLANK(2:2),0,0),0)-1))))))))-1))-FIND("~",SUBSTITUTE(LEFT(MID(MID(TEXTJOIN(",",FALSE,A2:INDIRECT(ADDRESS(CELL("row",A2),MATCH(TRUE,INDEX(ISBLANK(2:2),0,0),0)-1))),FIND(";",TEXTJOIN(",",FALSE,A2:INDIRECT(ADDRESS(CELL("row",A2),MATCH(TRUE,INDEX(ISBLANK(2:2),0,0),0)-1))))+1,LEN(TEXTJOIN(",",FALSE,A2:INDIRECT(ADDRESS(CELL("row",A2),MATCH(TRUE,INDEX(ISBLANK(2:2),0,0),0)-1))))),FIND(";",MID(TEXTJOIN(",",FALSE,A2:INDIRECT(ADDRESS(CELL("row",A2),MATCH(TRUE,INDEX(ISBLANK(2:2),0,0),0)-1))),FIND(";",TEXTJOIN(",",FALSE,A2:INDIRECT(ADDRESS(CELL("row",A2),MATCH(TRUE,INDEX(ISBLANK(2:2),0,0),0)-1))))+1,LEN(TEXTJOIN(",",FALSE,A2:INDIRECT(ADDRESS(CELL("row",A2),MATCH(TRUE,INDEX(ISBLANK(2:2),0,0),0)-1))))))+2,LEN(MID(TEXTJOIN(",",FALSE,A2:INDIRECT(ADDRESS(CELL("row",A2),MATCH(TRUE,INDEX(ISBLANK(2:2),0,0),0)-1))),FIND(";",TEXTJOIN(",",FALSE,A2:INDIRECT(ADDRESS(CELL("row",A2),MATCH(TRUE,INDEX(ISBLANK(2:2),0,0),0)-1))))+1,LEN(TEXTJOIN(",",FALSE,A2:INDIRECT(ADDRESS(CELL("row",A2),MATCH(TRUE,INDEX(ISBLANK(2:2),0,0),0)-1))))))-FIND(";",MID(TEXTJOIN(",",FALSE,A2:INDIRECT(ADDRESS(CELL("row",A2),MATCH(TRUE,INDEX(ISBLANK(2:2),0,0),0)-1))),FIND(";",TEXTJOIN(",",FALSE,A2:INDIRECT(ADDRESS(CELL("row",A2),MATCH(TRUE,INDEX(ISBLANK(2:2),0,0),0)-1))))+1,LEN(TEXTJOIN(",",FALSE,A2:INDIRECT(ADDRESS(CELL("row",A2),MATCH(TRUE,INDEX(ISBLANK(2:2),0,0),0)-1))))))),LEN(MID(MID(TEXTJOIN(",",FALSE,A2:INDIRECT(ADDRESS(CELL("row",A2),MATCH(TRUE,INDEX(ISBLANK(2:2),0,0),0)-1))),FIND(";",TEXTJOIN(",",FALSE,A2:INDIRECT(ADDRESS(CELL("row",A2),MATCH(TRUE,INDEX(ISBLANK(2:2),0,0),0)-1))))+1,LEN(TEXTJOIN(",",FALSE,A2:INDIRECT(ADDRESS(CELL("row",A2),MATCH(TRUE,INDEX(ISBLANK(2:2),0,0),0)-1))))),FIND(";",MID(TEXTJOIN(",",FALSE,A2:INDIRECT(ADDRESS(CELL("row",A2),MATCH(TRUE,INDEX(ISBLANK(2:2),0,0),0)-1))),FIND(";",TEXTJOIN(",",FALSE,A2:INDIRECT(ADDRESS(CELL("row",A2),MATCH(TRUE,INDEX(ISBLANK(2:2),0,0),0)-1))))+1,LEN(TEXTJOIN(",",FALSE,A2:INDIRECT(ADDRESS(CELL("row",A2),MATCH(TRUE,INDEX(ISBLANK(2:2),0,0),0)-1))))))+2,LEN(MID(TEXTJOIN(",",FALSE,A2:INDIRECT(ADDRESS(CELL("row",A2),MATCH(TRUE,INDEX(ISBLANK(2:2),0,0),0)-1))),FIND(";",TEXTJOIN(",",FALSE,A2:INDIRECT(ADDRESS(CELL("row",A2),MATCH(TRUE,INDEX(ISBLANK(2:2),0,0),0)-1))))+1,LEN(TEXTJOIN(",",FALSE,A2:INDIRECT(ADDRESS(CELL("row",A2),MATCH(TRUE,INDEX(ISBLANK(2:2),0,0),0)-1))))))-FIND(";",MID(TEXTJOIN(",",FALSE,A2:INDIRECT(ADDRESS(CELL("row",A2),MATCH(TRUE,INDEX(ISBLANK(2:2),0,0),0)-1))),FIND(";",TEXTJOIN(",",FALSE,A2:INDIRECT(ADDRESS(CELL("row",A2),MATCH(TRUE,INDEX(ISBLANK(2:2),0,0),0)-1))))+1,LEN(TEXTJOIN(",",FALSE,A2:INDIRECT(ADDRESS(CELL("row",A2),MATCH(TRUE,INDEX(ISBLANK(2:2),0,0),0)-1))))))))-1),";","~",LEN(LEFT(MID(MID(TEXTJOIN(",",FALSE,A2:INDIRECT(ADDRESS(CELL("row",A2),MATCH(TRUE,INDEX(ISBLANK(2:2),0,0),0)-1))),FIND(";",TEXTJOIN(",",FALSE,A2:INDIRECT(ADDRESS(CELL("row",A2),MATCH(TRUE,INDEX(ISBLANK(2:2),0,0),0)-1))))+1,LEN(TEXTJOIN(",",FALSE,A2:INDIRECT(ADDRESS(CELL("row",A2),MATCH(TRUE,INDEX(ISBLANK(2:2),0,0),0)-1))))),FIND(";",MID(TEXTJOIN(",",FALSE,A2:INDIRECT(ADDRESS(CELL("row",A2),MATCH(TRUE,INDEX(ISBLANK(2:2),0,0),0)-1))),FIND(";",TEXTJOIN(",",FALSE,A2:INDIRECT(ADDRESS(CELL("row",A2),MATCH(TRUE,INDEX(ISBLANK(2:2),0,0),0)-1))))+1,LEN(TEXTJOIN(",",FALSE,A2:INDIRECT(ADDRESS(CELL("row",A2),MATCH(TRUE,INDEX(ISBLANK(2:2),0,0),0)-1))))))+2,LEN(MID(TEXTJOIN(",",FALSE,A2:INDIRECT(ADDRESS(CELL("row",A2),MATCH(TRUE,INDEX(ISBLANK(2:2),0,0),0)-1))),FIND(";",TEXTJOIN(",",FALSE,A2:INDIRECT(ADDRESS(CELL("row",A2),MATCH(TRUE,INDEX(ISBLANK(2:2),0,0),0)-1))))+1,LEN(TEXTJOIN(",",FALSE,A2:INDIRECT(ADDRESS(CELL("row",A2),MATCH(TRUE,INDEX(ISBLANK(2:2),0,0),0)-1))))))-FIND(";",MID(TEXTJOIN(",",FALSE,A2:INDIRECT(ADDRESS(CELL("row",A2),MATCH(TRUE,INDEX(ISBLANK(2:2),0,0),0)-1))),FIND(";",TEXTJOIN(",",FALSE,A2:INDIRECT(ADDRESS(CELL("row",A2),MATCH(TRUE,INDEX(ISBLANK(2:2),0,0),0)-1))))+1,LEN(TEXTJOIN(",",FALSE,A2:INDIRECT(ADDRESS(CELL("row",A2),MATCH(TRUE,INDEX(ISBLANK(2:2),0,0),0)-1))))))),LEN(MID(MID(TEXTJOIN(",",FALSE,A2:INDIRECT(ADDRESS(CELL("row",A2),MATCH(TRUE,INDEX(ISBLANK(2:2),0,0),0)-1))),FIND(";",TEXTJOIN(",",FALSE,A2:INDIRECT(ADDRESS(CELL("row",A2),MATCH(TRUE,INDEX(ISBLANK(2:2),0,0),0)-1))))+1,LEN(TEXTJOIN(",",FALSE,A2:INDIRECT(ADDRESS(CELL("row",A2),MATCH(TRUE,INDEX(ISBLANK(2:2),0,0),0)-1))))),FIND(";",MID(TEXTJOIN(",",FALSE,A2:INDIRECT(ADDRESS(CELL("row",A2),MATCH(TRUE,INDEX(ISBLANK(2:2),0,0),0)-1))),FIND(";",TEXTJOIN(",",FALSE,A2:INDIRECT(ADDRESS(CELL("row",A2),MATCH(TRUE,INDEX(ISBLANK(2:2),0,0),0)-1))))+1,LEN(TEXTJOIN(",",FALSE,A2:INDIRECT(ADDRESS(CELL("row",A2),MATCH(TRUE,INDEX(ISBLANK(2:2),0,0),0)-1))))))+2,LEN(MID(TEXTJOIN(",",FALSE,A2:INDIRECT(ADDRESS(CELL("row",A2),MATCH(TRUE,INDEX(ISBLANK(2:2),0,0),0)-1))),FIND(";",TEXTJOIN(",",FALSE,A2:INDIRECT(ADDRESS(CELL("row",A2),MATCH(TRUE,INDEX(ISBLANK(2:2),0,0),0)-1))))+1,LEN(TEXTJOIN(",",FALSE,A2:INDIRECT(ADDRESS(CELL("row",A2),MATCH(TRUE,INDEX(ISBLANK(2:2),0,0),0)-1))))))-FIND(";",MID(TEXTJOIN(",",FALSE,A2:INDIRECT(ADDRESS(CELL("row",A2),MATCH(TRUE,INDEX(ISBLANK(2:2),0,0),0)-1))),FIND(";",TEXTJOIN(",",FALSE,A2:INDIRECT(ADDRESS(CELL("row",A2),MATCH(TRUE,INDEX(ISBLANK(2:2),0,0),0)-1))))+1,LEN(TEXTJOIN(",",FALSE,A2:INDIRECT(ADDRESS(CELL("row",A2),MATCH(TRUE,INDEX(ISBLANK(2:2),0,0),0)-1))))))))-1))-LEN(SUBSTITUTE(LEFT(MID(MID(TEXTJOIN(",",FALSE,A2:INDIRECT(ADDRESS(CELL("row",A2),MATCH(TRUE,INDEX(ISBLANK(2:2),0,0),0)-1))),FIND(";",TEXTJOIN(",",FALSE,A2:INDIRECT(ADDRESS(CELL("row",A2),MATCH(TRUE,INDEX(ISBLANK(2:2),0,0),0)-1))))+1,LEN(TEXTJOIN(",",FALSE,A2:INDIRECT(ADDRESS(CELL("row",A2),MATCH(TRUE,INDEX(ISBLANK(2:2),0,0),0)-1))))),FIND(";",MID(TEXTJOIN(",",FALSE,A2:INDIRECT(ADDRESS(CELL("row",A2),MATCH(TRUE,INDEX(ISBLANK(2:2),0,0),0)-1))),FIND(";",TEXTJOIN(",",FALSE,A2:INDIRECT(ADDRESS(CELL("row",A2),MATCH(TRUE,INDEX(ISBLANK(2:2),0,0),0)-1))))+1,LEN(TEXTJOIN(",",FALSE,A2:INDIRECT(ADDRESS(CELL("row",A2),MATCH(TRUE,INDEX(ISBLANK(2:2),0,0),0)-1))))))+2,LEN(MID(TEXTJOIN(",",FALSE,A2:INDIRECT(ADDRESS(CELL("row",A2),MATCH(TRUE,INDEX(ISBLANK(2:2),0,0),0)-1))),FIND(";",TEXTJOIN(",",FALSE,A2:INDIRECT(ADDRESS(CELL("row",A2),MATCH(TRUE,INDEX(ISBLANK(2:2),0,0),0)-1))))+1,LEN(TEXTJOIN(",",FALSE,A2:INDIRECT(ADDRESS(CELL("row",A2),MATCH(TRUE,INDEX(ISBLANK(2:2),0,0),0)-1))))))-FIND(";",MID(TEXTJOIN(",",FALSE,A2:INDIRECT(ADDRESS(CELL("row",A2),MATCH(TRUE,INDEX(ISBLANK(2:2),0,0),0)-1))),FIND(";",TEXTJOIN(",",FALSE,A2:INDIRECT(ADDRESS(CELL("row",A2),MATCH(TRUE,INDEX(ISBLANK(2:2),0,0),0)-1))))+1,LEN(TEXTJOIN(",",FALSE,A2:INDIRECT(ADDRESS(CELL("row",A2),MATCH(TRUE,INDEX(ISBLANK(2:2),0,0),0)-1))))))),LEN(MID(MID(TEXTJOIN(",",FALSE,A2:INDIRECT(ADDRESS(CELL("row",A2),MATCH(TRUE,INDEX(ISBLANK(2:2),0,0),0)-1))),FIND(";",TEXTJOIN(",",FALSE,A2:INDIRECT(ADDRESS(CELL("row",A2),MATCH(TRUE,INDEX(ISBLANK(2:2),0,0),0)-1))))+1,LEN(TEXTJOIN(",",FALSE,A2:INDIRECT(ADDRESS(CELL("row",A2),MATCH(TRUE,INDEX(ISBLANK(2:2),0,0),0)-1))))),FIND(";",MID(TEXTJOIN(",",FALSE,A2:INDIRECT(ADDRESS(CELL("row",A2),MATCH(TRUE,INDEX(ISBLANK(2:2),0,0),0)-1))),FIND(";",TEXTJOIN(",",FALSE,A2:INDIRECT(ADDRESS(CELL("row",A2),MATCH(TRUE,INDEX(ISBLANK(2:2),0,0),0)-1))))+1,LEN(TEXTJOIN(",",FALSE,A2:INDIRECT(ADDRESS(CELL("row",A2),MATCH(TRUE,INDEX(ISBLANK(2:2),0,0),0)-1))))))+2,LEN(MID(TEXTJOIN(",",FALSE,A2:INDIRECT(ADDRESS(CELL("row",A2),MATCH(TRUE,INDEX(ISBLANK(2:2),0,0),0)-1))),FIND(";",TEXTJOIN(",",FALSE,A2:INDIRECT(ADDRESS(CELL("row",A2),MATCH(TRUE,INDEX(ISBLANK(2:2),0,0),0)-1))))+1,LEN(TEXTJOIN(",",FALSE,A2:INDIRECT(ADDRESS(CELL("row",A2),MATCH(TRUE,INDEX(ISBLANK(2:2),0,0),0)-1))))))-FIND(";",MID(TEXTJOIN(",",FALSE,A2:INDIRECT(ADDRESS(CELL("row",A2),MATCH(TRUE,INDEX(ISBLANK(2:2),0,0),0)-1))),FIND(";",TEXTJOIN(",",FALSE,A2:INDIRECT(ADDRESS(CELL("row",A2),MATCH(TRUE,INDEX(ISBLANK(2:2),0,0),0)-1))))+1,LEN(TEXTJOIN(",",FALSE,A2:INDIRECT(ADDRESS(CELL("row",A2),MATCH(TRUE,INDEX(ISBLANK(2:2),0,0),0)-1))))))))-1),";",""))))))))-1)),MID(MID(MID(A2,FIND(";",A2)+1,LEN(A2)),FIND(";",MID(A2,FIND(";",A2)+1,LEN(A2)))+1,LEN(MID(A2,FIND(";",A2)+1,LEN(A2)))-FIND(";",MID(A2,FIND(";",A2)+1,LEN(A2)))-1),1,LEN(MID(MID(A2,FIND(";",A2)+1,LEN(A2)),FIND(";",MID(A2,FIND(";",A2)+1,LEN(A2)))+1,LEN(MID(A2,FIND(";",A2)+1,LEN(A2)))-FIND(";",MID(A2,FIND(";",A2)+1,LEN(A2)))-1))-LEN(CONCAT(";",IF(ISERROR(FIND(";",MID(MID(A2,FIND(";",A2)+1,LEN(A2)),FIND(";",MID(A2,FIND(";",A2)+1,LEN(A2)))+1,LEN(MID(A2,FIND(";",A2)+1,LEN(A2)))-FIND(";",MID(A2,FIND(";",A2)+1,LEN(A2)))-1))),MID(MID(A2,FIND(";",A2)+1,LEN(A2)),FIND(";",MID(A2,FIND(";",A2)+1,LEN(A2)))+1,LEN(MID(A2,FIND(";",A2)+1,LEN(A2)))-FIND(";",MID(A2,FIND(";",A2)+1,LEN(A2)))-1),RIGHT(MID(MID(A2,FIND(";",A2)+1,LEN(A2)),FIND(";",MID(A2,FIND(";",A2)+1,LEN(A2)))+1,LEN(MID(A2,FIND(";",A2)+1,LEN(A2)))-FIND(";",MID(A2,FIND(";",A2)+1,LEN(A2)))-1),LEN(MID(MID(A2,FIND(";",A2)+1,LEN(A2)),FIND(";",MID(A2,FIND(";",A2)+1,LEN(A2)))+1,LEN(MID(A2,FIND(";",A2)+1,LEN(A2)))-FIND(";",MID(A2,FIND(";",A2)+1,LEN(A2)))-1))-FIND("~",SUBSTITUTE(MID(MID(A2,FIND(";",A2)+1,LEN(A2)),FIND(";",MID(A2,FIND(";",A2)+1,LEN(A2)))+1,LEN(MID(A2,FIND(";",A2)+1,LEN(A2)))-FIND(";",MID(A2,FIND(";",A2)+1,LEN(A2)))-1),";","~",LEN(MID(MID(A2,FIND(";",A2)+1,LEN(A2)),FIND(";",MID(A2,FIND(";",A2)+1,LEN(A2)))+1,LEN(MID(A2,FIND(";",A2)+1,LEN(A2)))-FIND(";",MID(A2,FIND(";",A2)+1,LEN(A2)))-1))-LEN(SUBSTITUTE(MID(MID(A2,FIND(";",A2)+1,LEN(A2)),FIND(";",MID(A2,FIND(";",A2)+1,LEN(A2)))+1,LEN(MID(A2,FIND(";",A2)+1,LEN(A2)))-FIND(";",MID(A2,FIND(";",A2)+1,LEN(A2)))-1),";","")))))))))))
Редактировать: желаемый вывод представляет собой строковое message в строке с разделителями-запятыми ;userdata;date;message;attachment(if there is one); , Это обычные диалоговые сообщения, и часто появляются запятые, которые обрезают сообщение в текущей ячейке и разбивают остальную часть на столбец 1 ячейки слева.
Пример:
<A1>;james-1029;2018-09-10 1:40 PM;hi guys;hello.png;
<A2>;nope-8888;2018-09-10 1:41 PM;"Why
<B2> hello
<C2> james";;
<A3>;username-7473;2018-09-10 1:45 PM;hey to you as well;;
Желаемый результат:
<D1>hi guys
<D2>Why, hello, james
<D3>hey to you as well
Это полезное приложение MS Excel использует таблицы для хранения и анализа математических данных с использованием формул и функций, и ваша офисная работа будет неполной без этого приложения. Как и все программное обеспечение, оно может иметь сбои. Некоторые пользователи сообщают, что при сохранении файла Excel они сталкиваются с ошибкой «Excel обнаружил проблему с одной или несколькими ссылками на формулы на этом листе». Эта проблема также может возникнуть из-за повреждения или повреждения книги. В этой статье вы узнаете, как решить эту проблему.
Excel обнаружил проблему с одной или несколькими ссылками на формулы на этом листе.
Убедитесь, что ссылки на ячейки, имена диапазонов, определенные имена и ссылки на другие книги в формулах указаны правильно.
Существует множество причин этих сбоев, таких как неправильные формулы или ячейки ссылок, повреждение файла, неправильная ссылка, встраивающая OLE, и отсутствие значений в диапазоне ячеек. Однако хорошо то, что вы можете легко устранить эту ошибку. Однако, если ничего из этого не является причиной, то мы можем сказать, что с вашей книгой ничего нет, просто в MS Excel есть поврежденные или отсутствующие файлы, в этом случае мы увидим, как восстановить само приложение. Итак, если Excel обнаружил проблему с одной или несколькими ссылками на формулы на вашем листе, следуйте предписанным решениям.
- Проверить формулы
- Проверить отдельные листы
- Проверить внешние ссылки
- Просмотрите графики
- Восстановить MS Excel
Давайте реализуем эти решения, чтобы решить проблему.
1]Проверить формулы
Было бы довольно сложно найти ячейку, которая создает проблему при работе с несколькими листами и большой книгой Excel, а неправильные формулы в Excel являются основной причиной, вызывающей ошибку. В этом случае вы можете использовать функцию проверки ошибок, чтобы определить формулу, которая создает проблему.
- Найдите вкладку «Формулы», перейдите туда и нажмите кнопку «Проверка ошибок».
- Это выполнит сканирование на листе и покажет проблемы, если они были найдены. Если он не может найти какую-либо проблему, он показывает следующее сообщение:
Проверка ошибок завершена для всего листа.
Вы увидите, какие проблемы есть в вашей рабочей тетради, если они есть, внесите необходимые коррективы, и все будет хорошо.
2]Проверить отдельный лист
Рассматриваемая ошибка может произойти из-за неисправных листов, и вы можете решить эту проблему, скопировав содержимое каждого листа в новый файл Excel. Таким образом, вы легко устраните эту ошибку и узнаете, какой лист вызывает ошибку.
3]Проверьте внешние ссылки
Формула внешней ссылки позволяет ссылаться на содержимое ячеек в другой книге и создает внешнюю ссылку. Это означает, что ваша ячейка содержит данные, которые являются частью другого рабочего листа. Однако эти внешние ссылки могут быть повреждены, неуместны или содержать некоторые ошибки, что и вызывает проблему. Чтобы решить эту проблему, выполните предписанные действия.
- Откройте приложение MS Excel и перейдите на вкладку «Данные».
- Нажмите «Запросы и подключения», а затем нажмите «Редактировать ссылки».
- Теперь проверьте внешние ссылки и удалите те ссылки, которые вызывают ошибку.
Надеюсь, этот метод сработает для вас.
Читайте: Как конвертировать валюты в Excel?
4]Просмотрите графики
Иногда проблемы также могут быть вызваны диаграммами, и пользователи Excel могут просмотреть диаграммы, чтобы проверить причину ошибок ссылки на формулу в Excel. Однако, если вы работаете с несколькими и большими книгами Excel, поиск виновника займет много времени. Поэтому, чтобы сэкономить ваше время, мы упомянули ниже некоторые из конкретных мест:
- Формула горизонтальной оси в диалоговом окне «Выбор источника данных»
- Вторичная ось
- Метки связанных данных, метки осей или заголовки диаграмм.
Если вы видите ошибку в любом из упомянутых мест, внесите необходимые изменения, и все будет хорошо.
5]Восстановить MS Excel
Если ваша ошибка все еще не устранена, и вы использовали все вышеперечисленные методы, мы рекомендуем вам сбросить или восстановить Excel. У Microsoft также есть функция, которая вместо ремонта всего офиса позволяет сбросить настройки отдельных приложений. Тем не менее, мы рекомендуем вам сначала попытаться восстановить приложение, так как мы не хотим сбрасывать какие-либо модификации и изменения, которые вы внесли в приложение.
Надеюсь, вы сможете решить проблему, используя решения, упомянутые в этом посте.
Чтение: Excel: файл не удалось открыть в режиме защищенного просмотра.
Если Excel не может правильно оценить формулу или функцию рабочего листа; он отобразит значение ошибки – например, #ИМЯ?, #ЧИСЛО!, #ЗНАЧ!, #Н/Д, #ПУСТО!, #ССЫЛКА! – в ячейке, где находится формула. Разберем типы ошибок в Excel, их возможные причины, и как их устранить.
Ошибка #ИМЯ?
Ошибка #ИМЯ появляется, когда имя, которое используется в формуле, было удалено или не было ранее определено.
Причины возникновения ошибки #ИМЯ?:
- Если в формуле используется имя, которое было удалено или не определено.
Ошибки в Excel – Использование имени в формуле
Устранение ошибки: определите имя. Как это сделать описано в этой статье.
- Ошибка в написании имени функции:
Ошибки в Excel – Ошибка в написании функции ПОИСКПОЗ
Устранение ошибки: проверьте правильность написания функции.
- В ссылке на диапазон ячеек пропущен знак двоеточия (:).
Ошибки в Excel – Ошибка в написании диапазона ячеек
Устранение ошибки: исправьте формулу. В вышеприведенном примере это =СУММ(A1:A3).
- В формуле используется текст, не заключенный в двойные кавычки. Excel выдает ошибку, так как воспринимает такой текст как имя.
Ошибки в Excel – Ошибка в объединении текста с числом
Устранение ошибки: заключите текст формулы в двойные кавычки.
Ошибки в Excel – Правильное объединение текста
Ошибка #ЧИСЛО!
Ошибка #ЧИСЛО! в Excel выводится, если в формуле содержится некорректное число. Например:
- Используете отрицательное число, когда требуется положительное значение.
Ошибки в Excel – Ошибка в формуле, отрицательное значение аргумента в функции КОРЕНЬ
Устранение ошибки: проверьте корректность введенных аргументов в функции.
- Формула возвращает число, которое слишком велико или слишком мало, чтобы его можно было представить в Excel.
Ошибки в Excel – Ошибка в формуле из-за слишком большого значения
Устранение ошибки: откорректируйте формулу так, чтобы в результате получалось число в доступном диапазоне Excel.
Ошибка #ЗНАЧ!
Данная ошибка Excel возникает в том случае, когда в формуле введён аргумент недопустимого значения.
Причины ошибки #ЗНАЧ!:
- Формула содержит пробелы, символы или текст, но в ней должно быть число. Например:
Ошибки в Excel – Суммирование числовых и текстовых значений
Устранение ошибки: проверьте правильно ли заданы типы аргументов в формуле.
- В аргументе функции введен диапазон, а функция предполагается ввод одного значения.
Ошибки в Excel – В функции ВПР в качестве аргумента используется диапазон, вместо одного значения
Устранение ошибки: укажите в функции правильные аргументы.
- При использовании формулы массива нажимается клавиша Enter и Excel выводит ошибку, так как воспринимает ее как обычную формулу.
Устранение ошибки: для завершения ввода формулы используйте комбинацию клавиш Ctrl+Shift+Enter.
Ошибки в Excel – Использование формулы массива
Ошибка #ССЫЛКА
В случае если формула содержит ссылку на ячейку, которая не существует или удалена, то Excel выдает ошибку #ССЫЛКА.
Ошибки в Excel – Ошибка в формуле, из-за удаленного столбца А
Устранение ошибки: измените формулу.
Ошибка #ДЕЛ/0!
Данная ошибка Excel возникает при делении на ноль, то есть когда в качестве делителя используется ссылка на ячейку, которая содержит нулевое значение, или ссылка на пустую ячейку.
Ошибки в Excel – Ошибка #ДЕЛ/0!
Устранение ошибки: исправьте формулу.
Ошибка #Н/Д
Ошибка #Н/Д в Excel означает, что в формуле используется недоступное значение.
Причины ошибки #Н/Д:
- При использовании функции ВПР, ГПР, ПРОСМОТР, ПОИСКПОЗ используется неверный аргумент искомое_значение:
Ошибки в Excel – Искомого значения нет в просматриваемом массиве
Устранение ошибки: задайте правильный аргумент искомое значение.
- Ошибки в использовании функций ВПР или ГПР.
Устранение ошибки: см. раздел посвященный ошибкам функции ВПР
- Ошибки в работе с массивами: использование не соответствующих размеров диапазонов. Например, аргументы массива имеют меньший размер, чем результирующий массив:
Ошибки в Excel – Ошибки в формуле массива
Устранение ошибки: откорректируйте диапазон ссылок формулы с соответствием строк и столбцов или введите формулу массива в недостающие ячейки.
- В функции не заданы один или несколько обязательных аргументов.
Ошибки в Excel – Ошибки в формуле, нет обязательного аргумента
Устранение ошибки: введите все необходимые аргументы функции.
Ошибка #ПУСТО!
Ошибка #ПУСТО! в Excel возникает когда, в формуле используются непересекающиеся диапазоны.
Ошибки в Excel – Использование в формуле СУММ непересекающиеся диапазоны
Устранение ошибки: проверьте правильность написания формулы.
Ошибка ####
Причины возникновения ошибки
- Ширины столбца недостаточно, чтобы отобразить содержимое ячейки.
Ошибки в Excel – Увеличение ширины столбца для отображения значения в ячейке
Устранение ошибки: увеличение ширины столбца/столбцов.
- Ячейка содержит формулу, которая возвращает отрицательное значение при расчете даты или времени. Дата и время в Excel должны быть положительными значениями.
Ошибки в Excel – Разница дат и часов не должна быть отрицательной
Устранение ошибки: проверьте правильность написания формулы, число дней или часов было положительным числом.
17 авг. 2022 г.
читать 2 мин
Есть три распространенные причины, по которым вы можете столкнуться с ошибкой #NAME? ошибка в экселе:
1. Вы опечатались в формуле.
2. Вы пропустили двоеточие в ссылке на диапазон.
3.Вы не указали кавычки для текстовых значений.
В следующих примерах показано, как исправить каждую ошибку на практике.
Пример 1: вы опечатались в формуле
Предположим, мы пытаемся вычислить среднее значение в столбце B, используя следующую формулу:
=AVERAG( B2:B15 )
Мы получим #ИМЯ? ошибка, так как мы опечатались в формуле СРЗНАЧ:
Чтобы исправить эту ошибку, нам просто нужно убедиться, что мы правильно написали формулу:
=AVERAGE( B2:B15 )
На этот раз мы можем успешно вычислить среднее значение в столбце B без ошибки:
Пример 2. Вы пропустили двоеточие в ссылке на диапазон
Предположим, мы пытаемся подсчитать количество команд со значением «Гром» в столбце А, используя следующую формулу:
=COUNTIF(A2A15, "Thunder")
Мы получим #ИМЯ? ошибка, так как мы пропустили двоеточие в ссылке на диапазон:
Чтобы исправить эту ошибку, нам просто нужно убедиться, что мы включили двоеточие в ссылку на диапазон:
=COUNTIF( A2:A15 , "Thunder")
На этот раз мы можем успешно подсчитать количество команд со значением «Гром» в столбце А без ошибки:
Пример 3. Вы пропустили кавычки для текстовых значений
Предположим, мы пытаемся объединить значения в столбце A и столбце B, используя следующую формулу:
=CONCAT( A2 , scored, B2 )
Мы получим #ИМЯ? ошибка, так как мы оставили кавычки вокруг «забил» в формуле:
Чтобы исправить эту ошибку, нам просто нужно убедиться, что мы включили кавычки вокруг слова «выиграно» в формуле:
=CONCAT( A2 , " scored", B2 )
На этот раз мы можем успешно объединить значения в столбце A и столбце B без ошибки:
Дополнительные ресурсы
В следующих руководствах объясняется, как устранить другие распространенные ошибки в Excel:
Как игнорировать значения #N/A при использовании формул в Excel
Как заменить значения #N/A в Excel
Как игнорировать #DIV/0! При использовании деления в Excel
Ошибки в Excel возникают довольно часто. Вы, наверняка, замечали странные значения в ячейках, вместо ожидаемого результата, которые начинались со знака #. Это говорит о том, что формула возвращает ошибку. Чтобы избавиться от ошибки, Вы должны исправить ее причину, а они могут быть самыми разными.
Содержание
- Несоответствие открывающих и закрывающих скобок
- Ячейка заполнена знаками решетки
- Ошибка #ДЕЛ/0!
- Ошибка #Н/Д
- Ошибка #ИМЯ?
- Ошибка #ПУСТО!
- Ошибка #ЧИСЛО!
- Ошибка #ССЫЛКА!
- Ошибка #ЗНАЧ!
Несоответствие открывающих и закрывающих скобок
Самым распространенным примером возникновения ошибок в формулах Excel является несоответствие открывающих и закрывающих скобок. Когда пользователь вводит формулу, Excel автоматически проверяет ее синтаксис и не даст закончить ввод, пока в ней присутствует синтаксическая ошибка.
Например, на рисунке выше мы намеренно пропустили закрывающую скобку при вводе формулы. Если нажать клавишу Enter, Excel выдаст следующее предупреждение:
В некоторых случаях Excel предлагает свой вариант исправления ошибки. Вы можете либо согласиться с Excel, либо исправить формулу самостоятельно. В любом случае слепо полагаться на это исправление ни в коем случае нельзя. Например, на следующем рисунке Excel предложил нам неправильное решение.
Ячейка заполнена знаками решетки
Бывают случаи, когда ячейка в Excel полностью заполнена знаками решетки. Это означает один из двух вариантов:
-
- Столбец недостаточно широк для отображения всего содержимого ячейки. Для решения проблемы достаточно увеличить ширину столбца, чтобы все данные отобразились…
…или изменить числовой формат ячейки.
- Столбец недостаточно широк для отображения всего содержимого ячейки. Для решения проблемы достаточно увеличить ширину столбца, чтобы все данные отобразились…
- В ячейке содержится формула, которая возвращает некорректное значение даты или времени. Думаю, Вы знаете, что Excel не поддерживает даты до 1900 года. Поэтому, если результатом формулы оказывается такая дата, то Excel возвращает подобный результат.
В данном случае увеличение ширины столбца уже не поможет.
Ошибка #ДЕЛ/0!
Ошибка #ДЕЛ/0! возникает, когда в Excel происходит деление на ноль. Это может быть, как явное деление на ноль, так и деление на ячейку, которая содержит ноль или пуста.
Ошибка #Н/Д
Ошибка #Н/Д возникает, когда для формулы или функции недоступно какое-то значение. Приведем несколько случаев возникновения ошибки #Н/Д:
- Функция поиска не находит соответствия. К примеру, функция ВПР при точном поиске вернет ошибку #Н/Д, если соответствий не найдено.
- Формула прямо или косвенно обращается к ячейке, в которой отображается значение #Н/Д.
- При работе с массивами в Excel, когда аргументы массива имеют меньший размер, чем результирующий массив. В этом случае в незадействованных ячейках итогового массива отобразятся значения #Н/Д.Например, на рисунке ниже видно, что результирующий массив C4:C11 больше, чем аргументы массива A4:A8 и B4:B8.
Нажав комбинацию клавиш Ctrl+Shift+Enter, получим следующий результат:
Ошибка #ИМЯ?
Ошибка #ИМЯ? возникает, когда в формуле присутствует имя, которое Excel не понимает.
- Например, используется текст не заключенный в двойные кавычки:
- Функция ссылается на имя диапазона, которое не существует или написано с опечаткой:
В данном примере имя диапазон не определено.
- Адрес указан без разделяющего двоеточия:
- В имени функции допущена опечатка:
Ошибка #ПУСТО!
Ошибка #ПУСТО! возникает, когда задано пересечение двух диапазонов, не имеющих общих точек.
- Например, =А1:А10 C5:E5 – это формула, использующая оператор пересечения, которая должна вернуть значение ячейки, находящейся на пересечении двух диапазонов. Поскольку диапазоны не имеют точек пересечения, формула вернет #ПУСТО!.
- Также данная ошибка возникнет, если случайно опустить один из операторов в формуле. К примеру, формулу =А1*А2*А3 записать как =А1*А2 A3.
Ошибка #ЧИСЛО!
Ошибка #ЧИСЛО! возникает, когда проблема в формуле связана со значением.
- Например, задано отрицательное значение там, где должно быть положительное. Яркий пример – квадратный корень из отрицательного числа.
- К тому же, ошибка #ЧИСЛО! возникает, когда возвращается слишком большое или слишком малое значение. Например, формула =1000^1000 вернет как раз эту ошибку.
Не забывайте, что Excel поддерживает числовые величины от -1Е-307 до 1Е+307.
- Еще одним случаем возникновения ошибки #ЧИСЛО! является употребление функции, которая при вычислении использует метод итераций и не может вычислить результат. Ярким примером таких функций в Excel являются СТАВКА и ВСД.
Ошибка #ССЫЛКА!
Ошибка #ССЫЛКА! возникает в Excel, когда формула ссылается на ячейку, которая не существует или удалена.
- Например, на рисунке ниже представлена формула, которая суммирует значения двух ячеек.
Если удалить столбец B, формула вернет ошибку #ССЫЛКА!.
- Еще пример. Формула в ячейке B2 ссылается на ячейку B1, т.е. на ячейку, расположенную выше на 1 строку.
Если мы скопируем данную формулу в любую ячейку 1-й строки (например, ячейку D1), формула вернет ошибку #ССЫЛКА!, т.к. в ней будет присутствовать ссылка на несуществующую ячейку.
Ошибка #ЗНАЧ!
Ошибка #ЗНАЧ! одна из самых распространенных ошибок, встречающихся в Excel. Она возникает, когда значение одного из аргументов формулы или функции содержит недопустимые значения. Самые распространенные случаи возникновения ошибки #ЗНАЧ!:
- Формула пытается применить стандартные математические операторы к тексту.
- В качестве аргументов функции используются данные несоответствующего типа. К примеру, номер столбца в функции ВПР задан числом меньше 1.
- Аргумент функции должен иметь единственное значение, а вместо этого ему присваивают целый диапазон. На рисунке ниже в качестве искомого значения функции ВПР используется диапазон A6:A8.
Вот и все! Мы разобрали типичные ситуации возникновения ошибок в Excel. Зная причину ошибки, гораздо проще исправить ее. Успехов Вам в изучении Excel!
Оцените качество статьи. Нам важно ваше мнение: