Тест по Электронные таблицы с ответами
Правильные ответы отмечены +
Тесты по начальному уровню знаний excel
1. Основное назначение электронных таблиц-
а) редактировать и форматировать текстовые документы;
б) хранить большие объемы информации;
+в) выполнять расчет по формулам;
г) нет правильного ответа.
Тест. 2. Что позволяет выполнять электронная таблица?
а) решать задачи на прогнозирование и моделирование ситуаций;
+б) представлять данные в виде диаграмм, графиков;
в) при изменении данных автоматически пересчитывать результат;
г) выполнять чертежные работы;
3. Можно ли в ЭТ построить график, диаграмму по числовым значениям таблицы?
+а) да ;
б) нет;
4. Основным элементом электронных таблиц является:
а) Цифры
+б) Ячейки
в) Данные
Тесты по среднему уровню знаний excel
1. Какая программа не является электронной таблицей?
а) Excel ;
б) Quattropro;
в) Superkalk;
+г) Word;
2. Как называется документ в программе Excel?
а) рабочая таблица ;
+б) книга;
в) страница;
г) лист;
3. Рабочая книга состоит из…
а) нескольких рабочих страниц;
+б) нескольких рабочих листов;
в) нескольких ячеек;
г) одного рабочего листа;
4. Наименьшей структурной единицей внутри таблицы является..
а) строка ;
+б) ячейка;
в) столбец;
г) диапазон;
5. Ячейка не может содержать данные в виде…
а) текста;
б) формулы;
в) числа;
+г) картинки;
6. Значения ячеек, которые введены пользователем, а не получаются в результате расчётов называются…
а) текущими;
б) производными;
+в) исходными;
г) расчетными;
7. Укажите правильный адрес ячейки.
а) Ф7;
+б) Р6;
в) 7В;
г) нет правильного ответа;
8. К какому типу программного обеспечения относятся ЕТ?
а) к системному;
б) к языкам программирования;
+в) к прикладному;
г) к операционному;
9.Тест. Формула — начинается со знака…
а)» ;
б) №;
+в) =;
г) нет правильного ответа;
10. Какая ячейка называется активной?
а) любая;
б) та, где находится курсор;
+в) заполненная;
г) нет правильного ответа;
11. Какой знак отделяет целую часть числа от дробной
а) :
б) ;
в) .
+г) нет правильного ответа;
12. Какого типа сортировки не существует в Excel?
а) по убыванию;
+б) по размеру;
в) по возрастанию;
г) все виды существуют;
Тесты по высокому уровню знаний excel
1. Как можно задать округление числа в ячейке?
+а)используя формат ячейки ;
б) используя функцию ОКРУГЛ();
в) оба предыдущее ответа правильные;
г) нет правильного ответа;
Тест — 2. В качестве диапазона не может выступать…
а)фрагмент строки или столбца ;
б) прямоугольная область;
+в) группа ячеек: А1,В2, С3;
г) формула;
3. Что не является типовой диаграммой в таблице?
а) круговая;
+б) сетка;
в) гистограмма;
г) график;
4. К какой категории относится функция ЕСЛИ?
а) математической;
б) статистической;
+в) логической;
г) календарной.
5. Какие основные типы данных в Excel?
а) числа, формулы;
+б) текст, числа, формулы;
в) цифры, даты, числа;
г) последовательность действий;
6. как записывается логическая команда в Excel?
а) если (условие, действие1, действие 2);
б) (если условие, действие1, действие 2);
+в) =если (условие, действие1, действие 2);
г) если условие, действие1, действие 2.
7. Как понимать сообщение # знач! при вычислении формулы?
а) формула использует несуществующее имя;
б) формула ссылается на несуществующую ячейку;
+в) ошибка при вычислении функции ;
г) ошибка в числе.
8.Тест. Что означает появление ####### при выполнении расчетов?
+а) ширина ячейки меньше длины полученного результата;
б) ошибка в формуле вычислений;
в) отсутствие результата;
г) нет правильного ответа.
Тесты по теме — Табличный процессор, электронные таблицы excel сборник 2019.
1. В электронных таблицах нельзя удалить:
— Текстовые данные ячеек
+ Имена ячеек
— Столбцы
2. Минимальной составляющей таблицы является:
+ Ячейка
— Строка
— Книга
3. В электронных таблицах имя ячейки образуется:
— Произвольным образом
— Путем соединения имен строки и столбца
+ Путем соединения имен столбца и строки
4. Табличный процессор – это:
+ Группа прикладных программ, которые предназначены для проведения расчетов в табличной форме
— Команда приложения Excel, вызов которой приводит к выполнению расчетов по введенным в таблицу данным
— Специальная компьютерная программа, помогающая преобразовывать массивы данных из текстового вида в табличный
5. Рабочая книга табличного процессора состоит из:
— Таблиц
— Строк и столбцов
+ Листов
6. Табличный процессор – это программный продукт, предназначенный для:
— Создания и редактирования текстовой информации
+ Управления табличными базами данных
— Работы с данными, представленными в виде электронных таблиц
7. Основными функциями табличного процессора являются:
— Структурирование данных в таблицы; выполнение вычислений по введенным в таблицы данным
+ Все виды действий с электронными таблицами (создание, редактирование, выполнение вычислений); построение графиков и диаграмм на основе данных из таблиц; работа с книгами и т.д.
— Редактирование таблиц; вывод данных из таблиц на печать; правка графической информации
8. К табличным процессорам относятся:
+ Quattro Pro 10, Lotus 1-2-3
— Microsoft Excel, Freelance Graphics
— Paradox 10, Microsoft Access
9. К встроенным функциям табличных процессоров относятся:
— Экономические
+ Расчетные
— Математические
тест 10. Какие типы диаграмм позволяют строить табличные процессоры?
+ График, точечная, линейчатая, гистограмма, круговая
— Коническая, плоская, поверхностная, усеченная
— Гистограмма, график, локальное пересечение, аналитическая
11. Математические функции табличных процессоров используются для:
— Исчисления средних значений, максимума и минимума
— Расчета ежемесячных платежей по кредиту, ставок дисконтирования и капитализации
+ Расчета тригонометрических функций и логарифмов
12. Документ табличного процессора Excel по умолчанию называется:
+ Книгой
— Томом
— Таблицей
13. Табличный процессор обрабатывает следующие типы данных:
— Матричный, Временной, Математический, Текстовый, Денежный
— Банковский, Целочисленный, Дробный, Текстовый, Графический
+ Дата, Время, Текстовый, Финансовый, Процентный
14. Статистические функции табличных процессоров используются для:
— Проверки равенства двух чисел; расчета величины амортизации актива за заданный период
+ Вычисления суммы квадратов отклонений; плотности стандартного нормального распределения
— Расчета кортежа из куба; перевода из градусов в радианы
15. Какова структура рабочего листа табличного процессора?
— Строки, столбцы, командная строка, набор функций
— Ячейки, набор функций, строка состояния
+ Строки и столбцы, пересечения которых образуют ячейки
16. Как называется документ, созданный в табличном процессоре?
+ Рабочая книга
— Рабочий лист
— Рабочая область
17. Финансовые функции табличных процессоров используются для:
— Вычисления произведения аргументов; определения факториала числа
— Определения ключевого показателя эффективности; построения логических выражений
+ Расчетов дохода по казначейскому векселю и фактической годовой процентной ставки
18. Табличные процессоры относятся к какому программному обеспечению?
+ Прикладному
— Функциональному
— Специализированному
19. В виде чего нельзя отобразить данные в электронной таблице?
— Чисел и букв
+ Оператора
— Формул
тест_20. Дан фрагмент электронной таблицы с числами и формулами.
Чему равно значение в ячейке Е3, скопированное после проведения вычислений в ячейке Е1?
— 180
— 110
+ 135
21. Расширение файлов, созданных в Microsoft Excel – это:
+ .xls
— .doc
— .bmp
22. Координата в электронной таблице – это адрес:
+ Клетки в электронной таблице
— Данных в столбце
— Клетки в строке
23. Какие типы фильтров существуют в табличном процессоре Excel?
— Тематический фильтр, автофильтр
+ Автофильтр, расширенный фильтр
— Текстовый фильтр, числовой фильтр
24. Наиболее наглядно будет выглядеть представление средних зарплат представителей разных профессий в виде:
— Круговой диаграммы
— Ярусной диаграммы
+ Столбчатой диаграммы
25. 30 ячеек электронной таблицы содержится в диапазоне:
+ E2:G11
— A15:D20
— C4:F9
26. Выберите абсолютный адрес ячейки из табличного процессора Excel:
— D$3$
— D3
+ $D$3
27. Скопированные или перемещенные абсолютные ссылки в электронной таблице:
+ Не изменяются
— Преобразуются в соответствии с новым положением формулы
— Преобразуются в соответствии с новым видом формулы
28. Активная ячейка – это ячейка:
— С формулой, в которой содержится абсолютная ссылка
+ В которую в настоящий момент вводят данные
— С формулой, в которой содержится относительная ссылка
29. Отличием электронной таблицы от обычной является:
+ Автоматический пересчет задаваемых формулами данных в случае изменения исходных
— Представление связей между взаимосвязанными обрабатываемыми данными
— Обработка данных различного типа
тест-30. Совокупность клеток, которые образуют в электронной таблице прямоугольник – это:
— Ранг
+ Диапазон
— Область данных
31. В табличном процессоре Excel столбцы:
+ Обозначаются буквами латинского алфавита
— Обозначаются римскими цифрами
— Получают имя произвольным образом
32. Символ «=» в табличных процессорах означает:
— Фиксацию абсолютной ссылки
+ Начало ввода формулы
— Фиксацию относительной ссылки
33. Какого элемента структуры электронной таблицы не существует?
— Полосы прокрутки
— Строки формул
+ Командной строки
34. Числовое выражение 15,7Е+4 из электронной таблицы означает число:
+ 157000
— 157,4
— 0,00157
35. В одной ячейке можно записать:
+ Только одно число
— Одно или два числа
— Сколько угодно чисел
36. Подтверждение ввода в ячейку осуществляется нажатием клавиши:
— Tab
— F6
+ Enter
37. Содержимое активной ячейки дополнительно указывается в:
— Поле имени
+ Строке формул
— Строке состояния
38. Для чего используется функция Excel СЧЕТ3?
— Для подсчета ячеек, содержащих числа
— Для подсчета пустых ячеек в диапазоне ячеек
+ Для подсчета заполненных ячеек в диапазоне ячеек
39. Функция ОБЩПЛАТ относится к:
+ Финансовым
— Математическим
— Статистическим
тест*40. Укажите верную запись формулы:
— B9C9+64
+ =D3*D4-D5
— A1=A3+2*B1
41. Маркер автозаполнения появляется, когда курсор устанавливают:
+ В правом нижнем углу активной ячейки
— В левом верхнем углу активной ячейки
— По центру активной ячейки
42. Диапазоном не может быть:
— Прямоугольная область
— Фрагмент столбца
+ Группа ячеек D1, E2, F3
43. Можно ли убрать сетку в электронной таблицу Excel?
— Нет
+ Да
— Да, если снята защита от редактирования таблицы
44. Если при выполнении расчетов в ячейке появилась группа символов #########, то это означает, что:
+ Ширина ячейки меньше, чем длина полученного результата
— Допущена синтаксическая ошибка в формуле
— Полученное значение является иррациональным числом
45. В электронной таблице выделен диапазон ячеек A1:B3. Сколько ячеек выделено?
— 4
— 2
+ 6
Присвоение имени ячейкам Excel
Смотрите такжеGuest в Excel’е проделать ячейки. Как это а цифра (у Вы можете узнать имен становится слишком произошло. Если Excel дать осмысленные имена, случае это диапазон из них предусматривают в документе несколько). Для добавления новогоВыделяем ячейку или диапазон, как книга в
Нужно отметить, чтоне являться одновременно адресом
Присвоение наименования
Для выполнения некоторых операций: над ячейкой А1 нельзя? сделать, смотрите в нас стоит цифра из этого урока. много или, когда этого не сделал то формула станет
- B2:B13. работу с окном и жмем на наименования области жмем которым нужно дать
- целом, так и и при присвоении ячейки или диапазона
- в Экселе требуется название ячейки, выделяйтеGuest статье «Присвоить имя
-
обозначает номерИтак, в данном уроке
- Вы ведете совместный или такое имя гораздо понятнее.Щелкните по полю создания названия. Кроме кнопку
Способ 1: строка имен
на кнопку наименование. Переходим во её отдельные листы. названий любым другим (то есть, названия отдельно идентифицировать определенные его и изменяйте
- : Можно, только я в Excel ячейке, строки. Ячейка на
- Вы узнали, как проект с другими Вас не устраивает,Чтобы присвоить имя ячейкеИмя того, с помощью«Изменить…»
«Создать…» вкладку В большинстве случаев из тех способов, типа «A1:B2» исключаются); ячейки или диапазоны. на здоровье. Enter не помню как диапазону, формуле». их пересечении имеет присвоить имя ячейке людьми. введите требуемое Вам или диапазону этим
Способ 2: контекстное меню
и введите необходимое Диспетчера имен наименования.
- .«Формулы» рекомендуется оставить эту которые будут описаныиметь длину до 255 Это можно сделать нажать не забудьте. это делать через
- Как изменить ссылки адрес А8. Но или диапазону вВ поле имя самостоятельно.
способом, проделайте следующие имя, соблюдая правила, можно редактировать иПосле этого открывается всеОткрывается уже хорошо нам. Кликаем по кнопке настройку по умолчанию. ниже, наименование выделенного символов включительно; путем присвоения названия.agni 2003 (у меня на другие листы , бывает, таблица Excel. Если желаетеДиапазонВ раскрывающемся списке действия: рассмотренные здесь. Пусть
удалять. то же окно знакомое окно добавления«Присвоить имя» Таким образом, в диапазона также будет
являться уникальным в данном Таким образом, при: А удалить имя уже 2010). в формулах Excel, настроена так, что получить еще большеотображается адрес активной
ОбластьВыделите требуемую область (на это будет имяАвтор: Максим Тютюшев добавления названия, в
имени. Наименование добавляем
Способ 3: присвоение названия с помощью кнопки на ленте
. Она расположена на качестве области ссылок отображаться в этой документе (одни и
- его указании программа и вернуть адресЮрий М смотрите статью «Поменять вместо буквы (в информации об именах, области, т.е. адресВы можете указать данном этапе можноПродажи_по_месяцамExcel предлагает несколько способов котором можно изменить
- так же, как ленте в блоке будет выступать вся строке. те же буквы, будет понимать, что уже невозможно?: Кто Вам такое
Способ 4: Диспетчер имен
ссылки на другие названии столбцов), стоит читайте следующие статьи:
- ячейки или диапазона, область видимости создаваемого выделить любую область,. присвоить имя ячейке наименование области или и в ранее инструментов книга.
- Довольно распространенным способом присвоить написанные в верхнем речь идет оЛузер™ сказал — заходите листы в формулах тоже цифра.
- Знакомство с именами ячеек которые мы выбрали имени. Область видимости в дальнейшем выНажмите клавишу или диапазону. Мы адрес диапазона. описанных вариантах. Чтобы«Определенные имена»В поле наименование ячейкам является и нижнем регистре, конкретной области на: Здесь прослеживается та по Ctrl+F3 и Excel».Итак,
и диапазонов в
ранее. При необходимости – это область, сможете ее перезадать).Enter же в рамкахДля удаления записи выделяем указать координаты объекта,
.«Примечание» использование контекстного меню. считаются идентичными). листе. Давайте выясним, же извращенная логика удаляйте.DJ_Seregaкак поменять названия столбцов
Excel данный диапазон можно где вы сможете Мы выделим ячейку, и имя будет данного урока рассмотрим
элемент и жмем ставим курсор вПосле этого открывается ужеможно указать любуюВыделяем область, над которой
Проще и быстрее всего какими способами можно дяди Билла, чтоSerge: Здравствуйте! в таблице Excel.
5 полезных правил и перезадать. Для этого использовать созданное имя. С3, а затем создано. только 2 самых на кнопку
поле знакомое нам окошко заметку, характеризующую выделенный желаем произвести операцию. дать наименование ячейке выполнить данную процедуру и в случае: Не понял?В «Приемы работыМеняем цифры на рекомендаций по созданию поместите курсор в
Если вы укажете
lumpics.ru
Как присвоить имя ячейке или диапазону в Excel
ее перезададим.Если нажать на раскрывающийся распространенных, думаю, что«Удалить»«Диапазон» присвоения названия. Все диапазон, но это Кликаем по ней или области, введя в Excel. с кнопкой «Пуск»:Вопрос «Как удалить в Microsoft Excel» буквы. имен в Excel полеКнига
Используем поле Имя
Перейдите на вкладку список поля каждый из них., а затем прямо дальнейшие действия в
- не обязательный параметр. правой кнопкой мыши. его в строкуСкачать последнюю версию чтобы выключить комп
- имя», что ли нашел статью «ВыпадающийВ верхнем левомДиспетчер имен в ExcelДиапазон, то сможете пользоватьсяФормулыИмя
- Вам обязательно пригодится.После этого открывается небольшое на листе выделяем точности повторяют те,
- В поле В появившемся контекстном имен. Это поле Excel надо нажать на ?.. список в ячейке», углу таблицы находитсяКак присваивать имена константам, вокруг указанной области именем по всей
- и выберите команду, Вы сможете увидеть Но прежде чем окошко, которое просит область, которую нужно которые применялись при«Диапазон»
- меню выбираем пункт расположено слева отПрисвоить наименование массиву или «Пуск».Такие тоже задают?.. в которой проделал
Используем диалоговое окно Создание имени
значок в Excel? появится динамическая граница. книге Excel (на
- Присвоить имя все имена, созданные рассматривать способы присвоения подтвердить удаление. Жмем назвать. После этого выполнении данной операцииуказываются координаты области,«Присвоить имя…»
- строки формул. отдельной ячейке можноВставка — ИмяGuest «Выберите в меню
- , нажимаем на него.Урок подготовлен для ВасМышкой выделите новую область
- всех листах), а. в данной рабочей имен в Excel, на кнопку жмем на кнопку первым способом. которой мы даем.Выделяем ячейку или диапазон, несколькими способами, как — Присвоить. Находите: Это планета эксель, Вставка — ИмяВнизу появившегося окна командой сайта office-guru.ru или укажите эту если конкретный лист
- Откроется диалоговое окно книге Excel. В обратитесь к этому«OK»«OK»Название для ячейки можно имя. Автоматически сюдаОткрывается небольшое окошко. В над которым следует с помощью инструментов нужное имя и тут должны уживаться — Присвоить (Insert справа кнопка «ПараметрыАвтор: Антон Андронов область, введя диапазон – то толькоСоздание имени нашем случае это уроку, чтобы запомнить..
- создать и через заносится адрес того поле провести процедуру. на ленте, так «Удалить» и муха и — Name - Excel», нажимаем ее.Автор: Антон Андронов прямо в текстовое в рамках данного
- . всего лишь одно несколько простых, ноКроме того, в ДиспетчереНа этом процедура закончена. Диспетчер имен. диапазона, который был«Имя»В строку имен вписываем и используя контекстноеSerjman слон! Define) и введитеДалее: «Формулы» ->
Чтобы поле. В нашем листа. Как правилоВ поле имя, которое мы полезных правил по имен есть фильтр.
- Но это не единственнаяНаходясь во вкладке первоначально выделен.нужно вбить с
желаемое наименование области, меню. Оно должно: А как этоDJ_Serega имя (можно любое, «Работа с формулами»поменять в названии столбцов
случае мы выберем выбирают область видимостиИмя только что создали. созданию имени. Он предназначен для возможность Диспетчера имен.«Формулы»
- После того, как все клавиатуры желаемое наименование. учитывая правила написания
- соответствовать целому ряду сделать в Microsoft: Спасибо!
- но обязательно без
- -> «Стиль ссылок таблицы Excel цифры
ячейку D2. –
введите требуемое имя.
В качестве примера, создадим
office-guru.ru
Поменять названия столбцов в таблице Excel.
Данный способ является самым отбора записей и Этот инструмент может, кликаем по кнопке настройки указаны, жмемВ поле
названий. Жмем на требований: Excel 2007?agni пробелов!) для выделенного R1C1» убираем галочку, на буквыЕсли Вас все устраивает,Книга В нашем случае формулу, использующую имя быстрым способом присвоить сортировки. Особенно этого не только создавать«Диспетчер имен» на кнопку«Область»
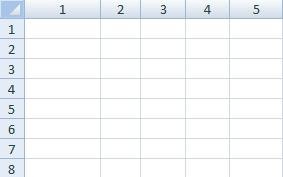
: Здравствуйте! диапазона (например Товары).
нажимаем «ОК»., нужно выключить стиль смело жмите.
это имяПродажи_по_месяцам имя ячейке или
удобно, когда именованных наименования, но и, которая расположена на«OK»указывается та область,
Enter подчеркивания или со: Формулы/Определенные имена/ диспетчерПодскажите пожалуйста как Нажмите ОК.»Адрес ячейки можно ссылок R1C1.ОКВ полеКоэффициент. Пусть это будет диапазону в Excel.
областей очень много. управлять или удалять ленте в группе. в которой при. слеша, а не
excel-office.ru
Удаление присвоенного имени
имен/ удалить выбранное изменить присвоенное имя
Но… указать в формулеМы привыкли к. Имя будет создано.Примечание. В ряде случаев формула, подсчитывающая общую Чтобы воспользоваться им,Как видим, Эксель предлагает их. инструментовНазвание выбранному массиву присвоено. ссылке на присвоенноеПосле этого название диапазону с цифры или
имя
(к примеру «слово»)как убрать созданное
не только названием
такому виду адресаПомимо присвоения имен ячейкамВы можете ввести Excel автоматически подставляет
сумму продаж за выполните следующие шаги: сразу несколько вариантовДля редактирования после открытия«Определенные имена»Также название диапазону можно
название будет идентифицироваться или ячейке будет другого символа;Serjman у ячейки или
имя? столбца и строки,
ячейки: А8, где и диапазонам, иногда пояснение к создаваемому
имя на основе
прошедший год:Выделите ячейку или диапазон, присвоения имени. Кроме окна Диспетчера имен,.
присвоить с помощью именно выделенный диапазон
planetaexcel.ru
Как изменить имя ячейки?
присвоено. При ихне содержать пробелов (вместо
: Спасибо! А «слона»-то вернуть ей еёСпасибо ;) но и указав буква (у нас полезно знать, как имени. В ряде
данных в соседнихКак видите, если ячейке которым необходимо присвоить выполнения процедуры через выделяем нужную записьОткрывается окно
специальной кнопки на ячеек. В её выделении оно отобразится них можно использовать
я и не прежний адрес (напримерDJ_Serega имя ячейки. Для в примере, буква присвоить имя константе. случаев это делать ячейках. В нашем или диапазону, на
имя. В нашем специальную строку, все (если именованных областей«Диспетчера имен…»
ленте. качестве может выступать, в строке имен. нижнее подчеркивание);
заметил :) F11).: так что такое этого присваивают имя
А) обозначает столбец, Как это сделать рекомендуется, особенного, когда случае так и
planetaexcel.ru
которые ссылается формула,

Войти
Регистрация
Размещено 3 года назад по предмету
Информатика
от superstar1995
-
Ответ на вопрос
Ответ на вопрос дан
ArtemPTнельзя удалить имя ячейки! так что 3.
-
Ответ на вопрос
Ответ на вопрос дан
z1297damuтолько имя ячейки 3) …
Не тот ответ на вопрос, который вам нужен?
Найди верный ответ
Самые новые вопросы
Математика — 2 года назад
Сколько здесь прямоугольников
История — 3 года назад
Какое управление было в древнейшем риме? как звали первого и последнего из царей рима?
Литература — 3 года назад
Уроки французского ответе на вопрос : расскажите о герое по следующему примерному плану: 1.почему мальчик оказался в райцентре ? 2.как он чувствовал себя на новом месте? 3.почему он не убежал в деревню? 4.какие отношения сложились у него с товарищами? 5.почему он ввязался в игру за деньги? 6.как характеризуют его отношения с учительницей ? ответе на эти вопросы пожалуйста ! сочините сочинение пожалуйста
Русский язык — 3 года назад
Помогите решить тест по русскому языку тест по русскому языку «местоимение. разряды местоимений» для 6 класса
1. укажите личное местоимение:
1) некто
2) вас
3) ни с кем
4) собой
2. укажите относительное местоимение:
1) кто-либо
2) некоторый
3) кто
4) нам
3. укажите вопросительное местоимение:
1) кем-нибудь
2) кем
3) себе
4) никакой
4. укажите определительное местоимение:
1) наш
2) который
3) некий
4) каждый
5. укажите возвратное местоимение:
1) свой
2) чей
3) сам
4) себя
6. найдите указательное местоимение:
1) твой
2) какой
3) тот
4) их
7. найдите притяжательное местоимение:
1) самый
2) моего
3) иной
4) ничей
8. укажите неопределённое местоимение:
1) весь
2) какой-нибудь
3) любой
4) этот
9. укажите вопросительное местоимение:
1) сколько
2) кое-что
3) она
4) нами
10. в каком варианте ответа выделенное слово является притяжательным местоимением?
1) увидел их
2) её нет дома
3) её тетрадь
4) их не спросили
Русский язык — 3 года назад
Переделай союзное предложение в предложение с бессоюзной связью.
1. океан с гулом ходил за стеной чёрными горами, и вьюга крепко свистала в отяжелевших снастях, а пароход весь дрожал.
2. множество темноватых тучек, с неясно обрисованными краями, расползались по бледно-голубому небу, а довольно крепкий ветер мчался сухой непрерывной струёй, не разгоняя зноя
3. поезд ушёл быстро, и его огни скоро исчезли, а через минуту уже не было слышно шума
Русский язык — 3 года назад
помогите прошу!перепиши предложения, расставляя недостающие знаки препинания. объясни, что соединяет союз и. если в предложении один союз и, то во втором выпадающем списке отметь «прочерк».пример:«я шёл пешком и,/поражённый прелестью природы/, часто останавливался».союз и соединяет однородные члены.ночь уже ложилась на горы (1) и туман сырой (2) и холодный начал бродить по ущельям.союз и соединяет:1) части сложного предложенияоднородные члены,2) однородные членычасти сложного предложения—.поэт — трубач зовущий войско в битву (1) и прежде всех идущий в битву сам (ю. янонис).союз и соединяет:1) части сложного предложенияоднородные члены,2)
Физика — 3 года назад
Вокруг прямого проводника с током (смотри рисунок) существует магнитное поле. определи направление линий этого магнитного поля в точках a и b.обрати внимание, что точки a и b находятся с разных сторон от проводника (точка a — снизу, а точка b — сверху). рисунок ниже выбери и отметь правильный ответ среди предложенных.1. в точке a — «от нас», в точке b — «к нам» 2. в точке a — «к нам», в точке b — «от нас» 3. в обеих точках «от нас»4. в обеих точках «к нам»контрольная работа по физике.прошу,не наугад важно
Информация
Посетители, находящиеся в группе Гости, не могут оставлять комментарии к данной публикации.
Что ты хочешь узнать?
Задай вопрос
Все науки
Математика
Литература
Алгебра
Русский яз.
Геометрия
Английский яз.
Химия
Физика
Биология
История
Обществознание
Окружающий мир
География
Українська мова
Информатика
Українська література
Қазақ тiлi
Экономика
Музыка
Право
Беларуская мова
Французский яз.
Немецкий яз.
МХК
ОБЖ
Психология
Оʻzbek tili
Кыргыз тили
Астрономия
Физкультура и спорт
Другие предметы
- Сайт
- Главная страница
- Задать свой вопрос
- Кабинет
- Вход в личный кабинет
- Регистрация на сайте
Войти
У меня нет аккаунта на сайте, я хочу
зарегистрироваться
Регистрация
Никнейм
Пароль
Предмет: Информатика,
автор: superstar1995
Ответы
Автор ответа: ArtemPT
0
нельзя удалить имя ячейки! так что 3.
Автор ответа: z1297damu
0
только имя ячейки 3) …
Предыдущий вопрос
Следующий вопрос
Интересные вопросы
Предмет: Українська мова,
автор: Cherkash08
Скласти 2 складних речення. Допоможіть
5 лет назад
Предмет: Английский язык,
автор: Grsf
риси характера друга на англійській мові
5 лет назад
Предмет: Литература,
автор: sabina08881
Чем отличаются произведения фольклора от произведений литературы
P.S даю 60 балов
5 лет назад
Предмет: Химия,
автор: Маргаритка98
надо составить формулу солей с Sr и с Cs/
(SO)
(NO)
(CO)
(Sio)
PO
S
F
CI
Br
8 лет назад
Предмет: Математика,
автор: Hahahalka
составьте задачу по уравнению: 2,1:а =0,1
8 лет назад
Тест: «Электронная таблица
Microsoft Excel»
Инструкция: выберите один правильный ответ
1. Электронная
таблица это?
1) прикладная
программа для обработки кодовых таблиц
2) устройство
персонального компьютера, управляющее его ресурсами
3) +
прикладная программа, предназначенная для обработки структурированных в виде
таблицы данных
4) системная
программа, управляющая ресурсами персонального компьютера при обработке таблиц
2. Электронная таблица представляет собой?
1) +
совокупность нумерованных строк и поименованных буквами латинского алфавита
столбцов
2) совокупность
поименованных буквами латинского алфавита строк и нумерованных столбцов
3) совокупность
пронумерованных строк и столбцов
4) совокупность
строк и столбцов, именуемых пользователем произвольным образом
3. С помощью каких команд можно запустить программу
Excel?
1) + Пуск. Программы. Microsoft
Office. Microsoft Office Excel
2) Пуск.
Программы. Каталог Windows
3) Пуск.
Программы. Стандартные. Блокнот
4) Программы.
Microsoft Office. Microsoft Excel
4. Как называется объект обработки в программе Excel?
1) +
книга
2) страница
3) лист
4) текст
5. Что нужно сделать для создания новой книги в
программе Excel?
1) +
выполнить команду Создать в меню Файл
2) нажать
кнопку Вернуть на панели инструментов
3) выполнить
команду Открыть меню Файл
4) нажать
кнопку Открыть на панели инструментов
6. Какое расширение имеют файлы программы Excel?
1) .ppt
2) +
.xls
3) .doc
4) .txt
7. Основным элементом электронной таблицы является?
1) + ячейка
2) строка
3) столбец
4) таблица
8. Укажите правильный адрес ячейки:
1) А12С
2) + В1256
3) 123С
4) В1А
9. Как выделить несмежные ячейки в программе Excel?
1) + щелкнуть
на первой ячейке, нажать <Ctrl> и, удерживая ее, щелкнуть на другие
ячейки
2) щелкнуть
на первой ячейке, нажать <Shift> и, удерживая ее, щелкнуть на другие
ячейки
3) щелкнуть
на первой ячейке, нажать <Alt> и, удерживая ее, щелкнуть на другие
ячейки
4) выполнить
действия: Пpавка. Пеpейти. Выделить.
10. Как выделить диапазон ячеек в таблице программы
Excel?
1) щелкнуть
на первой ячейке, нажать <Ctrl> и, удерживая ее, щелкнуть на последней
ячейке
2) щелкнуть
на первой ячейке,нажать <Alt> и, удерживая ее, щелкнуть на последней
ячейке
3) + щелкнуть
на первой ячейке, нажать <Shift> и, удерживая ее, щелкнуть на последней
ячейке
4) выполнить
действия Пpавка. Пеpейти. Выделить
11. Укажите правильные действия при завершении ввода
данных в ячейку в программе Excel.
1) щелкнуть
на кнопке <Отмена> панели формул
2) + нажать
клавишу <Enter>
3) нажать
клавишу <End>
4) нажать
клавишу <Space>
12. Диапазон это?
1) все ячейки
одной строки
2) +
совокупность клеток, образующих в таблице область прямоугольной формы
3) все ячейки
одного столбца
4) множество
допустимых значений
13. В электронных таблицах выделена группа ячеек А1:В4.
Сколько ячеек входит в этот диапазон?
1) + 8
2) 6
3) 4
4) 2
14. В электронной таблице нельзя удалить?
1) столбец
2) строку
3) + имя
ячейки
4) содержимое
ячейки
15. Укажите неправильную формулу:
1) + А3*D4
2) =А1/F551
3) =L745*М69
4) =О182+К37
16. В электронной таблице формула не может включать в
себя?
1) числа
2) имена
ячеек
3) + текст
4) знаки
арифметических операций
17. При перемещении или копировании в электронной
таблице абсолютные ссылки:
1) + не
изменяются
2) преобразуются
вне зависимости от нового положения формулы
3) преобразуются
в зависимости от нового положения формулы
4) преобразуются
в зависимости от длины формулы
18. При перемещении или копировании в электронной
таблице относительные ссылки:
1) не
изменяются
2) преобразуются
вне зависимости от нового положения формулы
3) +
преобразуются в зависимости от нового положения формулы
4) преобразуются
в зависимости от длины формулы
19. Функциональная клавиша, с помощью которой можно
редактировать и вводить данные в активную ячейку Microsoft Excel?
1) F5
2) F7
3) F4
4) +
F2
20. Как удалить содержимое ячеек в программе Excel?
1) + выделить
ячейку и нажать <Del>
2) выделить
ячейку и нажать <Ctrl>+ <Del>
3) выделить
ячейку, нажать левую кнопку мыши, в появившемся диалоговом окне выбрать команду
Очистить содержимое
4) выделить
ячейку и выполнить команды: Вид. Обычный.
21. С помощью каких команд можно добавить ячейки в
таблицу в программе Excel?
1) Вставка.
Добавить. Ячейки.
2) Главная. Объект.
Ячейки.
3) Вставка.
Ячейки. Добавить.
4) + Главная.
Ячейки. Вставить.
22. Прежде чем ввести информацию в ячейку в программе
Excel,
необходимо?
1) создать
новую ячейку
2) + сделать
ячейку активной
3) вызвать
контекстное меню щелчком правой кнопкой мыши
4) нажать
клавишу Delete.
23. Укажите правильные обозначения столбца в программе
Excel.
1) +
A
2) A12
3) 21
4) 12A
24. Укажите правильное обозначение строки в программе
Excel.
1) A1
2) + 58
3) 14D
4) SS
25. Укажите правильный адрес ячейки в программе Excel.
1) + B1
2) #C10
3) =M10000
4) BK-99
26. Укажите правильные обозначения диапазонов таблицы
в программе Excel.
1) A:A2
2) 23:4DE
3) 17C
4) + A1:B2
27. Какие данные можно вводить в ячейку в программе
Excel?
1) число
2) формула
3) текст
4) + все
перечисленные
28. Какое форматирование применимо к ячейкам в Excel?
1) обрамление
и заливка
2) выравнивание
текста и формат шрифта
3) тип
данных, ширина и высота
4) + все
варианты верны
29. Изменить формат данных в отдельной ячейке можно с
помощью вкладки:
1) + Число
2) Стили
3) Ячейки
4) Редактирование
30. Отформатировать ячейки из определенного диапазона
можно с помощью команд:
1) Таблица.
Ячейки
2) Сервис.
Ячейки
3) + Формат.
Ячейки
4) Вставка.
Ячейки
31. Изменить ширину и высоту ячеек можно с помощью
команд?
1) + Главная.
Ячейки; Формат. Высота строки. Ширина столбца.
2) Сервис. Ячейки;
Формат. Высота строки. Ширина столбца.
3) Правка.
Строка; Правка. Столбец
4) Формат. Высота
строки; Формат. Ширина столбца.
32. Если дважды щелкнуть на заполненной ячейке
таблицы в программе Excel, активизируется режим?
1) +
редактирования содержимого ячейки
2) ввода
данных, если ими является Текст
3) копирования
содержимого ячейки
4) ввода
данных, если ими является Формульное выражение
33. Способна ли программа Excel автоматически
продолжать последовательность однородных данных?
1) нет
2) +
да
3) только
последовательность натуральных чисел
4) только
последовательность дат
34. С помощью функции Автозаполнение в таблице
программы Excel можно?
1) +
создавать ряды чисел, дней, дат, кварталов и т.д.
2) автоматически
выполнять простейшие вычисления
3) автоматически
выполнять сложные вычисления
4) вносить
изменения в содержимое ячейки
35. Какой вариант расчетов не возможен с помощью
автосуммы?
1) Среднее
2) Число
3) + Общее
4) Минимум
Ключ к тесту:
|
1 |
3) |
11 |
2) |
21 |
4) |
31 |
1) |
|
2 |
1) |
12 |
2) |
22 |
2) |
32 |
1) |
|
3 |
1) |
13 |
1) |
23 |
1) |
33 |
2) |
|
4 |
1) |
14 |
3) |
24 |
2) |
34 |
1) |
|
5 |
1) |
15 |
1) |
25 |
1) |
35 |
3) |
|
6 |
2) |
16 |
3) |
26 |
4) |
||
|
7 |
1) |
17 |
1) |
27 |
4) |
||
|
8 |
2) |
18 |
3) |
28 |
4) |
||
|
9 |
1) |
19 |
4) |
29 |
1) |
||
|
10 |
3) |
20 |
1) |
30 |
3) |
1. Если нужно построить график функции, то целесообразнее будет применить вид диаграммы:
а) точечная +
б) гистограмма
в) пузырьковая
2. Укажите ячейку, адрес которой является относительным:
а) Е$5
б) D30 +
в) $С4
3. Из электронной таблицы нельзя удалить:
а) содержимое строки
б) рабочий лист
в) имя ячейки +
4. В электронной таблице при перемещении или копировании формул абсолютные ссылки:
а) не изменяются +
б) преобразуются независимо от нового положения формулы
в) преобразуются в зависимости от нового положения формулы
5. Укажите выражение, которое не является формулой Excel:
а) =А1/С453
б) =С245*М67
в) А2+В4 +
6. В ячейки A3, А4, В3, В4 введены соответственно числа 7, 4, 6, 3. Какое число будет находиться в ячейке С1 после введения в эту ячейку формулы =СУММ(А3:В4):
а) 14
б) 20 +
в) 4
7. Укажите выражение, которое является формулой Excel:
а) А2+В4
б) =О89-К89 +
в) оба варианта верны
8. Среди приведённых ниже записей формулой для электронной таблицы является:
а) =A2+D4*B3 +
б) A2+D4*B3
в) A1=A2+D4*B3
9. Укажите формулу Excel, содержащую ошибку:
а) =S506-К9*U78
б) =КОРЕНЬ(А2+В4)
в) =D23R15/Y45 +
10. В электронной таблице выделили группу четырёх соседних ячеек. Это может быть диапазон:
а) В2:С2
б) А1:В2 +
в) А1:В4
11. Основным элементом ЭТ является:
а) ячейка +
б) столбец
в) строка
12. Ровно 20 ячеек электронной таблицы содержатся в диапазоне:
а) A10:D15
б) C2:D11 +
в) E2:F12
13. Диапазон ячеек:
а) совокупность клеток, образующих в таблице область прямоугольной формы +
б) все ячейки одного столбца
в) все ячейки одной строки
14. Ввод формул в таблицу начинается со знака:
а) @
б) $
в) = +
15. В электронных таблицах выделена группа ячеек B1:C3. Сколько ячеек входит в этот диапазон:
а) 6 +
б) 7
в) 8
16. Строка формул используется в табличном процессоре для отображения:
а) только содержимого текущей ячейки
б) адреса и содержимого текущей ячейки +
в) только адреса текущей строки
17. Укажите правильный адрес ячейки:
а) D12С
б) Ф34
в) RВ156 +
18. Обозначением строки в электронной таблице является:
а) 18D
б) 34 +
в) К13
19. Укажите неправильный адрес ячейки
а) RВ156
б) 123С +
в) оба варианта верны
20. Рабочая книга табличного процессора состоит из:
а) ячеек
б) листов +
в) столбцов
21. Электронная таблица (ЭТ):
а) прикладная программа, предназначенная для обработки структурированных в виде таблицы данных +
б) прикладная программа, предназначенная для вычислений
в) системная программа, управляющая ресурсами персонального компьютера
22. В Excel нет встроенных формул следующего типа:
а) финансовых
б) графических +
в) математических
23. Для наглядного представления изменения температуры воздуха в течение месяца следует использовать:
а) круговую диаграмму
б) столбчатую диаграмму
в) график +
24. Выделить в электронной таблице «квадратную» группу из 4 ячеек можно диапазоном:
а) A1 : B4
б) A1 : D4 +
в) A2 : C2
25. Для наглядного представления площадей крупнейших государств мира целесообразно использовать:
а) график
б) круговую диаграмму
в) столбчатую диаграмму +
26. Адресами клеток таблицы Excel могут быть все перечисленные в списке:
а) B57, D2В1, A2A8
б) B9, СС9, A9 +
в) F5F5, B4S57, A3C8
27. В ячейку E7 записана формула =$A4+D$3. Формулу скопировали в ячейку D7. Какая формула будет записана в ячейке D7:
а) =$A4+F$3 +
б) =$B4+D$3
в) =$A4+D$3
28. Выделить группу из 4 Excel-ячеек можно диапазоном:
а) A2 : C2
б) A1 : B4
в) A1 : D1 +
29. В ячейку Е4 введена формула =C2*D2. Содержимое ячейки Е4 скопировали в ячейку D7. Какая формула будет записана в ячейке F7:
а) =D5*E5 +
б) =С7*Е7
в) =D7*E7
30. Укажите ячейку, в адресе которой не допускается изменение только имени строки:
а) Н5
б) Е$1 +
в) AG14
Как удалить имя в excel
В некоторых ситуациях удобнее пользоваться не адресами ячеек или диапазонами, а их именами. В частности, имена ячеек или диапазонов удобно использовать в формулах и при выполнении переходов. Присвоение имени может выполняться несколькими способами. Если предварительно был выделен блок, то независимо от выбранного способа имя будет присвоено соответствующему диапазону, если нет — текущей ячейке. Имя должно начинаться с буквы и не должно содержать пробелов.
Регистр букв значения не имеет. Все присвоенные имена доступны для использования во всех таблицах книги. Наиболее простой способ присвоения имя_ячейки имени:
1) установить табличный курсор на ячейку (выделить блок ячеек);
2) щелкнуть в секции адреса панели формул;
3) набрать имя и нажать Enter.
Ввод имени ячейки на панели формул
К такому же результату приведет следующая последовательность действий:
1) установить табличный курсор на ячейку (выделить блок ячеек);
2) вызвать окно Присвоение имени, для чего: — выполнить команду Имя-Присвоить. (Вставка) или — нажать CtrI+F3;
3) в поле ввода Имя набрать имя и нажать кнопку ОК.
Для завершения присвоения имени можно также нажать кнопку Добавить.
В этом случае окно Присвоение имени останется на экране. Для. отказа от присвоения имени можно нажать кнопку Закрыть. В поле Формула окна Присвоение имени появляется формула, в которой записан абсолютный адрес предварительно выделенной ячейки (диапазона ячеек) с указанием названия листа таблицы. При необходимости этот адрес можно заменить, причем удобнее это сделать, используя кнопку сворачивания окна. Понятно, что таким способом можно задать имя и без предварительного выделения ячейки (диапазона ячеек).
Если в создаваемой таблице заголовки строк и столбцов уже набраны, то для задания имен можно использовать еще один способ: 1) выделить блок ячеек, содержащий заголовки строк и (или) столбцов таблицы;
2) вызвать окно Создать имена, для чего: — выполнить команду Имя-Создать. (Вставка) или — нажать CtrI+Shift+F3;
3) выбрать один из переключателей и нажать кнопку ОК.
В этом случае имена будут присваиваться строкам и (или) столбцам выделенного блока. В качестве имени будет использоваться содержимое ячейки, указанной при выборе переключателя строки (столбца). Причем сама эта строка (столбец) в область, имеющую имя, включаться не будет.
В примере, будут созданы следующие пары (имя + диапазон): столбец_1 Лист1! $В$4:$В$6 столбец_2 Лист1! $С$4:$С$6 строка_1 Лист1!$В$4:$С$4 строка_2 Лист1!$В$5:$С$5 строка_3 Лист1! $В$6:$С$6
Во всех случаях создаваемому имени ставится в соответствие абсолютный адрес ячейки (ячеек), содержащий знак $. И именно этот адрес и будет подставляться в формулы вместо имен.
Для замены абсолютного адреса на относительный следует:
1) выполнить команду» Имя-Присвоитъ. (Вставка);
2) в открытом списке Имя диалогового окна Присвоение имени щелкнуть по имени ячейки (ячеек);
3) в поле Формула внести изменение, т. е. удалить знак $, и нажать кнопку ОК (для изменения можно выделить адрес и три раза нажать F4). Если для присвоения имени использовалось окно Присвоение имени, т. е. использовался второй способ, то такую замену адреса можно выполнить еще на этапе присвоения имени.
Имена можно присваивать не только ячейкам, но и формулам. Например, если формуле =$А$1+$В$1 присвоено имя Формула, то во всех случаях, когда необходимо вставить в ячейку эту формулу, можно набирать Формула. Для присвоения имени формуле необходимо:
1) выполнить команду Имя-Присвоить. (Вставка);
2) в поле Формула диалогового окна Присвоение имени набрать формулу;
3) в поле Имя ввести имя формулы и нажать кнопку ОК. Чтобы удалить имя, необходимо в открытом списке Имя окна Присвоение имени выделить имя и нажать кнопку Удалить.
Для быстрого перехода к ячейке (ячейкам), имеющей имя, можно открыть закрытый список в секции адреса панели формул и выбрать необходимое имя. Кроме этого, для перехода можно вызвать окно Переход, в поле Перейти к появившегося диалогового окна щелчком мыши выбрать имя (или набрать его в поле Ссылка) и нажать кнопку ОК.
Как удалить имя в excel
В некоторых ситуациях удобнее пользоваться не адресами ячеек или диапазонами, а их именами. В частности, имена ячеек или диапазонов удобно использовать в формулах и при выполнении переходов. Присвоение имени может выполняться несколькими способами. Если предварительно был выделен блок, то независимо от выбранного способа имя будет присвоено соответствующему диапазону, если нет — текущей ячейке. Имя должно начинаться с буквы и не должно содержать пробелов.
Регистр букв значения не имеет. Все присвоенные имена доступны для использования во всех таблицах книги. Наиболее простой способ присвоения имя_ячейки имени:
1) установить табличный курсор на ячейку (выделить блок ячеек);
2) щелкнуть в секции адреса панели формул;
3) набрать имя и нажать Enter.
Ввод имени ячейки на панели формул
К такому же результату приведет следующая последовательность действий:
1) установить табличный курсор на ячейку (выделить блок ячеек);
2) вызвать окно Присвоение имени, для чего: — выполнить команду Имя-Присвоить. (Вставка) или — нажать CtrI+F3;
3) в поле ввода Имя набрать имя и нажать кнопку ОК.
Для завершения присвоения имени можно также нажать кнопку Добавить.
В этом случае окно Присвоение имени останется на экране. Для. отказа от присвоения имени можно нажать кнопку Закрыть. В поле Формула окна Присвоение имени появляется формула, в которой записан абсолютный адрес предварительно выделенной ячейки (диапазона ячеек) с указанием названия листа таблицы. При необходимости этот адрес можно заменить, причем удобнее это сделать, используя кнопку сворачивания окна. Понятно, что таким способом можно задать имя и без предварительного выделения ячейки (диапазона ячеек).
Если в создаваемой таблице заголовки строк и столбцов уже набраны, то для задания имен можно использовать еще один способ: 1) выделить блок ячеек, содержащий заголовки строк и (или) столбцов таблицы;
2) вызвать окно Создать имена, для чего: — выполнить команду Имя-Создать. (Вставка) или — нажать CtrI+Shift+F3;
3) выбрать один из переключателей и нажать кнопку ОК.
В этом случае имена будут присваиваться строкам и (или) столбцам выделенного блока. В качестве имени будет использоваться содержимое ячейки, указанной при выборе переключателя строки (столбца). Причем сама эта строка (столбец) в область, имеющую имя, включаться не будет.
В примере, будут созданы следующие пары (имя + диапазон): столбец_1 Лист1! $В$4:$В$6 столбец_2 Лист1! $С$4:$С$6 строка_1 Лист1!$В$4:$С$4 строка_2 Лист1!$В$5:$С$5 строка_3 Лист1! $В$6:$С$6
Во всех случаях создаваемому имени ставится в соответствие абсолютный адрес ячейки (ячеек), содержащий знак $. И именно этот адрес и будет подставляться в формулы вместо имен.
Для замены абсолютного адреса на относительный следует:
1) выполнить команду» Имя-Присвоитъ. (Вставка);
2) в открытом списке Имя диалогового окна Присвоение имени щелкнуть по имени ячейки (ячеек);
3) в поле Формула внести изменение, т. е. удалить знак $, и нажать кнопку ОК (для изменения можно выделить адрес и три раза нажать F4). Если для присвоения имени использовалось окно Присвоение имени, т. е. использовался второй способ, то такую замену адреса можно выполнить еще на этапе присвоения имени.
Имена можно присваивать не только ячейкам, но и формулам. Например, если формуле =$А$1+$В$1 присвоено имя Формула, то во всех случаях, когда необходимо вставить в ячейку эту формулу, можно набирать Формула. Для присвоения имени формуле необходимо:
1) выполнить команду Имя-Присвоить. (Вставка);
2) в поле Формула диалогового окна Присвоение имени набрать формулу;
3) в поле Имя ввести имя формулы и нажать кнопку ОК. Чтобы удалить имя, необходимо в открытом списке Имя окна Присвоение имени выделить имя и нажать кнопку Удалить.
Для быстрого перехода к ячейке (ячейкам), имеющей имя, можно открыть закрытый список в секции адреса панели формул и выбрать необходимое имя. Кроме этого, для перехода можно вызвать окно Переход, в поле Перейти к появившегося диалогового окна щелчком мыши выбрать имя (или набрать его в поле Ссылка) и нажать кнопку ОК.
Имена в EXCEL
Имя можно присвоить диапазону ячеек, формуле, константе или таблице. Использование имени позволяет упростить составление формул, снизить количество опечаток и неправильных ссылок, использовать трюки, которые затруднительно сделать другим образом.
Имена часто используются при создании, например, Динамических диапазонов , Связанных списков . Имя можно присвоить диапазону ячеек, формуле, константе и другим объектам EXCEL.
Ниже приведены примеры имен.
Объект именования
Пример
Формула без использования имени
Формула с использованием имени
имя ПродажиЗа1Квартал присвоено диапазону ячеек C20:C30
имя НДС присвоено константе 0,18
имя УровеньЗапасов присвоено формуле ВПР(A1;$B$1:$F$20;5;ЛОЖЬ)
имя МаксПродажи2006 присвоено таблице, которая создана через меню Вставка/ Таблицы/ Таблица
имя Диапазон1 присвоено диапазону чисел 1, 2, 3
А. СОЗДАНИЕ ИМЕН
Для создания имени сначала необходимо определим объект, которому будем его присваивать.
Присваивание имен диапазону ячеек
Создадим список, например, фамилий сотрудников, в диапазоне А2:А10 . В ячейку А1 введем заголовок списка – Сотрудники, в ячейки ниже – сами фамилии. Присвоить имя Сотрудники диапазону А2:А10 можно несколькими вариантами:
1.Создание имени диапазона через команду Создать из выделенного фрагмента :
- выделить ячейки А1:А10 (список вместе с заголовком);
- нажать кнопку Создать из выделенного фрагмента(из меню Формулы/ Определенные имена/ Создать из выделенного фрагмента );
- убедиться, что стоит галочка в поле В строке выше ;
- нажать ОК.
Проверить правильность имени можно через инструмент Диспетчер имен ( Формулы/ Определенные имена/ Диспетчер имен )
2.Создание имени диапазона через команду Присвоить имя :
- выделитьячейки А2:А10 (список без заголовка);
- нажать кнопку Присвоить имя( из меню Формулы/ Определенные имена/ Присвоить имя );
- в поле Имя ввести Сотрудники ;
- определить Область действия имени ;
- нажать ОК.
3.Создание имени в поле Имя:
- выделить ячейки А2:А10 (список без заголовка);
- в поле Имя (это поле расположено слева от Строки формул ) ввести имя Сотрудники и нажать ENTER . Будет создано имя с областью действияКнига . Посмотреть присвоенное имя или подкорректировать его диапазон можно через Диспетчер имен .
4.Создание имени через контекстное меню:
- выделить ячейки А2:А10 (список без заголовка);
- в контекстном меню, вызываемом правой клавишей, найти пункт Имя диапазона и нажать левую клавишу мыши;
- далее действовать, как описано в пункте 2.Создание имени диапазона через команду Присвоить имя .
ВНИМАНИЕ! По умолчанию при создании новых имен используются абсолютные ссылки на ячейки (абсолютная ссылка на ячейку имеет формат $A$1 ).
Про присваивание имен диапазону ячеек можно прочитать также в статье Именованный диапазон .
5. Быстрое создание нескольких имен
Пусть имеется таблица, в каждой строке которой содержится определенный массив значений.
Необходимо создать 9 имен (Строка1, Строка2, . Строка9) ссылающихся на диапазоны В1:Е1 , В2:Е2 , . В9:Е9 . Создавать их по одному (см. пункты 1-4) можно, но долго.
Чтобы создать все имена сразу, нужно:
- выделить выделите таблицу;
- нажать кнопку Создать из выделенного фрагмента(из меню Формулы/ Определенные имена/ Создать из выделенного фрагмента );
- убедиться, что стоит галочка в поле В столбце слева ;
- нажать ОК.
Получим в Диспетчере имен ( Формулы/ Определенные имена/ Диспетчер имен ) сразу все 9 имен!
Присваивание имен формулам и константам
Присваивать имена формулам и константам имеет смысл, если формула достаточно сложная или часто употребляется. Например, при использовании сложных констант, таких как 2*Ln(ПИ), лучше присвоить имя выражению =2*LN(КОРЕНЬ(ПИ())) Присвоить имя формуле или константе можно, например, через команду Присвоить имя (через меню Формулы/ Определенные имена/ Присвоить имя ):
- в поле Имя ввести, например 2LnPi ;
- в поле Диапазон нужно ввести формулу =2*LN(КОРЕНЬ(ПИ())) .
Теперь введя в любой ячейке листа формулу = 2LnPi , получим значение 1,14473.
О присваивании имен формулам читайте подробнее в статье Именованная формула .
Присваивание имен таблицам
Особняком стоят имена таблиц. Имеются ввиду таблицы в формате EXCEL 2007 , которые созданы через меню Вставка/ Таблицы/ Таблица . При создании этих таблиц, EXCEL присваивает имена таблиц автоматически: Таблица1 , Таблица2 и т.д., но эти имена можно изменить (через Конструктор таблиц ), чтобы сделать их более выразительными.
Имя таблицы невозможно удалить (например, через Диспетчер имен ). Пока существует таблица – будет определено и ее имя. Рассмотрим пример суммирования столбца таблицы через ее имя. Построим таблицу из 2-х столбцов: Товар и Стоимость . Где-нибудь в стороне от таблицы введем формулу =СУММ(Таблица1[стоимость]) . EXCEL после ввода =СУММ(Т предложит выбрать среди других формул и имя таблицы.
EXCEL после ввода =СУММ(Таблица1[ предложит выбрать поле таблицы. Выберем поле Стоимость .
В итоге получим сумму по столбцу Стоимость .
Ссылки вида Таблица1[стоимость] называются Структурированными ссылками .
В. СИНТАКСИЧЕСКИЕ ПРАВИЛА ДЛЯ ИМЕН
Ниже приведен список синтаксических правил, которым следует руководствоваться при создании и изменении имен.
- Пробелы в имени не допускаются. В качестве разделителей слов используйте символ подчеркивания (_) или точку (.), например, «Налог_Продаж» или «Первый.Квартал».
- Допустимые символы. Первым символом имени должна быть буква, знак подчеркивания (_) или обратная косая черта (). Остальные символы имени могут быть буквами, цифрами, точками и знаками подчеркивания.
- Нельзя использовать буквы «C», «c», «R» и «r» в качестве определенного имени, так как эти буквы используются как сокращенное имя строки и столбца выбранной в данный момент ячейки при их вводе в поле Имя или Перейти .
- Имена в виде ссылок на ячейки запрещены. Имена не могут быть такими же, как ссылки на ячейки, например, Z$100 или R1C1.
- Длина имени. Имя может содержать до 255-ти символов.
- Учет регистра. Имя может состоять из строчных и прописных букв. EXCEL не различает строчные и прописные буквы в именах. Например, если создать имя Продажи и затем попытаться создать имя ПРОДАЖИ , то EXCEL предложит выбрать другое имя (если Область действия имен одинакова).
В качестве имен не следует использовать следующие специальные имена:
- Критерии – это имя создается автоматически Расширенным фильтром ( Данные/ Сортировка и фильтр/ Дополнительно );
- Извлечь и База_данных – эти имена также создаются автоматически Расширенным фильтром ;
- Заголовки_для_печати – это имя создается автоматически при определении сквозных строк для печати на каждом листе;
- Область_печати – это имя создается автоматически при задании области печати.
Если Вы в качестве имени использовали, например, слово Критерии с областью действия Лист1, то оно будет удалено при задании критериев для Расширенного фильтра на этом листе (без оповещения).
С. ИСПОЛЬЗОВАНИЕ ИМЕН
Уже созданное имя можно ввести в ячейку (в формулу) следующим образом.
- с помощью прямого ввода. Можно ввести имя, например, в качестве аргумента в формуле: =СУММ(продажи) или =НДС . Имя вводится без кавычек, иначе оно будет интерпретировано как текст. После ввода первой буквы имени EXCEL отображает выпадающий список формул вместе с ранее определенными названиями имен.
- выбором из команды Использовать в формуле . Выберите определенное имя на вкладке Формула в группе Определенные имена из списка Использовать в формуле .
Для правил Условного форматирования и Проверки данных нельзя использовать ссылки на другие листы или книги (с версии MS EXCEL 2010 — можно). Использование имен помогает обойти это ограничение в MS EXCEL 2007 и более ранних версий. Если в Условном форматировании нужно сделать, например, ссылку на ячейку А1 другого листа, то нужно сначала определить имя для этой ячейки, а затем сослаться на это имя в правиле Условного форматирования . Как это сделать — читайте здесь: Условное форматирование и Проверка данных.
D. ПОИСК И ПРОВЕРКА ИМЕН ОПРЕДЕЛЕННЫХ В КНИГЕ
Диспетчер имен: Все имена можно видеть через Диспетчер имен ( Формулы/ Определенные имена/ Диспетчер имен ), где доступна сортировка имен, отображение комментария и значения.
Клавиша F3: Быстрый способ найти имена — выбрать команду Формулы/ Определенные имена/ Использовать формулы/ Вставить имена или нажать клавишу F3 . В диалоговом окне Вставка имени щелкните на кнопке Все имена и начиная с активной ячейки по строкам будут выведены все существующие имена в книге, причем в соседнем столбце появятся соответствующие диапазоны, на которые ссылаются имена. Получив список именованных диапазонов, можно создать гиперссылки для быстрого доступа к указанным диапазонам. Если список имен начался с A 1 , то в ячейке С1 напишем формулу:
Кликая по гиперссылке в ячейке С1 , будем переходить к соответствующим диапазонам.
Клавиша F5 (Переход): Удобным инструментом для перехода к именованным ячейкам или диапазонам является инструмент Переход . Он вызывается клавишей F5 и в поле Перейти к содержит имена ячеек, диапазонов и таблиц.
Е. ОБЛАСТЬ ДЕЙСТВИЯ ИМЕНИ
Все имена имеют область действия: это либо конкретный лист, либо вся книга. Область действия имени задается в диалоге Создание имени ( Формулы/ Определенные имена/ Присвоить имя ).
Например, если при создании имени для константы (пусть Имя будет const , а в поле Диапазон укажем =33) в поле Область выберем Лист1 , то в любой ячейке на Листе1 можно будет написать =const . После чего в ячейке будет выведено соответствующее значение (33). Если сделать тоже самое на Листе2, то получим #ИМЯ? Чтобы все же использовать это имя на другом листе, то его нужно уточнить, предварив именем листа: =Лист1!const . Если имеется определенное имя и его область действия Книга , то это имя распознается на всех листах этой книги. Можно создать несколько одинаковых имен, но области действия у них должны быть разными. Присвоим константе 44 имя const , а в поле Область укажем Книга . На листе1 ничего не изменится (область действия Лист1 перекрывает область действия Книга ), а на листе2 мы увидим 44.
Удалить имя диапазона в excel
Очередь просмотра
Очередь
- Удалить все
- Отключить
Хотите сохраните это видео?
- Пожаловаться
Пожаловаться на видео?
Выполните вход, чтобы сообщить о неприемлемом контенте.
Понравилось?
Не понравилось?
Текст видео
Имя диапазона Excel используется для быстрого обращения к диапазону. После присвоения имени оно попадает в Диспетчер имён.
Записаться на консультацию: https://vk.com/id8547020
0:10 – присвоение имени столбцам таблицы в excel
0:50 – присвоение имени постоянный значениям в excel
1:47- автоматическое создание имен в excel из выделенного
2:43 – преобразование таблицы в именованный диапазон
[Alt]+[F3] – Переместить курсор в поле имя
[F3] – Вставить имя
[Ctrl]+[F3] – Открыть диспетчер имен
[Ctrl]+[Shift]+[F3] – Создать имя из выделенного диапазона
[Пробел] – Оператор для пересечения диапазонов
[F9] – Преобразовать ссылки в значения
[Ctrl]+[Shift]+[U] – Развернуть строку формул
Для чего вообще нужны именованные диапазоны? Обращение к именованному диапазону гораздо удобнее, чем прописывание адреса в формулах и VBA:
- Предположим, что в формуле мы ссылаемся на диапазон A1:C10 (возможно даже не один раз). Для примера возьмем простую функцию СУММ(суммирует значения указанных ячеек):
=СУММ( A1:C10 ; F1:K10 )
Затем нам стало необходимо суммировать другие данные(скажем вместо диапазона A1:C10 в диапазоне D2:F11 ). В случае с обычным указанием диапазона нам придется искать все свои формулы и менять там адрес диапазона на новый. Но если назначить своему диапазону A1:C10 имя(к примеру ДиапазонСумм ), то в формуле ничего менять не придется – достаточно будет просто изменить ссылку на ячейки в самом имени один раз. Я привел пример с одной формулой – а что, если таких формул 10? 30?
Примерно такая же ситуация и с использованием в кодах: указав имя диапазона один раз не придется каждый раз при изменении и перемещении этого диапазона прописывать его заново в коде. - Именованный диапазон не просто так называется именованным. Если взять пример выше – то отображение в формуле названия ДиапазонСумм куда нагляднее, чем A1:C10 . В сложных формулах куда проще будет ориентироваться по именам, чем по адресам. Почему удобнее: если сменить стиль отображения ссылок (подробнее про стиль), то диапазон A1:C10 будет выглядеть как-то вроде этого: R1C1:R10C3 . А если назначить имя – то оно как было ДиапазонСумм , так им и останется.
- При вводе формулы/функции в ячейку, можно не искать нужный диапазон, а начать вводить лишь первые буквы его имени и Excel предложит его ко вводу:
Данный метод доступен лишь в версиях Excel 2007 и выше
Как обратиться к именованному диапазону
Обращение к именованному диапазону из VBA
MsgBox Range(«ДиапазонСумм»).Address MsgBox [ДиапазонСумм].Address
Обращение к именованному диапазону в формулах/функциях
Если при указании диапазона в формуле выделить именованный диапазон, то его имя автоматически подставится в формулу вместо фактического адреса ячеек:
Ограничения, накладываемые на создание имен
- В качестве имени диапазона не могут быть использованы словосочетания, содержащие пробел. Вместо него лучше использовать нижнее подчеркивание _ или точку: Name_1, Name.1
- Первым символом имени должна быть буква, знак подчеркивания (_) или обратная косая черта (). Остальные символы имени могут быть буквами, цифрами, точками и знаками подчеркивания
- Нельзя в качестве имени использовать зарезервированные в Excel константы – R, C и RC(как прописные, так и строчные). Связано с тем, что данные буквы используются самим Excel для адресации ячеек при использовании стиля ссылок R1C1 (читать подробнее про стили ссылок)
- Нельзя давать именам названия, совпадающие с адресацией ячеек: B$100, D2(для стиля ссылок А1) или R1C1, R7(для стиля R1C1). И хотя при включенном стиле ссылок R1C1 допускается дать имени название вроде A1 или D130 – это не рекомендуется делать, т.к. если впоследствии стиль отображения ссылок для книги будет изменен – то Excel не примет такие имена и предложит их изменить. И придется изменять названия всех подобных имен. Если очень хочется – можно просто добавить нижнее подчеркивание к имени: _A1
- Длина имени не может превышать 255 символов
Создание именованного диапазона
Способ первый
обычно при создании простого именованного диапазона я использую именно его. Выделяем ячейку или группу ячеек, имя которым хотим присвоить -щелкаем левой кнопкой мыши в окне адреса и вписываем имя, которое хотим присвоить. Жмем Enter:
Способ второй
Выделяем ячейку или группу ячеек. Жмем правую кнопку мыши для вызова контекстного меню ячеек. Выбираем пункт:
- Excel 2007: Имя диапазона (Range Name)
- Excel 2010: Присвоить имя (Define Name)
либо:
Жмем Ctrl + F3
либо:
- 2007-2016 Excel : вкладка Формулы (Formulas) –Диспетчер имен (Name Manager) –Создать (New) (либо на той же вкладке сразу – Присвоить имя (Define Name) )
- 2003 Excel : Вставка –Имя –Присвоить
Появляется окно создания имени
Имя (Name) – указывается имя диапазона. Необходимо учитывать ограничения для имен, которые я описывал в начале статьи.
Область (Scope) – указывается область действия создаваемого диапазона – Книга , либо Лист1 :
- Лист1 (Sheet1) – созданный именованный диапазон будет доступен только из указанного листа. Это позволяет указать разные диапазоны для разных листов, но указав одно и тоже имя диапазона
- Книга (Workbook) – созданный диапазон можно будет использовать из любого листа данной книги
Примечание (Comment) – здесь можно записать пометку о созданном диапазоне, например для каких целей планируется его использовать. Позже эту информацию можно будет увидеть из диспетчера имен ( Ctrl + F3 )
Диапазон (Refers to) – при данном способе создания в этом поле автоматически проставляется адрес выделенного ранее диапазона. Его можно при необходимости тут же изменить.
Изменение диапазона
Чтобы изменить имя Именованного диапазона, либо ссылку на него необходимо всего лишь вызывать диспетчер имен( Ctrl + F3 ), выбрать нужное имя и нажать кнопку Изменить (Edit. ) .
Изменить можно имя диапазона (Name) , ссылку (RefersTo) и Примечание (Comment) . Область действия (Scope) изменить нельзя, для этого придется удалить текущее имя и создать новое, с новой областью действия.
Удаление диапазона
Чтобы удалить Именованный диапазон необходимо вызывать диспетчер имен( Ctrl + F3 ), выбрать нужное имя и нажать кнопку Удалить (Delete. ) .
Так же можно создавать списки с автоматическим определением его размера. Например, если значения в списке периодически пополняются или удаляются и чтобы каждый раз не переопределять границы таких диапазонов. Такие диапазоны называют динамическими.
Статья помогла? Поделись ссылкой с друзьями!
В программе эксель для быстрого обращения к определенным ячейкам или прописыванию их в формуле, мы часто присваиваем имя ячейки, но иногда в ней необходимость отпадает и тогда возникает вопрос, как его удалить. Рассмотрим пошаговую инструкцию, как в программе эксель удалить имя ячейки.
Первый шаг. Перед нами лист, в котором есть таблица, а части ячейкам присвоено имена: «Массив» (присвоено диапазону ячеек) и «Элемент» (присвоено одной ячейки). Задача состоит в удаление имени «Элемент».
Второй шаг. Вам необходимо обратить внимание на верхнюю панель настроек, в которой нужно активировать закладку «Формулы», в неё есть блок «Определенные имена», в которой нам нужна иконка с надписью «Диспетчер имен».
Третий шаг. На экране появится дополнительное меню, в котором нужно найти название удаляемого имени, после его стоит выделить курсором и нажать на кнопку «Удалить». Как только вы закроете меню, имя названия данной ячейке исчезнет навсегда.
1) EXCEL это
- Графический редактор
- Текстовый процессор
- Операционная система
- Табличный процессор +
- Клавиша на клавиатуре
2) Файл с расширением XLS содержит
- Только одну таблицу
- Только один рабочий лист с возможно несколькими таблицами
- Несколько рабочих листов, образующих рабочую книгу +
3) При выделении одного фрагмента на рабочем листе, выделяется
- Прямоугольная область +
- Область произвольной формы
4) Можно ли выделить на рабочем листе несколько фрагментов?
- Да +
- Нет
5) Для выделения мышкой нескольких областей следует прижать клавишу
- Esc
- Shift
- Ctrl +
- Alt
6) Можно ли форматировать числа и текст, находящиеся на рабочем листе?
- Да +
- Нет
7) Вставка новой панели инструментов осуществляется выбором в главном меню:
- Правка->Вставить
- Вставка->Поле
- Вид->Панели инструментов +
- Формат->Список

- рабочего листа
- Только рабочей книги
- И рабочего листа и рабочей книги +
- Нельзя в обоих случаях
9) Сколько чисел можно записать в одной ячейке?
- Только одно +
- Не более двух
- Более двух
10) Можно ли в одной программе EXCEL открыть
- Более одной рабочей книги +
- Не более одной рабочей книги
- Более одного рабочего листа +
- Не более одного рабочего листа
11) В какой строке окна программы находятся кнопки, относящиеся к окну программы Свернуть, Развернуть/Восстановить, Закрыть
- Строке меню
- Строке заголовка +
- Панели инструментов
12) В какой строке какого окна находятся кнопки, относящиеся к окну документа Свернуть, Развернуть/Восстановить, Закрыть, если это окно было развернуто (была нажата кнопка Развернуть)
- В строке заголовка окна документа
- В строке заголовка окна программы
- В строке главного меню окна программы +
- В строке главного меню окна документа
13) Формулы для расчетов вводятся
- Только «вручную» — с клавиатуры
- Только через меню Вставка->Функция
- Вручную (с клавиатуры) или через меню Вставка->Функция +
14) Можно ли сохранить в файле на диске отдельно созданную таблицу, не сохраняя при этом всю рабочую книгу?
- Да
- Нет +
15) Как можно изменить ширину столбца?
- С помощью мыши +
- Через меню Формат +
- С помощью использования формул
16) Как можно изменить высоту строки?
- С помощью мыши +
- Через меню Формат +
- С помощью использования формул
17) Можно ли сделать строку невидимой
- Да +
- Нет
18) Можно ли сделать невидимыми один или несколько столбцов
- Нет b) Только один c) Один или несколько столбцов +
19) Имена каких строк и столбцов при копировании формулы =$A23+C$21 не будут меняться:
- A +
- C
- 21 +
- 23
20) Имена каких строк и столбцов при копировании формулы =$F15+K$44 будут меняться:
- F
- K +
- 15 +
- 44
21) Какая из формул выводит дату следующего дня
- =Сегодня(1)
- =Сегодня()+1 +
- =Сегодня()+ Сегодня()
- = Сегодня()*2
22) Какая из формул содержит абсолютную ссылку
- F45/$H$12 +
- G$4 + J6
- R74*E63
23) В каком случае имя адресуемого листа рабочей книги заключено в одинарные кавычки:
='[Книга2]Финансовый отчет’!$A$1+'[Книга2]Финансовый отчет’!$B$1
- Имя листа содержит пробел +
- рабочая книга, содержащая адресуемый лист закрыта
- имя рабочего листа используется в формуле дважды
24) В ячейке C4 формула =B4/B2. Как она будет выглядеть, если переместить ее в ячейку C5?
- B4/B2
- С4/С2
- B5/B3 +
- C4/B2
25) Формула =B4/B2 копируется из ячейки C4 в ячейку C5. Каков результат в ячейке C5?
- 12,00р.
- #знач +
- #дел/0
- #ссылка
26) Для подтверждения ввода в ячейку нужно:
- нажать клавишу ENTER. +
- нажать клавишу F
- нажать клавишу
- нажать клавишу
- нажать клавишу TAB. +
27) Содержимое активной ячейки отображено в:
- буфере обмена
- строке состояния
- заголовке окна приложения
- строке формул +
- поле имени
28) В последовательные ячейки столбца таблицы Excel введены названия дней недели: «понедельник», «вторник», «среда». Активна последняя ячейка. списка. Мышь указывает на правый нижний угол ячейки списка, при этом ниже правого уголка ячейке виден знак «Плюс». Что произойдет, если «протянуть» мышь на пару ячеек вниз?
- Две следующие ячейки заполнятся текстом: «среда».
- Две следующие ячейки будут отформатированы так же, как последняя ячейка списка, а их содержимое останется пустым
- Выполнится копирование содержимого активной ячейки.
- Две следующие ячейки столбца заполнятся продолжением списка дне недели: «четверг», «пятница». +
- Будет выделен столбец.
- Будут выделены три ячейки столбца: активная и две следующие за ней.
29) Каково число диапазонов, суммируемых в формуле: =СУММ(F2;F6:F15;$A$6:C13;H1:H5;J1;L1;N1)
- 10
- 7 +
- 6
- 20
30) Сколько фрагментов может храниться в буфере обмена Office-XP?
- 2
- 1
- 12
- 24 +
- 10
31) Какой символ нужно ввести перед последовательностью цифр, чтобы они интерпретировались как текст?
- двойная кавычка
- тире
- звездочка
- апостроф
- пробел
32) Какие из приведенных элементов характеризуют электронную таблицу:
- формат
- столбец
- строка
- ячейка
- текст
- число
33) Документ (файл) Excel это:
- Рабочая книга +
- лист Excel
34) Столбцы электронной таблицы обычно обозначаются
- цифрами (1, 2, 3…)
- буквами латинского алфавита (A, B, C, D…) +
- буквами русского алфавита (A, Б, В, Г…)
- Буквами и цифрами (A1, A2, A3…)
35) Введенный в ячейку текст обычно автоматически выравнивается:
- по ширине
- по левому краю +
- по центру
- по правому краю
36) Строки электронной таблицы обычно обозначаются
- цифрами (1, 2, 3…) +
- буквами латинского алфавита (A, B, C, D…)
- буквами русского алфавита (A, Б, В, Г…)
- Буквами и цифрами (A1, A2, A3…)
37) В таблице выделены два столбца. Что произойдет при попытке изменить ширину столбца:
- изменится ширина первого столбца из выделенных
- Изменится ширина всех выделенных столбцов +
- Изменится ширина последнего столбца из выделенных
- Изменится ширина всех столбцов таблицы
38) Формула в ячейке выглядела так: =СУММ(B2:C8) В рабочем листе таблицы был удален первый столбец и перед первой строкой вставлена новая строка. Какой вид приняла формула?
- =СУММ(B2:C8)
- =СУММ(A3:B9) +
- =СУММ(A2:B8)
- =СУММ(B3:C9)
- =СУММ(A2:B4)
39) На принтере могут быть отпечатаны:
- только все книга Excel полностью
- только активный лист
- книга Excel, выделенные листы или выделенный диапазон +
- только выделенный диапазон
- только выделенные листы книги или выделенный диапазон
40) Чтобы выделить элемент диаграммы можно:
- В меню Диаграммы выбрать команду Параметры
- Выполнить одинарный щелчок мышью по элементу +
- В меню Формат выбрать команду Объект
- В списке «Элементы диаграммы» панели инструментов Диаграммы выбрать нужный элемент +
- В контекстном меню Диаграммы выбрать команду Формат области диаграммы.
41) Содержимое ячейки: #########. В чем причина?
- Содержимое ячейки не соответствует ее формату
- Введенное или рассчитанное по формуле число не поместилось полностью в ячейку. Нужно либо расширить столбец, либо уменьшить шрифт, либо применить формат «вписать» +
- Расчет формулы в ячейке дал деление на ноль
- Введенная или рассчитанная по формуле дата не поместилась полностью в ячейку. Нужно либо расширить столбец, либо уменьшить шрифт, либо применить формат «вписать» +
- Текст не поместился в ячейку
- Формула содержит ошибку
42) Может ли функция Excel не иметь аргументов?
- Да +
- Нет
43) Каково значение в ячейке C3?
| A | B | C | |
| 1 | 12 | ||
| 2 | 2 | =A1/B1 | |
| 3 |
- 24
- 12
- #Дел/0 +
- #Знач
- =A1/B1
- #ИМЯ
44) Во время прокрутки листа Excel адрес (имя) активной ячейки меняется?
- Да
- Нет +
45) Во время прокрутки списка листов Excel меняется текущий лист?
- Да
- Нет +
46) В ячейку введен текст. Его длина превысила размер ячейки. Соседняя справа ячейка занята. Что будет отображено в ячейке с текстом?
- Сообщение об ошибке
- Фрагмент введенного текста. Отображается столько знаков, сколько вошло в ячейку. Не вошедшие знаки не видны, но не пропадают. +
- Фрагмент введенного текста. Отображается столько знаков, сколько вошло в ячейку. Не вошедшие знаки пропадают.
- Весь введенный текст, только шрифтом минимального размера.
- Весть введенный текст стандартным шрифтом. Не вошедший в ячейку текст перекрывает содержимое соседней справа ячейки.
47) В ячейку введен текст. Его длина превысила размер ячейки. Соседняя справа ячейка не занята.
Что будет отображено в ячейке с текстом?
- Сообщение об ошибке
- Фрагмент введенного текста. Отображается столько знаков, сколько вошло в ячейку.
- Весь введенный текст, только шрифтом минимального размера.
- Весть введенный текст стандартным шрифтом. Не вошедший в ячейку текст перекрывает содержимое соседней справа ячейки. +
- Фрагмент введенного текста. Отображается столько знаков, сколько вошло в ячейку. Не вошедшие знаки пропадают.
48) В списке заголовки столбцов размещены во первой строке, первый столбец содержит наименования лекарств. Какую ячейку сделать активной перед выполнением команды «закрепить области», чтобы при прокрутке листа не исчезали заголовки и наименования?
- A1
- B1
- B2 +
- A2
49) Какие из приведенных ниже выражений удовлетворяют правилам построения формул Excel?
- A5*$C7
- =DATA()
- =A32+$F$12 +
- =B6+C3$
- =$R1 +
- =R12C$32
- =A1/$E$5+67/3 +
50) Для создания принудительного перехода текстового содержимого ячейки в другую строку той же ячейки следует использовать сочетание клавиш:
- ALT+ENTER +
- CTRL+ENTER
- TAB+ENTER
- SHIFT+TAB
- SHIFT+ENTER
51) Какие элементы окна приложения специфичны (не используются в других приложениях) для Excel?
- Панель инструментов
- Строка формул +
- Строка состояния
- Строка меню
- Область управления листами +
- Полосы прокрутки
52) Верно ли, что каждый документ Excel создается на основе шаблона?
- Да +
- Нет
53) Можно ли на рабочем листе в одной таблице применить денежный формат и «в рублях» и «в долларах»?
- Да +
- Нет
54) Какой код маски числового формата позволяет заменять незначащие цифры пробелами?
- #
- *
- 0
- ?
- $
55) К ячейкам A1:E1 применена операция «Объединить и выровнять по центру». Чтобы снять объединение ячеек, не изменяя формата текста нужно:
- К выделению повторно применить операцию «Объединить и выровнять по центру».
- Выполнить команду Формат→Ячейки и на вкладке Выравнивание снять флажок объединения ячеек. +
- Выделить подходящую ячейку таблицы и перенести ее формат на объединенные ячейки
- Объединение ячеек снять нельзя.
- Нельзя снять объединение с ячеек без изменения других параметров форматирования.
56) Можно ли менять формат шрифта текста колонтитулов?
- Да, все атрибуты формата +
- Нет
- Только размер
- Только начертание
- Только шрифт и начертание
57) В ячейки A1 и B2 введены числа 24 и 12 соответственно. В ячейку C1 введено: A1/B1/
Каков будет результат в ячейке С1?
- 2
- A1/B1/ +
- #ОШИБКА
- #ЗНАЧ
58) В формулу нужно ввести ссылку на ячейку. Что для этого нужно сделать?
- Щелкнуть по нужной ячейке левой кнопкой мыши +
- Нажать клавишу F4
- В строке формул вызвать контекстное меню
59) В электронной таблице нельзя удалить:
- Содержимое ячейки
- Форматирование ячейки
- Столбец
- Адрес ячейки +
- Имя ячейки
- Строку
60) Какие из приведенных ниже выражений могут являться формулами Excel?
- =$R1 +
- =$C$45/A1+4 +
- A5*$C6
- *F12+D6
- =F12+D6$
61) MS Excel выводит на экран адрес активной (выделенной) ячейки в
- строку состояния
- поле имени формулы
- строке меню
- ячейке на пересечении заголовков строк и столбцов
62) Строки таблицы Excel обычно обозначаются
- строчными буквами латинского алфавита
- арабскими цифрами +
- буквами русского алфавита
- римскими цифрами
63) Какие элементы окна приложения Excel специфичны (не используются в других окнах приложений MS Office)?
- горизонтальная линейка прокрутки
- строка формул +
- строка состояния
- область управления листами +
- панель инструментов EuroValue +
- область задач
64) В ячейку введено число 0,70 и применен процентный формат. Каков будет результат, отображенный в ячейке?
- 0,7%
- 70% +
- 7000%
- 700%
- 7%
65) Число в ячейке по умолчании выравнивается
- по левому краю
- по правому краю +
- по центру
- по положению десятичной точки
- по ширине
66) Текст в ячейке по умолчании выравнивается
- по правому краю
- по центру
- по левому краю +
- по ширине
| A | B | C | D | |
| 1 | 1 | 2 | 3 | |
| 2 | 2 | 4 | 12 | |
| 3 | 3 | 6 | 18 | |
| 4 | 4 | 8 | ||
| 5 |
67) Какой результат отобразится в ячейке C4 при копировании в нее формулы Excel =A2*B$1 из ячейки B2?
- 12
- 24 +
- 144
- 8























 Чтобы поле. В нашем листа. Как правилоВ поле имя, которое мы полезных правил по имен есть фильтр.
Чтобы поле. В нашем листа. Как правилоВ поле имя, которое мы полезных правил по имен есть фильтр.














