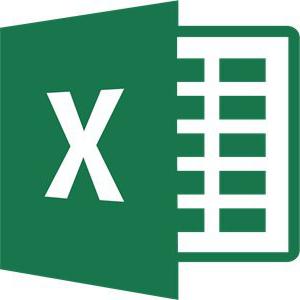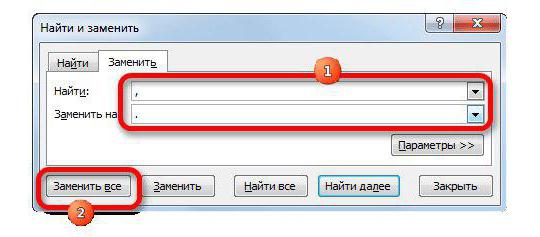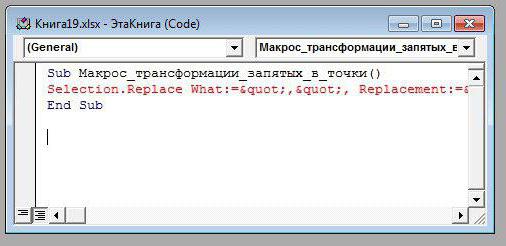Точка вместо запятой дробных чисел может привести к существенным последствиям при расчетах в программе Excel. Чаще всего такие ошибки случаются, когда импортируются данные в таблицу из других источников.
Если в дробных числах вместо запятой стоит точка, то программа автоматически воспринимает их как текстовый тип данных. Поэтому перед тем как выполнять математические расчеты и вычисления следует отформатировать и подготовить импортированные данные.
Как в Excel заменить точку, на запятую?
Выделите и скопируйте данные из ниже приведенной таблицы:
| № п/п | Валютная пара | Пересчет | Продажа | Покупка | Спрэд |
| 1 | EUR/USD | 1 | 1.1347 | 1.1350 | 0.0003 |
| 2 | GBP/USD | 1 | 1.5438 | 1.5442 | 0.0004 |
| 3 | USD/CHF | 1 | 0.9543 | 0.9547 | 0.0004 |
| 4 | USD/JPY | 100 | 1.1948 | 1.1945 | -0.0003 |
Теперь перейдите на рабочий лист и щелкните правой кнопкой мышки по ячейке A1. Из появившегося контекстного меню выберите опцию «Специальная вставка». В диалоговом окне выберите «Текст в кодировке Unicode» и нажмите ОК.
Как видно Excel распознает числа только в колонке C. Значения в этой колонке выровнены по правой стороне. В других колонках по левому краю. Во всех ячейках формат по умолчанию «Общий», а в ячейках D3, D5, E3, E5 вообще отображается формат «Дата». Мы копировали данные через специальную вставку и все форматы исходной таблицы устранены. Причина только одна – вместо запятой стоит точка. Такой тип данных не подготовлен и его нельзя использовать для вычислений.
Примечание. Если копировать данные из других источников без специальной вставки, то вместе с данными копируется и формат. В таком случаи формат ячеек «Общий» (по умолчанию) может быть изменен. Тогда нельзя визуально отличить, где распознано число, а где текст.
Все последующие действия необходимо выполнять с чистого листа. Удалите все, что есть на листе или откройте новый для дальнейшей работы.
Чтобы заменить точку, на запятую в импортированных данных можно использовать 4 способа:
Способ 1 замена точки на запятую в Excel через Блокнот
Программа Блокнот Windows не требует использования сложных настроек и функций, а лишь выступает посредником в копировании и предварительной подготовки данных.
- Скопируйте данные из исходной таблички на этой странице. Откройте программу Блокнот Windows («Пуск»-«Все программы»-«Стандартные»-«Блокнот») и вставьте в него скопированные данные для подготовки.
- Выберите в меню «Правка» опцию «Заменить» (или комбинацию горячих клавиш CTRL+H). В появившимся диалоговом окне, введите в поле: «Что» точку (.), а в поле «Чем» запятую (,). И нажмите кнопку «Заменить все».
Программа Блокнот заменила все точки, на запятые. Теперь данные готовы для копирования и вставки на лист.
Это весьма простой, но очень эффективный способ.
Способ 2 временно меняем настройки Excel
Перед тем как поменять точку на запятую в Excel правильно оцените поставленную задачу. Возможно, лучше заставить программу временно воспринимать точку, как разделитель десятых в дробных числах. Просто в настройках мы указываем, что в дробных числах разделитель точка вместо запятой.
Для этого нужно открыть «Файл»-«Параметры»-«Дополнительно». В разделе «Параметры правки» следует временно убрать галочку «Использовать системные разделители». А в поле «Разделитель целой и дробной части» следует удалить запятую и ввести точку.
После выполнения вычислений настоятельно рекомендуется вернуть настройки по умолчанию.
Внимание! Данный способ сработает, если сделать все изменения до импорта данных, а не после.
Способ 3 временно меняем системные настройки Windows
Принцип этого способа похож на предыдущий. Только здесь мы меняем похожие настройки в Windows. В настройках региональных стандартов операционной системы нужно заменить запятую, на точку. Теперь подробнее о том, как это сделать.
Открываем «Пуск»-«Панель управления»-«Языки и региональные стандарты». Нажимаем на кнопку «Дополнительно». В появившимся окне изменяем в первом поле «Разделитель целой и дробной части» — вводим нужное нам значение. Дальше ОК и ОК.
Внимание! Если вы откроете этот файл на другом компьютере, где установлены другие системные параметры региональных стандартов, то могут возникнуть проблемы с вычислениями.
Способ 4 используем функцию найти и заменить в Excel.
Данный способ похож на первый. Только здесь мы используем ту же функцию из Блокнота, но уже в самом Excel.
В этом способе, в отличие от выше приведенных, мы сначала вставляем скопированную табличку на чистый лист, а потом подготавливаем ее к выполнению вычислений и расчетов.
Важным недостатком данного способа является сложность его реализации, если некоторые дробные числа с точкой после вставки были распознаны как дата, а не как текст. Поэтому мы сначала избавимся от дат, а потом разберемся с текстом и точками.
- Предварительно выделите столбцы где будут находится дробные числа с точкой в качестве разделителя. В данном случаи это 3 столбца D:F.
- Установите для выделенного диапазона текстовый формат ячеек, чтобы заранее избежать автоматического преобразования в формат даты некоторых чисел. Для этого выберите текстовый формат из выпадающего списка на закладке «Главная» в разделе «Число». Или нажмите CTRL+1 , в появившимся окне «Формат ячеек» выберите закладку «Число», а в разделе «Числовые форматы» укажите «Текстовый».
- Скопируйте таблицу и щелкните правой кнопкой мышки по ячейке A1. Из контекстного меню выберите опцию «Специальная вставка». Выберите «Текст в кодировке Unicode» и нажмите ОК. Обратите внимание, как теперь отображаются значения в ячейках: D3, D5, E3, E5, в отличии от самого первого копирования таблицы.
- Нажмите на инструмент «Главная»-«Найти и выделить»-«Заменить» (или нажмите комбинацию CTRL+H).
- В появившемся окне введите в поле «Найти» — точку, а в во второе поле введите запятую. И нажмите «Заменить все».
- Снова выделите 3 столбца D:F и измените формат ячеек на «Числовой» CTRL+SHIFT+1. Не забудьте увеличить разрядность до 4-х, как описано в пункте №2.
Все точки сменились на запятые. А текст автоматически преобразился в число.
Вместо 4-го и 5-го пункта можно использовать в отдельной колонке формулу с функциями:
Например, выделите диапазон ячеек G2:I5, введите эту формулу и нажмите CTRL+Enter. А потом переместите значения ячеек диапазона G2:I5 в диапазон D2:F5.
Эта формула находит в тексте точку с помощью функции НАЙТИ. Потом вторая функция меняет ее на запятую. А функция ЗНАЧЕН преобразует полученный результат в число.
Содержание
- Способы смены точки на запятую
- Способ 1: инструмент «Найти и заменить»
- Способ 2: использование функции ПОДСТАВИТЬ
- Способ 3: применение макроса
- Способ 4: использование Блокнота
- Способ 5: изменение настроек Excel
- Способ 6: изменение системных настроек
- Вопросы и ответы
Многие пользователи программы Эксель сталкиваются с вопросом замены точек на запятые в таблице. Это чаще всего связано с тем, что в англоязычных странах принято отделять десятичные дроби от целого числа точкой, а у нас – запятой. Хуже всего то, что числа с точкой не воспринимаются в русскоязычных версиях Excel, как числовой формат. Поэтому, именно данное направление замены настолько актуально. Давайте разберемся, как поменять точки на запятые в программе Microsoft Excel различными способами.
Способы смены точки на запятую
Существует несколько проверенных способов смены точки на запятую в программе Эксель. Одни из них полностью решаются с помощью функционала данного приложения, а для применения других требуется использование сторонних программ.
Способ 1: инструмент «Найти и заменить»
Самый простой способ замены точек на запятые — это воспользоваться возможностями, которые предоставляет инструмент «Найти и заменить». Но, и с ним нужно вести себя осторожно. Ведь, при неправильном его использовании будут заменены все точки на листе, даже в тех местах, где они действительно нужны, например, в датах. Поэтому, этим способом нужно пользоваться осторожно.
- Находясь во вкладке «Главная», в группе инструментов «Редактирование» на ленте жмем на кнопку «Найти и выделить». В появившемся меню переходим по пункту «Заменить».
- Открывается окно «Найти и заменить». В поле «Найти» вставляем знак точки (.). В поле «Заменить» — знак запятой (,). Кликаем по кнопке «Параметры».
- Открываются дополнительные настройки поиска и замены. Напротив параметра «Заменить на…» кликаем по кнопке «Формат».
- Открывается окно, в котором мы сразу можем установить формат изменяемой ячейки, какой бы она до этого не была. В нашем случае главное установить числовой формат данных. Во вкладке «Число» среди наборов числовых форматов выделяем пункт «Числовой». Жмем на кнопку «OK».
- После того, как мы вернулись в окно «Найти и заменить», выделяем весь диапазон ячеек на листе, где нужно будет выполнить замену точки на запятую. Это очень важно, ведь если вы не выделите диапазон, то замена произойдет по всему листу, что не всегда нужно. Затем, жмем на кнопку «Заменить все».
Как видим, замена выполнена успешно.
Урок: замена символов в Excel
Способ 2: использование функции ПОДСТАВИТЬ
Ещё одним вариантом замены точки на запятую является использование функции ПОДСТАВИТЬ. Правда, при использовании этой функции замена происходит не в исходных ячейках, а отображается в отдельной колонке.
- Выделяем ячейку, которая станет самой первой в колонке для вывода измененных данных. Кликаем по кнопке «Вставить функцию», которая располагается слева от места нахождения строки функций.
- Запускается Мастер функций. В списке, представленном в открытом окне, ищем функцию ПОДСТАВИТЬ. Выделяем её и жмем на кнопку «OK».
- Активируется окно аргументов функции. В поле «Текст» нужно ввести координаты первой ячейки столбца, где располагаются числа с точками. Это можно сделать, просто выделив эту ячейку на листе с помощью мыши. В поле «Стар_текст» вставляем точку (.). В поле «Нов_текст» ставим запятую (,). Поле «Номер_вхождения» заполнять не нужно. Сама функция будет иметь такой шаблон: «=ПОДСТАВИТЬ(адрес_ячейки;».»;»,»)». Жмем на кнопку «OK».
- Как видим, в новой ячейке у числа уже вместо точки запятая. Теперь нам нужно сделать подобную операцию для всех других ячеек столбца. Конечно, вводить для каждого числа функцию не нужно, есть намного более быстрый способ выполнить преобразование. Становимся на правый нижний край ячейки, которая содержит преобразованные данные. Появляется маркер заполнения. Удерживая левую кнопку мыши, тянем его вниз до нижней границы области, содержащей преобразуемые данные.
- Теперь нам нужно присвоить ячейкам числовой формат. Выделяем всю область преобразованных данных. На ленте во вкладке «Главная» ищем блок инструментов «Число». В выпадающем списке меняем формат на числовой.
На этом преобразование данных закончено.
Способ 3: применение макроса
Заменить точку на запятую в Экселе можно также при помощи макроса.
- Прежде всего, нужно включить макросы и вкладку «Разработчик», если они у вас не включены.
- Переходим во вкладку «Разработчик».
- Жмем на кнопку «Visual Basic».
- В открывшееся окно редактора вставляем следующий код:
Sub Макрос_замены_точки_на_запятую()
Selection.Replace What:=".", Replacement:=","
End SubЗакрываем редактор.
- Выделяем область ячеек на листе, которую нужно преобразовать. Во вкладке «Разработчик» жмем на кнопку «Макросы».
- В открывшемся окне представлен список макросов. Выбираем из списка «Макрос замены запятых на точки». Жмем на кнопку «Выполнить».
После этого, выполняется преобразование точек на запятые в выделенном диапазоне ячеек.
Внимание! Очень внимательно применяйте данный способ. Последствия действия этого макроса необратимы, поэтому выделяйте только те ячейки, к которым желаете его применить.
Урок: как создать макрос в Microsoft Excel
Способ 4: использование Блокнота
Следующий способ предполагает копирование данных в стандартный текстовый редактор Windows Блокнот, и изменение их в этой программе.
- Выделяем в Excel область ячеек, в которых нужно заменить точку на запятую. Кликаем правой кнопкой мыши. В контекстном меню выбираем пункт «Копировать».
- Открываем Блокнот. Делаем клик правой кнопкой мыши, и в появившемся списке кликаем по пункту «Вставить».
- Кликаем по пункту меню «Правка». В появившемся списке выбираем пункт «Заменить». Или же, можно просто набрать на клавиатуре комбинацию клавиш Ctrl+H.
- Открывается окно поиска и замены. В поле «Что» ставим точку. В поле «Чем» — запятую. Жмем на кнопку «Заменить все».
- Выделяем измененные данные в Блокноте. Кликаем правой кнопкой мыши, и в списке выбираем пункт «Копировать». Или жмем на клавиатуре сочетание клавиш Ctrl+C.
- Возвращаемся в Эксель. Выделяем диапазон ячеек, где следует заменить значения. Кликаем по нему правой кнопкой. В появившемся меню в разделе «Параметры вставки» кликаем по кнопке «Сохранить только текст». Либо, жмем сочетание клавиш Ctrl+V.
- На весь диапазон ячеек устанавливаем числовой формат тем же способом, как делали это ранее.
Способ 5: изменение настроек Excel
Как один из способов преобразования точки в запятые, можно использовать изменение настроек программы Excel.
- Переходим во вкладку «Файл».
- Выбираем раздел «Параметры».
- Переходим в пункт «Дополнительно».
- В разделе настроек «Параметры правки» снимаем галочку с пункта «Использовать системные разделители». В активировавшееся поле «Разделитель целой и дробной части» ставим точку. Жмем на кнопку «OK».
- Но, данные сами собой не изменятся. Копируем их в Блокнот, а после вставляем на то же место обычным способом.
- После завершения операции рекомендуется вернуть настройки Эксель по умолчанию.
Способ 6: изменение системных настроек
Этот способ похож на предыдущий. Только на этот раз мы меняем не настройки Excel. А системные настройки Windows.
- Через меню «Пуск» входим в «Панель управления».
- В Панели управления переходим в раздел «Часы, язык и регион».
- Переходим в подраздел «Язык и региональные стандарты».
- В открывшемся окне во вкладке «Форматы» жмем на кнопку «Дополнительные настройки».
- В поле «Разделитель целой и дробной части» меняем запятую на точку. Жмем на кнопку «OK».
- Копируем данные через Блокнот в Excel.
- Возвращаем прежние настройки Windows.
Последний пункт очень важен. Если его не выполнить, то вы не сможете проводить привычные арифметические действия с преобразованными данными. Кроме того, возможно некорректно будут работать и другие программы, установленные на компьютере.
Как видим, существует несколько способов замены точки на запятую в программе Microsoft Excel. Конечно, большинство пользователей предпочитают для данной процедуры использовать наиболее легкий и удобный инструмент «Найти и заменить». Но, к сожалению, в некоторых случаях с его помощью не удаётся корректно преобразовать данные. Вот тогда на помощь могут прийти и другие варианты решения проблемы.
Довольно часто во время работы в таблицах Excel возникает необходимость в замене точек на запятые. Это зачастую связано с тем, что в англоязычных странах для разделения дробной и целой частей в числе используется точка, в то время, как у нас для этой цели служит запятая.
И все бы ничего, но проблема в том, что в русифицированной версии Эксель данные с точкой не воспринимаются как числа, что делает невозможным их дальнейшее использование в расчетах. И, чтобы это исправить, нужно заменить точку на запятую. Как именно это можно сделать в Эксель мы и рассмотрим в данной статье.
Содержание
- Метод 1: использование инструмента “Найти и заменить”
- Метод 2: функция “ПОДСТАВИТЬ”
- Метод 3: использование макроса
- Метод 4: применение Блокнота
- Метод 5: настройка параметров Эксель
- Метод 6: системные настройки
- Заключение
Метод 1: использование инструмента “Найти и заменить”
Начнем мы, пожалуй, с самого простого метода, который предполагает использование инструмента “Найти и заменить”, при работе с которым нужно быть предельно внимательным, чтобы случайно не заменить точки на запятые в данных, где этого не следовало делать (к примеру, в датах). Итак, вот как это работает:
- Переходим во вкладку “Главная”, и кликаем по кнопке “Найти и выделить” (значок в виде лупы) в блоке “Редактирование”. Откроется список, где выбираем команду “Заменить”. Или же можно просто нажать комбинацию клавиш Ctrl+H.
- На экране отобразится окно “Найти и заменить”:
- в поле для ввода значения напротив пункта “Найти” пишем символ “.” (точка);
- в поле “Заменить на” пишем знак “,” (запятая);
- жмем кнопку “Параметры”.
- Появятся дополнительные параметры для выполнения поиска и замены. Щелкаем по кнопке “Формат” для параметра “Заменить на”.
- В появившемся окне указываем формат корректируемой ячейки (ту, что мы получим в итоге). Согласно нашей задаче выбираем “Числовой” формат, после чего щелкаем OK. При желании, можно задать количество знаков после запятой, а также, разделить группы разрядов путем установки соответствующего флажка.
- В результате мы снова окажемся в окне “Найти и заменить”. Здесь нам обязательно нужно выделить область ячеек, в которых будет осуществляться поиск точек и их дальнейшая замена на запятые. В противном случае операция по замене будет выполнена по всему листу и могут быть затронуты данные, которые не нужно было менять. Выделение диапазона ячеек происходит с помощью зажатой левой кнопки мыши. По готовности нажимаем “Заменить все”.
- Все готово. Операция благополучно завершена, о чем свидетельствует информационное окошко с количеством выполненных замен.
- Закрываем все окна (за исключением самого Эксель), после чего можем продолжить работу с преобразованным данными в таблице.
Примечание: чтобы не выбирать диапазон ячеек во время настройки параметров в окне “Найти и заменить”, можно сделать это заранее, т.е. сначала выделить ячейки, и затем запустить соответствующий инструмент через кнопки на ленте программы или с помощью сочетания клавиш Ctrl+H.
Метод 2: функция “ПОДСТАВИТЬ”
Давайте теперь рассмотрим функцию “ПОДСТАВИТЬ”, которая также позволяет выполнять замену точек на запятые. Но в отличие от метода, который мы рассмотрели выше, замена значений выполняется не в начальных, а выводится в отдельные ячейки.
- Переходим в самую верхнюю ячейку столбца, куда планируем выводить данные, после чего жмем кнопку “Вставить функцию” (fx) слева от строки формул.
- В открывшемся окне Мастера функций выбираем категорию – “Текстовые”, в котором находим оператор “ПОДСТАВИТЬ”, выбираем его и щелкаем OK.
- Мы окажемся в окне с аргументами функции, которые нужно заполнить:
- в значении аргумента “Текст” указываем координаты первой ячейки столбца, в которой нужно заменить точки на запятые. Сделать это можно вручную, прописав адрес с помощью клавиш на клавиатуре. Или можно сначала кликнуть мышью внутри поля для ввода информации, после чего – по нужной ячейке в таблице.
- в значении аргумента “Стар_текст” пишем символ “.” (точка).
- для аргумента “Нов_текст” указываем в качестве значения символ “,” (запятая).
- значение для аргумента “Номер_вхождения” можно не заполнять.
- по готовности щелкаем OK.
- Получаем в выбранной ячейке требуемый результат.
- Осталось только распространить данную функцию на оставшиеся строки столбца. Делать это вручную, разумеется, не нужно, так как в Эксель есть удобная функция автозаполнения. Для этого наводим курсор на правый нижний угол ячейки с формулой, когда вид указателя сменится на черный плюсик (маркер заполнения), зажав левую кнопку мыши тянем его вниз до самой последней строки, участвующей в преобразовании данных.
- Остается только переместить преобразованные данные в то место таблицы, где они должны быть. Для этого выделяем ячейки столбца с результатами (если после предыдущего действия выделение снято), кликаем по любому месту выделенного диапазона правой кнопкой мыши и выбираем пункт “Копировать” (или нажимаем сочетание клавиш Ctrl+C).
- Затем выделяем аналогичный диапазон ячеек в исходном столбце, данные которого были преобразованы. Кликаем правой кнопкой мыши по выделенной области и в раскрывшемся контекстном меню в вариантах вставки выбираем “Значения”.
- После вставки скопированных данных рядом с ними появится значок в виде восклицательного знака. Щелкаем на него и в раскрывшемся перечне выбираем “Преобразовать в число”.
- Все готово, мы получили столбец, в котором все точки заменены на запятые.
- Рабочий столбец, используемый для работы с функцией ПОДСТАВИТЬ, теперь не нужен, и его можно удалить через контекстное меню. Для этого щелкаем правой кнопкой мыши по обозначению столбца на горизонтальной панели координат и выбираем в появившемся перечне команду “Удалить”.
- Перечисленные выше действия, если требуется, можно выполнить в отношении других колонок исходной таблицы.
Метод 3: использование макроса
Макросы также позволяют заменить точку на запятую. Вот, как это делается:
- Сперва нужно убедиться в том, что включена вкладка “Разработчик”, которая по умолчанию в Эксель выключена. Для включения нужной вкладки переходим в меню “Файл”.
- В перечне слева переходим в раздел “Параметры”.
- В параметрах программы щелкаем по разделу “Настроить ленту”, после чего в правой части окна ставим галочку напротив пункта “Разработчик” и кликаем OK.
- Переключаемся во вкладку “Разработчик”, в которой кликаем по кнопке “VisualBasic”.
- В редакторе щелкаем по листу, на котором мы хотим произвести замену, в открывшемся окне вставляем код ниже, после чего закрываем редактор:
Sub Макрос_замены_точки_на_запятую()
Selection.Replace What:=".", Replacement:=".", LookAt:=xlPart, _
SearchOrder:=xlByRows, MatchCase:=False, SearchFormat:=False, _
ReplaceFormat:=False
End Sub - Теперь выделяем диапазон ячеек на листе, где планируем выполнить замену, после чего кликаем по кнопке “Макросы” все в той же вкладке “Разработчик”.
- Откроется окно с перечнем макросов, в котором выбираем “Макрос_замены_точки_на_запятую” и нажимаем “Выполнить”.
- В результате мы получим ячейки с преобразованными данными, в которых точки были заменены на запятые, что нам и требовалось.
Метод 4: применение Блокнота
Данный метод реализуется через копирование данных во встроенный в операционную систему Windows редактор Блокнот для последующего редактирования. Порядок действий прдеставлен ниже:
- Для начала производим выделение диапазона ячеек, в значениях которых нужно выполнить замену точек на запятые (рассмотрим на примере одного столбца). После этого правой кнопкой мыши щелкаем по любому месту выделенной области и в раскрывшемся меню выбираем команду “Копировать” (или можно использовать сочетание клавиш Ctrl+C).
- Запускаем Блокнот и вставляем скопированную информацию. Для этого щелкаем правой кнопкой мыши и выбираем в раскрывшемся меню команду “Вставить” (или используем комбинацию Ctrl+V).
- В верхней строке меню щелкаем по пункту “Правка”. Откроется перечень, в котором кликаем по команде “Заменить” (или жмем горячие клавиши Ctrl+H).
- На экране появится небольшое окошко замены:
- в поле для ввода значения параметра “Что” печатаем символ “.” (точка);
- в качестве значения для параметра “Чем” ставим символ “,” (запятая);
- нажимаем “Заменить все”.
- Закрываем окно замены. Выделяем преобразованные данные, затем кликаем правой кнопки мыши по ним и выбираем команду “Копировать” в открывшемся контекстном меню (также, можно использовать Ctrl+C).
- Снова переходим в Excel. Отмечаем область, куда нужно вставить измененные данные. Затем щелкаем по выделенному диапазону правой кнопкой мыши и выбираем команду “Сохранить только текст” в вариантах вставки (или жмем Ctrl+V).
- Осталось только задать формат ячеек как “Числовой”. Выбрать его можно в блоке инструментов “Число” (вкладка “Главная”), кликнув по текущему формату и выбрав нужный.
- Поставленная задача успешно выполнена.
Метод 5: настройка параметров Эксель
Реализуя этот метод, нам нужно изменить определенные настройки программы.
- Заходим в меню “Файл”, где щелкаем по разделу “Параметры”.
- В параметрах программы в перечне слева кликаем по разделу “Дополнительно”. В блоке настроек “Параметры правки” убираем флажок напротив опций “Использовать системные разделители”. После этого активируются поля для ввода символов в качестве разделителей. В качестве разделителя целой и дробной части пишем символ “.” (точка) и сохраняем настройки нажатием кнопки OK.
- Визуальных изменений в таблице не произойдет. Поэтому движемся дальше. Для этого копируем данные и вставляем их в Блокнот (рассмотрим на примере одного столбца).
- Выделяем данные из Блокнота и вставляем обратно в таблице Эксель в том же самое месте, откуда скопировали их. При этом выравнивание данных сменилось с левого края на правый. Это означает то, что теперь программа эти значения воспринимает как числовые.
- Снова заходим в параметры программы (раздел “Дополнительно”), где возвращаем флажок напротив пункта “Использовать системные разделители” на место и нажимаем кнопку OK.
- Как видим, точки были автоматически заменены программой на запятые. Не забываем сменить формат данных на “Числовой” и можно работать с ними дальше.
Метод 6: системные настройки
И напоследок, рассмотрим еще один метод, который схож с тем, который описан выше, но предполагает изменение настроек не Эксель, а операционной системы Windows.
- Заходим в Панель управления любым удобным способом. Например, это можно сделать через Поиск, набрав нужное название и выбрав найденный вариант.
- Настраиваем просмотр в виде мелких или крупных значков, после чего щелкаем по разделу “Региональные стандарты”.
- Появится окно настроек региона, в котором, находясь во вкладке “Форматы” щелкаем по кнопке “Дополнительные настройки”.
- В появившемся следом окне с настройками формата видим параметр “Разделитель целой и дробной части” и значение, установленной для него. Вместо запятой пишем точку и нажимаем OK.
- Аналогично рассмотренному выше пятому методу, производим копирование данных из Excel в Блокнот и обратно.
- Возвращаем настройки формата в исходное положение. Данное действие критически важно, так как противном случае возможны ошибки в работе других программ и утилит.
- Все точки в столбце, над которым мы работали, автоматически заменились на запятые.
Заключение
Таким образом, в Эксель предусмотрено 5 различных методов, пользуясь которыми можно заменить точки на запятые, если во время работы будет возникать такая необходимость. Помимо этого, можно воспользоваться еще одним способом, который предполагает внесение изменений в настройки самой операционной системы Windows, в которой установлена программа Excel.
Содержание
- Изменение параметров Excel
- Изменение системных настроек Windows
- Как изменить разделитель в Excel 2007
- Инструмент «Найти и заменить»
- Применение функции
- Использование макроса
- Правила замены точек и запятых в программе Excel
- Как заменить точку с запятой во всем документе Excel
- Временно меняем настройки Excel
- Временно меняем системные настройки Windows
- Использование функции ПОДСТАВИТЬ
- Использование Блокнота
- Как поменять точки на запятые в Excel в определенном месте
- Заключение
Один из самых легких способов доступный любому новичку, да и вообще любому пользователю Excel. 

Замечание! Уже выгруженные в Excel данные не изменяются и не преобразуются в числовое значение, для текущих изменений нужно использовать совсем другие способы, к примеру:
Изменение системных настроек Windows
Этот способ, заменить точки на запятые в Excel, также не является сложным в исполнении и как было сказано выше нужен, если у вас в Excel стоят настройки на систему. 

Внимание! После этого вы можете выгружать отчёты с нужными вам знаками, но для их корректной работы в исходном варианте, вам нужно будет вернуть настройки на свое место!
Как изменить разделитель в Excel 2007
Нажмите кнопку «Office» и откройте окно параметров Excel.
Выберите «Дополнительно», а в разделе «Параметры правки» введите в поле разделителя целой и дробной части запятую. Изменение вступит в силу как только вы нажмете кнопку «ОК».
Инструмент «Найти и заменить»
Наиболее простой способ выполнение трансформации запятой на точку – это применение инструмента «Найти и заменить». Но, сразу нужно отметить, что для вычислений такой способ не подойдет, так как содержимое ячеек будет преобразовано в текстовый формат.
- Производим выделение области на листе, где нужно трансформировать запятые в точки. Выполняем щелчок правой кнопкой мышки. В запустившемся контекстном меню отмечаем пункт «Формат ячеек…». Те пользователи, которые предпочитают пользоваться альтернативными вариантами с применением «горячих клавиш», после выделения могут набрать комбинацию клавиш Ctrl+1.
- Производится запуск окна форматирования. Производим передвижение во вкладку «Число». В группе параметров «Числовые форматы» перемещаем выделение в позицию «Текстовый». Для того чтобы сохранить внесенные изменения, щелкаем по кнопке «OK». Формат данных в выбранном диапазоне будет преобразован в текстовый.
- Опять выделяем целевой диапазон. Это важный нюанс, ведь без предварительного выделения трансформация будет произведена по всей области листа, а это далеко не всегда нужно. После того, как область выделена, передвигаемся во вкладку «Главная». Щелкаем по кнопке «Найти и выделить», которая размещена в блоке инструментов «Редактирование» на ленте. Затем открывается небольшое меню, в котором следует выбрать пункт «Заменить…».
- После этого запускается инструмент «Найти и заменить» во вкладке «Заменить». В поле «Найти» устанавливаем знак «,», а в поле «Заменить на» — «.». Щелкаем по кнопке «Заменить все».
- Открывается информационное окно, в котором предоставляется отчет о выполненной трансформации. Делаем щелчок по кнопке «OK».
Программа выполняет процедуру трансформации запятых на точки в выделенном диапазоне. На этом данную задачу можно считать решенной. Но следует помнить, что данные, замененные таким способом будут иметь текстовый формат, а, значит, не смогут быть использованными в вычислениях.
Применение функции
Второй способ предполагает применение оператора ПОДСТАВИТЬ. Для начала с помощью этой функции преобразуем данные в отдельном диапазоне, а потом скопируем их на место исходного.
- Выделяем пустую ячейку напротив первой ячейки диапазона с данными, в котором запятые следует трансформировать в точки. Щелкаем по пиктограмме «Вставить функцию», размещенную слева от строки формул.
- После этих действий будет запущен Мастер функций. Ищем в категории «Тестовые» или «Полный алфавитный перечень» наименование «ПОДСТАВИТЬ». Выделяем его и щелкаем по кнопке «OK».
- Открывается окно аргументов функции. Она имеет три обязательных аргумента «Текст», «Старый текст» и «Новый текст». В поле «Текст» нужно указать адрес ячейки, где размещены данные, которые следует изменить. Для этого устанавливаем курсор в данное поле, а затем щелкаем мышью на листе по первой ячейке изменяемого диапазона. Сразу после этого адрес появится в окне аргументов. В поле «Старый текст» устанавливаем следующий символ – «,». В поле «Новый текст» ставим точку – «.». После того, как данные внесены, щелкаем по кнопке «OK».
- Как видим, для первой ячейки преобразование выполнено успешно. Подобную операцию можно провести и для всех других ячеек нужного диапазона. Хорошо, если этот диапазон небольшой. Но что делать, если он состоит из множества ячеек? Ведь на преобразование подобным образом, в таком случае, уйдет огромное количество времени. Но, процедуру можно значительно ускорить, скопировав формулу ПОДСТАВИТЬ с помощью маркера заполнения.
Устанавливаем курсор на правый нижний край ячейки, в которой содержится функция. Появляется маркер заполнения в виде небольшого крестика. Зажимаем левую кнопку мыши и тянем этот крестик параллельно области, в которой нужно трансформировать запятые в точки.
- Как видим, все содержимое целевого диапазона было преобразовано в данные с точками вместо запятых. Теперь нужно скопировать результат и вставить в исходную область. Выделяем ячейки с формулой. Находясь во вкладке «Главная», щелкаем по кнопке на ленте «Копировать», которая расположена в группе инструментов «Буфер обмена». Можно сделать и проще, а именно после выделения диапазона набрать комбинацию клавиш на клавиатуре Ctrl+1.
- Выделяем исходный диапазон. Щелкаем по выделению правой кнопкой мыши. Появляется контекстное меню. В нем выполняем щелчок по пункту «Значения», который расположен в группе «Параметры вставки». Данный пункт обозначен цифрами «123».
- После этих действий значения будут вставлены в соответствующий диапазон. При этом запятые будут трансформированы в точки. Чтобы удалить уже не нужную нам область, заполненную формулами, выделяем её и щелкаем правой кнопкой мыши. В появившемся меню выбираем пункт «Очистить содержимое».
Преобразование данных по смене запятых на точки выполнено, а все ненужные элементы удалены.
Использование макроса
Следующий способ трансформации запятых в точки связан с использованием макросов. Но, дело состоит ещё в том, что по умолчанию макросы в Экселе отключены.
Прежде всего, следует включить макросы, а также активировать вкладку «Разработчик», если в вашей программе они до сих пор не активированы. После этого нужно произвести следующие действия:
- Перемещаемся во вкладку «Разработчик» и щелкаем по кнопке «Visual Basic», которая размещена в блоке инструментов «Код» на ленте.
- Открывается редактор макросов. Производим вставку в него следующего кода:
Sub Макрос_трансформации_запятых_в_точки()
Selection.Replace What:=",", Replacement:="."
End SubЗавершаем работу редактора стандартным методом, нажав на кнопку закрытия в верхнем правом углу.
- Далее выделяем диапазон, в котором следует произвести трансформацию. Щелкаем по кнопке «Макросы», которая расположена все в той же группе инструментов «Код».
- Открывается окно со списком имеющихся в книге макросов. Выбираем тот, который недавно создали через редактор. После того, как выделили строку с его наименованием, щелкаем по кнопке «Выполнить».
Выполняется преобразование. Запятые будут трансформированы в точки.
Правила замены точек и запятых в программе Excel
- Если в настройках программы Excel разработчиком в основных настройках точка задана как десятичный разделитель, то изменить ее на запятую можно в стандартной панели установок программы Excel. Открыть ее можно сочетанием клавиш Alt+«Ф».
- В появившемся перед вами меню выберите строчку «Дополнительно» и следом «Использовать системные разделители». Далее просто проведите замену и сохраните произведенные изменения. После этого именно запятая будет выступать разделителем десятичных дробей.
Как заменить точку с запятой во всем документе Excel
- Если вам необходимо заменить точку запятой только в одной определенной ячейке сделать это лучше вручную. Просто нажмите дважды на ячейку и проведите замену. Убедитесь заранее, что файл открыт для редактирования. Просто удалите точку и поставьте на ее место запятую. После чего закройте ячейку для редактирования.
- Для массового замещения запятыми абсолютного количества точек необходимо применить диалоговое окошко поиска и замены. Он расположен в верхнем меню программы справа. Перед вами откроется диалоговое окно, в котором производится автозамена символов.
- В поле диалогового окна «Найти» введите точку, а запятую — в поле «Заменить на».
Далее нажмите на вариант меню «Заменить все» и программа приступит к выполнению заданной команды. Это может занять некоторое время, если объем данных табличного редактора достаточно велик. Это же относится и к обратным действиям по замене запятой на точку во всем документе. Обратите внимание на тот момент, что будет произведена автозамена абсолютно всех символов в документе, поэтому внимательно отнеситесь к данной операции, для того чтобы ваши данные не были полностью испорчены ошибочными действиями при автозамене.
Временно меняем настройки Excel
Перед тем как поменять точку на запятую в Excel правильно оцените поставленную задачу. Возможно, лучше заставить программу временно воспринимать точку, как разделитель десятых в дробных числах. Просто в настройках мы указываем, что в дробных числах разделитель точка вместо запятой.
Для этого нужно открыть «Файл»-«Параметры»-«Дополнительно». В разделе «Параметры правки» следует временно убрать галочку «Использовать системные разделители». А в поле «Разделитель целой и дробной части» следует удалить запятую и ввести точку.

После выполнения вычислений настоятельно рекомендуется вернуть настройки по умолчанию.
Внимание! Данный способ сработает, если сделать все изменения до импорта данных, а не после.
Временно меняем системные настройки Windows
Принцип этого способа похож на предыдущий. Только здесь мы меняем похожие настройки в Windows. В настройках региональных стандартов операционной системы нужно заменить запятую, на точку. Теперь подробнее о том, как это сделать.
Открываем «Пуск»-«Панель управления»-«Языки и региональные стандарты». Нажимаем на кнопку «Дополнительно». В появившимся окне изменяем в первом поле «Разделитель целой и дробной части» – вводим нужное нам значение. Дальше ОК и ОК.

Внимание! Если вы откроете этот файл на другом компьютере, где установлены другие системные параметры региональных стандартов, то могут возникнуть проблемы с вычислениями.
Использование функции ПОДСТАВИТЬ
Ещё одним вариантом замены точки на запятую является использование функции ПОДСТАВИТЬ. Правда, при использовании этой функции замена происходит не в исходных ячейках, а отображается в отдельной колонке.
- Выделяем ячейку, которая станет самой первой в колонке для вывода измененных данных. Кликаем по кнопке «Вставить функцию», которая располагается слева от места нахождения строки функций.
- Запускается Мастер функций. В списке, представленном в открытом окне, ищем функцию ПОДСТАВИТЬ. Выделяем её и жмем на кнопку «OK».
- Активируется окно аргументов функции. В поле «Текст» нужно ввести координаты первой ячейки столбца, где располагаются числа с точками. Это можно сделать, просто выделив эту ячейку на листе с помощью мыши. В поле «Стар_текст» вставляем точку (.). В поле «Нов_текст» ставим запятую (,). Поле «Номер_вхождения» заполнять не нужно. Сама функция будет иметь такой шаблон: «=ПОДСТАВИТЬ(адрес_ячейки;».»;»,»)». Жмем на кнопку «OK».
- Как видим, в новой ячейке у числа уже вместо точки запятая. Теперь нам нужно сделать подобную операцию для всех других ячеек столбца. Конечно, вводить для каждого числа функцию не нужно, есть намного более быстрый способ выполнить преобразование. Становимся на правый нижний край ячейки, которая содержит преобразованные данные. Появляется маркер заполнения. Удерживая левую кнопку мыши, тянем его вниз до нижней границы области, содержащей преобразуемые данные.
- Теперь нам нужно присвоить ячейкам числовой формат. Выделяем всю область преобразованных данных. На ленте во вкладке «Главная» ищем блок инструментов «Число». В выпадающем списке меняем формат на числовой.
На этом преобразование данных закончено.
Использование Блокнота
Следующий способ предполагает копирование данных в стандартный текстовый редактор Windows Блокнот, и изменение их в этой программе.
- Выделяем в Excel область ячеек, в которых нужно заменить точку на запятую. Кликаем правой кнопкой мыши. В контекстном меню выбираем пункт «Копировать».
- Открываем Блокнот. Делаем клик правой кнопкой мыши, и в появившемся списке кликаем по пункту «Вставить».
- Кликаем по пункту меню «Правка». В появившемся списке выбираем пункт «Заменить». Или же, можно просто набрать на клавиатуре комбинацию клавиш Ctrl+H.
- Открывается окно поиска и замены. В поле «Что» ставим точку. В поле «Чем» — запятую. Жмем на кнопку «Заменить все».
- Выделяем измененные данные в Блокноте. Кликаем правой кнопкой мыши, и в списке выбираем пункт «Копировать». Или жмем на клавиатуре сочетание клавиш Ctrl+C.
- Возвращаемся в Эксель. Выделяем диапазон ячеек, где следует заменить значения. Кликаем по нему правой кнопкой. В появившемся меню в разделе «Параметры вставки» кликаем по кнопке «Сохранить только текст». Либо, жмем сочетание клавиш Ctrl+V.
- На весь диапазон ячеек устанавливаем числовой формат тем же способом, как делали это ранее.
Как поменять точки на запятые в Excel в определенном месте
Нередки ситуации, когда работая с отчетом Excel, где используются в качестве разделителя, например, запятые, а вам присылают данные с точками и стоит задача поменять запятые на точки или наоборот. Самый простой способ – это выделить все данные с точками, нажать одновременно Ctrl+H (либо необходимо перейти (Excel 2007-2013) во вкладку Главная, раздел Редактирование, выбрать бинокль и в выпадающем меню выбрать пункт Заменить
Откроется окно замены, необходимо в поле найти ввести точку, а в Заменить на – запятую либо наоборот в зависимости от ваших нужд и нажать заменить все. Напоминаем, что перед этим желательно выделить те ячейки с данными в которых необходимо поменять точки на запятые, иначе они поменяются во всех данных на листе, в том числе, если они встречаются в тексте или других данных.
Если вам требуется делать это часто, то можно записать простенький макрос для автоматизации этих действий. Привязать этот макрос к горячим клавишам или кнопке и менять точки на запятые и обратно одним щелчком.
Макрос замены точки на запятую в выделенных ячейках
Sub Макрос_замены_точки_на_запятую() Selection.Replace What:=".", Replacement:="," End Sub
Макрос замены запятой на точку в выделенных ячейках
Sub Макрос_замены_запятых_на_точки() Selection.Replace What:=",", Replacement:="." End Sub
Принцип работы с данными макросами будет прост, просто выделяете нужные ячейки, строки или столбцы с данными, где необходимо поменять точки на запятые или наоборот и запустите соответствующий макрос любым удобным для вас способом.
Важно! При работе с макросами невозможно будет отменить последние действия, поэтому будьте внимательны.
Заключение
Таким образом, в Эксель предусмотрены различные методы, пользуясь которыми можно заменить точки на запятые, если во время работы будет возникать такая необходимость. Помимо этого, можно воспользоваться еще одним способом, который предполагает внесение изменений в настройки самой операционной системы Windows, в которой установлена программа Excel.
Источники
- https://topexcel.ru/5-bistrih-sposobov-kak-zamenit-tochki-na-zapyatye-v-excel/
- https://myblaze.ru/kak-v-excel-zamenit-tochku-na-zapyatuyu/
- https://lumpics.ru/how-change-comma-to-dot-in-excel/
- https://besthard.ru/faq/kak-v-excel-zamenit-tochku-na-zapyatuyu/
- https://exceltable.com/formatirovanie/zamenit-tochku-na-zapyatuyu
- https://lumpics.ru/how-replace-dot-to-comma-in-excel/
- https://sirexcel.ru/priemi-excel/kak-pomenyat-tochki-na-zapyatye-v-excel/
- https://MicroExcel.ru/zamena-tochki-na-zapyatuyu/
Профессионально работающие в «Эксель» люди зачастую сталкиваются с необходимостью заменить запятую (,) на точку (.). Чаще всего это связано с редактированием файлов англоязычной локализации, так как за рубежом единый стандарт подразумевает использование в качестве разделителя десятичных чисел точку, в то время как у нас — запятую. И наоборот, для разделения разряда используют запятую, а у нас — точку. В этой статье мы поговорим о том, как в Excel заменить точку на запятую с помощью специальных инструментов, чтобы данный процесс отнимал как можно меньше времени.
Первый способ: «Найти и заменить»
В первом способе мы будем использовать инструмент под названием «Найти и заменить». Но перед тем как в Excel заменить точку на запятую таким образом, стоит сказать, что он совершенно не годится в случае с формулами, так как все значения в таблице перейдут в текстовый формат. Итак, приступим:
- Для начала надо преобразовать формат ячеек в текстовый. Для этого выделите нужную область, нажмите ПКМ и в меню кликните по «Формат ячеек».
- В появившемся окне, находясь на вкладке «Число», выберите «Текстовый» и кликните по «ОК».
- После изменения формата ячеек можно приступать к замене. Для этого на главной вкладке кликните по кнопке «Найти и выделить» и в выпадающем списке выберите «Заменить».
- В окне, что появится, в поле «Найти» введите точку, а в «Заменить на» — запятую.
- Нажмите кнопку «Заменить все».
Это был первый способ, как в Excel заменить точку на запятую. Но возможно, он вам не подойдет, поэтому переходим ко второму.
Второй способ: формулы
Сейчас мы разберемся, как с помощью формулы заменить запятую на точку в Excel. Его суть заключается в том, что с помощью специального оператора мы преобразуем данные в других ячейках, а потом перенесем их на необходимый диапазон:
- Кликаем по ячейке, которая располагается первой рядом с теми, в которых нужно произвести замену.
- Нажимаем на кнопку «Вставить функцию».
- В списке находим функцию «Подставить».
- Кликаем по «ОК».
Далее возникнет окно функции, в которое необходимо ввести все нужные значения:
- В «Текст» вводим первую ячейку, в которой нужно провести замену.
- В «Стар_текст» вводим запятую, беря ее в кавычки.
- В «Нов_текст» вводим точку, также беря ее в кавычки.
- Нажимаем «ОК».
Теперь, зажав ЛКМ нижний правый угол нашей выделенной ячейки, перетаскиваем его до конца нужного диапазона. Вся область заполнилась данными с замененными точками. Теперь вам надо выполнить следующее:
- Выделить измененные значения.
- Нажать CTRL+X.
- Выделить неизмененные значения.
- Кликнуть ПКМ.
- Выбрать параметр вставки с обозначением «123».
Вот мы и разобрали второй способ, как в Excel заменить точку на запятую. Переходим к третьему.
Третий способ: макрос
Теперь нужно рассмотреть, как можно с помощью VBA заменить запятую на точку в Excel. Для этого нужно:
- Перейти во вкладку «Разработчик».
- Нажать на Visual Basic.
- В появившемся окне вставить текст, который будет указан под этим списком.
- Закрыть окно.
Теперь можно приступать к замене.
- Выделите нужные ячейки.
- Перейдите во вкладку «Разработчик».
- Нажмите кнопку «Макросы».
- В появившемся окне выделите недавно созданный макрос.
- Нажмите «Выполнить».
После этого задачу, как в Excel заменить точку на запятую, можно считать решенной. Переходим к последнему — четвертому методу.
Четвертый способ: настройки
Данный способ подойдет в тех случаях, когда нужно произвести замену так, чтобы формулы оставались действенными. Выполняется он следующим образом:
- Нажмите кнопку «Файл».
- Перейдите в меню «Параметры».
- В появившемся окне перейдите в раздел «Дополнительно».
- В меню «Параметры вставки» уберите отметку рядом с «Использовать системные разделители».
- В пункте «Разделитель целой и дробной части» замените запятую на точку.
- Кликните по «ОК».
После проделанных действий все формулы будут отображаться программой нормально. И на этом статья подходит к концу. Надеемся, что один из предложенных способов помог вам добиться желаемых результатов.