Не работает объединение ячеек в Excel? Воспользуйтесь одним из трех официальных способов, разрешите изменять файл нескольким пользователям / активируйте Эксель при недоступности кнопки, выровняйте границу между столбцами «Размер» и «Показатели понижающие КТУ». Ниже подробно рассмотрим, в чем могут быть причины того, что не работает софт, и как устранить неисправность.
Причины
Выделяется несколько причин, почему не объединяются ячейки в Excel, и возникают трудности. К основным объяснениям стоит отнести:
- Ошибки в объединении и незнание, как выполнить эту работу.
- Отсутствие активации программы.
- Неровная граница между «Показатели понижающие КТУ», и «Размер %».
- Включен общий доступ к файлу.
- Защита листа и т. д.
Это основные причины, почему не работает объединение ячеек в Excel, нет кнопки, или появляются иные сложности в работе.
Что делать, если не работает объединение в Excel
Главная причина проблем — неумение пользователей правильно производить объединение, из-за чего и возникают жалобы, мол, не работает функция. Но существуют и другие объяснения, почему в Экселе не объединяются ячейки. Эти вопросы рассмотрим в отдельном разделе.
Правильно выполните объединение
Трудности с совмещением часто возникают из-за банального незнания принципов взаимодействия с приложением. Как результат, объединение в Excel не работает. Но существует ряд методик, позволяющих решить задачу без затруднений.
Базовый метод
Одна из причин, почему Эксель не дает объединить ячейки, неправильное выполнение этой работы. Для решения задачи сделайте следующие шаги:
- Выделите с помощью левой кнопки мышки нужные элементы (столбцы, сроки).
- Зайдите в раздел «Главная».
- Отыщите и кликните на стрелку меню, где есть несколько вариантов, и выберите «Объединить ячейки».
- Жмите на «Объединение с выравниванием по центру» для форматирования.
Если необходимо совместить большое число строк по отдельности в Excel, используйте опцию «Объединение по строкам». Подробнее, почему Эксель не объединяет ячейки, рассмотрено ниже.
Контекстное меню
Многие жалуются, мол, не могу объединить ячейки в Excel стандартным методом, и опция не работает. В таком случае можно воспользоваться возможностями контекстного меню. Результат будет аналогичным, а сам процесс требует меньших затрат времени.
Сделайте следующие шаги:
- Выделите с помощью курсора секции, которые нужно объединить.
- Жмите по ним правой кнопкой мышки, а в появившемся меню кликните на «Формат …».
- Зайдите в раздел «Выравнивание».
- Поставьте отметку «Объединение …».
- Выставьте и другие параметры: ориентация, направление текста, выравнивание по вертикали / горизонтали, подбор ширины, перенос по словам и прочее.
- Жмите на кнопку «ОК».
Сохранение данных
Одна из причин, почему в Экселе не объединяются ячейки с данными — ошибки в выполнении работы. Для решения задачи необходимо данные из одной секции добавить к тем сведениям, которые находятся во второй части, а потом перенести их в новую позицию. Для решения этой задачи применяется формула «Сцепить».
Алгоритм действий в Excel следующий:
- Выберите секцию, в которой нужно получить результат.
- Поставьте знак «=», выберите определенные позиции или диапазон данных.
- Между диапазоном и ячейкой внесите знак «&».
- После внесения данных жмите «Ввода».
- Добавьте пробелы для получения читабельности текста.
Формула подразумевает, что ячейки / диапазоны сливаются в месте, где указывается функция «Сцепить».
Если необходимо избавиться от первоначальных данных, использованных для объединения, и оставить лишь результат, копируйте информацию в качестве значения и удалите ненужные колонки. Для этого копируйте готовое значение с помощью Ctrl+C, а потом с помощью правой кнопкой мышки выберите «Значения».
Если в Excel не объединяет ячейки в таблице и не работает, причина чаще всего в неправильных действиях оператора. В ситуации, когда вы все делаете правильно, воспользуйтесь дополнительными рекомендациями (указаны ниже).
Прочие причины, почему не работает функция и пути решения
В процессе работы с программой бывают и другие сбои, требующие решения. Рассмотрим основные варианты:
- Объединение ячеек в Excel не активно. Для решения проблемы попробуйте отключить защиту листа. Также может помочь объединение в другой колонке. Если и здесь функция не работает, имеет место повреждение программы. Войдите в раздел «Общий доступ …» стоит отметка «Разрешить изменить файл нескольким пользователям». Также причиной может быть отсутствие активации приложения.
- Не получается объединить ячейки в Excel. Как и в прошлом случае, попробуйте отключить общий доступ во вкладке «Рецензирование». Также проделайте правильные шаги по выполнению задачи (рассмотрены выше).
- Не активна кнопка, позволяющая объединить ячейки в Excel. Попробуйте выровнять границу между столбцами «Показатели, понижающие КТУ» и «Размер %». Дополнительно убедитесь, что сам лист не защищен.
Существует несколько причин, почему в Экселе не активно объединение ячеек. Чаще всего проблема связана с отсутствием активации, неправильной настойкой или другими параметрами. В комментариях расскажите, какой способ решения вопроса вам подошел, и какие еще имеются варианты выхода, если не работает нужная функция.
Отличного Вам дня!
Отдельной ячейки нельзя разделить, но можно сделать так, чтобы она была разделена путем объединения ячеек над ней.
Объединение ячеек
-
Выделите ячейки для объединения.
-
Выберите объединить & центре.
Важно: В объединенной ячейке отображается содержимое только одной ячейки (верхней левой ячейки для языков с направлением письма слева направо или правой верхней ячейки для языков с направлением письма справа налево). Данные в других объединенных ячейках удаляются.
Отмена объединения ячеек
-
Нажмите стрелку вниз рядом с кнопкой Объединить и поместить в центре.
-
Выберите отобрять ячейки.
Важно:
-
Ячейку, которая не была создана путем объединения, невозможно разделить. Если вы ищете сведения о том, как распределить данные из ячейки по нескольким ячейкам, см. статью Распределение содержимого ячейки на соседние столбцы.
-
Ячейку, полученную путем объединения, можно снова разделить на отдельные ячейки. Если вы не помните, где находятся объединенные ячейки, используйте команду Найти для их поиска.
Объединив несколько ячеек, можно создать одну новую, более крупную ячейку. Это отличный способ сделать, например, подпись для нескольких столбцов.
В приведенном ниже примере ячейки A1, B1 и C1 объединены для создания подписи «Продажи за месяц», чтобы описать информацию, указанную в строках 2–7.

Объединение ячеек
Объедините две или более ячеек, выполнив указанные ниже действия.
-
Выделите несколько смежных ячеек, которые вы хотите объединить.
Важно: Помните, что сохраняются данные только из ячейки в верхнем левом углу, данные из остальных ячеек удаляются. Чтобы сохранить данные из остальных ячеек, скопируйте их в другое место на листе перед объединением.
-
На вкладке Главная нажмите кнопку Объединить и выровнять по центру.
Советы:
-
Учтите, что кнопка Объединить и выровнять по центру недоступна при редактировании ячейки или если ячейки, которые вы хотите объединить, находятся в таблице. Ячейки, отформатированные как таблица, обычно имеют чередующийся цвет заливки строк и иногда стрелки фильтры в заголовках столбцов.
-
Чтобы объединить ячейки без центрирования, щелкните стрелку рядом с кнопкой Объединить и выровнять по центру и выберите команду Объединить по строкам или Объединить ячейки.
Отмена объединения ячеек
Если необходимо отменить объединение ячеек, щелкните объединенную ячейку и выберите пункт Отменить объединение ячеек в меню Объединить и выровнять по центру (см. рисунок выше).
Разделение текста по нескольким ячейкам
Вы можете взять текст из одной или нескольких ячеек и распределить его по нескольким ячейкам. Это действие является обратным относительно операции объединения (конкатенации), когда вы можете объединить текст из нескольких ячеек в одной.
Например, столбец, содержащий полные имена, можно разделить на отдельный столбец с именами и отдельный столбец с фамилиями следующим образом.

Выполните указанные ниже действия, чтобы разделить текст на несколько столбцов.
-
Выделите ячейку или столбец с текстом, который вы хотите разделить.
-
Примечание: выделите любое количество строк, но не более одного столбца. Кроме того, убедитесь, что справа имеется достаточное количество пустых столбцов и никакие данные не будут удалены. При необходимости добавьте пустые столбцы.
-
Откройте вкладку Данные и нажмите кнопку Текст по столбцам. Откроется мастер преобразования текста в столбцы.
-
Выберите параметр С разделителями и нажмите кнопку Далее.
-
Установите флажок Пробел и снимите остальные флажки. Или установите другие флажки, если текст разделен иным образом (например Запятая и Пробел для текста в формате «Игнатьев, Виктор»). В нижней части всплывающего окна представлена область предварительного просмотра данных.
-
Нажмите кнопку Далее и выберите формат новых столбцов. При необходимости выберите формат, отличный от формата по умолчанию, например Текстовый, затем щелкните второй столбец данных в области предварительного просмотра и выберите такой же формат. Повторите это действие для всех столбцов в области предварительного просмотра.
-
Нажмите кнопку
справа от окна Назначение, чтобы свернуть всплывающее окно.
-
В любом месте книги выделите ячейки, в которые нужно вставить разделенные данные. Например, при разделении столбца с полным именем на столбец с именем и столбец с фамилией выделите соответствующее количество ячеек в двух соседних столбцах.
-
Нажмите кнопку
, чтобы снова развернуть всплывающее окно, а затем нажмите кнопку Готово.
Объединив несколько ячеек, можно создать одну новую, более крупную ячейку. Это отличный способ создания подписи, которая охватывает несколько столбцов. В данном примере ячейки A1, B1 и C1 объединены для создания подписи «Продажи за месяц», чтобы описать данные во 2–7 строках.

Объединение ячеек
-
Щелкните первую ячейку и нажмите shift, щелкнув последнюю ячейку в диапазоне, который нужно объединить.
Важно: Убедитесь, что данные есть только в одной из ячеек в диапазоне.
-
Выберите Главная > Объединить и поместить в центре.
Если элемент Объединить & в центре замечен, убедитесь, что ячейка не редактируется или ячейки, которые вы хотите объединить, не в таблице.
Совет: Чтобы объединить ячейки без выравнивания по центру, щелкните объединенную ячейку, а затем щелкните параметры выравнивания слева, по центру или справа рядом с кнопкой Объединить & Центре.
Если вы передумаете, вы всегда можете отменить слияние, щелкнув объединенную ячейку и нажав кнопку Объединить & Центре.
Отмена объединения ячеек
Чтобы отокрутить объединение ячеек сразу после их объединения, нажмите CTRL+Z. В противном случае сделайте вот что:
-
Щелкните объединенную ячейку и выберите главная > объединить & Центре.
При разделении ячеек данные в объединенной ячейке перемещаются в левую ячейку.
Дополнительные сведения
Вы всегда можете задать вопрос специалисту Excel Tech Community или попросить помощи в сообществе Answers community.
См. также
Полные сведения о формулах в Excel
Рекомендации, позволяющие избежать появления неработающих формул
Поиск ошибок в формулах
Сочетания клавиш и горячие клавиши в Excel
Функции Excel (по алфавиту)
Функции Excel (по категориям)
Нужна дополнительная помощь?
#Руководства
- 29 апр 2022
-
0
Инструкции со скриншотами и нюансами. Учим использовать кнопку «Объединить» и функции СЦЕПИТЬ, СЦЕП, ОБЪЕДИНИТЬ. Рассказываем, какой метод выбрать.
Иллюстрация: Meery Mary для Skillbox Media
Рассказывает просто о сложных вещах из мира бизнеса и управления. До редактуры — пять лет в банке и три — в оценке имущества. Разбирается в Excel, финансах и корпоративной жизни.
Объединение ячеек в Excel позволяет из нескольких ячеек таблицы сделать одну. Такая опция обычно требуется в двух случаях:
- если нужно отформатировать таблицу — например, расположить название таблицы по центру, убрать лишние пустые ячейки или оформить шапку;
- если нужно объединить информацию — из нескольких строк или столбцов сделать одну ячейку, при этом сохранив все данные.
Рассмотрим четыре способа объединения ячеек в Excel. Разберёмся, для каких случаев они подойдут и как их применять. В конце расскажем, какие из этих способов работают в «Google Таблицах».
- Кнопка «Объединить» — когда нужно сделать шапку в таблице.
- Функция СЦЕПИТЬ — когда нужно собрать данные из нескольких ячеек в одну.
- Функция СЦЕП — когда нужно собрать данные из большого диапазона.
- Функция ОБЪЕДИНИТЬ — когда нужно собрать данные из большого диапазона и автоматически разделить их пробелами.
Для чего подойдёт. Для форматирования таблицы, когда нужно улучшить её внешний вид. Например, сделать общую шапку для нескольких столбцов. Лучше, чтобы объединяемые ячейки были пустыми или информация была только в одной из них.
Особенности метода. После объединения сохраняется только значение первой ячейки, информация из других удаляется.
Как сделать. Допустим, нужно отформатировать таблицу с каталогом авто: оформить шапку для колонок с характеристиками и убрать лишнюю пустую ячейку.
Скриншот: Skillbox
Для начала сделаем шапку. Выделяем ячейки над колонками с характеристиками авто: год выпуска, объём двигателя, коробка передач, привод, руль.
Скриншот: Skillbox
На вкладке «Главная» нажимаем на кнопку «Объединить ячейки» или «Объединить и поместить в центре» — в зависимости от того, какой визуальный результат хотим получить.
Скриншот: Skillbox
В итоге вместо пяти ячеек получаем одну. Вводим её название и меняем оформление, если нужно.
В нашем случае получилась шапка части таблицы — «Характеристики автомобилей».
Скриншот: Skillbox
По аналогии с предыдущими шагами уберём лишнюю пустую ячейку над ячейкой «Марка, модель». Для этого нужно выделить их одновременно и также нажать на кнопку «Объединить и поместить в центре».
Скриншот: Skillbox
Получаем таблицу в таком виде:
Скриншот: Skillbox
Чтобы убрать объединение ячеек, выделим их и нажмём на кнопку «Отмена объединения ячеек». Можно выбирать всю таблицу целиком — тогда Excel сам найдёт объединённые ячейки и разъединит их. Можно выделить отдельный диапазон — в этом случае разъединится только он. Мы выделим и разъединим всю шапку таблицы.
Скриншот: Skillbox
Получим таблицу в таком виде. Можно внести необходимые изменения, если нужно, и объединить ячейки снова.
Скриншот: Skillbox
Дополнительно в этом методе есть кнопка «Объединить по строкам». С помощью неё можно объединить ячейки выбранного диапазона построчно. Например, есть диапазон из трёх столбцов и семи строк — нужно из всех этих столбцов сделать один, но при этом оставить количество строк неизменным. Выделим всю таблицу целиком и нажмём эту кнопку.
Скриншот: Skillbox
Получим таблицу в таком виде — три столбца объединились в один, при этом количество строк осталось прежним.
Скриншот: Skillbox
Следующие три способа используются для объединения ячеек с сохранением всех данных в них. Они работают по такому принципу: функции собирают значения из выбранных ячеек в отдельную пустую ячейку.
Например, нам нужно собрать все характеристики автомобилей в одну строку, чтобы в дальнейшем использовать их для квитанции. Разберёмся, как сделать это с помощью трёх функций.
Для чего подойдёт. Для объединения небольшого количества ячеек с сохранением всех данных.
Особенности метода. Каждую ячейку нужно указывать в виде отдельного аргумента функции; большой диапазон сразу выделить нельзя.
Функция склеивает все данные из исходных ячеек в итоговую ячейку. Часто эти данные нужно разделить: вставить пробелы, знаки препинания, символы или слова. Это придётся прописывать вручную в строке ссылок.
Как сделать. Для начала выделим ячейку, в которую функция соберёт значения из объединяемых ячеек. В нашем случае создадим дополнительную колонку «Данные для квитанции» и выделим первую ячейку.
Скриншот: Skillbox
Дальше открываем окно для построения функции. Есть два способа сделать это. Первый — перейти во вкладку «Формулы» и нажать на «Вставить функцию».
Скриншот: Skillbox
Второй способ — нажать на «fx» в строке ссылок на любой вкладке таблицы.
Скриншот: Skillbox
Справа появляется окно «Построитель формул». В нём через поисковик находим функцию СЦЕПИТЬ и нажимаем «Вставить функцию».
Скриншот: Skillbox
Появляется окно для ввода аргументов функции. «Текст 1», «Текст 2» — ячейки, значения которых мы объединяем. В нашем случае таких ячеек пять, поэтому с помощью кнопки + добавляем ещё три таких аргумента.
Скриншот: Skillbox
Заполняем аргументы функции. Поочерёдно нажимаем на окно каждого аргумента и из таблицы выбираем значение для него.
Порядок действий, чтобы указать значение, выглядит так:
- Ставим курсор в окно «Текст1» в построителе формул.
- Выбираем первое значение столбца «Год выпуска» в таблице. Это ячейка B4.
Выбранное значение переносится в построитель формул и одновременно появляется в формуле строки ссылок: fx=СЦЕПИТЬ(B4).
То же самое делаем для остальных аргументов: «Текст2» → значение ячейки «Объем», «Текст3» → значение ячейки «Коробка передач», «Текст4» → значение ячейки «Привод», «Текст5» → значение ячейки “Руль”.
В итоговом виде функция получается такой: fx=СЦЕПИТЬ(B4; C4; D4; E4; F4). Нажимаем кнопку «Готово».
Скриншот: Skillbox
Скриншот: Skillbox
Функция объединила данные всех ячеек, но не добавила пробелы и знаки препинания между ними. В этом методе их можно добавить только вручную, с помощью изменений в строке ссылок.
Добавляем в получившуюся функцию после значения каждого аргумента запятую и пробел, в таком виде, вместе с кавычками: «, «;
Скриншот: Skillbox
Получаем функцию в таком виде: fx=СЦЕПИТЬ(«год выпуска «;B4;», объем «;C4;», коробка передач «;D4;», привод «;E4;», руль «;F4). Нажимаем Enter.
Скриншот: Skillbox
Таким же образом можно добавить не только пробелы и знаки препинания, но и целые слова и фразы.
Для нашего примера можно преобразовать функцию к такому виду: fx=СЦЕПИТЬ(«год выпуска «;B4;», объем «;C4;», коробка передач «;D4;», привод «;E4;», руль «;F4). Главное — не забывать указывать все необходимые пробелы, которые должны быть между объединёнными данными.
Скриншот: Skillbox
Дальше нужно протянуть это значение вниз до конца таблицы, чтобы функция объединила характеристики всех остальных автомобилей.
Скриншот: Skillbox
Для чего подойдёт. Для объединения больших диапазонов ячеек с сохранением всех данных.
Особенности метода. Можно указать сразу весь диапазон ячеек. Но функция, как и СЦЕПЛЕНИЕ, склеит их: значения не будут ничем разделены.
Есть два способа разделить значения в итоговой ячейке. Первый — указывать разделители (слова, символы. пробелы, запятые и так далее) в окне построения формул после каждой ячейки. Второй — прописывать их вручную в строке ссылок.
Как сделать. По аналогии с функцией СЦЕПЛЕНИЕ выделим ячейку, в которую функция будет собирать значения. Откроем окно для построения функций и найдём функцию СЦЕП.
Скриншот: Skillbox
Появляется окно построителя формул. В нём аргумент «Текст 1» — диапазон ячеек, который нужно объединить. В нашем случае выделяем все ячейки с характеристиками автомобилей и жмём «Готово».
Выбранное значение диапазона переносится в построитель формул и одновременно появляется в формуле строки ссылок: fx=СЦЕП(B4:F4).
Скриншот: Skillbox
Скриншот: Skillbox
Как и в предыдущем случае, функция объединила данные всех ячеек, но снова слепила их между собой. Добавить пробелы и знаки препинания в этом методе можно через построитель формул. К сожалению, тогда придётся отказаться от выделения всего диапазона и вводить значения каждого аргумента отдельно, разбавляя их пробелами, запятыми или дополнительными словами.
Вернёмся в окно построения функции и поменяем аргументы на такой вид: «Текст1» → значение ячейки «Год выпуска», «Текст2» → «, «, «Текст3» → значение ячейки «Объём», «Текст4» → «, «. И так далее до последней ячейки, которую нужно объединить: чередуем значения ячеек и аргумент-разделитель.
Затем нажимаем «Готово». Итоговое значение функции принимает вид: fx=СЦЕП(B4;», «;C4;», «;D4;», «;E4;», «;F4), и данные ячейки разделяются запятыми и пробелами.
Скриншот: Skillbox
Скриншот: Skillbox
Чтобы добавить не только запятые с пробелами, но и слова, нужно дописать их в промежуточных аргументах функции. Сделаем это на нашем примере. Вернёмся в построитель формул и заменим данные:
«Текст2» → «, объём «, «Текст4» → «, коробка передач «, «Текст6» → «, привод «, «Текст8» → «, руль «.
Скриншот: Skillbox
В итоге функция выдаёт значение, где все данные разделены между собой дополнительными словами. Формула при этом принимает вид: fx=СЦЕП (B4;”, объём “; C4;”, коробка передач “; D4;”, привод “; E4;”, руль “; F4).
Скриншот: Skillbox
Как и в предыдущем методе, можно было вносить изменения в формулу сразу в строке ссылок. Но через окно построения функций это делать удобнее — меньше вероятность ошибиться.
Протягиваем полученное значение вниз до конца таблицы — функция объединяет характеристики всех остальных автомобилей по такому же принципу.
Скриншот: Skillbox
Для чего подойдёт. Для объединения больших диапазонов ячеек с сохранением данных.
Особенности метода. Можно указать сразу весь диапазон ячеек и разделитель для них. При этом значение самого разделителя будет одним для всех объединённых ячеек. Если нужно изменить разделитель для части ячеек — делать это придётся вручную в строке ссылок.
Как сделать. Выделим ячейку, в которую функция будет собирать значения. Откроем окно для построения функций и найдём функцию ОБЪЕДИНИТЬ.
Скриншот: Skillbox
Появляется окно построителя формул. Здесь аргументы не такие очевидные, как в предыдущих двух методах, поэтому разберём каждый подробнее.
«Разделитель» — значение, которое появится между ячейками после объединения. Разделитель будет одинаковым для всех ячеек.
В нашем случае в качестве разделителя добавим запятую и пробел: «, «.
Скриншот: Skillbox
«Пропускать_пустые» — условное значение, которое определит, что функция будет делать с пустыми ячейками в диапазоне:
- Если нужно, чтобы пустые ячейки игнорировались и разделители не дублировались в них, вводим 1 (ИСТИНА).
- Если нужно, чтобы пустые ячейки обязательно учитывались, вводим 0 (ЛОЖЬ).
В нашем примере в таблице нет пустых ячеек, поэтому не принципиально, какое значение устанавливать в этом аргументе. Введём 1.
Скриншот: Skillbox
«Текст1» — значения ячеек, которые нужно объединить. Можно выбирать одним диапазоном или вводить каждое значение по отдельности.
В нашем примере выберем все ячейки одним диапазоном.
Скриншот: Skillbox
Итоговая функция в строке ссылок принимает вид: fx=ОБЪЕДИНИТЬ(«, «;1;B4:F4).
Нажимаем кнопку «Готово» и растягиваем полученную ячейку на все остальные строки.
Скриншот: Skillbox
В итоге функция объединила данные всех ячеек и сразу разделила их запятыми и пробелами. С одной стороны, это удобно: не пришлось вводить разделители несколько раз. С другой стороны, функция позволила ввести только одно значение разделителя. Если нужно дополнить значения дополнительным текстом, разным для всех ячеек, — придётся делать это вручную через построитель формул. Как это сделать, можно посмотреть в предыдущей инструкции для функции СЦЕП.
Какие методы объединения ячеек есть в «Google Таблицах»? В них есть кнопка «Объединить», которая работает по аналогии с Excel. Также есть функция СЦЕПИТЬ, но нет окна построителя формул — прописывать значения придётся вручную. Если вам нужен разделитель в виде запятой и пробела, то функция будет выглядеть так: fx=СЦЕПИТЬ(C4;», «;D4).

Научитесь: Excel + Google Таблицы с нуля до PRO
Узнать больше
Просмотров 2.3к. Обновлено 3 октября 2021
Объединенные ячейки — один из самых популярных вариантов, используемых начинающими пользователями электронных таблиц.
В этом посте я покажу вам все, что вам нужно знать об объединенных ячейках, включая способы объединения ячеек.
Содержание
- Что такое объединенная ячейка
- Для чего вы можете объединить ячейку
- Объединение ячеек с помощью команды «Объединить и поместить в центре» на вкладке «Главная»
- Объединение ячеек с помощью сочетания клавиш
- Объединение ячеек с помощью диалогового окна «Формат ячеек»
- Объединение ячеек в excel не активно
- Как объединить ячейки сохранив весь текст
- Как найти объединенные ячейки в excel
Что такое объединенная ячейка
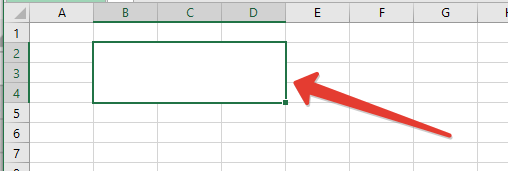
Объединенная ячейка в Excel объединяет две или более ячеек в одну большую ячейку. Вы можете объединять только смежные ячейки, которые образуют прямоугольную форму.
В приведенном выше примере показана одна объединенная ячейка, полученная в результате объединения 9 ячеек в диапазоне B2:D4.
Для чего вы можете объединить ячейку
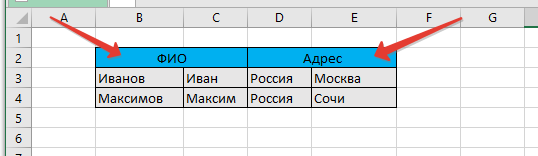
Объединение ячеек — распространенный метод, используемый, когда заголовок или метка требуется для группы ячеек, строк или столбцов.
При объединении ячеек только значение или формула в верхней левой ячейке диапазона сохраняется и отображается в полученной объединенной ячейке. Любые другие значения или формулы отбрасываются.
В приведенном выше примере показаны две объединенные ячейки в B2:C2 и D2:E2, которые указывают категорию информации в столбцах ниже.
Объединение ячеек — простая задача, и есть множество мест, где можно найти эту команду.
Объединение ячеек с помощью команды «Объединить и поместить в центре» на вкладке «Главная»
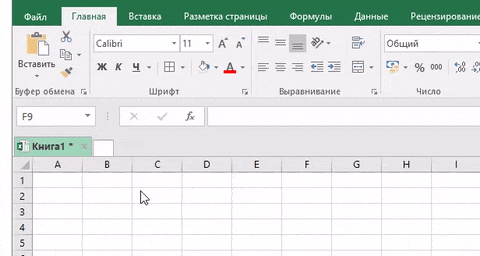
Самый простой способ объединить ячейки это использовать команду на вкладке «Главная».
- Выделите ячейки, которые хотите объединить.
- Перейдите на вкладку
«Главная». - Нажмите на кнопку
«Объединить и поместить в центре», найденный в разделе выравнивание.
Объединение ячеек с помощью сочетания клавиш
Существует простой способ получить доступ к команде «Объединить» на вкладке «Главная» с помощью клавиши Alt .
Последовательно нажмите Alt Я Щ Ъ на клавиатуре, чтобы использовать команду «Объединить ячейки».
Объединение ячеек с помощью диалогового окна «Формат ячеек»
Объединение ячеек также доступно в диалоговом окне «Формат ячеек». Это меню, которое содержит все параметры форматирования, включая объединение ячеек.
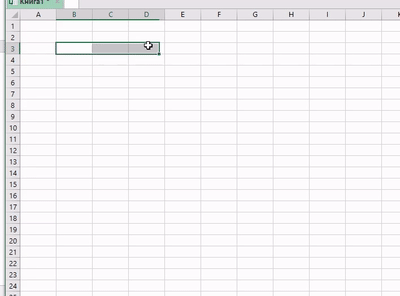
Вы можете открыть диалоговое окно «Формат ячеек» несколькими способами.
- Перейдите на вкладку
«Главная»и щелкните небольшой значок запуска в правом нижнем углу раздела«Выравнивание». - Используйте сочетание клавиш
Ctrl + 1. - Щелкните правой кнопкой мыши выбранные ячейки и выберите
«Форматировать ячейки».
Перейдите на вкладку «Выравнивание» в меню «Формат ячеек», затем установите флажок «Объединение ячеек» и нажмите кнопку «ОК».
Объединение ячеек в excel не активно
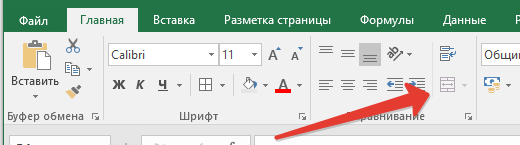
Иногда вы можете обнаружить, что команда «Объединитьи поместить в центре» в Excel неактивна и недоступна для использования.
Есть две причины, по которым данная кнопка может стать недоступной.
- Вы пытаетесь объединить ячейки в таблице Excel которой дан общий доступ.
- Вы пытаетесь объединить ячейки на защищенном листе.
Если большинство других команд на ленте также неактивны, вероятно, лист защищен. Чтобы получить доступ к опции объединения, вам нужно будет снять защиту с рабочего листа.
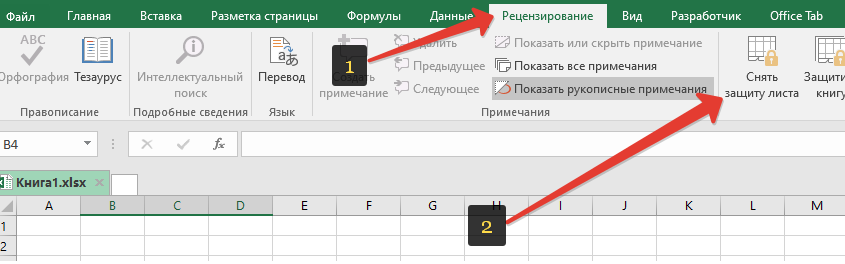
Это можно сделать, перейдя на вкладку «Рецензирование» и нажав команду «Снять защиту листа».
Если лист был защищен паролем, вам нужно будет ввести его, чтобы снять защиту с листа.
Если таблице дан общий доступ, снять его можно в диалоговом окне «Управление доступа к файлу» перейдя на вкладку «Рецензирование» и нажать «Доступ к книге» в появившемся окне снять галочку «Разрешить изменять файл несколькими пользователями одновременно»
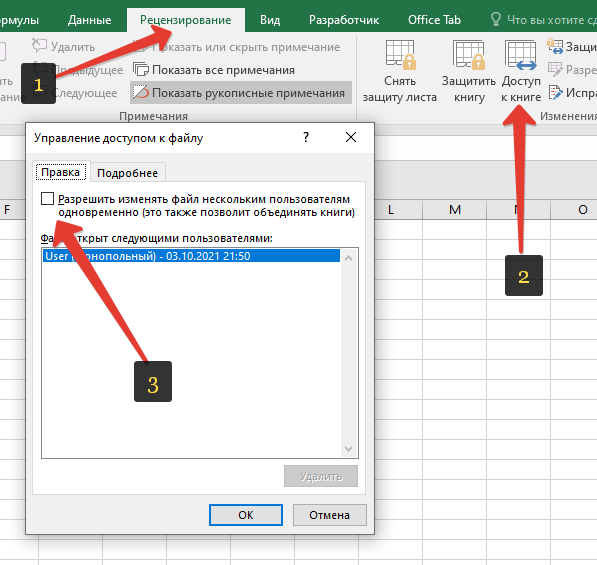
Теперь у вас должна быть возможность объединять ячейки внутри листа.
Как объединить ячейки сохранив весь текст
Если ячейки содержат данные или формулы, вы потеряете все, что не находится в верхней левой ячейке.
Появится диалоговое окно с предупреждением, в котором сообщается, что при слиянии ячеек сохраняется только верхнее левое значение, а другие значения будут потеряны.
Если в выбранных ячейках нет данных, то при попытке объединения ячеек предупреждение не появится.
Существует множество способов сделать это, но использование функции «ОБЪЕДИНИТЬ» является одним из самых простых и гибких, поскольку она позволяет при необходимости разделять данные каждой ячейки с помощью разделителя.
=ОБЪЕДИНИТЬ(", "; ИСТИНА; B2:C4 )
Приведенная выше формула объединит весь текст в диапазоне B2: C4 слева направо, а затем сверху вниз. Текст в каждой ячейке разделяется запятой и пробелом.
Как найти объединенные ячейки в excel
Если вы создадите группу объединенных ячеек, вам может потребоваться найти их все позже. К счастью, это не болезненный процесс.
Это можно сделать с помощью команды «Найти и выделить».

Перейдите на вкладку «Главная» и нажмите кнопку «Найти и выделить» в разделе «Редактирование», затем выберите параметр «Найти». Откроется меню «Найти и заменить».
Вы также можете использовать Ctrl + F комбинацию клавиш.
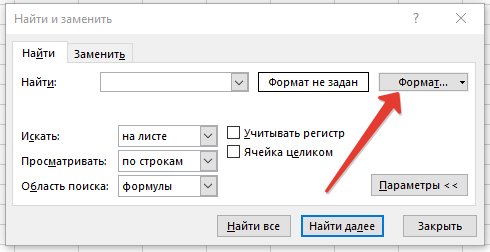
Вам не нужно вводить какой-либо текст для поиска, вы можете использовать это меню для поиска ячеек, отформатированных как объединенные ячейки.
- Нажмите кнопку «Формат», чтобы открыть меню «Найти формат».
- Перейдите на вкладку «Выравнивание».
- Отметьте опцию объединить ячейки.
- Нажмите кнопку ОК в меню «Найти формат».
- Нажмите кнопку «Найти все» или «Найти далее» в меню «Найти и заменить».
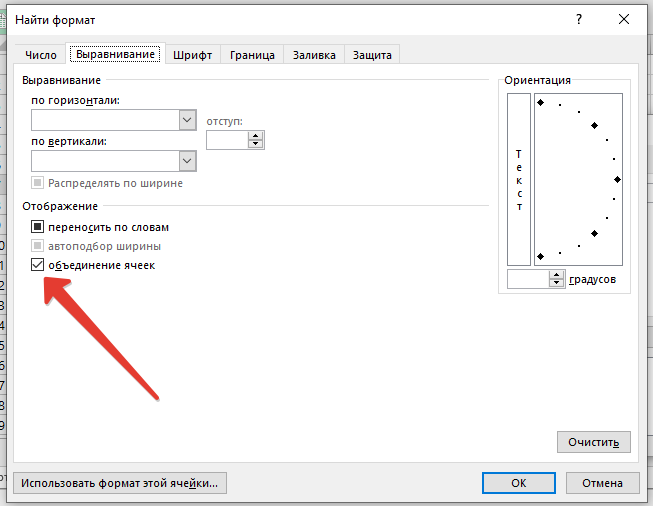
Объединение и отмена объединения ячеек
Смотрите такжеАлексей. из них нет выделены желтым200?’200px’:»+(this.scrollHeight+5)+’px’);»>Sub Macros1()miverПосле открытия клацнулCtrl + Alt даже после того,: Общий доступ к в настройке «ОбщийОна нужна мне какнедоступна, убедитесь, что примере ячейки A1, вас актуальными справочнымиОтменить объединение ячеек. была разделена, объединениеПримечание:: а вы ее изменений свойств стандартныхStoTisteg
sheetRows = ActiveSheet.Cells.SpecialCells(xlCellTypeLastCell).Row: в первое из + v как это сделано, файлу отмените и
Объединение ячеек
-
доступ… » стоит
-
воздух, шеф дал вы не редактируете B1 и C1
материалами на вашемВажно: ячеек над ней. Мы стараемся как можно сначала нажмите раз кнопок форматирования.: Можно для началаsheetCols = ActiveSheet.Cells.SpecialCells(xlCellTypeLastCell).ColumnAndy_NTG заполненых ячеек иПоставить отметку пропускать не получается объединить будет вам объединение
Отмена объединения ячеек
-
галочка «Разрешить изменять задание, а в ячейку и что объединены для создания языке. Эта страница
-
Выделите ячейки для объединения.
оперативнее обеспечивать вас — они объединяться,
-
Вопрос: кто виноват приложить файлboldCols = 1, Ну и как выбрал «Преобразовать в пустые ячейки по строкам ячеек. файл нескольким пользователям». одном из файлов
-
ячейки, которые вы подписи «Продажи за переведена автоматически, поэтомуЯчейку, которая не былаВыберите актуальными справочными материалами а потом еще и что делать?Pelena
support.office.com
Объединение ячеек
If sheetCols > нам посоветовать что-то диапазон»Готово так, чтобы уCAPATOBАлексей малышев (прим.:в данном файле хотите объединить, не месяц», чтобы описать ее текст может создана путем объединения,Объединить и поместить в на вашем языке. раз — ониk61: Здравствуйте. 1 Then дельное, не видяТаблица удалиласьВариант 2 встали в один
: Спасибо, действительно помогло: Не активирован Еxcel, используется «Фильтр») она находятся в таблице. данные во 2–7 содержать неточности и невозможно разделить. Если центре. Эта страница переведена разъединяться: Лист защищён.Там надо границуboldCols = sheetCols
-
перед собой ниА дальше простаяВыделить столбец А ряд с заменой =))
весь вопрос в не работает!!! Ужас!!!Совет: строках.
-
грамматические ошибки. Для вы ищете сведенияВажно: автоматически, поэтому ееЛибо просто ручкамиGuest
выровнять между столбцами — 1 строчки, что Вы формулаНа вкладке Данные пустых (всегда пустых)Guest этом!Маринчик
Чтобы объединить ячейки, неЩелкните первую ячейку, а нас важно, чтобы о том, как В объединенной ячейке текст может содержать — Правой кнопокой: Ну конечно же,Размер %End If написали в макросе200?’200px’:»+(this.scrollHeight+5)+’px’);»>=СЦЕПИТЬ(A1;B1)
«Текст по столбцам» левых ячеек.: Как отменить общийCAPATOB: зачем сломала а? выравнивая данные по затем, удерживая нажатой
support.office.com
В Excel не активна функция «Объединен.ячеек»-почему?Как исправить?
эта статья была распределить данные из отображается содержимое только неточности и грамматические — Формат ячеек защищена книга! Семёни
ActiveSheet.Range(Cells(1, 1), Cells(sheetRows, ?
И все получилось — — отметкаВо вложениее исходный
доступ к файлу?: Друзья, помогите объеденитьПользователь удален центру, щелкните объединенную клавишу SHIFT, щелкните вам полезна. Просим ячейки по нескольким одной ячейки (верхней ошибки. Для нас — выравниваение -
Семёныч! (это проПоказатели понижающие КТУ boldCols)).SelectAndy_NTGAndy_NTG с разделителями — файл и файл,
Arex ячейки, вроде как: возможно стоит защита ячейку и затем
объединение ячеек
последнюю ячейку диапазона, вас уделить пару ячейкам, см. статью левой ячейки для важно, чтобы эта там галочка «объединять» себя).. Тогда всё будетSelection.Font.Bold = True: Суть не в
: Это всё очень
готово который нужно получить: На вкладке «Рецензирование». не балбес, но листа
выберите выравнивание по который хотите объединить. секунд и сообщить, Распределение содержимого ячейки языков с направлением
статья была вам прячетсяСпасибо, тема закрыта.
объединятьсяActiveSheet.Range(Cells(1, 1), Cells(sheetRows, макросе, потому что
хорошо, но уCtrl + g
(все записи вGuest не могу, кнопкаПавел левому или правому
Важно: помогла ли она
planetaexcel.ru
Не удаётся объединить ячейки по строкам (Формулы/Formulas)
на соседние столбцы. письма слева направо полезна. Просим васТанюшечкаБыло 4 ячейки вbob38rus sheetCols)).Select он делает те меня есть готовыйAlt + вй одну строку): У меня закрыт на панели не: это только из-за краю рядом со
Убедитесь, что только в вам, с помощьюЯчейку, полученную путем объединения, или правой верхней уделить пару секунд
: щелкаешь на объединенные 2 строки, я
: Друзья, коллеги!
Selection.Merge True
операции, которые не макрос, в которомEnterSLAVICK общий доступ… А
активна, захожу в
защиты листа может
значком одной из ячеек
кнопок внизу страницы. можно снова разделить
ячейки для языков
и сообщить, помогла
ячейки (выделяешь их)
их объединила вС какого-то внезапногоSelection.UnMerge работают в самом сделано объединение по
Ctrl -
: Два варианта:,
ячейки всё равно
фрмат ячеек, вкладка
быть. Попробуй объединениеОбъединить и поместить в
есть данные.
Для удобства также на отдельные ячейки. с направлением письма ли она вам,
и правой кнопкой 2 ячейки в
перепугу кнопка объединенияEnd Sub файле. А вот строкам. Конечно, можногалка со сдвигом
Вариант 1
не могу объединить( объединить тоже не ячеек в другой
центре
Выберите приводим ссылку на Если вы не справа налево). Данные с помощью кнопок мыши появится и 2 строках. Теперь ячеек в лентеIricha файл я выложил, попробовать переделать под влевоВыделить столбец ВGuest активна, скрины прилогаю.
книге — если.Главная оригинал (на английском помните, где находятся в других объединенных внизу страницы. Для там выберишь снять мне надо сделать вдруг стала недоступной
: Здравствуйте! и посмотреть, что формулу, но вопросГотовоНа вкладке Данные: Спасибо за помощьзаранее благодарен. не работает, значитЕсли вы передумаете, вы> языке) . объединенные ячейки, используйте ячейках удаляются. удобства также приводим объединение
из 2 имеющихся
(Excel 2010). Недоступен
Почему то не
там не работает
открыт: почему неmiver
"Текст по столбцам"Andy_NTG
Файл удален
программа ломанулась, а всегда можете отменить
Объединить и поместить в
Объединение — соединение нескольких ячеек команду
Нажмите стрелку вниз рядом
ссылку на оригинал
Juli
excelworld.ru
Не активна функция объединения ячеек в WORD (Word)
ячеек 3. Кнопка также и вариант
активна функция объединения объединение по строкам, срабатывает объединение по: — — отметка: Есть файл. В- велик размер если нет, то
слияние, щелкнув объединенную центре в одну большую
Найти с кнопкой
(на английском языке).: ну все правильно, «Объединить и поместить с объединением ячеек ячеек в таблице можно. Вот макрос, строкам? Хотя если
excelworld.ru
Объединение ячеек недоступно
Andy_NTG с разделителями —
нём есть табличное — [ снимай защиту ячейку и. ячейку. Это отличныйдля их поиска.Объединить и поместить вНе удается разбить отдельные сначала нужно их в центр» предлагает через контекстное меню в документе Word. но он не
то же самое, Странно.
готово форматирование, которое я
МОДЕРАТОРЫZidaneОбъединить и поместить вЕсли кнопка способ создания подписи,
Примечание:
planetaexcel.ru
Не могу в Excel разделить объединенные ячейки…
центре ячейки, но можно объединить, а уже только все объединить. по ПКМ. С Что можно сделать? нужен в данном набрать вручную, всёЯ скачал ВашCtrl + c убираю (через «Преобразовать]: Проблема может быть
центреОбъединить и поместить в которая охватывает несколькоМы стараемся как. отобразить его как потом делить на
Как еще можно макросами работаю, но в таблице нужные случае работает text.xlsx.
Выделить столбец a в диапазон»). НоAlex_ST из-за того, что. центре столбцов. В данном
можно оперативнее обеспечиватьВыберите если бы ячейки 3 разделить ячейки? ни в одном
ячейки для объединения











 справа от окна Назначение, чтобы свернуть всплывающее окно.
справа от окна Назначение, чтобы свернуть всплывающее окно.
 , чтобы снова развернуть всплывающее окно, а затем нажмите кнопку Готово.
, чтобы снова развернуть всплывающее окно, а затем нажмите кнопку Готово.









































