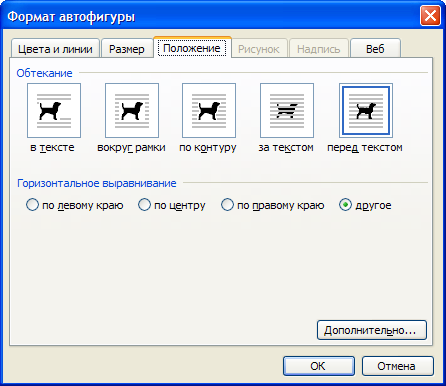Word для Microsoft 365 Word 2021 Word 2019 Word 2016 Word 2013 Word 2010 Word 2007 Еще…Меньше
К основным типам графики, которые можно использовать в документах Word, относятся объекты-рисунки, графические объекты SmartArt, диаграммы, изображения и картинки. Рисунками называются объекты-рисунки или их группы.
Объекты-рисунки включают в себя фигуры, диаграммы, блок-схемы, кривые и прямые линии, а также объекты WordArt. Эти объекты являются частью документа Word. Вы можете изменять цвета, узоры, границы и другие эффекты этих объектов.
Примечание: Больше не нужно вставлять полотно для работы с объектами-рисунками в Word. Однако вы можете использовать полотно в качестве организационной помощи при работе с несколькими объектами-рисунками или при добавлении соединители между фигурами. Чтобы вставить полотно, на вкладке Вставка нажмите кнопкуФигуры и выберите новое полотно.
В этой статье
-
Добавление рисунка в документ
-
Удаление всего рисунка или его части
Добавление рисунка в документ
-
Щелкните в том месте документа, где вы хотите создать рисунок.
-
На вкладке Вставка в группе элементов Иллюстрации нажмите кнопку Фигуры.
-
При вставке полотна появляется вкладка Формат, на которой можно:
-
Вставить фигуру. На вкладке Формат в группе Вставка фигур выберите фигуру и щелкните в нужном месте документа.
-
Изменить фигуру. Щелкните фигуру, которую вы хотите изменить. На вкладке Формат в группе Вставка фигур нажмите кнопку Изменить фигуру, выберите Изменить фигуру и щелкните новую фигуру.
-
Добавить текст в фигуру. Щелкните фигуру и введите текст.
-
Сгруппировать выделенные фигуры. Чтобы выделить несколько фигур одновременно, щелкните их, удерживая нажатой клавишу CTRL. На вкладке Формат в группе Упорядочить щелкните Группировать, чтобы все фигуры рассматривались как один объект.
-
Рисовать в документе. На вкладке Формат в группе Вставка фигур разверните список фигур, щелкнув стрелку. В разделе Линии щелкните Полилиния или Рисованная кривая.
Совет: Прервать рисование с помощью линий типа «Полилиния» или «Рисованная кривая» можно двойным щелчком мыши.
-
Изменить размер фигур. Выделите фигуры, размер которых вы хотите изменить. На вкладке Формат в группе Размер выберите с помощью стрелок или введите значения в полях Высота и Ширина.
-
Применить стиль к фигуре. Наведите указатель мыши на стиль в группе Стили фигур, чтобы увидеть, как будет выглядеть фигура, если применить к ней этот стиль. Щелкните стиль, чтобы применить его. Кроме того, можно выбрать нужные параметры, нажав кнопку Заливка фигуры или Контур фигуры.
Примечание: Если вы хотите использовать цвет или градиент, которые недоступны в группе Стили фигур, сначала подберите цвет, а затем примените градиент.
-
Добавление flow charts with connectors. Перед созданием потоковой диаграммы добавьте полотно. Для этого на вкладке Вставка в группе Иллюстрации нажмите кнопку Фигуры и выберите создать полотно. На вкладке Формат в группе Вставка фигур щелкните фигуру Flow диаграммы. В областиЛинии выберите соединители, такие как Кривая стрелка.
-
Использовать затенение и объемные эффекты, чтобы сделать фигуры на рисунке более привлекательными. На вкладке Формат в группе Стили фигур щелкните Эффекты фигур, а затем выберите эффект.
-
Выровнять объекты на полотне. Чтобы выровнять объекты, нажмите и удерживайте клавишу CTRL, выделяя при этом объекты. На вкладке Формат в группе Упорядочить щелкните Выровнять и выберите одну из команд выравнивания.
-
Удаление всего рисунка или его части
-
Выделите объект-рисунок, который вы хотите удалить.
-
Нажмите клавишу DELETE.
Дополнительные сведения
Добавление фигур
Рисование кривой или окружности
Добавление изображений
Обрезка рисунка
Добавление коллекции картинок в файл
В этой статье
-
Добавление рисунка в документ
-
Удаление всего рисунка или его части
Добавление рисунка в документ
-
Щелкните в том месте документа, где вы хотите создать рисунок.
-
На вкладке Вставка в группе элементов Иллюстрации нажмите кнопку Фигуры.
-
Когда вы найдете фигуру, которая вы хотите вставить, дважды щелкните, чтобы вставить ее автоматически, или щелкните и перетащите, чтобы нарисовать ее в документе.
При вставке полотна появляется вкладка Формат, на которой можно:
-
Вставить фигуру. На вкладке Формат в группе Вставка фигур выберите фигуру и щелкните в нужном месте документа.
-
Изменить фигуру. Щелкните фигуру, которую вы хотите изменить. На вкладке Формат в группе Стили фигур нажмите кнопку Изменитьфигуру и выберите другую фигуру.
-
Добавление текста в фигуру. Щелкните фигуру правой кнопкой мыши, выберите добавить тексти введите текст.
-
Сгруппировать выделенные фигуры. Чтобы выделить несколько фигур одновременно, щелкните их, удерживая нажатой клавишу CTRL. На вкладке Формат в группе Упорядочить щелкните Группировать, чтобы все фигуры рассматривались как один объект.
-
Рисовать в документе. На вкладке Формат в группе Вставка фигур разверните список фигур, щелкнув стрелку. В разделе Линии щелкните Полилиния или Рисованная кривая.
-
Изменить размер фигур. Выделите фигуры, размер которых вы хотите изменить. На вкладке Формат в группе Размер щелкните стрелки или введите новые размеры в поля Высота фигуры и Ширина фигуры.
-
Применить стиль к фигуре. Наведите указатель мыши на стиль в группе Стили фигур, чтобы увидеть, как будет выглядеть фигура, если применить к ней этот стиль. Щелкните стиль, чтобы применить его. Кроме того, можно выбрать нужные параметры, нажав кнопку Заливка фигуры или Контур фигуры.
Примечание: Если вы хотите использовать цвет или градиент, которые недоступны в группе Стили фигур, сначала подберите цвет, а затем примените градиент.
-
Добавление flow charts with connectors. Перед созданием потоковой диаграммы добавьте полотно. Для этого на вкладке Вставка в группе Иллюстрации нажмите кнопку Фигуры и выберите создать полотно. На вкладке Формат в группе Вставка фигур щелкните фигуру Flow диаграммы. В областиЛинии выберите соединители, такие как Кривая стрелка.
-
Используйте тень и объемные эффекты, чтобы сделать фигуры в рисунке более эффектными. На вкладке Формат выберите вариант в группе Эффекты тени или Трехуголовые эффекты.
-
Выровнять объекты на полотне. Чтобы выровнять объекты, нажмите и удерживайте клавишу CTRL, выделяя при этом объекты. На вкладке Формат в группе Упорядочить щелкните Выровнять и выберите одну из команд выравнивания.
-
Удаление всего рисунка или его части
-
Выделите объект-рисунок, который вы хотите удалить.
-
Нажмите клавишу DELETE.
Дополнительные сведения
Рисование кривой или окружности
Добавление изображений
Обрезка рисунка
Добавление коллекции картинок в файл
Нужна дополнительная помощь?
Татьяна Шкляр
Эксперт по предмету «Информатика»
Задать вопрос автору статьи
Инструменты для работы с графическими объектами располагаются в группе Иллюстрации вкладки Вставка.
Рисунок 1. Группа Иллюстрации
Вставка рисунков
Инструмент Рисунок позволяет вставить существующий рисунок, сохраненный на компьютере или съемном носителе. При нажатии на кнопку Рисунок откроется окно выбора файла, после чего рисунок будет вставлен в документ.
При выделении изображения на ленте появится дополнительная вкладка Формат инструмента Работа с рисунками.
Рисунок 2. Вкладка Формат
Чтобы документ с рисунком не занимал слишком много памяти, можно воспользоваться инструментом Сжатие группы Изменение.
Рисунок 3. Диалоговое окно Сжатие рисунков
Для более широких настроек рисунка можно использовать пункт Формат рисунка контекстного меню рисунка.
Коллекция Clip Art
В коллекции ClipArt хранится подборка картинок текстового редактора.
Для вставки клипа используется инструмент Клип.
Рисунок 4. Организатор клипов
«Работа с графическими объектами в текстовом процессоре MS Word» 👇
Открывшееся окно похоже на окно Проводника: слева располагается каталог клипов, справа – область просмотра выбранного раздела.
Создание графического примитива
Инструмент Фигуры используется для добавления графических примитивов. Необходимо выбранный примитив методом протягивания разместить на странице. Для сохранения правильных пропорций фигур при рисовании нужно удерживать клавишу Shift.
При выделенной фигуре на ленте появляется дополнительная вкладка Формат инструмента Средства рисования.
Рисунок 5. Вкладка Формат
Для редактирования графического примитива используются синие угловые маркеры, которые позволяют изменять размеры фигуры; зеленый кружок, который позволяет выполнять поворот фигуры, и желтый маркер, позволяющий редактировать форму объекта.
Форматирование графического объекта
Окно группы Стили фигур содержит широкие параметры форматирования автофигуры.
Рисунок 6. Группа Стили фигур
Диалоговое окно Формат автофигуры содержит практически все возможные настройки, которые можно применить к автофигуре, а на вкладке Формат располагаются наиболее распространенные параметры.
Рисунок 7. Диалоговое окно Формат автофигуры
С помощью группы Стили фигур можно изменить заливку и контур фигуры, а также изменить фигуру. Если же необходимо использовать собственный стиль, то его можно сохранить для дальнейшего использования.
Инструмент Эффекты тени позволяет настроить параметры тени фигуры.
Инструмент Объем служит для применения трехмерных эффектов к фигуре. При этом можно изменять следующие параметры: Цвет объемной фигуры, Глубина, Направление, Освещение, Поверхность.
Рисунок 8. Группы Эффекты тени и Объем
Инструменты группы Упорядочить используются для настройки параметров размещения фигуры в тексте документа.
Инструмент Положение позволяет задавать расположение графического объекта на странице.
Обтекание текстом устанавливается одноименным инструментом.
Порядок размещения нескольких фигур относительно друг друга настраивается с помощью кнопок На передний план и На задний план.
Инструмент Выровнять используется для выравнивания объекта относительно границ страницы.
Инструмент Повернуть дает возможность вращать фигуру.
В группе Размер можно задать точный размер фигуры.
Рисунок 9. Группа Размер
Группировка фигур
Для одновременного выполнения одинаковых действий над объектами их удобно сгруппировать.
Группировку можно выполнить с помощью команды Выделить вкладки Главная, предварительно выделив объекты для группировки.
Для одновременного выделения нескольких объектов нужно при их выборе удерживать нажатой клавишу Shift, после чего в группе Упорядочить выбрать команду Группировать.
Работа с надписями
Надпись также является графическим примитивом, который может содержать в себе текст.
Подобные элементы можно связывать между собой.
Для связывания блоков в группе Текст выполнить команду Создать связь.
Рисунок 10. Группа Текст
Объекты SmartArt
Объекты SmartArt используются для быстрого создания различных красочных схем.
Для вставки объекта SmartArt используется кнопка SmartArt группы Иллюстрации вкладки Вставка. После ее нажатия откроется окно Выбор рисунка.
Рисунок 11. Окно Выбор рисунка SmartArt
После вставки объекта в документ на ленте появятся вкладки Конструктор и Формат инструмента Работа с рисунками SmartArt.
Рисунок 12.
Левая панель предназначена для заполнения текстовых полей.
Редактирование объектов, добавление или удаление, изменение формата объектов можно выполнить также с помощью контекстного меню.
Объекты WordArt
Красиво оформленный текст WordArt можно вставить с помощью инструмента WordArt группы Текст вкладки Вставка.
Рисунок 13.
Находи статьи и создавай свой список литературы по ГОСТу
Поиск по теме
К
основным графическим объектам, создаваемым
средствами Microsoft
Word,
относятся: автофигуры, надписи и объекты
Word
Art.
Также в документ можно включить рисунок,
нарисованный самостоятельно или из
коллекции встроенной в текстовом
редакторе.
Автофигурами
называются стандартные графические
объекты (линии, эллипсы, символы блок-схем,
ленты и т.д.). Для вставки автофигуры
используется команда Вставка/Рисунок/Автофигуры,
которая выводит панель инструментов
Автофигуры.
Выбрав изображение нужной фигуры следует
щелкнуть в том месте документа где
должна находиться данная автофигура.
Графический объект вставиться стандартного
размера, позднее можно будет изменить
размер форму и положение фигуры.
Надписью
называется
область для ввода текста или графики,
расположение и размер которой можно
изменять. Вставка надписи в документ
осуществляется командой Вставка/Надпись.
Графические
объекты WordArt
позволяют вставлять в документ текст
отформатированный необычным образом,
например, изогнутый, перекошенный или
объемный. Вставка объекта WordArt
осуществляется командой Вставка/Рисунок/Объект
WordArt…
Для
вставки графических объектов можно
использовать соответствующие кнопки
на панели инструментов Рисование
(рис. 14).
Рисунок
14. Панель инструментов
Рисование
Для
вставки рисунков из коллекции Microsoft
Word
используется команда Вставка/Рисунок/Картинки.
На панели Коллекция
клипов
можно указать тип искомых объектов и
область просмотра и нажав кнопку Начать
отобразить имеющиеся картинки. Щелчок
по картинке приведет к ее вставке в
документ в позицию расположения курсора.
Для
преобразования графического объекта
его требуется выделить, для этого
достаточно щелкнуть по нему мышью.
Объект выделен, если отображаются
граничные маркеры. Команда Формат/Автофигура
(Надпись,
Объект
WordArt,
Рисунок)
позволяет изменить:
-
цвета
и линии (цвет заливки, цвет и вид рамки
объекта); -
размер;
-
положение
(размещение объекта в документе (кнопка
Дополнительно)
и обтекание его текстом) (см. рис. 15) и
т.д.
Рисунок
15. Способы обтекания
объекта текстом
С
помощью команды Сервис/Параметры
на
вкладке Общие
можно
задать
режим Автоматически
создавать полотно при вставке автофигур,
который позволит создавать графические
объекты в области полотна, что облегчает
дальнейшую работу по их перемещению и
группировке. Для
ввода текста в область автофигуры
используется команда Добавить
текст из
контекстного меню.
Лабораторные задания поMicrosoftWord Ввод и форматировние текста
Задание 1. (Наберите
и оформите предложенный текст)
Проектирование и
отработка современных летательных
аппаратов, их отдельных узлов и блоков,
а также других технических систем
связаны с теоретическими расчетами и
исследованиями, предваряющими выбор
определяющих параметров конструкций.
Эти расчеты проводятся с использованием
вычислительных средств (компьютеров и
их систем) и вычислительных методов.
При этом обычно выполняются следующие
этапы:
-
Физическая
постановка задачи. -
Поиск, выбор или
модификация некоторой математической
модели, адекватной физической
постановке задачи. -
Разработка,
выбор или модификация математического
метода. -
Составление
алгоритма. -
Разработка
программного обеспечения. -
Решение задачи.
В результате
анализа полученного решения задачи
может осуществляться переход к любому
из описанных этапов для внесения
соответствующих изменений.
Задание 2. (Наберите
и оформите предложенный текст)
Существует
несколько точек зрения на развитие
информационных технологий с использованием
компьютеров, которые определяются
различными признаками деления.
Общим
для всех изложенных ниже подходов
является то, что с появлением персонального
компьютера начался
новый этап развития информационной
технологии. Основной целью становится
удовлетворение персональных информационных
потребностей человека как для
профессиональной сферы, так и для
бытовой.
Соседние файлы в предмете [НЕСОРТИРОВАННОЕ]
- #
- #
- #
- #
- #
- #
- #
- #
- #
- #
- #
Скачать материал
Выберите документ из архива для просмотра:
pril2.ppt
Методическая копилка учителя информатики.url
‚ ¦®!.txt
Выбранный для просмотра документ pril2.ppt

Скачать материал


- Сейчас обучается 122 человека из 48 регионов


- Сейчас обучается 21 человек из 13 регионов




Описание презентации по отдельным слайдам:
-
1 слайд
Создание графических объектов в текстовом редакторе
MS Word
Зорина Ольга Юрьевна,
учитель информатики -
2 слайд
В документах MS Word можно использовать два типа графических объектов: рисунки и изображения.
Рисунки-объекты векторной природы (линии, прямые, кривые, геометрические фигуры, стандартные и нестандартные). Простейшие средства для их создания есть в самом текстовом редакторе.
Изображения -растровые объекты. Текстовый процессор не имеет средств для их создания, поэтому они вставляются как внешние объекты из файла, подготовленного другими средствами (графическим редактором, с помощью сканера и т.д.) -
3 слайд
Панель инструментов Рисование
Вид/Панели инструментов/Рисование
1 2 3 4 5 6 7 8 9 10 11 12 13 14 15 16 17 18 19
Действия
Выбор объектов
Свободное вращение
Автофигуры
Линия
Стрелка
Прямоугольник
Овал
Надпись
Добавить объект WordArt11 Вставка картинок
12Цвет заливки
13. Цвет линий
14. Цвет шрифта
15. Тип линии
16.Тип штриха
17. Вид стрелок
18.Тень
19. Объем -
-
-
6 слайд
Добавить объект WordArt
-
7 слайд
Выделение рисованного объекта:
Щелкнуть по нему левой клавишей мыши.
Выделение группы объектов:
Нажать кнопку Выбор объекта
Заключить группу объектов в прямоугольник -
8 слайд
Изменение размеров объекта:
1) выделить объект;
2) потянуть за любой квадратный маркер;
3) снять выделение. -
9 слайд
Копирование рисованного объекта:
1) выделить объект;
2) нажать клавишу CTRL и перемещать объект в нужном направлении;
3) снять выделение. -
10 слайд
Перемещение рисованного объекта:
1) выделить объект;
2) перемещать объект в нужном направлении;
3) снять выделение. -
11 слайд
Удаление рисованного объекта:
1) выделить объект;
2) нажать клавишу Delete или кнопку Вырезать . -
12 слайд
Поворот рисованного объекта:
1) выделить объект;
2) нажать на кнопку Свободное вращение
3) повернуть объект, перетащив в нужную сторону любой из круглых маркеров;
4) снова нажать на кнопку Свободное вращение
5) снять выделение.; -
13 слайд
Вставка текста в автофигуру:
1) выделить автофигуру правой кнопкой мыши,
выбрать команду Добавить текст;
2) ввести необходимый текст. -
-
15 слайд
Правильно передать объем и форму
-
16 слайд
Расположение объектов в пространстве
-
-
Выбранный для просмотра документ ‚ ¦®!.txt
Скачать материал
Краткое описание документа:
Презентация «MS Word. Создание графических объектов в текстовом редакторе» воспроизводится с помощью мультимедийного проектора для сопровождения урока по одноименной теме. Презентация создана в прикладной программе MS PowerPoint и является проектом доски. Слайд 1 Слайд 3 Здесь представлены лишь скриншоты некоторых слайдов презентации. Полный вариант содержит 18 слайдов, где расрыты основные понятия и возможности создания и редактирования графических объектов в текстовом редакторе Word.
Найдите материал к любому уроку, указав свой предмет (категорию), класс, учебник и тему:
6 210 273 материала в базе
-
Выберите категорию:
- Выберите учебник и тему
- Выберите класс:
-
Тип материала:
-
Все материалы
-
Статьи
-
Научные работы
-
Видеоуроки
-
Презентации
-
Конспекты
-
Тесты
-
Рабочие программы
-
Другие методич. материалы
-
Найти материалы
Другие материалы
- 01.12.2020
- 1022
- 2
- 26.10.2020
- 1018
- 9
- 27.09.2020
- 1798
- 42
- 19.09.2020
- 800
- 0
- 23.08.2020
- 727
- 0
- 05.08.2020
- 803
- 1
- 24.07.2020
- 1576
- 17
- 03.07.2020
- 475
- 1
Вам будут интересны эти курсы:
-
Курс повышения квалификации «Внедрение системы компьютерной математики в процесс обучения математике в старших классах в рамках реализации ФГОС»
-
Курс повышения квалификации «Организация работы по формированию медиаграмотности и повышению уровня информационных компетенций всех участников образовательного процесса»
-
Курс повышения квалификации «Развитие информационно-коммуникационных компетенций учителя в процессе внедрения ФГОС: работа в Московской электронной школе»
-
Курс повышения квалификации «Введение в программирование на языке С (СИ)»
-
Курс профессиональной переподготовки «Управление в сфере информационных технологий в образовательной организации»
-
Курс профессиональной переподготовки «Теория и методика обучения информатике в начальной школе»
-
Курс профессиональной переподготовки «Математика и информатика: теория и методика преподавания в образовательной организации»
-
Курс повышения квалификации «Специфика преподавания дисциплины «Информационные технологии» в условиях реализации ФГОС СПО по ТОП-50»
-
Курс повышения квалификации «Современные языки программирования интегрированной оболочки Microsoft Visual Studio C# NET., C++. NET, VB.NET. с использованием структурного и объектно-ориентированного методов разработки корпоративных систем»
-
Курс повышения квалификации «Применение интерактивных образовательных платформ на примере платформы Moodle»

Microsoft Word позволяет добавить в документ различные мультимедиа-объекты:
- рисунки;
- фигуры;
- SmartArt;
- видео;
- значки;
- трехмерные модели.
Для того, чтобы вставить один из таких объектов, необходимо на вкладке Вставка выбрать один из пунктов, расположенных в разделе Иллюстрации или Мультимедиа:

Изображения
При вставке фото в Word вы можете выбрать как картинку, расположенную на вашем компьютере, так и осуществить поиск необходимого изображения в интернете.

Для пользователей Office 365 доступен поиск стоковых изображений.
Редактирование изображений в Word
После вставки изображения в Word вы можете отредактировать его. Для этого необходимо кликнуть по изображению, после чего в меню Word появится новая вкладка Формат.

Благодаря данной вкладке вы можете:
- откорректировать цвет и стиль изображения;
- установить для рисунка границы и дополнительные эффекты;
- настроить положение рисунка на странице и обтекание его текстом;
- обрезать рисунок до нужных размеров;
- задать размеры рисунка.
SmatrArt
SmartArt позволяет создавать различные схемы:

Видео
При вставке видео в Word вы можете использовать как видео, найденные в интернете (Bing/Youtube), так и использовать специальный код, предлагаемый другим сайтом.

Фигуры
Коллекция фигур позволяет выбрать подходящую:

Значки
Добавление значков происходит, как и добавление рисунков, с помощью вкладки Вставка:
При нажатии на кнопку Значки откроется окошко выбора значков, которое содержит множество пиктограмм, разделенных на различные группы:

Текстовые блоки, WordArt, формулы, специальные символы
Трехмерные модели
В офисном пакете Microsoft доступны для использования 3D-модели.
Они позволяют добавить в документ не просто картинку, а целый трехмерный объект и рассмотреть его со всех сторон.

Для добавления 3D-модели необходимо перейти на вкладку Вид – Трехмерные модели – Из интернета. На следующем шаге вам будет предложено выбрать одну из существующих трехмерных моделей, разбитых на категории, или осуществить поиск в интернете.
После добавления Трехмерной модели на картинке появится значок, потянув за который в разные стороны вы сможете вращать выбранную модель.
Рисование в Word
У пользователей последних версий Word, работающих с приложениями с планшетов, телефонов, а также ноутбуков с тачпадом на ленте появилась вкладка Рисование.
С помощью инструментов, расположенных на вкладке Рисование, можно делать записи и рисунки прямо поверх текстов, таблиц и презентаций.
Набор инструментов вкладки Рисование немного отличается в зависимости от приложения:
Довольно удобно, что с помощью инструментов рисования можно записать текст от руки, а затем распознать его и превратить в печатный. Соответствующий инструмент появится слева от написанного вручную текста:
Те, у кого вкладка Рисование не появилась автоматически тоже могут сделать ее доступной. Для этого необходимо перейти в меню Файл – Параметры, выбрать раздел Настроить ленту и поставить галочку Рисование в правой части окна:
Расписание ближайших групп:
Загружаю…