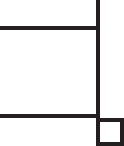Маркер в левом верхнем углу таблицы MS Word позволяет …

- управлять общими размерами таблицы
- перемещать таблицу по рабочему полю документа
- изменять размеры верхней левой ячейки
- изменять цвет рамок таблицы
Тип вопроса: Вопрос с одним правильными вариантом
Ответ на этот вопрос уже получили: 48 раз(а)
Помогли ответы? Ставь лайк 👍
Вопрос задал(а): Анонимный пользователь, 13 Ноябрь 2020 в 17:15
На вопрос ответил(а): Анастасия Степанова, 13 Ноябрь 2020 в 17:15
Похожие вопросы
Вопрос № 652921
Маркер в левом верхнем углу таблицы MS Word позволяет…
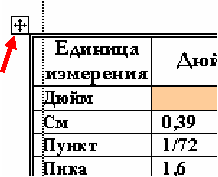
изменять содержимое ячеек
управлять общими размерами таблицы
интерактивно изменять размеры столбцов и строк методом перетаскивания
перемещать таблицу по рабочему полю документа
Вопрос № 500636
Маркер в левом верхнем углу таблицы MS Word позволяет…
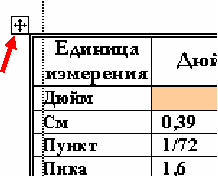
управлять общими размерами таблицы
интерактивно изменять размеры столбцов и строк методом перетаскивания
изменять содержимое ячеек
перемещать таблицу по рабочему полю документа
Другие вопросы по предмету Информатика
Вопрос № 1009836
Маркер в нижнем правом углу таблицы MS Word позволяет …
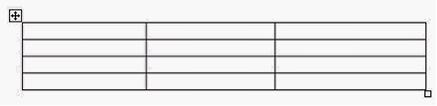
изменять цвет рамок таблицы
изменять размеры верхней левой ячейки
перемещать таблицу по рабочему полю документа
управлять общими размерами таблицы
Вопрос № 1009837
В текстовом процессоре набран текст, состоящий из трех абзацев, после чего была выполнена следующая последовательность действий:
1. Выделить первый абзац.
2. Выполнить команду контектного меню Копировать.
3. Установить курсор в начало второго абзаца.
4. Выполнить команду контектного меню Вставить.
5. Выполнить команду контектного меню Вставить.
6. Отменить последнее действие.
7. Выделить третий абзац.
8. Нажать клавишу Delete.
В результате исходный текст примет вид …
Абзац 1
Абзац 1
Абзац 2
Абзац 3
Абзац 1
Абзац 2
Абзац 3
Абзац 1
Абзац 1
Абзац 1
Абзац 2
Абзац 1
Абзац 1
Абзац 2
Вопрос № 1009838
В ячейке D1 имеется формула:
Эта формула копируется из ячейки D1 в ячейку E2.
В ячейке E2 будет формула …
= СУММ(B1 ; C2 ; B2)
= СУММ(A2 ; B3 ; A3)
= СУММ(A1 ; B2 ; A2)
= СУММ(B2 ; C3 ; B3)
Вопрос № 1009839
Правильной записью формулы для электронных таблиц MS Excel среди приведенных является …
=A1/3+S3
A1=B3+12
=A1D7*1,2–2
=A1/3+S3*1,3E–3
При
работе с таблицами следует различать
форматирование таблиц и форматирование
содержимого. В первом случае происходит
управление размерами структурных
элементов таблицы (ячеек, строк, столбцов
и т. п.), во втором — управление размещением
содержимого ячеек. В командном режиме
для форматирования таблиц используют
диалоговое окно Таблица/Свойства
таблицы.
Вкладка Таблица
позволяет задать: размеры таблицы
(Размер);
выравнивание таблицы относительно
страницы документа (Выравнивание);
метод взаимодействия таблицы с окружающим
текстом (Обтекание);
оформление рамок таблицы и ячеек (Границы
и заливка);
размеры внутренних полей в ячейках и
интервалы между ячейками (Параметры).
Вкладка Строка/Столбец/Ячейка
позволяет
назначить
параметры текущей строки/столбца/ячейки
или выделенных строк/столбцов/ячеек.
Команда
Таблица/Автоподбор
автоматически измененяет размеры
строк/столбцов согласно выбранному
варианту (По
содержимому,
По ширине
окна,
Фиксированная
ширина столбца,
Выровнять
высоту строк,
Выровнять
ширину столбцов).
В
интерактивном режиме таблицу форматируют
с помощью маркеров, появляющихся при
наведении указателя мыши на таблицу
или ее элементы. Маркер в левом верхнем
углу таблицы позволяет перемещать
таблицу по рабочему полю документа.
Маркер в правом нижнем углу позволяет
управлять общими размерами таблицы.
Маркеры изменения размера, появляющиеся
при наведении указателя мыши на рамки
таблицы, позволяют интерактивно изменять
размеры столбцов и строк методом
перетаскивания.
Перемещение
между ячейками таблицы осуществляется
клавишами Tab
(к следующей ячейке), Shift-Tab
(к предыдущей ячейке).
С
помощью клавиш управления курсором
внутри текстовых фрагментов выполняется
перемещение по тексту, но по достижении
границы текста — переход к соседним
ячейкам.
Все
команды форматирования текста относятся
к выделенному элементу. Текст в таблицах
форматируется аналогично любому другому.
Автоматическое форматирование выделенной
таблицы (применение готовых форматов)
выполняется командой Таблица/Автоформат).
Сортировка
содержимого таблицы осуществляется
командой Таблица/Сортировка.
Команда
Таблица/Заголовки
позволяет определить одну или несколько
начальных строк таблицы в качестве
заголовка, который при печати будет
выводиться на каждой странице, если
таблица располагается на нескольких
листах.
4. Вычисления в таблицах. Вставка формул. Отображение кодов/значений полей. Допустимые функции, операторы. Правила адресации. Организация принудительного пересчета.
Для
вставки формулы (в ячейку таблицы или
просто в текст документа) используйте
команду
Таблица/Формула.
Вместо построения таблицы собственными
средствами возможно внедрение в MS Word
электронной таблицы MS Excel.
Формулы
могут включать в себя функции, операторы,
ссылки на ячейки таблицы, закладки,
числа, поля. Допустимые функции (Вставить
функцию) и их действие приведены в
таблице.
|
Функция |
Действие |
|
ABS(x) |
Возвращает |
|
AND(x, |
Логическое |
|
AVERAGE( |
Вычисляет |
|
COUNT( |
Возвращает |
|
DEFINED(x) |
Возвращает |
|
FALSE |
0 |
|
INT(x) |
Возвращает |
|
MIN( |
Определяет |
|
MAX( |
Определяет |
|
MOD(x, |
Вычисляет |
|
NOT(x) |
Логическое |
|
OR(x, |
Логическое |
|
PRODUCT( |
Вычисляет |
|
ROUND(x, |
Возвращает |
|
SIGN(x) |
Возвращает |
|
SUM( |
Вычисляет |
|
TRUE |
1 |
В
качестве операторов допустимы: +
(сложение), – (вычитание), * (умножение),
/ (деление), % (вычисление процентов), ^
(возведение в степень), = , > , < , >= ,
<= , <> (операторы сравнения: равно,
больше, меньше, больше или равно, меньше
или равно, не равно).
Закладка
— это имя, которым помечены одно или
несколько значений в таблице (выделить
диапазон ячеек/Вставка/Закладка/задать
имя).
Ссылки
на ячейки аналогичны ссылкам на ячейки
MS
Excel:
столбцы обозначаются буквами латинского
алфавита, строки — цифрами, для разделения
ссылок используется символ «;», для
определения диапазона — символ «:».
Формат
числа: указывает способ отображения
полученного результата: число знаков
в дробной части, способ отображения
отрицательных чисел и т. п. Допустимо
создание пользовательских форматов.
БЕЛОРУССКИЙ
НАЦИОНАЛЬНЫЙ ТЕХНИЧЕСКИЙ УНИВЕРСИТЕТ
Энергетический
факультет
КАФЕДРА
ЭКОНОМИКИ И ОРГАНИЗАЦИИ ЭНЕРГЕТИКИ
Отчёт
по лабораторной работе №4
ИСПОЛЬЗОВАНИЕ
ГРАФИЧЕСКИХ ОБЪЕКТОВ
Выполнила:
студентка
группы 106711
Житкович
Ю. С.
Принял:
ст.пр.
Манекевич А. В.
Минск
2011
БЕЛОРУССКИЙ
НАЦИОНАЛЬНЫЙ ТЕХНИЧЕСКИЙ УНИВЕРСИТЕТ
Энергетический
факультет
КАФЕДРА
ЭКОНОМИКИ И ОРГАНИЗАЦИИ ЭНЕРГЕТИКИ
Отчёт
по лабораторной работе №4
ИСПОЛЬЗОВАНИЕ
ГРАФИЧЕСКИХ ОБЪЕКТОВ
Выполнила:
студентка
группы 106711
Шелесная
Е. Н.
Принял:
ст.пр.
Манекевич А. В.
Минск
2011
Соседние файлы в предмете [НЕСОРТИРОВАННОЕ]
- #
- #
- #
- #
- #
- #
- #
- #
- #
- #
- #
Обновлено: 14.04.2023
Программа Word позволяет создавать маркеры и списки в Ворде, тем самым улучшать читаемость текста и его внешний вид.
Маркеры
Убрать маркер в ворде тоже просто — достаточно выделить строку, где нужно убрать маркер и повторно щелкнуть по кнопке маркеров. Кстати, чтобы не назначать отдельно каждому абзацу один и тот же маркер, вы можете выделить маркером несколько строк, выделив нужные строки и нажав на кнопку «Маркеры».
С маркерами разобрались. Переходим к спискам.
Списки
Как и в случае с маркерами сделать нумерованный список вы можете с помощью символов, только тут в качестве символов выступают: римские цифры и арабские буквы. Убрать список вы так же можете повторно нажав на кнопку «Нумерация».
Нумерация списка в Ворде делается ещё одним очень простым способом: начните строку с цифры 1. (обязательно с завершающей точкой) и следующий абзац автоматически начнётся с цифры 2., единственное, что оба эти абзаца будут отформатированы параметрами списочного стиля 1., 2., 3., который у вас по умолчанию в Ворд.
Третий вид списка (первый маркеры, второй нумерация) — Многоуровневый список в Ворд. Как вы уже поняли — это третья кнопка.
Сделать многоуровневый список так же просто, как маркеры или нумерованный список, поэтому предлагаю подробно на этом не останавливаться.
Расскажу лишь один приём, которым пользуюсь при создании документов: после того, как вы начали строку с 1. и перешли ко второй, которая вам автоматически проставилась 2. — нажмите ТАВ, тем самым создастся подпункт 1.1.
Еще в Ворд существует фувкция, которая может помочь вам сделать ваш список в алфавитном порядке, для чего вам нужно просто нажать на кнопку «Сортировка» в верхнем правом углу ноля «Абзац».
Как сортировать список в алфавитном порядке
Что касается оформления, то тут чётких правил нет, и вы можете создавать списки какие захотите, однако, если вы разрабатываете какой-то формализованный документ, то следует придерживаться классического формления стиля: наличие абзациого отступа перед первой строкой, выравнивание по пирине, стандартный интервал 1,5 (чаще). При написании каких-то заметок можно использовать любые стили и интервалы.
Дан набранный в редакторе MS Word фрагмент текста:
Если в приведенной ситуации нажать кнопку По центру, то изменения затронут:
- только выделенное слово
- абзац
- строку с выделенным словом
- весь текст
Вопрос 2
Для графического объекта в приведенном фрагменте выбрано обтекание текстом…
- по контору
- перед текстом
- в тексте
- сверху и снизу
- за текстом
Вопрос 3
В редакторе MS Word набран текст, состоящий из трех абзацев. После этого была выполнена следующая последовательность действий:
- Выделили абзац № 1.
- Выполнили команду контекстного меню Копировать.
- Установили курсор в начало абзаца № 3.
- Выполнили команду контекстного меню Вставить.
- Выполнили команду контекстного меню Вставить.
- Отменили последнее действие.
- Выделили абзац № 2.
- Нажали клавишу Delete.
В результате исходный текст примет вид …
- Абзац № 1 Абзац № 2 Абзац № 3
- Абзац № 1 Абзац № 1 Абзац № 3
- Абзац № 1 Абзац № 1 Абзац № 1 Абзац № 3
- Абзац № 1 Абзац № 1 Абзац № 2 Абзац № 3
Вопрос 4
Курсор находится в последней ячейке таблицы. Добавить строку в конец таблицы можно, используя клавишу…
Вопрос 5
Маркер в левом верхнем углу таблицы позволяет …
- изменять ширину первого столбца
- перемещать таблицу по документу
- изменять высоту первой строки
- изменять размеры верхней левой ячейки
Вопрос 6
Двойной щелчок левой кнопкой мыши в ситуации, изображенной на рисунке, приведет к …
- выделению и удалению первой строки документа
- выделению первой строки документа
- увеличению отступа в первой строке документа
- выделению абзаца
Вопрос 7
В документе присутствуют символы ∙ ° ® ¿. Их отображение устанавливается в режиме…
- рецензирования документа
- перекрестных ссылок
- отображения скрытых символов форматирования
- структуры документа
Вопрос 8
В редакторе MS Word набраны четыре предложения. Правильно рас- ставлены пробелы между словами и знаками препинания в предложении …
Вопрос 9
Для выделения в тексте нескольких слов, расположенных в произволь- ном порядке, нужно …
- последовательно дважды щелкнуть по словам левой кнопкой мыши
- последовательно дважды щелкнуть по словам правой кнопкой мыши
- по первому слову дважды щелкнуть левой кнопкой мыши, а по последующим словам дважды щелкнуть левой кнопкой мыши при нажатой клавише Ctrl
- по первому слову дважды щелкнуть левой кнопкой мыши, а по по- следующим словам дважды щелкнуть левой кнопкой мыши при нажатой клавишей Shift
Вопрос 10
Дан фрагмент текста, набранный в текстовом редакторе MS Word. Для проверки наличия абзацев в этом тексте можно использовать кнопку …
Вопрос 11
Указанный элемент интерфейса MS Word 2010 называется …
- панель инструментов
- группа команд
- область задач
- панель быстрого доступа
Вопрос 12
Для выделения содержимого всего документа необходимо…
- воспользоваться вкладкой Вид
- трижды щелкнуть левой кнопкой мыши по полосе выделения
- воспользоваться вкладкой Рецензирования
- трижды щелкнуть правой кнопкой мыши по полосе выделения
Вопрос 13
Для объединения ячеек в первой строке таблицы нужно перейти на …
- вкладку Разметка страницы
- вкладку Вставка
- вкладку Макет
- вкладку Ссылки
Вопрос 14
Величина левого поля данной страницы равна…
- 1 см
- 2 см
- 3 см
- по рисунку нельзя определить
Вопрос 15
Вопрос 16
Для проверки правописания в документе следует воспользоваться …
Вопрос 17
Текст документа умещается на один лист. Чтобы удалить второй пустой лист необходимо…
- отобразить скрытые символы форматирования и удалить пустые абзацы
- удалить пустой колонтитул, находящийся на второй странице
- увеличить верхнее и нижнее поле документа
- удалить нельзя, можно распечатать только первую страницу
Вопрос 18
Для перехода к редактированию ранее созданного колонтитула нужно…
- перейти в режим Черновик
- колонтитул изменить нельзя
- скрыть ленту
- дважды щелкнуть левой кнопкой мыши в области колонтитула
Вопрос 19
Какой режим просмотра документа изображен на рисунке?
- Разметка страницы
- Чтение
- Структура
- Черновик
Вопрос 20
При открытии нового документа в программе MS Word на листе отображается сетка. Ее можно убрать с помощью …
- вкладки Вставка
- вкладки Разметка страницы
- вкладки Вид
- вкладки Рецензирование
Вопрос 21
Для автоматической сборки оглавления документа следует воспользоваться .
Вопрос 22
С помощью элемента, приведенного на рисунке, в MS Word ..
- устанавливается левая граница абзаца
- выделенный фрагмент текста разбивается на две колонки
- выставляется максимальный интервал между словами выделенного фрагмента текста
- устанавливается отступ для первой строки выделенного фрагмента текста
Вопрос 23
Указанный элемент на ленте предназначен для…
- удаления выделенного текста
- очистки формата выделенного текста
- открытия диалогового окна Буфер обмена
- копирования параметров формирования
Вопрос 24
Указанный элемент на ленте предназначен для…
- свертывания группы Шрифт
- перемещения группы Шрифт в другое место на Ленте
- открытия диалогового окна Шрифт
- свертывания Ленты
Вопрос 25
Для разбиения содержимого документа на 3 колонки следует воспользоваться …
Вопрос 26
Абзацем в Word является…
- фрагмент текста, связанный смысловым единством
- любое количество текста и графики, оканчивающееся символом ¶
- любое количество текста и графики, оканчивающееся символом ↲
- фрагмент текста, выделенный отступом первой строки вправо (красная строка)
Вопрос 27
С помощью форматирования стилями нельзя задать параметры…
- абзаца
- списка
- таблицы
- страницы
Вопрос 28
В режиме отображения скрытых символов форматирования слева от абзаца показан значок якоря. Он означает…
- применение к данному абзацу стиля форматирования
- обтекание рисунка текстом
- привязку рисунка к данному абзацу
- запрет у абзаца висячих строк
Вопрос 29
Чтобы в пределах одного документа изменить ориентацию листов, в документе необходимо вставить…
- разрыв страницы
- разрыв раздела
- табуляцию
- закладку
Вопрос 30
Для вычисления суммы в выделенной ячейке таблицы, необходимо вставить формулу…
- =SUM(ABOVE)
- =SUM(RIGHT)
- =SUM(3:3)
- =СУММА(B4:D4)
Вопрос 31
Табличный процессор – это…
- набор команд для редактирования содержимого таблиц
- программный продукт для ввода данных и создания электронных форм
- специализированная программа, позволяющая создавать электронные таблицы и автоматизировать вычисления в них
- микросхема, снабженная встроенными командами для работы с массивами данных
Вопрос 32
При сохранении документа в MS Excel по умолчанию ему присваивается расширение…
Вопрос 33
В режим редактирования текущей ячейки электронной таблицы позволяет перейти нажатие клавиши …
Вопрос 34
Текстовые данные в ячейке электронной таблицы по умолчанию выравниваются…
- по центру
- по правому краю
- по левому краю
- по ширине
Вопрос 35
Числовые данные в ячейке электронной таблицы по умолчанию выравниваются…
- по центру
- по правому краю
- по левому краю
- по ширине
Вопрос 36
Адрес ячейки в электронной таблице образуется…
- из имени столбца
- из номера строки
- из имени столбца и номера строки
- из имени листа
- произвольно
Вопрос 37
- программа не может распознать введенное имя ячейки или диапазона
- в формуле задано деление на ноль или на значение пустой ячейки
- формула или функция содержит недопустимые числовые значения
Вопрос 38
- программа не может распознать введенное имя ячейки или диапазона
- в формуле задано деление на ноль или на значение пустой ячейки
- формула или функция содержит недопустимые числовые значения
Вопрос 39
Формула =$F$1+$D$5 электронной таблицы содержит ссылки на ячейки .
- абсолютные
- относительные
- смешанные
- абсолютные и относительные
Вопрос 40
Формула =B$2*$A1 электронной таблицы содержит ссылки на ячейки…
- абсолютные
- относительные
- смешанные
- абсолютные и смешанные
Вопрос 41
Формула =$А$1+В3 электронной таблицы содержит ссылки на ячейки
- абсолютные и относительные
- относительные
- смешанные и абсолютные
- абсолютные
Вопрос 42
В электронных таблицах MS Excel выделена группа ячеек А1:D3. В эту группу входит ячеек…
Вопрос 43
В электронных таблицах MS Excel выделена группа ячеек A1:C3;B6:C7. В эту группу входит ячеек…
Вопрос 44
При объединении ячеек электронной таблицы A1, B1, C1, D1 результирующая ячейка будет иметь значение .
Вопрос 45
Представлен фрагмент электронной таблицы в режиме отображения формул. Формула программы MS Excel записана в ячейке, имеющей адрес…
Вопрос 46
Представлен фрагмент электронной таблицы в режиме отображения формул. В результате вычислений ячейка D1 примет значение…
Вопрос 47
Представлен фрагмент электронной таблицы в режиме отображения формул. В результате вычислений ячейка D1 примет значение…
Вопрос 48
Представлен фрагмент электронной таблицы в режиме отображения формул. В электронной таблице MS Excel ячейки А1 и В1 имеют формат Дата. В ячейку В1 введена формула = А1+60. Значение в ячейке В1 равно …
- 10.06.2014
- 10.04.2074
- 9.04.2019
- 9.06.2014
Вопрос 49
Представлен фрагмент электронной таблицы в режиме отображения формул. В результате вычислений ячейка F1 примет значение…
Вопрос 50
Представлен фрагмент электронной таблицы в режиме отображения формул. В результате вычислений ячейка А3 примет значение…
Примечание. Используемая для вычислений функция имеет синтаксис: СУММЕСЛИ(диапазон; критерий; [диапазон_суммирования]).
Вопрос 51
Представлен фрагмент электронной таблицы в режиме отображения формул. В результате вычислений ячейка С3 примет значение…
Вопрос 52
Представлен фрагмент электронной таблицы в режиме отображения формул. Значение в ячейке A1 будет равно.
Вопрос 53
В ячейке электронной таблицы MS Excel задано число 36,5968. При отображении в числовом формате с двумя десятичными знаками в данной ячейке будет отображаться .
- 36,59
- 36,59+Е00
- 36,60
- 36,5968
- 0,36
Вопрос 54
В ячейке электронной таблицы MS Excel задано число 6,7. При отображении в числовом формате с двумя десятичными знаками в данной ячейке будет отображаться .
Вопрос 55
В ячейке электронной таблицы MS Excel задано число 8,12. При отображении в процентном формате с двумя десятичными знаками в данной ячейке будет отображаться .
Вопрос 56
При копировании из ячейки D1 в ячейку D2 формула будет иметь вид…
- =МАКС(A1:C1)
- =МАКС(A2:C2)
- =МАКС($A$1:$C$1)
- =МАКС($A$2:$C$2)
- МАКС(A2:C2)
- МАКС(A1:C1)
Вопрос 57
При копировании из ячейки С1 в ячейку С2 формула будет иметь вид…
- (A2+B2)*$D$1
- =(A1+B1)*$D$1
- =(A2+B2)*$D$2
- =(A2+B2)*D2
- =(A1+B1)*$D$2
- =(A2+B2)*$D$1
Вопрос 58
Формула из ячейки А3 скопирована в ячейки А4 и А5. Ячейки А4 и А5 примут значения…
- -2 и 5
- 0 и 1
- -1 и 2
- 2 и 0
- +5 и -12
Вопрос 59
Формула из ячейки C1 скопирована в ячейку D2. Ячейка D2 примет значение…
Вопрос 60
При сортировке представленной таблицы сначала по полю Год по возрастанию, затем по полю Количество по возрастанию, порядок следования номеров строк изменится на .
Если линейка не отображается в верхней части документа, перейдите в > Линейка.
Установка позиции табуляции с помощью линейки
Выберите Левая в левой части горизонтальной линейки, чтобы изменить тип вкладки.
Выберите один из следующих типов:
табу желтая линия слева задает левый конец текстовой строки. По мере ввода текста он будет заполнять строку до правого края.
позиции табулики По центру задает положение в середине текстовой строки. При вводе текста центр строки будет располагаться в этой точке.
табула справа задает правый конец текстовой строки. По мере ввода текста он будет заполнять строку до левого края.
табуляцию Десятичной табуляцию выравнивает числа по десятичной замеру. Разделитель целой и дробной частей остается на одной позиции независимо от количества цифр. См. использование десятичных табуляций для выстроки чисел по десятичных замерам.
позиции табулики На панели текст не высаснут. Она предназначена для вставки вертикальной черты в позиции табуляции. В отличие от других видов табуляции, табуляция с чертой добавляется в текст сразу после нажатия на линейке. Если перед печатью документа вы не удалите табуляцию с чертой, вертикальная линия будет напечатана.
Щелкните или коснитесь нижней части горизонтальной линейки, в которой нужно установить табулику.
Перетащите табу желтую линейку вниз, чтобы удалить ее.
Отступ слева задает положение левой стороны абзаца. При перемещении отступа слева отступ первой строки или отступа первой строки перемещается при синхронизации.
Вы выберите текст, для которых нужно установить отступ слева.
На линейке перетащите маркер квадрата в левом нижнем краю линейки в то место, где должен быть левый край абзаца.
Маркер отступа справа управляет положением правой стороны абзаца.
Вы выберите текст, для которых нужно настроить отступ справа.
На линейке перетащите треугольный маркер в правой нижней части линейки в то место, где должен быть правый край абзаца.
При отступе первой строки первая строка абзаца будет отступом, а следующие строки абзаца — нет.
Вы выберите текст, для котором вы хотите добавить отступ первой строки.
На линейке перетащите треугольный маркер в левом верхнем месте линейки в то место, где должен начинаться отступ, например к отметке 1″.
При применении выступа вторая и последующие строки абзаца имеют больший отступ, чем первая.
Выделите текст, для которого нужно добавить выступ.
На линейке перетащите верхнюю треугольную часть нижнего маркера в то место, где должен начинаться отступ, например к отметке 1″.
Включить линейку
Если линейка не отображается в верхней части документа, перейдите в > Линейка.
Установка позиции табуляции с помощью линейки
Выберите Левая в левой части горизонтальной линейки, чтобы изменить тип вкладки.
Выберите один из следующих типов:
табу желтая линия слева задает левый конец текстовой строки. По мере ввода текста он будет заполнять строку до правого края.
табула справа задает правый конец текстовой строки. По мере ввода текста он будет заполнять строку до левого края.
табуляцию Десятичной табуляцию выравнивает числа по десятичной замеру. Разделитель целой и дробной частей остается на одной позиции независимо от количества цифр. См. использование десятичных табуляций для выстроки чисел по десятичных замерам.
позиция табулики На панели не расположит текст, она вставляет вертикальную линию в позицию табулицы. В отличие от других видов табуляции, табуляция с чертой добавляется в текст сразу после нажатия на линейке. Если перед печатью документа вы не удалите табуляцию с чертой, вертикальная линия будет напечатана.
Щелкните или коснитесь нижней части горизонтальной линейки, в которой нужно установить табулику.
Как называют указанный элемент интерфейса Word 2010?
В какой вкладке находятся инструменты для вставки таблицы?
В какой вкладке находятся инструменты для применения стиля оформления таблицы?
В какой вкладке находятся инструменты для вставки рисунка из графического файла?
В какой вкладке находятся инструменты для выбора размера страницы?
Выпускная квалификационная работа
Цель работы: Создать документ по предоставленному образцу. Оформление документа должно максимально точно соответствовать образцу, включая все стили, размеры, расположения, цвета и прочие элементы оформления.
Образец выполнения работы можно скачать здесь .
Подготовить статью про известного ученого. Для вас это .
Оформить текст в соответствии с образцом, включая использование параметров шрифта, абзаца, нумерованных и маркированных списков, стилей. Статья должна включать в себя заголовки первого и второго уровня.
Добавить в текст не менее двух сносок на разных страницах.
Добавить 1-2 рисунка. Оформить в соответствии с образцом.
Добавить одну таблицу. Оформить в соответствии с образцом.
Подготовить статью про страну, где родился ученый. Если это русский ученый, то вместо страны подготовьте статью про область.
Оформить текст в соответствии с образцом, включая использование параметров шрифта, абзаца, нумерованных списков, стилей. Статья должна включать в себя заголовки первого и второго уровня.
Добавить 1-2 рисунка. Оформить в соответствии с образцом.
Добавить одну таблицу. Оформить в соответствии с образцом.
Добавить титульную страницу. Ввести необходимый текст и оформить в соответствии с образцом.
Создать оглавление, включающее заголовки первого и второго уровня обоих очерков. Оформить в соответствии с образцом.
Создать собственную визитную карточку (10 штук на одной странице). Ввести необходимый текст и оформить в соответствии с образцом. Визитная карточка должна содержать рисунок.
Составить собственное резюме. Ввести необходимый текст и оформить в соответствии с образцом.
Составить и оформить заявление в соответствии с образцом.
В верхний колонтитул ввести указанный текст и вставить дату, автоматически обновляющуюся при открытии файла. Пронумеровать страницы документа. Номера страниц должны располагаться в центре нижнего колонтитула.
Читайте также:
- Как вернуть ленту новостей в яндекс браузере в телефоне
- Как установить фотошоп 2017
- Автоматическая нумерация при печати в excel
- Как подключить драйвер шагового двигателя
- Как начать новый проект в fl studio 20
Изменение размера и положения таблицы
Изменение размера и положения таблицы
Для редактирования таблиц используются маркеры перемещения и изменения. Маркер перемещения появляется в верхнем левом углу таблицы при наведении указателя мыши на таблицу или щелчке на таблице. Он имеет форму крестика в рамке (рис. 5.13). Если нажать на него и, не отпуская кнопку мыши, потянуть, таблица переместится.
Рис. 5.13. Маркер перемещения таблицы
Щелкнув на маркере перемещения, можно быстро выделить всю таблицу.
Маркер изменения размера таблицы (рис. 5.14) появляется в правом нижнем углу, если указатель мыши находится в пределах таблицы. Если нажать на маркер изменения размера таблицы и потянуть на некоторое расстояние, таблица изменит размер. При этом все столбцы и ячейки изменятся пропорционально.
Рис. 5.14. Маркер изменения размера таблицы
Данный текст является ознакомительным фрагментом.
Читайте также
Изменение размера шрифтов
Изменение размера шрифтов
Если у вас есть проблемы со зрением и экранные шрифты кажутся вам слишком мелкими, можете увеличить их размер. Делается это в специальном окне, которое открывается при переходе по ссылке Изменить размер шрифта в окне Персонализация.Здесь вы
6.5.4 Изменение размера области
6.5.4 Изменение размера области
Процесс может расширять или сужать свое виртуальное адресное пространство с помощью функции sbrk. Точно так же и стек процесса расширяется автоматически (то есть для этого процессу не нужно явно обращаться к определенной функции) в
7.7 ИЗМЕНЕНИЕ РАЗМЕРА ПРОЦЕССА
7.7 ИЗМЕНЕНИЕ РАЗМЕРА ПРОЦЕССА
С помощью системной функции brk процесс может увеличивать и уменьшать размер области данных. Синтаксис вызова функции:brk(endds);где endds — старший виртуальный адрес области данных процесса (адрес верхней границы). С другой стороны, пользователь
Изменение размера шрифта и кодировки
Изменение размера шрифта и кодировки
Для начала изучим две очень полезные команды, которые находятся в меню Вид и называются Размер шрифта и Кодировка.С первой проще. Проведя несложные манипуляции мышью (рис. 7.1), вы можете выбрать размер экранных шрифтов в зависимости от
6.3.2.3. Изменение размера
6.3.2.3. Изменение размера
Рис. 6.38. Изменение размера изображенияИзменение размера изображения в GIМP называется масштабированием. Выберите инструмент Масштаб (он выделен на рис. 6.38) и щелкните на изображении, размер которого требуется изменить.Раскроется окно Масштаб, в
Изменение размера шрифтов
Изменение размера шрифтов
Если вы не послушались нас и установили слишком высокое разрешение экрана, то текст на мониторе станет очень мелким. Человек со слабым зрением просто не прочитает. Человек с хорошим зрением прочитает, но через пару месяцев такого чтения
Изменение ячеек таблицы
Изменение ячеек таблицы
Чтобы изменить ячейку таблицы, вы должны щелкнуть на ней кнопкой мыши. При этом отобразятся маркеры управления (рис. 4.46).
Рис. 4.46. Выделенная ячейка таблицыПеремещая указатель при нажатой кнопке мыши, вы можете выделить группу ячеек. Можно также
Глава 9 Выбор и изменение размера изображения
Глава 9
Выбор и изменение размера изображения
• Кадрирование• Поворот изображения• Изменение физического размера изображенияКак уже говорилось, в идеальной ситуации изображение должно создаваться с правильным физическим размером. Однако практика показывает, что
Изменение физического размера изображения
Изменение физического размера изображения
Как уже говорилось, изменение физического размера изображения, то есть изменение количества пикселов, из которых оно состоит, в достаточной степени проблематично: потери в качестве неизбежны. Любая графическая программа,
Перемещение, изменение размера и поворот
Перемещение, изменение размера и поворот
Чтобы переместить, повернуть выделенные объекты, изменить их размер, нужно нажать кнопку
на нижней панели инструментов. В меню Титры пункт, который отмечен галочкой при включенном режиме перемещения, поворота и изменения
Изменение ячеек таблицы
Изменение ячеек таблицы
Чтобы изменить ячейку таблицы, вы должны щелкнуть на ней кнопкой мыши. Отобразятся маркеры управления (рис. 4.45).
Рис. 4.45. Выделенная ячейка таблицыПеремещая указатель при нажатой кнопке мыши, вы можете выделить группу ячеек. Можно также выделить
Изменение размера и масштаба изображения
Изменение размера и масштаба изображения
После запуска программы открывается ее окно, в котором отображено несколько панелей и палитр (рис. 5.9). На основной палитре инструментов размещаются инструменты для создания и редактирования рисунков. Важной также является
21.2.5. Изменение положения курсора
21.2.5. Изменение положения курсора
Команду tput также можно применять для отображения курсора в произвольном месте экрана. При этом используется следующий формат:cup r cгде r — это номер ряда (строки) в нижней части экрана, а с — номер столбца на экране.Лучше применять эту
2.2.2. Изменение размера окна
2.2.2. Изменение размера окна
Если окно развернуто не на весь экран, то вы можете изменять его размер — для этого нужно подвести курсор мыши к границе окна — тогда курсор пример форму двух стрелок, направленных в разные стороны. Теперь нажмите левую кнопку мыши и, не
Изменение размера окна
Изменение размера окна
Если кнопка развернуть/восстановить окно
активна (пиктограмма на кнопке контрастирует с цветом кнопки), то такое окно можно в зависимости от необходимости как увеличить, так и уменьшить. Если же кнопка не активна (пиктограмма на кнопке
Ввод формул.
Для запуска редактора формул следует выполнить команду Формула (лента Вставка). При этом появляется панель Конструктор – Работа с формулами, а на рабочем листе появляется «Место для формулы».
На панели ленте Работа с формулами размещены следующие разделы:
| Раздел | Назначение | Раздел | Назначение |
| Шаблоны дробей | Шаблоны тригонометрических и гиперболических функций | ||
| Шаблоны верхних и нижних индексов | Шаблоны надчеркивания и подчеркивания, диакритические знаки | ||
| Шаблоны радикалов | Шаблоны пределов и логарифмов | ||
| Шаблоны интегралов | Операторы и стрелки с текстом | ||
| Шаблоны сумм, произведений, объединений, пересечений | Шаблоны матриц | ||
| Шаблоны скобок | |||
| Формула | Библиотека стандартных математических формул | Символы | Математические символы, включая греческий алфавит |
Для редактирования формулы необходимо щелкнуть по готовой формуле. Чтобы выйти из редактора формул, достаточно щелкнуть мышью вне редактируемого поля.
Работа с таблицами.
Табличный способ представления информации широко используется при составлении документов, так как данные, представленные в табличной форме, отличаются наглядностью. При этом ячейки таблиц могут содержать не только текст, но и графические и прочие объекты.
Существует несколько средств создания таблиц (кнопка Таблица, лента Вставка):
1) диалоговое окно Вставка таблицы (способ удобен для создания несложных таблиц, содержащих небольшое количество строк и столбцов);
2) команда Вставить таблицу (способ применяется, когда необходимо иметь таблицу с большим количеством строк и столбцов);
3) команда Нарисовать таблицу (этот способ используют при создании сложных таблиц);
4) команда Экспресс-таблицы (выбираем таблицу из готовых шаблонов).
Каждая ячейка таблицы представляет собой отдельный элемент, для которого можно задать собственные параметры форматирования (как для фрагмента текста или для абзаца).
Можно также отредактировать и структуру уже созданной таблицы. Оно сводится к следующим действиям:
— добавление строк;
— добавление столбцов;
— удаление ячеек, строк, столбцов;
— объединение ячеек;
— разделение ячеек.
Добавление строк и столбцов выполняется командой Вставить сверху, Вставить снизу, Вставить справа, Вставить слева (лента Работа с таблицами – Макет). Добавление происходит относительно выделенного объекта с указанной стороны. Если выделено несколько строк или столбцов, то будет вставлено точно такое же количество строк или столбцов.
При удаление используется команда Удалить (лента Макет):
— Таблица – удаляет всю таблицу;
— Столбцы – удаляет столбец, содержащий курсор;
— Строки – удаляет строку, содержащую курсор;
— Ячейки – удаляет ячейку со сдвигом вверх или влево.
Две или более ячейки, расположенные подряд в одной строке или столбце могут быть объединены в одну. Для этого выделяют нужные ячейки и используют команду Объединить ячейки (лента Макет) или удаляют с помощью ластика (на ленте Конструктор) ненужные границы.
Можно также разделить одну или несколько ячеек на большее число. Для этого выделяют нужные ячейки и выполняют команду Разбить ячейки…(лента Макет). В появившемся диалоговом окне указывают новое число строк и столбцов. Если снять флажок Объединить перед разбиением, то значение полей Число строк и Число столбцов применится к каждой ячейке.
При работе с таблицами следует различать форматирование таблиц и форматирование содержимого. В первом случае происходит управление размерами структурных элементов таблицы (ячеек, строк, столбцов и т.д.), а во втором – управление размещением содержимого ячеек.
Форматирование таблиц можно осуществить с помощью команд разделов Размерячейки и Выравнивание ленты Макет или открыв окно Свойства таблицы командой Свойства. В появившемся диалоговом окне можно:
— задать метод выравнивания таблицы относительно страницы документа (вкладка Таблица ® Выравнивание (слева, по центру, справа));
— задать метод взаимодействия таблицы с окружающим текстом (вкладка Таблица ® Обтекание (нет, вокруг));
— определить или переопределить вариант оформления внешних и внутренних рамок таблицы, а также настроить характер оформления ячеек (вкладка Таблица ® Границы и заливка);
— задать размеры внутренних полей в ячейках и интервалы между ячейками (вкладка Таблица ® Параметры);
— назначить параметры текущей строки или выделенных строк (вкладка Строка);
— назначить параметры текущего столбца или выделенных столбцов (вкладка Столбец);
— назначить параметры текущей ячейки или выделенных ячеек (вкладка Ячейка).
В интерактивном режиме таблицу форматируют с помощью маркеров, появляющихся при наведении указателя мыши на таблицу или ее элемент. Маркер в левом углу таблицы позволяет перемещать таблицу по рабочему полю документа. Маркер в правом углу позволяет управлять общими размерами таблицы.
Для изменения ширины столбца нужно подвести указатель мыши к линии, разделяющей столбцы, нажать левую кнопку мыши и, не отпуская ее, перетащить линию на нужное место. Чтобы задать точное значение ширины столбца, выделите одну из его ячеек и задайте необходимые параметры на вкладке Столбец в окне Свойства таблицы. Для автоматического изменения ширины столбцов, в зависимости от их содержимого, нужно выполнить команду Автоподбор ® По содержимому (лента Макет).
Для изменения высоты строки необходимо подвести указатель мыши к линии, разделяющей строки, нажать левую кнопку и, не отпуская ее, перетащить линию на нужное расстояние. Чтобы задать точное значение высоты строки, выделите одну из ее ячеек и задайте необходимые параметры на вкладке Строка в окне Свойства таблицы.
С помощью раздела Стили таблиц (лента Конструктор) можно выполнить автоматическое форматирование таблицы, выбрав из предлагаемых форматов нужный.
При необходимости над содержимым таблицы можно производить сортировку и несложные вычисления.
Сортировка – это упорядочение элементов таблицы по какому-либо параметру. Для выполнения операции необходимо выделить строки, которые нужно упорядочить, или всю таблицу и выполнить команду Сортировка (лента Макет).В появившемся диалоговом окне указать поле или поля сортировки и тип (по возрастанию или по убыванию). При этом следует помнить, что если в процессе сортировки ячейка перемещается, то вместе с ней перемещается и вся строка, которой принадлежит ячейка. Если необходимо отсортировать только один столбец, независимо от других столбцов таблицы, то в окне Сортировка нужно щелкнуть по кнопке Параметры… и установить флажок Только столбцы.
Для выполнения вычислений в таблице Microsoft Word следует установить курсор в ячейку, куда будет помещена формула, и выполнить команду Формула (лента Макет). В диалоговом окне Формула в поле Формула введите нужную формулу или выберите ее в списке Вставить функцию. Формула всегда начинается со знака «=». Правила записи формул и адресации ячеек совпадают с правилами в Microsoft Excel. Но все ссылки на ячейки являются абсолютными (не изменяются при копировании или перемещении).
Формула задается как выражение, в котором могут быть использованы:
— константы;
— ссылки на ячейки или блоки ячеек;
— знаки операций: +, — , =, *, /, %, ^ и др.;
— встроенные функции Microsoft Word;
— ключевые слова для ссылки на блок ячеек:
| LEFT | Ячейки, расположенные в строке левее ячейки с формулой. |
| RIGHT | Ячейки, расположенные в строке правее ячейки с формулой. |
| ABOVE | Ячейки, расположенные в столбце выше ячейки с формулой. |
| BELOW | Ячейки, расположенные в столбце ниже ячейки с формулой. |
Некоторые встроенные функции Microsoft Word:
| Функция | Назначение |
| SUM | Сумма чисел в указанном блоке ячеек. |
| PRODUCT | Произведение чисел в указанном блоке ячеек. |
| MAX | Максимальное значение в указанном блоке ячеек. |
| MIN | Минимальное значение в указанном блоке ячеек. |
| COUNT | Подсчет числа значений в указанном блоке ячеек. |
| AVERAGE | Среднее значение в указанном блоке ячеек. |
Поменять режим отображения поля (значение или код) можно командой контекстного меню Коды/значения или комбинацией клавиш Alt + F9. При изменении ссылок на ячейки можно обновлять результаты вычислений, выделив поле и нажав клавишу F9.
Можно изменить также формат вывода результата вычислений (например, с двумя десятичными знаками после запятой или в виде процентов) в поле Формат числа диалогового окна Формула.
Работа с диаграммами.
Диаграммы являются удобным средством визуального представления данных и широко используются в деловой документации. Для создания диаграмм текстовый редактор Word имеет подключаемое средство Microsoft Graph.
Создание диаграммы начинается с создания базовой диаграммы командой Диаграмма (лента Вставка). После этого в документ вставляется диаграмма, с которой связана некая базовая таблица. Ее ячейки следует заполнить собственными данными и затем приступить к настройке внешнего вида (аналогично программе Microsoft Excel). Если необходимо изменить или отредактировать ранее созданную диаграмму, то необходимо вызвать контекстное меню диаграммы (пункты Изменитьтипдиаграммы, Изменитьданные).
Кроме обычных диаграмм можно работать также со схематическими (SmartArt на ленте Вставка).
Имеются следующие типы схематических диаграмм:
— организационная – предназначена для отображения структуры отношений;
— циклическая – для процесса непрерывного цикла;
— радиальная – для отображения отношений с корневым элементом;
— пирамидальная – для отображения фундаментальных отношений;
— диаграмма Венна – для отображения областей перекрывания элементов;
— целевая – для отображения шагов, направленных на достижение цели.
Работа с изображениями.
В документах Microsoft Word можно использовать два типа графических объектов: рисунки и изображения.
Рисунки – это объекты векторной природы (линии, прямые и кривые, геометрические фигуры). Простейшие средства для их создания есть и в самом текстовом редакторе.
Изображения – растровые объекты. Текстовый процессор не имеет средств для их создания, потому они вставляются как внешние объекты из файла, подготовленные другими средствами. Их редактирование средствами текстового процессора возможно, но только в ограниченных пределах.
Для работы с векторными рисунками служит раздел Иллюстрации ленты Вставка. Основным средством, предназначенным для создания простейших объектов, является список Фигуры. В нем представлены заготовки для создания линий, прямых и кривых, простейших геометрических фигур, фигурных стрелок и выносных линий, чертежных элементов для блок-схем и т.д.
При создании и редактировании векторных объектов используют следующие приемы:
1) Векторные объекты создают, выбирая их из списка Фигуры.
2) Их размер редактируют путем перетаскивания маркеров выделенного объекта в поле документа.
3) Удобным средством, упрощающим создание геометрических фигур, является вспомогательная координатная сетка (Выровнять ® Отображать сетку лента Средства рисования – Формат). Командой Выровнять ® Параметры сетки открывают диалоговое окно Привязка к сетке, в котором задают шаг сетки и способ отображения горизонтальных и вертикальных линий. Флажок Привязать к сетке обеспечивает точное позиционирование узловых точек фигур в узлах координатной сетки. При редактировании готовых фигур привязка к узлам сетки может создавать неудобства – в этом случае ее отключают.
4) Толщина контурной линии и цвет заливки объекта относятся к свойствам объекта. Их можно редактировать в разделе Стили фигур (лента Средства рисования – Формат) или в диалоговом окне Формат автофигуры, которое открывается через контекстное меню объекта.
5) Поворотом объекта можно управлять дискретно и непрерывно. Для произвольного поворота фигуры используют команду Повернуть (лента Средства рисования – Формат). Для поворота на фиксированный угол значение угла вводят в поле счетчика Поворот на вкладке Размер диалогового окна Формат автофигуры.
6) Взаимодействие рисованного объекта с окружающим текстом может быть достаточно сложным. Выбор метода взаимодействия рисунка с текстом выполняют на вкладке Положение в диалоговом окне Формат автофигуры.
Более сложные рисунки создаются путем комбинирования простейших рисунков, то есть являются композициями. При этом следует обращать внимание на взаимодействие их между собой.
1) Несколько простейших объектов группируют в один композиционный объект командой Группировать (лента Средства рисования – Формат)или Группировка ® Группировать контекстного меню. При этом все объекты должны быть выделены. Обратная операция Группировка ® Разгруппировать позволяет «разобрать» композиционный объект на составляющие.
2) Если объекты, составляющие композицию, перекрывают друг друга, то важно иметь средство управления их взаимным расположением. По умолчанию объекты, созданные раньше, лежат ниже. Соответственно, при наложении более поздние объекты перекрывают более ранние. Средства изменения этого порядка представлены в пункте Порядок контекстного меню объекта.
3) Если объекты, составляющие композицию, не перекрывают друг друга, то важно иметь средство их относительного выравнивания между собой. Его выполняют до группировки объектов. Для выравнивания нескольких объектов между собой их следует выделить, а затем выполнить команду Выровнять. При этом если два объекта выравниваются по нижнему полю, значит, они выравниваются по нижнему полю нижнего объекта и т.д. Если необходимо выполнить выравнивание относительно полей страницы, то следует предварительно установить флажок Выровнять ® Выровнять относительно страницы. Операция распределения выполняется в том случае, если группа состоит более чем из двух объектов. Между объектами автоматически устанавливаются равные интервалы.
Для создания текстовых элементов, присоединенных к автофигурам или рисункам, служит специальное средство надпись на ленте Средства рисования – Формат. В поле надписи вводят необходимый текст, после чего надпись можно редактировать: подогнать размер путем перетаскивания маркеров или изменить свойства в диалоговом окне Формат надписи, которое открывается командой Формат надписи контекстного меню. Объект надпись можно группировать с другими объектами.
Текст можно располагать также в поле автофигуры. Это выполняется командой Добавить текст в контекстном меню. Этот прием используют при создании блок-схем и функциональных схем устройств.
На ленте Средства рисования – Формат кнопками представлены специальные средства оформления, которые позволяют:
— управлять цветом заливки, контура и текста;
— управлять толщиной сплошных линий и параметрами штриха для штриховых линий;
— преобразовывать линии в стрелки и управлять их формой;
— создавать теневые эффекты;
— создавать трехмерные эффекты.
Для каждой из указанных кнопок открывается палитра, позволяющая настроить результат действия эффекта.
Создание сложных композиций может быть очень трудоемким, поэтому иногда используют готовые библиотеки (коллекции) рисунков (клипартов). Для вставки клипартов используют команду Клип (лента Вставка). Из открывшейся панели Клип в документ копируют нужные. Причем клипартом может быть не только графический объект, но и звуковой файл или видеофайл.
По способу взаимодействия с текстом выделяют два основных типа изображений: внедренные в строку и свободные. Изображения первого типа можно условно рассматривать как отдельные символы: при движении текста в процессе редактирования изображение перемещается вместе с ним. Положение свободного изображения на странице не связано с позицией ввода, а взаимодействует с текстом посредством обтекания.
Для управления методом взаимодействия изображения с текстом (в тексте, вокруг рамки, по контуру, за текстом, перед текстом и т.д.) служит вкладка Положение в диалоговом окне Формат рисунка.
Подложка – это текст или рисунок, который при печати располагается позади текста (как фон) или поверх текста документа. Подложка применяется также для размещения в качестве фона на каждой странице едва заметного рисунка, например эмблемы компании. Для создания подложки для нужного рисунка устанавливаем обтекание за текстом, а на вкладке Рисунок в группе Изображение в списке Цвет значение Подложка. Рисунок отобразится на всех страницах раздела, если его поместить в область колонтитула.
Можно помещать в текст также изображения из внешних файлов командой Рисунок ленты Вставка. В появившемся диалоговом окне указать нужный файл.
Работа со списками.
Список – это упорядоченная последовательность абзацев.
Существует два вида списков – маркированные (каждый пункт помечается одинаковым маркером) и нумерованные (пункты нумеруются последовательно).
Маркированные списки используются, когда все элементы одинаково важны. Для его создания достаточно нажать кнопку Маркированный список по умолчаниюна ленте Главная.
Нумерованные списки используются в случае, когда важен порядок элементов. Для их создания необходимо нажать кнопку Нумерованный список по умолчанию на ленте Главная. В режиме нумерации списка Word присваивает порядковый номер каждому его элементу. При вставке нового элемента или при перемещении существующего элементы списка автоматически перенумеровываются.
Для преобразования существующего текста в нумерованный или маркированный список нужно выделить этот текст и нажать одну из рассмотренных кнопок.
Процессор Word автоматически преобразует новый абзац в элемент нумерованного списка, если он начинается с числа, за которым следует точка, и в элемент маркированного списка, если он начинается со знака «*».
Следующие абзацы будут также рассматриваться как элементы этого списка. Создание списка заканчивается двукратным нажатием кнопки Enter.
Можно создавать также многоуровневые списки. Для перехода на более низкий уровень служит кнопка Увеличить отступ, а для возврата на более высокий – кнопка Уменьшить отступ на ленте Главная.
Чтобы изменить или настроить формат списка, следует использовать пункты Определить новый маркер, Определить новый формат номера, Определить новый многоуровневый список, Определить новый стиль списка из соответствующих меню. В появившемся диалоговом окне можно выбрать вид маркеров и способ нумерации.
Текст WordArt.
При создании документов часто возникает потребность каким-либо способом выделить определенные фрагменты текста. Для решения этой задачи в MS Word предусмотрена программа превращения текста в графический образ WordArt. Microsoft WordArt служит для создания фигурного текста. Существует возможность добавлять к тексту тень, наклонять, вращать и растягивать его, а также вписать его в одну из стандартных форм и тем самым придать ему вертикальную ориентацию, волнообразный изгиб и т.д.
Для создания фигурного текста предназначена кнопка WordArtна ленте Вставка.
Стандартная схема построения рисунка WordArt такова. После нажатия кнопки WordArt появляется окно Коллекция WordArt, где необходимо выбрать один из стилей надписи. Отказ от выбора одного из стилей равносилен отказу от создания объекта WordArt. Если изначально не требуется задавать какой-то особый фигурный стиль для текста, то достаточно выбрать самый первый из стилей в левом верхнем углу окна. Этот стиль соответствует горизонтальному тексту без спецэффектов. При выборе стиля на экране отображается окно, где можно изменить текст надписи и простейшее форматирование: задать тип и размер шрифта, а также полужирное или курсивное начертание.
Для редактирования созданного объекта WordArt достаточно выделить его щелчком левой клавиши мыши. На экране появится лента Работа с объектамиWordArt — Формат.
Кнопки панели инструментов WordArt:
| Название кнопки | Назначение |
| Изменить текст | Нажатие этой кнопки выводит на экран окно, в котором можно изменить надпись. |
| Интервал WordArt | Задает расстояние между буквами в объекте WordArt. |
| Одинаковая высота | Включение этой опции позволяет установить размер строчных букв как у прописных. |
| Вертикальный текст WordArt | Щелчок по этой кнопке приводит к вертикальному отображению текста WordArt. |
| Выровнять текст | Позволяет задать выравнивание текста объекта WordArt. |
| Стиль WordArt | Позволяет изменить внешний вид объекта WordArt. |
| Заливка фигуры | Заливка выделенной фигуры. |
| Контур фигуры | Выбор цвета, ширины и типа линии для контура выделенной фигуры. |
| Изменить фигуру WordArt | Позволяет отобразить надпись по определенному шаблону. |
| Формат объекта WordArt | Используется при изменении границ и заполнения объекта WordArt. |
| Эффекты тени | Добавление тени к фигуре и изменение ее конфигурации. |
| Объем | Придание объема фигуры и повороты объемного текста. |
| Обтекание текстом | Задает взаимное расположение объекта WordArt и текста документа. |
| Размер | Устанавливает высоту и ширину текста. |
Сноски.
Сноски являются необходимым атрибутом больших документов разных типов. Особенно они актуальны при написании различных научных работ – от рефератов до дипломных проектов и научных статей. В Word есть возможность автоматического создания сносок. Особенность такого способа заключается в том, что программа автоматически размещает сноску в конце страницы (или текста), выбирает для нее подходящий размер шрифта и сохраняет нумерацию, если в документе впоследствии происходят какие-нибудь изменения.
Сноска состоит из двух частей: текста и ссылки в виде числа возле соответствующего слова документа. В зависимости от того, где помещается текст, сноски могут быть двух типов: обычные – текст находится на той же странице, что и ссылка; концевые – текст расположен в конце документа, лекции и т. д.
Для быстрого создания сноски необходимо сделать следующее: поместить курсор в то место документа, где следует вставить сноску и использовать команду Вставить сноску, Вставить концевую сноску или Следующая сноска на ленте Ссылка. Можно также использовать диалоговое окно Сноски. В нем необходимо выбрать нужный формат сноски:
1. Выберите положение сносок в документе:
– сноски – их текст может располагаться на нижнем поле страницы (параметр Внизу страницы) или в основном тексте ниже последней строки той страницы, на которой расположена ссылка (параметр Внизу текста);
– концевые сноски – текст таких сносок может располагаться В конце документа или В конце раздела.
2. Выберите способ нумерации сносок в области Формат. Обычно это арабские цифры, но вы можете задать любые другие символы.
3. Установите символ, с которого нужно начинать нумерацию, в поле Начать с.
После окончания настройки сносок нажмите кнопку Вставить и введите текст сноски.
Для удаления сноски следует удалить знак (номер) сноски в тексте документа, а не текст сноски в области сносок. Если знаки сносок нумеруются автоматически, то в результате удаления знака сноски оставшиеся сноски будут автоматически перенумерованы.
Статьи к прочтению:
- Работа с обучающими программами.
- Работа со списками word 2007
Студия
Похожие статьи:
-
Ms word. работа с различными объектами в ms word.
ЦЕЛЬ. Изучить основные приемы работы с элементами панели Рисование, создание структурных схем в MS Word; научиться вводить и редактировать формулы при…
-
Работа со списками word 2007
Для работы со списками служат пять верхних кнопок панели Абзац . Списки — это фрагменты текста, пункты которого отмечены специальными знаками. Списки…