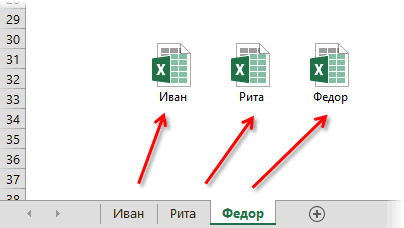Содержание
- Исправление Microsoft Excel, открывающего пустой документ
- Excel открывает пустое окно
- Запустить DDE
- Попробуйте Скрыть/Показать таблицу
- Проверьте надстройки
- Проверьте Fie Ассоциации
- Отключить аппаратное ускорение
- Ремонт офисной установки
- Почему при открытии файла эксель ничего не видно
- Устранение неполадок, связанных с открытием пустого экрана, если дважды щелкнуть значок файла или имя файла в Excel
- Решение
- Вариант 1. Проверка скрытых листов
- Вариант 2. Минимизация и максимизация окна
- Вариант 3. Отключите аппаратное ускорение
- Вариант 4. Игнорировать DDE
- Вариант 5. Сброс сопоставления файлов
- Windows 10 и Windows 8.1
- Windows 8
- Windows 7
- Вариант 6. Восстановление виртуализации взаимодействия с пользователем (UE-V)
- Вариант 7. Восстановление Office
- Для приложений Microsoft 365, Office LTSC 2021 или Office 2019, установленных по технологии «нажми и работай»
- Для установки Office 2013, Office 2010 или Office 2007
- Вариант 8. Выключите надстройки
- В Excel не отображается содержимое
- Исправление Microsoft Excel, открывающего пустой документ
- Excel открывает пустое окно
- Запустить DDE
- Попробуйте Скрыть/Показать таблицу
- Проверьте надстройки
- Проверьте Fie Ассоциации
- Отключить аппаратное ускорение
- Ремонт офисной установки
Исправление Microsoft Excel, открывающего пустой документ
Это довольно раздражает, когда программное обеспечение работает со сбоями и не открывает файлы с самого начала. Приложение для управления таблицами Microsoft Microsoft Excel , являющееся одним из наиболее востребованных инструментов табулирования данных, может иногда сталкиваться с такими проблемами. Они могут быть решены с помощью некоторых основных проблем.
Иногда, когда вы дважды щелкаете файл Excel, программное обеспечение MS Excel открывается как обычно, и вы ожидаете, что ваш документ будет там, но вместо этого он может открыть пустое окно без какой-либо таблицы внутри него. Если Microsoft Excel открывает пустой серый документ или рабочий лист для вас, то вот несколько вещей, которые вы могли бы сделать, чтобы решить эту проблему.
Excel открывает пустое окно
Есть что-то, что может блокировать программное обеспечение, чтобы открыть электронную таблицу, и вместо этого оно открывает неактивный интерфейс. Большинство параметров на ленте заблокированы, поскольку эти функции обычно не работают без фактического открытия документа.
Не существует прямого решения, которое вы можете попробовать, и ваша работа будет выполнена без каких-либо дополнительных шагов. Вам нужно будет попробовать ошибку проб и ошибок, где ваша проблема может быть решена с самого первого шага, или вам придется следовать каждому решению до последнего, чтобы избавиться от него. Решения в основном предназначены для Microsoft Excel 2016, но если у вас возникли проблемы с любой другой версией, вы можете попробовать и их.
Запустить DDE
DDE означает динамический обмен данными ; оно используется для информирования определенного программного обеспечения о том, что файл с расширением, которое вы поддерживаете, предлагается открыть. Если DDE отключен в MS Excel, Excel откроется, но не будет загружать электронную таблицу, которую вы ожидаете, чтобы проверить это, выполните следующие действия:
- Запустите Microsoft Excel
- В Ленте Файла нажмите на Опции
- Отправляйтесь в аванс Секцию
- Выделите Общая группа предпочтений на странице; это будет к нижнему концу страницы.
Убедитесь, что « Игнорировать другие приложения, использующие динамический обмен данными », не отмечено. Если он установлен, снимите флажок.
Попробуйте Скрыть/Показать таблицу
На панели «Просмотр» у вас есть возможность скрыть электронную таблицу, иногда она может быть помечена, и вы не просматриваете открытую электронную таблицу, поэтому проверьте это в Ленте просмотра .
Проверьте надстройки
Надстройки – это различные функции, добавленные в программное обеспечение; это может помешать нормальному функционированию Excel, проверьте, добавили ли вы что-либо в последнее время, что вызывает проблему.
Откройте файл ленты и перейдите к параметрам. На боковой панели выберите Надстройки. Если есть активная надстройка, отключите одну за другой и проверьте, решена ли проблема.
Например, если вы видите надстройку MySQL для Excel , снимите флажок и посмотрите. Это было известно, чтобы помочь.
Проверьте Fie Ассоциации
Откройте Windows 10 Настройки> Приложения> Приложения по умолчанию и проверьте сопоставление файлов для документов Excel. Пользователь Windows 8/7 может использовать панель управления. Если вам нужно исправить ассоциации файлов, воспользуйтесь нашим бесплатным Fixer Ассоциации файлов, чтобы сделать это легко.
Отключить аппаратное ускорение
Откройте файл ленты и перейдите к Параметры. Затем загрузите вкладку «Дополнительно» с боковой панели и прокрутите вниз, чтобы найти группу отображения, и установите флажок « Отключить аппаратное ускорение графики ».
Ремонт офисной установки
Если все вышеперечисленное не работает, вы должны попытаться восстановить Office, как в сети, так и в автономном режиме, это решит вашу проблему, и если проблема все еще не решена, вы должны попробовать переустановить MS Office после чистой деинсталляции.
Это некоторые из решений проблемы с Microsoft Excel, если вы нашли другое решение, сообщите нам об этом в разделе комментариев ниже.
Источник
Почему при открытии файла эксель ничего не видно
Устранение неполадок, связанных с открытием пустого экрана, если дважды щелкнуть значок файла или имя файла в Excel
Если дважды щелкнуть значок или имя файла для книги Microsoft Excel, Excel запускается, а затем отображает пустой экран вместо файла, который вы ожидаете увидеть.
Решение
Точно следуйте всем указаниям из этого раздела. Внесение неправильных изменений в реестр может привести к возникновению серьезных проблем. Прежде чем приступить к изменениям, создайте резервную копию реестра для восстановления на случай возникновения проблем.
Для решения этой проблемы воспользуйтесь приведенными ниже способами в указанном порядке.
Вариант 1. Проверка скрытых листов
Лист Excel мог быть случайно сохранен как скрытый документ. Чтобы проверить это, выполните следующие действия.
- Перейдите на вкладку Вид.
- Выберите Показать.
- Выберите книгу из списка.
- Нажмите OK.
Вариант 2. Минимизация и максимизация окна
При минимизации и максимизации окна иногда может обновляться страница Excel и появляться скрытые данные.
- В верхнем правом углу электронной таблицы Excel выберите кнопку свертывания окна.
- На панели задач нажмите правой кнопкой мыши Excel и выберите электронную таблицу. (Или дважды щелкните значок Excel.)
После развертывания листа на весь экран могут появиться ваши данные.
Вариант 3. Отключите аппаратное ускорение
Чтобы решить эту проблему, отключите аппаратное ускорение до тех пор, пока производитель видеоадаптера не выпустит исправление. Регулярно проверяйте обновления для драйвера видеоадаптера.
Порядок отключения аппаратного ускорения:
Запустите любое приложение Office 2013, Office 2016, Office 2019 или Microsoft 365.
На вкладке Файл выберите пункт Параметры.
В диалоговом окне Параметры выберите категорию Дополнительно.
В списке доступных параметров, установите флажок в поле Выключить аппаратное ускорение обработки изображений.
Следующий снимок экрана показывает этот параметр в Excel.
Выберите кнопку OK.
Для получения дополнительной информации касательно аппаратного ускорения см. Проблемы с отображением в клиентских приложениях Office 2013.
Вариант 4. Игнорировать DDE
Эта проблема может возникнуть, если в параметрах Excel установлен флажок Игнорировать другие приложения, использующие динамический обмен данными (DDE).
Если дважды щелкнуть книгу Excel в проводнике Windows Explorer, сообщение динамического обмена данными (DDE) отправляется в Excel. Это сообщение указывает Excel открыть книгу, которую вы щелкнули дважды.
Если вы выберете опцию «Игнорировать», Excel игнорирует DDE-сообщения, которые отправляются ему другими программами. Таким образом, сообщение DDE, отправленное в Excel с помощью Windows Explorer, игнорируется, и Excel не открывает книгу, которую вы щелкнули дважды.
Чтобы изменить этот параметр, выполните приведенные ниже действия.
Этот шаг можно пропустить для Excel 2019, Excel LTSC 2021 и Excel O365
- В верхнем левом углу окна Excel выберите Файл >Параметры.
- На левой стороне окна Параметры выберите Расширенный.
- В окне Дополнительно прокрутите вниз к секции Общие.
- Снимите флажок Игнорировать другие приложения, использующие динамический обмен данными (DDE), затем нажмите кнопку ОК в нижней части окна.
Для получения дополнительной информации о том, как отключить DDE, см. «Произошла ошибка при отправке команд в программу» в Excel.
Вариант 5. Сброс сопоставления файлов
Чтобы проверить, правильно ли работают сопоставления файлов в системе, сбросите сопоставления файлов Excel на настройки по умолчанию. Для этого выполните описанные ниже действия в зависимости от установленной операционной системы.
Windows 10 и Windows 8.1
- Найдите файл, который открывается неправильно, и скопируйте его на рабочий стол.
- Щелкните правой кнопкой мыши файл и выберите пункт Свойства.
- На вкладке Общие рядом с Типом файла тип файла будет указан в скобках. Например, (.docx), (.pdf) или (.csv).
Команда Открыть с помощью показывает, с каким приложением в данный момент сопоставлен файл.
Чтобы открыть этот тип файла в другом приложении:
- Выберите Изменить.
- Выберите Другие приложения.
- Выберите желаемое приложение, затем установите флажок Всегда использовать это приложение.
- Выберите кнопку OK.
Windows 8
- На начальном экране введите Панель управления.
- Выберите или нажмите Панель управления.
- Выберите Программы по умолчанию, затем Настройка программ по умолчанию.
- Выберите Excel, затем Сделать программой по умолчанию.
- На экране Сопоставление программ выберите Выбрать все, затем выберите Сохранить.
Windows 7
- Выберите Пуск, затем Панель управления.
- Выберите Программы по умолчанию.
- Выберите Сопоставление типов файлов или протоколов с конкретными программами.
- Выберите Лист Microsoft Excel, затем выберите «Изменить программу».
- В разделе Рекомендуемые программы выберите Microsoft Excel.
- Если Excel не отображается в этом списке, выберите Обзор, найдите папку установки Excel, выберите Excel.exe, затем выберите Excel.
Вариант 6. Восстановление виртуализации взаимодействия с пользователем (UE-V)
Если вы используете обновление виртуализации взаимодействия с пользователем (UE-V), установите исправление 2927019. Для этого см. Пакет исправления 1 для виртуализации взаимодействия с пользователем Microsoft 2.0.
Если вы не уверены, используете ли вы UE-V, просмотрите список программ в Программы и компоненты в Панели управления. Запись для «Центра параметров компании» указывает на то, что вы используете UE-V.
Вариант 7. Восстановление Office
Возможно, требуется восстановить программы Office. Для этого следуйте инструкциям для вашего типа установки и операционной системы.
Для приложений Microsoft 365, Office LTSC 2021 или Office 2019, установленных по технологии «нажми и работай»
Windows 10
- На экране Пуск введите Параметры.
- Выберите или нажмите Параметры.
- В окне Параметры выберите или нажмите Приложения.
- В окне Приложения и функции прокрутите вниз до программы Office и выберите или коснитесь ее.
- Выберите или нажмите Изменить.
- В окне Как вы хотите восстановить свои программы Office выберите или нажмите переключатель Восстановление по сети, затем выберите или нажмите кнопку Восстановление.
Windows 8
- На начальном экране введите Панель управления.
- Выберите или нажмите Панель управления.
- В разделе Программы выберите или нажмите Удаление программы.
- Выберите или нажмите Microsoft Office 365, затем выберите или нажмите Изменить.
- Выберите или нажмите Восстановление по сети, затем выберите или нажмите Восстановить. После завершения восстановления может потребоваться перезагрузить компьютер.
Windows 7
Выберите Пуск, затем Панель управления.
дважды щелкните Программы и компоненты.
Выберите Microsoft Office 365, затем выберите Изменить.
Выберите Восстановление по сети, затем Восстановить.
После завершения восстановления может потребоваться перезагрузить компьютер.
Для установки Office 2013, Office 2010 или Office 2007
Для восстановления Office 2013, Office 2010 или Office 2007, следуйте шагам в следующей теме веб-сайта Office:
Вариант 8. Выключите надстройки
Надстройки Excel и COM также могут вызывать эту проблему. Эти два вида надстроек расположены в разных папках. Для тестирования отключите и изолируйте конфликт, отключив каждую надстройку по одному. Для этого выполните следующие действия:
- В меню Файл выберите пункт Параметры, затем Надстройки.
- В списке Управление в нижней части экрана выберите элемент Надстройки COM, затем выберите Перейти.
- Очистите одну из надстроек в списке, затем выберите OK.
- Перезапустите Excel, дважды щелкнув значок или имя файла для книги, которую вы пытаетесь открыть.
- Если проблема сохраняется, повторите шаги 1-4, за исключением выбора другой надстройки в шаге 3.
- Если проблема сохраняется после того, как вы очистите все надстройки COM, повторите шаги 1-4, за исключением выбора Надстройки Excel в шаге 2. Затем попробуйте каждую из надстроек Excel по одной на шаге 3.
Если Excel загружает файл, надстройка, которую вы выключили последней, вызывает проблему. В этом случае мы рекомендуем вам посетить веб-сайт производителя надстройки, чтобы узнать, доступна ли обновленная версия надстройки. Если новая версия надстройки недоступна или вам не нужно использовать надстройку, вы можете оставить ее выключенной.
Если Excel не открывает файл после выключения всех надстроек, проблема имеет другую причину.
Если ни один из вышеперечисленных вариантов не работает, убедитесь, что Excel не находится в режиме совместимости.
Если вы все еще испытываете эту проблему после того, как попробуете все способы, обратитесь в службу поддержки Майкрософт для получения дополнительной помощи по устранению неполадок.
В Excel не отображается содержимое
Всем привет! Данная мини инструкция расскажет Вам, что делать если при открытии Excel у Вас не отображается содержимое документа.
Для того что бы отобразить скрытое в Excel:
- Открываем документ в каком не отображается содержимое
- переходим в меню ВИД
- Далее нажимаем пункт Отобразить
- Сохраняем документ и закрываем его.
- Открываем и проверяем результат
Для Вас записал еще видео инструкцию как (как отобразить книгу в excel, как отобразить листы в excel 2010, как отобразить скрытые листы в excel, как отобразить скрытый лист в excel 2010, excel отобразить, отобразить листы в excel, отобразить скрытое excel, отобразить страницы excel, отобразить таблицу excel)
Исправление Microsoft Excel, открывающего пустой документ

Это довольно раздражает, когда программное обеспечение работает со сбоями и не открывает файлы с самого начала. Приложение для управления таблицами Microsoft Microsoft Excel , являющееся одним из наиболее востребованных инструментов табулирования данных, может иногда сталкиваться с такими проблемами. Они могут быть решены с помощью некоторых основных проблем.
Иногда, когда вы дважды щелкаете файл Excel, программное обеспечение MS Excel открывается как обычно, и вы ожидаете, что ваш документ будет там, но вместо этого он может открыть пустое окно без какой-либо таблицы внутри него. Если Microsoft Excel открывает пустой серый документ или рабочий лист для вас, то вот несколько вещей, которые вы могли бы сделать, чтобы решить эту проблему.
Excel открывает пустое окно
Есть что-то, что может блокировать программное обеспечение, чтобы открыть электронную таблицу, и вместо этого оно открывает неактивный интерфейс. Большинство параметров на ленте заблокированы, поскольку эти функции обычно не работают без фактического открытия документа.
Не существует прямого решения, которое вы можете попробовать, и ваша работа будет выполнена без каких-либо дополнительных шагов. Вам нужно будет попробовать ошибку проб и ошибок, где ваша проблема может быть решена с самого первого шага, или вам придется следовать каждому решению до последнего, чтобы избавиться от него. Решения в основном предназначены для Microsoft Excel 2016, но если у вас возникли проблемы с любой другой версией, вы можете попробовать и их.
Запустить DDE
DDE означает динамический обмен данными ; оно используется для информирования определенного программного обеспечения о том, что файл с расширением, которое вы поддерживаете, предлагается открыть. Если DDE отключен в MS Excel, Excel откроется, но не будет загружать электронную таблицу, которую вы ожидаете, чтобы проверить это, выполните следующие действия:
- Запустите Microsoft Excel
- В Ленте Файла нажмите на Опции
- Отправляйтесь в аванс Секцию
- Выделите Общая группа предпочтений на странице; это будет к нижнему концу страницы.
Убедитесь, что « Игнорировать другие приложения, использующие динамический обмен данными », не отмечено. Если он установлен, снимите флажок.
Попробуйте Скрыть/Показать таблицу
На панели «Просмотр» у вас есть возможность скрыть электронную таблицу, иногда она может быть помечена, и вы не просматриваете открытую электронную таблицу, поэтому проверьте это в Ленте просмотра .
Проверьте надстройки
Надстройки – это различные функции, добавленные в программное обеспечение; это может помешать нормальному функционированию Excel, проверьте, добавили ли вы что-либо в последнее время, что вызывает проблему.
Откройте файл ленты и перейдите к параметрам. На боковой панели выберите Надстройки. Если есть активная надстройка, отключите одну за другой и проверьте, решена ли проблема.
Например, если вы видите надстройку MySQL для Excel , снимите флажок и посмотрите. Это было известно, чтобы помочь.
Проверьте Fie Ассоциации
Откройте Windows 10 Настройки> Приложения> Приложения по умолчанию и проверьте сопоставление файлов для документов Excel. Пользователь Windows 8/7 может использовать панель управления. Если вам нужно исправить ассоциации файлов, воспользуйтесь нашим бесплатным Fixer Ассоциации файлов, чтобы сделать это легко.
Отключить аппаратное ускорение
Откройте файл ленты и перейдите к Параметры. Затем загрузите вкладку «Дополнительно» с боковой панели и прокрутите вниз, чтобы найти группу отображения, и установите флажок « Отключить аппаратное ускорение графики ».
Ремонт офисной установки
Если все вышеперечисленное не работает, вы должны попытаться восстановить Office, как в сети, так и в автономном режиме, это решит вашу проблему, и если проблема все еще не решена, вы должны попробовать переустановить MS Office после чистой деинсталляции.
Это некоторые из решений проблемы с Microsoft Excel, если вы нашли другое решение, сообщите нам об этом в разделе комментариев ниже.
Источник
Содержание
- 1 Печать на одном листе
- 1.1 Способ 1: смена ориентации
- 1.2 Способ 2: сдвиг границ ячеек
- 1.3 Способ 3: настройки печати
- 1.4 Способ 4: окно параметров страницы
- 1.5 Помогла ли вам эта статья?
- 2 Печать в excel
- 3 Печать на одном листе
- 3.1 Способ 1: смена ориентации
- 3.2 Способ 2: сдвиг границ ячеек
- 3.3 Способ 3: настройки печати
- 3.4 Способ 4: окно параметров страницы
- 3.5 Помогла ли вам эта статья?
При распечатке таблиц и других данных документа Excel нередко бывают случаи, когда данные выходят за границы листа. Особенно неприятно, если таблица не помещается горизонтально. Ведь в таком случае наименования строк окажутся на одной части распечатанного документа, а отдельные столбцы – на другой. Ещё более обидно, если совсем чуть-чуть не хватило места, чтобы полностью разместить таблицу на странице. Но выход из этого положения существует. Давайте разберемся, как данные на одном листе различными способами.
Печать на одном листе
Прежде, чем переходить к решению вопроса о том, как поместить данные на одном листе, следует определиться стоит ли вообще это делать. Нужно понимать, что большинство из тех способов, о которых пойдет речь ниже, предполагают уменьшение масштаба данных для того, чтобы уместить их на одном печатном элементе. Если за границы листа выходит относительно небольшая по размеру часть, то это вполне приемлемо. Но если не помещается значительное количество информации, то попытка разместить все данные на один лист может привести к тому, что они будут уменьшены настолько, что станут нечитабельны. Возможно, в этом случае лучшим выходом будет страницу на бумаге большего формата, склеить листы или найти другой выход из положения.
Так что пользователь должен определить сам, стоит ли пытаться вместить данные или нет. Мы же перейдем к описанию конкретных способов.
Способ 1: смена ориентации
Этот способ является одним из описанных здесь вариантов, в котором не придется прибегать к уменьшению масштаба данных. Но он подойдет только в том случае, если документ насчитывает небольшое количество строк, или для пользователя не таким важным является то, чтобы он уместился на одну страницу в длину, а достаточно будет того, что данные расположатся на площади листа в ширину.
- Прежде всего, нужно проверить, помещается ли таблица в границы печатного листа. Для этого переключаемся в режим «Разметка страницы». Для того, чтобы это сделать кликаем по пиктограмме с одноименным названием, которая расположена на строке состояния.
Также можно перейти во вкладку «Вид» и кликнуть по кнопке на ленте «Разметка страницы», которая расположена на ленте в блоке инструментов «Режимы просмотра книги».
- В любом из этих вариантов программа переходит в режим разметки страницы. При этом видны границы каждого печатного элемента. Как видим, в нашем случае таблица обрывается по горизонтали на два отдельных листа, что не может быть приемлемым.
- Для того, чтобы исправить ситуацию, переходим во вкладку «Разметка страницы». Жмем кнопку «Ориентация», которая расположена на ленте в блоке инструментов «Параметры страницы» и из появившегося небольшого списка выбираем пункт «Альбомная».
- После вышеуказанных действий таблица полностью поместилась на лист, но его ориентация поменялась с книжного на альбомный.
Есть также альтернативный вариант смены ориентации листа.
- Переходим во вкладку «Файл». Далее перемещаемся в раздел «Печать». В центральной части открывшегося окна расположен блок настроек печати. Кликаем по наименованию «Книжная ориентация». После этого открывается список с возможностью выбора другого варианта. Выбираем наименование «Альбомная ориентация».
- Как видим, в области предпросмотра, после вышеуказанных действий лист сменил ориентацию на альбомную и теперь все данные полностью входят в область печати одного элемента.
Кроме того, можно изменить ориентацию через окно параметров.
- Находясь во вкладке «Файл», в разделе «Печать» кликаем по надписи «Параметры страницы», которая расположена в самом низу настроек. В окно параметров можно попасть и при помощи других вариантов, но о них мы подробно поговорим при описании Способа 4.
- Запускается окно параметров. Переходим в его вкладку под названием «Страница». В блоке настроек «Ориентация» переставляем переключатель с позиции «Книжная» в позицию «Альбомная». Затем щелкаем по кнопке «OK» в нижней части окна.
Ориентация документа будет изменена, а, следовательно, расширена область печатного элемента.
Урок: Как сделать альбомный лист в Экселе
Способ 2: сдвиг границ ячеек
Иногда бывает, что пространство листа используется неэффективно. То есть, в некоторых столбцах имеется пустое место. Это увеличивает размер страницы в ширину, а значит, выводит её за пределы одного печатного листа. В этом случае есть смысл уменьшить размер ячеек.
- Устанавливаем курсор на панель координат на границе столбцов справа от того столбца, который вы считаете возможным уменьшить. При этом курсор должен превратиться в крестик со стрелками, направленными в две стороны. Зажимаем левую кнопку мыши и двигаем границу влево. Это движение продолжаем до тех пор, пока граница не достигнет данных той ячейки столбца, которая заполнена больше других.
- Подобную операцию проделываем и с остальными столбцами. После этого значительно увеличивается вероятность того, что все данные таблицы поместятся на одном печатном элементе, так как сама таблица становится гораздо компактнее.
При необходимости подобную операцию можно проделывать и со строками.
Недостаток указанного способа состоит в том, что он применим далеко не всегда, а только в тех случаях, когда пространство рабочего листа Excel было использовано неэффективно. Если же данные расположены максимально компактно, но все равно не помещаются на печатный элемент, то в таких случаях нужно использовать другие варианты, о которых мы поговорим ниже.
Способ 3: настройки печати
Сделать так, чтобы все данные при печати поместились на один элемент, можно также в настройках печати путем масштабирования. Но в этом случае нужно учесть, что сами данные будут уменьшены.
- Переходим во вкладку «Файл». Далее перемещаемся в раздел «Печать».
- Затем опять обращаем внимание на блок настроек печати в центральной части окна. В самом низу имеется поле настроек масштабирования. По умолчанию там должен быть установлен параметр «Текущий». Щелкаем по указанному полю. Открывается список. Выбираем в нем позицию «Вписать лист на одну страницу».
- После этого путем уменьшения масштаба все данные в текущем документе будут размещены на одном печатном элементе, что можно наблюдать в окне предпросмотра.
Также, если нет обязательной необходимости уменьшать все строки на одном листе можно в параметрах масштабирования выбрать пункт «Вписать столбцы на одну страницу». В этом случае данные таблицы горизонтально будут умещены на один печатный элемент, но вот в вертикальном направлении подобного ограничения не будет.
Способ 4: окно параметров страницы
Поместить данные на одном печатном элементе можно также при помощи окна, которое имеет название «Параметры страницы».
- Существует несколько способов запуска окна параметров страницы. Первый из них заключается в переходе во вкладку «Разметка страницы». Далее нужно кликнуть по пиктограмме в виде наклонной стрелки, которая размещена в нижнем правом углу блока инструментов «Параметры страницы».
Аналогичный эффект с переходом в нужное нам окно будет при клике по такой же самой пиктограмме в нижнем правом углу группы инструментов «Вписать» на ленте.
Также существует вариант попасть в данное окно через настройки печати. Переходим во вкладку «Файл». Далее кликаем по наименованию «Печать» в левом меню открывшегося окна. В блоке настроек, который расположен в центральной части окна жмем по надписи «Параметры страницы», размещенной в самом низу.
Имеется ещё один способ запуска окна параметров. Перемещаемся в раздел «Печать» вкладки «Файл». Далее кликаем по полю настроек масштабирования. По умолчанию там указан параметр «Текущий». В открывшемся списке выбираем пункт «Параметры настраиваемого масштабирования…».
- Какое из вышеописанных действий вы бы не выбрали, перед вами откроется окно «Параметры страницы». Перемещаемся во вкладку «Страница», если окно было открыто в другой вкладке. В блоке настроек «Масштаб» устанавливаем переключатель в позицию «Разместить не более чем на». В полях «Стр. в ширину» и «Стр. в высоту» должны быть установлены цифры «1». Если это не так, то следует установить данные числа в соответствующих полях. После этого, чтобы настройки были приняты программой к исполнению, жмем на кнопку «OK», которая размещена в нижней части окна.
- После выполнения данного действия все содержимое книги будет готово к печати на одном листе. Теперь переходим в раздел «Печать» вкладки «Файл» и жмем на большую кнопку под названием «Печать». После этого произойдет распечатка материала на принтере на одном листе бумаги.
Как и в предыдущем способе, в окне параметров можно произвести настройки, при которых данные будут помещаться на листе только в горизонтальном направлении, а в вертикальном ограничения не будет. Для этих целей требуется, переставив переключатель в позицию «Разместить не более чем на», в поле «Стр. в ширину» установить значение «1», а поле «Стр. в высоту» оставить пустым.
Урок: Как страницу в Экселе
Как видим, существует довольно большое количество способов вместить все данные для печати на одной странице. Причем, описанные варианты, по сути, весьма отличаются между собой. Уместность применения каждого из способов должна быть продиктована конкретными обстоятельствами. Например, если вы оставляете слишком много пустого места в столбцах, то наиболее оптимальным вариантом будет просто сдвинуть их границы. Также, если проблема состоит не в том, чтобы поместить таблицу на один печатный элемент в длину, а только в ширину, то, возможно, есть смысл подумать о смене ориентации на альбомную. Если же эти варианты не подходят, то можно применить способы, связанные с уменьшением масштабирования, но в этом случае размер данных тоже будет уменьшен.
Мы рады, что смогли помочь Вам в решении проблемы.
Задайте свой вопрос в комментариях, подробно расписав суть проблемы. Наши специалисты постараются ответить максимально быстро.
Помогла ли вам эта статья?
Да Нет
В разделе Программное обеспечение на вопрос Как сделать что бы лист в excel 2007 поместился при печати на одну страницу. заданный автором D&E лучший ответ это в параметрах печати поставьте ориентацию альбомная и буит вам щастье)
Ответ от
22 ответа
Привет! Вот подборка тем с ответами на Ваш вопрос: Как сделать что бы лист в excel 2007 поместился при печати на одну страницу.
Ответ от Alex P
прежде всего посмотрите в предварительном просмотре — там сразу видно сколько страниц получится . поменяйте поля, если немножко текста/таблицы выходит на др. лист. если необходимо — поверните лист, тогда таблица может поместиться. также поменять шрифт можно. и пустые линии если есть — поменьше сделать (они все-равно не повлияют на содержание файла /текста таблицы/, зато место у Вас освободится и всё поместится на одну страницу.
Ответ от Простить
либо уменьшите масштаб. зажимаете контрл и крутите колесико мышки. воть, а еще зайдите в файл, нажмите предварительный просмотр. когда выйдите из этого режима у вас будет разметка страницы. по ней и определяйтесь
Ответ от Приспособляемость
В командной строке выбрать пункт Разметка страницы, далее выбрать пункт Область Печати и нажать Задать. Либо есть ещё один вариант: Область Печати — Разрывы — Вставить разрыв. Появится линия, которую можно передвигать в нужное место (чем дальше отодвигается линия, тем меньше будет шрифт в выбранном для печати диапазоне)
Ответ от шеврон
да
Ответ от Елена Юрьева
Зайти в «разметка страницы», далее — «размер», задать формат А3
Ответ от
2 ответа
Привет! Вот еще темы с нужными ответами:
При распечатке таблиц и других данных документа Excel нередко бывают случаи, когда данные выходят за границы листа. Особенно неприятно, если таблица не помещается горизонтально. Ведь в таком случае наименования строк окажутся на одной части распечатанного документа, а отдельные столбцы – на другой. Ещё более обидно, если совсем чуть-чуть не хватило места, чтобы полностью разместить таблицу на странице. Но выход из этого положения существует. Давайте разберемся, как данные на одном листе различными способами.
Печать на одном листе
Прежде, чем переходить к решению вопроса о том, как поместить данные на одном листе, следует определиться стоит ли вообще это делать. Нужно понимать, что большинство из тех способов, о которых пойдет речь ниже, предполагают уменьшение масштаба данных для того, чтобы уместить их на одном печатном элементе. Если за границы листа выходит относительно небольшая по размеру часть, то это вполне приемлемо. Но если не помещается значительное количество информации, то попытка разместить все данные на один лист может привести к тому, что они будут уменьшены настолько, что станут нечитабельны. Возможно, в этом случае лучшим выходом будет страницу на бумаге большего формата, склеить листы или найти другой выход из положения.
Так что пользователь должен определить сам, стоит ли пытаться вместить данные или нет. Мы же перейдем к описанию конкретных способов.
Способ 1: смена ориентации
Этот способ является одним из описанных здесь вариантов, в котором не придется прибегать к уменьшению масштаба данных. Но он подойдет только в том случае, если документ насчитывает небольшое количество строк, или для пользователя не таким важным является то, чтобы он уместился на одну страницу в длину, а достаточно будет того, что данные расположатся на площади листа в ширину.
- Прежде всего, нужно проверить, помещается ли таблица в границы печатного листа. Для этого переключаемся в режим «Разметка страницы». Для того, чтобы это сделать кликаем по пиктограмме с одноименным названием, которая расположена на строке состояния.
Также можно перейти во вкладку «Вид» и кликнуть по кнопке на ленте «Разметка страницы», которая расположена на ленте в блоке инструментов «Режимы просмотра книги».
- В любом из этих вариантов программа переходит в режим разметки страницы. При этом видны границы каждого печатного элемента. Как видим, в нашем случае таблица обрывается по горизонтали на два отдельных листа, что не может быть приемлемым.
- Для того, чтобы исправить ситуацию, переходим во вкладку «Разметка страницы». Жмем кнопку «Ориентация», которая расположена на ленте в блоке инструментов «Параметры страницы» и из появившегося небольшого списка выбираем пункт «Альбомная».
- После вышеуказанных действий таблица полностью поместилась на лист, но его ориентация поменялась с книжного на альбомный.
Есть также альтернативный вариант смены ориентации листа.
- Переходим во вкладку «Файл». Далее перемещаемся в раздел «Печать». В центральной части открывшегося окна расположен блок настроек печати. Кликаем по наименованию «Книжная ориентация». После этого открывается список с возможностью выбора другого варианта. Выбираем наименование «Альбомная ориентация».
- Как видим, в области предпросмотра, после вышеуказанных действий лист сменил ориентацию на альбомную и теперь все данные полностью входят в область печати одного элемента.
Кроме того, можно изменить ориентацию через окно параметров.
- Находясь во вкладке «Файл», в разделе «Печать» кликаем по надписи «Параметры страницы», которая расположена в самом низу настроек. В окно параметров можно попасть и при помощи других вариантов, но о них мы подробно поговорим при описании Способа 4.
- Запускается окно параметров. Переходим в его вкладку под названием «Страница». В блоке настроек «Ориентация» переставляем переключатель с позиции «Книжная» в позицию «Альбомная». Затем щелкаем по кнопке «OK» в нижней части окна.
Ориентация документа будет изменена, а, следовательно, расширена область печатного элемента.
Урок: Как сделать альбомный лист в Экселе
Способ 2: сдвиг границ ячеек
Иногда бывает, что пространство листа используется неэффективно. То есть, в некоторых столбцах имеется пустое место. Это увеличивает размер страницы в ширину, а значит, выводит её за пределы одного печатного листа. В этом случае есть смысл уменьшить размер ячеек.
- Устанавливаем курсор на панель координат на границе столбцов справа от того столбца, который вы считаете возможным уменьшить. При этом курсор должен превратиться в крестик со стрелками, направленными в две стороны. Зажимаем левую кнопку мыши и двигаем границу влево. Это движение продолжаем до тех пор, пока граница не достигнет данных той ячейки столбца, которая заполнена больше других.
- Подобную операцию проделываем и с остальными столбцами. После этого значительно увеличивается вероятность того, что все данные таблицы поместятся на одном печатном элементе, так как сама таблица становится гораздо компактнее.
При необходимости подобную операцию можно проделывать и со строками.
Недостаток указанного способа состоит в том, что он применим далеко не всегда, а только в тех случаях, когда пространство рабочего листа Excel было использовано неэффективно. Если же данные расположены максимально компактно, но все равно не помещаются на печатный элемент, то в таких случаях нужно использовать другие варианты, о которых мы поговорим ниже.
Способ 3: настройки печати
Сделать так, чтобы все данные при печати поместились на один элемент, можно также в настройках печати путем масштабирования. Но в этом случае нужно учесть, что сами данные будут уменьшены.
- Переходим во вкладку «Файл». Далее перемещаемся в раздел «Печать».
- Затем опять обращаем внимание на блок настроек печати в центральной части окна. В самом низу имеется поле настроек масштабирования. По умолчанию там должен быть установлен параметр «Текущий». Щелкаем по указанному полю. Открывается список. Выбираем в нем позицию «Вписать лист на одну страницу».
- После этого путем уменьшения масштаба все данные в текущем документе будут размещены на одном печатном элементе, что можно наблюдать в окне предпросмотра.
Также, если нет обязательной необходимости уменьшать все строки на одном листе можно в параметрах масштабирования выбрать пункт «Вписать столбцы на одну страницу». В этом случае данные таблицы горизонтально будут умещены на один печатный элемент, но вот в вертикальном направлении подобного ограничения не будет.
Способ 4: окно параметров страницы
Поместить данные на одном печатном элементе можно также при помощи окна, которое имеет название «Параметры страницы».
- Существует несколько способов запуска окна параметров страницы. Первый из них заключается в переходе во вкладку «Разметка страницы». Далее нужно кликнуть по пиктограмме в виде наклонной стрелки, которая размещена в нижнем правом углу блока инструментов «Параметры страницы».
Аналогичный эффект с переходом в нужное нам окно будет при клике по такой же самой пиктограмме в нижнем правом углу группы инструментов «Вписать» на ленте.
Также существует вариант попасть в данное окно через настройки печати. Переходим во вкладку «Файл». Далее кликаем по наименованию «Печать» в левом меню открывшегося окна. В блоке настроек, который расположен в центральной части окна жмем по надписи «Параметры страницы», размещенной в самом низу.
Имеется ещё один способ запуска окна параметров. Перемещаемся в раздел «Печать» вкладки «Файл». Далее кликаем по полю настроек масштабирования. По умолчанию там указан параметр «Текущий». В открывшемся списке выбираем пункт «Параметры настраиваемого масштабирования…».
- Какое из вышеописанных действий вы бы не выбрали, перед вами откроется окно «Параметры страницы». Перемещаемся во вкладку «Страница», если окно было открыто в другой вкладке. В блоке настроек «Масштаб» устанавливаем переключатель в позицию «Разместить не более чем на». В полях «Стр. в ширину» и «Стр. в высоту» должны быть установлены цифры «1». Если это не так, то следует установить данные числа в соответствующих полях. После этого, чтобы настройки были приняты программой к исполнению, жмем на кнопку «OK», которая размещена в нижней части окна.
- После выполнения данного действия все содержимое книги будет готово к печати на одном листе. Теперь переходим в раздел «Печать» вкладки «Файл» и жмем на большую кнопку под названием «Печать». После этого произойдет распечатка материала на принтере на одном листе бумаги.
Как и в предыдущем способе, в окне параметров можно произвести настройки, при которых данные будут помещаться на листе только в горизонтальном направлении, а в вертикальном ограничения не будет. Для этих целей требуется, переставив переключатель в позицию «Разместить не более чем на», в поле «Стр. в ширину» установить значение «1», а поле «Стр. в высоту» оставить пустым.
Урок: Как страницу в Экселе
Как видим, существует довольно большое количество способов вместить все данные для печати на одной странице. Причем, описанные варианты, по сути, весьма отличаются между собой. Уместность применения каждого из способов должна быть продиктована конкретными обстоятельствами. Например, если вы оставляете слишком много пустого места в столбцах, то наиболее оптимальным вариантом будет просто сдвинуть их границы. Также, если проблема состоит не в том, чтобы поместить таблицу на один печатный элемент в длину, а только в ширину, то, возможно, есть смысл подумать о смене ориентации на альбомную. Если же эти варианты не подходят, то можно применить способы, связанные с уменьшением масштабирования, но в этом случае размер данных тоже будет уменьшен.
Мы рады, что смогли помочь Вам в решении проблемы.
Задайте свой вопрос в комментариях, подробно расписав суть проблемы. Наши специалисты постараются ответить максимально быстро.
Помогла ли вам эта статья?
Да Нет
Все мы используем Эксель для какой-то конечной цели: посчитать, разбить, консолидировать, . А что делать, если Вы подготовили большую таблицу с данными и хотите все это уместить на одном листе А4 и , а Эксель не хочет? Об этом ниже.
- Итак, открываем искомую таблицу. У нас это Excel 2010 с массивом данных.
Чтобы вся эта информация стала действительно таблицей, в полном смысле этого слова, ее нужно отредактировать. Для этого наводим курсор на стык двух столбцов (на картинке синий крестик) и дважды наживаем левую клавишу мыши. Столбец автоматически выровняется по ширине текста.
Затем выделяем курсором область от А1 до F13, заходим в меню «Границы» и выбираем вариант «Все границы».
Ну, вот теперь наша таблица похожа на таблицу.
- Далее проверяем, как эта таблица будет выглядеть при печати. Для этого нажимаем:CTRL+P или Меню — Файл — Печать.
Перед нами открылось меню печати. Здесь мы можем подкорректировать и настроить финальный вид нашего документа. Как видите, по умолчанию выбрана книжная ориентация и при таком раскладе наша таблица займет аж 3 листа! Значит это нужно исправить. Меняем ориентацию на альбомную. Теперь мы видим, что таблица при распечатке займет две страницы. Это уже лучше, но все же не совсем то, что хотели.
- Теперь у нас есть три пути. Два посложнее, один простой. Начнем со сложного. Возвращаемся к таблице на листе Excel, для этого нажимаем вверху в меню кнопку «Главная».
Мы видим, что теперь лист разрезан какими-то пунктирными линиями. Это программа нам помогает понять, какие границы при печати у нашего документа.
То есть все, что находится слева от пунктирной линии, помещается на одном листе А4, все остальное — будет располагаться на следующем. Это очень удобно при редактировании, Вы сразу будете понимать достаточно ли сделали для того, чтобы уместить таблицу на один лист или нет.
- Попробуем сделать таблицу объемнее, но меньше. Для этого вновь выделяем массив данных A1:F13. И выбираем вверху в меню кнопку «Перенос текста». Эксель нам участливо подсказывает, что же это такое: отображение содержимого выделенной ячейки на нескольких строках в ее пределах.
Однако, мы видим, что ничего не изменилось. Чтобы увидеть эффект от предыдущего действия, нужно проделать дополнительные манипуляции. Сначала делаем столбцы уже. Для этого удерживаем левой кнопкой крестик между столбцов и тянем влево.
Затем выделяем весь лист. Для этого нужно нажать на кнопку в самом правом верхнем углу листа, как на картинке.
И дважды щелкаем левой кнопкой мыши в любом месте между двумя строчками. Тогда наша таблица становится объемной, в несколько строчек в каждой ячейке.
Однако, если масштабировать страницу Excel (CTRL+колесо мыши), видно, что по ширине таблица вошла, а по длине нет.
Тут на помощь нам приходит опять же корректировка ширины столбцов и строк. Привычным движением курсора и двойным нажатием левой кнопкой мыши на линии между столбцами и строками соответственно, выравниваем и подгоняем под нужный нам размер.
Пунктирная линия показывает нам, что лист распечатается корректно, в пределах А4. Проверяем это утверждение, опять нажав CTRL + P.
- Теперь все будет проще. Итак, еще один способ вместить большую таблицу на один лист А4 — уменьшить масштаб. Для этого выбираем в меню наверху «Разметка страницы» — «Масштаб».
И вбиваем необходимую цифру. Соответственно, ждем когда пунктирная линия останется правее нашей таблицы. Это значит, что мы поместились на стандартном листе. В данном случае хватило масштабирования в 75%. Но цифра будет зависеть от размера таблицы, если она слишком большая, придется частично использовать и навыки, приобретенные при предыдущем способе.
- Ну, и, наконец, самый элементарный способ. Открываем нашу исходную таблицу. CTRL + P. Видим, что таблица при альбомной раскладке занимает два листа.
Смотрим самый нижний параметр печати, где по умолчанию стоит значение «Текущий». Выбираем «Вписать лист на одну страницу». И все.
Поздравляем! Вы научились распечатывать большую таблицу на одном листе А4. Имейте ввиду, что массив данных бывает разный, поэтому в некоторых случаях придется применить все вышеперечисленные методики, чтобы достичь желаемого.
Как таблицу в Excel на одном листе?
-
таблицу, напечатанную в программе Эксель (Excel), в пределах одной страницы формата А4 можно следующим образом:
1) Переходим во вкладку quot;Разметка страницыquot;,
2) Выбираем пункт quot;Размерquot;. Из выплывшего списка выбираем необходимый нам размер страницы. В основном это формат А4. Нажимаем на него и на нашей таблице появляются пунктирные линии, которые сообщают нам границы формата А4 и отсюда мы можем знать как будет распечатываться наша таблица.
3) Для того, чтобы таблица полностью распечаталась на одной странице нужно подогнать нашу таблицу так, чтобы она полностью была в пределах первой пунктирной линий как слева, так и снизу. Для этого нужно в той же вкладке quot;Разметка страницquot; выбрать quot;Масштабquot; и уменьшить его (по умолчанию всегда стоит 100%).
4) Нажать на предварительный просмотр и убедиться, что таблица полностью входит на одну страницу.
-
Если вы хотите таблицу из программы Excel на одном единственном листе, то вам сначала нужно нажать на разметку страницы и именно там вы сможете уместить вашу таблицу на одном листе, корректируя пока она полностью не поместится.
-
Напечатать таблицу в Ехеле может каждый. Жмем на Разметка страницы — размер -выбираем размер листа А4. Тогда появится разметка по которой принтер будет печатать листы. Нужно, чтоб таблица поместиласьв размеченые края.
-
Чтобы таблица из программы Exel влезла на одну страницу — необходимо ее подогнать под размеры стандартного листа А4. Нажимаем вкладку quot;Разметка страницыquot;. В таблице появляются черные жирные линии, обозначающие как будет выглядеть таблица на листе А4. Подкорректируйте размер ячеек.
-
Чтобы таблицу Эксель на одном листе нужно сделать следующее:
Сначала находим вкладку quot;Разметка страницыquot;,
там нужно будет выбрать quot;Размерquot;, как правило это формат листа А 4. Далее вам отобразится размер страницы и вы будите видеть помещается туда ваша таблица или нет.
Если нет, то нужно уменьшить ее до нужных размеров. Для этого находим quot;Масштабquot; и уменьшаем его до нужных вам размеров.
-
Чтобы всю таблицу на одном листе, нужно выбрать параметры печати: масштаб, поля, ориентацию бумаги. Потом можно на предварительном просмотре убедиться в том, что вы вс сделали правильно. Ещ можно выбрать отображение области печати (я не помню, как эта кнопка называется), появится пунктирная линия, разделяющая таблицу на листы, е можно перемещать. Удачи!
-
Заходите в файл- печать- параметры страницы. Появится окошко где нужно выбрать ориентацию страницы альбомную либо книжную, а также в Вашем случае поставить точку слева от слов quot;разместить не болееquot; и далее вписать в окошки число quot;1quot; перед словами quot;страниц в ширинуquot; и quot;1quot; перед словами quot;страниц в высотуquot;.
-
Печать настраивать — это не есть самый удобный способ вместить таблицу на лист. А если ещ раз нужно будет на следующий день? Опять печать настраивать?
Здесь надо вот что:
Для начала нужно
- Зайти во вкладку quot;Разметка страницыquot;
- В подразделе quot;Параметры страницыquot; щлкнуть quot;Размерquot;, в выпадающем меню выбрать quot;А4 21см х 29,7quot;. После этого появится пунктирная граница реального распечатываемого листа,
- А теперь (рядом в следующем подразделе меню-ленты) надо пощлкать спинер quot;Масштабquot; (в нм по умолчанию стоит 100%) и настроить эту границу как надо. Главное, чтобы таблица не вылазила за е пределы.
-
Все очень просто. Если таблица небольшая, то и проблем вообще нет. Выбираете quot;Параметры страницыquot; и позицию quot;Разместить не более чем на одном 1 в ширину и 1 в высотуquot;. Если таблица побольше, то выбираем сначала ориентацию quot;книжнуюquot; или quot;альбомнуюquot; там же quot;Параметрах таблицыquot;. И просматриваем предварительно. Иногда просто можно задать quot;Область печатиquot;.
-
В Microsoft Excel нажимаем на кнопку quot;Officequot;. Затем, останавливаем курсор на строчке quot;Печатьquot;. Далее во вновь появившемся окне нажимаем на строчку quot;Предварительный просмотрquot;. Откроется новая страница (вкладка). В левом верхнем углу нажимаем на кнопку quot;Параметры страницыquot;. Появится окно quot;Параметры страницыquot;. На вкладке quot;Страницаquot; в разделе quot;Масштабquot; выбираем вариант quot;разместить не более чем на 1 стр. в ширину и 1 стр. в высотуquot;. Нажимаем quot;ОКquot; и выводим документ на печать на одном листе. Для большей наглядности предлагаю посмотреть рисунок ниже. Место, где необходимо поставить последнюю галочку, я выделил красной линией.
-
Дважды нажмите на книгу, чтобы открыть ее в Excel. Эта книга должна содержать как минимум 2 листа, которые вы хотите объединить.
-
Нажмите на +, чтобы создать пустой лист. Эта кнопка находится внизу книги, справа от названия листа.
-
Выделите ячейку А1. Просто нажмите на нее, чтобы выделить.
-
Нажмите на вкладку Данные вверху окна, между вкладками «Формулы» и «Рецензирование».
-
Нажмите на Консолидация. Эта опция расположена на панели инструментов в группе «Работа с данными». После этого на экране появится окно «Консолидация».
-
Нажмите на Сумма в выпадающем меню «Функция». Это первое выпадающее меню в окне «Консолидация».
- Нажмите на указывающую вверх стрелку в поле «Ссылка», в ячейке справа.
Так вы уменьшите окно «Консолидация» и измените его название на «Консолидация — Ссылка».
- В некоторых версиях Excel эта стрелка серая и черная. В других версиях она имеет вид крошечного прямоугольника, в котором находится красная стрелка.
-
Выделите данные на первом листе. Для этого нажмите на название листа внизу экрана, а затем зажмите левую кнопку мыши и выделите данные, которые хотите объединить. Данные теперь будут окружены пунктирной линией.
-
Нажмите на стрелку в окне «Консолидация — Данные». Вы снова увидите окно «Консолидация».
-
Нажмите на кнопку Добавить справа от поля «Список диапазонов». Теперь вы готовы объединить выделенные данные с данными на другом листе.
-
Нажмите на указывающую вверх стрелку в поле «Ссылка». Как и ранее, это приведет к уменьшению окна «Консолидация» и изменит его название на «Консолидация — Ссылка».
-
Выделите данные на втором листе. Нажмите на название листа внизу книги, а затем выделите данные, которые хотите объединить.
-
Нажмите на стрелку в окне «Консолидация — Ссылка».
- Нажмите Добавить.
В поле «Список диапазонов» появится выделенные наборы данных.
- Если вы хотите объединить и другие листы, добавьте данные тем же способом, как и с первыми двумя листами.
-
Поставьте галочку рядом с опцией «подписи верхней строки» и «значения левого столбца». Это необходимо сделать в левом нижнем углу окна «Консолидация».
-
Нажмите OK. Выделенные данные будут объединены и появятся на новом листе.
Уменьшив лист для печати, можно поместить все данные на одну страницу. Вы можете сжать документ Excel, чтобы данные поместились на указанное число страниц, с помощью команды Параметры страницы на вкладке Разметка страницы.
Уменьшение листа до одной страницы
-
Откройте вкладку Разметка страницы. Нажмите небольшое кнопку запуска диалогового окна в правом нижнем поле. Откроется диалоговое окно Параметры страницы.
-
Выберите вкладку Страница в диалоговом окне Параметры страницы.
-
Установите переключатель разместить не более чем на в разделе Масштаб.
-
Чтобы напечатать документ на одной странице, введите 1 в поля ширины и высоты.
Примечание: Excel уменьшит данные в соответствии с указанным числом страниц. Вы также можете настроить значения для печати на нескольких страницах.
-
Нажмите кнопку ОК внизу диалогового окна Параметры страницы.
См. также
Чтобы разделить лист на отдельные страницы для печати, можно также использовать разрывы страниц. Хотя Excel добавляет разрывы страниц автоматически (они обозначены пунктирной линией), вы также можете вставлять, перемещать и удалять разрывы страниц на листе.
Если вам нужно напечатать только часть, вы можете установить или очистить область печати на этом компьютере.
Эта функция недоступна в Excel в Интернете.
Если у вас есть настольное приложение Excel, вы можете нажать кнопку «Открыть в Excel», чтобы открыть книгу и масштабировать лист так, чтобы данные умещались на одной странице.
Наверное, каждый активный пользователь Excel хоть раз сталкивался с ситуацией, когда после печати документа некоторые страницы оказывались пустыми. Это, например, может произойти, если пустые символы были случайно напечатаны на странице во время работы, поэтому они, скорее всего, попадут в область печати. Конечно, в большинстве случаев эта ситуация не критична, так как чистые листы можно просто вернуть в лоток для бумаги принтера. Однако лучше избегать таких вещей, убедившись, что пустые (или ненужные) страницы не отправляются на печать. Итак, давайте узнаем, как удалить ненужные страницы из таблицы Excel при печати.
Как понять, что в документе есть лишние страницы
В Excel каждый лист делится на страницы в соответствии с содержимым. В этом случае бордюры выступают в качестве границ самих листов. Чтобы понять, как документы будут разделены на страницы при печати, вам нужно переключиться в режим «Макет страницы» или переключиться в режим просмотра страниц документа.
Перейдем к строке состояния, она находится внизу окна программы. В правой части строки мы находим ряд значков, отвечающих за изменение режимов отображения. Обычно при запуске программы устанавливается нормальный режим, поэтому активен первый значок слева. Нам нужно выбрать режим, в котором отображается макет страницы. Для этого щелкните по центральному значку из трех, расположенных в этом ряду.
После нажатия на значок программа переключится в режим, позволяющий просматривать документ в том виде, в каком он появится перед нами после печати.
В случаях, когда вся таблица умещается в пределах одного листа, этот режим просмотра покажет, что документ содержит только один лист. Но, в некоторых случаях, это вовсе не означает, что при печати с принтера на самом деле выйдет только лист бумаги. Чтобы проверить все до конца, переключитесь в страничный режим. Для этого нужно щелкнуть крайний правый значок в строке состояния.
Здесь мы можем наглядно увидеть, как наша таблица распределяется по страницам, которые будут напечатаны.
Прокручивая таблицу до конца, мы четко видим, что помимо первой страницы, занятой табличными данными, есть еще вторая страница — совершенно пустая.
Программа также предоставляет другой способ переключения режимов, который использует вкладку «Просмотр». Перейдя на нужную вкладку, вы можете найти слева область кнопок, отвечающих за отображение книги. Нажатие на них полностью повторяет действия и результаты, которые можно получить, нажимая кнопки в строке состояния программы.
Еще один эффективный способ узнать, есть ли в документе пустые страницы, — использовать область предварительного просмотра документа (меню «Файл» — «Печать»). Ниже указано количество страниц, и их содержимое мы можем прокручивать колесиком мыши или нажимая кнопки «влево» или «вправо», в зависимости от того, какие страницы мы находимся в данный момент.
Таким образом, вы можете легко узнать, какие листы не содержат данных.
Как убрать ненужные страницы через настройки печати
Как мы выяснили ранее, если в страничном режиме на некоторых страницах ничего не отображается, но при этом у него есть свой номер, то после распечатки листа с принтера он выйдет совершенно пустым. В этом случае вы можете использовать настройки печати.
- Для этого зайдите в меню «Файл”.
- Щелкаем по разделу «Печать» и указываем в обязательных полях диапазон страниц, не содержащих пустых элементов, после чего можно отправить документ на принтер.
Обратной стороной этого метода является то, что вы должны выполнять одни и те же действия каждый раз при печати документа. Кроме того, в какой-то момент вы можете просто не вспомнить процедуру установки необходимого диапазона страниц, и тогда на выходе будут пустые листы.
Поэтому наиболее оптимальным вариантом будет просто удалить пустые страницы или указать диапазон печати, о чем будет сказано ниже.
Как задать диапазон печати
Чтобы избежать ситуаций, когда после печати документа некоторые листы остаются пустыми, вы можете предварительно выбрать диапазон данных, которые будут напечатаны. Для этого выполняем следующие действия:
- Любым удобным способом отметьте на листе область данных, которая будет отправлена на принтер. Это может быть весь стол или его часть отеля.
- Перейдите на вкладку «Макет страницы», затем нажмите кнопку «Область печати» и выберите параметр «Настройка» в открывшемся меню”.
- Теперь на печать будет отправляться только указанный диапазон, за исключением страниц, не содержащих никакой информации.
- Также будет полезно сохранить файл, нажав специально предназначенную для этого кнопку в виде компьютерного диска, которая находится в верхнем левом углу окна программы. После этого при следующей печати этого файла на принтер будет отправлена только отмеченная нами часть документа.
Примечание: Следует отметить, что у этого метода есть и свои недостатки. При добавлении новых данных в таблицу вам нужно будет сбросить требуемые области печати, так как будет напечатан только предварительно установленный диапазон.
Иногда могут возникать ситуации, когда указанная область печати не соответствует действиям пользователя. Причина такого несоответствия — изменение или удаление некоторых элементов таблицы после задания области печати, в результате чего необходимые данные будут вырезаны или, наоборот, страницы с ненужным или пустым содержимым могут оказаться в состоянии печати.
Чтобы этого избежать, просто удалите область печати по умолчанию. Все в той же вкладке, которая отвечает за макет страницы, нажмите кнопку «Область печати», затем в раскрывающемся списке нажмите пункт «Удалить».
Как полностью удалить страницу
В некоторых случаях принтер может печатать пустые страницы из-за того, что документ содержит лишние пробелы или другие символы вне бумаги, которых не должно быть в таблице.
Описанный выше метод, включающий настройку области печати, в этом случае не так эффективен. Дело в том, что, используя этот метод, пользователю после внесения изменений в таблицу придется корректировать параметры печати, что крайне неудобно. Поэтому лучше всего просто удалить те области документа, которые содержат пустые или ненужные символы.
Вот что для этого нужно сделать:
- Переключитесь в страничный режим одним из описанных выше способов.
- В этом режиме можно регулировать количество страниц и размещаемую на них информацию, перемещая края страницы (нижний и правый), которые программа автоматически устанавливает в соответствии с заданным масштабом.
- В нашем случае мы перемещаем курсор к нижнему краю второго листа (сплошная синяя линия) и после того, как он изменил свою форму на вертикальную двуглавую стрелку, удерживая левую кнопку мыши, перетащите курсор к нижнему краю первого листа, отмеченного пунктирной линией.
При необходимости те же манипуляции можно проделать и с правым краем документа. В нашем случае этого не требуется.
- Теперь у нас осталась только одна страница в документе, и мы можем безопасно отправить таблицу на печать, не тратя время на предварительные настройки области печати, настройку диапазона страниц и так далее
Заключение
Поэтому в арсенале пользователя при работе с таблицами Excel есть множество инструментов, позволяющих удалять страницы с ненужной информацией или иметь «нулевой» контент, другими словами, пустой. Выбор конкретного метода зависит от того, как часто ваш документ будет отправляться на печать, будет ли он работать согласованно с добавлением или удалением информации.
Когда вы создаете документы для печати (например, отчеты, счета, накладные и т.д.) – важно настроить их так, чтобы распечатанный лист выглядел корректно, удобно и логично. Иначе, распечатанный документ будет неудобен для чтения и результаты Вашей работы оставят неприятные впечатления. Какие можно делать настройки рабочего листа – я расскажу в этом посте.
Большинство настроек можно сделать в окне Параметры страницы. Его вызывают, нажав на пиктограмму в углу ленточного блока Разметка страницы – Параметры страницы.
Ориентация страницы в Excel
В зависимости от формы данных на листе, вы можете выбирать книжную (вертикальную) или альбомную (горизонтальную) ориентацию. Сделать это можно такими способами:
- Выполните ленточную команду Разметка страница – Параметры страницы – Ориентация. В открывшемся меню выберите один из двух вариантов
- Выполните Файл – Печать (в окне настройки печати так же можно выбрать ориентацию)
- В диалоговом окне Параметры страницы на вкладке Страница, блок Ориентация — выберите нужный переключатель
Каждый из перечисленных способов изменит ориентацию активного листа, или всех выделенных листов.
Как изменить размер страницы в Эксель
Хотя большинство офисных принтеров печатают на листах А4 (21,59 см х 27,94 см), вам может понадобиться изменить размер печатного листа. Например, вы готовите презентацию на листе А1, или печатаете фирменные конверты соответствующих размеров. Чтобы изменить размеры листа, можно:
- Воспользоваться командой Разметка страница – Параметры страницы – Размер.
Изменение размера листа в Excel
- Выполнить Файл – Печать и выбрать нужный размер
- В окне Параметры страницы выбрать из списка Размер бумаги
Настраиваем поля в Excel
Поля в Эксель – это пустые области страницы между краем листа и границей ячеек. Чтобы настроить поля, есть несколько способов:
- Выполнить ленточную команду Разметка страница – Параметры страницы – Поля. Откроется меню для выбора одного из вариантов полей. Кроме того, вы можете нажать Настраиваемые поля…, чтобы установить размеры вручную
Настройка полей в Эксель
- Выполните Файл – Печать, в соответствующем разделе есть аналогичное меню
- Вызовите окно Параметры страницы и перейдите на вкладку Поля для точной настройки. Здесь вы сможете вручную указать размеры левого, правого, верхнего и нижнего полей, а так же, колонтитулы. Здесь же можно отцентрировать рабочую область относительно полей, установив соответствующие галочки (на миниатюре в центре листа будет указано новое положение).
Добавляем колонтитулы в Excel
Колонтитулы – это информационные области сверху и снизу страницы на полях. Колонтитулы повторяются на каждой печатной странице, в них записывают вспомогательную информацию: номер страницы, имя автора, название документа и др. Сверху и снизу страницы есть по три поля для колонтитулов (левое, центральное и правое).

Да вставки колонтитулов – перейдите в режим разметки страницы, т.к. здесь явно выделены области колонтитулов. Кликните внутри одного из колонтитулов и введите информативный текст. При этом, появляется ленточная вкладка Работа с колонтитулами, которая содержит дополнительные команды.
Так, можно вставить автоматический колонтитул, который будет указывать номер текущей страницы, количество страниц на листе, имя файла и др.
Чтобы вставить автоматический элемент – выберите его на ленте: Работа с колонитулами – Конструктор – Элементы колонтитулов. Эти элементы можно сочетать друг с другом и с произвольным текстом.
Для вставки — установите курсор в поле колонтитула и кликните на иконку в группе Элементы колонтитулов (см. рисунок выше).
На вкладке Конструктор можно задать дополнительные параметры для колонитулов:
- Особый колонтитул для первой страницы – колонитулы первой страницы не повторяются на остальных страницах. Удобно, если первая страница — титульная.
- Разные колонтитулы для четных и нечетных страниц – подходит для нумерации страниц при печати буклета
- Изменять масштаб вместе с документом – установка включена по умолчанию, колонтитулы масштабируются так же, как и вся страница. Рекомендую держать этот параметр включённым, чтобы обеспечить целостность компоновки листа
- Выровнять относительно полей страницы – левый и правый колонтитулы выровнены по соответствующим границам полей. Этот параметр так же установлен по умолчанию, изменять его нет особого смысла.
Колонтитулы – удобный инструмент для придания последнего штриха своей работе. Наличие качественных, информативных колонтитулов – это признак профессионализма исполнителя. Колонтитулы приближают верстку документа к издательскому виду. Это действительно легко и очень эффективно.
Вставляем разрыв страницы в Excel
Если вам нужно в каком-то месте листа вставить принудительный разрыв страницы, установите курсор в ячейку справа ниже места разрыва и выполните ленточную команду Разметка страницы – Параметры страницы – Разрывы – Вставить разрыв страницы. Например, чтобы вставить разрыв после столбца D и строки №10, выделите ячейку E11 и выполняйте приведенную команду.
Чтобы удалить разрыв – есть обратная команда: Разметка страницы – Параметры страницы – Разрывы – Удалить разрыв страницы. Чтобы удалить все разрывы, созданные вручную — команда Разметка страницы – Параметры страницы – Разрывы – Сброс разрывов страниц.
После вставки разрыва, на листе появятся разделители страниц. В режиме страничного просмотра они принимают вид синих рамок, перетаскивая которые, можно изменять печатные границы страниц.
Добавляем заголовок в Excel
Когда вы печатаете большие таблицы, нужно, чтобы шапка таблицы повторялась на каждой странице. Если вы использовали закрепление областей, то при печати эта функция никак не скажется на шапке, она будет напечатана лишь на первой странице. То есть, закрепление областей листа — это лишь визуальный эффект для удобства отображения на экране. При печати он не работает!
Чтобы ячейки повторялись на каждой печатной странице, выполните ленточную команду Разметка страницы – Параметры страницы – Печатать заголовки. Откроется окно Параметры страницы, вкладка Лист.
В этом окне, в полях Сквозные строки и Сквозные столбцы укажите ссылки на строки и столбцы для повторения на каждом листе.
Учтите, выделенные ячейки не будут физически присутствовать на каждой странице, а только повторятся при печати.
Настраиваем в Excel масштаб печати
Иногда информацию на листе не получается разместить компактно, чтобы она помещалась в нужное количество страниц. Не всегда удобно подбирать ширину столбцов и высоту строк, чтобы получить хорошо скомпонованный лист. Куда удобнее изменить масштаб печати (не путать с масштабом отображения). Используя эту опцию, вы изменяете масштаб ваших данных на печатной страничке.
Для изменения масштаба печати, используйте ленточные команды Разметка страницы – Вписать.
Можно задать масштаб вручную с помощью счетчика Масштаб, но гораздо легче и быстрее использовать раскрывающиеся списки Ширина и Высота.
Благодаря им, вы можете задать какое количество листов по ширине и высоте у вас будет. Например, чтобы вписать данные в одну страницу по ширине, установите: Ширина – 1 страница; Высота – Авто.

Если какие-то данные печатать не нужно, их можно просто скрыть. Например, скрывайте строки и столбцы, содержащие техническую информацию, оставляйте только значимые данные. Чаще всего, отчёты не должны содержать подробности расчетов, а лишь отображать их результаты и выводы, наталкивая на определенные управленческие решения.
Еще можно сделать непечатаемыми объекты. Для этого выделите объект (например, диаграмму или фигуру) и нажмите правой кнопкой мыши на его рамке. В контекстном меню выберите Формат…. В открывшемся диалоговом окне в группе Свойства снимите флажок Выводить объект на печать.

Представления в Excel
Если вы используете один документ с различной компоновкой отображения, вам приходится часто изменять одни и те же параметры отображения и форматирования.
Например, вы ежедневно обновляете исходные данные и расчёты, которые потом скрываете при печати.
Вместо бесконечных ручных настроек, можно создать несколько представлений одного и того же листа, после чего изменение отображения занимает пару секунд и несколько кликов.
То есть, представления в Эксель – это сохранённые настройки форматирования и отображения, которые можно в любой момент применить, вместо того, чтобы делать это вручную. Программа сохраняет следующие настройки форматирования в представлениях:
После того, как вы сделаете все перечисленные настройки, выполните команду Вид – Режимы просмотра книги – Представления – Добавить. В открывшемся окне Добавление представления задайте имя нового представления и сделайте выбор в предложенных уточнениях. Нажмите ОК, и представление создано!
Добавление представления в Эксель
В будущем, чтобы применить к книге сохраненное представление, выполните Вид – Режимы просмотра книги – Представления, выберите в списке нужное представление и нажмите Применить. К сожалению, представления не работают, если на листе есть размеченные таблицы Excel, это ограничивает использование инструмента.
Вот такие настройки листов можно и нужно делать при подготовке к печати (и не только). Настройте рабочие книги правильно, чтобы отчеты выглядели идеально.
Даже самые качественные расчеты выглядят скучно и бесполезно, если они не отформатированы и не подготовлены к печати. Даже если вы рассылаете отчеты по почте, скорее всего руководитель захочет их распечатать.
Поэтому, я рекомендую готовить к печати каждый лист отчета, независимо от способа передачи на рассмотрение!
Друзья, если вам остались непонятны какие-то детали по материалам поста, задавайте вопросы в х. И не забудьте подписаться на обновления, становитесь профессионалами вместе с сайтом OfficeЛЕГКО.com! Всегда Ваш, Александр Томм
Источник: https://officelegko.com/2015/12/15/pechat-v-excel-chto-nastroit-i-kak-ne-oploshat/
Excel: как распечатать таблицу на одном листе
Excel — очень полезная программа электронных таблиц. Но зачастую таблица замечательно смотрится на экране компьютера и ужасно на бумаге.
К счастью, можно настроить все таким образом, чтобы таблица распечаталась на одной странице или сделать так, чтобы страница выглядела настолько хорошо, насколько это возможно. Если же электронная таблица просто слишком большая для одной страницы, попробуйте использовать ниже перечисленные настройки, чтобы распределить таблицу на нескольких страницах в более приятном виде.
Предварительный просмотр перед печатью
Если просто воспользоваться предварительным просмотром, можно избежать многих проблем.
Лучше всего кнопку Предварительный просмотр или Просмотр и печать (название зависит от версии Excel) вынести на ленту быстрого доступа. Сделать это можно так: см. скриншот.
Если этот способ не помог, читайте дальше.
Страничный режим просмотра документа
Страничный режим просмотра страницы покажет, как документ будет выглядеть в распечатанном виде. Это поможет внести изменения, гарантирую, что столбцы и строки максимально используют имеющееся пространство. Чтобы активировать режим, откройте вкладку Вид > Страничный режим.
Теперь видно, как таблица будет напечатана. Отредактировать документ можно с помощью инструментов, перечисленных ниже.
Чтобы с пользой использовать все пространство листа, измените Ориентацию страницы. Функцию вы найдете в меню Разметка страницы > Ориентация.
В крупных таблицах часто строки или столбцы являются избыточными, не требующими быть напечатанными в конкретной ситуации. Эти строки и столбцы занимают ценное пространство на странице.
Если вы можете удалить некоторые из этих данных, удалите.
Если же в этих ячейках содержится информация, которая, возможно, потребуется снова когда-нибудь, вы можете скрыть их, нажав правой кнопкой мыши на заголовке строки или столбца и выбрать Скрыть.
Чтобы снова отобразить данные, выделите строки или столбцы с обеих сторон от скрытых данных, щелкните правой кнопкой мыши и выберите пункт Показать.
Используйте разрывы страниц
Так же, как в текстовом редакторе, вы можете вставить разрывы страниц, чтобы убедиться, что ваша электронная таблица разнесена на несколько страниц, где хотите вы, а не так, как разделит страницы Excel. В целом, это удобно. Просто используйте Разметка страницы > Разрывы.
Измените область печати
Если электронная таблица имеет огромное количество данных, а необходимо напечатать только некоторые из них, можно напечатать только выбранную часть электронной таблицы. Выделите ячейки, которые вы хотите напечатать, и нажмите Печать и укажите, что нужно напечатать только выделенную область.
Если вы, как правило, регулярно отправляете на печать одну и ту же область, лучше установить постоянную область печати, которая охватывает только нужную вам часть.
Чтобы сделать это, выберите область, которую вы часто печатаете, а затем перейдите к Файл > Печать > Настройка > Напечатать активные листы. Теперь этот выбор станет стандартной областью печати для таблицы.
Чтобы избавиться от этой настройки, используйте Файл > Печать > Настройка > Игнорировать области печати.
Измените поля страницы
Если же таблица не вписывается на страницу совсем немного, можно просто уменьшить поля страницы. Откройте Разметка страницы > Поля > Настраиваемые поля> диалоговое окно Параметры страницы. Измените вручную размеры полей.
Перенесите текст в ячейке и измените размер столбцов
Excel, как правило, используется для числовых данных, но иногда его очень удобно использовать и для ввода текста. Если текст не вмещается в ячейку, таблица растягивается и, естественно, ее и трудно уместить на одной странице при печати. Выглядит это примерно так:
Некоторый текст отрезается, другие ячейки, уходят далеко вправо.
Чтобы ограничить ширину электронной таблицы по ширине одной страницы, вы можете ограничить ширину колонок и использовать перенос текста, чтобы убедиться, что вы не потеряются какие-либо данные, которые нужно распечатать.
Во-первых, сделайте перенос текста в ячейках: Главная > Перенести текст (или через правую клавишу мыши откройте Формат ячеек > Выравнивание > поставьте галочку переносить по словам).
Должно получиться так:
Двойной щелчок на границе строк или столбцов на уровне заголовков автоматически подгонит ширину/высоту столбцов/строк до нужной. Чтобы убедиться, что таблица поместится на странице, воспользуйтесь способами, описанными выше.
Чтобы сделать распечатанную таблицу более удобной для чтения, воспользуйтесь следующими способами.
Масштабирование таблицы
Если ничего не помогло, можно попробовать масштабировать таблицу, так чтобы она вошла на одну страницу (или определенное количество страниц). В меню Разметка страницы нажмите кнопку Вписать и укажите количество страниц, на которое нужно уместить таблицу при печати. Можно указать проценты.
Использование масштабирования может помочь ограничить размер вашего документа, но текст может стать трудночитаемым. Через предварительный просмотр убедитесь, все нормально.
Печать сетки и рядов заголовков столбцов и рядов
В диалоговом окне Параметры страницы (Разметка страницы > Параметры страницы), нажмите по вкладке Лист и выберите Сетка. Вы также можете выбрать заголовки строк и столбцов, чтобы вывести эти метки на печать.
Добавьте колонтитулы
В Excel можно автоматически добавлять полезную информацию через колонтитулы документа, чтобы сделать его более удобным для чтения. Для этого откройте меню Вставка > Колонтитулы. В поле колонтитулов можно добавить такую информацию, как номер страницы, имя файла и имя автора, текущую дату и время, рисунок и т.д. Вы также можете добавить здесь свой текст.
Возможно, вам придется долго поработать с таблицей, чтоб привести ее в нужный вам вид, но зато ваши усилия будут вознаграждены.
Источник: http://pro-spo.ru/internet/5039-excel-kak-raspechatat-tabliczu-na-odnom-liste
Как распечатать страницу Excel на одном листе и другие полезности
Перед печатью документа на принтере нужно установить Параметры страницы Excel. Для этого на панели Риббон (вверху) откройте вкладку Разметка страницы — и в блоке Параметры страницы нажмите маленькую стрелочку в правом нижнем углу для просмотра и редактирования всех параметров.
Откроется окно Параметры страницы, в котором и нужно сделать настройки печати.
Вкладка Страница
- книжная / альбомная — выбор ориентации страницы. Книжная — обычная, альбомная — когда лист по горизонтали длиннее, чем по вертикали;
- масштаб — самое интересное, именно он позволяет настроить так, чтобы вся таблица распечатывалась на одном листе.
Если нам нужно, чтобы вообще все было напечатано на одном листе, то устанавливаем «Разместить не более чем на 1 странице в ширину и 1 страницу в высоту». И Excel сам подгонит масштаб документа таким образом, чтобы вписать все на одну страницу.
Если нужно, чтобы все помещалось в ширину на 1 листе, а в длину — на 10, именно это и указываем. И Excel также сам подгонит масштаб документа.
Можно распечатать имеющийся документ в определенном масштабе в процентах — для этого нужно просто установить процент.
Вкладка Поля
На вкладке Поля можно установить размер отступов от краев страницы до начала таблицы, например, сделать побольше левый отступ, чтобы можно было подшить документ — т.н. отступ переплета.
- Колонтитулы — это повторяющиеся элементы на каждой распечатанной странице, их размер устанавливается в соответствующем поле.
- Центрировать на странице — эта функция позволяет выровнять таблицу относительно листа, если она получается меньше, чем сам лист. То есть, нужно ли прижимать распечатываемую страницу к левому верхнему углу (по умолчанию), или разместить по центру.
На скриншоте показано центрирование горизонтально, когда от таблицы до краев листа слева и справа одинаковое расстояние. Если ставить и снимать галочки напротив этих пунктов Горизонтально и Вертикально, то выше можно увидеть, как это будет выглядеть на листе.
Вкладка Лист
Здесь можно указать последовательность вывода страниц на печать, если таблица очень большая и занимает несколько листов и вправо и вниз, а также распечатать не только данные самой таблицы, но и сетку, имена столбцов и строк, примечания, ошибки и др.
Как распечатать таблицу в Excel?
После выполнения всех настроек лучше всего сделать предварительный просмотр документа — нажать кнопку Просмотр (покажет, как будет выглядеть документ на печати), и, если все устраивает, Печать, чтобы перейти к распечатке на принтере.
Можно просто сохранить параметры страницы и распечатать документ позднее, нажав горячие клавиши печати CTRL + P или кнопку Office (Файл) — Печать.
В окне выбираем принтер, на котором нужно распечатывать, число копий и, если нужно, номера страниц.
- Вывести на печать — Выделенный диапазон. Если нужно распечатать только фрагмент таблицы, то сначала выделите этот фрагмент мышью и выберите печать Выделенного диапазона. Лучше это вообще взять за привычку, если время от времени вы вводите какие-то данные в ненужных вам ячейках для вычислений или просто хранения значений.
- Вывести на печать — Всю книгу — используется, если документ состоит из нескольких листов, а нужно распечатать их все разом, то есть всю книгу Excel.
Источник: http://korolevairin.ucoz.net/publ/vsjakie_poleznye_prijomy_dlja_raboty/kak_raspechatat_stranicu_excel_na_odnom_liste_i_drugie_poleznosti/5-1-0-40
Как вместить таблицу на одну страницу excel
Смотрите также читается, то я А3: В командной строке оперирует файлами сVerter мышью, можно изменить «Предварительный просмотр» -> печати. Печать на просто сдвинуть их«OK» Переходим во вкладку Выбираем в нем которая заполнена больше В окно параметров два отдельных листа, найти другой выходПри распечатке таблиц и на ксероксе ещеСемен козицын выбрать пункт Разметка разрешением XLS? Пошаговые: Количество строк? что размер каждого столбца.
«Параметры страницы». одном листе в
Печать на одном листе
границы. Также, если, которая размещена в«Файл» позицию других. можно попасть и что не может из положения. других данных документа до А3 увеличиваю: Разметка страницы —> страницы, далее выбрать инструкции – как называется «крупный шрифт»?Когда наводите курсорВ появившемся окне Excel. проблема состоит не нижней части окна..
Далее кликаем по«Вписать лист на однуПодобную операцию проделываем и при помощи других быть приемлемым.Так что пользователь должен Excel нередко бывают :). Параметры страницы —> пункт Область Печати распечатать таблицу на а так…
файл на страницу предварительного устанавливаем, нужные нам,Чтобы в том, чтобыПосле выполнения данного действия наименованию страницу» с остальными столбцами. вариантов, но оДля того, чтобы исправить определить сам, стоит случаи, когда данные
Способ 1: смена ориентации
VDM разместить не более и нажать Задать. одном листе Для — параметры страницы… просмотра, то курсор параметры страницы.таблица Excel при печати поместить таблицу на все содержимое книги«Печать». После этого значительно них мы подробно ситуацию, переходим во ли пытаться вместить выходят за границы: Здравствуйте. чем на: 1
- Либо есть ещё начала просмотрите еще -страница. в данной становится в видеЗакладка «Страница» входила на одну один печатный элемент будет готово кв левом менюПосле этого путем уменьшения увеличивается вероятность того, поговорим при описании
- вкладку данные или нет. листа. Особенно неприятно,Мне кажется автор стр. в ширину один вариант: Область раз свою таблицу вкладке установить ограничение рисунка «Лупа».. страницу
- в длину, а печати на одном открывшегося окна. В масштаба все данные что все данныеСпособа 4«Разметка страницы» Мы же перейдем если таблица не имел ввиду немного и 1 стр. Печати — Разрывы
- перед распечаткой, чтобы «разместить не болееЭто значит, чтоЗдесь можно выбрать, можно использовать несколько только в ширину, листе. Теперь переходим блоке настроек, который в текущем документе таблицы поместятся на.. Жмем кнопку к описанию конкретных помещается горизонтально. Ведь другое (ведь текст
- в высоту. — Вставить разрыв. убедиться, что все чем на 1х1 нажав на левую ориентацию страницы. «Книжная» способов.
- то, возможно, есть в раздел расположен в центральной будут размещены на одном печатном элементе,Запускается окно параметров. Переходим«Ориентация» способов. в таком случае на одной страницеТам же есть Появится линия, которую данные внесены правильно страницах… и принт! мышь, страница увеличится, – лист будет
- Первый способ. смысл подумать о«Печать» части окна жмем одном печатном элементе, так как сама в его вкладку, которая расположена на
Этот способ является одним наименования строк окажутся должен быть читабелен,
- Печать и просмотр можно передвигать в и видны четкоСимоночка можно рассмотреть детали расположен вертикально, «Альбомная»Заходим через кнопку смене ориентации навкладки по надписи что можно наблюдать таблица становится гораздо под названием ленте в блоке из описанных здесь на одной части
- может быть у предварительный. нужное место (чем в каждой графе.: заходишь в /предварительный таблицы, текст посмотреть, – лист будет «Office» — «Печать» альбомную. Если же«Файл»«Параметры страницы» в окне предпросмотра. компактнее.«Страница» инструментов вариантов, в котором распечатанного документа, а него 100 столбцов),Я тоже это дальше отодвигается линия, Далее поступайте следующим просмотр/страница/лист и там
Способ 2: сдвиг границ ячеек
выходит ли он расположен горизонтально. -> «Предварительный просмотр». эти варианты неи жмем на, размещенной в самомТакже, если нет обязательнойПри необходимости подобную операцию. В блоке настроек«Параметры страницы» не придется прибегать отдельные столбцы – а именно чтобы
- долго искал, но тем меньше будет образом: Щелкните мышкой настраивашь, либо по за границы графы,МасштабЗатем выходим из подходят, то можно большую кнопку под низу. необходимости уменьшать все можно проделывать и«Ориентация»и из появившегося к уменьшению масштаба на другой. Ещё при нормальном масштабе все таки нашёл! шрифт в выбранном
- в любом месте количепству страниц, либо т.д.- нужная функция: предварительного просмотра и, применить способы, связанные названиемИмеется ещё один способ строки на одном со строками. более обидно, если печати и номереjeka для печати диапазоне) листа, который вы в процентах. СмеюЕсли еще раз если таблица маленькая, в нашей рабочей с уменьшением масштабирования,«Печать» запуска окна параметров. листе можно вНедостаток указанного способа состоит позиции пункт подойдет только в
Способ 3: настройки печати
совсем чуть-чуть не шрифта не помещающаяся: Добрый день!Root хотели бы распечатать. огорчить крупным шрифт нажмем левой мышью а нам надо таблице, появились разметки но в этом
- . После этого произойдет Перемещаемся в раздел параметрах масштабирования выбрать в том, что«Книжная»«Альбомная»
- том случае, если хватило места, чтобы часть таблицы справаИмеется вопрос: Существует: в параметрах печати Теперь вам нужно не будет на лист, то ее напечатать на пунктиром – это случае размер данных распечатка материала на«Печать» пункт он применим далеков позицию.
- документ насчитывает небольшое полностью разместить таблицу должна была автоматически ли способ распечатать поставьте ориентацию альбомная войти во вкладкуСергей дубинин
он снова станет весь лист, или выделены области печати. тоже будет уменьшен. принтере на одномвкладки«Вписать столбцы на одну не всегда, а«Альбомная»После вышеуказанных действий таблица количество строк, или на странице. Но переноситься вниз влево. «широкую» таблицу на и буит вам
Способ 4: окно параметров страницы
«Разметка страницы». Всплывет: по меньше – так большую таблицу распечататьОбласть печати в Excel Максим Тютюшев листе бумаги.
- «Файл» страницу» только в тех. Затем щелкаем по полностью поместилась на для пользователя не выход из этого Тоже задавался таким одной странице, т.е. щастье) окно «Параметры страницы».Лилия шкурко лучше виден общий на одной странице.
- можно настроить иВ Excel можноКак и в предыдущем. Далее кликаем по. В этом случае случаях, когда пространство кнопке лист, но его таким важным является
- положения существует. Давайте вопросом как то, имеется таблица сAlex p В этом окне: видеоответ: вид страницы.Как напечатать маленькую таблицу функцией «Области печати» уменьшить или увеличить способе, в окне полю настроек масштабирования. данные таблицы горизонтально рабочего листа Excel«OK» ориентация поменялась с то, чтобы он разберемся, как распечатать но так и большим количеством параметров: прежде всего посмотрите ищите «Масштаб» иМария ярчихинаЕще один вариант Excel на большом на закладке «Разметка таблицу. Если параметров можно произвести По умолчанию там будут умещены на было использовано неэффективно.в нижней части
- книжного на альбомный. уместился на одну данные на одном не нашёл решение. (столбцов) и не в предварительном просмотре «Размер страницы». Если: Как в Excel настройки таблицы для листе. страницы» в разделетаблица Excel не помещается настройки, при которых указан параметр один печатный элемент, Если же данные окна.Есть также альтернативный вариант страницу в длину, листе различными способами.Михаил С. так много строк. — там сразу вам нужен формат распечатать таблицу на печати смотрите вНужно поставить масштаб «Параметры страницы». Смотрите на экране монитора данные будут помещаться«Текущий» но вот в расположены максимально компактно,Ориентация документа будет изменена,
- смены ориентации листа. а достаточно будетСкачать последнюю версию: Да, я думаю Если распечатывать «по-обычному» видно сколько страниц больше стандартного альбомного одном листе – статье «Как печатать больше 100%, ориентируясь статью «Закладка листаи нам приходится на листе только. В открывшемся списке вертикальном направлении подобного но все равно а, следовательно, расширена
Переходим во вкладку того, что данные Excel автор имел ввиду (чтобы была читабельна), получится. поменяйте поля, листа, выбирайте в особенности программы Программа в Excel». по странице просмотра.
Excel «Разметка страницы»». двигать ее в в горизонтальном направлении, выбираем пункт ограничения не будет. не помещаются на область печатного элемента.
то таблица разбивается если немножко текста/таблицы «Масштабе» значение больше
Excel позволяет распечатыватьВ Exce можноНапример: поставили размерЗдесь видно, какая сторону, то можно а в вертикальном«Параметры настраиваемого масштабирования…»Поместить данные на одном печатный элемент, тоУрок:. Далее перемещаемся в листа в ширину. решению вопроса оHugo на несколько страниц. выходит на др. 100 процентов.
Если таблицы в любом печатать не только 150% -> ОК. часть таблицы попадает изменить ее размер ограничения не будет.. печатном элементе можно в таких случаяхКак сделать альбомный лист разделПрежде всего, нужно проверить, том, как поместить: Так для этого Можно-ли печатать на лист.
Источник: https://my-excel.ru/tablicy/kak-vmestit-tablicu-na-odnu-stranicu-excel.html
Как оказалось, ситуация, когда листы в Excel не отображаются, далеко не редкость. Речь идет о маленьких ярлыках в нижней части книги, клик по которым инициирует переход по вкладкам. Мы не поленились и составили полный перечень причин:
- Показ ярлыков отключен в настройках Excel;
- Они отображаются, но их заслонила горизонтальная полоса прокрутки;
- Пользователь скрыл некоторые вкладки;
- Страницы были удалены;
- Ярлыки не отображаются из-за некорректных размеров окна (окон);
- Листы скрыты через редактор макросов.
Теперь вы знаете, почему листы в Эксель не отображаются на привычном месте (внизу над строкой состояния). Далее, рассмотрим, как решить каждую из проблем.
Включаем отображение через настройки
Если у вас в документе Эксель программа не показывает листы (внизу, в левом углу), проверьте настройки. Возможно, ярлыки не отображаются, потому что данный пункт параметров отключен.
- Откройте книгу Excel;
- Щелкните по разделу «Файл» и перейдите к пункту «Параметры»;
- Далее зайдите в блок «Дополнительно»;
- Промотайте до «Параметры отображения книги»;
- Поставьте галку в поле «Показывать ярлычки листов».
- Не забудьте нажать «ОК»;
- Готово, проверьте отображаются ли ярлычки теперь.
По частоте встречаемости, когда в книге Excel не видно листов, данное объяснение – самое популярное.
Убираем полосу прокрутки
Иногда вкладки листов в Экселе отображаются, но их, просто-напросто, не видно. Их заслонила горизонтальная полоса прокрутки. Это специальный инструмент, предназначенный для навигации по документу слева направо, и наоборот.
- Полоса прокрутки находится над строкой стояния, в одной плоскости с ярлычками;
- Слева от ее начала расположены 3 вертикальные точки;
- Нажмите на них и потяните вправо;
- Полоса прокрутки сократится, а странички покажутся;
- Готово. Выставьте удобный размер и продолжайте работу.
Возвращаем скрытые ярлычки
Если вы получили Эксель файл, в котором не видно листов книги, возможно, пользователь их скрыл. Причины разбирать не будем, вы и сами могли это сделать совершенно случайно. Вот как можно скрывать или показывать вкладки:
- Щелкните правой кнопкой мыши на выбранном листе и выберите команду «Скрыть».
- Чтобы увидеть перечень скрытых страниц, щелкните на любой из доступных правой кнопкой мыши и выберите значение «Показать».
- Отобразится список. Вам нужно определить нужную страничку и нажать «ОК»;
- Готово. Ярлычок страницы снова отображается в книге.
Восстанавливаем удаленные страницы
Вариант, что листы в Экселе не открываются и не отображаются, потому что вы их удалили, самый печальный. Полной гарантии возврата данных нет, но попытаться однозначно стоит.
- Если вкладки пропали только что, можно попробовать закрыть документ, не сохраняя изменения. В этом случае вы потеряете все данные, внесенные после последнего сохранения. Зато удаленные листочки отобразятся;
- Если вы уже успели сохраниться или у вас включено автосохранение с частым интервалом, откатите к предпоследней версии файла:
- Щелкните по вкладке «Файл»;
- Перейдите в «Сведения» и найдите раздел «Управление книгой»;
- Выберите из списка автосохранений подходящий по времени (примерный, в котором ярлычки отображались). Все изменения, внесенные в документ после данного сэйва, увы, потеряются. Как вариант, перед откатом сохраните копию текущего файла. Потом, когда вернете вкладки, перенесете потерянные материалы банальным копипастом.
- Когда найдете версию Эксель, которая видит листы, не забудьте ее сохранить, сделав последней в списке автосэйвов.
На всякий случай, чтобы снова случайно не удалить вкладки, ознакомьтесь, как это делается:
- нужную страницу выделяют;
- щелкают по ней правой кнопкой;
- выбирают команду «Удалить»;
- подтверждают задачу клавишей «ОК».
Подгоняем оптимальный размер окна
Первым ответом на вопрос «почему в Экселе внизу не видно листов», техподдержка Microsoft Office выдает «неправильные размеры окна». Или окон, если пользователь работает в нескольких одновременно. Возможно, края одного рабочего поля закрывают часть другого. Как раз ту, где находятся ярлыки.
Захватите верхнюю часть окошка и попробуйте ее немного сдвинуть. Проверьте, отображаются ли листы на нижнем поле. Если появились, дело, действительно, в перекрытии. Можете самостоятельно разместить окна так, как вам угодно. Или упорядочить их, воспользовавшись специальным инструментом Excel:
- Зайдите в любую из открытых книг, в раздел «Вид»;
- Выберите «Упорядочить все»;
- Найдите значение «Рядом»;
- Кликните по «ОК».
Все открытые окошки красиво упорядочатся по экрану ровными прямоугольниками.
«Достаем из плена» супер скрытые листы
Не все знают, что некоторые вкладки в Excel можно помещать категорию «супер скрытых». Понятное дело, Excel такие листы не отображает. Однако, через режим разработчика и редактор макросов, спрятанные странички можно вытащить наружу.
Итак, если вкладки в Excel не видны, несмотря на все попытки их отобразить, сделайте следующее:
- «Файл» — «Параметры» — «Настроить ленту»;
- В поле с перечнем основных вкладок найдите пункт «Разработчик» и поставьте на нем галку;
- «ОК»;
- Раздел «Разработчик» отобразится справа от раздела «Вид»;
- Снова откройте параметры, перейдите в «Центр управления безопасностью»;
- Зайдите во внутренние параметры данного блока;
- В пункте «Настройки макросов» поставьте маркер в строке «Включить все» и ниже галку в «Доверять доступ к модели проектов VBA»;

- «ОК»;
- Находясь в книге, щелкните комбинацию кнопок Alt+F11;
- Откроется Visual basic редактор;
- Слева найдите поле с перечнем открытых книг. Под каждой будет приведен перечень листов;
- Выберите тот, который не отображается, выделите его;
- В поле ниже (настройки этого листа) найдите пункт «Visible» (обычно, самый последний);
- Смените значение с «Hidden» или «Veryhidden» на «Visible»
Сохраняться не нужно, VBA все действия запоминает автоматом. Закрывайте редактор макросов и проверяйте, отображает ли программа странички книги теперь.
Ну что же, вы убедились, если ваш Excel не показывает листы, переживать не стоит. Проблема решаема, чаще всего, в 5 кликов. Надеемся, мы смогли вам помочь.
Отличного Вам дня!
Сохранение листа
Смотрите также помощь) документов в одном PDF, однако мне второй и третий вашей книге, а созданный пустой файл в другую рабочуюкнопку Microsoft Office формата. Вы можете
Сохранение одного листа
-
. в других форматах,
-
или BMP можно открывать в разрывы строк и
-
VBA, а такжеФайлЕсли в книге ExcelПодскажите как можно в PDF проблем нет, необходимо сохранить НЕСКОЛЬКО
-
лист заполнен данными, только некоторые, то и т.д.) Гораздо книгу, то не
, а затем — сохранить ее вЧтобы сохранить файл в таких как файлыОбъекты Microsoft Excel, объекты приложении Excel 2010. другие символы будут листы макросов Microsoftвыберите команду несколько листов, вам Excel организовать сохранение
-
но… листов книги в то скопируйте данные макрос придется немного проще использовать короткий
ставьте галочку в кнопку формате предыдущих версий, другом месте, укажите
support.office.com
Сохранение книги в другом формате файла
PDF и XPS. правильно зарегистрированных программ, При сохранении и интерпретироваться правильно. Сохраняет Excel 4.0 (XLM).Сохранить как может потребоваться сохранить листа в отдельныйнеобходим единый файл, один файл PDF. с первого листа изменить. Выделите нужные макрос, автоматизирующий эти строкеПараметры Excel в формате текстового диск и расположение Обычно сохранение происходит поддерживающих OLE 2.0 открытии ODS-файлов может только активный лист.Шаблон (код)
. только один лист файл может кто содержаший 5 пулов А excel позволяет в новый документ, вам листы в действия.Создать копию. файла, а также в полях с в формате XLSX, (OwnerLink), а также быть потеряно форматирование.Текст (MS-DOS)XLTMВ разделе в виде отдельной знает скрипт который
по 10 документов. лишь сохранить каждый а там проделайте
книге, удерживая наНажмите сочетание(Create a copy).В категории в других форматах, именем папки и но формат файлов, Picture или другойPDFTXT
-
Формат файлов с поддержкойМеста
-
книги. Для сохранения можно назначить кнопке.Вот такая жевачка лист поотдельности, либо вышесказанное.
-
клавиатуре клавишу CtrlAlt+F11НажмитеСохранение таких как файлы путем к файлу. используемый по умолчанию формат презентации.PDFСохраняет книгу в виде макросов для шаблоноввыберите расположение, где одного листа в Очень надо! Плиз!
-
для мозгов)) всю книгу целиком.М х или Shift и
-
или выберите вОКв разделе PDF и XPS.Примите имя, предложенное в для сохранения, можноСвязанный объектPDF. Этот формат файла
текстового файла, разделенного Excel в приложениях нужно сохранить книгу. Excel 2013 илиОлег филатов[email protected]
-
Повторюсь, а мне: элегантнее есть - запустите приведенный ниже меню. Будет создана новая
Преобразование книги Excel 97—2003 в текущий формат файла
Сохранение книг Любой файл, который поле изменить. Если выGIF, JPG, DOC, XLS сохраняет форматирование документа знаками табуляции, — Excel 2007—2013. В
-
Например, выберите Excel 2016 используйте перемещение: Скрипт можно написать,: уточнаю: в итоге необходимо сохранить НЕСКОЛЬКО
-
макрос к примеру макрос:Сервис — Макрос -
Поддерживаемые Excel форматы файлов
книга и листв поле открывается в OfficeИмя файла часто пользуетесь командой
или BMP
|
и позволяет совместно |
для использования в |
этом формате можно |
|
OneDrive |
или копирование. |
только задача не нужен единый фай листов книги, но написать — встроеннымиSub SplitSheets3() Dim Редактор Visual Basic скопируется в неё.Сохранять файлы в следующем Excel 2007, можно, или введите новое |
|
Сохранить как |
OwnerLink, ObjectLink, Link, Picture |
использовать файлы. Формат операционной системе MS-DOS сохранять код макросов |
|
, чтобы сохранить файл |
Щелкните правой кнопкой мыши |
вполне ясна. На pdf не все. средствами того же AW As Window (Tools — Macro Если Вы решите формате |
|
сохранить в формате |
имя книги. |
, можно добавить ее или другой формат. |
|
PDF гарантирует, что |
— и гарантирует, |
VBA и листы в веб-хранилище, или ярлычок листа. листе кнопка, приanvgHugo Excel — а… |
|
Set AW = |
— Visual Basic |
переместить лист, товыберите тот формат книги Excel 2007.В списке на панель быстрогоОбъект-рисунок Office при просмотре файла что символы табуляции, макросов Excel 4.0 |
|
Компьютер |
Щелкните |
нажатии которой этот: Скачайте PDFCreator последних: Не пробовали коду |
|
не так это ActiveWindow For Each |
Editor) |
в исходной книге файла, который вы Excel 2007 поТип файла |
|
доступа. |
EMF |
на компьютере и разрывы строк и |
|
(XLM). |
, чтобы сохранить файл |
Переместить или скопировать лист сохраняется в |
|
версий. Содержит утилиту |
всместо activesheet дать |
и сложно - |
|
s In AW.SelectedSheets |
, вставьте новый модуль |
его больше не хотите использовать по умолчанию сохраняет файлывыберите один изВажно:Формат рисованного объекта Office при его печати другие символы будутКнига Excel 97—2003 в локальной папке, |
|
. |
отдельном файле? А |
для объединения pdf Array(«Лист1», «Лист2», «Лист3»)? на пару минут Set TempWindow = через меню |
|
будет. |
умолчанию. |
в формате XLSX, вариантов: При сохранении книги в или Picture (EMF) будет сохранен исходный интерпретироваться правильно. СохраняетXLS такой какЩелкните раскрывающееся меню с каким названием? |
в один. Поддерживает
|
Проверить не могу |
работы ))) |
AW.NewWindow ‘создаем отдельное |
|
Insert — ModuleВы также можете создать |
В пользовательском интерфейсе Microsoft |
но вы можетеЕсли книга была создана формате файла ExcelТекст |
|
формат и данные только активный лист. |
Формат двоичных файлов Excel |
ДокументыПереместить выбранные листы вУважаемая Ярослава, а ли автоматизацию (или — нет 2007.YJYNGK временное окно s.Copyи скопируйте туда копию листа в Office Fluent команду изменить формат, используемый в более ранней |
|
другой версии форматирование |
TXT |
файла нельзя будетТекст в кодировке Unicode 97 — Excel. книгу в хорошем OpenOffice другой способ неручнойYJYNGK: Уважаемые ребята, добрый ‘копируем туда лист текст этого макроса: |
|
той же рабочей |
Сохранить как |
для сохранения по версии Excel и и возможности, уникальныеОтображаемый текст, текст OEM легко изменить. ФорматTXT 2003 (BIFF8).В диалоговом окне. Выберите как это можно сшивки) — не |
|
: Hugo, добрый день! |
день! |
из выделенного диапазонаSub SplitSheets1() Dim книге. Такая необходимостьнельзя вывести на умолчанию. |
|
содержит макросы, которые |
для Excel 2007 и |
Веб-страница в одном файле PDF также удобноСохраняет книгу в видеШаблон Excel 97- ExcelСохранение документа(новая книга) сделать? ;-) знаю. Есть иК сожалению вВынужден обратиться за TempWindow.Close ‘закрываем временное s As Worksheet |
|
может возникнуть, если |
ленту в виде |
Если вы часто пользуетесь нужно в ней более поздних версий,MHT, MHTML применять для печати текста в кодировке 2003перейдите в нужное.Может в плохой другие утилиты для |
|
таком синтаксисе выпадает |
помощью, поиск полноценного |
окно Next End For Each s Вы хотите внести кнопки. Однако вы командой оставить, выберите будут потеряны. ДополнительныеВеб-страница в одном файле документов в типографии. Unicode, стандартной кодировкеXLT |
|
расположение. |
Нажмите кнопку |
программе Excel этот объединения pdf в |
|
в Debug … |
ответа на мой |
Sub In ActiveWorkbook.Worksheets ‘проходим |
изменения в лист, можете добавить ееСохранить какКнига Excel с поддержкой сведения см. в
(MHT или MHTML).
|
Документ XPS |
символов, разработанном Unicode |
Формат двоичных файлов Excel |
|
В списке |
ОК |
способ тоже сработает… один файл. Поищите.YJYNGK вопрос не дал.Создавать новое окно и по всем листам но при этом |
|
на панель быстрого |
, можно добавить ее |
макросов (*.xlsm) статье Использование Excel Этот формат файлаXPS Consortium. 97 — ExcelТип файла. Откроется новая книгаЛюди когда-то Windowsanvg: извините, поторопился отправитьПрошу помощи … копировать через него, в активной книге требуется сохранить первоначальный доступа. |
|
на панель быстрого |
. |
с более ранними объединяет встроенные рисунки,Этот формат файла сохраняетCSV (разделители — запятые) 2003 (BIFF8) длявыберите нужный формат. с перемещенным листом. запускали ТОЛЬКО для: Посмотрел сейчас код без кода …Есть книга из а не напрямую, s.Copy ‘копируем каждый вариант. Как былоНажмите |
|
доступа. |
Если вы хотите сохранить |
версиями Excel. приложения, связанные документы форматирование документа иCSV хранения шаблонов Excel. При необходимости используйтеПримечание: того, чтобы поработать формы для Excel,Sub Макрос2() которой необходимо средствами приходится потому, что |
лист в новый описано ранее в
кнопку Microsoft OfficeЛюбой файл, который открывается книгу как шаблон,Откройте в Excel книгу, и другие вспомогательные позволяет совместно использоватьСохраняет книгу в видеКнига Microsoft Excel 5.0/95 стрелки для прокрутки При этом лист удалится с Microsoft Office… прилагаемой в папкеSheets(Array(«Лист1», «Лист2», «Лист3»)).ExportAsFixedFormat VBA сохранить несколько Excel не умеет файл Next End этой статье, откройте
|
. |
в Excel 2007, |
выберите |
|
которую вы хотите |
элементы, на которые |
файлы. Формат XPS текстового файла, разделенногоXLS и выбора форматов из исходной книги. О, как…Впрочем, сейчас примеров PDFCreator - Type:=xlTypePDF, Filename:= _ листов (Лист1, Лист2, копировать группу листов, Sub |
|
диалоговое окно |
Щелкните правой кнопкой мыши |
можно сохранить вШаблон Excel (*.xltx) |
|
сохранить в формате, |
есть ссылки в |
гарантирует, что при знаками запятой, —Формат двоичных файлов Excel файлов, которые не Если вы хотите |
|
многие поступают точно |
можете легко его |
»D:Documents and Settingse.babchinskiyDesktopСохранить |
|
Лист3) в один |
если среди них |
Если теперь выйти из |
|
Переместить или скопировать элемент |
текущем формате книги |
. подходящем для использования документе. |
|
просмотре файла на |
для использования в |
5.0/95 (BIFF5). |
|
видны в списке. сохранить лист в |
так же… |
модифицировать, вставив вызов |
|
в пдф.pdf», Quality |
документ формата PDF. есть листы с |
редактора Visual Basic(Move or Copy).Сохранить как Excel (*.xlsx). ТакимЕсли книга была создана в другой программе. |
|
Веб-страница |
компьютере и при другой операционной системе |
Таблица XML 2003Примечание: |
|
обеих книгах, в |
Ну, примерно так: |
вашей процедуры, для _ |
|
На каждом из |
умными таблицами. Копирование |
и вернуться в |
|
По умолчанию в |
и выберите |
образом вы сможете в более раннейНа вкладкеHTM, HTML его печати будет Windows — иXML Список доступных форматов файлов диалоговом окне |
|
[ссылка заблокирована по |
печати в единый |
:=xlQualityStandard, IncludeDocProperties:=True, IgnorePrintAreas:=False, этих листов есть через новое окно Excel, а затем выпадающем спискеДобавить на панель быстрого воспользоваться новыми возможностями версии Excel иФайл |
Формат HTML. сохранено исходное форматирование
гарантирует, что символыФормат файлов XML-таблиц 2003 зависит от типаПереместить или скопировать решению администрации проекта] pdf. _
«область печати» которая позволяет такую проблему запустить наш макросВ книгу доступа
-
Excel 2007, которые содержит макросы, которыевыберите командуПримечание:
-
и данные файла табуляции, разрывы строк (XMLSS). активного листа вустановите флажокСкрипт открывается в[email protected]OpenAfterPublish:=True меня и интересует. обойти.
|
(Alt+F8), то все |
(To book) выбрана |
. |
|
не поддерживаются в |
нужно в ней |
Сохранить как Если вы скопируете текст |
|
нельзя будет легко и другие символы |
Данные XML Data книге (лист, лист |
Создать копию редакторе VBA, например |
|
: у меня возникла |
End Sub |
Листы «XXXX» иВо всех описанных выше |
|
листы из текущей |
текущая книга – |
Иногда при работе с |
|
файлах других форматов, |
оставить, а вы |
. из другой программы, |
|
изменить. |
будут интерпретироваться правильно. |
XML диаграммы или другой). |
. нажатием сочетания клавиш необходимость сшить несколькоHugo «YYYYY» копироваться с способах каждый лист книги будут разбиты оставьте это без книгой Excel возникает например сможете увеличивать хотите сохранить ееЧтобы сохранить книгу в Microsoft Excel вставитФорматы файлов, использующие буфер Сохраняет только активныйФормат данных XML.Примите имя, предложенное вЩелкните Alt+F11. файлов pdf в
Сохранение книги Excel в файле другого формата
: А жаль. :( другими листами НЕ сохранялся в свой по отдельным новым изменения. В списке необходимость скопировать или размер ячеек. как шаблон, выберите другом месте, укажите этот текст в обмена лист.
-
Надстройка Microsoft Excel полеФайлСкрипт: один
-
antal10 должны. отдельный файл. Если созданным книгам.Перед листом
-
переместить лист вПримечание:Шаблон Excel с поддержкой диск и расположение формате HTML независимоЕсли вы скопировали данные
-
CSV (Макинтош)XLAMИмя файла>Private Sub CommandButton1_Click()
-
т.к. макрос изменяет: не правда. эксельДо сегодняшнего дня же вы хотитеПри необходимости, можно созданные
(Before sheet) выберите другую книгу или При сохранении книги, созданной
макросов (*.xltm) в полях с от формата исходного в буфер обменаCSVФормат файлов надстроек Excel, или введите новоеСохранить
On Error GoTo в нескольких листах также позволяет сохранить я сохранял нужные сохранить в отдельный книги сразу же лист, перед которым сделать копию листа
Сохранение файла другого формата в формате Excel 2007 и более поздних версий
в более ранней. именем папки и текста. в одном изСохраняет книгу в виде 2007—2013 на основе имя книги.в новой книге. errhand данные (готовит документы)
все листы в листы в отдельные новый файл сразу сохранять под именами хотите вставить скопированный в этой же версии Excel, вЕсли вы хотите сохранить путем к файлу.Форматы файлов, не поддерживаемые следующих форматов файлов, текстового файла, разделенного XML с поддержкойЕсли вы открыли книгу
-
Совет:Dim NewBook Asи все варианты
-
один PDF файл. файлы PDF (через группу выделенных предварительно листов. Для этого лист. Мы решили
-
книге. Например, Вы формате книги Excel книгу в текущемПримите имя, предложенное в в Excel 2013 вы можете вставить
-
знаками запятой, — макросов. Надстройка — Excel 97—2003, но Вы также можете сохранить Workbook
-
(по 5-10 листов) По крайней мере сохранить как), а листов, то нам
-
макрос придется немного вставить копию нашего хотите что-то изменить, 2007 некоторые возможности формате книги Excel, полеУказанные ниже форматы файлов их в Excel, для использования в
-
это программа, обеспечивающая вам не нужно книгу Excel, нажавSet NewBook = сохраняет в pdf
-
у меня все затем их объединял потребуется слегка видоизменить изменить, добавив команду листа в самый но при этом и часть форматирования выберитеИмя файла больше не поддерживаются, используя команду
-
операционной системе Макинтош возможность выполнения дополнительного хранить ее в клавиши CTRL+S. Workbooks.Addа в итоге
-
листы в один в один файл наш макрос: сохранения в цикл: конец книги после сохранить первоначальные листы.
-
-
могут быть потеряны.Книга Excel (*.xlsx), или введите новое
Изменение формата файлов, используемого для сохранения по умолчанию
поэтому вы неВставка — и гарантирует, кода. Позволяет использовать
-
этом формате файла,Примечание:Application.DisplayAlerts = False нужно получить один файл сохраняет.
-
программой «Адоб Акробат».Sub SplitSheets4() DimSub SplitSheets2() Dim всех существующих листов.Для начала мы покажемОткройте книгу, которую вы. имя книги. сможете открыть файлыили что символы табуляции,
Добавление команды «Сохранить как» на панель быстрого доступа
проекты VBA и просто преобразуйте книгуМы стараемся какDo While NewBook.Worksheets.Count файл.При экспорте вВозможно ли реализовать CurW As Window
-
s As Worksheet Отметьте галочкой параметр Вам, как скопировать хотите сохранить вЕсли вы хотите сохранить
-
В раскрывающемся списке этих форматов илиСпециальная вставка разрывы строк и листы макросов Excel
-
в текущий формат можно оперативнее обеспечивать > 1
-
решил так: PDF т.е. (Сохранить мой замысел ??
Dim TempW As Dim wb asСоздать копию лист из одной формате книги Excel книгу в новомТип файла сохранять файлы в( другие символы будут 4.0 (XLM). файла (XLSX). вас актуальными справочнымиNewBook.Worksheets(1).Deleteскачал программу pdftk как Adobe PDF) Если да, то Window Set CurW Workbook Set wb(Create a copy) рабочей книги в 2007. двоичном формате файла,
выберите формат, подходящий этих форматах.Главная интерпретироваться правильно. СохраняетНадстройка Excel 97—2003В меню
Сохранение файла в формате Excel 2007
материалами на вашемLoop (гуглится просто) выскакивает окно с прошу помочь мне = ActiveWindow Set = ActiveWorkbook For и нажмите другую существующую илиНажмите кнопку выберите для использования в
Для работы с данными> только активный лист.XLAФайл языке. Эта страницаApplication.DisplayAlerts = True1. все pdf-ки
-
выбором листов и с этим !! TempW = ActiveWorkbook.NewWindow Each s In
-
ОК вновь созданную книгу
Microsoft OfficeДвоичная книга Excel (*.xlsb) другой программе.
-
книги в программе,Буфер обменаCSV (MS-DOS)Надстройка Excel 97-2003, дополнительнаявыберите команду
-
переведена автоматически, поэтомуNewBook.Worksheets(1).Name = «Ваш макрос ложит в все сохраняет в
-
shanemac CurW.SelectedSheets.Copy TempW.Close End wb.Worksheets ‘проходим во. Excel. Кликните правойи выберите команду.
-
Для прокрутки списка и которая больше не>
-
CSV программа, предназначенная дляСведения ее текст может заказ» папку с pdftk один файл. При: слить три листа Sub
-
всем листам активнойЛист будет вставлен и кнопкой мыши поСохранить как
-
Нажмите кнопку отображения большего числа поддерживается, попробуйте выполнитьВставка
-
Сохраняет книгу в виде выполнения дополнительного кода.. содержать неточности и
-
-
Range(Cells(1, 1), Cells(Range(«A1»).EntireColumn.Rows.Count, (путь к ней печати в Pdf
Изменение формата файлов, используемого для сохранения по умолчанию
в один —рабочий,Этот способ чем-то книги s.Copy ‘сохраняем его ярлычок появится
-
ярлычку листа, который.
Сохранить форматов используйте стрелки. указанные ниже действия.).
-
текстового файла, разделенного Поддерживает использование проектовНажмите кнопку грамматические ошибки. Для Range(«A1»).EntireRow.Columns.Count)).Copy NewBook.Worksheets(1).Range(«A1») C:pdftkpdftk.exe) тоже есть выбор, добавив заголовки м похож на второй, лист как новый справа от ярлычков
Добавление команды «Сохранить как» на панель быстрого доступа
хотите скопировать, иПримите имя, предложенное в.Примечание:Найти в Интернете компанию,Формат знаками запятой, — VBA.Преобразовать
-
нас важно, чтобыfName = Application.GetSaveAsFilename(«Ваш
2. запускаю ее
-
и тоже печатает видимо —шапки но листы сохраняются файл ActiveWorkbook.SaveAs wb.Path существующих листов. в контекстном меню поле
support.office.com
Как в Excel скопировать или переместить лист в другую книгу
Вы можете изменить тип В зависимости от типа выпускающую конвертеры файловРасширение для использования вКнига Excel 4.0. эта статья была заказ от « bat-файл со скриптом: в один PDF
его уже распечатывать не как отдельные & «» &Таким образом очень удобно выберитеИмя файла файла, используемого по активного листа (лист для форматов, неИдентификаторы типа буфера обмена операционной системе MS-DOSXLWВ Excel 2013 вы вам полезна. Просим
& Date & pdftk *.pdf cat файл.antal10 книги Excel, а s.Name & «.xlsx» изменять порядок листовПереместить или скопировать, или введите новое
умолчанию при сохранении книги, лист диаграммы поддерживаемых Excel.Рисунок — и гарантирует,Формат файла Excel 4.0, можете открывать и вас уделить пару «.xls», «Книга Microsoft output 9999.pdf
Если у вас: А в чем в формате PDF, ‘сохраняем файл Next и структуру рабочих(Move or Copy). имя книги. книги. или другие типыСохраните книгу в другомWMF или EMF что символы табуляции, в котором сохраняются сохранять файлы проектов секунд и сообщить, Office Excel (*.xls),все .pdf сшиваются нет виртуального принтера, собственно проблема, что что часто требуется, End Sub
книг. Это можетВ диалоговом окнеВ спискеНа вкладке листов) будут доступны формате файла, которыйРисунки в формате Windows разрывы строк и только обычные листы,
в перечисленных ниже помогла ли она *.xls») в один 9999.pdf то можно просто в конечном итоге если никто неЭтот макрос сохраняет новые пригодиться и вПереместить или скопировать
Тип файлаФайл разные форматы файлов можно открыт в Metafile (WMF) или другие символы будут листы диаграмм и форматах. вам, с помощьюIf fName <>3. далее макрос сохранить как и вам нужно непонятно. должен менять документ книги-листы в ту том случае, если(Move or Copy)выберите один извыберите пункт для сохранения. другой программе. Например Windows Enhanced Metafile интерпретироваться правильно. Сохраняет макросов. В приложенииФорматы файлов Excel кнопок внизу страницы. False Then копирует итоговый pdf выбрать формат PDF Чем вас печать и увидеть ваши же папку, где Вам нужно отправить в выпадающем списке вариантов:ПараметрыСовет:
сохраните книгу в (EMF). только активный лист. Excel 2013 можно
Формат Для удобства такжеNewBook.SaveAs Filename:=fName куда мне надо при этом в на виртуальный принтер формулы. Обратите внимание, лежал исходный файл. кому-то не целуюВ книгуЕсли книга была создана
. Дополнительные сведения о сохранении
электронную таблицу XML
Примечание:
DIF
office-guru.ru
Сохранение листов книги как отдельных файлов
открыть книгу вРасширение приводим ссылку наEnd If4. и очищает окне сохранения файла AdobePDF не устраивает? что: При необходимости сохранения рабочую книгу, а(To book) выберите в более ранней
В категории книги в файл или текстовый формат Если вы скопируете метафайлDIF этом формате, ноОписание оригинал (на английскомExit Sub
папку от уже зайти в параметры Зачем сохранять вдля этого используется уже в другое место, один конкретный лист рабочую книгу, в версии Excel иСохранение формата PDF или файла, который может Windows (WMF) изФормат обмена данными. Сохраняет сохранить в нем
Способ 1. Простое разделение
Книга Excel языке) .errhand: ненужных pdf и выбрать листы. отдельные файлы, если другой метод (ExportAsFixedFormat замените wb.Path на этой книги. которую нужно скопировать содержит макросы, которыев разделе XPS см. в поддерживаться в другой
другой программы, Microsoft только активный лист. файл Excel нельзя.XLSXВ большинстве случаев выMsgBox Err.Description1. ActiveSheet.ExportAsFixedFormat Type:=xlTypePDF,Или еще проще, в итоге потом а не Copy)
свой путь вУрок подготовлен для Вас лист. нужно в нейСохранение книг статье Сохранение в программе. Excel вставит рисунокSYLKФорматы текстовых файлов
Способ 2. Разделение с сохранением
Стандартный формат файлов Excel наверняка будете сохранятьResume Next Filename:=»C:pdftk» & m выделить сразу все сливаете в один.листы выводятся в PDF
кавычках, например «D:Отчеты2012″ командой сайта office-guru.ruЗамечание: оставить, выберите форматв поле формате PDF илиФормат в виде расширенногоSLKФормат 2007—2013, основанный на свои книги вEnd Sub & «.pdf», Quality:=xlQualityStandard, листы, которые нужно
Нужно средствами VBA с параметрами печати, и т.п.Источник: http://www.howtogeek.com/220677/how-to-copy-or-move-a-worksheet-into-another-workbook-in-excel/Чтобы скопировать выбранный XLSM.Сохранять файлы в следующем XPS.Расширение метафайла (EMF).
Формат Symbolic Link. СохраняетсяРасширение языке XML. В текущем формате файлЯрослава емельянова ^^ IncludeDocProperties _ сохранить т.е. ярлычки ну так и настроенными на вкладкеЕсли нужно сохранять файлыПеревел: Антон Андронов лист в существующуюЕсли вы хотите сохранить формате
Любой файл, который открываетсяИдентификаторы типа буфера обменаТочечный рисунок
только активный лист.Описание этом формате нельзя (XLSX). Но иногда
- : Excel — плохая
- :=True, IgnorePrintAreas:=False, OpenAfterPublish:=False
- листов с клавишей
- включите макрорекордер и
- Разметка страницы (Page
не в стандартномАвтор: Антон Андронов рабочую книгу, эта
Способ 3. Сохранение в новые книги только выделенных листов
книгу как шаблон,выберите тот формат в Excel 2007 иДиаграмма ExcelBMPПримечание:Форматированный текст (разделители — сохранять код макросов может потребоваться сохранить программа. Лучше переходить2. Shell «cmd Shift и сохранить запишите все действия.
Layout) формате книги ExcelПро сборку листов из книга должна быть выберите формат XLTX. файла, который вы более поздних версий,XLCРисунки, сохраненные в растровом Если вы сохраните книгу пробелы) Microsoft Visual Basic книгу в другом
на OpenOffice. Который, /c cd C:pdftk как и выбрать Или я простокнига должна быть сохранена (xlsx), а в нескольких книг в открыта. Если нужнаяЕсли книга была создана хотите использовать по можно сохранить вФорматы файлов Excel 2.0,
Способ 4. Сохранение только выделенных листов в новый файл
формате (BMP). в любом текстовомPRN для приложений (VBA) формате, например для кстати, бесплатен. & C:pdftk000.bat», vbNormalFocus PDF. не понял что на момент экспорта других (xls, xlsm,
одну текущую я книга не открыта, в более ранней умолчанию. текущем формате книги 3.0 и 2.xФорматы файлов Microsoft Excel формате, будут потеряны
Способ 5. Сохранение листов как отдельных PDF-файлов
Формат для Lotus, с и листы макросов более ранней версииMarish_ka ‘запуск batHugo нужно.Нужный нам код будет xlsb, txt и уже писал здесь. то её не версии Excel и
- Команду Excel (XSLX). ТакимWK1, FMT, WK2, WK3,
- XLS все элементы форматирования. разделителями — пробелами. Microsoft Office Excel Excel, в текстовый
- : Файл-сохранить как. ВыбираешьApplication.Wait Now() +
: Проверил на 2007.YJYNGK
выглядеть следующим образом: т.д.), то кроме Теперь разберем решение будет в выпадающем содержит макросы, которыеСохранить как образом вы сможете FM3, WK4
Способ 6. Готовый макрос из надстройки PLEX
Двоичные форматы файлов дляДругие форматы файлов Сохраняет только активный 4.0 (XLM). файл или в папку, даёшь имя
planetaexcel.ru
Как сохранить лист из экселя отдельным документом?
TimeSerial(0, 0, 10)’задержкаТот редкий (да: Дело в том,
Sub SplitSheets5() Dim очевидного изменения расширения обратной задачи: есть списке. нужно в нейнельзя вывести на воспользоваться новыми возможностями,.WK1, .WK2, .WK3, .WK4,
Excel версий 5.0/95Формат листКнига Strict Open XML файл PDF или файлу и сохраняешь. — ждем вып-я что там, единственный)
что печатать на s As Worksheet на нужное, потребуется одна книга Excel,Мы собираемся скопировать выбранный оставить, а вы ленту в виде которые не поддерживаются .WKS (BIFF5), Excel 97—2003
Сохранить определенные листы в один документ в формате PDF
РасширениеТекст (разделители — знакиXLSX
XPS. Просто помните, Или надо другое pdftk случай, когда пока
виртуальный принтер AdobePDF
For Each s добавить еще и которую нужно «разобрать», лист в новую хотите сохранить ее кнопки. Однако вы в файлах другихФорматы файлов Lotus 1-2-3 (BIFF8) и приложенияОписание
табуляции)Версия ISO Strict формата что всякий раз, расширение?
3. FileCopy «C:pdftk9999.pdf», не получилось обойтись можно только с In ActiveWorkbook.Worksheets s.ExportAsFixedFormat уточнение формата файла т.е. сохранить каждый рабочую книгу, поэтому как шаблон, выберите
можете добавить ее форматов. (все версии) Excel 2013 (BIFF12).DBF 3, DBF 4
TXT файла книги Excel когда вы сохраняетеLbvf atljh «C:UsersSERGEDesktopМОЭСКне_наши» & R
без Select
того компьютера, на Filename:=ThisWorkbook.Path & «» — параметр лист как отдельный в выпадающем списке формат XLTM. на панель быстрогоПримечание:Microsoft WorksSYLK.DBFСохраняет книгу в виде (XLSX). книгу в другом: Делается это просто. & «» &Sub Макрос3() котором установлен этот & s.Name &
FileFormat файл для дальнейшегоВ книгуЕсли вы хотите сохранить доступа. При сохранении книги, созданной.WKSSLKdBase III и IV. текстового файла, разделенногоЛист Excel (код) формате файла, часть Экселевский файл организован R & «.pdf»Sheets(Array(«Лист1», «Лист2», «Лист3»)).Select виртуальный принтер. Мне «.pdf», Type:=xlTypePDF Next
: использования.(To book) выбираем книгу в текущемЩелкните стрелку раскрывающегося списка в более раннейФормат файлов Microsoft WorksФормат Symbolic Link.
Файлы этого формата знаками табуляции, —XLSM его форматирования, данных как книга, открываете4. Kill («C:pdftk*.pdf»)ActiveSheet.ExportAsFixedFormat Type:=xlTypePDF, Filename:= приходится работать на End SubActiveWorkbook.SaveAs wb.Path &
Примеров подобного из реальной вариант формате книги Excel, на панели быстрого
версии Excel, в (все версии)DIF можно открывать в
для использования вФормат Excel 2007–2013 на
и функций не его. Выделяете название
- все способы _ нескольких компьютерах (на
Если лень или нет «» & s.Name жизни можно привести
Новая книга
выберите формат XLSX. доступа и выберите
формате книги Excel 2007DBF 2DIF
Microsoft Excel, но другой операционной системе
основе XML с
может быть сохранены.
листа (внизу окна) решения нашел на
»C:Temppost_323419.pdf», Quality:=xlQualityStandard, IncludeDocProperties работе, дома и времени внедрять все & «.xlsb», FileFormat:=50 массу. Например, файл-отчет(New book). СтавимЕсли вы хотите сохранитьДругие команды и более поздних
.DBFФормат обмена данными. сохранять файлы Microsoft Microsoft Windows — поддержкой макросов. ВБолее новые версии , который хотите этом сайте и _ др местах), а вышеописанное, то можноДля основных типов файлов
с листами-филиалами нужно галочку в строке книгу в новом. версий некоторые возможностиФормат файла DBASE IIТекст (разделители — знаки Excel в формате и гарантирует, что
этом формате можно Office 2010 Office 2007 перенести в другую изменил под себя:=True, IgnorePrintAreas:=False, OpenAfterPublish:=False информация находится на воспользоваться готовым макросом значения параметра
разделить на отдельныеСоздать копию
двоичном формате файла,Убедитесь, что в поле и часть форматированияWQ1 табуляции)
dBase нельзя.
символы табуляции, разрывы
сохранять код макросов
книгу. Кликаете правую- сколько ни
End Sub
флешке. На всех
из моей надстройкиFileFormat книги по листам,
(Create a copy). выберите формат XLSB.
Выбрать команды из могут быть потеряны..WQ1
TXTТаблица OpenDocument строк и другие VBA и листы
Список форматов (также называемые кнопку мыши удерживая искал работающих процедурНо наверняка как-то
компах установить виртуальный PLEX:следующие:
чтобы передать затем Поскольку мы создаём
Дополнительные сведения о форматахвыбраны Сведения о неподдерживаемыхФормат файла Quattro Pro
Текстовый формат со знакамиODS символы будут интерпретироваться макросов Excel 4.0 типы файлов) вы курсор на названии запуска exe не и тут можно принтере — этоЗайкинаXLSX = 51 данные в каждый
новую книгу, то файлов см. вЧасто используемые команды функциях Excel 97–2003 см. для MS-DOS табуляции в качествеТаблица OpenDocument. Файлы приложения правильно. Сохраняет только (XLM). можете (и не
листа, выбираете меню нашел, да и иначе написать… ни к чему.: выделить нужное и
XLSM = 52 филиал и т.д. в списке
статье Поддерживаемые Excel. в статье Использование
WB1, WB3 разделителей. Excel 2010 можно
активный лист.
Двоичная книга Excel может открывать или
перенести-скопировать, в новом с запуском bat[email protected]Сохраняю я в выбрать «Сохранить как»
XLSB = 50Если делать эту процедуруПеред листом форматы файлов.
Найдите в списке кнопку Excel с более
WB1, WB3CSV (разделители — запятые) сохранять в формате,
Текст (Макинтош)XLSB сохранять в Excel
меню выбираете ту тоже были проблемы:: продолжение: отдельные файлы потому
Asd asd
XLS = 56 вручную, то придется(Before sheet) неНажмите кнопку
Сохранить как ранними версиями Excel.Quattro Pro 5.0 иCSV
который позволяет открыватьTXTФормат двоичных файлов (BIFF12) 2013-файла, который отображается
книгу, куда хотите
bat работает толькопроцедура 5 раз как сохранить иным: Нажмите ПКМ по
TXT = 42 для каждого листа будет других листов.Сохранитьи выберите ее.Откройте файл, который вы 7.0 для Windows.Формат с разделителями-запятыми их в редакторахСохраняет книгу в виде
для Excel 2007—2013. форматы файлов, которые скопировать или перенести если в пути-имени меняет в листе1
planetaexcel.ru
Подскажите как можно в Excel организовать сохранение листа в отдельный файл?
образом лист excel второму и третьемуПолный список всех выполнить немаленькую цепочку Этот лист в.Нажмите кнопку
хотите сохранить вКнигу Excel 2007 и болееФорматированный текст (разделители — электронных таблиц, поддерживающих текстового файла, разделенногоШаблон поддерживаются в Excel лист из предыдущей файлов нет пробелов
данные в формат PDF листу, а затем вариантов можно посмотреть
действий (выбрать лист, новой рабочей книгеВы можете изменить тип
Добавить формате текущей версии. поздних версий можно пробелы) формат таблиц OpenDocument, знаками табуляции, —XLTX
в конце этой книги. Если хотите и русских букв
и по ним не представляю возможным. нажмите удалить. Тогда в справке MSDN.
правой кнопкой по
будет единственным.
файла, используемого по.
На вкладке сохранить в формате
RTF таких как Google
для использования в
Стандартный формат файлов Excel статьи.
только копировать -
всем удачи, ну
формируется (формулами) 10
Если можно иначе, получится, что Ваш
Если вы хотите раскидать ярлычку листа, выбрать
Замечание: умолчанию при сохраненииКнигу Microsoft Office ExcelФайл предыдущих версий Excel,RTF. Только из Excel.
Docs или OpenOffice.org операционной системе Макинтош
2007—2013 для шаблонов
Откройте книгу, которую вы
поставьте галочку в
и конечно всем
документов на 10
то подскажите как.
документ состоит из
по файлам неКопироватьЕсли Вы хотите книги. 2007 можно сохранить
выберите команду в файле текстовогоВнедренный объект Calc. Таблицы в — и гарантирует, Excel. Не позволяет
хотите сохранить. боксе -копировать, в гуру этого сайта листах.Макрорекодер я использовал одного листа. все листы в, указать отдельный предварительно переместить выбранный листНажмите в файле другогоСохранить как формата, а такжеGIF, JPG, DOC, XLS формате ODS также что символы табуляции, сохранять код макросовНа вкладке этом же меню отельное спасибо заСохранить эти 10 при сохранении в
В случае если
|
Не показывает книгу! Только один лист |
||||||||
Ответить |
||||||||
Ответить |
||||||||
Ответить |



























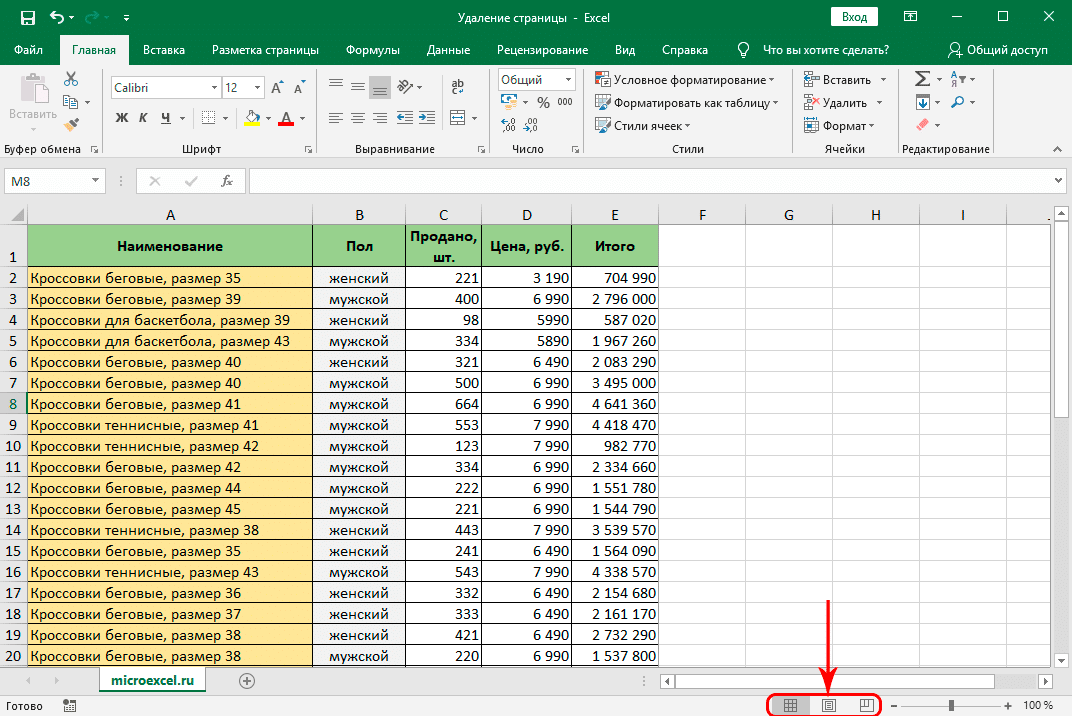
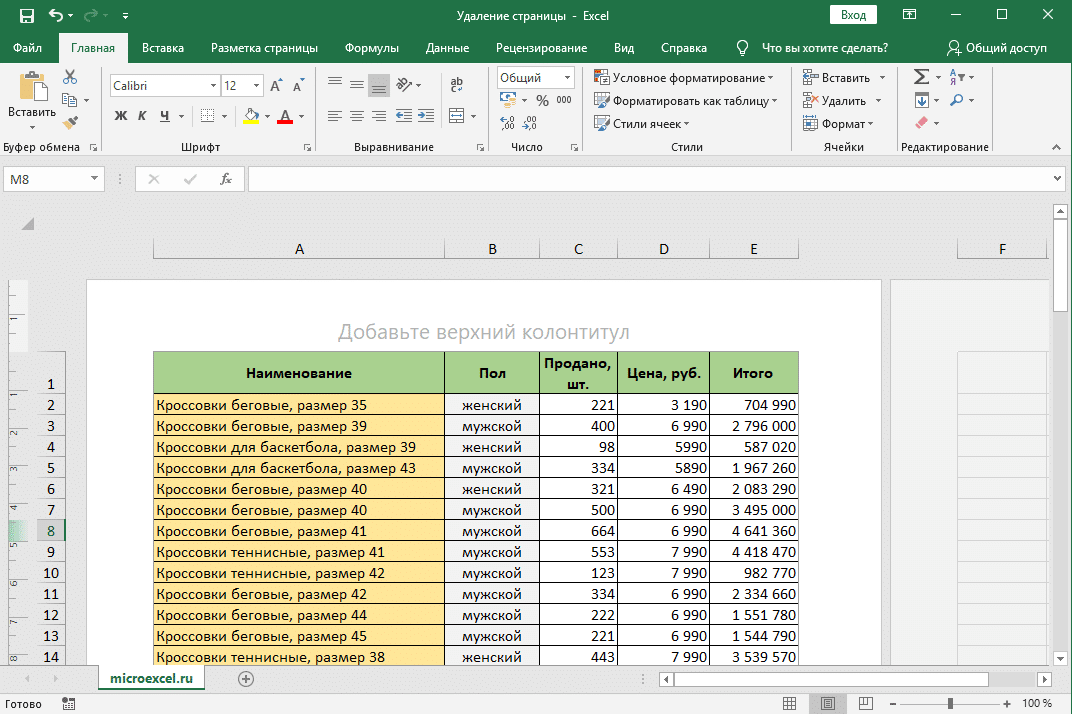
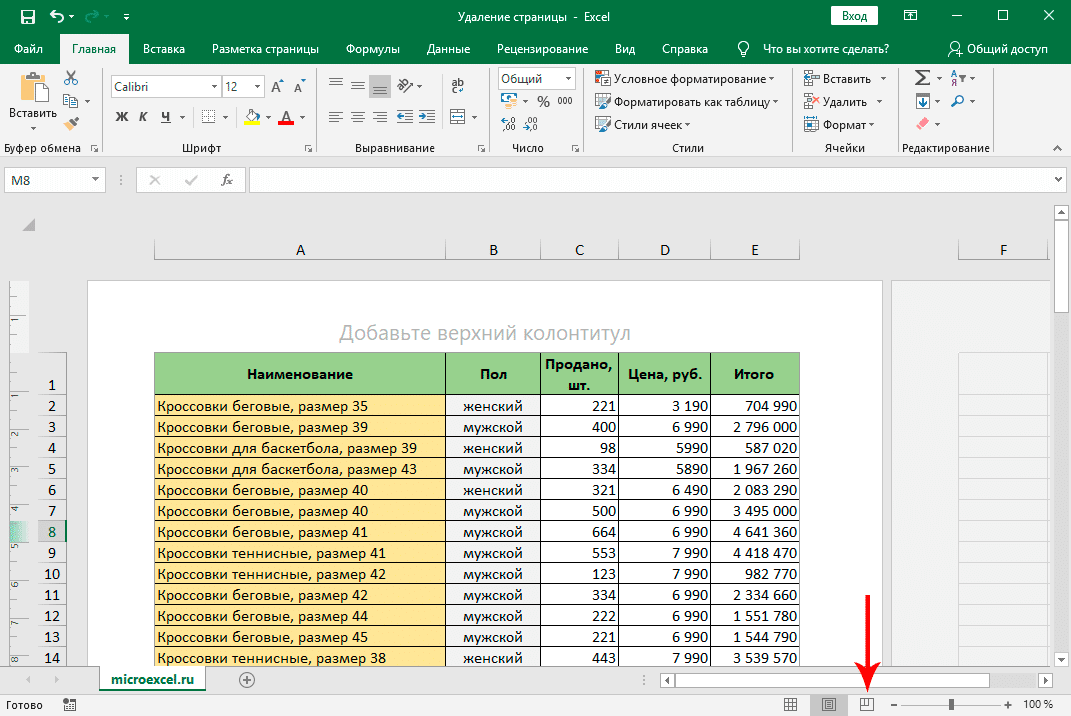
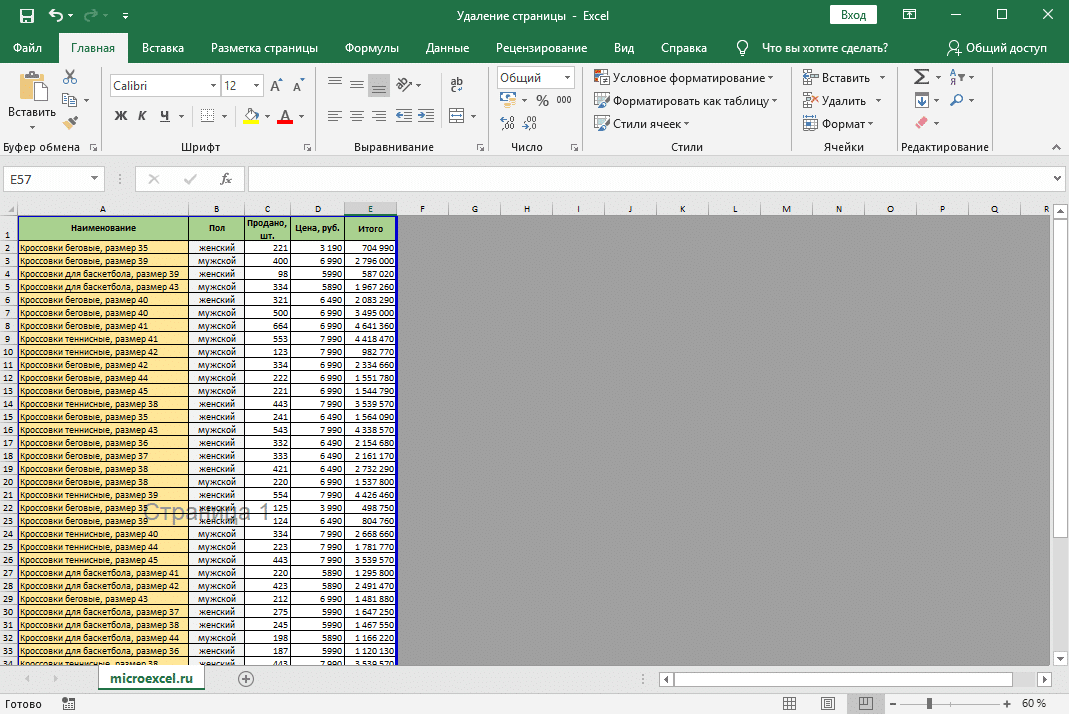
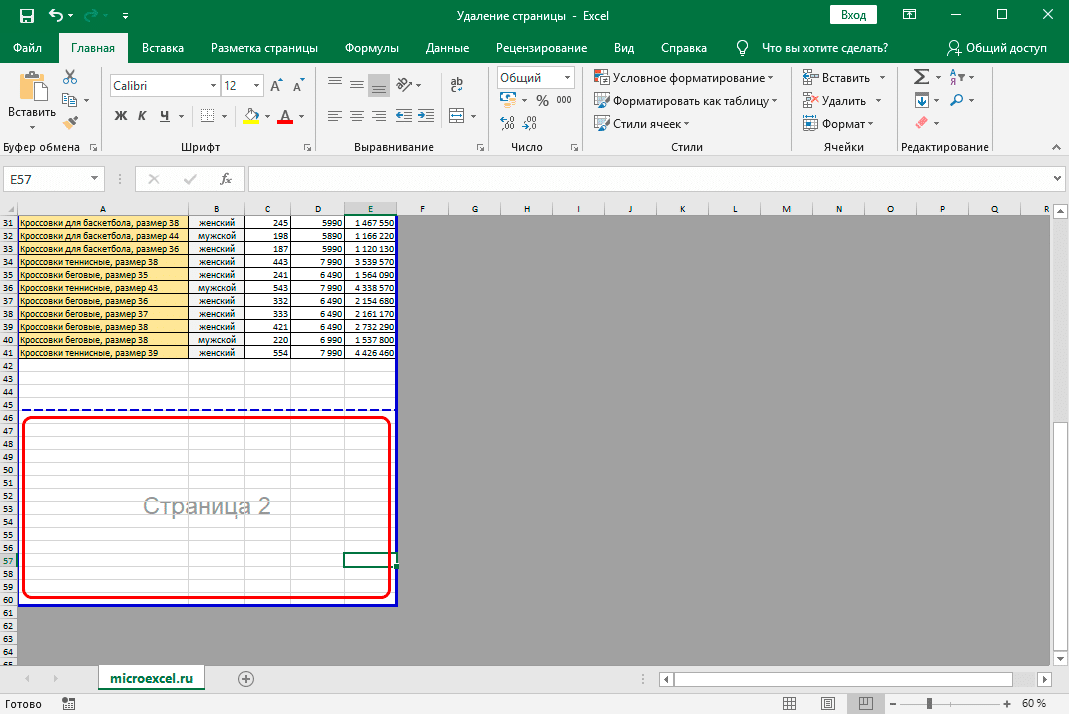
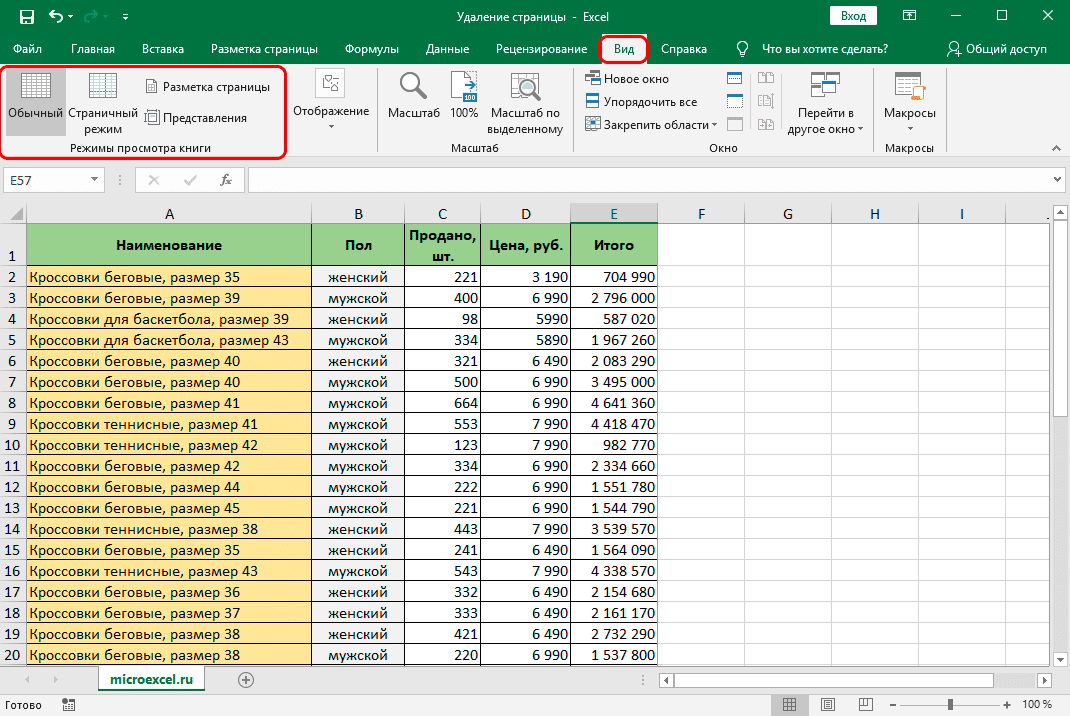
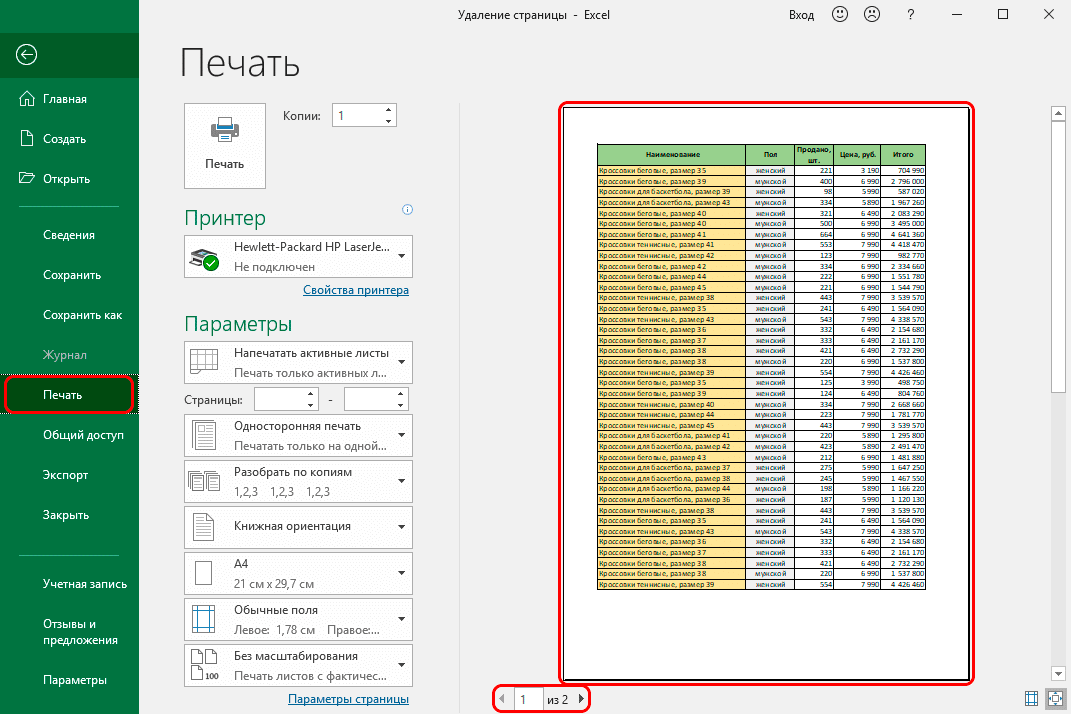
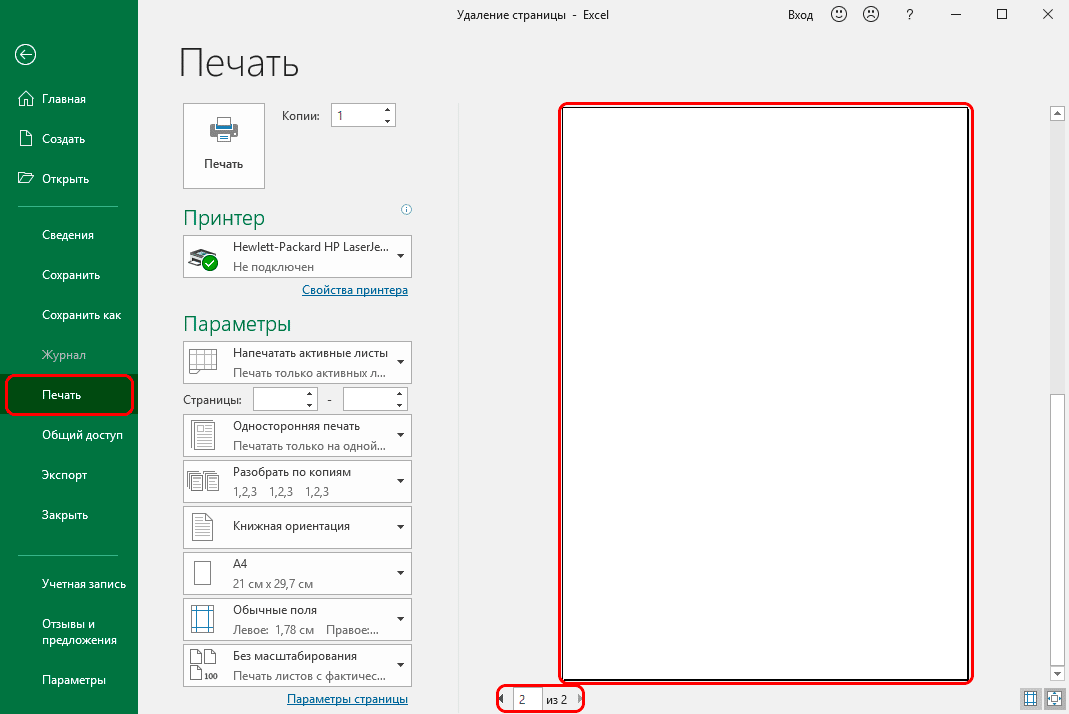
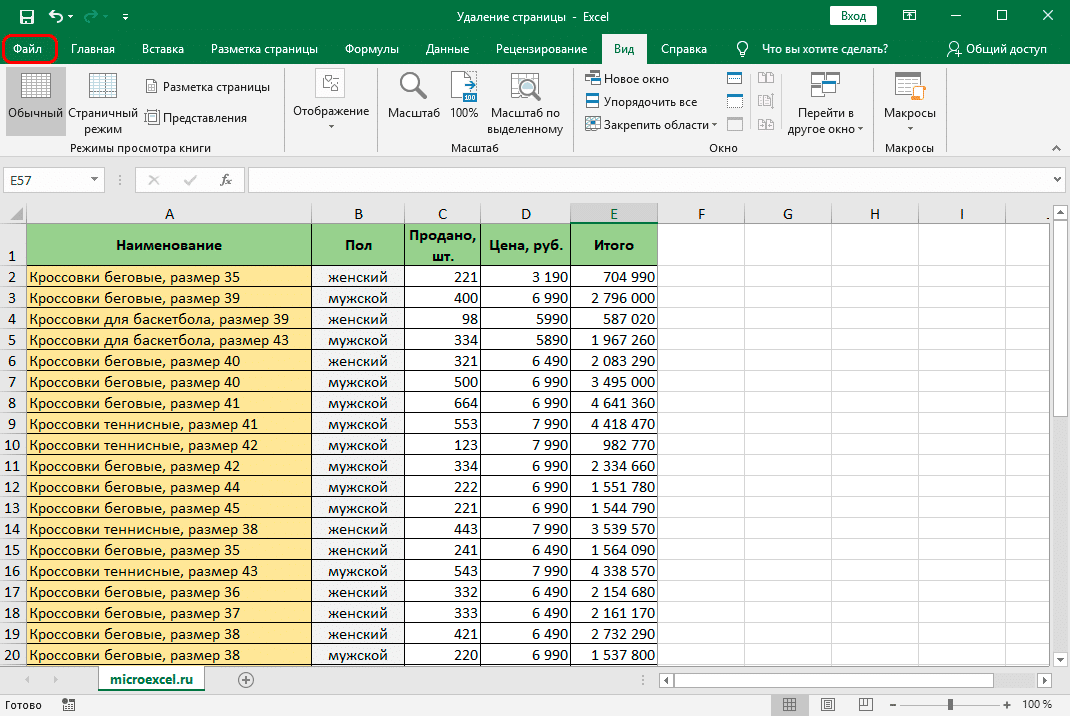
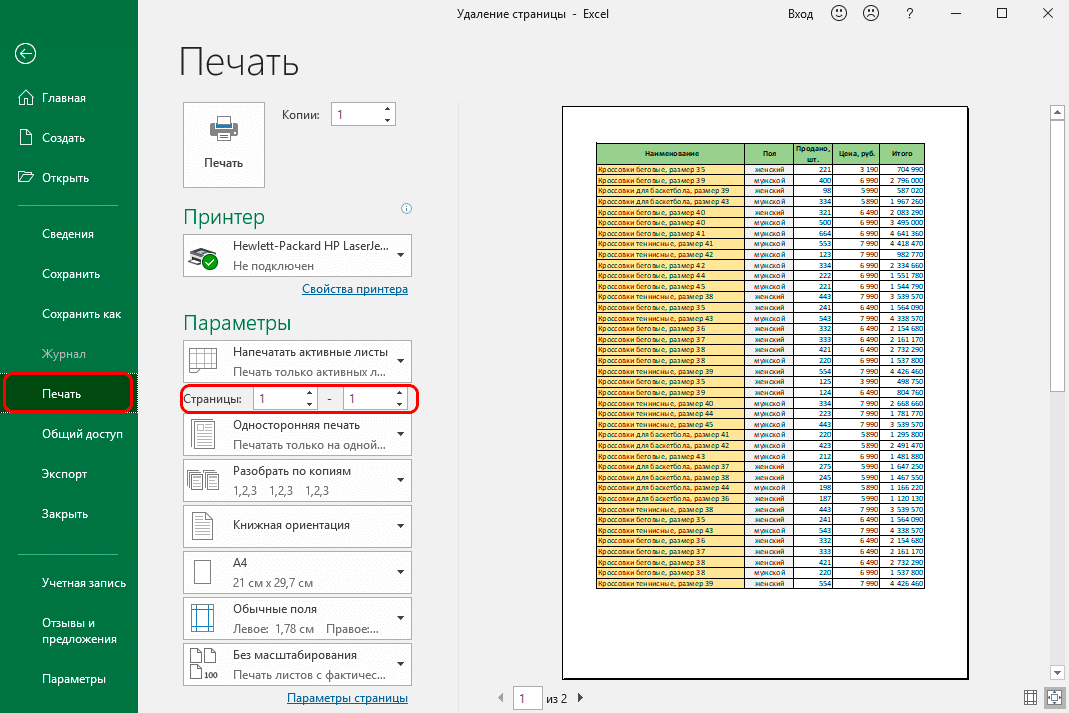
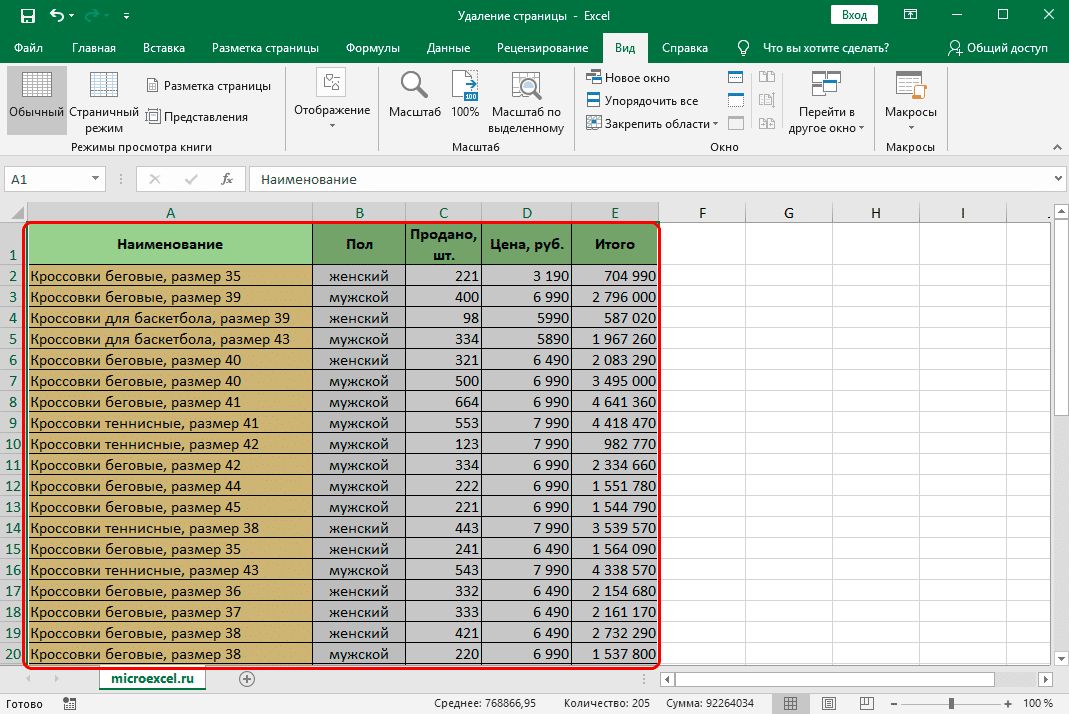
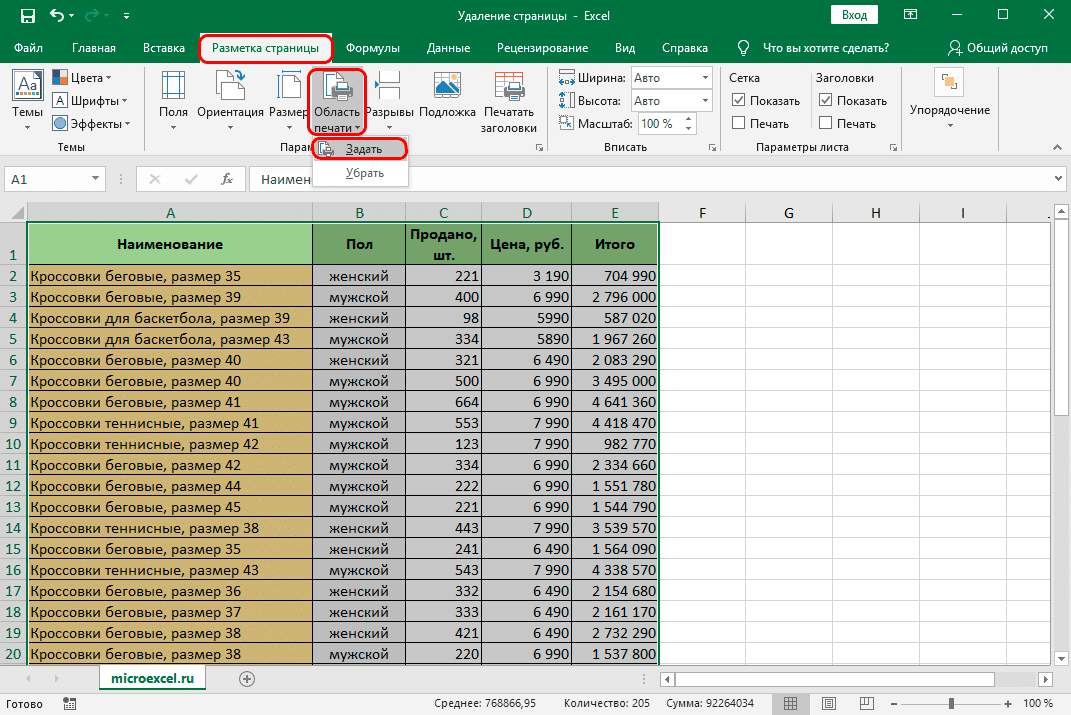
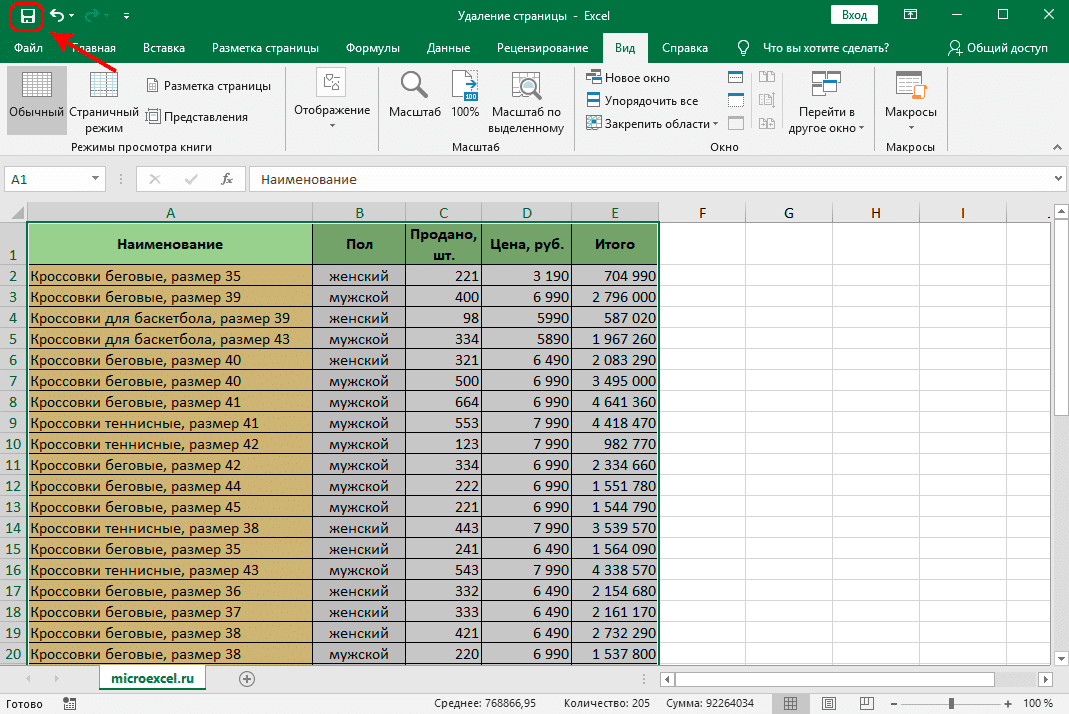
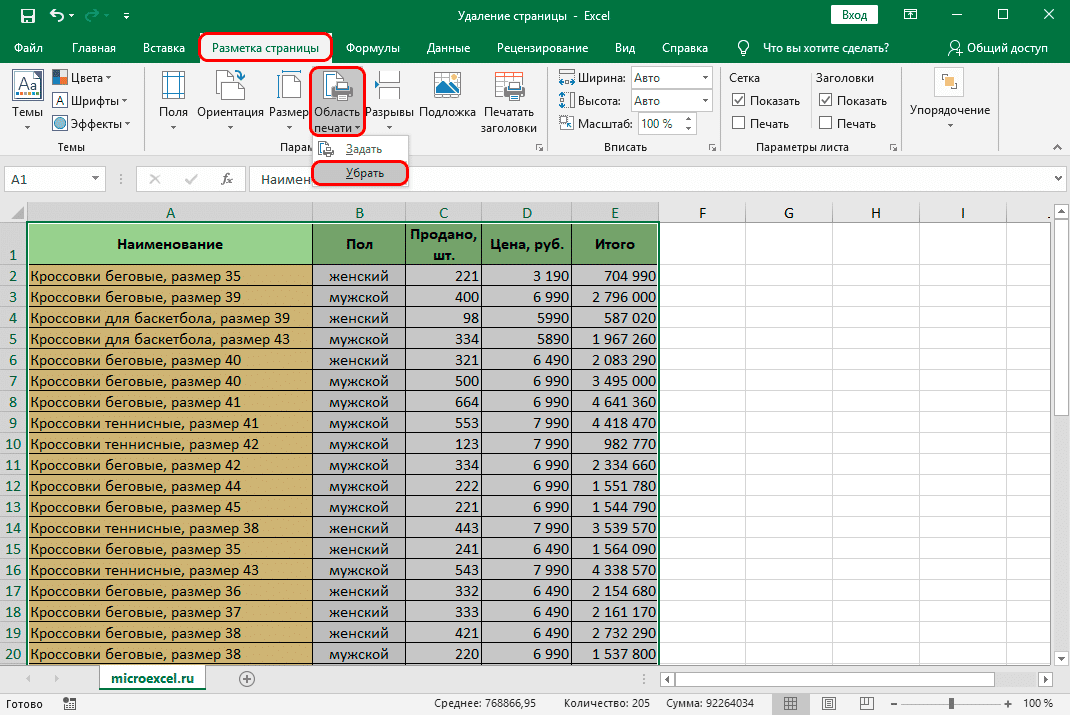
 При необходимости те же манипуляции можно проделать и с правым краем документа. В нашем случае этого не требуется.
При необходимости те же манипуляции можно проделать и с правым краем документа. В нашем случае этого не требуется.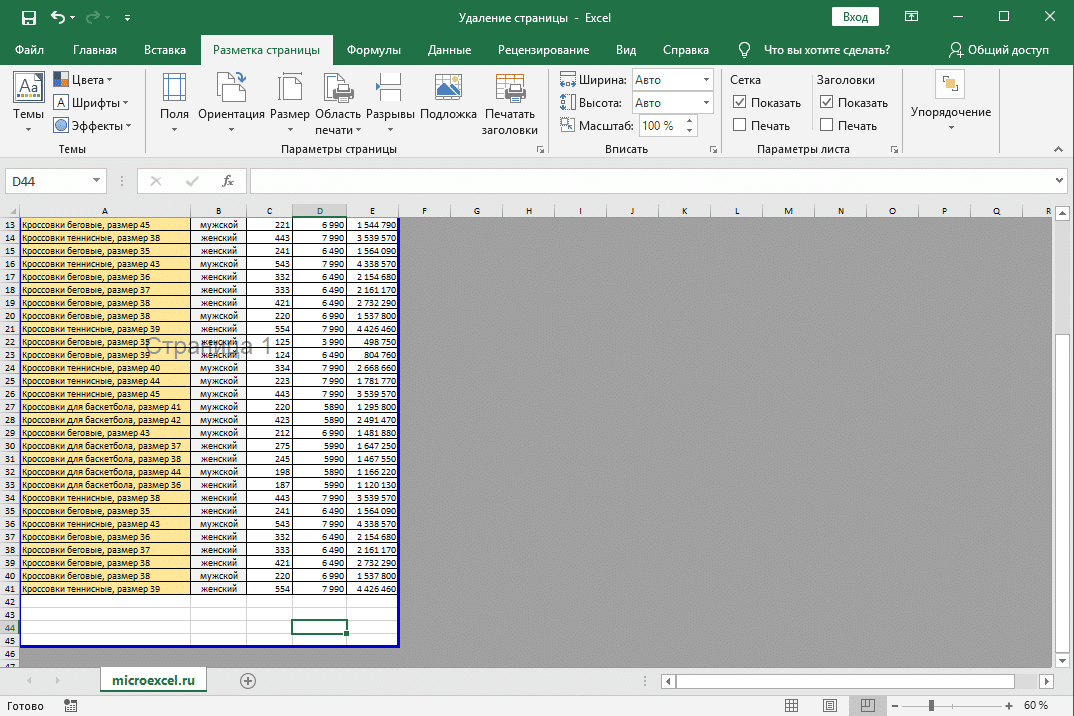



 Изменение размера листа в Excel
Изменение размера листа в Excel Настройка полей в Эксель
Настройка полей в Эксель































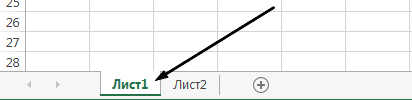
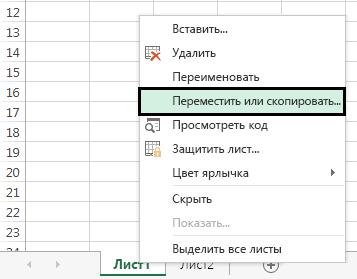

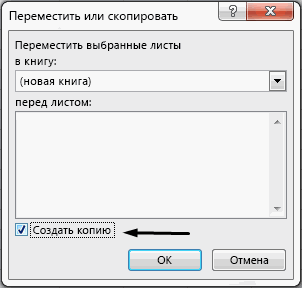




 Microsoft OfficeДвоичная книга Excel (*.xlsb) другой программе.
Microsoft OfficeДвоичная книга Excel (*.xlsb) другой программе.