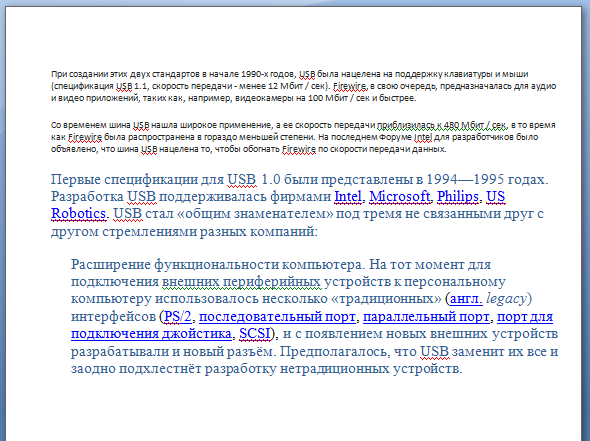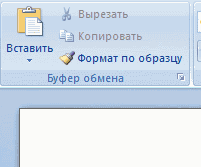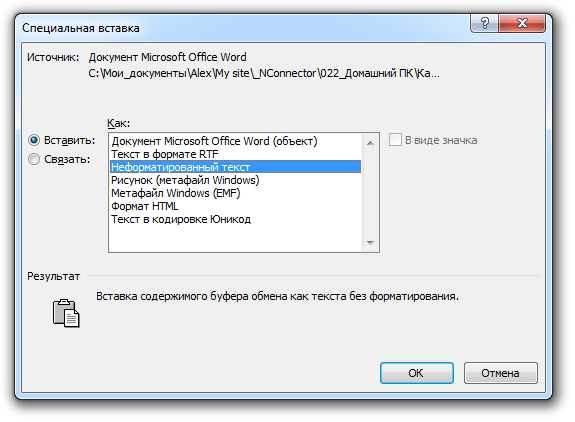Содержание
- Причина 1: Активирована защита от редактирования
- Причина 2: Нехватка памяти для буфера обмена
- Причина 3: Деятельность вирусов
- Причина 4: Текст не копируется из браузера
- Вопросы и ответы
Причина 1: Активирована защита от редактирования
Некоторые уже готовые документы, открытые в редакторе Microsoft Word, защищены от редактирования, поэтому их можно только просматривать. Если в него нужно вставить дополнительные элементы или текст, то этого сделать не получится. Это касается файлов, которые программа посчитала не благонадежными, например скачанные из интернета.
После открытия защищенного от редактирования документа рабочая панель упрощена: многие функции и вкладки отсутствуют. Встроенные инструменты редактора позволяют снять ограничения самостоятельно. Для этого предусмотрено два способа. Самый простой – это нажатие на кнопку «Разрешить редактирование», которая отобразится под рабочей областью на желтом фоне.
Если кнопки нет, то отключить защиту можно следующим образом:
- Нажмите на вкладку «Файл» в верхней панели.
- В открывшемся окне справа будут показаны сведения о документе. Здесь можно узнать, почему активирована защита от редактирования. Чтобы снять ограничение, кликните по соответствующей кнопке в блоке «Защищенный просмотр».

После этого документ примет обычный вид: отобразится панель инструментов, все вкладки, а также станет доступна функция вставки скопированного текста.
Читайте также: Как вставить скопированный текст в Word
Причина 2: Нехватка памяти для буфера обмена
Скопированный текст сохраняется в буфер обмена компьютера или ноутбука до тех пор, пока не будет вставлен в документ или не заменится на другие данные. За эту функцию отвечает оперативная память устройства. Маломощные ПК не отличаются большим объемом ОЗУ, поэтому тяжелые документы или данные могут не сохраниться в буфере.
Для увеличения оперативной памяти ее потребуется оптимизировать или установить дополнительные планки с ОЗУ на материнскую плату компьютера или ноутбука.
Читайте также:
Как увеличить оперативную память на компьютере
Увеличение виртуальной памяти в Windows 10 / Windows 8 / Windows 7 / Windows XP
Причина 3: Деятельность вирусов
Вирусное программное обеспечение, которое попало на ПК, неблагоприятно влияет на работу всей системы в целом, включая отключение функции вставки или копирования в документах Microsoft Word. Рекомендуется регулярно проверять компьютер на наличие вредоносных файлов и оперативно от них избавляться.
Подробнее: Как почистить компьютер от вирусов
Причина 4: Текст не копируется из браузера
Иногда копирование текста происходит с сайтов через браузер. Некоторые ресурсы не позволяют «забрать» контент, поэтому активируют защиту от копирования. В этом случае скопировать и вставить текст в документ обычным способом не получится. Но в статье по ссылке ниже вы узнаете, как обойти эту особенность.
Подробнее: Не копируется текст с сайта: что делать
Еще статьи по данной теме:
Помогла ли Вам статья?
Иногда не вставляется скопированный текст с Интернета в документ. В этой статье мы рассмотрим, что можно сделать в этом случае, как решить проблему.
Почему я не могу скопировать и вставить текст в Word
Здравствуйте, читатели! Когда не вставляется скопированный текст в документы, что делать? Если вы занимаетесь работой за компьютером, то возможно сталкивались с этой проблемой. Он может не только не вставляться, например, в текстовые редакторы, но и не копироваться. С чем это связано?
Разберем основные причины данной проблемы. Во-первых, у вас может быть отключена функция «Копировать» в вашем браузере. Во-вторых, сайт на котором вы собираетесь скопировать текст – полностью защищен от копирования. В-третьих, на вашем компьютере вирусы или компьютер нужно очищать от мусорных файлов, которые мешают работе.
Далее мы решим эту проблему пользователей компьютеров. Будут показаны эффективные способы устранения этой проблемы.
Если текст не копируется в браузере, что делать?
В любом в браузере, будь то Мазила, Опера, Яндекс или
Гугл Хром, есть функция «Копировать», которую можно включить или отключить.
Если вы выделяете текст левой кнопкой мыши и не можете найти кнопку копирования,
значит она у вас отключена.
Как ее включают? С помощью настроек в браузере. Процесс
ее включения мы рассмотрим на примере браузера Яндекс.
Итак, запускаем браузер Яндекс на компьютере, далее, нажимаем вверху браузера на три горизонтальные черты (Скрин 1).

Откроется список функций, из которых нужно выбрать раздел «Настройки» (Скрин 2).

В настройках найдите раздел – «Контекстное меню» и
установите галочки на следующие параметры:
- При
выделения текста, показывать кнопки «Найти» или «Копировать». - Или показывать компактное меню.
К примеру, первый вариант намного лучше, поскольку кнопка
«Копировать» открывается при выделении текста через левую клавишу мыши, а
вторая настройка создает меню «Копировать» через правую кнопку мыши.
После того, как вы определитесь с вариантами копирования,
перезапустите свой браузер – просто закройте его и запустите снова.
Не вставляется скопированный текст,что делать? 4 способа решения проблемы
Итак, выше мы решили проблему с копированием текста.
Теперь, поговорим о том, что делать, если не вставляется скопированный текст?
Рассмотрим три работающих способа, которые помогают
решить этот технический вопрос:
- Замените браузер. Если вы копируете текст с Интернета, а он у вас все равно не вставляется например, в Ворд, просто удалите браузер и установите на компьютер новый. Делается это достаточно легко – скачиваете с официального сайта установщик браузера и устанавливаете его на компьютер по инструкции мастера установки.
- С помощью горячих клавиш на клавиатуре компьютера. Выделите текст клавишами CTRL+A, который нужно скопировать. Далее удерживаете и нажимаете «CTRL+C», с помощью клавиш «CTRL+V» вставляете текст.
- Проверьте компьютер на вирусы. Возможно, на вашем компьютере есть вирусные программы, которые отключили кнопку из меню мыши «Вставить». В этом случае проверяем компьютер на вирусы, далее, удаляем их (если антивирус их найдет) и перезагружаем компьютер.
- Просто перезагрузите компьютер, иногда это помогает.
Конечно, с некоторых сайтов в Интернете просто невозможно скопировать текст. Поэтому, найдите другой ресурс, на котором можно копировать отдельные «кусочки информации». Но при копировании материала будьте осторожны (это нарушение авторского права в Сети). Посмотрел еще на форуме решение проблемы — «www.cyberforum.ru/ms-word/thread964823.html»
Если вообще ничего не помогло, вставьте его куда-нибудь (например, в блокнот), потом отсюда скопируйте и всё нормально вставится!
Заключение
Итак, сегодня мы разбирали на практике вопрос, что делать
если не вставляется
скопированный текст с Интернета в документ на компьютере. Все
перечисленные способы в статье рабочие и проверены автором. В некоторых
случаях, вам придется просто переустановить систему Windows на компьютере,
чтобы убрать эту проблему.
Спасибо за внимание и удачи вам друзья!
С уважением, Сергей Ёлчев
Невозможность использовать функцию копирования и вставки в Microsoft Word может быть очень неприятной, особенно если вы редактирование документа . Плохая новость в том, что эта проблема встречается чаще, чем вы думаете. В этом кратком руководстве мы поговорим о том, что может вызывать эту проблему, и что вы можете сделать, чтобы ее исправить.
Очистить буфер обмена
- Введите cmd в строке поиска Windows, щелкните правой кнопкой мыши приложение командной строки и выберите Запуск от имени администратора .
- Введите и выполните команду cmd/c «echo off | clip» .
- Примечание . Замените c буквой диска, на котором вы установили Windows и Office.
- Если проблема не исчезнет, запустите команду sfc/scannow , чтобы восстановить системные файлы.
Запустить Word в безопасном режиме
Чтобы запустить Word в безопасном режиме, нажмите клавиши Windows и R и откройте новое окно «Выполнить». Затем введите winword/safe и нажмите Enter. Убедитесь, что функция копирования и вставки работает должным образом. Если это так, отключите надстройки и снова включите их одну за другой, чтобы определить виновника.
Если вам по-прежнему не удается скопировать и вставить в Word или не удается запустить приложение в безопасном режиме, попробуйте восстановить Office.
Ремонтный офис
- Перейдите в Настройки , выберите Приложения и перейдите в Приложения и функции .
- Выберите”Офис”и нажмите Расширенные настройки .
- Выберите вариант Восстановить и проверьте, исчезла ли проблема.
- Если проблема не исчезнет, используйте параметр Сброс . Помните, что сброс настроек Office означает, что данные приложения будут удалены.

Вы также можете перейти в Панель управления и выбрать Программы . Перейдите в Программы и компоненты , нажмите”Офис”и нажмите кнопку Изменить . Сначала выберите вариант Быстрое восстановление , а если проблема не исчезнет, запустите также инструмент Онлайн-ремонт .

Отключить надстройки и сторонние приложения
Отключите все приложения, работающие в фоновом режиме, и проверьте, решило ли это решение проблему. Возможно, некоторые из ваших приложений мешают работе Word. Фактически, PDF и программное обеспечение для распознавания текста может иногда нарушать определенные функции Word. Запустите Диспетчер задач , выберите вкладку Процессы , щелкните правой кнопкой мыши программы, которые хотите закрыть, и выберите Завершить задачу .
Кроме того, отключите надстройки Word и проверьте результаты. Запустите Word, перейдите в Параметры и выберите Надстройки . Выберите тип надстройки и нажмите кнопку Перейти . Затем отключите все свои надстройки, перезапустите Word и проверьте, исчезла ли проблема копирования и вставки.

Переустановите Office
Если проблема не исчезнет, перейдите в Панель управления и выберите Удалить программу . Выберите Office и нажмите кнопку Удалить . Перезагрузите компьютер и снова скачайте Office.
Дополнительные решения
- Отключить подключение к удаленному рабочему столу. приложение . Иногда кажется, что невозможность копирования и вставки связана с тем, что на вашем компьютере запущено RDC.
- Попробуйте другую клавиатуру. Если сочетание клавиш для копирования и вставки работает в других приложениях, но не в Word, возможно, комбинации клавиш были переназначены. Чтобы проверить свои настройки, перейдите в Файл → Параметры → Настроить ленту → Сочетания клавиш → Настроить.
- Проверьте наличие обновлений и убедитесь, что на вашем компьютере установлена последняя версия Word. Щелкните Файл → Учетная запись → Параметры обновления → Обновить сейчас. Также обновите Windows.
- Просканируйте свой компьютер на наличие вредоносных программ.
- Создайте новый профиль пользователя. Если ваш текущий профиль был поврежден, проблема копирования и вставки не должна повлиять на новый профиль. Выберите «Настройки» → «Учетные записи» → «Семья и другие пользователи» → «Добавить кого-нибудь на этот компьютер».
Заключение
Если копирование и вставка не работает в Microsoft Word, очистите кеш буфера обмена Windows, запустите Word в безопасном режиме и проверьте результаты. Кроме того, отключите надстройки и восстановите Office. Если проблема не исчезнет, переустановите Office. Эти решения сработали для вас? Дайте нам знать в комментариях ниже.
Причина 1: Активирована защита от редактирования
Некоторые готовые к использованию документы, открытые в редакторе Microsoft Word, защищены от редактирования, поэтому их можно только просматривать. Если вам нужно вставить в него дополнительные элементы или текст, это не сработает. Это относится к файлам, которые программа посчитала ненадежными, например, скачанными из Интернета.
После открытия защищенного от редактирования документа рабочая панель упрощается: отсутствуют многие функции и вкладки. Встроенные инструменты редактирования позволяют самостоятельно снимать ограничения. Есть два способа сделать это. Самый простой — нажать кнопку «Разрешить редактирование», которая появится под рабочей областью на желтом фоне.
Если кнопки нет, отключить защиту можно следующим образом:
- Щелкните вкладку «Файл» на верхней панели.
- В открывшемся окне справа отобразится информация о документе. Вы можете узнать, почему включена защита от редактирования, здесь. Чтобы снять ограничение, нажмите соответствующую кнопку в блоке «Защищенный просмотр».
После этого документ будет выглядеть нормально: панель инструментов, все вкладки будут отображаться, а также будет доступна функция вставки скопированного текста.
Причина 2: Нехватка памяти для буфера обмена
Скопированный текст сохраняется в буфер обмена компьютера или ноутбука до тех пор, пока не будет вставлен в документ или заменен другими данными. За эту функцию отвечает оперативная память устройства. Маломощные ПК не имеют большого объема оперативной памяти, поэтому тяжелые документы или данные могут не буферизоваться.
Чтобы увеличить объем оперативной памяти, вам необходимо оптимизировать ее или установить дополнительную оперативную память на материнскую плату вашего компьютера или ноутбука.
Причина 3: Деятельность вирусов
Вирусное программное обеспечение, проникшее на ПК, негативно влияет на работу всей системы в целом, в том числе на отключение функции вставки или копирования в документах Microsoft Word. Рекомендуется регулярно проверять компьютер на наличие вредоносных файлов и немедленно удалять их.
Подробнее: Как очистить компьютер от вирусов
Причина 4: Текст не копируется из браузера
Иногда текст копируется с сайтов через браузер. Некоторые ресурсы не позволяют «подхватывать» контент, поэтому включают защиту от копирования. В этом случае скопировать и вставить текст в документ обычным способом не получится. Но в статье по ссылке ниже вы узнаете, как обойти эту функцию.
Мы рады, что смогли помочь вам решить проблему.
Для многих вопрос – «Как вставить текст в Ворд?» вызовет улыбку. Чего может быть проще, чем вставить текст на компьютере. Всего и делов-то, нажал CTRL+C, затем CTRL+V и все готово – текст на месте. Но не все так просто, бывают ситуации, когда данная задача превращается в проблему.
Проблемы при копировании текста в Microsoft Word
Давайте разберем, какие неожиданности вас могут ждать при копировании текста в Microsoft Word:
- Шрифт у вставленного текста совсем не как в документе.
- При копировании в Microsoft Word у текста устанавливается не тот размер шрифта.
- При вставке текста в Word не то цвет и фон шрифта.
- При копировании текста в документ Word остаются ссылки.
Теперь давайте попробуем вставить текст с какого-нибудь сайта в документ Microsoft Word. Думаю, вы получите что-то такое:
А ведь мы ожидали совсем не такой результат. Буквы получились большие, появились какие-то ссылки, да и шрифт совсем не тот. С этим надо что-то делать.
Как решить проблему с копированием текста в Microsoft Word
Конечно, можно откорректировать вставленный текст с помощью стандартных функций форматирования: выставить размер шрифта, установить фон и курсив, убрать гиперссылки. Но, это все долго и нудно. Так что пусть этим занимаются компьютерные чайники, мы же сделаем все правильно и воспользуемся стандартной функцией вставки текста, уже предусмотренной в Microsoft Word.
Инструкция по вставке текста в документ микрософт ворд.
- Выделяем и копируем нужный нам текст.
- Переходим в Microsoft Word, устанавливаем курсор в нужное нам место и нажимаем маленькую стрелочку, которая скрывается под стандартной кнопкой с функцией вставки текста.
- Выбираем меню «специальная вставка». Перед нами появится примерно такое окно:
- Выбираем «Неформатированный текст» и нажимаем кнопку «ОК».
После вставки текста шрифт, его размер и цвет соответствуют форматированию остального документа.
Вот и все. Удачи!
Признаки
В Microsoft Office Word 2007 или Microsoft Office Word 2010 текст не копируется из буфера обмена должным образом. Такое поведение возникает в приведенном ниже сценарии. При вставке элементов в Microsoft Office Word 2007 или 2010 необходимо использовать следующее поведение по умолчанию:
- Сохранение исходного форматирования при вставке элементов из одного и того же документа.
- Сохранять только текст при вставке элементов из другой программы.
Вы копируете форматированный текст из документа в буфер обмена. Затем скопируйте этот текст из буфера обмена и вставьте его в документ, из которого вы скопировали этот текст. В этом сценарии текст, вставленный в документ, не включает исходное форматирование.
Note (Примечание ) Чтобы просмотреть буфер обмена, щелкните средство запуска диалогового окна » буфер обмена » на вкладке » Главная «.
Причина
Эта проблема возникает из-за того, что параметры вставки по умолчанию не применяются к буферу обмена Office 2007 или 2010. Параметры вставки по умолчанию применяются только при использовании команды Вставить или СОЧЕТАНИЯ клавиш CTRL + V.
Дополнительные сведения
Буфер обмена Office 2007 или 2010 это уникальный источник данных. Ни один из параметров «вырезать», «Копировать» и «вставить» по умолчанию не применяется к буферу обмена.
Чтобы настроить параметры «вырезать», «Копировать» и «вставить» в Word 2007 или 2010, выполните указанные ниже действия.
- Нажмите кнопку Microsoft Office, выберите пункт Параметры Word, а затем нажмите кнопку Дополнительно.
- В разделе » Вырезать», «Копировать» и «вставить» настройте параметры, которые необходимо использовать в качестве поведения по умолчанию.
–>
В Word вы можете вставить текст, используя форматирование исходного кода, места назначения или только обычного текста. Если вы всегда хотите использовать один из вариантов, выберите его в качестве используемого по умолчанию для вставленного текста.
Настройка параметров вставки по умолчанию
По умолчанию при вставке содержимого в документ с помощью сочетания клавиш CTRL + V, кнопки Вставить или правой кнопкой мыши и вставки, в Word сохраняется исходное форматирование. Чтобы изменить параметры по умолчанию, выполните указанные ниже действия.
Перейдите в раздел > Параметры файлов > Дополнительно.
В разделе вырезание, копирование и вставкащелкните стрелку вниз рядом с параметром, чтобы изменить его.
Вставка в пределах одного документа При вставке содержимого в тот же документ, из которого скопировано содержимое.
Вставка в другой документ При вставке содержимого, скопированного из другого документа Word.
Вставка в другой документ при конфликте определений стилей При вставке содержимого, скопированного из другого документа Word, стиль, назначенный скопированному тексту, определяется иначе в документе, куда вставляется текст.
Вставка из других программ При вставке содержимого, скопированного из другой программы, например из браузера.
У каждого параметра есть доступные параметры.
Сохранить исходное форматирование
объединить форматирование
сохранить только текст
Для получения дополнительных сведений об этих параметрах ознакомьтесь со статьей получение нужного вида.
Нажмите кнопку ОК.
Вы также можете выбрать вариант по умолчанию при вставке из меню Параметры вставки 
Изменение параметров при вставке содержимого
При копировании содержимого из форматированного источника (например, веб-страницы или другого Word документа) вы можете выбрать параметры во время вставки в документ.
Щелкните или коснитесь того места, куда вы хотите вставить содержимое.
Нажмите клавиши CTRL + V и выберите Параметры вставки 
Наведите указатель мыши на кнопки для просмотра в режиме реального времени.
Выберите параметр вставки, который нужно использовать.
Кнопка Параметры вставки 
Перейдите в раздел > Параметры файлов > Дополнительно.
В разделе вырезание, копирование и вставка установите флажок Показывать кнопку параметров вставки при вставке содержимого.
Нажмите кнопку ОК.
Если параметр включен, но кнопка не отображается при вставке, убедитесь в том, что вы вставляете форматированное содержимое, а не чистый текст (как в Блокноте).
Когда вы копируете текст из документа Word, веб-страницы или другого документа приложения и вставляете его в Word документ, вы можете выбрать способ форматирования текста. Вы можете сохранить исходное форматирование, выполнить слияние с конечным форматированием или вставить только обычный текст.
Сохранить исходное форматирование (K) Этот параметр сохраняет форматирование, примененное к скопированному тексту. Все определения стилей, связанные со скопированным текстом, копируются в целевой документ.
Объединить форматирование (M) Этот параметр отменяет большинство параметров форматирования, примененных непосредственно к скопированному тексту, но сохраняет параметры форматирования, которые используются для выделения, например полужирное и курсивное начертание, если эти параметры применены только к части выделенного текста. К тексту применяются характеристики стиля абзаца, в который этот текст был вставлен. К вставляемому тексту также применяются непосредственное форматирование или свойства стиля знаков текста, находящегося прямо перед ним.
Picture (U) этот параметр доступен только на Office 365 ной подписке. Преобразует текст в изображение и вставляет его. Текст не может быть изменен, но его можно изменить, как и любой другой рисунок или изображение, используя эффекты, границы и поворот. Нажмите кнопку «Параметры» на вкладке » Формат рисунка «.
Сохранить только текст (T) При установке этого параметра отменяются все параметры форматирования и удаляются все нетекстовые элементы, например рисунки и таблицы. К тексту применяются характеристики стиля абзаца, в который он вставляется, и непосредственное форматирование или свойства стиля знаков текста, находящегося прямо перед ним. Графические элементы удаляются, а таблицы преобразуются в последовательность абзацев.
При вставке элементов из маркированного или нумерованного списка в другой список можно сохранить исходное форматирование или последовательное расположение или смешать с помощью нумерации или маркеров конечного списка.
Вставка нумерованных элементов таким образом, чтобы последовательность продолжалась Нажмите кнопку продолжить список (C) , чтобы вставить элементы в список в нужном порядке.
Сохранение исходной последовательности на нумерованных элементах Выберите команду создать список (N) , чтобы вставить элементы, чтобы сохранить их первоначальный список.
Вставка маркированных элементов в нумерованный список Чтобы сохранить маркеры, щелкните Сохранить исходное форматирование (K). Чтобы преобразовать маркеры в числа, выберите объединить форматирование (M).
Вставка нумерованных элементов в маркированный список Чтобы сохранить исходные номера, выберите вариант не объединять список (г). Чтобы преобразовать числа в список, нажмите кнопку объединить список (M).
Вставка только текстовых списков По умолчанию маркеры и номера сохраняются только при вставке текста. Чтобы отключить эту функцию, выполните указанные ниже действия.
Перейдите в раздел > Параметры файлов > Дополнительно.
Снимите флажок сохранять маркеры и нумерацию при вставке текста в режиме «сохранить только текст».
Почему нельзя писать в ворде
В этой статье описано, как устранять проблемы, которые могут возникнуть при запуске или использовании Microsoft Word. Используйте следующие методы в том порядке, в котором они представлены. Если вы попробуйте один из этих способов, но он не помогает, перейдите к следующему методу.
Решение
Проверка и установка последних обновлений
Возможно, вам придется настроить Windows обновления, чтобы автоматически скачивать и устанавливать рекомендуемые обновления. Установка важных, рекомендуемых и необязательных обновлений часто устраняет проблемы, заменяя их и устраняя уязвимости. Чтобы установить последние обновления Microsoft Office, см. Office Обновления Майкрософт на компьютере и на компьютере.
Список последних обновлений Office см. в Office обновления. Если после установки последних обновлений Windows и Office проблема не устранена, перейдите к методу 2.
Убедитесь, что на компьютере установлены последние обновления для Windows. Обновления часто устраняют проблемы с программным обеспечением. Прежде чем использовать один из следующих способов, сначала попробуйте установить обновления. После установки обновлений перезагрузите компьютер и запустите Word.
Устранение неполадок, которые возникают при запуске Word
ВАЖНО:Будьте внимательны, выполняя действия, описанные в этом разделе. Ошибки при изменении реестра могут привести к серьезным проблемам. Перед внесением изменений зарегистрировать реестр на случай проблем и его потребуется восстановить позже.
Способ 1. Вставка документа в другой файл
Последний знак абзаца в документе Word содержит сведения о документе. Если документ поврежден, вы можете получить его текст, если можете опустить последний знак абзаца.
Чтобы получить доступ к документу, но оставить знак последнего абзаца, выполните следующие действия:
Щелкните Файл > новый > новый документ.
На вкладке Вставка нажмите кнопку Объекти выберите текст из файла.
Выберите файл, который вы хотите открыть и вставить, а затем нажмите кнопку Вставить.
Способ 2. Запуск Word с помощью переключателя /a
Переключатель/ — это средство устранения неполадок, с помощью которой можно определить, где может возникнуть проблема в Word. Переключатель /предотвращает автоматическое загрузку надстройок и глобальных шаблонов. Переключатель /a также блокирует файлы параметров, чтобы предотвратить его чтение или изменение. Чтобы запустить Word с помощью переключателя /a, выполните следующие действия:
Нажмите кнопку > поиск,введите «Выполнить» и нажмите ввод.
Во всплывающее окно Выполнить введите «winword /a» и нажмите ввод.
Дополнительные сведения о переключателье / см. в описании переключателя запуска «/a» в Word.
Если проблема не возникает при запуске Word с помощью переключателя /, попробуйте следующий способ определить ее источник.
Способ 3. Удаление подменю реестра данных Word
Большинство часто используемых параметров в Word хранятся в подменю реестра данных Word. Распространенный этап устранения неполадок — удаление подменю реестра данных Word. При перезапуске Word программа перестраит ключ реестра данных Word, используя параметры по умолчанию.
ПРИМЕЧАНИЕ: При удалении подменю реестра данных Word некоторые параметры заменяются настройками по умолчанию. Например, Word сбрасывает список «последний использованный файл» в меню Файл. Кроме того, Word сбрасывает многие параметры, настроенные во всплывающее окно Параметры.
ВАЖНО: Будьте внимательны, следуя этим шагам. Ошибки при изменении реестра могут привести к серьезным проблемам. Перед внесением изменений зарегистрировать реестр на случай проблем и его потребуется восстановить позже.
Чтобы удалить подменю реестра данных Word, выполните указанные здесь действия.
Выйдите из Office программ.
Введите «regedit» в поле Поиск и нажмите ввод.
Найдите следующий подменю реестра, соответствующий используемой версии Word:
Word 2016: HKEY_CURRENT_USERSoftwareMicrosoftOffice16.0WordData
Word 2013: HKEY_CURRENT_USERSoftwareMicrosoftOffice15.0WordData
Word 2010: HKEY_CURRENT_USERSoftwareMicrosoftOffice14.0WordData
Word 2007: HKEY_CURRENT_USERSoftwareMicrosoftOffice12.0WordData
Word 2003: HKEY_CURRENT_USERSoftwareMicrosoftOffice11.0WordData
Щелкните Данныеи выберите файл > экспорт.
Назовите файл «Wddata.reg» и сохраните его на рабочем столе.
Нажмите кнопку > удалитьи нажмите кнопку Да.
Зайдите из редактора реестра и запустите Word.
Если Word запускается и работает правильно, проблема устранена (поврежденный ключ реестра данных Word). Для восстановления избранных параметров в Word может потребоваться изменить несколько параметров.
Если проблема не устранена, восстановите исходный подменю реестра данных Word и попробуйте следующий способ:
Восстановление исходного ключа реестра данных Word
Чтобы восстановить исходный подменю реестра данных Word, выполните указанные здесь действия.
Выйдите из Office программ.
Дважды щелкните значок Wddata.reg на рабочем столе.
Нажмите кнопку Даи нажмите кнопку ОК.
Если восстановление подменю реестра данных Word не работает, перейдите к следующей процедуре.
Способ 4. Удаление ключа реестра «Параметры Word»
В параметрах реестра Word есть параметры, которые можно настроить в Word. Эти параметры разделены на группы по умолчанию и необязательные. Параметры по умолчанию создаются во время настройки программы. Необязательные параметры не создаются во время настройки. Вы можете изменить как стандартные, так и необязательные параметры в Word.
Чтобы удалить параметры реестра Word, выполните следующие действия:
Выйдите из Office программ.
Введите regedit в поле Поиск (в Windows 10, Windows 8.1 или Windows 
Найдите следующий подменю реестра, подходящий для запущенной версии Word:
Word 2016: HKEY_CURRENT_USERSoftwareMicrosoftOffice16.0WordOptions
Word 2013: HKEY_CURRENT_USERSoftwareMicrosoftOffice15.0WordOptions
Word 2010: HKEY_CURRENT_USERSoftwareMicrosoftOffice14.0WordOptions
Word 2007: HKEY_CURRENT_USERSoftwareMicrosoftOffice12.0WordOptions
Word 2003: HKEY_CURRENT_USERSoftwareMicrosoftOffice11.0WordOptions
Нажмите кнопкуПараметры и выберите файл > экспорт.
Назовите файл «Wddata.reg» и сохраните его на рабочем столе.
Нажмите кнопку > удалитьи нажмите кнопку Да.
Зайдите из редактора реестра и запустите Word.
Если Word запускается и работает правильно, проблема устранена (поврежденный параметр реестра Параметры Word). Для восстановления избранных параметров в Word может потребоваться изменить несколько параметров.
Если проблема не устранена, восстановите исходный ключ реестра Параметры Word и попробуйте следующий способ.
Восстановление исходного ключа реестра «Параметры Word»
Чтобы восстановить исходный подменю «Параметры Word», выполните указанные здесь действия.
Выйдите из Office программ.
Дважды щелкните значок Wdoptn.reg на рабочем столе.
Нажмите кнопку Даи нажмите кнопку ОК.
Способ 5. Замените глобальный файл шаблонов Normal.dot или Normal.dotm
Форматирование, автотекст и макрос, хранимые в глобальном файле шаблонов, могут повлиять на работу Word и любых открытых документов. Для этого замените глобальный файл шаблона.
ВАЖНО: Этот метод включает переименование глобального файла шаблона, чтобы Word не нашел его, как ожидалось, при перезапуске. В связи с этим Word повторно создаст глобальный файл шаблона. Таким образом вы сохраняете исходный файл на тот случай, если его придется восстановить. При переименовании глобального файла шаблона по умолчанию сбрасываются некоторые параметры, включая пользовательские стили, настраиваемые панели инструментов, макрос и элементы автотекста. Поэтому мы настоятельно рекомендуем сохранить глобальный файл шаблона и не удалять его.
ДОПОЛНИТЕЛЬНОЕ ПРИМЕЧАНИЕ. В некоторых ситуациях может быть несколько глобальных файлов шаблонов. Например, это происходит, если на одном компьютере запущено несколько версий Word или на одном компьютере работает несколько установок рабочих станции. В таких ситуациях необходимо переименовать каждый глобальный файл шаблона, чтобы он четко отражал соответствующую установку Word.
Чтобы переименовать глобальный файл шаблона, выполните следующие действия:
Выйдите из Office программ.
Нажмите кнопку > поиск, введите «cmd» и нажмите ввод.
В командной области введите команду, соответствующую вашей версии Word:
Word 2016, Word 2013, Word 2010 или Word 2007: «ren %userprofile%AppDataRoamingMicrosoftTemplatesNormal.dotm OldNormal.dotm»
Word 2003: «ren %userprofile%AppDataRoamingMicrosoftTemplatesNormal.dot OldNormal.dot»
Нажмите клавишу ВВОД.
В командной области введите «выход» и нажмите ввод.
Запустите программу Word.
Если Word запускается правильно, проблема решена. В этом случае проблема заключается в поврежденного глобальном файле шаблона. Теперь для восстановления избранных параметров может потребоваться изменить несколько параметров.
ПРИМЕЧАНИЕ: Старый глобальный файл шаблона может содержать настройки, которые нельзя легко создать. Эти настройки могут включать стили, макрос и элементы автотекста. В этом случае вы можете скопировать настройки из старого глобального файла шаблона в новый глобальный файл шаблона с помощью организатора. Чтобы получить дополнительные сведения об использовании организатора для копирования макроса и стилей, нажмите F1 в Word, чтобы открыть справку Microsoft Word, введите «переименовать макрос» в поле Поиск и нажмите кнопку Поиск, чтобы просмотреть эту тему.
Если проблема не устранена, восстановим исходный глобальный файл шаблона и перейдите к следующему разделу.
Восстановление исходного глобального файла шаблона
Чтобы восстановить исходный глобальный файл шаблона, выполните следующие действия:
Выйдите из Office программ.
Нажмите кнопку > поиск, введите «cmd» и нажмите ввод.
В командной области введите команду, соответствующую вашей версии Word:
Word 2016, Word 2013, Word 2010 или Word 2007: «ren %userprofile%AppDataRoamingMicrosoftTemplatesNormal.dotm OldNormal.dotm»
Word 2003: «ren %userprofile%AppDataRoamingMicrosoftTemplatesNormal.dot OldNormal.dot»
Нажмите клавишу ВВОД.
В командной области введите «выход» и нажмите ввод.
Запустите программу Word.
Способ 6. Отключение надстройки для папки «Загрузка»
При запуске Word Word автоматически загружает шаблоны и надстройки, которые находятся в папках «Загрузка». Конфликты или проблемы, влияющие на надстройки, могут привести к проблемам в Word. Чтобы определить, является ли элемент в папке «Загрузка» причиной проблемы, временно отключите параметр реестра, который указывает на эти надстройки.
Для этого выполните следующие действия:
Выйдите из Office программ.
Запустите Windows проводника, введите «windows ex» в поле Поиск и нажмите ввод.
В командной области введите команду, соответствующую вашей версии Word:
Word 2016, 64-битная установка C2R: «%programfiles%Microsoft Officerootoffice16Startup»
Word 2016, 32-битная установка C2R: «%programfiles% (x86)Microsoft Officerootoffice16Startup»
Word 2016, 64-битная установка MSI:
«%programfiles%Microsoft Officeoffice16Startup» Word 2016, 32-bit MSI installation: «%programfiles% (x86)Microsoft Officeoffice16Startup»
Word 2013, 64-битная установка C2R: «%programfiles%Microsoft Officerootoffice15Startup»
Word 2013, 32-битная установка C2R: «%programfiles% (x86)Microsoft Officerootoffice15Startup»
64-битная установка MSI в Word 2013: «%programfiles%Microsoft Officeoffice15Startup»
Word 2013, 32-bit MSI installation: » %programfiles% (x86)Microsoft Officeoffice15Startup»
Word 2010: «%programfiles%Microsoft OfficeOffice14Startup»
Word 2007: «%programfiles%Microsoft OfficeOffice12Startup»
Word 2003: «%programfiles%MicrosoftOfficeOffice11Startup»
Нажмите клавишу ВВОД.
Щелкните правой кнопкой мыши один из файлов, содержащихся в папке, и выберите переименовать.
После имени файла введите .old и нажмите ввод.
ВАЖНО: Внимание! Заметьте исходное имя файла, чтобы при необходимости его можно было восстановить.
Запустите программу Word.
Если воспроизвести проблему больше не удалось, найдена надстройка, которая вызывает проблему. Если вам необходимо иметь функции, которые предоставляет надстройка, обратитесь к ее поставщику для обновления.
Если проблема не устранена, переименуйте надстройки, используя исходное имя, и повторите шаги 3–6 для каждого файла в папке «Запуск».
Если проблему по-прежнему можно воспроизвести, введите следующий путь в адресной Windows проводника и нажмите кнопку ОК.
Windows 10, 8.1, 8 или 7: «%userprofile%AppDataRoamingMicrosoftWordStartup»
Windows XP: «%userprofile%Application DataMicrosoftWordStartup»
Повторите действия 3–6 для каждого файла в этой папке startup.
Если после отключения надстройки «Папка для загрузки» проблема не устранена, перейдите к следующему способу.
Способ 7. Удаление реестра надстройки COM
Надстройки COM можно установить в любом месте. Программы, взаимодействующие с word, устанавливают надстройки COM. Чтобы определить, вызывает ли проблема надстройка COM, временно отключать ее, удаляя ключи реестра для надстройки COM.
Чтобы удалить ключи реестра надстроек COM, выполните следующие действия:
Выйдите из Office программ.
Нажмите кнопку < поиск, введите «regedit» и нажмите ввод.
Найдите подменю реестра: HKEY_CURRENT_USERSoftwareMicrosoftOfficeWordAddins.
Нажмите кнопку Добавить ивыберите файл > экспорт.
Назовите файл «WdaddinHKCU.reg» и сохраните его на рабочем столе.
Нажмите кнопку > удалитьи нажмите кнопку Да.
Найдите подменю реестра: HKEY_LOCAL_MACHINESoftwareMicrosoftOfficeWordAddins
Нажмите кнопку Добавить ивыберите файл > экспорт.
Примените к файлу имя WdaddinHKLM.reg, а затем сохраните его на рабочем столе.
Нажмите кнопку > удалитьи нажмите кнопку Да.
Зайдите из редактора реестра и запустите Word.
Если проблема устранена, вы определили, что проблема возникает из-за надстройки COM. Затем необходимо определить, какая надстройка COM вызывает проблему.
Определение программы надстройки COM, которая вызывает проблему
Чтобы определить, какая надстройка COM вызывает проблему, выполните указанные здесь действия.
Выйдите из Office программ.
Дважды щелкните значок Wdaddin.reg на рабочем столе.
Нажмите кнопку Да, а затем — кнопку ОК.
Если вы используете Word 2016, Word 2013 или Word 2010:
Щелкните Параметры > файла.
Щелкните Надстройки.
В списке Управление нажмите Надстройки COM, а затем — Перейти.
ПРИМЕЧАНИЕ: Если надстройка указана во всплывающее Add-Ins COM, отвяжем ее. Если в списке несколько надстроек, каждый раз отсвейте только одну надстройку. Эта процедура помогает определить, какая надстройка вызывает проблему.
Нажмите кнопку ОК, чтобы закрыть всплывающее Add-Ins COM.
Выберите файл > Выход.
Если вы используете Word 2007:
Нажмите кнопку Microsoft Office и выберите параметры Word.
Щелкните Надстройки.
В списке Управление нажмите Надстройки COM, а затем — Перейти.
ПРИМЕЧАНИЕ: Если надстройка указана во всплывающее Add-Ins COM, отвяжем ее. Если в списке несколько надстроек, каждый раз отсвейте только одну надстройку. Эта процедура помогает определить, какая надстройка вызывает проблему.
Нажмите кнопку ОК, чтобы закрыть всплывающее Add-Ins COM.
Нажмите кнопку Microsoft Office и выберите выход из Word.
Выберите файл > Выход.
Запустите программу Word.
Если проблема устранена при запуске Word, вы определили, какая надстройка COM является причиной проблемы. Если у вас должны быть функции, которые предоставляет надстройка, необходимо определить, какая надстройка включает эти функции, чтобы связаться с поставщиком обновления.
Если проблема не устранена при запуске Word, повторите шаги 4 и 5 для каждой надстройки COM, которая указана в списке, пока не определите, какая надстройка вызывает проблему.
Чтобы восстановить надстройки COM, повторите шаг 4, но выберите для каждой надстройки COM, которую вы хотите восстановить.
Способ 8. Изменение принтера по умолчанию
Чтобы изменить принтер по умолчанию, выполните следующие действия:
Выйдите из Office программ.
Нажмите кнопку < поиск, введите «regedit» и нажмите ввод.
Щелкните правой кнопкой мыши Microsoft XPS Document Writerи выберите установить принтер по умолчанию.
Запустите программу Word.
Если проблема устранена после запуска Word, вы определили, что проблема обусловлена принтером. В этом случае обратитесь к поставщику, чтобы узнать, есть ли обновление драйвера принтера.
Варианты поддержки Майкрософт
Если вы не можете решить эту проблему, воспользуйтесь службой поддержки Майкрософт для поиска ответов в базе знаний Майкрософт и других технических ресурсах. Вы также можете настроить сайт для управления поиском. Чтобы начать поиск, перейдите на веб-сайт службы поддержки Майкрософт.
Захожу в Word и немогу ничего написать, пишет
При попытке правки старых или новых документов может появляться сообщение об ошибке типа:
Эта команда недоступна, поскольку документ заблокирован для изменения.
Сохранение и создание новых документов невозможны. Кроме того, многие команды меню могут быть недоступны (затенены) .
Данная проблема возникает, если Microsoft Office не был активирован, или после активации программы Office, если она потом не была закрыта. Подобное поведение наблюдается при отсутствии активации программ Office, работающих в режиме ограниченной функциональности.
Для проверки активации продукта выберите Активировать продукт в меню Справка. Если продукт активирован, появляется диалоговое окно с указанием активации продукта. В противном случае происходит запуск мастера активации, позволяющего выполнить активацию продукта.
Примечание. После активации продукта может потребоваться закрыть и снова открыть этот продукт.
В редактировании отказано — почему Word так поступает с документом
Вы скачали «вордовский» файл с интернета, но оказалось, что изменить что-то в нём вы не можете — все иконки неактивны. Сама программа может предупреждать о том, что редактура в этом документе запрещена. Что делать в такой ситуации?
Документ в «Ворде» не редактируется: как проявляется ошибка и почему
Текстовый документ не редактируется по двум причинам: включён режим ограниченного функционала (документ ранее был создан в версии «Ворда» ниже, чем у вас) либо на документе была ранее установлена защита (запрет на редактуру).
Если стоит режим ограниченного функционала, значит, вы открыли документ, который создавался в версии «Ворд» ниже вашей
Эти две причины просто различить. В первом случае будет стоять отметка «Режим ограниченной функциональности» после названия файла вверху. Во втором после запуска документа у вас появится панель справа «Ограничить редактирование». В обоих случаях иконки на панели инструментов для редактуры будут серыми, некликабельными.
При запуске файла появилось дополнительное меню
Что делать в этой ситуации
Рассмотрим, как устранить обе причины, чтобы приступить сразу к изменению файла.
Проблемы с совместимостью — отключаем ограничение функционала
Чтобы убрать ошибку совместимости, вам нужно просто снова сохранить текстовый файл:
- Кликаем по «Файл». Переходим в блок для сохранения.
Открываем раздел для сохранения
Выберите формат файла в большом меню
Запрет на редактирование — как его снять
Вы можете снять запрет на редактирование, только если на документе не стоит пароль. В ином случае открыть доступ к редактированию сможет только человек, который этот пароль установил.
В настройках «Ворда»
Если вы увидели справа окно «Ограничить редактирование», сделайте следующее:
- Для начала щёлкните по «Выключить защиту».
Отключите защиту в документе
Уберите отметку со второго пункта
Панель с инструментами станет активной
В свойствах самого документа
Ограничение на редактуру может стоять в настройках самого файла — в его свойствах. Как быть в этой ситуации:
- Находим в «Проводнике Виндовс» документ, который у вас не получается изменить. Кликаем по нему правой клавишей мышки. В контекстном меню заходим в свойства документа.
Перейдите к свойствам файла
Кликните по кнопке «Изменить»
Поставьте полный доступ и сохранитесь
Если вы увидели в названии файла фразу «Режим ограниченной функциональности», просто сохраните заново документ, а затем откройте его — проблема должна быть решена. Если у вас появляется меню «Ограничить редактирование», попробуйте отключить защиту. Если файл не запаролен, вы сможете это сделать. Если есть пароль, узнайте его либо попросите человека, который поставил его, убрать код защиты.
На чтение 6 мин. Просмотров 28k. Опубликовано 03.09.2019
Продолжаются споры о том, действительно ли в Microsoft Office, включающем Word, более 1 миллиарда пользователей.
Что ж, судя по простоте и удобству использования программ Office, можно в это поверить, но это не относится к делу.
Microsoft Word – одна из самых простых, простых и быстрых программ для печати, редактирования и сохранения документов. Он использовался в течение десятилетий, и все еще продолжается.
Но есть некоторые проблемы с Word, которые никогда не исчезают, и пользователи продолжают спрашивать о них.
Одна из этих проблем: Почему я не могу редактировать документ Word?
Если вы столкнулись с этой проблемой, ознакомьтесь с некоторыми решениями, которые вы можете использовать для ее устранения.
Содержание
- Что делать, Microsoft Word не будет редактировать документы
- Самое быстрое решение: установить File Viewer Plus (бесплатно)
- Решение 1. Разблокируйте документ из Свойства
- Решение 2. Используйте Word Online
- Решение 3. Проверьте, используете ли вы пробную версию
- Решение 4. Используйте Отменить (CTRL + Z)
- Решение 5. Назначьте разрешения/снимите защиту
- Решение 6. Проверьте, есть ли у другого пользователя открытый документ или он используется, прежде чем удалять владельца
Что делать, Microsoft Word не будет редактировать документы
- Разблокировать документ из Свойства
- Используйте Word Online
- Проверьте, используете ли вы пробную версию
- Используйте Отменить (CTRL + Z)
- Назначить разрешения/Снять защиту
- Проверьте, открыт ли или используется документ у другого пользователя
Самое быстрое решение: установить File Viewer Plus (бесплатно)
Прежде чем приступить к поиску ошибок и проблем в вашей операционной системе, мы рекомендуем вам позволить стороннему программному обеспечению выполнить эту работу за вас. File Viewer Plus – отличный инструмент, который поддерживает более 300 типов файлов.

Последняя версия поставляется с поддержкой файлов Word, PowerPoint, Excel, Visio и Project.
Это не только средство просмотра файлов, но и надежный редактор файлов и конвертер. Легко редактируйте документы Microsoft Word и сохраняйте изменения.
Единственное, что вам нужно сделать, это загрузить его, настроить и открыть/отредактировать ваши файлы вместе с ним. Это также поможет вам с другими файлами, когда вам это понадобится.
- Загрузить сейчас File Viewer Plus 3
Решение 1. Разблокируйте документ из Свойства
Чтобы разблокировать документ, сделайте следующее:
- Сохраните документ на свой компьютер или жесткий диск
- Щелкните правой кнопкой мыши значок документа
- Выберите Свойства
- Нажмите Разблокировать
Если это не относится, попробуйте следующее решение.
Решение 2. Используйте Word Online

Это решение работает, если у вас нет установленного Microsoft Office на вашем компьютере. В этом случае сделайте следующее:
- Загрузите файл в облачную программу, например Microsoft OneDrive.
- Изменить документ с помощью Word Online
Примечание . Word Online не обладает всеми функциями полностью установленной программы Microsoft Office.
Word Online тоже не работает? Все не так страшно, как кажется. Ознакомьтесь с этим руководством и быстро решите проблемы.
Решение 3. Проверьте, используете ли вы пробную версию
Иногда Word не может выполнять определенные функции из-за использования пробной версии Microsoft Office, срок действия которой истек.
В этом случае вы получаете ограниченную функциональность не только в Word, но и в других программах. На этом этапе у вас не будет доступа к большинству команд, поэтому вы не сможете создавать, редактировать и даже сохранять документы.
Вы можете только просматривать и распечатывать их.
Если вы используете пробную версию, срок действия которой истек, купите полную версию Microsoft Office, установите и активируйте ее, чтобы продолжить пользоваться Word.
Решение 4. Используйте Отменить (CTRL + Z)
Если вы заметили, что ваш текст выделен или «заморожен», это происходит, когда текст преобразуется в поле. В этом случае вы можете отменить или нажать одновременно клавиши Ctrl и Z.
Проверьте также стрелку отмены в верхнем меню, чтобы увидеть, вставили ли вы ранее поле. Если это так, то Отмена решит проблему.
В противном случае отсоедините поле, используя CTRL + SHIFT + F9.
Решение 5. Назначьте разрешения/снимите защиту
Бывают случаи, когда вы открываете документ, в котором есть ограничения на редактирование из более ранних версий Word, и поэтому вы не можете редактировать документ независимо от того, есть ли у вас права доступа к паролю или нет.
Эта проблема возникает всякий раз, когда предоставляется защита паролем для защиты документа Word, но не при использовании управления правами на доступ к данным.
Кроме того, вы можете использовать хороший менеджер паролей из нашего списка, чтобы избежать этой проблемы.
К счастью, версии, начиная с 2003 года, позволяют назначать разрешения для определенных частей документа для определенных пользователей, что при использовании делает контент доступным только для чтения некоторым пользователям.
Открытие файла такого типа с использованием более ранних версий открывает его в статусе «защищенный», что позволяет пользователям комментировать, но не может редактировать.
Чтобы удалить такие средства защиты, вы можете предпринять следующие шаги:
Для Word 2013, 2010
- Нажмите Файл .
- Выберите Параметры .
- Нажмите Центр управления безопасностью на левой панели.
- Найдите Настройки центра управления безопасностью и нажмите на него.
- На левой панели нажмите Защищенный вид .
- Снимите все три флажка в режиме защищенного просмотра
- Нажмите Хорошо .
Для Word 2007
- Нажмите Обзор .
- Нажмите Защитить документ .
- В группе Защита нажмите Ограничить форматирование и редактирование .
- Нажмите Остановить защиту .
Для Word 2003
- Перейдите в меню Инструменты .
- Нажмите Снять защиту .
Решение 6. Проверьте, есть ли у другого пользователя открытый документ или он используется, прежде чем удалять владельца
Иногда документ, который вы пытаетесь редактировать, был заблокирован для редактирования другим пользователем.
Это происходит всякий раз, когда кому-то принадлежит файл, или вы пытаетесь использовать документ, который находится в общей сети, и у другого пользователя он открыт.
Если это так, обратите внимание, что эти шаги могут отличаться в зависимости от вашей версии Microsoft Windows:
- Сохранить всю работу, которую вы открыли
- Выйти из всех программ
- Нажмите CTRL + ALT + DEL, чтобы открыть Windows Security
- Нажмите Диспетчер задач
- Нажмите Процессы
- Нажмите Winword.exe и завершите процесс.
- Нажмите кнопку Да под окном Предупреждение диспетчера задач.
Если появляется сообщение о том, что программа не отвечает, нажмите «Завершить сейчас», а затем выполните следующие действия:
- Перейти к файлу
- Нажмите Exit Task Manager
- Запустите проводник Windows и перейдите в папку с документом Word, который вы хотите редактировать
- Удалите владельца файла (файл .doc, который выглядит следующим образом: ~ $ cument.doc , который находится в той же папке, что и документ, который вы хотите редактировать)
- Открытое слово
- Нажмите Нет, если вас попросят загрузить изменения, внесенные в шаблон
- Откройте документ Word
Работали ли эти решения у вас? Или, может быть, у вас есть особая проблема с Word? Поделитесь с нами, и мы постараемся помочь вам.
Проблемы со словом разрушают вашу работу? Ознакомьтесь с этими альтернативами Microsoft Office, чтобы улучшить свою игру!