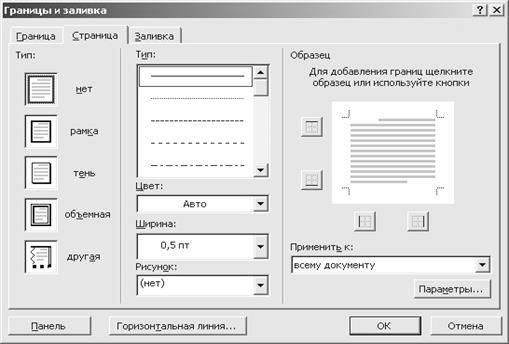В программе Wordпредусмотрена возможность автоматического
поиска заданной группы символов и
замены её другим фрагментом текста.
Это осуществляется с помощью командПравка
Найти… иПравка
Заменить…. При этом открывается
диалоговое окноНайтииЗаменить
с несколькими вкладками. В соответствующие
поля нужной вкладки вводится требуемая
для поиска и замены информация.
Кнопка < Больше…>
раскрывает дополнительные возможности
этих команд, при которых в поиске/замене
используются специальные символы
разметки текста или не только шрифтовые
символы, но и их элементы форматирования.
Процедура замены
может запускаться в нескольких режимах.
По кнопке < Заменить все > осуществляется
автоматический безостановочный поиск
и замена исходного фрагмента на новый
во всем выделенном тексте. По кнопке <
Найти далее > команда выделяет очередное
вхождение нужного фрагмента и
останавливается. Если пользователь
решает, что в этом месте нужно сделать
замену, он должен нажать кнопку <
Заменить >, в противном случае – кнопку
< Найти далее >.
4. Операции форматирования фрагментов текста
Часто отдельные
фрагменты текста должны иметь параметры,
отличающиеся от тех, которые были заданы
предустановками (например, заголовки
должны быть выделены жирным шрифтом).
Изменить их можно разными способами:
– по ходу набора
текста сразу вносить соответствующие
изменения в действующие установки;
– набирать весь
текст с одинаковыми параметрами, после
чего, выделяя нужные фрагменты, изменять
их параметры.
Для форматирования
выделенных фрагментов используют
средства меню Форматили кнопки
панели инструментовФорматирование.
С их помощью можно:
– изменить регистр
букв, тип, размеры и начертание шрифта;
– изменить
расположение выделенного фрагмента
по отношению к основному тексту
документа;
– изменить
выравнивание строк;
– обвести выделенный
фрагмент рамкой и выделить его цветом
или узором;
– разбить выделенный
фрагмент на колонки, как в газете.
Просмотреть уже
существующие установки форматирования
для выделенного фрагмента можно через
команду Формат
Показать форматирование….
4.1. Форматирование символов
В число основных
параметров форматирования символов
входят используемый шрифт (гарнитура),
высота (кегль), ширина (масштаб),
начертание, цвет, специальные видоизменения
(нижний, верхний индекс и т. п.), а также
интервал между символами и их положение
по отношению к строке.
Формат символов
может быть задан с помощью панели
инструментов Форматирование или
с помощью командыФормат
Шрифт….
Шрифт объединяют
в Гарнитуры, которые отличаются
типовым контуром символов. Например,
гарнитура Arial включает шрифты Arial, Arial
Black, Arial Narrow и ряд других.
Начертание–
один из вариантов шрифта в гарнитуре.Начертаниешрифтов включает в себя
насыщенность (обычный, полужирный),
наклон (курсив), пропорциональность.
Кегль–
вертикальный размер шрифта в пунктах
с учетом надстрочных и подстрочных
элементов.
На вкладке Шрифтзадаются вид шрифта, его начертание,
размер, цвет текста, подчеркивание и
разные эффекты (видоизменения).
Вкладка Интервалсодержит возможности, позволяющие
получить выразительные эффекты
шрифтового оформления:
– параметр Масштабизменяет ширину символов;
– параметр Интервалпозволяет изменять расстояние между
ними (значения ‘Обычный’,
‘Разреженный’, ‘Уплотненный’).
По умолчанию для разреженного и
уплотненного интервала указан 1пт
(пункт). Это означает, что межсимвольный
интервал увеличивается или уменьшается
на 1 пт по сравнению с обычным начертанием
шрифта. Но это значение можно менять
произвольно. Вот пример, как выглядит
шрифт при параметреРазреженный
интервал на 3 пункта.
– параметр Смещениесдвигает символы в ввех/вниз по отношению
к нормальному положению в строке.
Например, в результате смещения на три
пункта получаем текст:
Нет смещенияСмещение Вверх СмещениеВниз
Кернинг –регулировка расстояния в пунктах между
заданными парами соседних символов в
строке.
Вкладка Анимация
позволяет создать эффекты оформления
только для электронной формы документов.
Все операции со
шрифтами касаются только выделенного
фрагмента текста, символа или, если
выделение не было сделано, распространяются
на слово, на котором стоит текстовый
курсор.
Можно скопировать
формат какого-то фрагмента и применить
его к другому фрагменту с помощью кнопки
панели инструментов Форматирование
’Копировать формат’. Для этого:
1. Установите
курсор в пределах того слова, формат
которого следует скопировать.
2. Щёлкните левой
кнопкой мыши по
кнопке ’Копировать
формат’ на панели инструментовСтандартная. Word добавит к указателю
мыши значок с изображением кисти.
3. Выделите один
или несколько символов, к которым надо
применить такое же форматирование,
протащив по ним указатель мыши.
Примечание.
В п. 2 одинарный щелчок по кнопке позволяет
применить выделенный формат только
один раз, двойной – многократно без
повторного заказа до тех пор, пока не
будет отжата кнопка ‘Копировать
формат’ или выполнена другая команда.
Задание
Напечатайте слово,
сделайте несколько его копий и примените
к ним параметры команд меню Формат,
которые входят в командыШрифт,Границы и заливка… иРегистр…(просмотрите все вкладки этих команд).
Соседние файлы в предмете [НЕСОРТИРОВАННОЕ]
- #
- #
- #
- #
- #
- #
- #
- #
- #
- #
- #
Алексей Олегович Денега
Эксперт по предмету «Информатика»
Задать вопрос автору статьи
Word предоставляет широкий набор функций форматирования документа. Для придания тексту определенного вида используются комбинации клавиш, наборы команд вкладки Главная и применяют стили. В любом документе можно форматировать символы, абзацы, разделы (если они есть), страницы или документ целиком.
Для форматирования текста нужно предварительно его выделить или установить необходимые параметры до ввода текста.
Для форматирования абзаца или раздела достаточно просто установить курсор в любом его месте, весь же документ форматируется с помощью установки соответствующих параметров форматирования на вкладке Разметка страницы.
Форматирование символов
К основным параметрам форматирования символов относится изменение гарнитуры шрифта, размера, начертания, интервала и положения символов.
Большинство наиболее часто используемых инструментов форматирования символов находится на вкладке Главная в группе Шрифт.
Рисунок 1. Группа Шрифт на вкладке Главная
Отдельного внимания заслуживают шрифты, которые делятся на шрифты с засечками и рубленые шрифты:
Рисунок 2.
Шрифты с засечками в основном принято применять для оформления основного текста документа, а рубленые – для оформления заголовков.
Более широкий набор инструментов можно получить с помощью диалогового окна Шрифт, которое можно открыть нажатием на диагональную стрелку в правом нижнем углу группы Шрифт.
«Форматирование символов и абзацев в MS Word» 👇
Диалоговое окно Шрифт содержит 2 вкладки: Шрифт и Дополнительно.
Вкладка Шрифт
Списки Шрифт, Начертание, Размер позволяют выбрать допустимые для данных категорий значения. Параметры Цвет текста, Подчеркивание, Цвет подчеркивания, Видоизменение могут принимать только присутствующие в соответствующих списках значения.
При выборе параметров форматирования образец текста с выбранными параметрами можно увидеть в области Образец.
Рисунок 3. Вкладка Шрифт
Рисунок 4. Вкладка Дополнительно
Вкладка Дополнительно
На вкладке Дополнительно размещены параметры для изменения положения, более точной настройки размера символов:
Параметр Масштаб – установка размера текста в процентах относительно нормального размера.
Параметр Интервал – установка расстояния между символами выделенного текста.
Параметр Смещение – установка положения текста на строке, который может быть поднят или опущен относительно строки.
Выбор параметра Кернинг для знаков… автоматически выбирает интервал между соседними парами символов в зависимости от особенностей начертания шрифта.
Текстовые эффекты
Кнопка Текстовые эффекты открывает диалоговое окно Формат текстовых эффектов, которое дает широкие возможности оформления текста:
Рисунок 5. Диалоговое окно Текстовые эффекты
Форматирование абзацев
К параметрам форматирования абзацев относится изменение значений отступов, значений позиций табуляции, выравнивания текста и межстрочного интервала.
Для форматирования абзаца достаточно установить курсор в любое место абзаца и выбрать нужные параметры, или же выделить его перед форматированием.
Линейка
Отобразить или спрятать линейку можно с помощью вкладки Вид – группа Показать – Линейка.
Линейка, которая располагается в верхней части страницы, разделена на 2 области: белую, которая соответствует области текста страницы, и серую, которая указывает на поля документа.
Рисунок 6. Маркеры отступов на линейке
Маркеры отступов служат для установки отступов абзаца, для чего достаточно перетащить нужный маркер в нужное место:
- Маркер правого отступа используется для установки расстояния от всего текста абзаца до правого поля;
- Маркер левого отступа – для установки расстояния от края текста абзаца до левого поля. Содержит маркер отступа первой строки абзаца.
Линейка позволяет также управлять позициями табуляции, которые отмечаются серыми засечками.
Для задания разных режимов табуляции используется кнопка, которая находится в левом верхнем углу строки верхней линейки. Режимы табуляции:
- Выравнивание по левому краю
- Выравнивание по центру
- Выравнивание по правому краю
- Выравнивание по десятичной точке
- Вертикальная черта
Рисунок 7. Режимы табуляции
Для удаления всех позиций табуляции на линейке используется комбинация клавиш Ctrl+Shift+N.
Основные и наиболее часто используемые инструменты вынесены на ленту и находятся на вкладке Главная в группе Абзац:
Рисунок 8. Группа Абзац на вкладке Главная
Все параметры форматирования абзаца можно увидеть открыв диалоговое окно Абзац, которое запускается нажатием на диагональную стрелку в правом нижнем углу группы Абзац.
Вкладка Отступы и интервалы
Вкладка позволяет установить параметры:
- Выравнивание – по левому краю, по правому краю, по центру, по ширине;
- Уровень – основной, уровень 1–9;
- Отступы слева и справа – отступы текста абзаца от края страницы;
- Первая строка – отступ или выступ первой строки абзаца;
- Интервал перед и после – интервалы между абзацами в пунктах;
- Междустрочный – одинарный, полуторный, двойной и другие.
Результат изменения параметров форматирования можно увидеть в окне Образец.
Вкладка Положение на странице
Вкладка используется для управления размещением абзацев на страницах:
- Запрет висячих строк – позволяет не разрывать абзац на границе двух страниц, если на одной из страниц остается висячая строка.
- Не отрывать от следующего – позволяет не разрывать страницу между текущим абзацем и абзацем, который следует за ним.
- Не разрывать абзац – позволяет не разрывать абзац на границе двух соседних страниц.
- С новой страницы – вставка перед абзацем принудительного разрыва страницы.
- Запретить нумерацию строк – позволяет не отображать при печати номера строк в абзаце.
- Запретить автоматический перенос слов – позволяет не переносить слова при переводе строк в пределах абзаца.
Рисунок 9. Вкладка Отступы и интервалы
Рисунок 10. Вкладка Положение на странице
При нажатии на кнопку Табуляция… открывается диалоговое окно Табуляция, в котором можно задать позицию табуляции путем ввода числовых значений, установить или удалить несколько позиций табуляции и выбрать тип заполнителя для позиций табуляции.
Рисунок 11. Диалоговое окно Табуляция
Формат по образцу
Для копирования стиля одного из абзацев используется кнопка Формат по образцу, которая находится на вкладке Главная в группе Буфер обмена.
Для ее применения достаточно установить курсор в пределах того абзаца, стиль которого нужно скопировать и нажать на кнопку Формат по образцу. Затем нужно выделить абзац (или несколько), к которому нужно применить данное форматирование. При этом дальнейшее копирование стиля данного абзаца становится невозможным (применяется только один раз).
Для применения форматирования одного абзаца к нескольким абзацам (неоднократного применения) необходимо дважды нажать на кнопку Формат по образцу. Это даст возможность применять скопированный стиль сколько угодно раз в пределах данного документа. Для отмены дальнейшего применения данного стиля нужно нажать на кнопку Формат по образцу один раз, после чего она станет неактивной и копирование стиля абзаца прекратится.
Непечатаемые символы
Word позволяет вставлять в документ непечатаемые символы, которые удобно использовать для обнаружения ошибок форматирования (например, проверить наличие лишних пробелов в тексте). Для отображения/скрытия непечатаемых символов служит кнопка Отобразить все знаки (Ctrl+) на вкладке Главная в группе Абзац.
Находи статьи и создавай свой список литературы по ГОСТу
Поиск по теме
Форматирование символов Word
Символы можно форматировать как в процессе ввода текста, так и после завершения ввода. В первом случае нужно выполнить необходимую форматирующую команду (например, задать набор курсивом), а затем выполнить набор текста. После набора вы можете отменить заданный формат, восстановив прежние значения параметров формата. Во втором случае сначала нужно выделить символ или фрагмент текста, а затем применить к выделенному объекту команду форматирования.
Как отмечалось выше, наиболее быстрым способом форматирования символов является использование панели инструментов. Например, если вам нужно изменить гарнитуру шрифта, вы открываете список шрифтов на панели и выбираете щелчком мыши нужный шрифт. Если же нужно изменить начертание шрифта (например, с обычного на полужирное), просто щелкните по соответствующей пиктограмме на панели инструментов. Другим способом форматирования символов Word является использование диалога Шрифт.
Использование диалогового окна Шрифт
Все операции форматирования символов доступны из диалога Шрифт (см. иллюстрацию). Этот диалог вызывается щелчком по опции Шрифт в меню Формат или в контекстном меню. Если вы предпочитаете работать не с мышью, а с клавиатурой (где это возможно), то вам пригодятся следующие клавишные комбинации:
- Alt+V — вызов меню Формат;
- Ctrl+D — открытие диалога Шрифт (вместо этой команды можно также нажать Alt+V — по умолчанию будет выделена опция Шрифт — затем следует нажать Enter).
Начальные значения параметров в этом диалоге показывают формат текущего выделения. Если выделенный объект имеет несколько значений одного параметра (например, размер шрифта для нескольких символов в области выделения равен 9 пт (пунктов), а для остальных символов — 10 пт), то соответствующее поле диалога Шрифт (в данном примере — поле Размер) окажется пустым.
С помощью вкладки Шрифт рассматриваемого диалога можно задать следующие параметры:
- гарнитуру шрифта (в раскрывающемся списке Шрифт);
- начертание шрифта (раскрывающийся список Начертание);
- размер шрифта в пунктах (список Размер);
- цвет шрифта (список Цвет текста с раскрывающейся палитрой цветов);
- характер подчеркивания (список Подчеркивание);
- положение верхнего или нижнего индекса (соответствующие флажки на вкладке);
- одинарное или двойное зачеркивание;
- написание символов с тенью или с контуром;
- написание символов как приподнятых или как утопленных;
- написание малыми прописными буквами или прописными буквами.
Другая вкладка рассматриваемого диалога — вкладка Интервал (см. иллюстрацию) — позволяет следующее:
- растягивать и сжимать по ширине символы вместе с межсимвольным интервалом (раскрывающийся список Масштаб);
- изменять межсимвольный интервал (список Интервал и справа от него окошко счетчика);
- задавать смещение символов вверх или вниз (список Смещение и счетчик для ввода величины смещения);
- включить кернинг для символов, размер которых превышает определенную величину (флажок Кернинг для знаков размером и соответствующий счетчик).
Кернинг — подбор межсимвольных промежутков для отдельно взятых пар символов (обычно в сторону уменьшения). В Word кернинг выполняется автоматически.
Третья вкладка диалога — вкладка Анимация (см. иллюстрацию) предназначена для выделения текстового фрагмента с помощью какой-либо анимации. Например, вы можете обвести текст движущимся пунктиром (позиции Красные муравьи или Черные муравьи в списке Вид), сделать символы мерцающими (позиция Мерцание) и т.п.
После задания параметров форматирования символов нужно закрыть диалог Шрифт нажатием на кнопку ОК.
Форматирование символов Word
Word предоставляет множество различных функций для форматирования документа. Чтобы придать тексту нужный вид, можно использовать сочетания клавиш, команды панели инструментов, также можно использовать для этой цели стили. Документ можно форматировать на пяти различных уровнях:
- уровень символов;
- уровень абзацев;
- уровень разделов;
- уровень страниц;
- уровень документа.
Чтобы произвести форматирование текста, он должен быть предварительно выделен или же нужные параметры форматирования должны быть установлены перед вводом текста.
Форматировать абзац или раздел можно просто установив курсор в любом месте абзаца или раздела.
Весь документ форматируется путем установления соответствующих параметров форматирования в окне диалога «Параметры страницы».
Форматирование символов
Основными параметрами форматирования символов являются: гарнитура шрифта, размер, начертание, интервал и положение символов.
Большинство наиболее часто используемых функций форматирования доступны на панели инструментов «Форматирование».
Подробно останавливаться на описании кнопок панели не буду. Думаю интуитивно их назначение (вкупе с всплывающими подсказками) вполне понятно. Скажу лишь пару слов о шрифтах.
Существует два основных разновидностей шрифтов: шрифты с засечками и рубленые шрифты.
Шрифты с засечками имеют на концах черточки.
В рубленых шрифтах черточек нет.
Обычно шрифты с засечками применяют для оформления основного текста документа, а рубленые — в заголовках. Хотя на панели «Форматирование» и вынесены наиболее часто используемые функции форматирования, однако иногда функциональных возможностей панели не хватает. В этом случае надо использовать окно диалога «Шрифт» (Команда «Формат»-«Шрифт»).
При этом появится следующее окно с тремя вкладками: «Шрифт», «Интервал», «Анимация».
Шрифт
В списках «Шрифт» и «Размер» приводятся допустимые для соответствующих категорий значения. Параметры «Цвет», «Подчеркивание», «Цвет подчеркивания» могут принимать только те значения, которые присутствуют в соответствующих списках.
Для форматирования надо установить гарнитуру шрифта, начертание, размер, цвет и эффекты шрифта. Образец текста с применением выбранных параметров форматирования можно посмотреть в области предварительного просмотра в нижней части окна документа.
Интервал
На вкладке Интервал представлены параметры, которые могут быть использованы для изменения положения или более точной настройки размера символов.
Параметр «Масштаб» задает размер текста в процентах относительно нормального размера.
Параметр «Интервал» указывает расстояние между символами выделенного текста.
Параметр «Смещение» определяет положение текста на строке. Текст может быть поднят или опущен относительно строки.
При включенной функции «Кернинга» Word автоматически подбирает интервал между соседними парами символов в зависимости от особенностей начертания шрифта.
Анимация
На вкладке «Анимация» можно выбрать разнообразные эффекты анимации. Однако, следует учитывать, что бумажные копии документов средства анимации не поддерживают. Поэтому эффекты анимации целесообразно использовать в тех случаях, когда документ будет передаваться пользователю по сети или средствами электронной почты.
Непечатаемые символы
Word вставляет в документ непечатаемые символы форматирования. Иногда бывает полезно видеть такие символы, дабы обнаружить некоторые ошибки форматирования (например, убрать лишние пробелы в тексте). Для отображения/скрытия непечатаемых символов служит кнопка «Непечатаемые знаки» на панели «Стандартная».
Непечатаемые символы позволяют видеть как отформатирован документ. Если по каким-либо причинам необходимо постоянно следить за такими символами, то можно установить постоянное отображение непечатаемых символов. Для этого надо выбрать команду «Сервис» -«Параметры» и открыть вкладку «Вид». В группе «Знаки форматирования» надо установить флажки в соответствующих опциях, которые надо отображать постоянно. Для внесения изменений нажмите «ОК», для отмены — «Отмена».
В начало страницы
В начало страницы
Форматирование символов в программе ms word
Форматирование документа – это изменение его внешнего вида. WORD обеспечивает форматирование документов на пяти различных уровнях:
- н а уровне символов (изменение гарнитуры, начертания, размера и цвета шрифта, межбуквенного интервала в слове, анимации и т.д.)
- на уровне абзацев (выравнивание по левому краю, по правому краю, по центру и по ширине; отступы справа и слева; отступ первой строки; отступы до и после абзаца; межстрочный интервал, управление разбивкой на страницы и т.д.)
- на уровне страниц (параметры страниц, ориентация страниц, рамка, колонтитулы первой страницы, четных и нечетных страниц и т.д.)
- на уровне разделов (формирование разделов со следующей страницы или на текущей странице, разбиение текста на колонки и т.д.)
- на уровне документа (номера страниц, оглавление и т.д.).
Абзац – это фрагмент текста, который заканчивается непечатаемым символом или фрагмент текста, процесс ввода которого заканчивается нажатием на клавишу ввода Enter. К абзацу относятся: абзац основного текста, заголовки, оглавление, списки (нумерованные и маркированные) и т.д.
Для форматирования символов применяется диалоговое окно Шрифт (Формат / Шрифт) или команды на панели инструментов форматирования. Форматирование абзацев осуществляется с помощью окна диалога Абзац, которое открывается командой Формат / Абзац.
Посмотреть форматирование выделенного текста можно в области задач, выполнив команду Формат / Показать форматирование.
Стили
Стили предназначены для внешнего оформления документа и его абзацев, т.е. стили используются для форматирования документа. Стиль — это набор форматирующих команд, сохраняемый под уникальным именем для многократного использования. Форматирование текста с помощью стиля значительно быстрее, чем форматировать вручную каждый элемент текста, так как одна команда (стиль) автоматически форматирует группу параметров текста.
Существует три основных типа стилей:
- Стиль символа содержит параметры форматирования символов, включая шрифт, размер, начертание, положение и интервалы
- Стиль абзаца содержит параметры форматирования абзацев, такие как междустрочные интервалы, отступы, выравнивание и позиции табуляции. Стили абзацев также могут содержать стили или параметры форматирования символов. Большинство стилей, используемых в Word, являются стилями абзацев
Стиль таблицы содержит параметры форматирования таблиц (при вставке таблицы, ей по умолчанию назначается стиль – сетка таблицы).
При создании нового документа «Документ 1» на базе шаблона Обычный, он получает копию набора стилей из базового набор стилей общего назначения (из встроенных стилей): Обычный, Заголовки 1, 2, 3.
После того как ввод текста в документ завершен, и текст отредактирован, целесообразно воспользоваться командой Автоформат для изменения внешнего вида всего документа.
При автоматическом форматировании документа каждому абзацу назначается один из стилей Word. Например, заголовку может быть назначен стиль Заголовок 1 или Заголовок 2 , абзацу основного текста – стиль Основной текст, а абзацу, входящему в список — стиль Список. Примечаниям назначается стиль Текст Примечание, верхним колонтитулам – стиль Верхний колонтитул, а номерам страниц – стиль Номер страницы и т.д.
Назначение абзацам документа стандартных стилей Word обеспечивает быстрое изменение внешнего вида созданного документа за счет применения стилей из библиотеки стилей. Встроенные стили обеспечивают форматирование заголовков различных уровней и позволяют просматривать иерархическую структуру документа в режиме структура, а также быстро строить оглавление.
Кроме того, если для большинства абзацев документа используется стиль Основной текст, а не Обычный, вы сможете легко переформатировать только стиль основного текста, не затрагивая при этом стиль остального текста.
Операции со стилями в области задач Стили и форматирование
Стили можно изменять и создавать новые. Кроме того, можно применить другой стиль (наложить стиль) к уже отформатированному тексту, т.е. переформатировать его.
Для этого необходимо выбрать команду Формат / Стили и форматирование, появится область задач в режиме «Стили и форматирование». Установите курсор в текст, который необходимо переформатировать, и в области задач в разделе «Выберите форматирование для применения» щелкните на требуемый стиль, абзац под курсором переформатируется на выбранный стиль.
Если необходимо изменить стиль или создать новый стиль, то установите курсор в текст, стиль который необходимо изменить, в области задач в разделе «Форматирование выделенного текста» будет отображаться стиль текста под курсором. Далее необходимо подвести указатель мыши к названию стиля и щелкнуть на появившейся справа стрелке, откроется список команд: Очистить формат, Изменить стиль, Создать стиль. Выберите требуемую команду (изменить или создать стиль), появится соответствующее окно диалога, в котором можно осуществить изменение или создание стиля.
Стиль Обычный является основой для большинства других стилей абзаца, поэтому при изменении стиля Обычный изменятся все основанные на нем стили.
Стиль Обычный не основан ни на одном из стилей.
Элементы текстовых документов, которые вводятся в документ в процессе его редактирования и форматирования:
Колонтитул — это текст или рисунок (номер страницы, дата печати документа, название документа, фамилия автора, рисунок и т. д.), который печатается внизу или вверху каждой страницы документа. В зависимости от места расположения (на верхнем или на нижнем поле страницы) колонтитулы бывают верхними и нижними.
Для создания колонтитула необходимо выполнить команду Вид / Колонтитулы. Колонтитулы, как и фон документа, а также поля, размер и ориентация страниц, номера страниц, разрывы страниц и разделов относятся к изменению внешнего вида страниц и документа.
Проверка правописания (орфографии и грамматики) в Word
Проверка орфографии (правописание) – это средство редактора, позволяющее проверить и исправить написание слов в документе. Редактор сравнивает слова в проверяемом документе со словарем, причем неизвестные слова при этом выделяются. После этого можно пропустить слово, откорректировать его или занести в словарь.
Проверка грамматики – это проверка грамматических и стилистических правил письма (несогласованность подлежащего и сказуемого, неверные предложные сочетания).
Существуют несколько способов проверки правописания:
Чтобы установить автоматическую проверку правописания и грамматики, выполните следующее: Выберите команду Сервис/параметры и в появившемся окне щелкните на вкладке Правописание. Установите флажок автоматически проверить орфографию и автоматически проверить грамматику.
Для ручной проверки орфографии и грамматики необходимо выбрать команду Сервис/Правописание, появится окно диалога Правописание, с помощью которого можно выполнить требуемую проверку.
Просмотр и печать документа
Режимы макетов используются при работе над документом, к этому режиму относятся: Разметка страницы, Веб–документ, Обычный, Структура.
Режимы просмотра используются для чтения документа и перемещения в нем, к этому режиму относятся: Режим чтения, Эскизы, Схема документа.
Просмотр используется для отображения внешнего вида документа в форме публикации, к этому режиму относятся: Предварительный просмотр веб-страницы, Предварительный просмотр.
Режим предварительного просмотра удобно использовать для просмотра нескольких страниц документа в уменьшенном виде. В этом режиме можно просматривать разрывы страниц и подложку, а также изменять содержимое или форматирование документа до его вывода на печать
Перед печатью документа следует проверить его внешний вид, выдав команду Файл – Предварительный просмотр или щелкнув кнопку Предварительный просмотр на панели инструментов. Чтобы выйти из режима предварительного просмотра нажмите кнопу «Закрыть».
Чтобы напечатать документ с использованием принятых по умолчанию параметров принтера и настроек печати, нажмите кнопку Печать в окне предварительного просмотра или на стандартной панели инструментов.
Для выбора принтера и настроек параметров печати выполните команду Печать из меню Файл, появится диалоговое окно Печать.
В области принтер следует выбрать требуемый принтер из предлагаемого списка.
В области Страница, следует задать какую часть документа печатать: весь документ; текущую страницу; выделенный фрагмент или несколько страниц с указанными номерами.
Количество копий задается в поле Число копий.
Выбрать опцию Включить: все страницы диапазона или сначала печатаются все страницы с нечетными номерами, а затем — с четными.
Группа опций масштаб позволяет задать печать нескольких страниц текста на одном листе бумаги.
Ряд дополнительных параметров печати можно указать, нажав кнопку Параметры.
Форматирование символов и абзацев в MS Word
Word предоставляет широкий набор функций форматирования документа. Для придания тексту определенного вида используются комбинации клавиш, наборы команд вкладки Главная и применяют стили. В любом документе можно форматировать символы, абзацы, разделы (если они есть), страницы или документ целиком.
Для форматирования текста нужно предварительно его выделить или установить необходимые параметры до ввода текста.
Для форматирования абзаца или раздела достаточно просто установить курсор в любом его месте, весь же документ форматируется с помощью установки соответствующих параметров форматирования на вкладке Разметка страницы.
Форматирование символов
К основным параметрам форматирования символов относится изменение гарнитуры шрифта, размера, начертания, интервала и положения символов.
Большинство наиболее часто используемых инструментов форматирования символов находится на вкладке Главная в группе Шрифт.
Рисунок 1. Группа Шрифт на вкладке Главная
Отдельного внимания заслуживают шрифты, которые делятся на шрифты с засечками и рубленые шрифты:
Попробуй обратиться за помощью к преподавателям
Шрифты с засечками в основном принято применять для оформления основного текста документа, а рубленые – для оформления заголовков. Более широкий набор инструментов можно получить с помощью диалогового окна Шрифт, которое можно открыть нажатием на диагональную стрелку в правом нижнем углу группы Шрифт.
Диалоговое окно Шрифт содержит 2 вкладки: Шрифт и Дополнительно.
Вкладка Шрифт
Списки Шрифт, Начертание, Размер позволяют выбрать допустимые для данных категорий значения. Параметры Цвет текста, Подчеркивание, Цвет подчеркивания, Видоизменение могут принимать только присутствующие в соответствующих списках значения.
При выборе параметров форматирования образец текста с выбранными параметрами можно увидеть в области Образец.
Задай вопрос специалистам и получи
ответ уже через 15 минут!
Рисунок 3. Вкладка Шрифт
Рисунок 4. Вкладка Дополнительно
Вкладка Дополнительно
На вкладке Дополнительно размещены параметры для изменения положения, более точной настройки размера символов: Параметр Масштаб – установка размера текста в процентах относительно нормального размера. Параметр Интервал – установка расстояния между символами выделенного текста. Параметр Смещение – установка положения текста на строке, который может быть поднят или опущен относительно строки. Выбор параметра Кернинг для знаков… автоматически выбирает интервал между соседними парами символов в зависимости от особенностей начертания шрифта.
Текстовые эффекты
Кнопка Текстовые эффекты открывает диалоговое окно Формат текстовых эффектов, которое дает широкие возможности оформления текста:
Рисунок 5. Диалоговое окно Текстовые эффекты
Форматирование абзацев
К параметрам форматирования абзацев относится изменение значений отступов, значений позиций табуляции, выравнивания текста и межстрочного интервала.
Для форматирования абзаца достаточно установить курсор в любое место абзаца и выбрать нужные параметры, или же выделить его перед форматированием.
Линейка
Отобразить или спрятать линейку можно с помощью вкладки Вид – группа Показать – Линейка. Линейка, которая располагается в верхней части страницы, разделена на 2 области: белую, которая соответствует области текста страницы, и серую, которая указывает на поля документа.
Рисунок 6. Маркеры отступов на линейке
Маркеры отступов служат для установки отступов абзаца, для чего достаточно перетащить нужный маркер в нужное место:
- Маркер правого отступа используется для установки расстояния от всего текста абзаца до правого поля;
- Маркер левого отступа – для установки расстояния от края текста абзаца до левого поля. Содержит маркер отступа первой строки абзаца.
Линейка позволяет также управлять позициями табуляции, которые отмечаются серыми засечками.
Для задания разных режимов табуляции используется кнопка, которая находится в левом верхнем углу строки верхней линейки. Режимы табуляции:
- Выравнивание по левому краю
- Выравнивание по центру
- Выравнивание по правому краю
- Выравнивание по десятичной точке
- Вертикальная черта
Рисунок 7. Режимы табуляции
Для удаления всех позиций табуляции на линейке используется комбинация клавиш Ctrl+Shift+N.
Основные и наиболее часто используемые инструменты вынесены на ленту и находятся на вкладке Главная в группе Абзац:
Рисунок 8. Группа Абзац на вкладке Главная
Все параметры форматирования абзаца можно увидеть открыв диалоговое окно Абзац, которое запускается нажатием на диагональную стрелку в правом нижнем углу группы Абзац.
Вкладка Отступы и интервалы
Вкладка позволяет установить параметры:
- Выравнивание – по левому краю, по правому краю, по центру, по ширине;
- Уровень – основной, уровень 1–9;
- Отступы слева и справа – отступы текста абзаца от края страницы;
- Первая строка – отступ или выступ первой строки абзаца;
- Интервал перед и после – интервалы между абзацами в пунктах;
- Междустрочный – одинарный, полуторный, двойной и другие.
Результат изменения параметров форматирования можно увидеть в окне Образец.
Вкладка Положение на странице
Вкладка используется для управления размещением абзацев на страницах:
- Запрет висячих строк – позволяет не разрывать абзац на границе двух страниц, если на одной из страниц остается висячая строка.
- Не отрывать от следующего – позволяет не разрывать страницу между текущим абзацем и абзацем, который следует за ним.
- Не разрывать абзац – позволяет не разрывать абзац на границе двух соседних страниц.
- С новой страницы – вставка перед абзацем принудительного разрыва страницы.
- Запретить нумерацию строк – позволяет не отображать при печати номера строк в абзаце.
- Запретить автоматический перенос слов – позволяет не переносить слова при переводе строк в пределах абзаца.
Рисунок 9. Вкладка Отступы и интервалы
Рисунок 10. Вкладка Положение на странице
При нажатии на кнопку Табуляция… открывается диалоговое окно Табуляция, в котором можно задать позицию табуляции путем ввода числовых значений, установить или удалить несколько позиций табуляции и выбрать тип заполнителя для позиций табуляции.
Рисунок 11. Диалоговое окно Табуляция
Формат по образцу
Для копирования стиля одного из абзацев используется кнопка Формат по образцу, которая находится на вкладке Главная в группе Буфер обмена.
Для ее применения достаточно установить курсор в пределах того абзаца, стиль которого нужно скопировать и нажать на кнопку Формат по образцу. Затем нужно выделить абзац (или несколько), к которому нужно применить данное форматирование. При этом дальнейшее копирование стиля данного абзаца становится невозможным (применяется только один раз).
Для применения форматирования одного абзаца к нескольким абзацам (неоднократного применения) необходимо дважды нажать на кнопку Формат по образцу. Это даст возможность применять скопированный стиль сколько угодно раз в пределах данного документа. Для отмены дальнейшего применения данного стиля нужно нажать на кнопку Формат по образцу один раз, после чего она станет неактивной и копирование стиля абзаца прекратится.
Непечатаемые символы
Word позволяет вставлять в документ непечатаемые символы, которые удобно использовать для обнаружения ошибок форматирования (например, проверить наличие лишних пробелов в тексте). Для отображения/скрытия непечатаемых символов служит кнопка Отобразить все знаки (Ctrl+) на вкладке Главная в группе Абзац.
Так и не нашли ответ
на свой вопрос?
Просто напиши с чем тебе
нужна помощь
Форматирование в MS Word
основные элементы форматирования символов, абзацев и страниц
Существует много возможностей оформления страниц с использованием различных способов оформления шрифта и абзацев.
В текстовом процессоре MS Word существуют два способа форматирования текста: прямое форматирование выделенных фрагментов и стилевое форматирование, с помощью которого можно переформатировать сразу несколько абзацев без предварительного их выделения.
Применительно к нашей работе мы будем называть абзацем фрагмент текста, заканчивающийся нажатием клавиши . Абзац, как и любой объект, имеет свои параметры:
• способ выравнивания строк (по левому краю, по правому краю,по центру, по ширине);
• положение на странице;
• отступ в первой строке;
• интервал между абзацами.
Форматировать абзацы можно непосредственно при наборе текста или после его окончания Форматирование может производиться с помощью диалогового окна Формат|Абзац, а также с помощью Панели форматирования
Форматирование текстового документа
Форматирование документа – это изменение его внешнего вида. WORD обеспечивает форматирование документов на пяти различных уровнях:
# на уровне символов (изменение гарнитуры, начертания, размера и цвета шрифта, межбуквенного интервала в слове, анимации и т.д.)
# на уровне абзацев (выравнивание по левому краю, по правому краю, по центру и по ширине; отступы справа и слева; отступ первой строки; отступы до и после абзаца; межстрочный интервал, управление разбивкой на страницы и т.д.)
# на уровне страниц (параметры страниц, ориентация страниц, рамка, колонтитулы первой страницы, четных и нечетных страниц и т.д.)
# на уровне разделов (формирование разделов со следующей страницы или на текущей странице, разбиение текста на колонки и т.д.)
# на уровне документа (номера страниц, оглавление и т.д.).
Для форматирования символов применяется диалоговое окно Шрифт (Формат / Шрифт) или команды на панели инструментов форматирования.
Форматирование абзацев осуществляется с помощью окна диалога Абзац, которое открывается командой Формат / Абзац.
Чтобы произвести форматирование текста, он должен быть предварительно выделен или же нужные параметры форматирования должны быть установлены перед вводом текста.
Форматировать абзац или раздел можно просто установив курсор в любом месте абзаца или раздела.
Весь документ форматируется путем установления соответствующих параметров форматирования в окне диалога «Параметры страницы».
Основными параметрами форматирования символов являются: гарнитура шрифта, размер, начертание, интервал и положение символов.
Большинство наиболее часто используемых функций форматирования доступны на панели инструментов «Форматирование».
В число параметров форматирования абзацев входят:
выравнивания текста и
(Диалоговое окно Параметры страницы с вкладкой)
способы их создания
Для форматирования символов применяется диалоговое окно Шрифт (Формат / Шрифт) или команды на панели инструментов форматирования. Форматирование абзацев осуществляется с помощью окна диалога Абзац, которое открывается командой Формат / Абзац.
Основными параметрами форматирования символов являются: гарнитура шрифта, размер, начертание, интервал и положение символов.
Большинство наиболее часто используемых функций форматирования доступны на панели инструментов «Форматирование».
Подробно останавливаться на описании кнопок панели не буду. Думаю интуитивно их назначение (вкупе с всплывающими подсказками) вполне понятно. Скажу лишь пару слов о шрифтах.
Существует два основных разновидностей шрифтов: шрифты с засечками и рубленые шрифты.
Шрифты с засечками имеют на концах черточки.
В рубленых шрифтах черточек нет.
Обычно шрифты с засечками применяют для оформления основного текста документа, а рубленые — в заголовках. Хотя на панели «Форматирование» и вынесены наиболее часто используемые функции форматирования, однако иногда функциональных возможностей панели не хватает. В этом случае надо использовать окно диалога «Шрифт» (Команда «Формат»-«Шрифт»).
При этом появится следующее окно с тремя вкладками: «Шрифт», «Интервал», «Анимация».
В списках «Шрифт» и «Размер» приводятся допустимые для соответствующих категорий значения. Параметры «Цвет», «Подчеркивание», «Цвет подчеркивания» могут принимать только те значения, которые присутствуют в соответствующих списках.
Для форматирования надо установить гарнитуру шрифта, начертание, размер, цвет и эффекты шрифта. Образец текста с применением выбранных параметров форматирования можно посмотреть в области предварительного просмотра в нижней части окна документа.
На вкладке Интервал представлены параметры, которые могут быть использованы для изменения положения или более точной настройки размера символов.
Параметр «Масштаб» задает размер текста в процентах относительно нормального размера.
Параметр «Интервал» указывает расстояние между символами выделенного текста.
Параметр «Смещение» определяет положение текста на строке. Текст может быть поднят или опущен относительно строки.
При включенной функции «Кернинга» Word автоматически подбирает интервал между соседними парами символов в зависимости от особенностей начертания шрифта.
На вкладке «Анимация» можно выбрать разнообразные эффекты анимации. Однако, следует учитывать, что бумажные копии документов средства анимации не поддерживают. Поэтому эффекты анимации целесообразно использовать в тех случаях, когда документ будет передаваться пользователю по сети или средствами электронной почты.
Word вставляет в документ непечатаемые символы форматирования. Иногда бывает полезно видеть такие символы, дабы обнаружить некоторые ошибки форматирования (например, убрать лишние пробелы в тексте). Для отображения/скрытия непечатаемых символов служит кнопка «Непечатаемые знаки» на панели «Стандартная».
Непечатаемые символы позволяют видеть как отформатирован документ. Если по каким-либо причинам необходимо постоянно следить за такими символами, то можно установить постоянное отображение непечатаемых символов. Для этого надо выбрать команду «Сервис» -«Параметры» и открыть вкладку «Вид». В группе «Знаки форматирования» надо установить флажки в соответствующих опциях, которые надо отображать постоянно. Для внесения изменений нажмите «ОК», для отмены — «Отмена».
Колонтитул представляет собой фрагмент текста, присутствующий, как правило, на всех страницах документа в нижней и верхней его части.
Колонтитулы это обычные элементы оформления документа. Они расположены в верхнем (верхний колонтитул) либо в нижнем (нижний колонтитул) полях страницы.
Еще их называют заголовочными данными, они служат для написания названия произведения, даты создания, главы, параграфа, сносок, номеров страниц и т. п.
Для работы с колонтитулами имеется панель инструментов. Чтобы открыть эту панель, нужно в команде Вид выбрать меню Колонтитулы.
После этого на листе появится верхнее и нижнее поле, а текст будет окрашен в светло-серый цвет. Теперь можно в каждый из колонтитулов ввести нужный текст, который также можно форматировать, выбрав в команде Формат меню Шрифт. Для возвращения к документу нажать кнопку Закрыть.
назначение и правила использования режима предварительного просмотра
Режим предварительного просмотра позволяет просмотреть печатные страницы документа в уменьшенном виде для проверки правильности разбиения текста на страницы. При вызове команды на экране появляется панель инструментов просмотра печати, с помощью которой можно указывать требуемый масштаб увеличения изображения, выводить на экран несколько печатных страниц и т. д. В режиме предварительного просмотра возможна также корректировка печатного текста.
Режим Предварительный просмотр используется в редакторе для просмотра документа перед отправкой его страниц на печать. Эта функция позволяет оценить внешний вид будущего документа. Хотя редактирование в этом режиме не очень удобно, тем не менее, такая возможность существует
Чтобы просмотреть документ, откройте окно предварительного просмотра. Документ отобразится в том виде, в каком он будет напечатан, включая колонтитулы. Это особенно удобно, если документ содержит несколько страниц. Панель инструментов Предварительный просмотр (Print Preview) содержит кнопки, позволяющие отображать нужное число страниц, переключаться между страницами и изменять масштаб отображения. Помимо этого, вы сможете менять формат страницы, расположение текста и рисунков и вносить изменения в текст.
Форматирование текста в Word
Всем привет. Форматирование текста в Ворде – это первый инструмент, без которого вы не создадите действительно хороший, читабельный проект. Каким бы идеальным ни был ваш текст, пока он не оформлен должным образом, он остается лишь текстом. А вот качественно оформленная работа уже многого стоит. Читатели будут вам благодарны, если документ приветливо оформлен и легко читается.
Потому, давайте незамедлительно учиться форматировать символы и уже применять это в вашей практике. И так, какие есть возможности для форматирования текста? Как минимум, такие:
- Изменение применяемого шрифта
- Изменение размера символов
- Изменение цвета текста
- Выделение цветом участков текста
- Различные способы начертания
- Применение разнообразных эффектов
- Изменение регистра
- Создание надстрочных и подстрочных знаков
- Изменение расстояния между буквами и др.
Для выполнения таких манипуляций разработчики предусмотрели несколько способов:
- Применение горячих клавиш
- Всплывающее меню, которое появляется после того, как вы выделили текст
- Группа команд «Шрифт» на ленте
- Диалоговое окно «Шрифт», которое можно вызвать комбинацией клавиш Ctrl+D . Оно во многом дублирует команды на ленте
А теперь обо всем подробнее. Все примеры я привожу для Microsoft Word 2013, в других современных версиях функционал и интерфейс могут немного отличаться.
Как изменить шрифт в Microsoft Word
Для изменения шрифта не нужно особых навыков. Если хотите набирать текст определенным шрифтом – откройте выпадающее меню на ленте в группе «Шрифт». Там выберите подходящий шрифт и начинайте набор.
Обратите внимание, в списке названия шрифтов выглядят так, как будет выглядеть ваш текст. Удобно, не правда ли?
Если нужно изменить шрифт уже набранного текста – выделите нужный участок и выберите подходящий шрифт в выпадающем меню на ленте или во всплывающем меню. Обратите внимание, при наведении на название шрифта, он временно применится к выделенному тексту. Так, можно выбрать наиболее подходящий шрифт без длительного перебора.
Если в вашей системе нет подходящего шрифта – скачайте и установите его. Помните, что не все шрифты поддерживают кириллические символы
К слову, наиболее «читабельными» шрифтами считаются Calibri, Times New Roman, Arial, Verdana и еще несколько других.
Изменение размера символов в Ворде
Чтобы изменить размер символов – выделите их мышью и выберите нужный размер на ленте в группе «Шрифт». В выпадающем меню размер шрифта указывается в пунктах. Пункт – это 1/72 дюйма, то есть приблизительно 0,35 мм. Тогда шрифт 11 пт будет высотой в 3,88 мм. Чаще всего, эти расчеты никто не использует, но иногда нужно подобрать физический размер шрифта, вот тогда и применяем приведенные соотношения.
То же самое можно сделать и в выпадающем меню.
При наведении на размер в списке, он временно применяется к введенному шрифту. Так вы сможете визуально оценить изменения до их вступления в силу.
Вы можете выбрать один из предложенных размеров, или записать более точное значение с клавиатуры.
Так же, можно пошагово увеличивать или уменьшать размер символов. Для этого нажимайте на ленте кнопки «Увеличить размер шрифта» и «Уменьшить размер шрифта».
Или воспользуйтесь комбинациями клавиш: Ctrl+Shift+1 для увеличения на 1 шаг, Ctrl+Shift+9 – для уменьшения.
Как в Word изменить цвет текста
Цвет текста часто изменяют для расстановки акцентов и выделения важных отрезков, терминов. Выделите нужный участок и нажмите стрелку возле кнопки «Цвет текста».
Можете выбрать цвет из предложенной палитры. Если вы используете цвета темы, при изменении темы, цвет текста тоже изменится. Это удобно. При наведении на цвет в палитре, текст будет окрашиваться для предварительного просмотра.
Если предложенных цветов недостаточно, нажмите «Другие цвета…» чуть ниже палитры. В открывшемся окне на вкладке «Обычные» можно выбрать из более широкого списка цветов.
Или на вкладке «Спектр» задать произвольный цвет, кликнув по нему мышью. Там же можно задать вручную соотношение RGB (красного, зеленого и синего).
Интересный эффект может дать применение градиентного цвета текста, но я в своей практике его ни разу не применил. Чтобы задать градиент, выберите цвет и нажмите «Градиентная» под палитрой. Выберите один из вариантов градиента.
Как сделать выделение текста в Ворде
Бывает, нужно задать фон для текста, как будто он выделен маркером. Часто так отмечают спорные моменты в проекте будущего документа.
Выделите нужный текст и нажмите на ленте «Цвет выделения текста». В открывшемся окне выберите один из вариантов цвета.
Чтобы удалить выделение – в этом же окне выберите «Нет цвета».
Как изменить начертание в Word
Под начертанием следует понимать толщину (жирность), наклон букв (курсив), подчеркивание, перечеркивание символов. Эти параметры можно задавать отдельно или вместе друг с другом. Например, полужирный курсив или подчеркнутый индекс.
Как сделать текст жирным
Чтобы текст стал жирным – выделите его и нажмите на ленте кнопку «Полужирный». Или используйте комбинацию клавиш Ctrl+B .
Как сделать курсив
Чтобы символы были курсивными – выделите их, нажмите «Курсив», или комбинацию Ctrl+I .
Подчеркивание текста в Word
Чтобы подчеркнуть текст – выделите, нажмите «Подчеркнутый» или Ctrl+U.
Можно изменить форму и цвет линии подчеркивания. Для этого нажмите на стрелку возле кнопки «Подчеркнутый», выберите вид линии. Перейдите в пункт «Цвет подчеркивания», чтобы выбрать новый цвет.
Перечеркивание текста в Ворде
Перечеркнутый текст применяется редко. Его избегают, поскольку такое начертание не соответствует правилам делового письма, да и просто выглядит непривлекательно. Если у вас возникла идея применить перечеркивание – я рекомендую трижды подумать перед его использованием.
Если же вы твердо решили перечеркнуть что-то – выделите нужный текст и нажмите «Зачеркнутый».
Применение эффектов к тексту Word
Для придания красочности вашим трудам, используйте встроенные эффекты. Выделите не слишком красивый текст и нажмите «Текстовые эффекты и оформление».
В выпадающем меню будут некоторые «предустановленные» наборы эффектов, или же можно настроить отдельные компоненты символов:
- Струткура – настраиваем контур и заливку букв
- Тень – добиваемся объема за счет применения теней
- Отражение – эффект отражающихся от поверхности букв
- Подсветка – буквы как будто подсвечиваются сзади выбранным цветом
- Стили чисел – выбираем различные способы начертания чисел (применяется редко)
- Лигатуры – специальные знаки, образованные объединением двух и более символов. Часто несут определенную смысловую нагрузку или просто экономят место на листе, улучшают читаемость текста. Знаки транскрипции – отличный пример применения лигатур. Работают для группы шрифтов OpenType.
Комбинируйте эти опции, экспериментируйте с «глубокими» настройками, чтобы получить наилучший, по вашему мнению, эффект.
Изменение регистра символов в Ворд
Всем известно: чтобы напечатать символ прописным – нужно предварительно зажать Shift . Чтобы сделать прописными несколько букв подряд – нажимают Caps Lock перед набором. Кроме того, Ворд автоматически делает прописным первый печатаемый символ после точки. А что, если нужно быстро исправить регистр в уже набранном тексте? Даже не думайте делать это вручную. Выделите участок текста для исправления, нажмите на ленте «Регистр» и выберите один из предложенных вариантов:
- Как в предложениях – заглавная лишь первая буква предложения. Остальные строчные;
- Все строчные
- Все прописные
- Начинать с прописных – у каждого слова первая буква – заглавная
- Изменить регистр – сделать прописные строчными, а строчные прописными
Мне всегда хватало такого набора команд. И вам, думаю, хватит.
Надстрочные и подстрочные знаки в Microsoft Word
Если нужно сделать подстрочный символ (индекс) – выделите его и нажмите на ленте «Подстрочный знак». Или комбинацию клавиш Ctrl+=
Аналогично, для создания надстрочного знака (степень) – придется нажать «Надстрочный знак», или комбинацию Ctrl+Shift+=
Учтите, такие символы получаются достаточно мелкими, иногда их тяжело прочесть.
Изменение расстояния между буквами в Ворде
Чтобы сделать текст более растянутым или сжатым – выделите его и нажмите Ctrl+D . В открывшемся меню «Шрифты» перейдите на вкладку «Дополнительно». Здесь найдем группу команд «Межзнаковый интервал», где можно сделать такие настройки:
- Масштаб – увеличить или уменьшить масштаб отображения относительно установленного размера шрифта
- Интервал – задайте расстояние в пунктах между символами
- Смещение – сдвиг выделенного текста вниз или вверх относительно базовой линии (в пунктах)
- Кернинг… — интеллектуальное сжатие текста для экономии места. Не выполняйте его для слишком мелкого шрифта, где буквы могут сливаться друг с другом.
Формат по образцу
Бывает, хочется скопировать форматирование, сделанное ранее, и применить его к другому участку текста. Для этого существует инструмент «Формат по образцу».
Установите курсор в текст, формат которого нужно скопировать. Нажмите «Формат по образцу» на ленте, форматирование скопируется. Слева от курсора появится изображение кисти. Выделите курсором тот участок, к которому нужно применить формат. Когда вы отпустите левую кнопку мыши – форматирование применится к нему.
Очистка форматирования в Ворде
Бывает, нужно «перезагрузить» форматирование, т.е. очистить формат и применить новый. Чтобы удалить форматирование – выделите нужный текст и нажмите на ленте «Удалить форматирование. Такой способ полностью очистит настройки текста
Для очистки только ручного форматирования, выделите текст и нажмите Ctrl+Пробел . При этом, форматирование стилей сохранится.
Друзья, спасибо, что дочитали этот длинный пост до конца. Обязательно протестируйте все изложенные здесь методики, так они сохранятся в вашей памяти. А на этом форматирование в Ворде не заканчивается. В следующей статье буду рассказывать о форматировании абзацев. Информация там будет не менее важная, читайте и пусть вашим трудам все аплодируют!
Создание и форматирование документов в Word.
Как организовать дистанционное обучение во время карантина?
Помогает проект «Инфоурок»
Практическое занятие № 3
Создание и форматирование документов в Word .
Порядок выполнения работы
Запустите программу Microsoft Word, пользуясь меню Пуск/Программы/Microsoft Word . На экране появится окно программы Word . Изучите структуру и элементы окна. Для этого необходимо нажать комбинацию клавиш Shift — F 1 и при помощи курсора выделяйте нужные элементы.
Сверните и разверните окно программы.
Создайте новый документ и затем сверните и разверните окно документа.
Научитесь устанавливать и убирать панели инструментов и линейку при помощи команды Вид и с помощью контекстного меню.
Установите Линейку и панели Стандартная и Форматирование.
Изучите содержимое строки состояния. Выключите и включите отображение строки состояния.
Создайте новый документ. В заголовке окна программы появится имя нового документа. Теперь в окне программы Word открыто два документа: Создайте еще один новый документ. Научитесь переключаться между окнами документов и упорядочивать окна всех документов с помощью меню Окно .
Закройте окна всех документов.
Задание 2. Форматирование информации в текстовом редакторе Word . Изучите команду Формат, ее подкоманды Шрифт, Абзац, Список.
Создайте новый документ, содержащий копию текста, изображенного на рис. 1.
Требования к формату шрифтов
Times New Roman, 14, полужирный
Times New Roman, 12, полужирный курсив
Times New Roman, 11
Требования к формату абзацев
Первая строка – 0
Первая строка – отступ 1
Первая строка – 1
Основы форматирования в W ord
Настройка формата выделенных символов осуществляется в диалоге [Формат-Шрифт] и включает такие характеристики:
шрифт (Arial, Times, Courier);
начертание (Обычный, Курсив, Полужирный, Полужирный курсив);
верхний индекс , нижний индекс, с тенью, контур, приподнятый , утопленный , малые прописные, все прописные, скрытый).
интервал (обычный, уплотненный, разреженный).
смещение (нет, вверх , вниз).
Формат абзаца (меню [Формат-Абзац]) включает такие параметры.
1. Способ выравнивания:
2. Отступ в первой строке абзаца (отступ, выступ, нет);
3. Ширину и положение абзаца на странице, устанавливаемое отступами абзаца слева и справа относительно полей страницы;
4. Интервалы – межстрочное расстояние и расстояние между смежными абзацами (перед и после абзаца).
Маркер конца абзаца “¶” хранит всю информацию о форматировании абзаца.
Для вставки специального символа “¶” примените команду Вставка/Символ.
Для нумерации строк необходимо строки выделить и нажать на кнопку нумерация на панели Форматирование .
Задайте следующие параметры страницы с помощью меню Файл/Параметры страницы или линейки: левое – 3,5; правое – 2,5; верхнее – 2; нижнее – 2.
Для вставки рисунка перенесите текущую позицию редактирования в начало текста и создайте новый абзац. Вставьте рисунок при помощи команды Вставка/Рисунок . Установите соответствующие размеры. Выполните команду контекстного меню Формат объекта и сбросьте флажок 
Для вставки рисунков в начале подзаголовков примените команду Вставка/Символ , выберите необходимый символ из группы Wingdings, вставьте и установите нужный размер его.
Границы абзаца устанавливаются при помощи команды Формат/Абзац или Линейки.
Сохраните документ в своей папке под именем “Задание № 2”. Закройте документ и откройте его снова.
Задание 3. Наберите текст обращения, приведенный на рис. 2.
с ограниченной ответственностью NNN Ltd
О годовом собрании акционеров общества с ограниченной ответственностью NNN Ltd
Правление общества с ограниченной ответственностью NNN Ltd имеет честь известить вас о том, что годовое собрание акционеров общества NNN Ltd состоится 15 марта 2001 г. во Дворце культуры и отдыха акционеров NNN Ltd по адресу ул. Солнечная, 25.
При себе иметь паспорт, документы, подтверждающие права акционеров и сумку для дивидендов. Во избежание столпотворения просим прибыть загодя.
После собрания состоятся концерт мастеров искусств и банкет.
Перечень филиалов, в которых производится выплата дивидендов:
Рис.2. Текст обращения для упражнения.
Для размещения текста в строке по горизонтали можно использовать клавишу табуляции Tab или команды Формат/Табуляция. При нажатии на клавишу Tab курсор ввода перемещается вправо на некоторое число позиций. Количество этих позиций может быть изменено при помощи команд Формат/Табуляция .
Для этой же цели можно использовать и линейку, с размещенными на ней символами табуляции — “ └” (выравнивание слева), “ ┴ ” выравнивание по центру и “ ┘ ”(выравнивание справа). Для размещения нужного символа на линейке вначале его нужно установить в области слева от линейки, а затем щелкнуть мышкой в нужной позиции серой области под линейкой. В этом случае, п ри нажатии на клавишу Tab , курсор ввода перемещается вправо в указанную позицию, и набираемый текст размещается в соответствии с типом символа табуляции.
Для размещения текста по горизонтали также можно использовать и таблицы.
Задание 4. Создайте многоуровневый список, указанный ниже:
Программное обеспечение ЭВМ.
Системы управления базами данных
Для построения этого списка наберите первую строку и выделите ее. Выполните команды Формат/Список/Многоуровневый и выберите нужный вид списка и нужную нумерацию. Установите курсор в конец первой строки и нажмите клавишу Ввод . Добавленная строка будет иметь тот же уровень вложенности, что и предыдущая. Для увеличения уровня вложенности нажмите клавишу Tab , для уменьшения – Shift + Tab . Последовательно наберите нужные строки, устанавливая нужный уровень вложенности. В случае, если уровень вложенности будет увеличиваться не последовательно, уменьшите размер табуляции по умолчанию до 0,5см.
Этот список можно построить и иначе. Для этого необходимо набрать только текст, нажимая в конце каждой строки клавишу Enter . Выделяя строки, находящиеся ниже первого уровня сдвигаем их вправо на одну или две позиции табулятора ( в зависимости уровня вложенности) с помощью кнопки Увеличить отступ на панели Форматировани е или с помощью клавиши Tab . Затем выделяем весь список и выполняем команды Формат/Список /Многоуровневый . Выбираем нужную нумерацию и нажимаем кнопку OK . В случае, если уровень вложенности не будет нужным, уменьшите размер табуляции по умолчанию до 0,5см. повторите предыдущие действия.
Построить многоуровневый список можно и не используя табуляцию. В этом случае строки каждого уровня нужно набирать с помощью подчиненных стилей, например Заголовок 1, Заголовок 2, и заголовок 3.
Выберите книгу со скидкой:
ЕГЭ. География. Новый полный справочник для подготовки к ЕГЭ
350 руб. 163.00 руб.
350 руб. 171.00 руб.
ЕГЭ-2019. География. Теория и практика
350 руб. 213.00 руб.
ОГЭ. География. Большой сборник тематических заданий для подготовки к основному государственному экзамену
350 руб. 197.00 руб.
География. 10-11 классы. Атлас. (Традиционный комплект) (РГО)
350 руб. 106.00 руб.
География. 7 класс. Атлас. (Традиционный комплект)(РГО)
350 руб. 106.00 руб.
География. 5 класс. Атлас. (Традиционный комплект).
350 руб. 106.00 руб.
География. 10-11 классы. Контурные карты. (Традиционный комплект) (РГО)
350 руб. 59.00 руб.
География. 6 класс. Атлас. (Традиционный комплект)(РГО)
350 руб. 106.00 руб.
География. Материки, океаны, народы и страны. 7класс. Атлас
350 руб. 184.00 руб.
География. 9 класс. Контурные карты. (Традиционный комплект) (РГО)
350 руб. 59.00 руб.
География. Начальный курс географии. 6класс. Контурные карты
350 руб. 101.00 руб.
БОЛЕЕ 58 000 КНИГ И ШИРОКИЙ ВЫБОР КАНЦТОВАРОВ! ИНФОЛАВКА
Инфолавка — книжный магазин для педагогов и родителей от проекта «Инфоурок»
Форматирование текста в текстовом редакторе Word.
Итак, если Вы уже выполнили самую нудную часть работы — набрали текст и сохранили его, теперь перейти к более интересной части работы — красиво отформатировать этот текст.
Microsoft Word 2010
Начнем с внешнего вида текстового редактора Microsoft Word. В новых версиях Microsoft Word, начиная с 2007, все панели инструментов разместили в инструментальной ленте. Переключаясь между вкладками, мы получаем быстрый доступ к различным инструментам текстового процессора. В каждой вкладке инструменты объединены по группам, как бы отдельные панели инструментов.
Рис. 1
На данном рисунке представлен внешний вид редактора версии 2010 и выше. В верхней строке (A) мы видим вначале несколько кнопок панели быстрого доступа и название, под которым мы сохранили документ.
Ниже (B) находится лента из меню с разными вкладками. Каждая вкладка имеет свое название и содержит различные панели инструментов (C). Первая вкладка ленты называется Файл. Здесь собраны команды для работы с файлом документа.
В данном случае мы видим содержимое активной вкладки Главная (C). На ней расположены инструменты, наиболее востребованные при наборе и редактировании текста.
Основные группы этой вкладки:
- Буфер обмена – содержит инструменты для работы с памятью (буфером обмена). Это инструменты вставки (1), удаления (2), копирования (3) текстовых объектов (символы, слова, предложения и т. д.). Кнопка Формат по образцу (4) позволяет скоприровать оформление указанного фрагмента текста на любой другой фрагмент.
- Шрифт – cодержит инструменты для изменения гарнитуры и размера шрифта (5), инструменты изменения начертания (6) (полужирный, курсив, подчеркнутый, зачеркнутый, подстрочный знак, надстрочный знак). Кнопка Очистить формат(выделена жёлтой рамкой) отменяет форматирование выделенного фрагмента. Еще два инструмента на которые следует обратить внимание — Цвет выделения текста (выделено серой рамкой) и Цвет текста (выделено коричневой рамкой). Первый выделяет фон за текстом, а второй — изменяет цвет букв.
- Абзац – инструменты для работы с абзацами в документе. Данная группа(выделено зеленой рамкой) включает средства выравнивания текста, установку междустрочного интервала. Инструменты для работы со списками (маркированный, нумерованный, многоуровневый, изменение уровня списка) выделены красной рамкой.
Рис. 2 - Стили (рис.3) — Самый удобный способ добавления заголовков в Word — применение стилей. Можно использовать встроенные стили или настраивать собственные. В данной группе собраны заготовки для оформления.
- Редактирование (рис.3) – это группа инструментов для обеспечения быстрого выделения текста или его объектов. А также для поиска и замены слов в текстовом документе.
Рис. 3
Ниже инструментальной ленты (рис.1) располагается линейка (D) (выделено синей рамкой). С помощью маркеров(треугольничков) на линейке можно быстро выполнить форматирование в абзаце. Например, установить красную строку или выступ строки, задать границы текстовой области на странице.
Далее мы видим лист на котором напечатан текст и в самом низу окна расположена строка состояния (E) (выделено коричневой рамкой). В этой строке содержится информация (рис.4) о текущем месте расположения курсора (выделено коричневой рамкой) и общем количестве страниц в документе. Рядом отображается количество слов в тексте (выделено темно-зелёной рамкой).
Далее идет область проверки правописания (выделено красной рамкой) и текущего языкового словаря. Следующая зона (светло-зелёная рамка) — это режимы отображения текущего документа. На рисунке влючен Режим разметки. И последняя часть стоки (выделено синей рамкой) — это инструмент изменения масштаба видимой области листа.
В начале освоения Word 2010 я с ужасом обнаружил, что пропала лента инструментов и как быть дальше, я не знал. Обратите внимание кнопка рядом со знаком вопроса (выделено синей рамкой рис.3) сворачивает и разворачивает ленту с инструментами.
Скажу вам по секрету: Кнопка со знаком вопроса — это справочная система Word, и она содержит ответы по редактированию и форматированию текста с подробной инструкцией. А еще, если задержать стрелку курсора на каком-либо инструменте, то можно увидеть текстовую подсказку о назначении данной кнопки.
Microsoft Word 2003
Начнем с внешнего вида текстового редактора Microsoft Word.
В верхней строке ( A ) мы видим название, под которым мы сохранили документ.
Ниже ( B ) находится строка меню.
Под ней панели инструментов. В данном случае мы видим стандартную панель ( C ) и панель форматирования ( D ). В начале освоения компьютера я с ужасом обнаружил, что пропала панель форматирования и как быть дальше, я не знал. Вам же, по секрету, скажу: вы сами можете добавлять новые и прятать ненужные панели.
Для этого наведите курсор мыши на панели инструментов и нажмите правую кнопку мыши. Откроется весь список панелей инструментов. Ставите галочку напротив нужной панели — она появится, уберете галочку — панель исчезнет. При этом панель Рисование появляется внизу окна, а остальные панели вверху или посередине окна. Если какая-то панель расположится посередине окна, Вы можете взять ее курсором мыши, потащить вверх, и она «прилипнет» к остальным панелям инструментов.
Остановимся на панели форматирования ( D ).
Обращаю внимание на то, что форматировать можно только выделенный текст . То есть сначала вы выделяете букву, слово, предложение, абзац или весь текст, который собираетесь форматировать.
Как выделить? Самый распространенный способ: ставите курсор мыши впереди выделяемого текста, нажимаете левую кнопку мыши и тащите курсор по тексту вправо (если выделяете слово или предложение) или вправо-вниз (если выделять будете несколько абзацев). При этом левую кнопку мыши не отпускаете до тех пор, пока не выделите необходимый кусок текста.
Теперь, если у Вас текст выделен, как у меня на рис. 5, Вы можете над ним «поиздеваться». Начнем с выравнивания текста ( 5 ). Здесь мы видим 4 кнопки. Нажмите их по очереди и вы увидите, как будет меняться расположение выделенного текста
(остальной текст будет оставаться неизменным).
Выравнивание по левому краю (так текст выравнивается по умолчанию).
По центру — так, обычно, выравнивают заголовки.
По правому краю — так пишут эпиграфы.
По ширине — так выравнивают основной текст книг и статей.
Теперь перейдем к кнопкам выделения шрифта ( 4 ). Нажмете кнопку Ж и шрифт станет полужирным. Нажмете эту кнопку второй раз и шрифт снова станет обычным.
Нажмете кнопку к и шрифт выделится курсивом, отпустите — станет обычным.
Нажмете кнопку Ч — шрифт станет подчеркнутым.
А если вы нажмете все 3 кнопки, то шрифт выделится полужирным подчеркнутым курсивом.
В окошке 2 вы можете выбрать из выпадающего списка любой шрифт, но при печати документов обычно используется Times New Roman. Чтобы варианты шрифта «выпали» нажимаете не на само название шрифта, а на маленький треугольник справа от названия шрифта.
В окошке 3 выбираете также из выпадающего списка размер шрифта. Документы обычно печатают 12 или 14 размером.
С помощью кнопки 6 вы можете изменить интервал между строками, сделав его двойным, тройным и т.д.
Нажав кнопку 7 , вы можете выделить текст любым цветом (выберите).
Нажав кнопку 8 вы можете задать цвет шрифта.
Если вы хотите задать определенный, заранее установленный, стиль тексту, то выбираете из выпадающего списка 1 , например, заголовок 1 (самый большой), заголовок 6 (самый маленький), нумерованный список и т.д.
Рассмотрим самые нужные кнопки стандартной панели. Нажимая кнопку Вырезать 9 , вы удаляете выделенный текст. Но при этом он сохраняется в буфере обмена. Ставите курсор мыши в то место, куда вы хотите вставить вырезанный текст и нажимаете кнопку Вставить 11 и пожалуйста — текст появился на новом месте!
Если же вы не хотите удалять текст на старом месте и, в то же время, хотите добавить его в другое место, тогда нажимаете кнопку Копировать 10 , а дальше действуете как в предыдущем абзаце.
Кнопка Отменить 12 интересна тем, что она может отменить одно, или даже несколько предыдущих ваших действий. Например, вы нечаянно нажали какую-то кнопку и исчез кусок текста или текст принял безобразный вид. Не паникуйте раньше времени! Нажимаете кнопку отменить и вы можете вернуться на несколько шагов назад, вплоть до открытия документа. А пожелаете вернуться снова вперед, тогда жмете кнопку Вернуть, которая находится справа от кнопки Отменить.
В окошке Масштаб 13 вы можете установить такой размер страницы, чтобы текст был нужного размера и не портил зрение при чтении. Обращаю внимание на то, что при этом вы меняете только размер изображения на экране монитора. Сам документ, выводимый на печать никак изменяться не будет.
В самом низу окна слева находятся кнопки, задающие режимы просмотра. Я обвел красным карандашом Режим разметки. Этот режим используется мною постоянно. Он позволяет увидеть страницу в ее истинном виде, как она будет выглядеть при печати. Остальные режимы посмотрите для интереса. Они используются значительно реже.
Форматирование текста в Word
Всем привет. Форматирование текста в Ворде – это первый инструмент, без которого вы не создадите действительно хороший, читабельный проект. Каким бы идеальным ни был ваш текст, пока он не оформлен должным образом, он остается лишь текстом. А вот качественно оформленная работа уже многого стоит. Читатели будут вам благодарны, если документ приветливо оформлен и легко читается.
Потому, давайте незамедлительно учиться форматировать символы и уже применять это в вашей практике. И так, какие есть возможности для форматирования текста? Как минимум, такие:
- Изменение применяемого шрифта
- Изменение размера символов
- Изменение цвета текста
- Выделение цветом участков текста
- Различные способы начертания
- Применение разнообразных эффектов
- Изменение регистра
- Создание надстрочных и подстрочных знаков
- Изменение расстояния между буквами и др.
Для выполнения таких манипуляций разработчики предусмотрели несколько способов:
- Применение горячих клавиш
- Всплывающее меню, которое появляется после того, как вы выделили текст
- Группа команд «Шрифт» на ленте
- Диалоговое окно «Шрифт», которое можно вызвать комбинацией клавиш Ctrl+D . Оно во многом дублирует команды на ленте
А теперь обо всем подробнее. Все примеры я привожу для Microsoft Word 2013, в других современных версиях функционал и интерфейс могут немного отличаться.
Как изменить шрифт в Microsoft Word
Для изменения шрифта не нужно особых навыков. Если хотите набирать текст определенным шрифтом – откройте выпадающее меню на ленте в группе «Шрифт». Там выберите подходящий шрифт и начинайте набор.
Обратите внимание, в списке названия шрифтов выглядят так, как будет выглядеть ваш текст. Удобно, не правда ли?
Если нужно изменить шрифт уже набранного текста – выделите нужный участок и выберите подходящий шрифт в выпадающем меню на ленте или во всплывающем меню. Обратите внимание, при наведении на название шрифта, он временно применится к выделенному тексту. Так, можно выбрать наиболее подходящий шрифт без длительного перебора.
Если в вашей системе нет подходящего шрифта – скачайте и установите его. Помните, что не все шрифты поддерживают кириллические символы
К слову, наиболее «читабельными» шрифтами считаются Calibri, Times New Roman, Arial, Verdana и еще несколько других.
Изменение размера символов в Ворде
Чтобы изменить размер символов – выделите их мышью и выберите нужный размер на ленте в группе «Шрифт». В выпадающем меню размер шрифта указывается в пунктах. Пункт – это 1/72 дюйма, то есть приблизительно 0,35 мм. Тогда шрифт 11 пт будет высотой в 3,88 мм. Чаще всего, эти расчеты никто не использует, но иногда нужно подобрать физический размер шрифта, вот тогда и применяем приведенные соотношения.
То же самое можно сделать и в выпадающем меню.
При наведении на размер в списке, он временно применяется к введенному шрифту. Так вы сможете визуально оценить изменения до их вступления в силу.
Вы можете выбрать один из предложенных размеров, или записать более точное значение с клавиатуры.
Так же, можно пошагово увеличивать или уменьшать размер символов. Для этого нажимайте на ленте кнопки «Увеличить размер шрифта» и «Уменьшить размер шрифта».
Или воспользуйтесь комбинациями клавиш: Ctrl+Shift+1 для увеличения на 1 шаг, Ctrl+Shift+9 – для уменьшения.
Как в Word изменить цвет текста
Цвет текста часто изменяют для расстановки акцентов и выделения важных отрезков, терминов. Выделите нужный участок и нажмите стрелку возле кнопки «Цвет текста».
Можете выбрать цвет из предложенной палитры. Если вы используете цвета темы, при изменении темы, цвет текста тоже изменится. Это удобно. При наведении на цвет в палитре, текст будет окрашиваться для предварительного просмотра.
Если предложенных цветов недостаточно, нажмите «Другие цвета…» чуть ниже палитры. В открывшемся окне на вкладке «Обычные» можно выбрать из более широкого списка цветов.
Или на вкладке «Спектр» задать произвольный цвет, кликнув по нему мышью. Там же можно задать вручную соотношение RGB (красного, зеленого и синего).
Интересный эффект может дать применение градиентного цвета текста, но я в своей практике его ни разу не применил. Чтобы задать градиент, выберите цвет и нажмите «Градиентная» под палитрой. Выберите один из вариантов градиента.
Как сделать выделение текста в Ворде
Бывает, нужно задать фон для текста, как будто он выделен маркером. Часто так отмечают спорные моменты в проекте будущего документа.
Выделите нужный текст и нажмите на ленте «Цвет выделения текста». В открывшемся окне выберите один из вариантов цвета.
Чтобы удалить выделение – в этом же окне выберите «Нет цвета».
Как изменить начертание в Word
Под начертанием следует понимать толщину (жирность), наклон букв (курсив), подчеркивание, перечеркивание символов. Эти параметры можно задавать отдельно или вместе друг с другом. Например, полужирный курсив или подчеркнутый индекс.
Как сделать текст жирным
Чтобы текст стал жирным – выделите его и нажмите на ленте кнопку «Полужирный». Или используйте комбинацию клавиш Ctrl+B .
Как сделать курсив
Чтобы символы были курсивными – выделите их, нажмите «Курсив», или комбинацию Ctrl+I .
Подчеркивание текста в Word
Чтобы подчеркнуть текст – выделите, нажмите «Подчеркнутый» или Ctrl+U.
Можно изменить форму и цвет линии подчеркивания. Для этого нажмите на стрелку возле кнопки «Подчеркнутый», выберите вид линии. Перейдите в пункт «Цвет подчеркивания», чтобы выбрать новый цвет.
Перечеркивание текста в Ворде
Перечеркнутый текст применяется редко. Его избегают, поскольку такое начертание не соответствует правилам делового письма, да и просто выглядит непривлекательно. Если у вас возникла идея применить перечеркивание – я рекомендую трижды подумать перед его использованием.
Если же вы твердо решили перечеркнуть что-то – выделите нужный текст и нажмите «Зачеркнутый».
Применение эффектов к тексту Word
Для придания красочности вашим трудам, используйте встроенные эффекты. Выделите не слишком красивый текст и нажмите «Текстовые эффекты и оформление».
В выпадающем меню будут некоторые «предустановленные» наборы эффектов, или же можно настроить отдельные компоненты символов:
- Струткура – настраиваем контур и заливку букв
- Тень – добиваемся объема за счет применения теней
- Отражение – эффект отражающихся от поверхности букв
- Подсветка – буквы как будто подсвечиваются сзади выбранным цветом
- Стили чисел – выбираем различные способы начертания чисел (применяется редко)
- Лигатуры – специальные знаки, образованные объединением двух и более символов. Часто несут определенную смысловую нагрузку или просто экономят место на листе, улучшают читаемость текста. Знаки транскрипции – отличный пример применения лигатур. Работают для группы шрифтов OpenType.
Комбинируйте эти опции, экспериментируйте с «глубокими» настройками, чтобы получить наилучший, по вашему мнению, эффект.
Изменение регистра символов в Ворд
Всем известно: чтобы напечатать символ прописным – нужно предварительно зажать Shift . Чтобы сделать прописными несколько букв подряд – нажимают Caps Lock перед набором. Кроме того, Ворд автоматически делает прописным первый печатаемый символ после точки. А что, если нужно быстро исправить регистр в уже набранном тексте? Даже не думайте делать это вручную. Выделите участок текста для исправления, нажмите на ленте «Регистр» и выберите один из предложенных вариантов:
- Как в предложениях – заглавная лишь первая буква предложения. Остальные строчные;
- Все строчные
- Все прописные
- Начинать с прописных – у каждого слова первая буква – заглавная
- Изменить регистр – сделать прописные строчными, а строчные прописными
Мне всегда хватало такого набора команд. И вам, думаю, хватит.
Надстрочные и подстрочные знаки в Microsoft Word
Если нужно сделать подстрочный символ (индекс) – выделите его и нажмите на ленте «Подстрочный знак». Или комбинацию клавиш Ctrl+=
Аналогично, для создания надстрочного знака (степень) – придется нажать «Надстрочный знак», или комбинацию Ctrl+Shift+=
Учтите, такие символы получаются достаточно мелкими, иногда их тяжело прочесть.
Изменение расстояния между буквами в Ворде
Чтобы сделать текст более растянутым или сжатым – выделите его и нажмите Ctrl+D . В открывшемся меню «Шрифты» перейдите на вкладку «Дополнительно». Здесь найдем группу команд «Межзнаковый интервал», где можно сделать такие настройки:
- Масштаб – увеличить или уменьшить масштаб отображения относительно установленного размера шрифта
- Интервал – задайте расстояние в пунктах между символами
- Смещение – сдвиг выделенного текста вниз или вверх относительно базовой линии (в пунктах)
- Кернинг… — интеллектуальное сжатие текста для экономии места. Не выполняйте его для слишком мелкого шрифта, где буквы могут сливаться друг с другом.
Формат по образцу
Бывает, хочется скопировать форматирование, сделанное ранее, и применить его к другому участку текста. Для этого существует инструмент «Формат по образцу».
Установите курсор в текст, формат которого нужно скопировать. Нажмите «Формат по образцу» на ленте, форматирование скопируется. Слева от курсора появится изображение кисти. Выделите курсором тот участок, к которому нужно применить формат. Когда вы отпустите левую кнопку мыши – форматирование применится к нему.
Очистка форматирования в Ворде
Бывает, нужно «перезагрузить» форматирование, т.е. очистить формат и применить новый. Чтобы удалить форматирование – выделите нужный текст и нажмите на ленте «Удалить форматирование. Такой способ полностью очистит настройки текста
Для очистки только ручного форматирования, выделите текст и нажмите Ctrl+Пробел . При этом, форматирование стилей сохранится.
Друзья, спасибо, что дочитали этот длинный пост до конца. Обязательно протестируйте все изложенные здесь методики, так они сохранятся в вашей памяти. А на этом форматирование в Ворде не заканчивается. В следующей статье буду рассказывать о форматировании абзацев. Информация там будет не менее важная, читайте и пусть вашим трудам все аплодируют!
Форматирование символов Word
Символы можно форматировать как в процессе ввода текста, так и после завершения ввода. В первом случае нужно выполнить необходимую форматирующую команду (например, задать набор курсивом), а затем выполнить набор текста. После набора вы можете отменить заданный формат, восстановив прежние значения параметров формата. Во втором случае сначала нужно выделить символ или фрагмент текста, а затем применить к выделенному объекту команду форматирования.
Как отмечалось выше, наиболее быстрым способом форматирования символов является использование панели инструментов. Например, если вам нужно изменить гарнитуру шрифта, вы открываете список шрифтов на панели и выбираете щелчком мыши нужный шрифт. Если же нужно изменить начертание шрифта (например, с обычного на полужирное), просто щелкните по соответствующей пиктограмме на панели инструментов. Другим способом форматирования символов Word является использование диалога Шрифт.
Использование диалогового окна Шрифт
Все операции форматирования символов доступны из диалога Шрифт (см. иллюстрацию). Этот диалог вызывается щелчком по опции Шрифт в меню Формат или в контекстном меню. Если вы предпочитаете работать не с мышью, а с клавиатурой (где это возможно), то вам пригодятся следующие клавишные комбинации:
- Alt+V — вызов меню Формат;
- Ctrl+D — открытие диалога Шрифт (вместо этой команды можно также нажать Alt+V — по умолчанию будет выделена опция Шрифт — затем следует нажать Enter).
Начальные значения параметров в этом диалоге показывают формат текущего выделения. Если выделенный объект имеет несколько значений одного параметра (например, размер шрифта для нескольких символов в области выделения равен 9 пт (пунктов), а для остальных символов — 10 пт), то соответствующее поле диалога Шрифт (в данном примере — поле Размер) окажется пустым.
С помощью вкладки Шрифт рассматриваемого диалога можно задать следующие параметры:
- гарнитуру шрифта (в раскрывающемся списке Шрифт);
- начертание шрифта (раскрывающийся список Начертание);
- размер шрифта в пунктах (список Размер);
- цвет шрифта (список Цвет текста с раскрывающейся палитрой цветов);
- характер подчеркивания (список Подчеркивание);
- положение верхнего или нижнего индекса (соответствующие флажки на вкладке);
- одинарное или двойное зачеркивание;
- написание символов с тенью или с контуром;
- написание символов как приподнятых или как утопленных;
- написание малыми прописными буквами или прописными буквами.
Другая вкладка рассматриваемого диалога — вкладка Интервал (см. иллюстрацию) — позволяет следующее:
- растягивать и сжимать по ширине символы вместе с межсимвольным интервалом (раскрывающийся список Масштаб);
- изменять межсимвольный интервал (список Интервал и справа от него окошко счетчика);
- задавать смещение символов вверх или вниз (список Смещение и счетчик для ввода величины смещения);
- включить кернинг для символов, размер которых превышает определенную величину (флажок Кернинг для знаков размером и соответствующий счетчик).
Кернинг — подбор межсимвольных промежутков для отдельно взятых пар символов (обычно в сторону уменьшения). В Word кернинг выполняется автоматически.
Третья вкладка диалога — вкладка Анимация (см. иллюстрацию) предназначена для выделения текстового фрагмента с помощью какой-либо анимации. Например, вы можете обвести текст движущимся пунктиром (позиции Красные муравьи или Черные муравьи в списке Вид), сделать символы мерцающими (позиция Мерцание) и т.п.
После задания параметров форматирования символов нужно закрыть диалог Шрифт нажатием на кнопку ОК.
Установка параметров символа
В диалоговом окне Шрифт устанавливаются:
1. Тип шрифта (выбирается из предложенного списка). Наиболее часто используемые шрифты: Times New Roman, Arial. Соответствующее поле со списком на панели инструментов — 
2. Начертание — внешнее оформление символа. Используется:
Жирный (кнопка 
Курсив (кнопка 
Подчеркивание (кнопка 
Комбинацию видов начертания (например, подчеркнутый жирный).
4. Видоизменение — дополнительное оформление символа. Типы видоизменения представлены в соответствующем окне.
5. Интервал — расстояние между символами в словах. Устанавливают обычный, разреженный, уплотненный интервал. Для двух последних указываются размер уплотнения (разряжения) в пикселях. Также можно указать смещение вверх или вниз по отношению к линейке строки на заданное количество пикселей.
6. На вкладке анимация можно установить дополнительные эффекты.
Когда возникает необходимость замены в тексте строчных букв на прописные или изменения регистра символов словах, то можно воспользоваться командой Формат Регистр. Варианты установки:
- Как в предложениях — в выделенном фрагменте все предложения начинаются с прописных букв, остальные слова — со строчных.
- Все строчные — в выделенном фрагменте все слова прописываются строчными (маленькими) буквами.
- Все прописные — в выделенном фрагменте все слова прописываются прописными (большими) буквами.
- Начинать с прописных — в выделенном фрагменте все слова начинаются с прописных (больших) букв.
- Изменить регистр — в выделенном фрагменте все прописные символы заменить на строчные и наоборот.
Буквица — большая заглавная буква (слово) в начале абзаца (как правило, размером на несколько строк).
Для установки буквицы:
1. Выделить букву
2. Выполнить команду Формат Буквица.
3. Установить положение буквицы, ее шрифт, высоту в строках.
Задать формат символов документа в соответствии с образцом.
Для выполнения задания набрать текст третьей страницы документа (файл Кредит.doc).
4. На первой странице выделить первый абзац. Сделать следующие установки:
- шрифт — Time New Roman
- начертание — жирный курсив
- размер — 22.
5. Для второго и третьего абзаца сделать установки:
- шрифт — Time New Roman
- размер — 16.
6. Для четвертого абзаца установить:
- шрифт — Time New Roman
- начертание —курсив
- размер — 18.
7. Для последнего абзаца первой страницы («Дата оформления:») установить:
- шрифт — Time New Roman
- размер — 16.
1. Для всего текста страницы установить:
- шрифт — Time New Roman
- размер — 14.
2. Для слова «Северный» (первый абзац) установить:
- начертание — жирный курсив.
3. Для слов «Клиент», «Банк» (фрагменты «(далее Клиент)», «(далее Банк)») установить:
4. Для слова «обязуюсь» (фрагмент «понимаю и обязуюсь») установить:
- интервал — разреженный на 4,1 пунктов.
5. Для предпоследнего абзаца страницы («(подпись клиента, ФИО)») установить:
- шрифт — Time New Roman
- размер — 9.
6. В первом абзаце выделить букву («Б»). Установить параметры буквицы:
- положение — в тексте,
- шрифт — Time New Roman
- высота в строках — 2
- расстояние от текста — 0,1.
1. Для всего текста страницы установить:
- шрифт — Time New Roman
- размер — 14.
2. Для наименования разделов детализации договора («Клиент», «Информация о клиенте», «Информация о товаре») установить:
- Команда Формат Регистр Все прописные.
Граница и заливка
Границы и графические заливки создают художественное оформление и выделяют различные части документа.
Можно добавить границы на страницу, в текст, в таблицу, в ячейки таблицы, к графическим объектам, рисункам и к рамкам веб-страниц. Заливку можно использовать в тексте и в абзацах. Кроме того, для графических объектов можно использовать цветную или текстурную заливку.
Параметры установок границ и заливок выполняются в диалоговом окне Границы и заливка, команда Формат Граница и заливка (Рисунок 19).
Рисунок 19 Диалоговое окно Границы и заливка
Статьи к прочтению:
Установка параметров страницы в Word 2007 (5/40)
Похожие статьи:
Задание. Установить следующие параметры страницы: Ориентация книжная (Ориентация), стандартный лист А4, верхнее и нижнее поля – 2,5 см, левое и правое…
Если вы не помните, какие шрифтовые параметры были применены вами к тому или иному фрагменту текста, или если форматирование осуществляли не вы,…
Форматирование символов в Word
Изменять в тексте размеры и/или стили шрифтов можно несколькими способами.
Изменять в тексте размеры и/или стили шрифтов можно несколькими способами:
- выбрав кнопки «Стиль», «Шрифт», «Размер», «Полужирный», «Курсив» или «Подчеркнутый» на панели инструментов «Форматирование»;
- в диалоговом окне «Шрифт» — «Формат?Шрифт» (или +D), что предоставляет наиболее полные возможности;
- с помощью комбинаций соответствующих клавиш, что очень быстро.
В диалоговом окне «Шрифт» наряду с размером, начертанием и стилем можно задать дополнительные характеристики шрифта: цвет, подчеркивание, разреженность символов, смещение вверх или вниз по отношению к спецстроке, а также ряд эффектов (например, одинарное или двойное зачеркивание, тень, контур) и т. д.
Шрифт, как правило, изменяют для выделенного блока текста. Кроме того, при выводе текста, начиная с любого места, можно задавать другой его размер и/или стиль (а также прочие характеристики).
Количество и типы шрифтов определяются при их установке в Windows, а также опциями «Задействовать шрифты TrueType» и «Включать в списки только шрифты TrueType». В общем случае шрифты в списке разделены на классы, каждому из которых соответствует свой знак.
Растровые экранные — непропорциональные:
- MS Sans Serif (без засечек);
- MS Serif (с засечками);
- Courier (английская машинопись, без засечек);
Принтерные — в зависимости от установленных принтеров и/или их драйверов.
Масштабируемые шрифты TrueType (именно их рекомендуется использовать); у русифицированных шрифтов этого класса в конце названия, как правило, стоит Cyr:
- [New] Arial (гарнитура Гельветика, без засечек, пропорциональный);
- [New] Times Roman (гарнитура Таймс, с засечками, пропорциональный);
- Courier New (английская машинопись, без засечек, непропорциональный);
- Wide Latin (широкий латино-греческий шрифт, с засечками, пропорциональный);
- MS LineDraw (латино-греческий шрифт с псевдографикой, засечками, непропорциональный);
- Simbol (греческие буквы и математические символы);
- WingDings (пиктографический шрифт).
Специальные (для плоттеров, графопостроителей и т. п.).
Непропорциональный (моноширинный) шрифт — это такой, в котором все символы имеют одинаковую ширину, а пропорциональный — тот, в котором каждый символ имеет определенную ширину.
При редактировании документов, созданных в каком-либо редакторе DOS, а также платежных ведомостей рекомендуется использовать непропорциональные шрифты (Courier), иначе прежнее выравнивание текста нарушится.
Чтобы быстро отформатировать символы, заголовки, подзаголовки и т. д. (прежде всего тогда, когда текст набран стандартным шрифтом или когда документ неудачно автоматически преобразовывается из формата других редакторов), а также выбрать шрифт подходящего размера и нужного начертания для заголовков или выделенных фрагментов текста, воспользуйтесь пунктом «Стиль» («Формат?Стиль»). Применение функции «Формат?Автоформат» вообще-то дает быстрый и приемлемый во многих случаях результат (в частности, для документов, созданных в редакторах DOS), однако она может значительно исказить исходный или задуманный формат документа. Поэтому исправленный таким образом текст обычно требует грамотного управления стилями и/или последующей корректировки вручную.
Комбинации клавиш для форматирования символов
Для форматирования текущего слова или выделенного фрагмента, а также при вводе текста можно применять следующие комбинации клавиш:
+ +Z — возврат к стандартной (исходной или заданной по умолчанию) форме символов;
+ +S — выбор стиля (вход при выключенной инструментальной панели «Форматирование» в диалоговое окно «Стиль»);
+ +F — выбор шрифта (вход при выключенной инструментальной панели «Форматирование» в диалоговое окно «Шрифт»);
+ +P — выбор размера шрифта (вход при выключенной инструментальной панели «Форматирование» в диалоговое окно «Размер»);
+ +B — оформление выделенного текста полужирным шрифтом;
+ +I — оформление выделенного текста курсивом;
+ +U — подчеркивание выделенного текста;
+ — изменение регистра букв;
+ +A или K — выполнение букв в выделенном фрагменте прописными либо строчными;
+ +H — преобразование символов в невидимые/видимые;
+ + — выполнение «Нижнего индекса».
(Если для одного и того же блока текста или буквы снова проводится преобразование, то предыдущее отменяется.)
+ +Q — установка для ввода одного символа шрифта Symbol или преобразование в него знаков выделенного фрагмента (лучше использовать функцию «Вставка?Символ»);
Форматирование символов Word
Word предоставляет множество различных функций для форматирования документа. Чтобы придать тексту нужный вид, можно использовать сочетания клавиш, команды панели инструментов, также можно использовать для этой цели стили. Документ можно форматировать на пяти различных уровнях:
- уровень символов;
- уровень абзацев;
- уровень разделов;
- уровень страниц;
- уровень документа.
Чтобы произвести форматирование текста, он должен быть предварительно выделен или же нужные параметры форматирования должны быть установлены перед вводом текста.
Форматировать абзац или раздел можно просто установив курсор в любом месте абзаца или раздела.
Весь документ форматируется путем установления соответствующих параметров форматирования в окне диалога «Параметры страницы».
Форматирование символов
Основными параметрами форматирования символов являются: гарнитура шрифта, размер, начертание, интервал и положение символов.
Большинство наиболее часто используемых функций форматирования доступны на панели инструментов «Форматирование».
Подробно останавливаться на описании кнопок панели не буду. Думаю интуитивно их назначение (вкупе с всплывающими подсказками) вполне понятно. Скажу лишь пару слов о шрифтах.
Существует два основных разновидностей шрифтов: шрифты с засечками и рубленые шрифты.
Шрифты с засечками имеют на концах черточки.
В рубленых шрифтах черточек нет.
Обычно шрифты с засечками применяют для оформления основного текста документа, а рубленые — в заголовках. Хотя на панели «Форматирование» и вынесены наиболее часто используемые функции форматирования, однако иногда функциональных возможностей панели не хватает. В этом случае надо использовать окно диалога «Шрифт» (Команда «Формат»-«Шрифт»).
При этом появится следующее окно с тремя вкладками: «Шрифт», «Интервал», «Анимация».
Шрифт
В списках «Шрифт» и «Размер» приводятся допустимые для соответствующих категорий значения. Параметры «Цвет», «Подчеркивание», «Цвет подчеркивания» могут принимать только те значения, которые присутствуют в соответствующих списках.
Для форматирования надо установить гарнитуру шрифта, начертание, размер, цвет и эффекты шрифта. Образец текста с применением выбранных параметров форматирования можно посмотреть в области предварительного просмотра в нижней части окна документа.
Интервал
На вкладке Интервал представлены параметры, которые могут быть использованы для изменения положения или более точной настройки размера символов.
Параметр «Масштаб» задает размер текста в процентах относительно нормального размера.
Параметр «Интервал» указывает расстояние между символами выделенного текста.
Параметр «Смещение» определяет положение текста на строке. Текст может быть поднят или опущен относительно строки.
При включенной функции «Кернинга» Word автоматически подбирает интервал между соседними парами символов в зависимости от особенностей начертания шрифта.
Анимация
На вкладке «Анимация» можно выбрать разнообразные эффекты анимации. Однако, следует учитывать, что бумажные копии документов средства анимации не поддерживают. Поэтому эффекты анимации целесообразно использовать в тех случаях, когда документ будет передаваться пользователю по сети или средствами электронной почты.
Непечатаемые символы
Word вставляет в документ непечатаемые символы форматирования. Иногда бывает полезно видеть такие символы, дабы обнаружить некоторые ошибки форматирования (например, убрать лишние пробелы в тексте). Для отображения/скрытия непечатаемых символов служит кнопка «Непечатаемые знаки» на панели «Стандартная».
Непечатаемые символы позволяют видеть как отформатирован документ. Если по каким-либо причинам необходимо постоянно следить за такими символами, то можно установить постоянное отображение непечатаемых символов. Для этого надо выбрать команду «Сервис» -«Параметры» и открыть вкладку «Вид». В группе «Знаки форматирования» надо установить флажки в соответствующих опциях, которые надо отображать постоянно. Для внесения изменений нажмите «ОК», для отмены — «Отмена».
В начало страницы
В начало страницы
ТЕМА 3.2. ФОРМАТИРОВАНИЕ ОБЪЕКТОВ ТЕКСТА
Цель — научиться форматировать объекты текста.
Оглавление
3.2.1. Символ
Текст составляет основу большинства текстовых документов. Любой текст является информационным объектом, состоящим из совокупности символов. Из символов составляются слова. Слова располагаются по строкам, образуя абзацы и страницы. Все эти объекты имеют параметры и для них используются соответствующие технологические приемы форматирования. При подготовке текста очень важно понимать, с каким объектом вы работаете, и какие параметры имеет этот объект. Тогда можно более продуктивно использовать приемы автоматизации подготовки документа.
Среда Word распознает отдельные элементы текста – символ, слово, строка, абзац, список. Из них символ, абзац и список являются объектами, которые имеют определенный набор параметров форматирования.
Символ – элементарная неделимая единица текста. Для ввода символов используется клавиатура.
Символы разделяются на следующие группы:
- Строчные буквы (а, б, в, г, д, е …)
- Прописные буквы (А, Б, В, Г, Д, Е …)
- Цифры (1, 2, 3 …)
- Знаки (@, «, #, №, $ …)
- Пробел – пустой символ, используемый для отделения слов друг от друга.
- Специальные символы
- Непечатаемые символы
Символы набираются либо простым нажатием соответствующей клавиши, либо при одновременном с ней нажатии клавиши Shift. Так, например, строчные символы и цифры, а также некоторые знаки набираются простым нажатием соответствующей клавиши клавиатуры. А для набора прописных букв и знаков, расположенных на цифровых клавишах, надо дополнительно нажать клавишу Shift.
На клавишах клавиатуры обозначено по два (и даже по три) символа. Одни символы набираются при переключении раскладки клавиатуры на режим «Русский», другие – при переключении на английскую раскладку клавиатуры. Некоторые символы (например, цифры и некоторые знаки) имеют одну и туже клавишу в обеих раскладках.
На клавиатуре располагается также отдельная группа цифровых клавиш и арифметических знаков. Эти клавиши дублируют назначение соответствующих клавиш основной клавиатуры. Чтобы использовать клавиши этой группы, надо включить режим «NumLock», нажав на одноименную клавишу, расположенную в этой группе.
Специальные символы
Основная клавиатура имеет 47 клавиш, которые позволяют ввести в общей сложности 167 различных символов в русской и английской раскладках. Но, возможно, вам приходилось встречать в текстовых документах символы, которые не отображены на клавишах клавиатуры.
Например, в тексте могут встречаться слова немецкого, шведского, финского и других языков, содержащие буквы с надстрочными (или подстрочными) знаками, которые используются в национальных алфавитах – , U, G, Ã и др. Надстрочные и подстрочные знаки, используемые у некоторых символов национальных алфавитов, называются диакритическими знаками.
Есть символы, обозначающие денежные единицы других государств – £ (английский фунт), ¥ (японская иена), € (евро), (итальянская лира) и др.
Есть экономические, юридические символы – © (авторское право), ™ (торговая марка), ® (охраняемый знак) и др.
Есть грамматические символы, которые в тексте имеют специальное назначение. Рассмотрим грамматические знаки «дефис» и «тире». Дефис – символ, связывающий две части слова или два слова, которые читаются как одно, например: кто-то, темно-синий, из-за и др. Дефис не отделяется от соседних букв пробелами. Если слово с дефисом не будет полностью помещаться на одной строке, то среда текстового процессора разобьет его по дефису на две части. И тогда при чтении дефис будет восприниматься как перенос. Годы, разделенные чертой, например, 1941-1945, также плохо будут восприниматься при чтении, если окажутся на разных строках. Чтобы исключить нежелательный перенос в словах используется специальный символ «неразрывный дефис».
Тире — это знак, разделяющий две части предложения. В отличие от дефиса тире обязательно отделяется пробелами от соседних слов. В печатных изданиях дефис обозначается короткой горизонтальной чертой, а тире – длинной. Но на компьютерной клавиатуре есть только одна клавиша, которая может использоваться и как знак «минус», и как «дефис», и как «тире». Поэтому для написания тире используется специальный символ «длинное тире».
То, что слова отделяются друг от друга пробелом, знают все. Среда текстового процессора распределяет слова по строкам. Если слово полностью не помещается на одной строке, то оно переносится на следующую строку. Однако существуют текстовые фразы, для которых нежелательно, чтобы слова располагались на разных строках. Например, плохо воспринимается текст, если буквы имени и отчества останутся на одной строке, а фамилия перейдет на следующую (А.С. Пушкин). Так же плохо будет смотреться фраза «2004 г.», если буква «г» окажется на новой строке. Чтобы избежать таких ситуаций существует специальный символ «неразрывный пробел».
Для того чтобы ввести в текст эти и другие специальные символы, которые не отображены на клавишах, используется команда Вставка/Символ (Рис. 1).
На Рис. 1 изображено диалоговое окно команды. На вкладке Символы можно просмотреть все символы, допускаемые для ввода в среде Word. В раскрывающемся списке Шрифт можно выбрать конкретный тип шрифта символа. Если в списке выбрать пункт (основной текст), то символ будет набран тем шрифтом, которым набирается текст. В центральном окне находится 1170 различных символов. Они распределены по группам, которые можно просмотреть в раскрывающемся списке Набор, например: Основная латиница, Денежные единицы, Математические символы и т.д.
На вкладке Специальные символы приведены некоторые символы, о которых говорилось выше: неразрывный пробел, неразрывный дефис, длинное тире, авторское право, торговая марка и другие.
При выделении символа в нижней части окна появляется его описание на английском языке. По нему можно узнать о назначении того или иного неизвестного символа. Некоторые виды шрифтов, могут не поддерживать все 1170 знаков.
Рис. 1. Вставка символов
Большинство шрифтов являются символьными. Иначе говоря, представляют собой разработанные дизайнерами в едином стиле изображения символов. Шрифт – это как почерк у человека. Красивый почерк легко читается. Просмотрите наборы символов различных шрифтов, и вы увидите, что в каждом шрифте между символами существует нечто общее, их объединяющее. У всех символов есть элементы (закругления, выступы, утолщения) выполненные одинаково. Если слово написано одним шрифтом, то и читать его удобнее чем, если бы буквы были написаны разными шрифтами.
Кроме символьных шрифтов, существуют также декоративные шрифты. Они содержат наборы различных графических изображений. Эти шрифты называются дингбатсы. К ним относятся шрифты Webdings, Wingdings , Wingdings 2, Wingdings 3. На Рис. 2 приведены образцы декоративных символов.
Рис. 2. Декоративные шрифты
Кроме видимых символов, существуют также непечатаемые знаки. Это служебные символы, по которым среда текстового процессора отличает информационные объекты. Например, пробел – непечатаемый символ, служит для отделения слов друг от друга. В дальнейшем мы узнаем назначение многих непечатаемых символов.
Непечатаемые символы несут в себе важную информацию, необходимую для правильного форматирования документа. Поэтому при работе желательно включить режим отображения непечатаемых символов. Для этого на панели Стандартная найдите кнопку (Непечатаемые знаки) и нажмите ее. При включении этого режима пробелы между словами будут изображаться точками. И сразу можно увидеть, сколько пробелов стоит между словами.
Параметры символа
Символы как элементы текста обладают набором параметров – характеристик, которые позволяют отличать их между собой. В документе, как правило, основной текст набирается символами, имеющими одинаковые значения параметров. Для выделения заголовков, отдельных слов или фраз достаточно изменить параметры шрифта этих фрагментов.
Знание всех возможностей для установления параметров шрифта позволяет сделать текст уникальным, авторским.
Чтобы просмотреть текущие параметры символа и установить новые используется команда Формат/Шрифт. В диалоговом окне Шрифт (Рис. 3) три вкладки. Наиболее часто используемые параметры шрифта расположены на вкладке Шрифт. В Таблице 1 приведено описание всех параметров символов.
Рис. 3. Параметры шрифта
Таблица 1. Параметры символов (Формат /Шрифт)