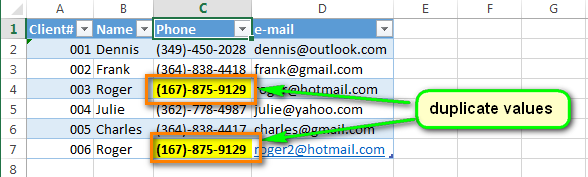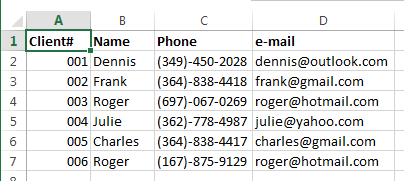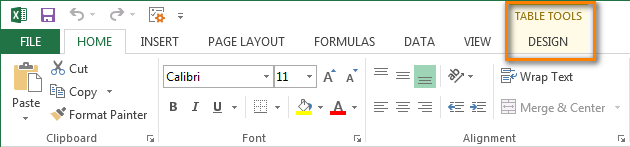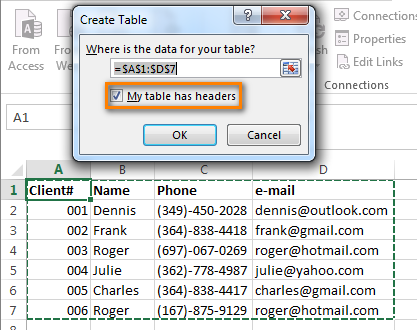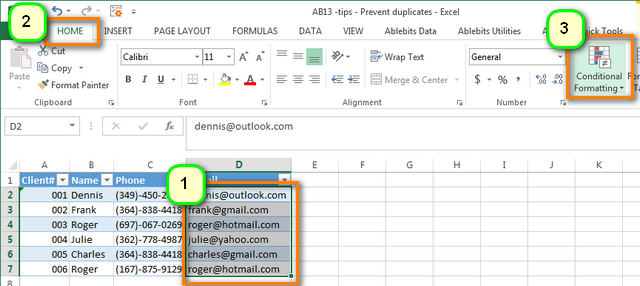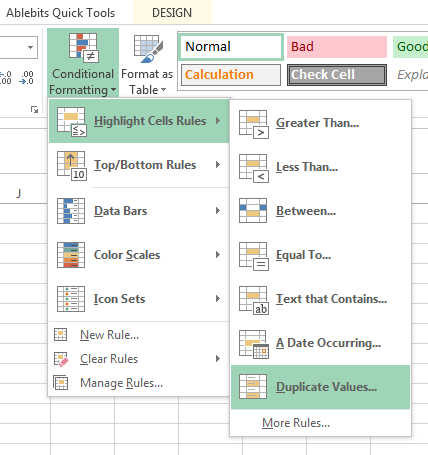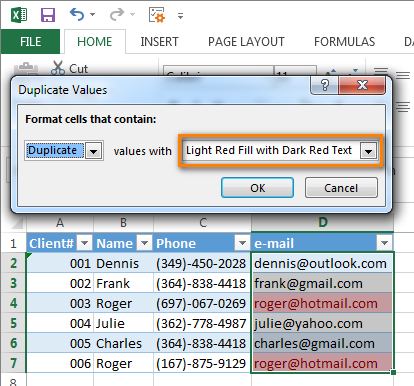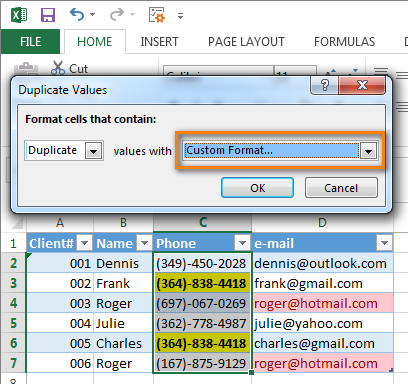Skip to content
В статье описаны наиболее эффективные способы поиска, фильтрации и выделения уникальных значений в Excel.
Ранее мы рассмотрели различные способы подсчета уникальных значений в Excel. Но иногда вам может понадобиться только просмотреть уникальные или различные значения в столбце, не пересчитывая их. Но, прежде чем двигаться дальше, давайте убедимся, что мы понимаем, о чем будем говорить. Итак,
- Уникальные значения – это элементы, которые появляются в наборе данных только один раз.
- Различные – это элементы, которые появляются хотя бы один раз, то есть неповторяющиеся и первые вхождения повторяющихся значений.
А теперь давайте исследуем наиболее эффективные методы работы с уникальными и различными значениями в таблицах Excel.
- Как найти уникальные значения формулами.
- Фильтр для уникальных данных.
- Выделение цветом и условное форматирование.
- Быстрый и простой способ — Duplicate Remover.
Как найти уникальные значения при помощи формул.
Самый простой способ сделать это – использовать функции ЕСЛИ и СЧЁТЕСЛИ. В зависимости от типа данных, которые вы хотите найти, может быть несколько вариантов формулы, как показано в следующих примерах.
Как найти уникальные значения в столбце.
Чтобы найти различные или уникальные значения в списке, используйте одну из следующих формул, где A2 — первая, а A10 — последняя ячейка с данными.
Чтобы найти уникальные значения в Excel:
=ЕСЛИ(СЧЁТЕСЛИ($A$2:$A$10; $A2)=1; «Уникальный»; «»)
Чтобы определить различные значения:
=ЕСЛИ(СЧЁТЕСЛИ($A$2:$A2; $A2)=1; «Различный»; «»)
Во второй формуле есть только одно небольшое отличие во второй ссылке на ячейку, что, однако, имеет большое значение:
Совет. Если вы хотите найти уникальные значения между двумя столбцами , т.е. найти значения, которые присутствуют в одном столбце, но отсутствуют в другом, используйте формулу, описанную в статье Как сравнить 2 столбца на предмет различий.
Уникальные строки в таблице.
Аналогичным образом вы можете найти уникальные строки в таблице Excel на основе изучения записей не в одном, а в двух или более столбцах. В этом случае вам необходимо использовать СЧЁТЕСЛИМН вместо СЧЁТЕСЛИ для оценки значений (до 127 пар диапазон/критерий можно обработать в одной формуле).
Формула для получения уникальных строк:
=ЕСЛИ(СЧЁТЕСЛИМН($A$2:$A$10; $A2; $B$2:$B$10; $B2)=1; «Уникальная»; «»)
Формула для поиска различных строк:
=ЕСЛИ(СЧЁТЕСЛИМН($A$2:$A2; $A2; $B$2:$B2; $B2)=1; «Различная»; «»)
В нашем случае уникальная комбинация Имя+Фамилия встречается 2 раза. А всего в списке 6 человек, из которых трое дублируются.
Как найти уникальные записи с учетом регистра?
Если вы работаете с набором данных, где важен регистр букв, вам понадобится немного более сложная формула массива.
Поиск уникальных значений с учетом регистра :
{=ЕСЛИ(СУММ((—СОВПАД($A$2:$A$10;A2)))=1;»Уникальный»;»»)}
Поиск различных значений с учетом регистра :
{=ЕСЛИ(СУММ((—СОВПАД($A$2:$A2;$A2)))=1;»Различный»;»»)}
Поскольку обе они являются формулами массива, обязательно нажмите Ctrl + Shift + Enter, чтобы правильно их записать.
Когда уникальные или различные значения найдены, вы можете легко отфильтровать, выбрать или скопировать их, как будет описано ниже.
Фильтр для уникальных значений.
Чтобы просмотреть только уникальные или различные значения в списке, отфильтруйте их, выполнив следующие действия.
- Примените одну из приведенных выше формул для определения уникальных или различных ячеек или строк.
- Выберите диапазон и нажмите кнопку «Фильтр» на вкладке «Данные».
- Щелкните стрелку фильтрации в заголовке столбца, содержащего формулу, и выберите то, что хотите просмотреть:
Как выбрать уникальные из фильтра.
Если у вас относительно небольшой список уникальных, вы можете просто выбрать их обычным способом с помощью мыши при нажатой клавише Ctrl. Если отфильтрованный список содержит сотни или тысячи строк, то для экономии времени вы можете использовать один из следующих способов.
Чтобы быстро выбрать весь получившийся список, включая заголовки столбцов, отфильтруйте уникальные значения, щелкните любую ячейку в получившемся списке, а затем нажмите Ctrl + A.
Чтобы выбрать уникальные значения без заголовков столбцов, отфильтруйте их, выберите первую ячейку с данными и нажмите Ctrl + Shift + End, чтобы расширить выделение до последней ячейки.
Примечание. В некоторых редких случаях, в основном в очень больших книгах, рекомендованные выше комбинации клавиш могут выбирать как видимые, так и невидимые ячейки. Чтобы исправить это, нажмите сначала либо Ctrl + A или же Ctrl + Shift + End, а затем нажмите Alt +; для выбора только видимых ячеек, игнорируя скрытые строки.
Если вам сложно запомнить такое количество комбинаций, используйте этот визуальный способ: выделите весь список, затем перейдите на вкладку «Главная» > «Найти и выделить» > «Выделить группу ячеек» и выберите «Только видимые ячейки».
Как скопировать уникальные значения в другое место?
Чтобы скопировать список на новое место, сделайте следующее:
- Выберите отфильтрованные значения с помощью мыши или вышеупомянутых комбинаций клавиш.
- Нажмите
Ctrl + Cдля копирования выбранных значений. - Выберите верхнюю левую ячейку в целевом диапазоне (она может находиться на том же или другом листе) и нажмите Ctrl + V , чтобы вставить данные.
Выделение цветом уникальных значений в столбце.
Всякий раз, когда вам нужно выделить что-либо в Excel на основе определенного условия, перейдите прямо к функции условного форматирования. Более подробная информация и примеры приведены ниже.
Самый быстрый и простой способ выделить уникальные значения в Excel — применить встроенное правило условного форматирования:
- Выберите столбец данных, в котором вы хотите выделить уникальные.
- На вкладке Главная в группе Стили щелкните Условное форматирование > Правила выделения ячеек > Повторяющиеся значения …
- В диалоговом окне « Повторяющиеся значения » выберите «Уникальный» в левом поле и выберите желаемое форматирование в правом поле, затем нажмите « ОК» .
Совет. Если вас не устраивает какой-либо из предопределенных форматов, щелкните «Пользовательский формат …» (последний элемент в раскрывающемся списке) и установите цвет заливки и / или шрифта по своему вкусу.
Как видите, выделение уникальных значений в Excel — самая простая задача, которую можно себе представить. Однако встроенное правило Excel работает только для элементов, которые появляются в списке только один раз. Если вам нужно выделить различные значения — уникальные и первые вхождения дубликатов — то придется создать собственное правило на основе формулы.
Вам также потребуется создать настраиваемое правило для выделения уникальных строк на основе значений в одном или нескольких столбцах.
Как создать правило для условного форматирования уникальных значений?
Чтобы выделить уникальные или различные значения в столбце, выберите диапазон ячеек без заголовка столбца (вы же не хотите, чтобы заголовок выделялся, не так ли?) Затем создайте правило условного форматирования с помощью формулы.
Чтобы создать правило условного форматирования на основе формулы, выполните следующие действия:
- Перейдите на вкладку «Главная » и щелкните « Условное форматирование» > « Новое правило» > «Использовать формулу», чтобы с ее помощью определить, какие ячейки нужно форматировать .
- Введите формулу в поле «Форматировать значения …».
- Нажмите кнопку «Формат …» и выберите нужный цвет заливки и/или цвет шрифта.
- Наконец, нажмите кнопку ОК , чтобы применить правило.
Более подробные инструкции см. в статье: Как создать правила условного форматирования Excel на основе другого значения ячейки .
А теперь поговорим о том, какие формулы использовать и в каких случаях.
Выделяем цветом отдельные уникальные значения.
Чтобы выделить значения, которые появляются в списке только один раз, используйте следующую формулу:
=СЧЁТЕСЛИ($A$2:$A$10;$A2)=1
Где A2 — первая, а A10 — последняя ячейка диапазона.
Чтобы выделить все различные значения в столбце, то есть встречающиеся хотя бы однажды, используйте это выражение:
= СЧЁТЕСЛИ($A$2:$A2;$A2)=1
Где A2 — самая верхняя ячейка диапазона.
Как выделить строку с уникальным значением в одном столбце.
Чтобы выделить целые строки на основе уникальных значений в определенном столбце, используйте формулы, которые мы использовали в предыдущем примере, но применяйте правило ко всей таблице, а не к одному столбцу.
На следующем скриншоте показано, как выглядит правило, выделяющее строки на основе уникальных значений в столбце A:
Как видите, формула
=СЧЁТЕСЛИ($A$2:$A$10;$A2)=1
та же самая, что и раньше, но строка в диапазоне выделена вся.
А можно использовать и такое выражение:
=СУММ(Ч($A2&$B2=$A$2:$A$10&$B$2:$B$10))<2
Результат будет таким же.
Как выделить уникальные строки?
Если вы хотите выделить строки на основе значений в двух или более столбцах, используйте функцию СЧЁТЕСЛИМН, которая позволяет указать несколько критериев в одной формуле.
Чтобы выделить уникальные строки:
=СЧЁТЕСЛИМН($A$2:$A$10;$A2; $B$2:$B$10;$B2)=1
Чтобы выделить различные строки:
=СЧЁТЕСЛИМН($A$2:$A2;$A2; $B$2:$B2;$B2)=1
Быстрый и простой способ найти и выделить уникальные значения
Как вы только что видели, Microsoft Excel предоставляет довольно много полезных функций, которые могут помочь вам идентифицировать и выделять уникальные значения на ваших листах.
Однако все эти решения сложно назвать интуитивно понятными и простыми в использовании, поскольку они требуют запоминания нескольких различных формул. Конечно, для профессионалов Excel в этом нет ничего страшного 
Для тех пользователей Excel, которые хотят сэкономить свое время и силы, позвольте мне показать быстрый и простой способ поиска уникальных значений в Excel.
В этом последнем разделе нашего сегодняшнего руководства мы собираемся использовать надстройку Duplicate Remover для Excel. Пожалуйста, пусть вас не смущает название инструмента. Помимо повторяющихся записей, он может отлично обрабатывать уникальные и различные записи.
Давайте посмотрим.
- Выберите любую ячейку в таблице, в которой вы хотите найти уникальные значения, и нажмите кнопку DuplicateRemover на вкладке AblebitsData в группе Dedupe.
Мастер запустится, и вся таблица будет выбрана автоматически. Итак, просто нажмите « Далее», чтобы перейти к следующему шагу.
- В зависимости от вашей цели выберите один из следующих вариантов и нажмите Далее :
- Уникальные
- Уникальные + 1е вхождения (различные)
- Выберите один или несколько столбцов, в которых вы хотите проверить значения.
В этом примере мы хотим найти уникальные сочетания Заказчик + Товар на основе значений в двух столбцах. Их и выбираем при помощи галочки. - Выберите один или несколько столбцов, в которых вы хотите проверить значения.
Если у вашей таблицы есть заголовки, обязательно установите флажок Mytable has headers. И если в вашей таблице могут встретиться пустые ячейки, то убедитесь, что установлен флажок Skipempty cells. Оба параметра находятся в верхней части диалогового окна и обычно выбираются по умолчанию.
Если вдруг в наших записях случайно появились лишние пробелы, то, думаю, стоит их игнорировать. Поэтому отмечаем также Ignore extra spaces.
Также наш поиск буден нечувствителен к регистру, то есть не будем при сравнении данных различать прописные и строчные буквы. Поэтому не активируем опцию Case-sensitive match.
- Выберите одно из следующих действий, которые нужно выполнить с найденными значениями:
- Выделить цветом.
- Выбрать и выделить.
- Отметить в колонке статуса.
- Копировать в другое место.
Если вы выберете опцию Select values, то все найденные значения окажутся выделенными, как будто вы кликали на них мышкой при нажатой клавише Ctrl. Пока они выделены, вы можете изменить их цвет фона и шрифта, границы и т.д. К сожалению, скопировать либо переместить их никуда не получится, так как такую операцию не поддерживает Excel.
В нашем случае чтобы найти уникальные значения, вполне достаточно будет просто выделить их цветом. Поэтому выберем Highlight with color.
Нажмите кнопку «Готово» и получите результат:
Вот как вы можете находить, выбирать и выделять уникальные значения в Excel с помощью надстройки Duplicate Remover. Это действительно просто, не правда ли?
Я рекомендую вам загрузить полнофункциональную ознакомительную версию Ultimate Suite и попробовать в работе Duplicate Remover и множество других инструментов, которые помогут сэкономить вам кучу времени при работе в Excel.
Хитрости »
1 Май 2011 532066 просмотров
Как получить список уникальных(не повторяющихся) значений?
Представим себе большой список различных наименований, ФИО, табельных номеров и т.п. А необходимо из этого списка оставить список все тех же наименований, но чтобы они не повторялись — т.е. удалить из этого списка все дублирующие записи. Как это иначе называют: создать список уникальных элементов, список неповторяющихся, без дубликатов. Для этого существует несколько способов: встроенными средствами Excel, встроенными формулами и, наконец, при помощи кода Visual Basic for Application(VBA) и сводных таблиц. В этой статье рассмотрим каждый из вариантов.
- При помощи встроенных возможностей Excel 2007 и выше
- При помощи Расширенного фильтра
- При помощи формул
- При помощи кодов Visual Basic for Application(VBA) — макросы, включая универсальный код выборки из произвольного диапазона
- При помощи сводных таблиц
В Excel 2007 и 2010 это сделать проще простого — есть специальная команда, которая так и называется — Удалить дубликаты (Remove Duplicates). Расположена она на вкладке Данные (Data) подраздел Работа с данными (Data tools)
Как использовать данную команду. Выделяете столбец(или несколько) с теми данными, в которых надо удалить дублирующие записи. Идете на вкладку Данные (Data) —Удалить дубликаты (Remove Duplicates).
Если выделить один столбец, но рядом с ним будут еще столбцы с данными(или хотя бы один столбец), то Excel предложит выбрать: расширить диапазон выборки этим столбцом или оставить выделение как есть и удалить данные только в выделенном диапазоне. Важно помнить, что если не расширить диапазон, то данные будут изменены лишь в одном столбце, а данные в прилегающем столбце останутся без малейших изменений.
Появится окно с параметрами удаления дубликатов
Ставите галочки напротив тех столбцов, дубликаты в которых надо удалить и жмете Ок. Если в выделенном диапазоне так же расположены заголовки данных, то лучше поставить флаг Мои данные содержат заголовки, чтобы случайно не удалить данные в таблице(если они вдруг полностью совпадают со значением в заголовке).
Способ 1: Расширенный фильтр
В случае с Excel 2003 все посложнее. Там нет такого инструмента, как Удалить дубликаты. Но зато есть такой замечательный инструмент, как Расширенный фильтр. В 2003 этот инструмент можно найти в Данные —Фильтр —Расширенный фильтр. Прелесть этого метода в том, с его помощью можно не портить исходные данные, а создать список в другом диапазоне.
В 2007-2010 Excel, он тоже есть, но немного запрятан. Расположен на вкладке Данные (Data), группа Сортировка и фильтр (Sort & Filter) — Дополнительно (Advanced)
Как его использовать: запускаем указанный инструмент — появляется диалоговое окно:
- Обработка: Выбираем Скопировать результат в другое место (Copy to another location).
- Исходный диапазон (List range): Выбираем диапазон с данными(в нашем случае это А1:А51).
- Диапазон критериев (Criteria range): в данном случае оставляем пустым.
- Поместить результат в диапазон (Copy to): указываем первую ячейку для вывода данных — любую пустую(на картинке — E2).
- Ставим галочку Только уникальные записи (Unique records only).
- Жмем Ок.
Примечание: если вы хотите поместить результат на другой лист, то просто так указать другой лист не получится. Вы сможете указать ячейку на другом листе, но…Увы и ах…Excel выдаст сообщение, что не может скопировать данные на другие листы. Но и это можно обойти, причем довольно просто. Надо всего лишь запустить Расширенный фильтр с того листа, на который хотим поместить результат. А в качестве исходных данных выбираем данные с любого листа — это дозволено.
Так же можно не выносить результат в другие ячейки, а отфильтровать данные на месте. Данные от этого никак не пострадают — это будет обычная фильтрация данных.
Для этого надо просто в пункте Обработка выбрать Фильтровать список на месте (Filter the list, in-place).
Способ 2: Формулы
Этот способ сложнее в понимании для неопытных пользователей, но зато он создает список уникальных значений, не изменяя при этом исходные данные. Ну и он более динамичен: если изменить данные в исходной таблице, то изменится и результат. Иногда это бывает полезно. Попытаюсь объяснить на пальцах что и к чему: допустим, список с данными у Вас расположен в столбце
А
(
А1:А51
, где
А1
— заголовок). Выводить список мы будем в столбец
С
, начиная с ячейки
С2
. Формула в
C2
будет следующая:
{=ИНДЕКС($A$2:$A$51;НАИМЕНЬШИЙ(ЕСЛИ(СЧЁТЕСЛИ($C$1:C1;$A$2:$A$51)=0;СТРОКА($A$1:$A$50));1))}
{=INDEX($A$2:$A$51;SMALL(IF(COUNTIF($C$1:C1;$A$2:$A$51)=0;ROW($A$1:$A$50));1))}
Детальный разбор работы данной формулы приведен в статье: Как просмотреть этапы вычисления формул
Надо отметить, что эта формула является формулой массива. Об этом могут сказать фигурные скобки, в которые заключена данная формула. А вводится такая формула в ячейку сочетанием клавиш —
Ctrl
+
Shift
+
Enter
(при этом сами скобки вводить не надо — они появятся сами после ввода формулы тремя клавишами
Ctrl
+
Shift
+
Enter
). После того, как мы ввели эту формулу в
C2
мы её должны скопировать и вставить в несколько строк так, чтобы точно отобразить все уникальные элементы. Как только формула в нижних ячейках вернет
#ЧИСЛО!(#NUM!)
— это значит все элементы отображены и ниже протягивать формулу нет смысла. Чтобы ошибку избежать и сделать формулу более универсальной(не протягивая каждый раз до появления ошибки) можно использовать нехитрую проверку:
для Excel 2007 и выше:
{=ЕСЛИОШИБКА(ИНДЕКС($A$2:$A$51;НАИМЕНЬШИЙ(ЕСЛИ(СЧЁТЕСЛИ($C$1:C1;$A$2:$A$51)=0;СТРОКА($A$1:$A$50));1));»»)}
{=IFERROR(INDEX($A$2:$A$51;SMALL(IF(COUNTIF($C$1:C1;$A$2:$A$51)=0;ROW($A$1:$A$50));1));»»)}
для Excel 2003:
{=ЕСЛИ(ЕОШ(НАИМЕНЬШИЙ(ЕСЛИ(СЧЁТЕСЛИ($C$1:C1;$A$2:$A$51)=0;СТРОКА($A$1:$A$50));1));»»;ИНДЕКС($A$2:$A$51;НАИМЕНЬШИЙ(ЕСЛИ(СЧЁТЕСЛИ($C$1:C1;$A$2:$A$51)=0;СТРОКА($A$1:$A$50));1)))}
{=IF(ISERR(SMALL(IF(COUNTIF($C$1:C1;$A$2:$A$51)=0;ROW($A$1:$A$50));1));»»;INDEX($A$2:$A$51;SMALL(IF(COUNTIF($C$1:C1;$A$2:$A$51)=0;ROW($A$1:$A$50));1)))}
Тогда вместо ошибки
#ЧИСЛО!(#NUM!)
у вас будут пустые ячейки(не совсем пустые, конечно — с формулами :-)).
Чуть подробнее про отличия и нюансы формул ЕСЛИОШИБКА и ЕСЛИ(ЕОШ можно прочесть в этой статье: Как в ячейке с формулой вместо ошибки показать 0
Для пользователей Excel 2021 выше, а так же пользователей Excel 365(с активной подпиской) — использовать формулы для извлечения уникальных элементов проще простого. В этих версиях появилась функция
УНИК(UNIQUE)
, которая как раз получает список уникальных значений на основании переданного диапазона:
=УНИК($A$2:$A$51)
=UNIQUE($A$2:$A$51)
Что самое важное в данном случае — это функция динамического массива и вводить её надо только в одну ячейку C2, а результат она поместит сама в нужное количество ячеек.
Способ 3: код VBA
Данный подход потребует разрешения макросов и базовых знаний о работе с ними. Если не уверены в своих знаниях для начала рекомендую прочитать эти статьи:
- Что такое макрос и где его искать? к статье приложен видеоурок
- Что такое модуль? Какие бывают модули? потребуется, чтобы понять куда вставлять приведенные ниже коды
Оба приведенных ниже кода следует помещать в стандартный модуль. Макросы должны быть разрешены.
Исходные данные оставим в том же порядке — список с данными расположен в столбце «А«(А1:А51, где А1 — заголовок). Только выводить список мы будем не в столбец С, а в столбец Е, начиная с ячейки Е2:
Sub Extract_Unique() Dim vItem, avArr, li As Long ReDim avArr(1 To Rows.Count, 1 To 1) With New Collection On Error Resume Next For Each vItem In Range("A2", Cells(Rows.Count, 1).End(xlUp)).Value 'Cells(Rows.Count, 1).End(xlUp) – определяет последнюю заполненную ячейку в столбце А .Add vItem, CStr(vItem) If Err = 0 Then li = li + 1: avArr(li, 1) = vItem Else: Err.Clear End If Next End With If li Then [E2].Resize(li).Value = avArr End Sub
С помощью данного кода можно извлечь уникальные не только из одного столбца, но и из любого диапазона столбцов и строк. Если вместо строки
Range(«A2», Cells(Rows.Count, 1).End(xlUp)).Value
указать Selection.Value, то результатом работы кода будет список уникальных элементов из выделенного на активном листе диапазона. Только тогда неплохо бы и ячейку вывода значений изменить — вместо [E2] поставить ту, в которой данных нет.
Так же можно указать конкретный диапазон:
Или другой столбец:
Range("C2", Cells(Rows.Count, 3).End(xlUp)).Value
здесь отдельно стоит обратить внимание то, что в данном случае помимо изменения А2 на С2 изменилась и цифра 1 на 3. Это указание на номер столбца, в котором необходимо определить последнюю заполненную ячейку, чтобы код не просматривал лишние ячейки. Подробнее про это можно прочитать в статье: Как определить последнюю ячейку на листе через VBA?
Универсальный код выбора уникальных значений
Код ниже можно применять для любых диапазонов. Достаточно запустить его, указать диапазон со значениями для отбора только неповторяющихся(допускается выделение более одного столбца) и ячейку для вывода результата. Указанные ячейки будут просмотрены, из них будут отобраны только уникальные значения(пустые ячейки при этом пропускаются) и результирующий список будет записан, начиная с указанной ячейки.
Sub Extract_Unique() Dim x, avArr, li As Long Dim avVals Dim rVals As Range, rResultCell As Range On Error Resume Next 'запрашиваем адрес ячеек для выбора уникальных значений Set rVals = Application.InputBox("Укажите диапазон ячеек для выборки уникальных значений", "Запрос данных", "A2:A51", Type:=8) If rVals Is Nothing Then 'если нажата кнопка Отмена Exit Sub End If 'если указана только одна ячейка - нет смысла выбирать If rVals.Count = 1 Then MsgBox "Для отбора уникальных значений требуется указать более одной ячейки", vbInformation, "www.excel-vba.ru" Exit Sub End If 'отсекаем пустые строки и столбцы вне рабочего диапазона Set rVals = Intersect(rVals, rVals.Parent.UsedRange) 'если указаны только пустые ячейки вне рабочего диапазона If rVals Is Nothing Then MsgBox "Недостаточно данных для выбора значений", vbInformation, "www.excel-vba.ru" Exit Sub End If avVals = rVals.Value 'запрашиваем ячейку для вывода результата Set rResultCell = Application.InputBox("Укажите ячейку для вставки отобранных уникальных значений", "Запрос данных", "E2", Type:=8) If rResultCell Is Nothing Then 'если нажата кнопка Отмена Exit Sub End If 'определяем максимально возможную размерность массива для результата ReDim avArr(1 To Rows.Count, 1 To 1) 'при помощи объекта Коллекции(Collection) 'отбираем только уникальные записи, 'т.к. Коллекции не могут содержать повторяющиеся значения With New Collection On Error Resume Next For Each x In avVals If Len(CStr(x)) Then 'пропускаем пустые ячейки .Add x, CStr(x) 'если добавляемый элемент уже есть в Коллекции - возникнет ошибка 'если же ошибки нет - такое значение еще не внесено, 'добавляем в результирующий массив If Err = 0 Then li = li + 1 avArr(li, 1) = x Else 'обязательно очищаем объект Ошибки Err.Clear End If End If Next End With 'записываем результат на лист, начиная с указанной ячейки If li Then rResultCell.Cells(1, 1).Resize(li).Value = avArr End Sub
Способ 4: Сводные таблицы
Несколько нестандартный способ извлечения уникальных значений.
- Выделяем один или несколько столбцов в таблице, переходим на вкладку Вставка(Insert) -группа Таблица(Table) —Сводная таблица(PivotTable)
- В диалоговом окне Создание сводной таблицы(Create PivotTable) проверяем правильность выделения диапазона данных (или установить новый источник данных)
- указываем место размещения Сводной таблицы:
- На новый лист (New Worksheet)
- На существующий лист (Existing Worksheet)
- подтверждаем создание нажатием кнопки OK
Т.к. сводные таблицы при обработке данных, которые помещаются в область строк или столбцов, отбирают из них только уникальные значения для последующего анализа, то от нас ровным счетом ничего не требуется, кроме как создать сводную таблицу и поместить в область строк или столбцов данные нужного столбца.
На примере приложенного к статье файла я:
- выделил диапазон A1:B51 на листе Извлечение по критерию
- вызвал меню вставки сводной таблицы: вкладка Вставка(Insert) -группа Таблица(Table) —Сводная таблица(PivotTable)
выбрал вставить на новый лист(New Worksheet) - назвал этот лист Уникальные сводной таблицей
- поле Данные поместил в область строк
- поле ФИО в область фильтра. Почему? Чтобы удобно было выбирать одно или несколько ФИО и в сводной отображался бы список уникальных месяцев только для выбранных фамилий
В чем неудобство работы со сводными в данном случае: при изменении в исходных данных сводную таблицу придется обновлять вручную: Выделить любую ячейку сводной таблицы -Правая кнопка мыши —Обновить(Refresh) или вкладка Данные(Data) —Обновить все(Refresh all) —Обновить(Refresh). А если исходные данные пополняются динамически и того хуже — надо будет заново указывать диапазон исходных данных. И еще один минус — данные внутри сводной таблицы нельзя менять. Поэтому если с полученным списком необходимо будет работать в дальнейшем, то после создания нужного списка при помощи сводной его надо скопировать и вставить на нужный лист.
Чтобы лучше понимать все действия и научиться обращаться со сводными таблицами настоятельно рекомендую ознакомиться со статьей Общие сведения о сводных таблицах — к ней приложен видеоурок, в котором я наглядно демонстрирую простоту и удобство работы с основными возможностями сводных таблиц.
В приложенном примере помимо описанных приемов, записана чуть более сложная вариация извлечения уникальных элементов формулой и кодом, а именно: извлечение уникальных элементов по критерию. О чем речь: если в одном столбце фамилии, а во втором(В) некие данные(в файле это месяцы) и требуется извлечь уникальные значения столбца В только для выбранной фамилии. Примеры подобных извлечений уникальных расположены на листе Извлечение по критерию.
Скачать пример:

Также см.:
Работа с дубликатами
Как подсчитать количество повторений
Общие сведения о сводных таблицах
Статья помогла? Поделись ссылкой с друзьями!
Видеоуроки
Поиск по меткам
Access
apple watch
Multex
Power Query и Power BI
VBA управление кодами
Бесплатные надстройки
Дата и время
Записки
ИП
Надстройки
Печать
Политика Конфиденциальности
Почта
Программы
Работа с приложениями
Разработка приложений
Росстат
Тренинги и вебинары
Финансовые
Форматирование
Функции Excel
акции MulTEx
ссылки
статистика
Извлечение уникальных элементов из диапазона
Способ 1. Штатная функция в Excel 2007
Начиная с 2007-й версии функция удаления дубликатов является стандартной — найти ее можно на вкладке Данные — Удаление дубликатов (Data — Remove Duplicates):
В открывшемся окне нужно с помощью флажков задать те столбцы, по которым необходимо обеспечивать уникальность. Т.е. если включить все флажки, то будут удалены только полностью совпадающие строки. Если включить только флажок заказчик, то останется только по одной строке для каждого заказчика и т.д.
Способ 2. Расширенный фильтр
Если у вас Excel 2003 или старше, то для удаления дубликатов и вытаскивания из списка уникальных (неповторяющихся) элементов можно использовать Расширенный фильтр (Advanced Filter) из меню (вкладки) Данные (Data).
Предположим, что у нас имеется вот такой список беспорядочно повторяющихся названий компаний:
Выбираем в меню Данные — Фильтр — Расширенный фильтр (Data — Filter — Advanced Filter). Получаем окно:
В нем:
- Выделяем наш список компаний в Исходный диапазон (List Range).
- Ставим переключатель в положение Скопировать результат в другое место (Copy to another location) и указываем пустую ячейку.
- Включаем (самое главное!) флажок Только уникальные записи(Uniqe records only) и жмем ОК.
Получите список без дубликатов:
Если требуется искать дубликаты не по одному, а по нескольким столбцам, то можно предварительно склеить их в один, сделав, своего рода, составной ключ с помощью функции СЦЕПИТЬ (CONCATENATE):
Тогда дальнейшая задача будет сводиться к поиску дубликатов уже в одном столбце.
Способ 3. Выборка уникальных записей формулой
Чуть более сложный способ, чем первые два, но зато — динамический, т.е. с автоматическим пересчетом, т.е. если список редактируется или в него дописываются еще элементы, то они автоматически проверяются на уникальность и отбираются. В предыдущих способах при изменении исходного списка нужно будет заново запускать Расширенный фильтр или жать на кнопку Удаление дубликатов.
Итак, снова имеем список беспорядочно повторяющихся элементов. Например, такой:
Первая задача — пронумеровать всех уникальных представителей списка, дав каждому свой номер (столбец А на рисунке). Для этого вставляем в ячейку А2 и копируем затем вниз до упора следующую формулу:
=ЕСЛИ(СЧЁТЕСЛИ(B$1:B2;B2)=1;МАКС(A$1:A1)+1;»»)
В английской версии это будет:
=IF(COUNTIF(B$1:B2;B2)=1;MAX(A$1:A1)+1;»»)
Эта формула проверяет сколько раз текущее наименование уже встречалось в списке (считая с начала), и если это количество =1, т.е. элемент встретился первый раз — дает ему последовательно возрастающий номер.
Для упрощения адресации дадим нашим диапазонам (например, исходя из того, что в списке может быть до 100 элементов) имена. Это можно сделать в новых версиях Excel на вкладке Формулы — Диспетчер имен (Formulas — Name manager) или в старых версиях — через меню Вставка — Имя — Присвоить (Insert — Name — Define):
- диапазону номеров (A1:A100) — имя NameCount
- всему списку с номерами (A1:B100) — имя NameList
Теперь осталось выбрать из списка NameList все элементы имеющие номер — это и будут наши уникальные представители. Сделать это можно в любой пустой ячейке соседних столбцов, введя туда вот такую формулу с известной функцией ВПР (VLOOKUP) и скопировав ее вниз на весь столбец:
=ЕСЛИ(МАКС(NameCount)<СТРОКА(1:1);»»;ВПР(СТРОКА(1:1);NameList;2))
или в английской версии Excel:
=IF(MAX(NameCount)
Эта формула проходит сверху вниз по столбцу NameCount и выводит все позиции списка с номерами в отдельную таблицу:
Ссылки по теме
- Выделение дубликатов по одному или нескольким столбцам в списке цветом
- Запрет ввода повторяющихся значений
- Извлечение уникальных значений при помощи надстройки PLEX
Excel для Microsoft 365 Excel для Microsoft 365 для Mac Excel для Интернета Excel 2021 Excel 2021 для Mac Excel для iPad Excel для iPhone Excel для планшетов с Android Excel для телефонов с Android Еще…Меньше
Функция УНИК возвращает список уникальных значений в списке или диапазоне.
Возвращение уникальных значений из списка значений

Возвращение уникальных имен из списка имен

=УНИК(массив,[by_col],[exactly_once])
Функция УНИК имеет следующие аргументы:
|
Аргумент |
Описание |
|---|---|
|
массив Обязательный |
Диапазон или массив, из которого возвращаются уникальные строки или столбцы |
|
[by_col] Необязательный |
Аргумент by_col является логическим значением, указывающим, как проводить сравнение. Значение ИСТИНА сравнивает столбцы друг с другом и возвращает уникальные столбцы Значение ЛОЖЬ (или отсутствующее значение) сравнивает строки друг с другом и возвращает уникальные строки |
|
[exactly_once] Необязательно |
Аргумент exactly_once является логическим значением, которое возвращает строки или столбцы, встречающиеся в диапазоне или массиве только один раз. Это концепция базы данных УНИК. Значение ИСТИНА возвращает из диапазона или массива все отдельные строки или столбцы, которые встречаются только один раз Значение ЛОЖЬ (или отсутствующее значение) возвращает из диапазона или массива все отдельные строки или столбцы |
Примечания:
-
Массив может рассматриваться как строка или столбец со значениями либо комбинация строк и столбцов со значениями. В примерах выше массивы для наших формул УНИК являются диапазонами D2:D11 и D2:D17 соответственно.
-
Функция УНИК возвращает массив, который будет рассеиваться, если это будет конечным результатом формулы. Это означает, что Excel будет динамически создавать соответствующий по размеру диапазон массива при нажатии клавиши ВВОД. Если ваши вспомогательные данные хранятся в таблице Excel, тогда массив будет автоматически изменять размер при добавлении и удалении данных из диапазона массива, если вы используете Структурированные ссылки. Дополнительные сведения см. в статье Поведение рассеянного массива.
-
Приложение Excel ограничило поддержку динамических массивов в операциях между книгами, и этот сценарий поддерживается, только если открыты обе книги. Если закрыть исходную книгу, все связанные формулы динамического массива вернут ошибку #ССЫЛКА! после обновления.
Примеры
Пример 1
В этом примере СОРТ и УНИК используются совместно для возврата уникального списка имен в порядке возрастания.

Пример 2
В этом примере аргумент exactly_once имеет значение ИСТИНА, и функция возвращает только тех клиентов, которые обслуживались один раз. Это может быть полезно, если вы хотите найти людей, которые не получали дополнительное обслуживание, и связаться с ними.

Пример 3
В этом примере используется амперсанд (&) для сцепления фамилии и имени в полное имя. Обратите внимание, что формула ссылается на весь диапазон имен в массивах A2:A12 и B2:B12. Это позволяет Excel вернуть массив всех имен.

Советы:
-
Если указать диапазон имен в формате таблицы Excel, формула автоматически обновляется при добавлении или удалении имен.
-
Чтобы отсортировать список имен, можно добавить функцию СОРТ: =СОРТ(УНИК(B2:B12&» «&A2:A12))
Пример 4
В этом примере сравниваются два столбца и возвращаются только уникальные значения в них.

Дополнительные сведения
Вы всегда можете задать вопрос специалисту Excel Tech Community или попросить помощи в сообществе Answers community.
См. также
Функция ФИЛЬТР
Функция СЛУЧМАССИВ
Функция ПОСЛЕДОВ
Функция СОРТ
Функция СОРТПО
Ошибки #SPILL! в Excel
Динамические массивы и поведение массива с переносом
Оператор неявного пересечения: @
Нужна дополнительная помощь?
Содержание
- Как проверить уникальность в excel
- Как проверить уникальность в excel
- Проверка вводимых данных на уникальность
- Как настроить автоматическое выделение дубликатов в Excel
- Как динамически выделять дубликаты?
- 1. Подготовьте таблицу
- 2. Выделите все ячейки в столбце, который необходимо проверить на уникальность значений
- 3. Примените к столбцу условное форматирование
- 4. Установите формат для ячеек с повторами
- 5. Вот и всё!
- Как получить список уникальных(не повторяющихся) значений?
Как проверить уникальность в excel
Как проверить уникальность в excel
1)Если необходимо определить все значения которых боьше одного всписке
В ячейку B1 формулу
=ЕСЛИ(СЧЁТЕСЛИ($A$1:$A$5000;A1)>1;»таких несколько»;»уникальное»), растянуть вниз, а дальше можно автофильтром выбрать нужные
2)Если необходимо определить только дубликаты, не выделяя первое вхождение элемента
В ячейку B1 формулу
=ЕСЛИ(СЧЁТЕСЛИ($A$1:A1;A1)>1;»повтор»;»ок»), растянуть вниз, а дальше можно автофильтром выбрать нужные
Проверка вводимых данных на уникальность
Помощь в написании контрольных, курсовых и дипломных работ здесь.
Проверка данных на уникальность вводимых телефонных номеров
День добрый. Вот тут (https://www.cyberforum.ru/ms-excel/thread1034545.html) классно сделано с.
Проверка вводимых данных
Добрый день, уважаемые форумчане. Помогите, пожалуйста, со следующим вопросом. Есть ячейки E-L в.
Проверка вводимых данных на повтор
Есть таблица. В одном из столбцов вводятся адреса сайтов. Как прописать проверку вводимых данных на.
Перенос данных между таблицами + проверка на Уникальность
Есть 2 таблицы, table1(A,B,C,D,E) и table2(T,A,D,E,G,C,B,O,M) Нужно перенести все данные из.
romanerrro.xls (22.5 Кб, 82 просмотров)
Спасибо, за помощь.
Добавлено через 2 минуты
Спасибо, но что то он все равно теперь ругается, я пытаюсь ввести 9:00 — ошибка, 16:00 — ошибка. Тогда вопрос в другом надо данное проверочное условие сделать еще на пустой диапазон ячеек правельно же? Чтобы когда мы вводили временное значение он мог выявить 4 одинаковое время, таблица будет состоять из 50 — 60 временных значении и необходимо чтобы повторение одинакого времени не превышало 3 значений, может быть как то формулу поменять. Если не затруднит подкорректируйте её. Спасибо.
Источник
Как настроить автоматическое выделение дубликатов в Excel
Эта статья покажет Вам, как избежать дубликатов в таблицах, используя встроенные инструменты Excel. Данное решение актуально для Excel 2013, 2010 и 2007. Его настройка займёт у Вас всего несколько минут.
Работая с большими таблицами в Excel, Вы постоянно добавляете новые данные. Это может быть список счетов за этот месяц или список новых покупателей в текущем году.
И вот таблица уже превышает по размеру экран монитора, и Ваши глаза не могут охватить её полностью. Вы избавились от дубликатов в ней и убедились, что все записи в строках являются уникальными, долго вручную проверяя таблицу. Конечно же, не хочется испортить такую красоту, но каждый день нужно вводить все новые и новые данные, и вам снова и снова приходится возвращаться к проверке на наличие дубликатов.
Хотите ли Вы, чтобы данные автоматически проверялись на наличие дубликатов прямо в момент их ввода? Как только Вы введете какие-либо повторяющиеся значения и нажмете клавишу Enter, редактируемое поле сразу же выделится (например, поменяет фоновый цвет или цвет текста), таким образом извещая Вас, что в данном столбце уже есть совершенно идентичное значение (как это показано на скриншоте ниже). Продолжайте читать эту статью, чтобы узнать, как проделать это легко и быстро.
Как динамически выделять дубликаты?
В качестве примера давайте возьмем маленькую табличку на 6 клиентов. У нас есть их имена, телефонные номера и адреса электронной почты. В реальной жизни речь идет обычно о тысячах клиентов и десятках полей с данными.
Мы добавим динамическую проверку на повторяющиеся значения в столбцах с электронными адресами и телефонными номерами. Как только вы введете номер телефона, который уже есть в какой-то ячейке выше, она будет автоматически изменять свой формат.
Примечание: Некоторые столбцы таблицы (например, пол) наоборот должны содержать только повторения (мужской, женский, в некоторых странах есть еще 3-й пол), и этот набор значений определен. Вы можете вводить такие значения, выбирая их из выпадающего списка, что сэкономит время и поможет избежать опечаток (например, «женски» или «жеский» вместо «женский»). Вы хотите узнать, как это сделать? – читайте статьи Выпадающий список в Excel и Как создать связанные выпадающие списки в Excel.
Подсказка: Если Вам нужно автоматически сравнить введенные данные со столбцом из другой таблицы (например, телефонные номера черного списка), прочтите статью Как сравнить два столбца в Excel и выделить дубликаты.
1. Подготовьте таблицу
Если Ваш список – это обычный диапазон, то Вы не увидите вкладку Table Tools (Работа с таблицами) после нажатия на любую запись.
Во-первых, нужно создать полноценную таблицу: выберите любую ячейку с данными и нажмите Ctrl+T. Проверьте, что Excel корректно распознает заголовки и границы таблицы, когда увидите диалоговое окно Create Table (Создание таблицы). Убедитесь, что установлен флажок напротив опции My table has headers (Таблица с заголовками) и нажмите ОК.
Преобразовав обычный диапазон в таблицу, Ваш список будет автоматически отформатирован, формулы скопированы в новые строки и т.д. Здесь Вы можете ознакомиться со всеми преимуществами таблиц Excel, а также научиться создавать и применять их.
2. Выделите все ячейки в столбце, который необходимо проверить на уникальность значений
Для этого наведите курсор мыши на заголовок столбца так, чтобы он превратился в черную стрелку вниз, и кликните левой кнопкой мыши.
3. Примените к столбцу условное форматирование
Откройте вкладку Home (Главная) и кликните по иконке Conditional formatting (Условное форматирование).
В появившемся меню выберите Highlight Cells Rules (Правила выделения ячеек) > Duplicates Values (Повторяющиеся значения).
4. Установите формат для ячеек с повторами
Выберите один из вариантов форматирования в списке Values with (Значения с) диалогового окна Duplicate Values (Повторяющиеся значения) и нажмите ОК, чтобы применить форматирование.
Кроме этого, в раскрывающемся списке Values with (Значения с) Вы можете выбрать пункт Custom format (Пользовательский формат) и настроить по своему желанию цвет и размер шрифта, заливку или границы. Например, жирный шрифт и ярко-желтая заливка.
5. Вот и всё!
Теперь, вводя телефонный номер, который уже существует в списке, обе ячейки будут выделяться ярким цветом и привлекать к себе внимание.
Источник
Как получить список уникальных(не повторяющихся) значений?
Представим себе большой список различных наименований, ФИО, табельных номеров и т.п. А необходимо из этого списка оставить список все тех же наименований, но чтобы они не повторялись — т.е. удалить из этого списка все дублирующие записи. Как это иначе называют: создать список уникальных элементов, список неповторяющихся, без дубликатов. Для этого существует несколько способов: встроенными средствами Excel, встроенными формулами и, наконец, при помощи кода Visual Basic for Application(VBA) и сводных таблиц. В этой статье рассмотрим каждый из вариантов.
при помощи встроенных возможностей Excel 2007 и выше
В Excel 2007 и 2010 это сделать проще простого — есть специальная команда, которая так и называется — Удалить дубликаты (Remove Duplicates) . Расположена она на вкладке Данные (Data) подраздел Работа с данными (Data tools)
Как использовать данную команду. Выделяете столбец(или несколько) с теми данными, в которых надо удалить дублирующие записи. Идете на вкладку Данные (Data) —Удалить дубликаты (Remove Duplicates) .
Если выделить один столбец, но рядом с ним будут еще столбцы с данными(или хотя бы один столбец), то Excel предложит выбрать: расширить диапазон выборки этим столбцом или оставить выделение как есть и удалить данные только в выделенном диапазоне. Важно помнить, что если не расширить диапазон, то данные будут изменены лишь в одном столбце, а данные в прилегающем столбце останутся без малейших изменений.
Появится окно с параметрами удаления дубликатов
Ставите галочки напротив тех столбцов, дубликаты в которых надо удалить и жмете Ок. Если в выделенном диапазоне так же расположены заголовки данных, то лучше поставить флаг Мои данные содержат заголовки, чтобы случайно не удалить данные в таблице(если они вдруг полностью совпадают со значением в заголовке).
Способ 1: Расширенный фильтр
В случае с Excel 2003 все посложнее. Там нет такого инструмента, как Удалить дубликаты. Но зато есть такой замечательный инструмент, как Расширенный фильтр. В 2003 этот инструмент можно найти в Данные —Фильтр —Расширенный фильтр. Прелесть этого метода в том, с его помощью можно не портить исходные данные, а создать список в другом диапазоне. В 2007-2010 Excel, он тоже есть, но немного запрятан. Расположен на вкладке Данные (Data) , группа Сортировка и фильтр (Sort & Filter) — Дополнительно (Advanced)
Как его использовать: запускаем указанный инструмент — появляется диалоговое окно:
- Обработка: Выбираем Скопировать результат в другое место (Copy to another location) .
- Исходный диапазон (List range) : Выбираем диапазон с данными(в нашем случае это А1:А51 ).
- Диапазон критериев (Criteria range) : в данном случае оставляем пустым.
- Поместить результат в диапазон (Copy to) : указываем первую ячейку для вывода данных — любую пустую(на картинке — E2 ).
- Ставим галочку Только уникальные записи (Unique records only) .
- Жмем Ок.
Примечание: если вы хотите поместить результат на другой лист, то просто так указать другой лист не получится. Вы сможете указать ячейку на другом листе, но. Увы и ах. Excel выдаст сообщение, что не может скопировать данные на другие листы. Но и это можно обойти, причем довольно просто. Надо всего лишь запустить Расширенный фильтр с того листа, на который хотим поместить результат. А в качестве исходных данных выбираем данные с любого листа — это дозволено.
Так же можно не выносить результат в другие ячейки, а отфильтровать данные на месте. Данные от этого никак не пострадают — это будет обычная фильтрация данных.
Для этого надо просто в пункте Обработка выбрать Фильтровать список на месте (Filter the list, in-place) .
Способ 2: Формулы
Этот способ сложнее в понимании для неопытных пользователей, но зато он создает список уникальных значений, не изменяя при этом исходные данные. Ну и он более динамичен: если изменить данные в исходной таблице, то изменится и результат. Иногда это бывает полезно. Попытаюсь объяснить на пальцах что и к чему: допустим, список с данными у Вас расположен в столбце А ( А1:А51 , где А1 — заголовок). Выводить список мы будем в столбец С , начиная с ячейки С2 . Формула в C2 будет следующая:
<=ИНДЕКС( $A$2:$A$51 ;НАИМЕНЬШИЙ(ЕСЛИ(СЧЁТЕСЛИ( $C$1:C1 ; $A$2:$A$51 )=0;СТРОКА( $A$1:$A$50 ));1))>
<=INDEX( $A$2:$A$51 ;SMALL(IF(COUNTIF( $C$1:C1 ; $A$2:$A$51 )=0;ROW( $A$1:$A$50 ));1))>
Детальный разбор работы данной формулы приведен в статье: Как просмотреть этапы вычисления формул
Надо отметить, что эта формула является формулой массива. Об этом могут сказать фигурные скобки, в которые заключена данная формула. А вводится такая формула в ячейку сочетанием клавиш — Ctrl + Shift + Enter (при этом сами скобки вводить не надо — они появятся сами после ввода формулы тремя клавишами Ctrl + Shift + Enter ). После того, как мы ввели эту формулу в C2 мы её должны скопировать и вставить в несколько строк так, чтобы точно отобразить все уникальные элементы. Как только формула в нижних ячейках вернет #ЧИСЛО! (#NUM!) — это значит все элементы отображены и ниже протягивать формулу нет смысла. Чтобы ошибку избежать и сделать формулу более универсальной(не протягивая каждый раз до появления ошибки) можно использовать нехитрую проверку:
для Excel 2007 и выше:
<=ЕСЛИОШИБКА(ИНДЕКС( $A$2:$A$51 ;НАИМЕНЬШИЙ(ЕСЛИ(СЧЁТЕСЛИ( $C$1:C1 ; $A$2:$A$51 )=0;СТРОКА( $A$1:$A$50 ));1));»»)>
<=IFERROR(INDEX( $A$2:$A$51 ;SMALL(IF(COUNTIF( $C$1:C1 ; $A$2:$A$51 )=0;ROW( $A$1:$A$50 ));1));»»)>
для Excel 2003:
<=ЕСЛИ(ЕОШ(НАИМЕНЬШИЙ(ЕСЛИ(СЧЁТЕСЛИ( $C$1:C1 ; $A$2:$A$51 )=0;СТРОКА( $A$1:$A$50 ));1));»»;ИНДЕКС( $A$2:$A$51 ;НАИМЕНЬШИЙ(ЕСЛИ(СЧЁТЕСЛИ( $C$1:C1 ; $A$2:$A$51 )=0;СТРОКА( $A$1:$A$50 ));1)))>
<=IF(ISERR(SMALL(IF(COUNTIF( $C$1:C1 ; $A$2:$A$51 )=0;ROW( $A$1:$A$50 ));1));»»;INDEX( $A$2:$A$51 ;SMALL(IF(COUNTIF( $C$1:C1 ; $A$2:$A$51 )=0;ROW( $A$1:$A$50 ));1)))>
Тогда вместо ошибки #ЧИСЛО! (#NUM!) у вас будут пустые ячейки(не совсем пустые, конечно — с формулами :-)).
Чуть подробнее про отличия и нюансы формул ЕСЛИОШИБКА и ЕСЛИ(ЕОШ можно прочесть в этой статье: Как в ячейке с формулой вместо ошибки показать 0
Для пользователей Excel 2021 выше, а так же пользователей Excel 365(с активной подпиской) — использовать формулы для извлечения уникальных элементов проще простого. В этих версиях появилась функция УНИК (UNIQUE) , которая как раз получает список уникальных значений на основании переданного диапазона:
=УНИК( $A$2:$A$51 )
=UNIQUE($A$2:$A$51)
Что самое важное в данном случае — это функция динамического массива и вводить её надо только в одну ячейку C2, а результат она поместит сама в нужное количество ячеек.
Способ 3: код VBA
Данный подход потребует разрешения макросов и базовых знаний о работе с ними. Если не уверены в своих знаниях для начала рекомендую прочитать эти статьи:
- Что такое макрос и где его искать? к статье приложен видеоурок
- Что такое модуль? Какие бывают модули? потребуется, чтобы понять куда вставлять приведенные ниже коды
Оба приведенных ниже кода следует помещать в стандартный модуль. Макросы должны быть разрешены.
Исходные данные оставим в том же порядке — список с данными расположен в столбце » А «( А1:А51 , где А1 — заголовок). Только выводить список мы будем не в столбец С , а в столбец Е , начиная с ячейки Е2 :
Sub Extract_Unique() Dim vItem, avArr, li As Long ReDim avArr(1 To Rows.Count, 1 To 1) With New Collection On Error Resume Next For Each vItem In Range(«A2», Cells(Rows.Count, 1).End(xlUp)).Value ‘Cells(Rows.Count, 1).End(xlUp) – определяет последнюю заполненную ячейку в столбце А .Add vItem, CStr(vItem) If Err = 0 Then li = li + 1: avArr(li, 1) = vItem Else: Err.Clear End If Next End With If li Then [E2].Resize(li).Value = avArr End Sub
С помощью данного кода можно извлечь уникальные не только из одного столбца, но и из любого диапазона столбцов и строк. Если вместо строки
Range(«A2», Cells(Rows.Count, 1).End(xlUp)).Value
указать Selection.Value , то результатом работы кода будет список уникальных элементов из выделенного на активном листе диапазона. Только тогда неплохо бы и ячейку вывода значений изменить — вместо [E2] поставить ту, в которой данных нет.
Так же можно указать конкретный диапазон:
Или другой столбец:
Range(«C2», Cells(Rows.Count, 3).End(xlUp)).Value
здесь отдельно стоит обратить внимание то, что в данном случае помимо изменения А2 на С2 изменилась и цифра 1 на 3. Это указание на номер столбца, в котором необходимо определить последнюю заполненную ячейку, чтобы код не просматривал лишние ячейки. Подробнее про это можно прочитать в статье: Как определить последнюю ячейку на листе через VBA?
Универсальный код выбора уникальных значений
Код ниже можно применять для любых диапазонов. Достаточно запустить его, указать диапазон со значениями для отбора только неповторяющихся(допускается выделение более одного столбца) и ячейку для вывода результата. Указанные ячейки будут просмотрены, из них будут отобраны только уникальные значения(пустые ячейки при этом пропускаются) и результирующий список будет записан, начиная с указанной ячейки.
Sub Extract_Unique() Dim x, avArr, li As Long Dim avVals Dim rVals As Range, rResultCell As Range On Error Resume Next ‘запрашиваем адрес ячеек для выбора уникальных значений Set rVals = Application.InputBox(«Укажите диапазон ячеек для выборки уникальных значений», «Запрос данных», «A2:A51», Type:=8) If rVals Is Nothing Then ‘если нажата кнопка Отмена Exit Sub End If ‘если указана только одна ячейка — нет смысла выбирать If rVals.Count = 1 Then MsgBox «Для отбора уникальных значений требуется указать более одной ячейки», vbInformation, «www.excel-vba.ru» Exit Sub End If ‘отсекаем пустые строки и столбцы вне рабочего диапазона Set rVals = Intersect(rVals, rVals.Parent.UsedRange) ‘если указаны только пустые ячейки вне рабочего диапазона If rVals Is Nothing Then MsgBox «Недостаточно данных для выбора значений», vbInformation, «www.excel-vba.ru» Exit Sub End If avVals = rVals.Value ‘запрашиваем ячейку для вывода результата Set rResultCell = Application.InputBox(«Укажите ячейку для вставки отобранных уникальных значений», «Запрос данных», «E2», Type:=8) If rResultCell Is Nothing Then ‘если нажата кнопка Отмена Exit Sub End If ‘определяем максимально возможную размерность массива для результата ReDim avArr(1 To Rows.Count, 1 To 1) ‘при помощи объекта Коллекции(Collection) ‘отбираем только уникальные записи, ‘т.к. Коллекции не могут содержать повторяющиеся значения With New Collection On Error Resume Next For Each x In avVals If Len(CStr(x)) Then ‘пропускаем пустые ячейки .Add x, CStr(x) ‘если добавляемый элемент уже есть в Коллекции — возникнет ошибка ‘если же ошибки нет — такое значение еще не внесено, ‘добавляем в результирующий массив If Err = 0 Then li = li + 1 avArr(li, 1) = x Else ‘обязательно очищаем объект Ошибки Err.Clear End If End If Next End With ‘записываем результат на лист, начиная с указанной ячейки If li Then rResultCell.Cells(1, 1).Resize(li).Value = avArr End Sub
Способ 4: Сводные таблицы
Несколько нестандартный способ извлечения уникальных значений.
- Выделяем один или несколько столбцов в таблице, переходим на вкладку Вставка (Insert) -группа Таблица (Table) —Сводная таблица (PivotTable)
- В диалоговом окне Создание сводной таблицы (Create PivotTable) проверяем правильность выделения диапазона данных (или установить новый источник данных)
- указываем место размещения Сводной таблицы:
- На новый лист (New Worksheet)
- На существующий лист (Existing Worksheet)
- подтверждаем создание нажатием кнопки OK
Т.к. сводные таблицы при обработке данных, которые помещаются в область строк или столбцов, отбирают из них только уникальные значения для последующего анализа, то от нас ровным счетом ничего не требуется, кроме как создать сводную таблицу и поместить в область строк или столбцов данные нужного столбца.
На примере приложенного к статье файла я :
- выделил диапазон A1:B51 на листе Извлечение по критерию
- вызвал меню вставки сводной таблицы: вкладка Вставка (Insert) -группа Таблица (Table) —Сводная таблица (PivotTable)
выбрал вставить на новый лист (New Worksheet) - назвал этот лист Уникальные сводной таблицей
- поле Данные поместил в область строк
- поле ФИО в область фильтра. Почему? Чтобы удобно было выбирать одно или несколько ФИО и в сводной отображался бы список уникальных месяцев только для выбранных фамилий
В чем неудобство работы со сводными в данном случае: при изменении в исходных данных сводную таблицу придется обновлять вручную: Выделить любую ячейку сводной таблицы -Правая кнопка мыши —Обновить (Refresh) или вкладка Данные (Data) —Обновить все (Refresh all) —Обновить (Refresh) . А если исходные данные пополняются динамически и того хуже — надо будет заново указывать диапазон исходных данных. И еще один минус — данные внутри сводной таблицы нельзя менять. Поэтому если с полученным списком необходимо будет работать в дальнейшем, то после создания нужного списка при помощи сводной его надо скопировать и вставить на нужный лист.
Чтобы лучше понимать все действия и научиться обращаться со сводными таблицами настоятельно рекомендую ознакомиться со статьей Общие сведения о сводных таблицах — к ней приложен видеоурок, в котором я наглядно демонстрирую простоту и удобство работы с основными возможностями сводных таблиц.
В приложенном примере помимо описанных приемов, записана чуть более сложная вариация извлечения уникальных элементов формулой и кодом, а именно: извлечение уникальных элементов по критерию. О чем речь: если в одном столбце фамилии, а во втором( В ) некие данные(в файле это месяцы) и требуется извлечь уникальные значения столбца В только для выбранной фамилии. Примеры подобных извлечений уникальных расположены на листе Извлечение по критерию.

Статья помогла? Поделись ссылкой с друзьями!
Источник