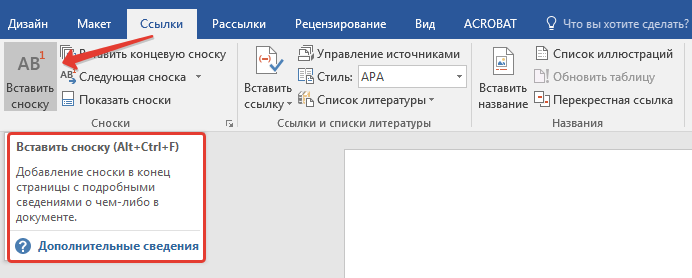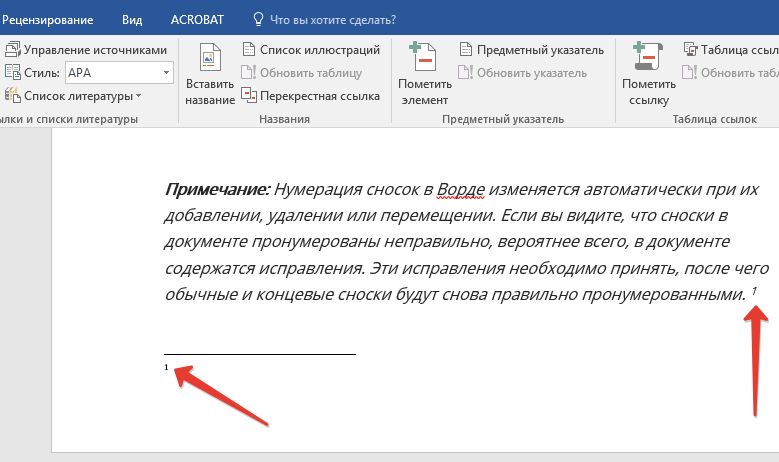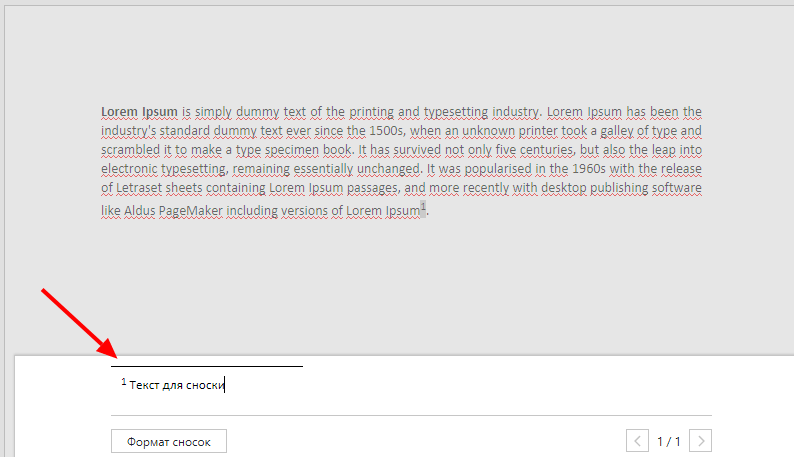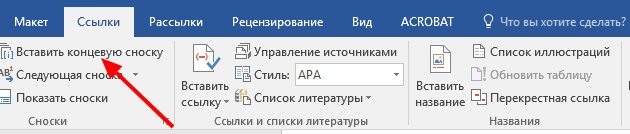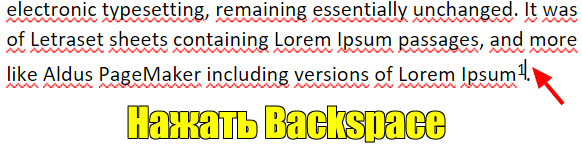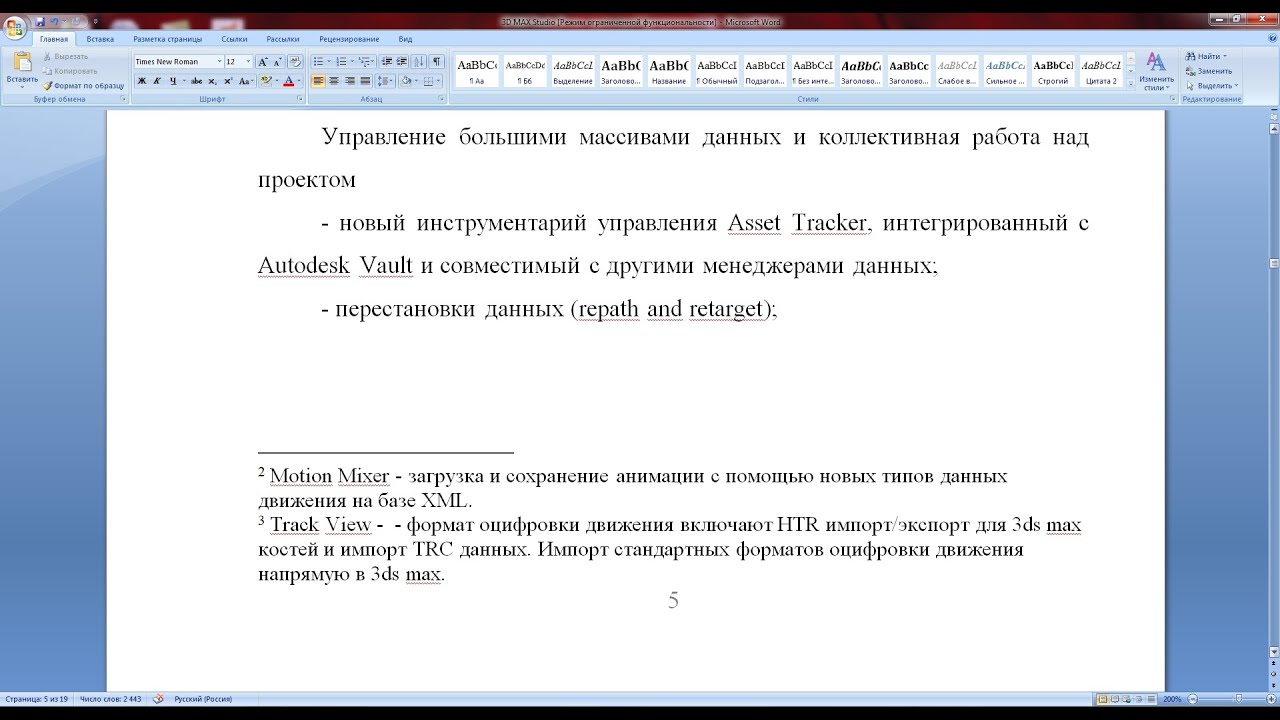
Чтобы пояснить какой-либо момент в тексте, можно воспользоваться примечанием. Внутри текста примечания обычно обозначаются звездочкой, решеткой или двойным наклонным слэшем. Также можно просто отметить нужное предложение в тексте той же звездочкой или порядковым номером, а в конце документа написать пояснение. Это достаточно удобно, но у такого метода есть один большой минус – текст остается в документе. Например, вы хотите пояснить что-то другому человеку перед тем, как отнести документ в печать. Он учтет ваши замечания, но пояснения удалить забудет, и они останутся на печати.
Примечания в Microsoft Word позволяют делать пояснения к документу как стандартным образом, так и не вставляя их в сам текст. Делается это достаточно просто.
В Word 2007 и выше
Все современные версии Ворд позволяют создать два вида примечания. Если на печати пояснения не нужны, то сделайте следующее:
- Нажмите правой кнопкой мыши на том месте, где нужно примечание.
- Выберите в меню «Создать примечание».
- Напишите нужный текст и сохраните.
Теперь в этом месте будет оставлено примечание от вашего имени. Таким образом, разные пользователи могут оставлять пояснения в одном документе, чтобы другие смогли их увидеть. На печати все это не отобразится.
Чтобы создать примечание в конце документа, которое должно остаться при печати, сделайте так:
- Установите курсор в конце нужного слова или предложения.
- Откройте вкладку «Ссылки» в меню Word.
- Нажмите на опцию «Вставить сноску».
- Выбирайте концевую, чтобы написать пояснение внизу.
После этого на месте курсора вы увидите цифру «1» в тексте и такую же в конце документа, куда перенесется курсор. Далее вы можете вставлять сколько угодно таких ссылок и перемещаться между ними. Цифры будут выставляться автоматически по порядку.
Внешний вид сносок можно менять по своему усмотрению. Для этого нужно открыть параметры сносок в соответствующем разделе в той же вкладке «Ссылки». Здесь есть следующие настройки:
- Расположение сносок. По умолчанию в конце документа, но можно выставить в низу той же страницы. Также можно расставлять ссылки по столбцам.
- Маркировка. По умолчанию стоят цифры, их можно заменить на звездочки, буквы или любые другие символы. Помимо этого, можно задавать начальную цифру для отсчета сносок. По умолчанию начинается с единицы.
- Нумерация. Ее можно сделать одну для всего документа или разной для каждого раздела или страницы.
Все эти настройки можно применять как к целому документу, так и отдельно по главам.
В Word 2003 и старше
Ворд 2003 и более старые версии тоже позволяют создавать примечания, которые отображаются на печати. Делается это таким же образом, как описано выше для новых версий.
Пояснения в самом документе добавляются немного иначе:
- Выберите вкладку «Вставка» в меню.
- Перейдите в раздел «Ссылка» и нажмите на сноску.
- Далее вы увидите стандартные настройки, где можно установить расположение, маркировку и задать нумерацию. Выберите нужные вам параметры.
- Установите курсор в том месте, куда хотите добавить примечание.
- Нажмите «Вставить».
Лабораторная
работа №5. Создание сносок, ссылок и
оглавлений 4
Лабораторная
работа №5.
Создание
сносок, ссылок и оглавлений.
Цель
работы: создавать сноски, ссылки и
оглавления в Microsoft
Word.
Форма отчета:
выполненные задания в файле с лабораторными
работами.
Сноски бывают двух
видов: обычные сноски и концевые.
Обычные сноски
вставляются в конец страницы, концевые
в конец документа.
Сноски
находятся в меню вкладки Ссылки→Сноски.
Так выглядит Окно
«Сноски»:
Задание 1.
Вставка различных
сносок в документ.
-
Откройте документ
со своими лабораторными работами. -
Поставьте курсор
после заголовка Лабораторная работа
№1. -
Вызовите
меню Сноска (Ссылки→Сноски). -
Установите
положение СНОСКА внизу страницы. -
Формат номера
римские цифры и нажмите кнопку вставить. -
Курсор
автоматически перейдет в конец страницы.
Напишите текст сноски: «Моя первая
лабораторная работа WORD». -
Перейдите к
заголовку третьей лабораторной работы
(поставьте курсор в конец заголовка). -
Вызовите меню
Сноска. -
Выберите
положение в конце документа, формат
номера ДРУГОЙ и, нажав кнопку символ,
выберите символ
и нажмите кнопку ВСТАВИТЬ. -
В
текст сноски введите: «Это моя третья
лабораторная работа в WORD»
Перекрестные ссылки
Перекрестные
ссылки
предназначены для связи объекта ссылки
с абзацем, заголовком структурной части
документа, закладкой, сноской, рисунком,
таблицей, формулой. В зависимости от
типа объекта изменяется содержание
ссылки.
Например, если
объект – таблица, то перекрестная ссылка
может включать название таблицы,
стандартное слово Таблица
и номер таблицы, номер страницы, на
которой расположена таблица, а также
указатель типа выше/ниже относительно
перекрестной ссылки. Наиболее часто
перекрестные ссылки используются в
главных документах, объединяющих
вложенные документы.
Порядок создания
перекрестной ссылки:
1. Создать объекты
ссылки: закладки, названия таблиц,
формул, рисунков и т. п.
2. Установить курсор
в место вставки ссылки.
3. Ввести поясняющий
ссылку текст, например, Данные приведены
в, См.
4. Выполнить команду
меню Ссылки
Перекрестная ссылка (в
группе Названия):
-
выбрать Тип
ссылки
(объект) и объект ссылки; -
выбрать вид ссылки
– Вставить
ссылку на; -
указать способ
вставки – Как
гиперссылка; -
добавить слова
«выше»
или «ниже»; -
нажать кнопку
Вставить.
При изменении
местоположения объекта, на который
сделана ссылка, автоматически изменяется
перекрестная ссылка. Перекрестную
ссылку можно удалить после ее выделения
– клавиша Del.
Для смены объекта,
на который сделана перекрестная ссылка,
следует выделить перекрестную ссылку
и повторно выполнить команду меню Ссылка
Перекрестная ссылка,
изменить ее параметры.
Задание 2.
Создайте ссылку
на таблицу «Расписание» из Лабораторной
работы №3.
-
Перейдите к таблице
с расписанием и дайте название таблице
(Ссылка→Вставить название) Таблица 1
Расписание. -
Затем перейдите
на последний лист в документе с
лабораторными работами и введите текст:
«Это ссылка на мое расписание». -
Выделите слово
расписание и выполните команду меню
Ссылка→Перекрестная ссылка. -
В появившемся
окне выберите Тип ссылки «Таблица», в
категории для какого названия выберите
Таблица 1. Расписание, в категории
«Вставить ссылку на..» Выберите только
текст названия и нажмите кнопку Вставить.
Оглавление и указатели
Оглавление создается
для документов, содержащих стилизованные
заголовки структурных частей.
Оглавление
вставляется через пункты меню
Ссылка→Оглавление. Предварительно
необходимо всем заголовкам, которые
будут входить в оглавление, задать стиль
«Заголовок».
Задание 3.
Создайте оглавление
для ваших лабораторных работ.
-
Перейдите в начало
документа и после титульного листа
вставьте пустой лист. -
На нем создайте
заголовок Содержание. -
Далее найдите
заголовок Лабораторная работа №1, если
его нет создайте. -
Выделите этот
заголовок и на вкладке Главная
в группе
Стили выберите
стиль Заголовок
1. -
Далее найдите
первое задание и выделите слово Задание
№1. Дайте ему стиль: Заголовок
2. -
Повторите эти
действия для всех лабораторных и
заданий. -
Перейдите на лист
с содержанием и установите курсор на
следующую строку после слова «Содержание». -
Выполните команду
Ссылка→Оглавление. Нажмите кнопку
Оглавление. -
В появившемся
окне выберите вкладку оглавление и
параметр уровни выберите 2 и нажмите
кнопку ОК.
Примечания
Примечания
вводятся рецензентом как скрытый текст,
который доступен для просмотра и
редактирования. В месте вставки примечания
изменяются цветовые установки текста.
Каждое примечание имеет инициалы
рецензента. Для создания примечания
следует:
-
установить курсор
в место вставки примечания; -
выполнить команду
меню вкладки РецензированиеСоздать
примечание; -
Слово или фрагмент
текста будет автоматически выделено
красной заливкой. Справа страницы
документа в красном прямоугольнике-выноске
вводится текст примечания.
Можно записать
звуковые примечания.
Если
звуковое примечание вводится впервые,
необходимо добавить кнопку Добавить
голосовое примечание
на панель
быстрого доступа.
Office→
Параметры
Word→
Настройки→
Выбрать
команды из→
Все команды→
Добавить
голосовое примечание→
Добавить→
OK.
-
Скрыть отображение
примечаний в документе можно командой
Рецензирование→
Показать исправления→
Примечания.
Для примечаний
существует контекстное меню, содержащее
команды:
-
Изменить
примечание
– открыть окно примечаний для
редактирования; -
Удалить примечание.
Задание 4.
Самостоятельно
вставьте примечание «Это список
лабораторных работ» к слову Содержание.
Контрольные вопросы
-
Можно ли найти и заменить спецсимволы,
например «короткое тире» на «длинное
тире»? -
В чем отличие сносок от примечаний, как
они вставляются в документ Microsoft
Word? -
Как создать оглавление?
-
Какие виды сносок вы знаете?
-
Можно ли использовать символы для
сносок?
Соседние файлы в папке Лаб. раб Word 2010
- #
19.03.20168.93 Кб74Книга1.xlsx
- #
- #
- #
- #
- #
- #
Содержание
- Добавление обычных и концевых сносок
- Как изменить начальное значение сносок?
- Как создать уведомление о продолжение сноски?
- Как изменить или удалить разделитель сноски?
- Как удалить сноску?
- Вопросы и ответы
Сноски в Майкросотф Ворд — это что-то вроде комментариев или примечаний, которые можно размещать в текстовом документе, как на любых его страницах (обычные сноски), так и в самом конце (концевые сноски). Зачем это нужно? В первую очередь, для совместной работы и/или проверки заданий либо же при написании книги, когда автору или редактору нужно внести пояснение того или иного слова, термина, фразы.
Представьте, кто-то вам сбросил текстовый документ MS Word, который вы должны просмотреть, проверить и, при необходимости что-то изменить. Но как быть, если вы хотите, чтобы это «что-то» изменил автор документа или какой-нибудь другой человек? Как быть в случаях, когда нужно просто оставить какое-то примечание или пояснение, к примеру, в научной работе или книге, не захламляя при этом содержимое всего документа? Именно для этого и нужны сноски, и в этой статье мы расскажем о том, как вставлять сноски в Ворде 2010 — 2016, а также в более ранних версиях продукта.
Примечание: Инструкция в данной статье будет показана на примере Microsoft Word 2016, но она применима и к предыдущим версиям программы. Некоторые пункты могут отличаться визуально, у них может быть немного другое название, но смысл и содержание каждого шага практически идентичны.
Добавление обычных и концевых сносок
Используя сноски в Ворде, можно не только предоставлять разъяснения и оставлять комментарии, но и добавлять ссылки для текста в печатном документе (зачастую, для ссылок используются концевые сноски).
Примечание: Желая добавить к текстовому документу список литературы, воспользуйтесь командами для создания источников и ссылок. Найти их можно во вкладке «Ссылки» на панели инструментов, группа «Ссылки и списки литературы».
Обычные и концевые сноски в MS Word нумеруются автоматически. Для всего документа можно использовать общую схему нумерации либо же можно создавать разные схемы для каждого отдельного раздела.
Команды, необходимые для добавления обычных и концевых сносок, а также для их редактирования, расположены во вкладке «Ссылки», группа «Сноски».
Примечание: Нумерация сносок в Ворде изменяется автоматически при их добавлении, удалении или перемещении. Если вы видите, что сноски в документе пронумерованы неправильно, вероятнее всего, в документе содержатся исправления. Эти исправления необходимо принять, после чего обычные и концевые сноски будут снова правильно пронумерованными.
1. Кликните левой кнопкой мышки в том месте, куда вы желаете добавить сноску.
2. Перейдите во вкладку «Ссылки», группа «Сноски» и добавьте обычную или концевую сноску, нажав на соответствующий пункт. Знак сноски будет расположен в необходимом месте. Сама же сноска будет находиться внизу страницы, если она обычная. Концевая сноска будет расположена в конце документа.
Для большего удобства используйте сочетания клавиш: «Ctrl+Alt+F» — добавление обычной сноски , «Ctrl+Alt+D» — добавление концевой.
3. Введите необходимый текст сноски.
4. Кликните дважды по значку сноски (обычной или концевой), чтобы вернуться к ее знаку в тексте.
5. Если вы хотите изменить расположение сноски или ее формат, откройте диалоговое окно «Сноски» на панели управления MS Word и выполните необходимое действие:
- Для преобразования обычных сносок в концевые, как и наоборот, в группе «Положение» выберите необходимый тип: «Сноски» или «Концевые сноски», после чего нажмите кнопку «Заменить». Нажмите «ОК» для подтверждения.
- Для изменения формата нумерации выберите необходимое форматирование: «Формат номера» — «Применить».
- Чтобы изменить стандартную нумерацию и установить вместо нее собственный знак для сноски, нажмите на «Символ», и выберите то, что вам необходимо. Существующие знаки сносок при этом останутся неизменными, а новый знак будет применяться исключительно к новым сноскам.
Как изменить начальное значение сносок?
Обычные сноски нумеруются автоматически, начиная с цифры «1», концевые — начиная с буквы «i», за которой следует «ii», затем «iii» и так далее. Кроме этого, желая сделать в Ворде сноску внизу страницы (обычную) или в конце документа (концевую), вы также можете задать и любое другое начальное значение, то есть, установить другую цифру или букву.
1. Вызовите диалоговое окно во вкладке «Ссылки», группа «Сноски».
2. Выберите необходимое начальное значение в поле «Начать с».
3. Примените изменения.
Как создать уведомление о продолжение сноски?
Иногда бывает так, что сноска не помещается на странице, в таком случае можно и нужно добавить уведомление о ее продолжение, чтобы человек, который будет читать документ, был в курсе того, что сноска не закончена.
1. Во вкладке «Вид» включите режим «Черновик».
2. Перейдите во вкладку «Ссылки» и в группе «Сноски» выберите «Показать сноски», а затем укажите тип сносок (обычные или концевые), которые вы хотите показать.
3. В появившемся списке области сносок кликните «Уведомление о продолжении сноски» («Уведомление о продолжении концевой сноски»).
4. Введите в области сносок текст, необходимый для уведомления о продолжение.
Как изменить или удалить разделитель сноски?
Текстовое содержимое документа отделяется от сносок, как обычных, так и концевых, горизонтальной линией (разделитель сносок). В случае, когда сноски переходят на другую страницу, линия становится более длинной (разделитель продолжения сноски). В Microsoft Word можно настраивать эти разделители, добавляя к ним рисунки или текст.
1. Включите режим черновика.
2. Вернитесь во вкладку «Ссылки» и нажмите «Показать сноски».
3. Выберите тип разделителя, который вы хотите изменить.
4. Выберите необходимый разделитель и внесите соответствующие изменения.
- Для удаления разделителя просто нажмите «DELETE».
- Для изменения разделителя выберите подходящую линию из коллекции картинок или просто введите желаемый текст.
- Для восстановления разделителя по умолчанию нажмите «Сброс».
Как удалить сноску?
Если сноска вам больше не нужна и вы хотите ее удалить, помните, что удалять нужно не текст сноски, а ее символ. После того, как знак сноски, а вместе с ним и сама сноска со всем содержимым будут удалены, автоматическая нумерация измениться, сместившись на отсутствующий пункт, то есть, станет корректной.
На этом все, теперь вы знаете, как вставить сноску в Ворде 2003, 2007, 2012 или 2016, а также в любой другой версии. Надеемся, эта статья для вас была полезной и поможет заметно упростить взаимодействие с документами в продукте от Microsoft, будь то работа, учеба или творчество.
Содержание
- В Word 2007 и старше
- В Word 2003 и младше
- Заключение
Примечания – удобный способ пояснить непонятный момент в документе. Для их оформления принято ставить символ – звездочку, цифру или букву – в верхнем регистре после предложения, которое нуждается в комментарии. Само пояснение размещается внизу страницы или в конце всего документа, после такого же символа. Разберемся, как делать сноски в Ворде, ведь в редакторе есть удобные инструменты для оформления примечаний.
В Word 2007 и старше
Как сделать автоматическую сноску в современном Ворде:
- Поставите курсор после слова или фразы, которую надо пояснить.
- В меню зайдите на вкладку «Ссылки» и кликните на функцию «Вставить сноску». В тексте появится маркер – цифра 1 в верхнем регистре, внизу страницы – место для примечания, отделенное горизонтальной линией от основного текста.
- Если вы хотите, чтобы сноски в Ворде располагались в конце документа, кликните «Вставить концевую…».
- Для перемещения между созданными пояснениями предназначены пункты «Следующая…» и «Предыдущая…».
- Как удалить сноску: сотрите маркер, который появился в основном тесте.
Если вы хотите более гибко настроить внешний вид примечаний, откройте диалоговое окно параметров функции – по кнопке в виде квадрата со стрелкой в нижнем углу блока «Сноски». Здесь можно изменить:
- положение – вставить сноску внизу текста, страницы или в самом конце;
- расположить пояснения по столбцам;
- формат маркера – цифры, буквы или произвольный символ;
- для цифровых маркеров – задать начальное число для отсчета;
- нумерация может быть сквозной во всех разделах или начинаться заново для каждой главы.
Выставленные параметры можно применить ко всему документу или его отдельным разделам.
В Word 2003 и младше
В Ворде 2003 поставить сноску можно слегка иначе: установите курсор в нужном месте, в меню «Вставка» перейдите на строку «Ссылка», в подменю выберите «Сноска». Появится окно параметров, почти как в новых версиях. Установите переключатель положения, где разместить примечания – внизу или в конце, нажмите на кнопку «Вставить».
Чтобы убрать сноску в Word 2003, также достаточно стереть маркер в тексте.
Заключение
Мы разобрались, как сделать сноски в Word. Создать примечания несложно, а гибкие настройки параметров позволят оформить документ в нужном стиле.
Как вам статья?
Задать вопрос
Надобность в сносках появляется не очень часто, и многие пользователи, вообще, вряд ли сталкивались с ними, однако, что же всё-таки делать, когда к тексту нужно сделать толкование или пояснение? На этот вопрос постараемся ответить в статье.
Примечания являются хорошим способом, чтобы сделать текст более читабельным, понятным, информативным. Пояснения и всякого рода дополнительная информация очень позитивно воспринимаются читателями.
Теперь перейдём к делу. Сначала необходимо определиться с областью текста, к которой вы хотите сделать пояснение. Далее перейдите в ленте Microsoft Word на вкладку «Ссылки», а в ней выберите пункт «Вставить сноску». Остаётся только написать своё пояснение в соответствующей области. Каждая добавленная вами ссылка будет иметь соответствующую своему порядку цифру. Очень удобно, что прочитать комментарий можно, просто наведя курсор мыши на цифру возле текста. Если вы используете Word версии 2003, то нумерацию или расположение на странице, а также прочие параметры вам придётся устанавливать самостоятельно. В более поздних версиях программы всё это выполняется автоматически.
Существует ещё такая вещь, как концевые сноски. От обычных они отличаются только тем, что комментарий находится не на той же странице внизу, а на последнем листе документа. Для этого в то же блоке необходимо выбрать пункт «Добавить концевую сноску».
Удаление выполняется очень просто. Для этого не требуется каких-то специальных настроек или блоков в меню. Достаточно нажать клавишу «¬» или «Del», чтобы убрать цифру, а примечание будет удалено автоматически.
Как можно убедиться, работа с примечаниями в редакторе Microsoft Word представляет собой предельно простую задачу, которая под силу даже начинающему пользователю. Пишите в комментариях своё мнение об этой статье и задавайте любые интересующие вас вопросы по теме.