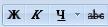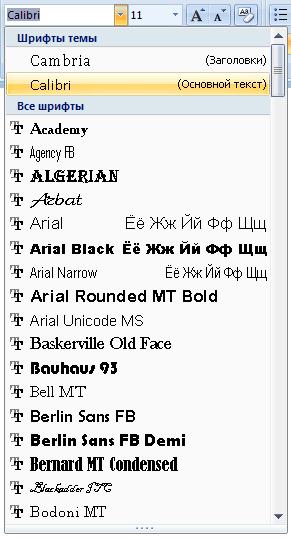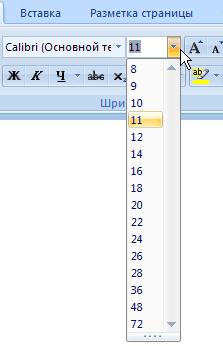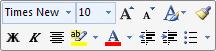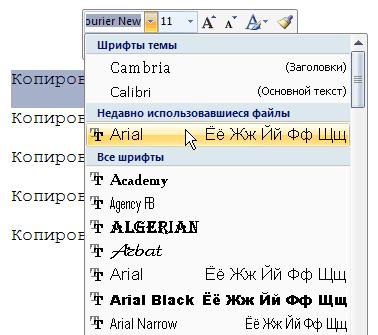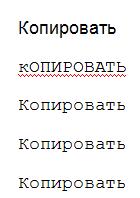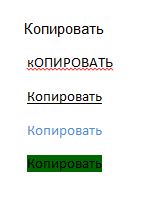Панели инструментов
Панели
инструментов содержат группы кнопок
часто исполняемых команд. Как и команды
меню, инструментальные кнопки группируются
по функциональному предназначению.
Щелчок
мышью по кнопке приводит либо к
немедленному исполнению соответствующей
команды, либо раскрывает диалоговое
окно, в котором выбираются те или иные
параметры для последующего исполнения
команды.
Инструментальные
панели являются динамическими элементами
интерфейса, т.е. пользователь может по
собственному желанию задать отображаемое
количество панелей, их расположение в
окне, состав и порядок кнопок.
Н
любой кнопки можно узнать, если навести
указатель мыши на нее. При этом появится
контекстная подсказка.
Две
панели СтандартнаяиФорматирование
устанавливаются по умолчанию, хотя
их также можно изменять или удалять с
экрана.
К
панелиСтандартнаяпозволяют быстро
выполнить команды во время создания
любого документу.
Набор
кнопок включает:
-
Создать
файл
– создание нового документа; -
Открыть
– открытие существующего документа,
который находится на одном из носителей; -
Сохранить
– сохранение документа (если создан
новый документ, то появится диалоговое
окно Сохранить
как); -
Печать
– вывод документа на печать; -
Поиск
файлов –
поиск файлов по задаваемым критериям; -
Предварительный
просмотр –
просмотр электронной копии документа
перед печатью; -
Правописание
– включение режима проверки правописания; -
Справочные
материалы
– вызов инструмента для получения
справки; -
Вырезать
– вырезание выделенного фрагмента из
документа и перемещение его в буфер
обмена; -
Копировать
– копирование выделенного фрагмента
и помещение его в буфер обмена; -
Вставить
– вставка содержимого буфера обмена
в место позиционирования курсора; -
Копировать
формат –
позволяет перенести свойства выделенного
фрагмента на другие фрагменты; -
Отменить
– отмена
последних выполненных операций; -
Вернуть
– возвращение отмененных действий; -
Вставить
гиперссылку
– предоставление выделенному фрагменту
свойств гиперссылки; -
Панель
границ –
включение/выключение панели Таблицы
и границы; -
Вставить
таблицу –
вставка в документ таблицы, размеры
которой выбираются в раскрывающемся
меню; -
Добавить
таблицу Excel
– вставка в документ таблицы как
внедренного объекта MS
Excel. Размеры
таблицы выбираются в раскрывающемся
меню; -
Колонки
– расположение выделенного фрагмента
текста в выбранном количестве столбцов; -
Панель
рисования
– включение/выключение панели Рисование; -
Схема
документа
– на экране слева появляется дополнительное
поле, в котором отображаются структурные
элементы документа (название, заголовки,
подзаголовки и т.п.) при условии, что им
присвоен соответствующий стиль; -
Непечатаемые
знаки –
включение/выключение режима отображения
непечатаемых символов (символов
табуляции, пробелов, концов абзацев и
т.п.); -
Масштаб
– выбор масштаба отображения содержимого
документа в рабочем поле; -
Справка:
Microsoft Office
Word – открытие
окна со справочной информацией.
К
панелиФорматирование позволяют
применить команды форматирования
символов и абзацев к выделенным фрагментам
текста и включают:
-
Панель
форматирования
– включение/выключение инструмента
Стили и
форматирование
в области задач; -
Стиль
– назначение стиля выделенному фрагменту
документа (основной текст, заголовок
и т.п.); -
Шрифт
– выбор шрифта из множества установленных
в Windows; -
Размер
– выбор размера шрифта (если необходимый
размер шрифта отсутствует в раскрывающемся
списке, то его можно ввести вручную); -
Полужирный
– утолщенное начертание символов; -
Курсив
– наклоненное начертание символов; -
Подчеркнутый
– подчеркивание символов; -
По
левому краю
– выравнивание строк абзаца по левому
краю; -
По
центру –
центрирование строк абзаца; -
По
правому краю
– выравнивание строк абзаца по правому
краю; -
По
ширине –
выравнивание строк абзаца по левому и
правому краям; -
Нумерованный
список –
нумерация выделенных абзацев по формату,
установленному по умолчанию; -
Маркированный
список –
маркирование выделенных абзацев по
формату, установленному по умолчанию; -
Межстрочный
интервал –
установка межстрочного интервала в
тексте; -
Уменьшить
отступ –
применяется как для уменьшения отступа
текста, так и в многоуровневой нумерации
для повышения подуровня на один уровень
выше; -
Увеличить
отступ –
применяется как для увеличения отступа
текста, так и в многоуровневой нумерации
для создания подуровней; -
Внешние
границы –
в раскрывающемся меню выбирается тип
выделения границ в таблице, ячейке или
группе ячеек; -
Выделение
цветом – в
раскрывающемся меню выбирается цвет
пространства вокруг выделенного
фрагмента; -
Цвет
шрифта – в
раскрывающемся меню выбирается цвет
символов выделенного фрагмента.
MS
Office Word
2003имеет еще ряд панелей инструментов
(табл. 2.3), которые могут быть отображены
в окне программы. Для этого следует
выполнить команды менюВид
Панель инструментовили выполнить
щелчок правой кнопкой мыши по строке
меню или любой инструментальной панели.
Раскроется список установленных в
программе панелей инструментов. Щелчок
мыши по названию соответствующей панели
приведет к ее появлению на экране, а в
списке такая панель слева будет отмечена
галочкой. Чтобы убрать панель с экрана
достаточно повторно щелкнуть по ее
названию в этом списке.
Таблица 2.3.
Инструментальные панели MS
Office Word
2003
|
Панели |
Назначение |
|
|
Visual |
|
|
WordArt– элементы управления, применяемые |
|
|
Автотекст |
|
|
База |
|
|
Веб-компоненты– комплект готовых |
|
|
Веб-узел |
|
|
Настройка |
|
|
Рамки |
|
|
Рецензирование |
|
|
Рисование |
|
|
Слияние– инструменты для работы с документами |
|
|
Статистика– позволяет получить информацию об |
|
|
Структура– инструменты для работы с логической |
|
|
Таблицы |
|
|
Формы–элементы управления |
|
|
Панель |
Операции
удаления панелей инструментов, их
отображения в главном окне программы,
изменения формы и размеров выполняются
достаточно просто:
|
Отображение |
— |
|
Удаление |
— |
|
Перемещение |
— |
|
Изменение |
— |
М
также изменять содержимое панелей
инструментов – удалять кнопки или
вставлять новые. Для этого можно выполнить
команды менюВид
Панель инструментов
Настройкаили выполнить щелчок
правой кнопкой мыши по строке меню или
любой инструментальной панели и выбрать
в контекстном меню опциюНастройка.
При этом откроется одноименное диалоговое
окно (рис. 2.2).
Для
удаления кнопкивыполните следующие
действия:
-
Убедитесь
в том, что панель инструментов, кнопку
которой надо удалить, отображена в
главном окне программы. -
Вызовите
диалоговое окно Настройка. -
Поместите
указатель мыши на кнопке, которую надо
удалить, и перетащите ее с панели
инструментов.
Для
добавления кнопкивыполните следующие
действия:
-
Убедитесь
в том, что панель инструментов, в которую
надо добавить кнопку, отображена в
главном окне программы. -
Вызовите
диалоговое окно Настройка
и откройте вкладку Команды. -
В
списке Категории
выберите команду, которую надо добавить
в панель инструментов (команды
отображаются в списке справа). К категории
Все команды
относятся все перечисленные в алфавитном
порядке команды. -
В
списке Команды
наведите указатель мыши на ту команду,
которую надо добавить, нажмите левую
кнопку мыши и, не отпуская ее, перетащите
указатель в нужную панель инструментов,
после чего отпустите кнопку мыши. Во
время перетаскивания под указателем
мыши появится знак ,
указывающий на добавление команды в
панель инструментов. -
При
необходимости можно переупорядочить
кнопки панели инструментов, перетаскивая
их с места на место.
Кроме использования вкладки Шрифт в одноименном диалоговом окне, можно использовать и более удобный способ для изменения параметров шрифта. Таким методом является использование кнопок, которые вынесены на ленту в группе Шрифт на Главной вкладке.
С помощью данных кнопок можно легко выполнять такие основные действия по форматированию текста, как:
1. Изменение начертания шрифта. Текст можно сделать курсивным, полужирным, подчеркнутым и даже зачеркнутым.
2. Изменение гарнитуры шрифта. Вот некоторые самые распространенные гарнитуры: Courier New. Times New Roman. Calibri и другие. Последняя установлена по умолчанию в Word 2007.
3. Выбор размера, другими словами, кегля шрифта. Также, имеются специально предназначенные кнопки для удобного и быстрого увеличения размера шрифта на одни пункт (или его уменьшения), которые расположены прямо возле списка изменения размера шрифта.
4. Выбор цвета текста.
5. Выбор цвета выделения текста.
6. Изменение регистра символов. Путем нажатия на кнопку, показанную на картинке ниже, высветится меню, в котором выбирается любой из вариантов изменения регистра символов текста:
6.1. Как в предложениях. Здесь первая буква в начале предложения будет заглавной или прописной (с верхнего регистра). (Форматирование текста и что это такое.)
6.2. все строчные. При написании текста будет использован нижний регистр.(форматирование текста и что это такое.)
6.3. ВСЕ ПРОПИСНЫЕ. Соответственно используется верхний регистр при наборе текста. (ФОРМАТИРОВАНИЕ ТЕКСТА И ЧТО ЭТО ТАКОЕ)
6.4. Начинать С Прописных. В этом случае каждое слово в фрагменте текста будет начинаться с прописной буквы. (Форматирование Текста И Что Это Такое)
6.5. иЗМЕНИТЬ РЕГИСТР. В данном случае Все строчные буквы заменятся на прописные, и наоборот.(фОРМАТИРОВАНИЕ тЕКСТА и чТО эТО тАКОЕ)
7. Установка знаков выше и ниже опорной линии текста, называемых соответственно надстрочные и подстрочные.
8. Быстрое удаление всех параметров форматирования, возвращая их по умолчанию.
ПАНЕЛЬ ИНСТРУМЕНТОВ ФОРМАТИРОВАНИЕ.
Самые распространенные и часто используемые инструменты форматирования абзацев и символов расположены на панели инструментов под названием Форматирование. Она появляется каждый раз на вашем экране при вызове контекстного меню или при выделении фрагмента текста. Она удобна для изменения цвета текста или выделения, кегля, гарнитуры шрифта и т. д.
Данная панель исчезнет с экрана сама, как только вы уберете курсор с ее области. Она не требует дополнительного места на экране и ее легко убрать при ненадобности, что очень удобно.
ФОРМАТИРОВАНИЕ СИМВОЛОВ.
При форматировании одного и того же участка текста легче всего пронаблюдать, как изменяется его внешний вид. Попробуем выполнить упражнение по форматированию символов, используя несколько одинаковых слов.
Напечатаем в Word несколько раз слово Копировать.
Копировать
Копировать
Копировать
Копировать
Копировать
1. Выделяем первое слово, раскрываем список Шрифт, расположенный на панели инструментов Форматирование и выбираем любую гарнитуру, например Arial. Мы видим, что в первом слове изменилась гарнитура шрифта.
2. Выделяем второе слово и нажимаем кнопку Регистр в той же группе Шрифт. Выбираем команду ИЗМЕНИТЬ РЕГИСТР.
Видим, как второе слово также изменилось.
3. Выделяем третье слово и нажимаем комбинацию Ctrl и U. Слово стало подчеркнутым.
4. Выделяем четвертое слово и выбираем кнопку Цвет в группе Шрифт. Придаем слову любой цвет, например синий. Убеждаемся, что цвет в слове изменился.
5. Выделяем последнее слово. В нем будем менять цвет заливки, например на зеленый, нажав соответственно кнопку Цвет выделения текста на панели инструментов Форматирование. Выбираем нужный цвет. Видим, заливка слова стала зеленой. Теперь наш документ будет выглядеть так:
Форматирование – это процесс изменения внешнего вида документа.
Содержание
- Виды форматирования в Word
- Панель инструментов Форматирование
- Меню Формат и контекстное меню
Виды форматирования в Word
При оформлении документов в текстовом процессоре широко используются различные приемы задания форматов. Можно сказать, что от того, как выполнено форматирование, зависит внешний вид и презентабельность документа. Кроме того, правильно заданные форматы облегчают в дальнейшем работу с документом. Все приемы форматирования в Word можно разбить на два основных вида:
- форматирование символов — направлено обычно на отдельные буквы, слова, текстовые фрагменты и заключается в выборе гарнитуры и размера шрифта, начертания (курсив, полужирный и т.д.), цвета шрифта, межсимвольного расстояния и проч.;
- форматирование абзаца — задает параметры расположения абзаца относительно полей страницы и относительно соседних абзацев, определяет межстрочный интервал и абзацный отступ.
Как и в большинстве других текстовых процессоров и издательских систем, в Word возможно прямое форматирование, осуществляемое путем непосредственного присвоения признаков формата, и косвенное форматирование, которое выполняется путем присвоения стиля
При прямом форматировании символов сначала выделяют нужный фрагмент текста, а затем определяют для него с помощью средств Word новый формат. То же самое делается и при прямом форматировании абзаца — с тем отличием, что абзац можно не выделять, а достаточно поместить в него курсор. Косвенное форматирование с помощью стилей является более эффективным, поскольку выбранному объекту присваивается целый набор заранее заданных параметров — стиль форматирования. Стиль, помимо параметров символов и абзаца, может содержать и другие признаки, например, рамку вокруг объекта, заливку области рамки, нумерацию абзацев и др.
Все перечисленные виды форматирования Word выполняются, как правило, тремя способами: с помощью кнопок на панели инструментов, с помощью меню программы и, наконец, с помощью контекстного меню. Ниже будут более детально рассмотрены каждый из перечисленных выше видов форматирования и способов его осуществления.
Панель инструментов Форматирование
Пиктограммы, расположенные на панели инструментов Форматирование, представляют собой быстрое и удобное средство для выполнения форматирования. Если эта панель еще не выведена у вас на экран, то вы можете ее вывести командой из меню Вид — Панели инструментов — Форматирование. Если на панели инструментов отсутствуют пиктограммы, которые вы чаще всего используете в своей работе, вы можете отредактировать панель инструментов Форматирования. Здесь мы остановимся только на двух операциях, часто выполняемых над панелью Форматирование, это: добавление и удаление пиктограмм.
Чтобы добавить пиктограмму на панель инструментов, выполните следующие действия:
- выберите команду Сервис — Настройка;
- в появившемся диалоге (см. иллюстрацию) откройте вкладку Команды;
- в списке Категории щелкните по опции Формат;
- в правом списке Команды выберите нужную пиктограмму и перетащите ее на панель инструментов;
- закройте диалог Настройка, щелкнув по кнопке ОК.
Убрать пиктограмму с панели инструментов можно также при открытом диалоге Настройка. Для этого нужно захватить удаляемую пиктограмму мышью и перетащить ее в область диалога Настройка.
Меню Формат и контекстное меню
К инструментам форматирования относятся также системы меню, это: ниспадающее меню Формат (см. иллюстрацию) и контекстное меню документа.
К меню Формат доступ открывается из строки меню Word, а контекстное меню вызывается щелчком правой кнопки мыши по рабочей области документа либо по выделенному объекту.
Контекстное меню другого объекта (не текста) будет иметь иной вид, но в нем всегда будет присутствовать опция, с помощью которой задаются параметры формата (например, опция Формат рисунка).
Другие статьи:
Форматирование символов Word
Форматирование абзацев в Word
Утверждаю:
Зам. директора по УПР
«___»___________20____г.
_______________________
ИНСТРУКЦИОННАЯ КАРТА № 2
Профессия: Оператор ЭВМ и ВМ
Тема: Текстовый редактор Word
Тема урока: Панели
инструментов Word:
Стандартная,
Форматирование,
Рисование
Цель работы:
ü
знать
назначение панелей инструментов;
ü
знать
назначение кнопок на панелях инструментов;
ü
уметь
работать с главным меню и панелями инструментов
Оснащение:
Ø
инструкционная
карта,
Ø
техника
безопасности,
Ø
персональный
компьютер
Ø
программное
обеспечение.
Объект работы: ОС Windows, текстовый редактор Word
Требования безопасности перед началом
работы:
ü
температура
в кабинете информатики должна быт в приделах 19…21о С, относительная
влажность воздуха 55…62%
ü
убедиться
в наличии защитного заземления оборудования, а также защитных экранов
видеотерминалов
ü
включить
видеотерминалы и проверить стабильность и четкость изображения.
Требования безопасности во время
работы:
ü
не
включать видеотерминалы без разрешения преподавателя
ü
расстояние
от глаз до экрана должно быть 0,6-0,7м, уровень глаз должен приходиться на
центр экрана или на 2/3 его высоты
ü
тетрадь
для записей располагать на расстоянии 55-65
см. и она должна быть освещена
ü
изображение
на экране должно быть стабильным, ясным и предельно четким, не иметь мерцаний и
отображений светильников, окон и окружающих предметов.
ü
длительность
работы не должна превышать 2 уроков подряд:
ü
во время
ежедневной работы за видеотерминалом время работы не должно превышать 3 часа
Требования безопасности по окончании
работы:
ü
с
разрешения преподавателя выключить компьютер
ü
произвести
влажную уборку кабинета
|
№ п.п. |
Наименование операции |
Алгоритм выполнения |
||
|
Упражнение 1. Запуск |
||||
|
1 |
Запустить программу |
Щелкнуть |
||
|
Упражнение 2. |
||||
|
1 |
Рассмотрим |
—
фрагмента
— |
||
|
|
||||
|
— |
||||
|
|
||||
|
|
||||
|
|
||||
|
|
||||
|
|
||||
|
|
||||
|
Упражнение 3. |
||||
|
1 |
Рассмотрим |
|
||
|
|
||||
|
Щелчком |
||||
|
|
||||
|
Выделить Выделить Выделить |
||||
|
— — — —
Произведем — — — |
||||
|
|
||||
|
При |
||||
|
— Выделить |
||||
|
— При |
||||
|
При |
||||
|
Упражнение 4. |
||||
|
1 |
Рассмотрим |
|
||
|
При
|
||||
|
— |
||||
|
— При |
||||
|
— При — |
||||
|
— При |
||||
|
— При |
||||
|
При |
||||
|
— При |
||||
|
|
||||
|
— |
||||
|
|
||||
|
— |
||||
Контрольные вопросы
1. Какие функции
выполняет кнопка Правописание?
2. Какие функции выполняет
кнопка Предварительный просмотр?
3. Какую функцию выполняет
кнопка Выравнивание текста?
4. Что нужно сделать, чтобы
изменить Тип шрифта?
5. Как произвести копирование
и вставку фрагмента текста?
6. Как пользоваться кнопкой Межстрочный
интервал?
Под строкой меню могут располагается одна или несколько строк, состоящих из кнопок, — панелей инструментов, с помощью которых можно быстро (щечком мыши по соотвествующей кнопке) получить доступ ко многим командам и средствам Word. Назначение кнопки показывается в желтой рамке, если подвести к ней курсор мыши.
Содержание
- 1 Где находится панель инструментов в ворде?
- 2 Что такое панели инструментов и какие они бывают Word?
- 3 Какая панель инструментов используется для форматирования?
- 4 В чем назначение панели инструментов Стандартная?
- 5 Где находится панель инструментов в Google Chrome?
- 6 Где находится панель управления в Windows 10?
- 7 Как подключить стандартную панель инструментов и панель форматирования?
- 8 Как сделать чтобы панель инструментов в ворде не исчезала?
- 9 Что такое меню вид?
- 10 Чем отличается панель инструментов Стандартная от панели форматирования?
- 11 Что такое панель форматирования?
- 12 Какой инструмент охватывает все средства форматирования в Word?
- 13 Что содержит стандартная панель инструментов?
- 14 Какие элементы входят в стандартную панель инструментов?
- 15 Какое назначение имеет кнопка вид на стандартной панели инструментов папки?
Где находится панель инструментов в ворде?
Если же вы используете MS Word 2003 — 2010, для включения панели инструментов необходимо выполнить следующие манипуляции.
- Откройте меню вкладки «Вид» и выберите пункт «Панели инструментов».
- Установите галочки напротив тех пунктов, которые вам нужны для работы.
20 окт. 2016 г.
Панель инструментов (англ. toolbar) – это панель, представленная в виде строки или нескольких строк, часто в верхней части окна приложения. Она содержит кнопки и настройки, контролирующие различные функции программного обеспечения. Кнопки обычно содержат иконки соответствующие функциям, которые они выполняют.
Какая панель инструментов используется для форматирования?
Панель инструментов Форматирование
Пиктограммы, расположенные на панели инструментов Форматирование, представляют собой быстрое и удобное средство для выполнения форматирования. Если эта панель еще не выведена у вас на экран, то вы можете ее вывести командой из меню Вид — Панели инструментов — Форматирование.
В чем назначение панели инструментов Стандартная?
Стандартная панель инструментов располагается ниже главного меню программы и имеет следующий вид (рис. 12.3). Стандартная панель инструментов обеспечивает быстрый доступ к тем командам меню, которые выполняются разработчиками наиболее часто. …
Где находится панель инструментов в Google Chrome?
Эта опция находится в нижней части меню. Панель инструментов отобразится в окне браузера. Также можно нажать «Показать адресную строку» и «Показать панель вкладок», чтобы отобразить адресную строку и панель с вкладками.
Где находится панель управления в Windows 10?
Windows 10: как зайти в панель управления через Пуск
- Откройте «Пуск».
- Проскрольте меню до буквы «С» и выберите «Служебные — Windows».
- Найдите пункт «Панель управления».
Как подключить стандартную панель инструментов и панель форматирования?
Чтобы отобразить панели инструментов (стандартную и форматирования или любую другую), выполните команду Вид/Панели инструментов и установите в открывшемся меню флажки Стандартная и Форматирование или нужную вам.
Как сделать чтобы панель инструментов в ворде не исчезала?
Сделать это можно в разделе «Параметры».
- Откройте вкладку «Файл» на панели быстрого доступа и перейдите в раздел «Параметры». …
- Перейдите в появившемся окне в раздел «Настроить ленту».
- В окне «Основные вкладки» установите галочки напротив вкладок, которые вам необходимы.
10 нояб. 2018 г.
Что такое меню вид?
Меню Вид — это расположенное в строке меню, позволяющее различными способами модифицировать вид и размещение пиктограмм в разных окнах.
Чем отличается панель инструментов Стандартная от панели форматирования?
д. Кнопки панели инструментов подобраны по определенной тематике, например, на панели инструментов Стандартная (Standard), часть кнопок дублирует команды из меню Файл (File) и Правка (Edit), на панели инструментов Форматирование — форматирование шрифтов, выравнивание текста и т. д.
Что такое панель форматирования?
ПАНЕЛЬ ФОРМАТИРОВАНИЯ
Когда вы изменяете, внешний вид текста (размещаете по центру, меняете начертание шрифта и т. д.), это означает, что вы форматируете текст.
Какой инструмент охватывает все средства форматирования в Word?
Какой инструмент охватывает все средства форматирования в Word?
- Панель инструментов форматирования
- Пункт меню «Формат»
- Контекстное меню
Что содержит стандартная панель инструментов?
Панели инструментов: «стандартная», «форматирование»(3) (содержат наиболее часто используемые команды, которые расположены в горизонтальном меню) Линейка горизонтальная и вертикальная (5) Полоса прокрутки вертикальная и горизонтальная (скроллер) (6) Строка состояния (8)
Какие элементы входят в стандартную панель инструментов?
Панель инструментов
- кнопка
- меню
- поле с текстом (англ. caption) или изображением (в том числе динамическое — например, часы)
- выпадающий список
Какое назначение имеет кнопка вид на стандартной панели инструментов папки?
С помощью меню Вид можно управлять внешним видом Проводника, добавлять и убирать панели и изменять способ отображения папок и файлов.