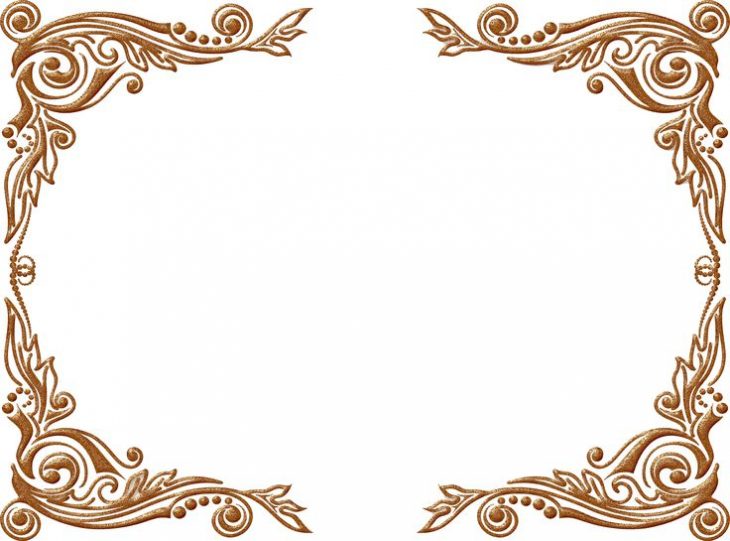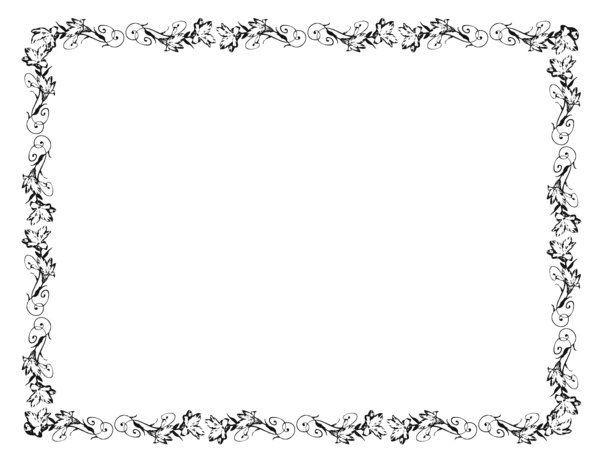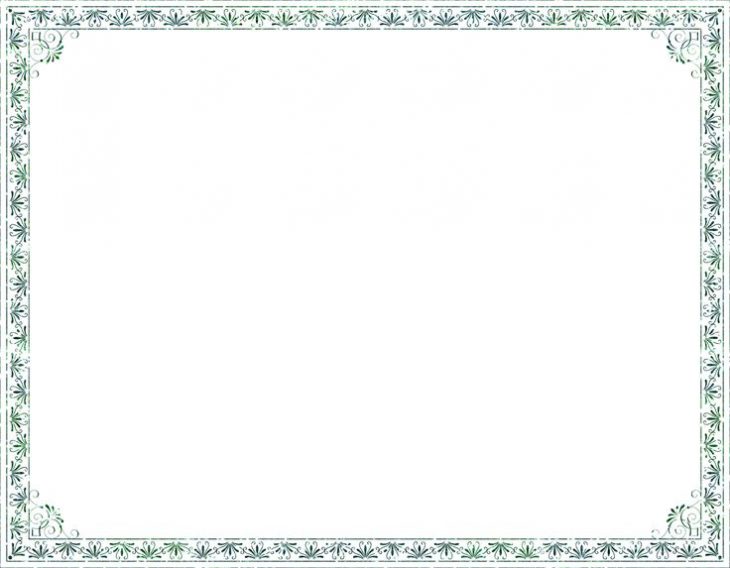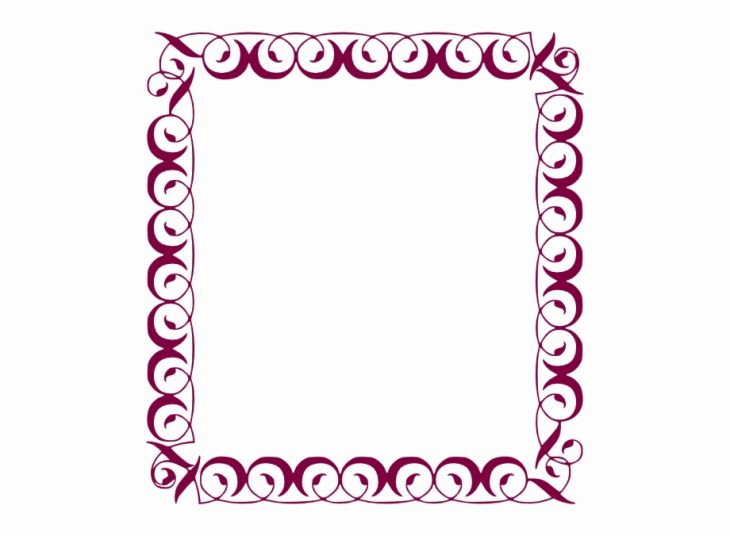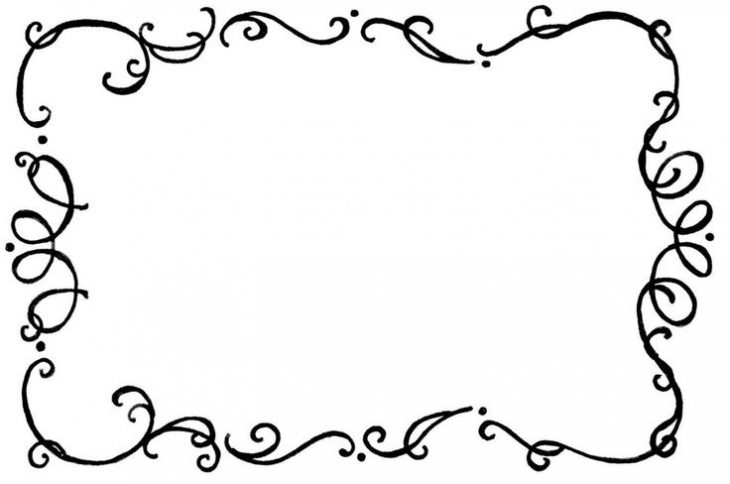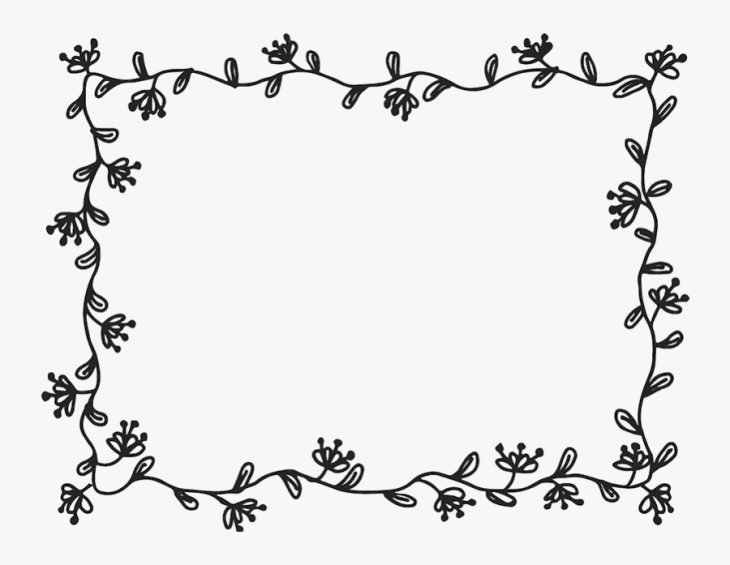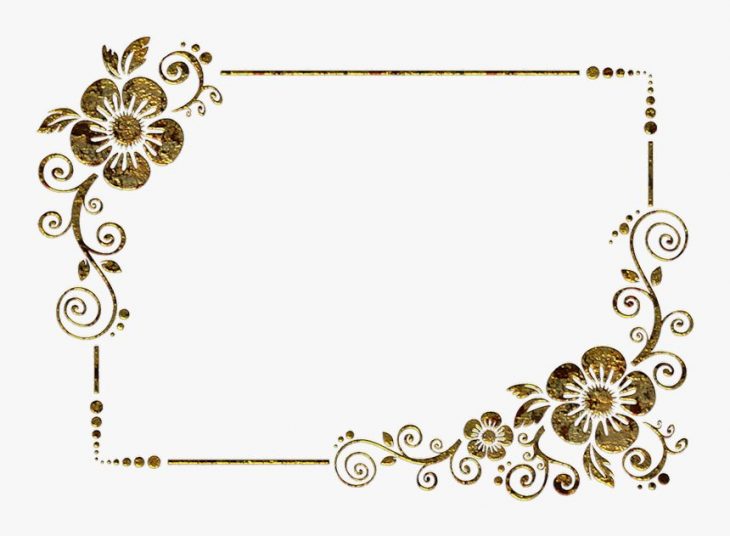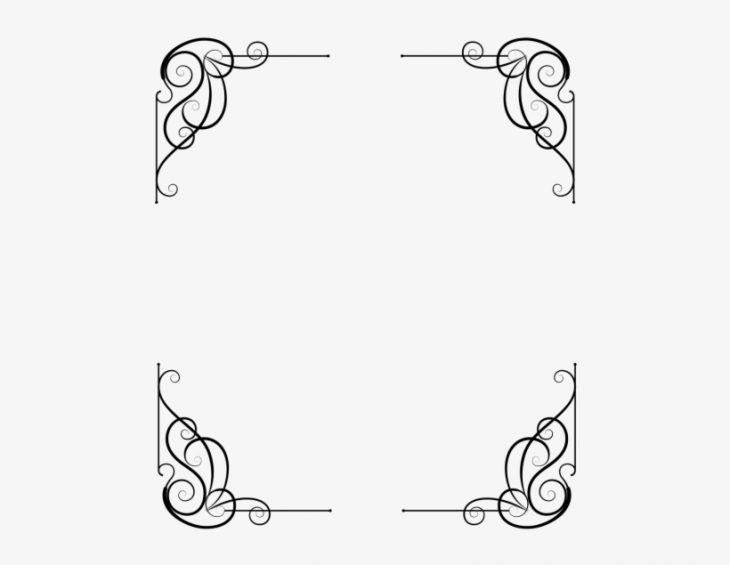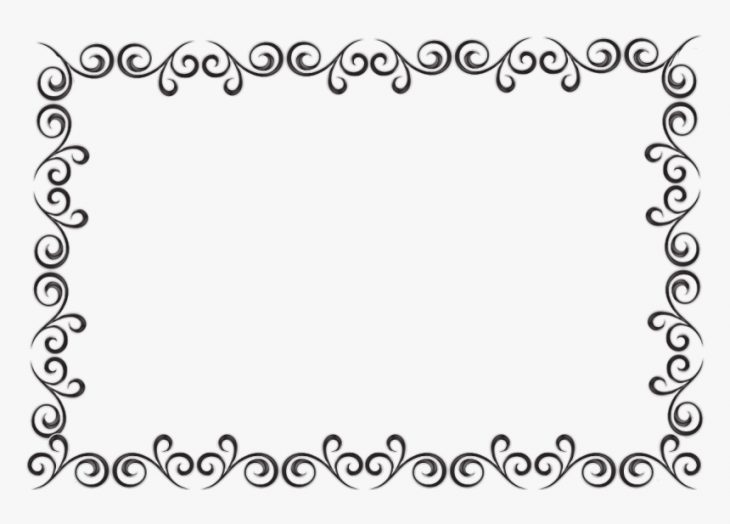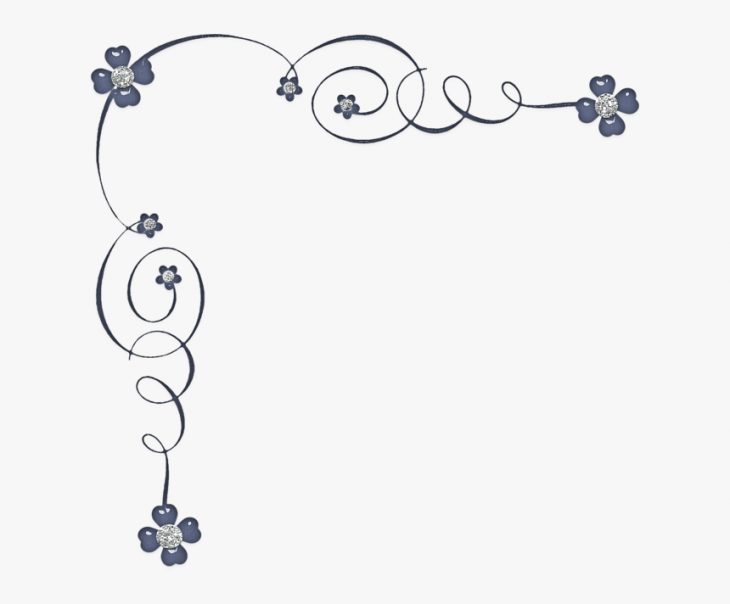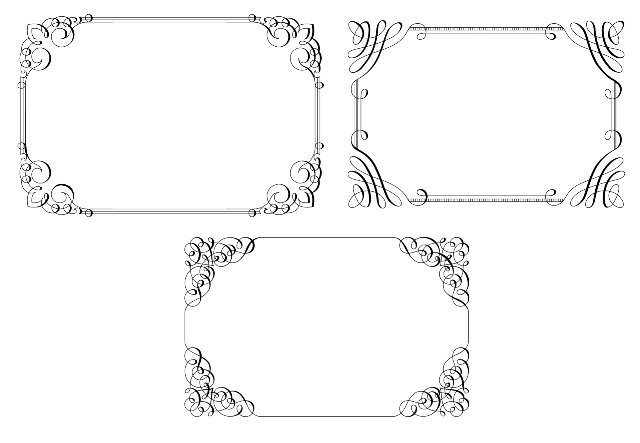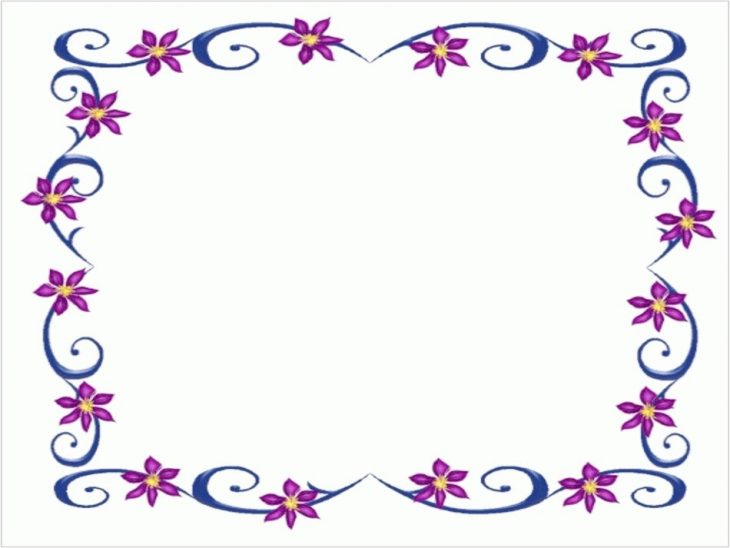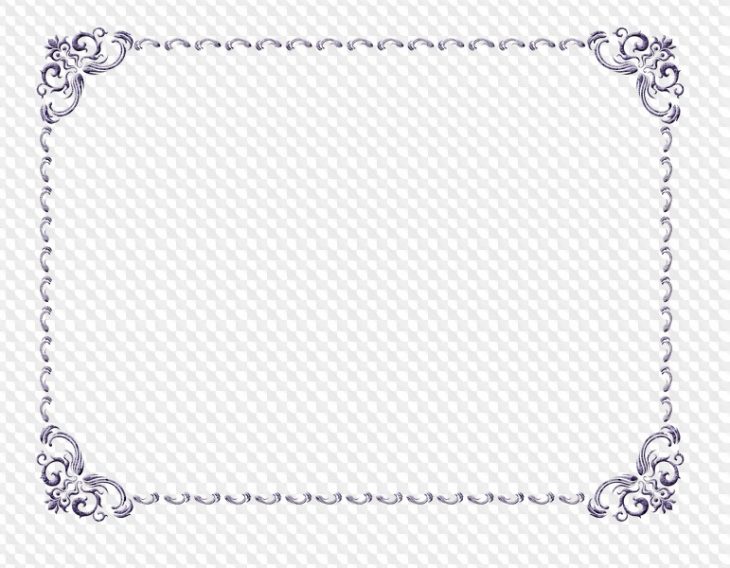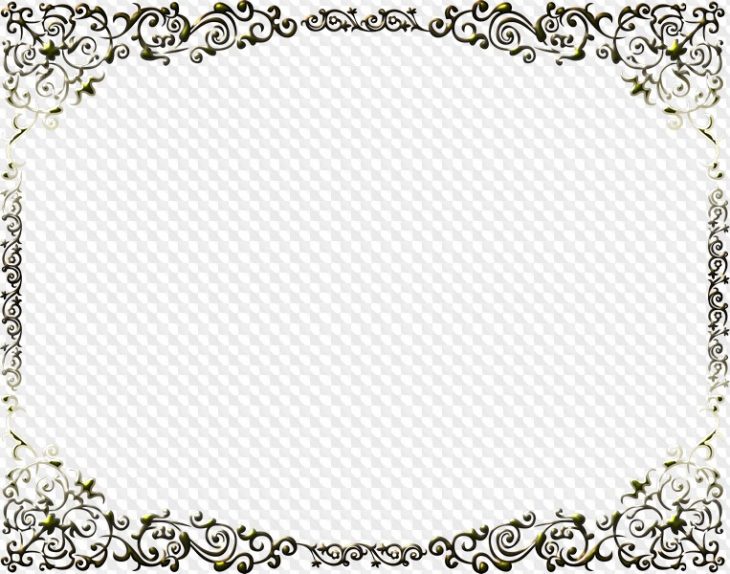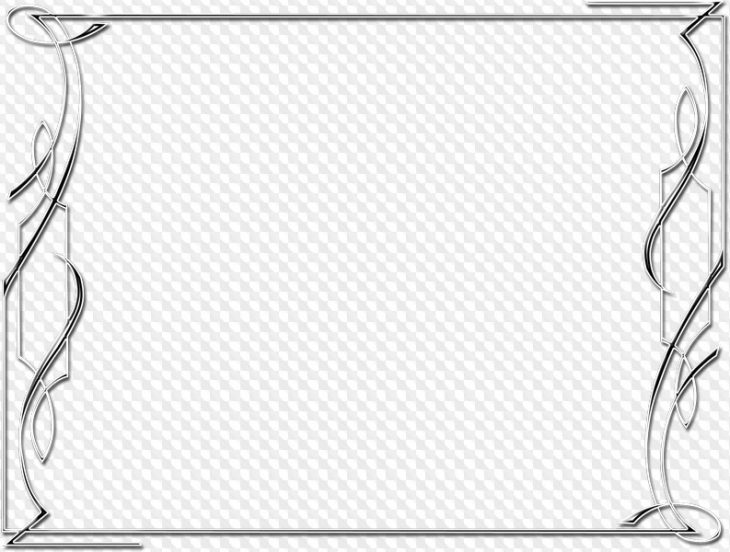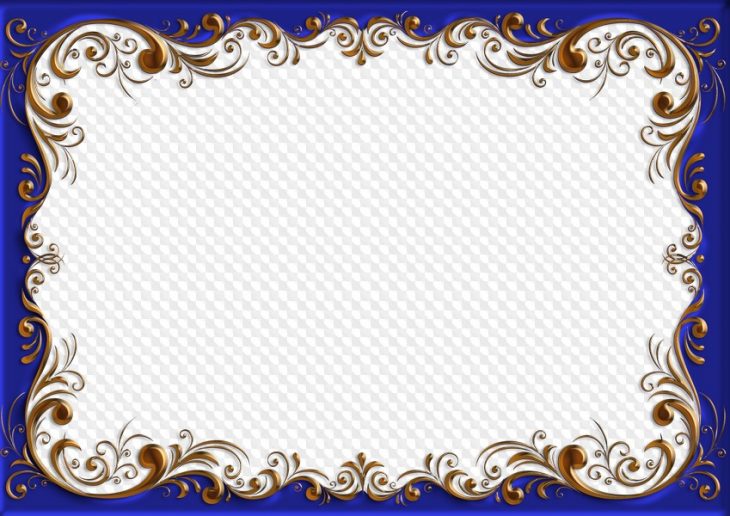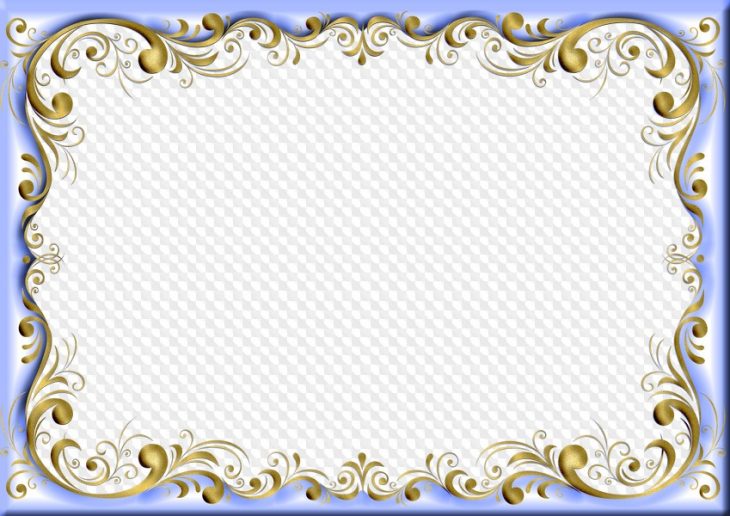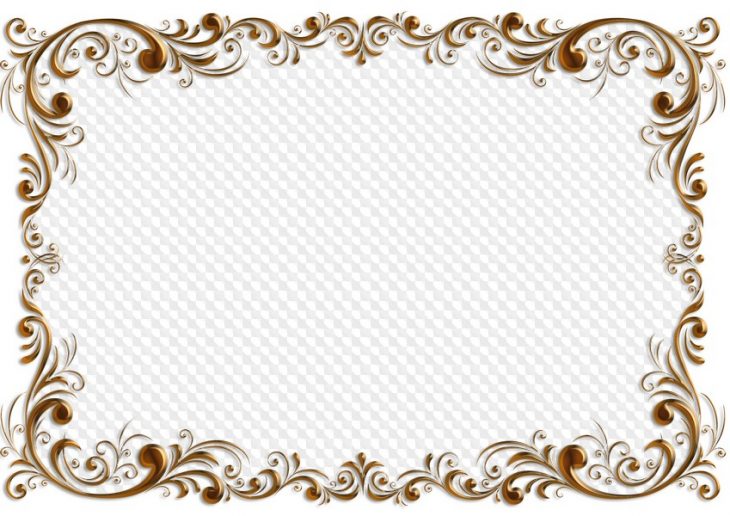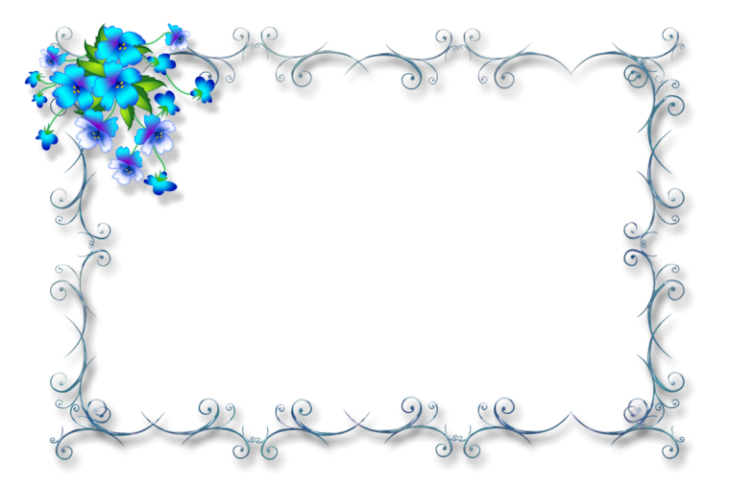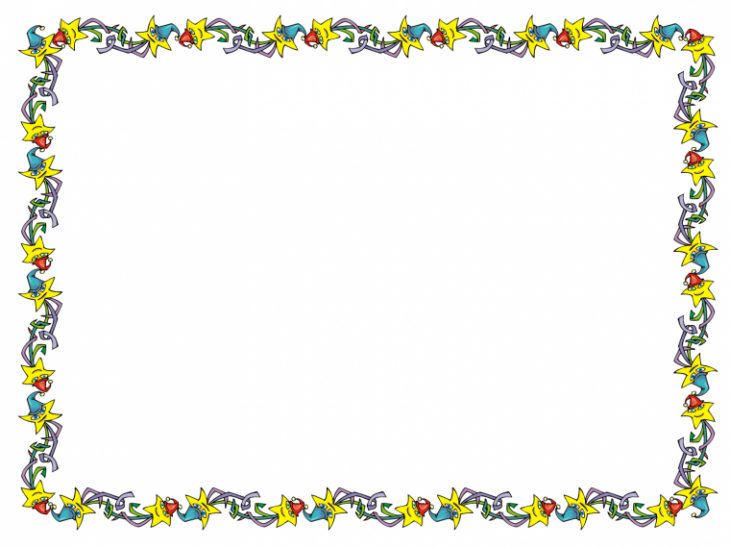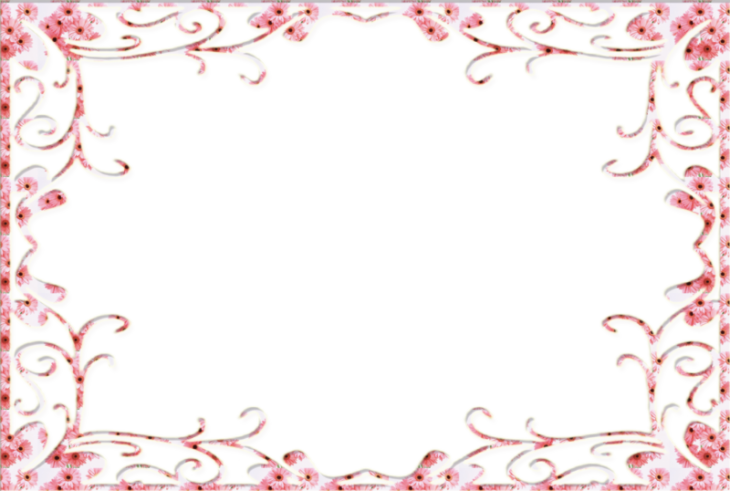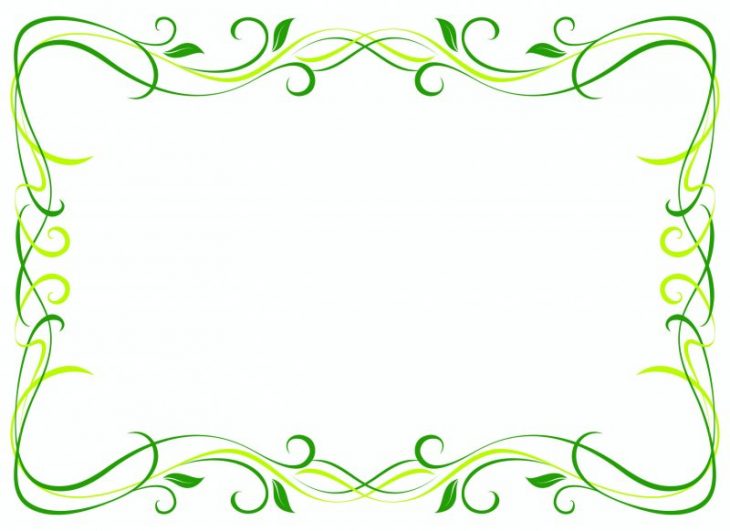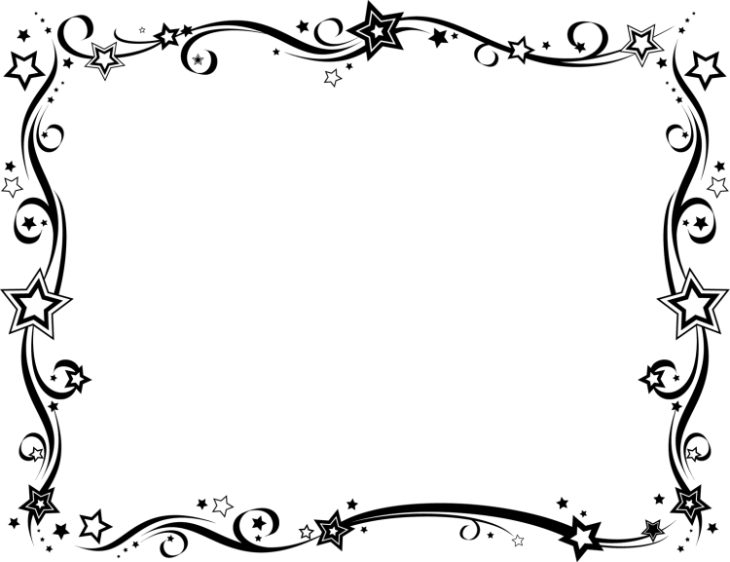Текстовый редактор Word предоставляет массу возможностей для оформления текста. В частности, текст можно выделять при помощи рамок и узоров. В этой статье мы расскажем о том, как сделать рамку с узором вокруг текста в Word 2003, 2007, 2010, 2013 и 2016.
Как сделать рамку с узором вокруг страницы
Если вы хотите сделать рамку с узором вокруг всей страницы, то для этого вам нужно установить курсор на нужной странице и нажать на кнопку «Границы страниц». Если у вас Word 2007 или 2010, то данная кнопка будет находиться на вкладке «Разметка страницы»
А в текстовых редакторах Word 2013 и 2016 кнопка «Границы страниц» находится «Дизайн».
Ну а если у вас Word 2003, то вам открыть меню «Формат» и выбрать там пункт «Границы и заливка».
После того, как перед вами появится окно «Границы и заливка» вам нужно перейти на вкладку «Страница». Здесь можно настроить рамку с узором вокруг текста всей страницы. Для этого нужно выбрать тип оформления «Рамка», тип узора рамки, а также ее цвет и ширину. После этого нужно сохранить настройки нажатием на кнопку «Ok».
При необходимости, в качестве узора рамки можно выбрать один из предложенных Word рисунков. Для этого нужно выбрать тип оформления «Рамка» и вариант рисунка. После чего нужно сохранить настройки.
При необходимости рамку можно применить ко всему документу или к отдельным разделам. Для того чтобы разделит документ на разделы воспользуетесь кнопкой «Разрывы» на вкладке «Разметка страницы».
Как сделать рамку с узором вокруг абзаца текста
Также вы можете сделать рамку с узором вокруг отдельного абзаца текста. Делается это почти также как описано выше.
Для этого вам нужно установить курсор на тот абзац текста, который вы хотите выделить рамкой с узором, и нажать на кнопку «Границы страниц» на вкладке «Разметка страницы» или на вкладке «Дизайн» если у вас Word 2013/2016.
После этого нужно перейти на вкладку «Граница», выбрать тип оформления «Рамка», выбрать узор для рамки и сохранить настройки с помощью кнопки «Ok».
Обратите внимание, вокруг абзаца нельзя сделать рамку с узором виде рисунка. Доступны только узоры из линий.
Посмотрите также:
- Как перевернуть страницу в Word
- Как построить график в Excel
- Как сделать альбомную страницу в Word
- Как сделать вертикальный текст в Word
- Как закрепить область в Экселе
Автор
Александр Степушин
Создатель сайта comp-security.net, автор более 2000 статей о ремонте компьютеров, работе с программами, настройке операционных систем.
Остались вопросы?
Задайте вопрос в комментариях под статьей или на странице
«Задать вопрос»
и вы обязательно получите ответ.
Если вам нужно красиво оформить текст в WORD и других текстовых редакторах, да и не только в них, воспользуйтесь коллекцией разных рамок для текста.
По этой ссылке вы можете просмотреть очень качественные и большие по размеру графические файлы с рамками (всего 185 файлов).
Также обратите внимание красивые рамки для презентации powerpoint, которые также можно использовать для оформления docx документов.
А ниже в каталоге вы найдете:
- Готовые образцы
- Красивые рамки
- Шаблоны рамок для оформления листа А4 рисунком по краям
- Рамки для доклада
- строгие рамки
- Черно-белые рамки
- Простые рамки
- Детские рамки для школы для детского сада
- Осенние, весенние, летние, зимние — идеальные для праздника
- Праздничные рамки — можно написать поздравление с Днем Рождения и т.п.
Все файлы в графическом формате можно скачать и вставить в документ WORD.
Часть рамок в doc и pdf форматах.
Новые трафареты и шаблоны
Шуточное Свидетельство о браке
Коллекция рамок для украшения текста в цифровых документах и не только. Изображения имеют хорошее разрешение для качественного отображения как на мониторе, так и на печатном листе. Качайте бесплатно.
Готовые образцы





Красивые рамки





Шаблоны рамок





Оформление листа А4 рисунком по краям





Рамки для доклада





Строгие рамки





Черно-белые рамки





Простые рамки































Как сделать рамку с узором вокруг текста в Word
Текстовый редактор Word предоставляет массу возможностей для оформления текста. В частности, текст можно выделять при помощи рамок и узоров. В этой статье мы расскажем о том, как сделать рамку с узором вокруг текста в Word 2003, 2007, 2010, 2013 и 2016.
Как сделать рамку с узором вокруг страницы
Если вы хотите сделать рамку с узором вокруг всей страницы, то для этого вам нужно установить курсор на нужной странице и нажать на кнопку «Границы страниц». Если у вас Word 2007 или 2010, то данная кнопка будет находиться на вкладке «Разметка страницы»
А в текстовых редакторах Word 2013 и 2016 кнопка «Границы страниц» находится «Дизайн».
Ну а если у вас Word 2003, то вам открыть меню «Формат» и выбрать там пункт «Границы и заливка».
После того, как перед вами появится окно «Границы и заливка» вам нужно перейти на вкладку «Страница». Здесь можно настроить рамку с узором вокруг текста всей страницы. Для этого нужно выбрать тип оформления «Рамка», тип узора рамки, а также ее цвет и ширину. После этого нужно сохранить настройки нажатием на кнопку «Ok».
При необходимости, в качестве узора рамки можно выбрать один из предложенных Word рисунков. Для этого нужно выбрать тип оформления «Рамка» и вариант рисунка. После чего нужно сохранить настройки.
При необходимости рамку можно применить ко всему документу или к отдельным разделам. Для того чтобы разделит документ на разделы воспользуетесь кнопкой «Разрывы» на вкладке «Разметка страницы».
Как сделать рамку с узором вокруг абзаца текста
Также вы можете сделать рамку с узором вокруг отдельного абзаца текста. Делается это почти также как описано выше.
Для этого вам нужно установить курсор на тот абзац текста, который вы хотите выделить рамкой с узором, и нажать на кнопку «Границы страниц» на вкладке «Разметка страницы» или на вкладке «Дизайн» если у вас Word 2013/2016.
После этого нужно перейти на вкладку «Граница», выбрать тип оформления «Рамка», выбрать узор для рамки и сохранить настройки с помощью кнопки «Ok».
Обратите внимание, вокруг абзаца нельзя сделать рамку с узором виде рисунка. Доступны только узоры из линий.
Как сделать рамку в Ворде вокруг текста
Мы уже неоднократно поднимали тему обширнейшего функционала программы Microsoft Office Word. Однако, многие пользователи, даже достаточно продвинутые, фактически ничего о софте и его функционале не знают. Именно поэтому сегодня мы хотим Вам рассказать о том, как сделать рамку в Ворде вокруг текста. Некоторые особо не заморачиваются и при возникновении данной необходимости создают огромную таблицу вокруг текста, которая визуально выглядит как рамка. К сожалению, у этого способа есть один огромный минус – неудобство редактирования. Особенно в том случае, если в тексте присутствуют ещё таблицы. Как же быть тогда? Сейчас узнаете!
Как сделать рамку в MS Office Word вокруг всей страницы с текстом
Итак, давайте сразу же перейдём к делу. Для начала мы хотим рассказать Вам, как задать границы для всей страницы – возможно, Вы желаете “обернуть” в рамки всю страницу с текстом целиком. Нужно проделать следующие действия:
- Первым делом переходим на вкладку «Дизайн» (Если Вы пользуетесь Вордом 2007 или 2010 года, то Вам нужно открыть вкладку «Разметка страницы»);
Далее найдите раздел «Фон страницы», в нём будет всего три элемента. Нам нужен крайний справа – «Границы страниц»;
Кликаем по отмеченному на скриншоте элементу, после чего открывается окно редактирования границ;
Здесь Вы должны кликнуть с левой стороны по кнопке «Рамка» и нажать на кнопку «ОК», после чего окно закроется, а Вы увидите рамку вокруг текста.
Как видите, абсолютно ничего сложного здесь нет. Теперь Вам нужно лишь настроить эту самую рамку. Для этого вновь кликните по кнопке «Границы страниц» и поэкспериментируйте с элементами, помеченными на скриншоте.
С рамкой для всей страницы с текстом и другими элементами мы разобрались, но как сделать рамку в Ворде вокруг отдельного текста?
Как создать рамку вокруг отдельного текста в Word
На самом же деле, данная инструкция не очень сильно будет отличаться от той, что Вы наблюдаете выше. Потому что Вы должны будете проделать практически такие же действия. Что ж, начнём:
- Переходим в хорошо знакомую нам вкладку «Дизайн»;
- Также кликаем по кнопке «Границы страниц»;
- Открывается уже примелькавшееся нам окно, где мы должны перейти в верхнем горизонтальном меню во вкладку «Граница»;
Кликните по кнопке «Рамка», а затем по кнопке «ОК», чтобы применить рамку к выбранному абзацу.
Не забывайте, что Вы можете менять ширину, внешний вид, цвет и рисунок рамки, а также её расположение в зависимости от собственных пожеланий.
Напоследок хотим напомнить, что данная инструкция подходит для всех версий программы MS Word, но расположение элементов может отличаться. В любом случае, проблем с заданием рамки вокруг текста у Вас возникнуть не должно.
Как сделать рамку с узором вокруг текста в Word 2003, 2007, 2010, 2013 и 2016
Текстовый редактор Word предоставляет массу возможностей для оформления текста. В частности, текст можно выделять при помощи рамок и узоров.
В этой статье мы расскажем о том, как сделать рамку с узором вокруг текста в Word 2003, 2007, 2010, 2013 и 2016.
Как сделать рамку с узором вокруг страницы
Если вы хотите сделать рамку с узором вокруг всей страницы, то для этого вам необходимо установить курсор на необходимой странице и нажать на кнопку «Границы страниц». Если у вас Word 2007 или 2010, то данная кнопка будет находиться на вкладке «Разметка страницы»
А в текстовых редакторах Word 2013 и 2016 кнопка «Границы страниц» находится «Дизайн».
Ну а если у вас Word 2003, то вам открыть меню «Формат» и выбрать там пункт «Границы и заливка».
После того, как перед вами появится окно «Границы и заливка» вам необходимо перейти на вкладку «Страница». Здесь можно настроить рамку с узором вокруг текста всей страницы. Для этого необходимо выбрать тип оформления «Рамка», тип узора рамки, а также ее цвет и ширину. После этого необходимо сохранить настройки нажатием на кнопку «Ok».
При необходимости, в качестве узора рамки можно выбрать один из предложенных Word рисунков. Для этого необходимо выбрать тип оформления «Рамка» и вариант рисунка. После чего необходимо сохранить настройки.
При необходимости рамку можно применить ко всему документу или к отдельным разделам. Для того чтобы разделит документ на разделы воспользуетесь кнопкой «Разрывы» на вкладке «Разметка страницы».
Как сделать рамку с узором вокруг абзаца текста
Также вы можете сделать рамку с узором вокруг отдельного абзаца текста. Делается это почти также как описано выше.
Для этого вам необходимо установить курсор на тот абзац текста, который вы хотите выделить рамкой с узором, и нажать на кнопку «Границы страниц» на вкладке «Разметка страницы» или на вкладке «Дизайн» если у вас Word 2013/2016.
После этого необходимо перейти на вкладку «Граница», выбрать тип оформления «Рамка», выбрать узор для рамки и сохранить настройки с помощью кнопки «Ok».
Обратите внимание, вокруг абзаца нельзя сделать рамку с узором виде рисунка. Доступны только узоры из линий.
Вам нужна самая большая коллекция рамок в рунете? Тогда вы пришли по адресу!
Бывают рамки для оформления текста. Еще они используются для обрамления картин, фото и что особенно интересно для нас, электронных документов Word. Согласитесь, сухой текст, выполненный в черно-белых тонах не сильно радует глаз. Разумеется, если речь идет о деловой документации, то нужно придерживаться соответствующего стиля. Здесь особо не поэкспериментируешь. Но даже здесь можно сделать стильное обрамление страницы.
Обратите внимание. В конце статьи для вас представлены наборы рамок, доступные для скачивания — ПЕРЕЙТИ.
И рекомендуем Вам отличную обучающую статью, в которой описано, как можно узнать, кто посещает Вашу страницу ВКонтакте. Всегда знайте, кто интересуется Вами — подробности читайте вот здесь.
Другое дело, если мы создаем письмо, детскую книгу, или любой другой документ развлекательного характера. Вот здесь мы смело можем включать воображение, и делать красивое и яркое оформление документа, благодаря использованию всевозможных вариаций рамок доступных в Word.
Оглавление:
- Добавляем рамки в разных версиях редактора
- Рамки в Word 2003
- Рамки в Word 2007
- Рамки в Word 2010
- Заключение
- Наши рекомендации
- Стоит почитать
Вам пригодится. Не стоит забывать, что готовый документ должен быть оформлен максимально качественно. Не забывайте проставлять номера для каждой страницы (см. нумерация страниц в word).
Если вам нужно оформить в рамку кусок текста в любом документе, который опубликован на вашем сайте, вы можете использовать для этого средства HTML (см. как сделать рамку для текста в html).
Добавляем рамки в разных версиях редактора
Данный раздел подойдет для тех, кто хочет понять, как сделать рамку в word. Процесс довольно похож во всех вариантах редактора, но все равно есть небольшие отличия. Начнем с самой старой версии.
Рамки в Word 2003
Откройте документ, в который вы хотите вставить обрамление. Далее вам необходимо выполнить следующие действия:
- Перейдите в панель управления, которая расположена в верхней части редактора. Там найдите и кликните на вкладку «Формат«
- В выпадающем меню вам следует выбрать пункт «Граница и заливка«
- Далее переходим на вкладку «Страница«
- Здесь выбираем все необходимые параметры: ширину, тип линии и вариант рамки. Затем указываем к какой части документа ее необходимо добавить, и щелкаем ОК.
Рамки в word 2007
- Откройте нужный документ
- Перейдите в панель инструментов, и щелкните по кнопке «Разметка страницы«
- В открывшемся списке команд, вам нужно выбрать «Границы страницы».
- Если все верно, откроется диалоговое окно.
- Теперь открываем вкладку «Страница«, и в левой части щелкаем «Рамка«.
- Осталось выбрать необходимые параметры — здесь по аналогии с предыдущей версией. Когда закончите, нужно щелкнуть ОК. Документ будет обрамлен рамкой.
Рамки в Word 2010
Здесь процесс аналогичен рассмотренному выше. Поэтому давайте попробуем немного расширить стандартный набор редактора.Существует большой набор рамок для Word: картинки, всевозможные линии и даже обрамление в виде ГОСТовских рамок. Мы предлагаем вам скачать три набора (см. как скачивать файлы с Интернет):
- Несколько интересных картинок для рамок[wpfilebase tag=file id=6 /]
- Рамки ГОСТ
[wpfilebase tag=file id=7 /] - Узорные рамки для текста [wpfilebase tag=file id=29 /]
В архивах представлен довольно неплохой набор рамок. Запускайте, смотрите которые вам подходят, и используйте.
Обратите внимание. Если вам нужно, чтобы под рамкой в документе была указана дополнительная информация, вы можете добавить ее, используя сноски (см. Сноски в word)
Небольшое учебное видео:
Update. Добавлен набор узорных рамок. Jun 5, 2015
Также хотим порекомендовать Вам интересную статью, посвященную скачиванию видео из Твиттера. В этой социальной сети много интересных роликов, а инструмента для скачивания нет. Мы решили эту проблему — почитать можно по ссылке.
Заключение
Использование рамок позволит вам оформить документ, добавить необходимые технические поля, и сделать его более оригинальным и читабельным.
Если у вас еще остались вопросы по поводу настройки и добавления рамок, задайтесь свой вопрос вот тут — Вопросы@techprofi.com
Наши рекомендации
Лист с альбомной ориентацией можно использовать в любом документе Word. Таким образом, вы сможете сделать нужную ориентацию для всего документа, или отдельного листа.
Гиперссылки в Word позволяют создать удобную навигацию внутри документа. Используйте их, чтобы добавить оглавление.
Стоит почитать
Зачем искать информацию на других сайтах, если все собрано у нас?
- Пошаговая настройка gmail в outlook
- Какие бывают горячие клавиши в ворде
- Скачать русские шрифты для word
- Как можно использовать редактор формул в word 2007
- Как создать документ майкрософт ворд
Перейти к содержанию
Microsoft Word – самая известная программа для работы с документами во всем мире, потому что она наиболее удобна. Переключение режимов, как и открытие документов, очень быстрое, параметры простые, и в них может разобраться даже ребенок. Кроме того, в этой программе также немало различного дополнительного контента, например, разных рамочек и бонусов для оформления документации. В данном разделе собраны красивые рамочки для оформления текста в Microsoft Word.
цветочная рамочка
красивые узоры
изящество
лепестки
бордовые волны
черные узоры
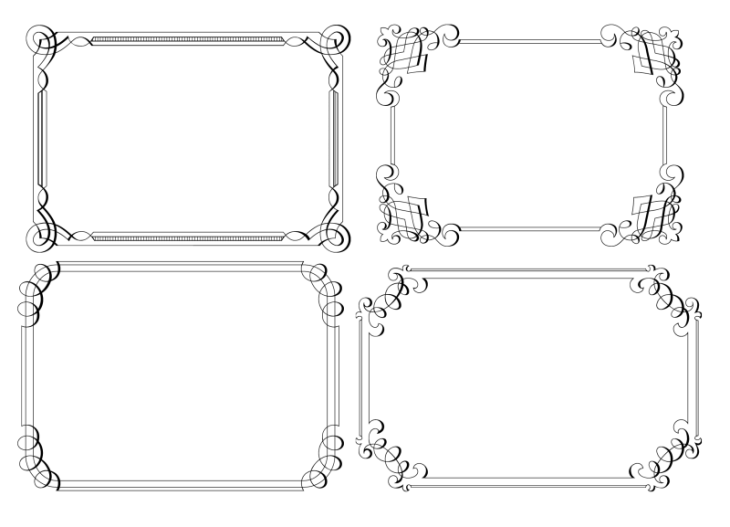
цветы
веточки
бумага
золотые цветы
аккуратные уголки
аккуратная рамка
небольшие цветы
ветки с цветами
красивые уголочки
фиолетовые цветы
черно-белая рамка
шикарные цветы
минималистичный стиль
объемные узоры
стильный вариант
золота рамочка
голубое обрамление
золотые узоры
голубые цветы
яркая рамочка
фиолетовые цветы
розовые тона
зеленые листья
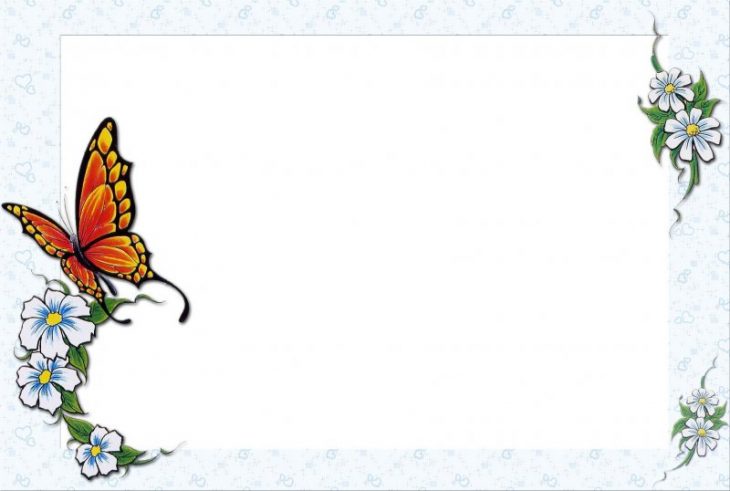
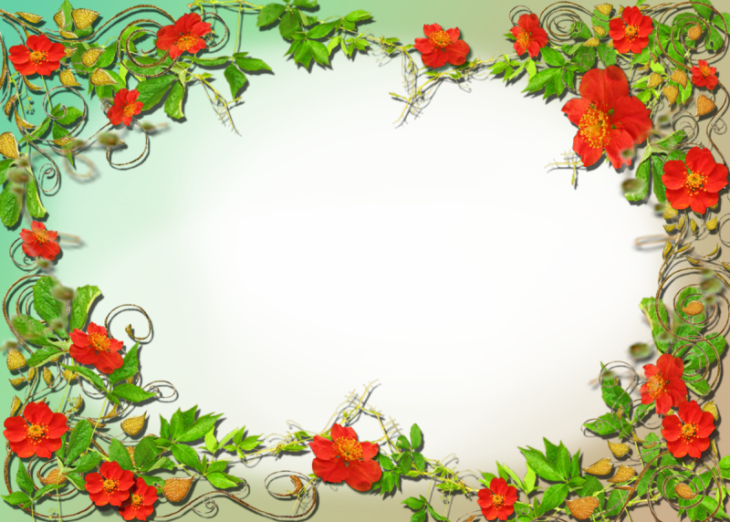


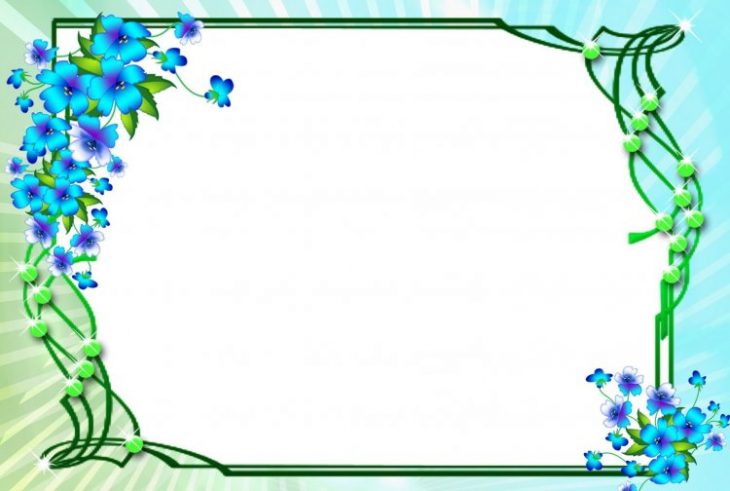
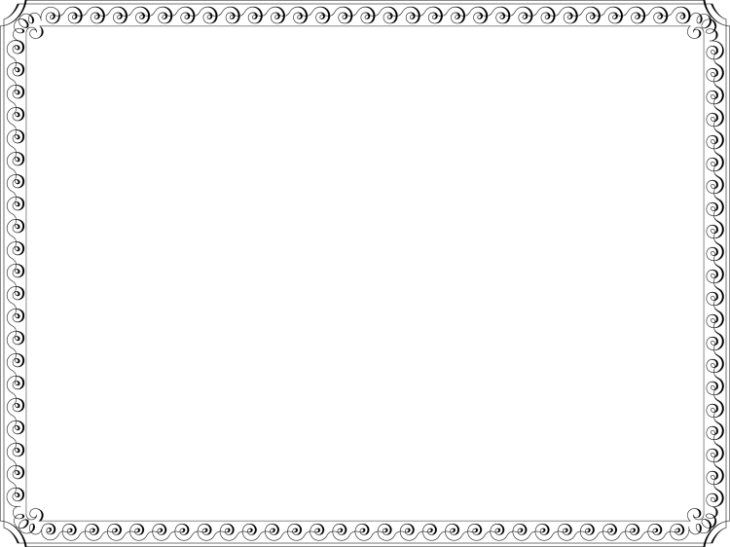


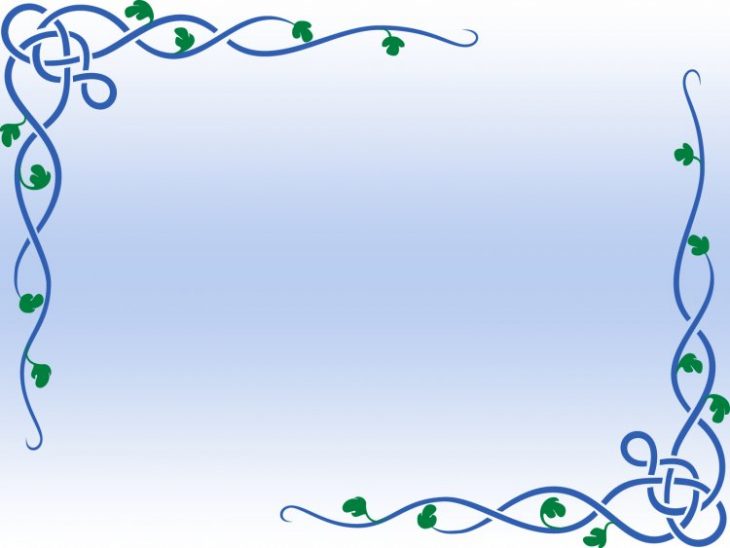
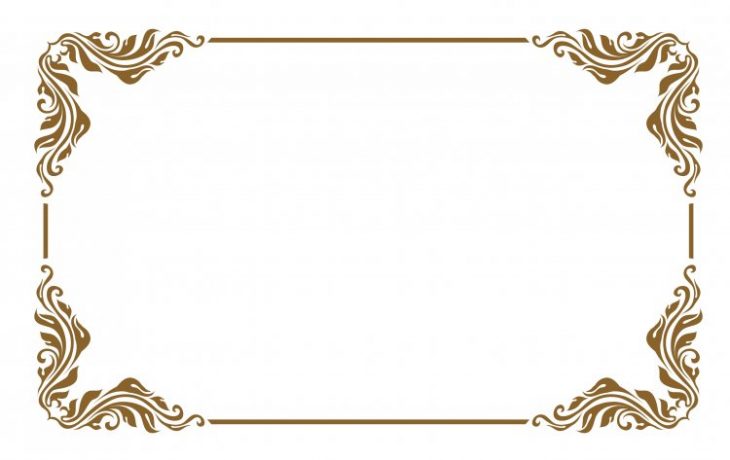
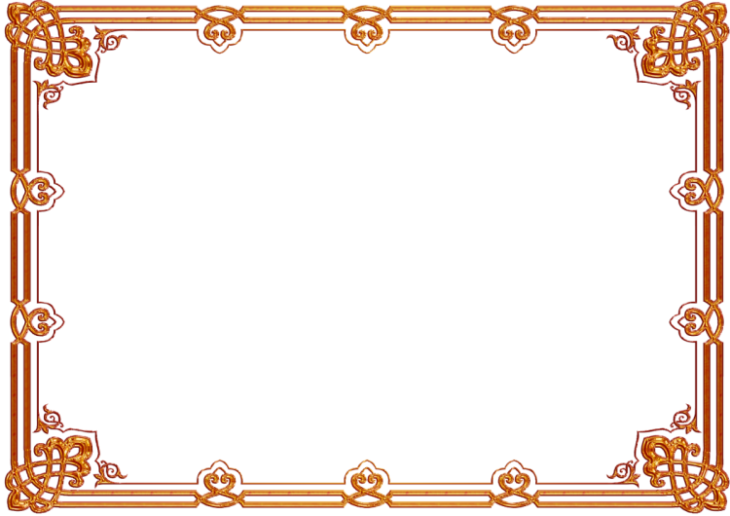
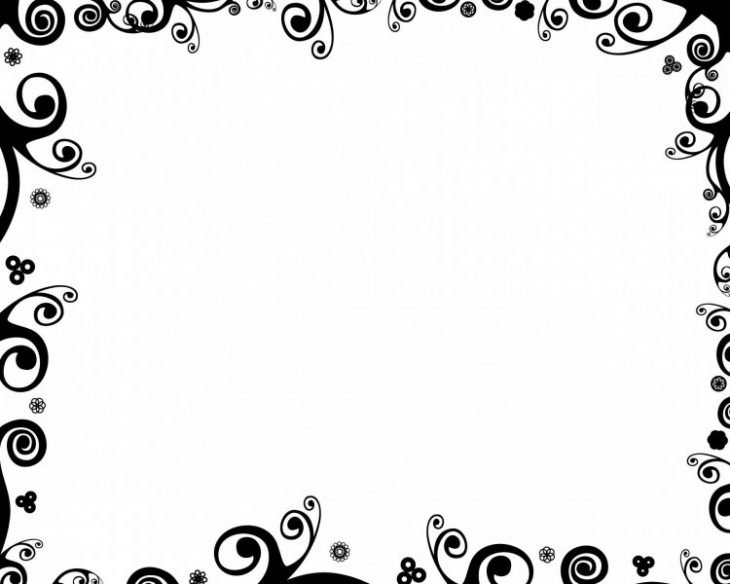

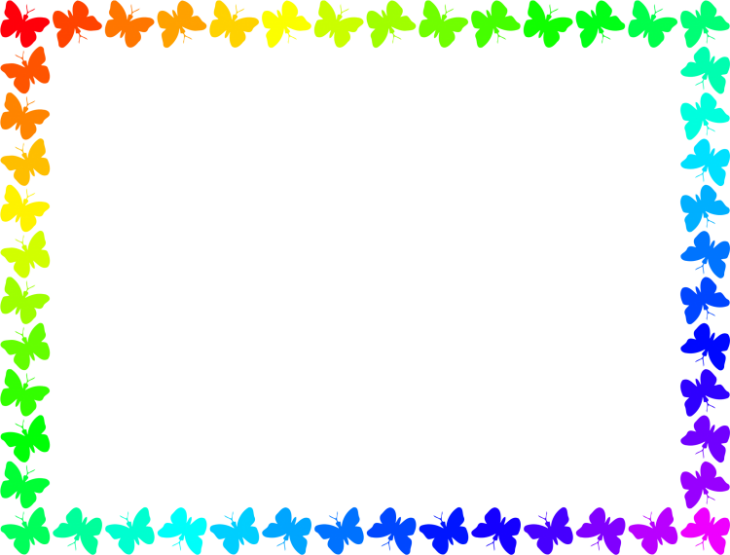


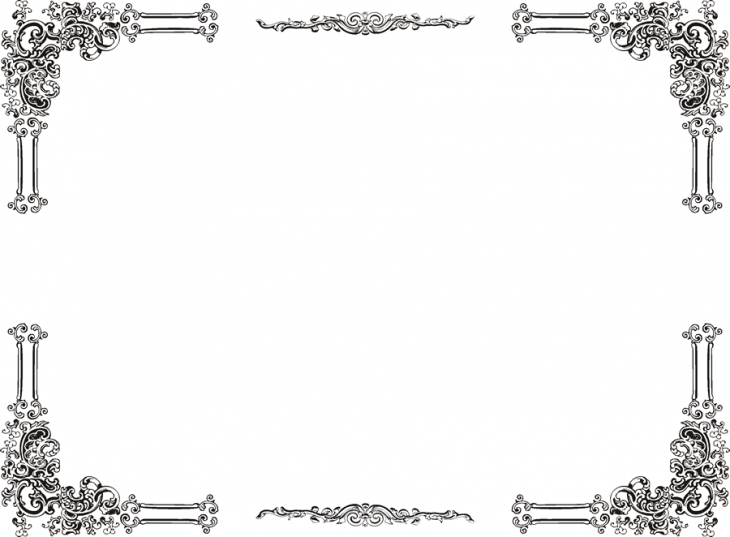





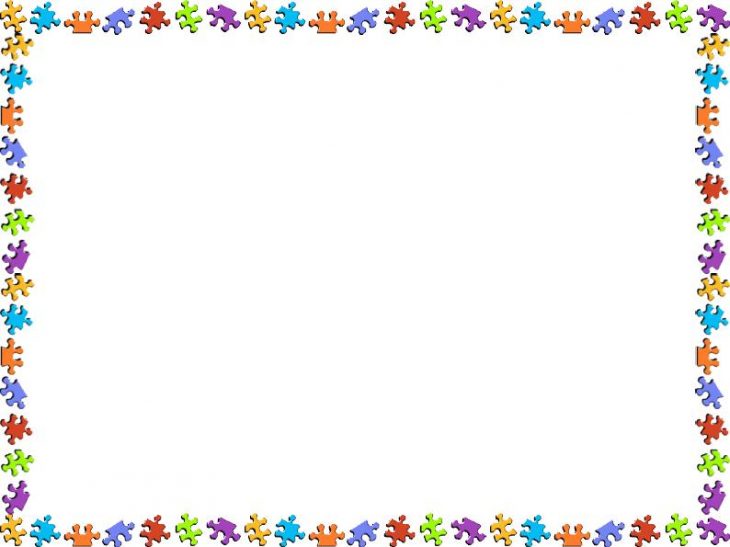
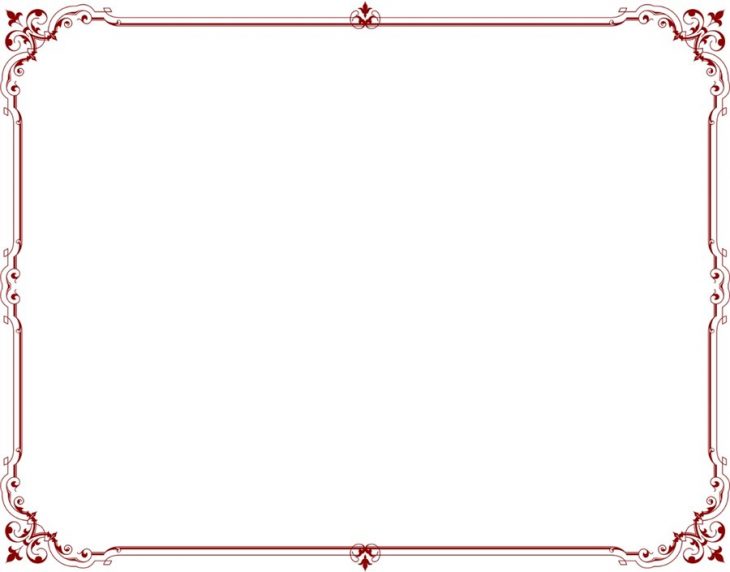
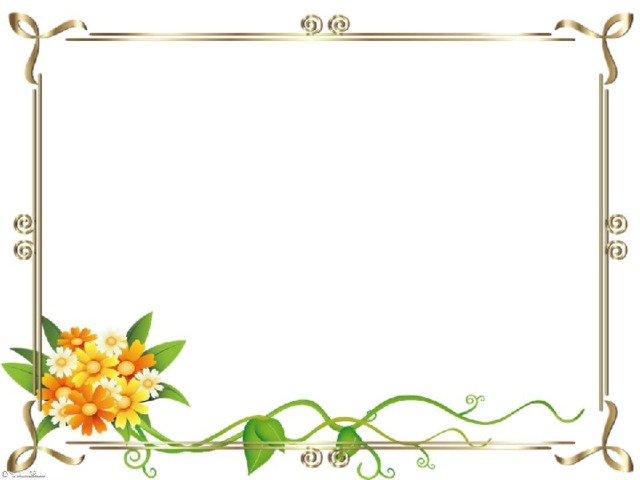
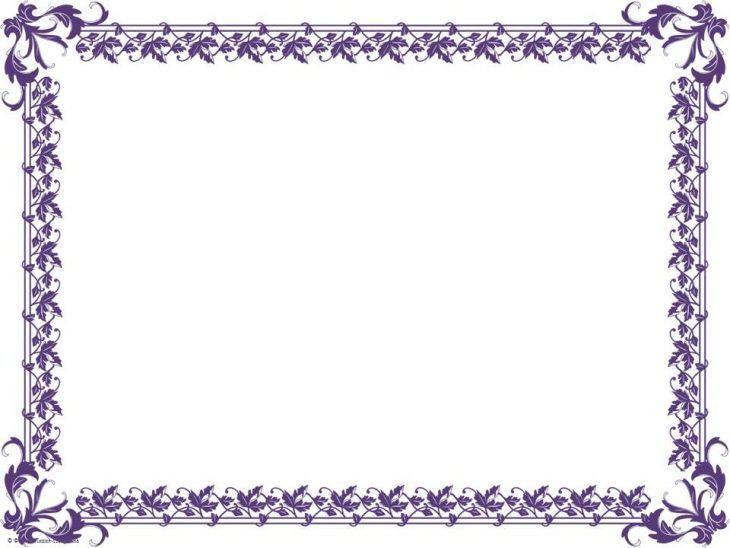



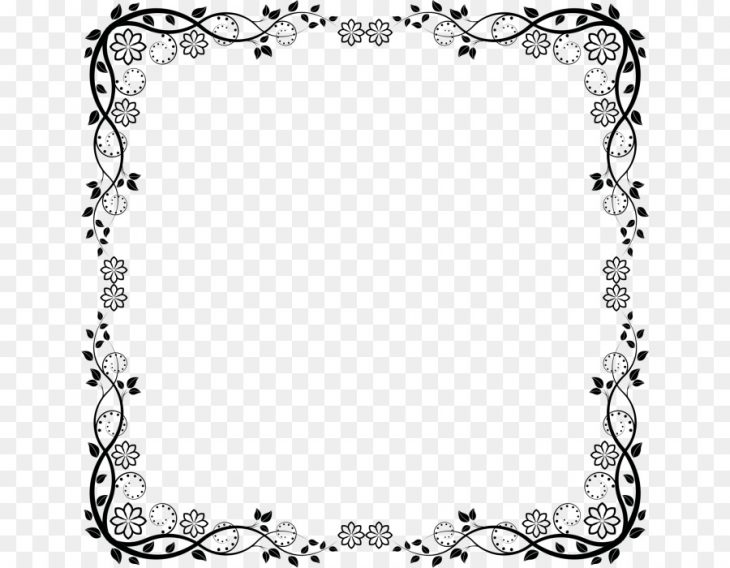

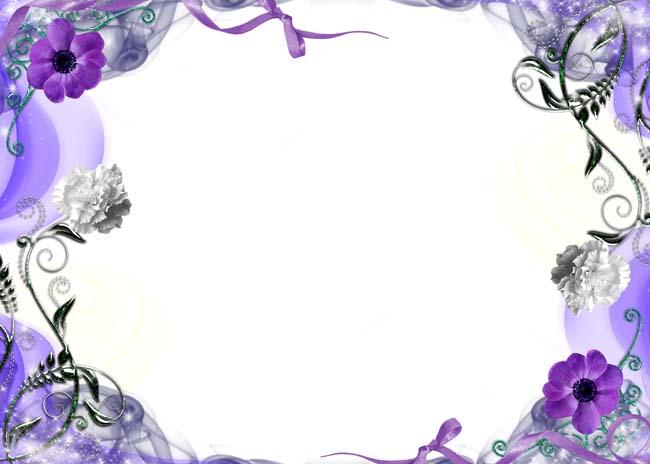

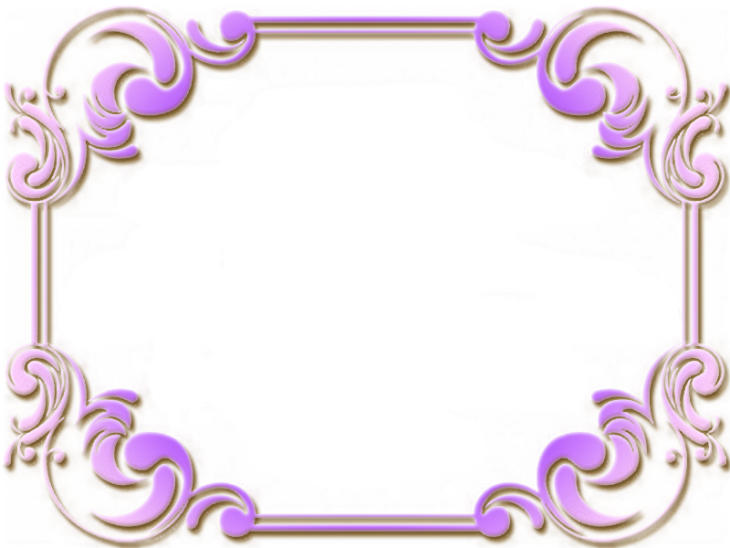




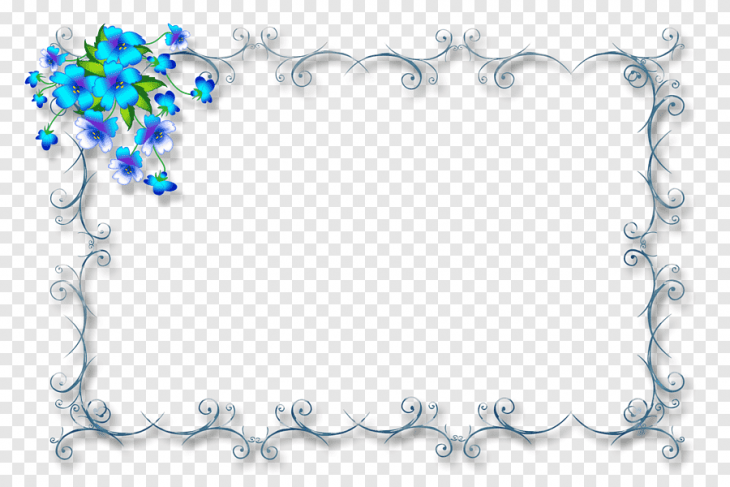

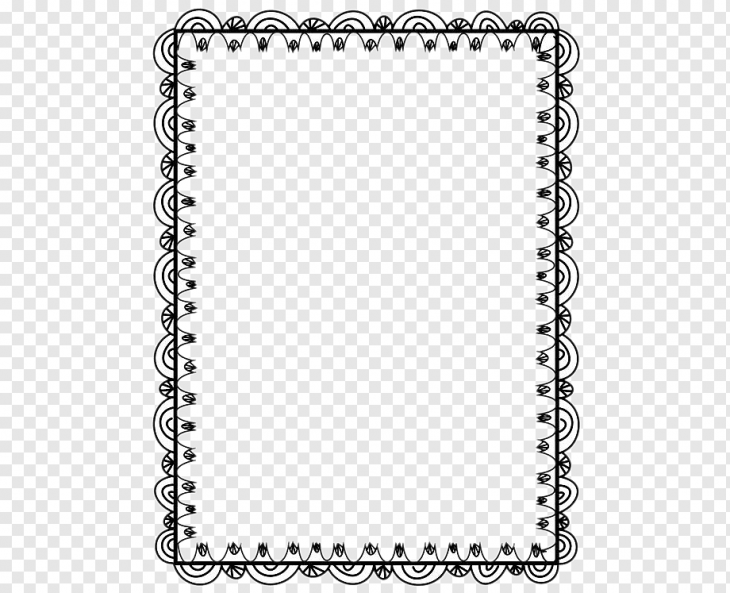

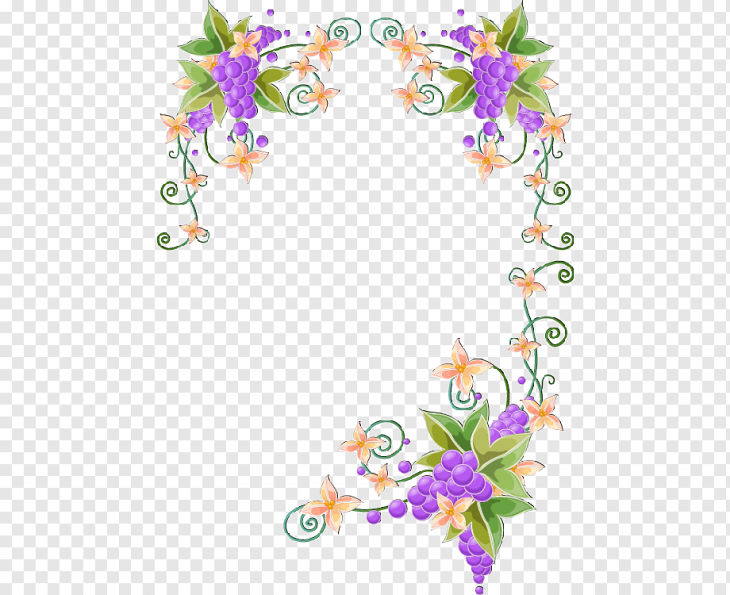
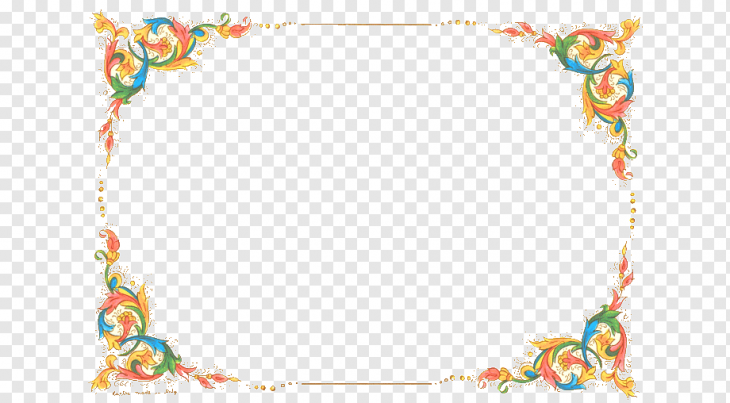


( 6 оценок, среднее 4 из 5 )
Рамок: 10 000
Альбомов: 42
| Стикеры, наклейки с людьми (0) |
| Белые (340) |
| Винтаж (201) |
| Винтажные (180) |
| Деревянные (154) |
| Детские (400) |
| Для детского сада (354) |
| Для картин (199) |
| Для коллажа (62) |
| Для кулинарных рецептов (113) |
| Для оформления текстов и поздравлений в ворде (326) |
| Для поздравлений (165) |
| Для текста онлайн (141) |
| Для фото (319) |
| Для фотошопа (91) |
| С Новым годом, Рождеством! (276) |
| Золотые (274) |
| Изящные (121) |
| Для презентаций движущиеся человечки, картинки (1220) |
| Квадратные для текстов и поздравлений в ворде (246) |
| Клиппарт (70) |
| Красивые (178) |
| Круглые (342) |
| Листья (216) |
| Морские (136) |
| На стену (17) |
| Новые (201) |
| Овальные (265) |
| К осенним праздникам (141) |
| Пасхальные (80) |
| Прозрачные (32) |
| Простые рамочки для текста онлайн (191) |
| Прямоугольные для текста ворд на А4 (301) |
| С национальным орнаментом. Русские (136) |
| С днем рождения! Готовые шаблоны (305) |
| Для свадебных текстов, поздравлений (345) |
| Для влюбленных — Сердечки (281) |
| Серебряные (101) |
| Цветы, пишем поздравления, вставляем фото, пожелания (387) |
| Черные (201) |
| Школьные рамочки для оформления фото (222) |
| Уголки для создания рамок и украшения текста (92) |
| Разделители для текста в ворд и украшения поздравлений (794) |
| Уголок класса, расписание, звонки, поздравляем, оформление (124) |
| Готовые образцы оформления портретов, картин, текстов в рамках (173) |
| Для поздравлений с днем рождения в ворде шаблоны (0) |
| Образцы открыток к свадьбе (47) |
| Лист А4 для оформления (104) |
| Украшения для текста, страницы (30) |
| Рамки с днем рождения с возможностью добавления текста (14) |
| Сочетания цветов (24) |
| Шаблоны грамот, дипломов, благодарностей и т.д (49) |
| Шаблоны рамок для оформления (28) |
| Для оформления текста в ворде готовые образцы (41) |
| Для текста красивая (54) |
| Виньетки для текста (44) |
| Виньетки для текста на прозрачном фоне (20) |
| Школьные рамочки для оформления текста (62) |
| Для текста на прозрачном фоне для ворда (46) |
| Свиток для надписи (26) |
| С Днем Рождения женщинам (39) |
| С Днем Рождения мужчинам (0) |
| С Днем Рождения детям (0) |
| Украшения для оформления текстов поздравлений (цветы, сердечки) (88) |
| Украшения для оформления текстов поздравлений (бабочки, птицы, животные) (65) |
| Скачать для оформления текста в ворде готовые образцы (33) |
| Рамочки чтобы вставить текст онлайн (42) |
| С Юбилеем! (28) |
| Стикеры, наклейки с животными (2651) |
| Украшения для презентаций, сделанных своими руками поздравлений (34) |