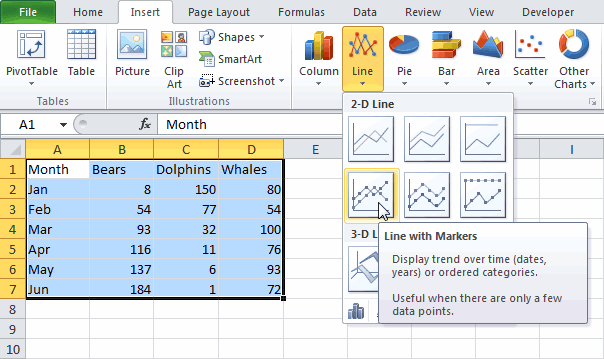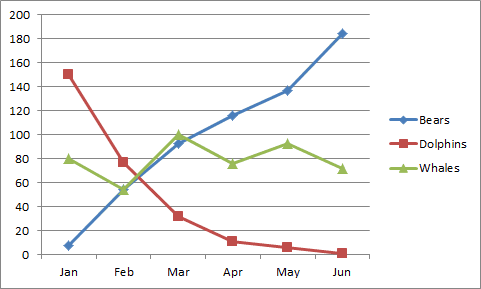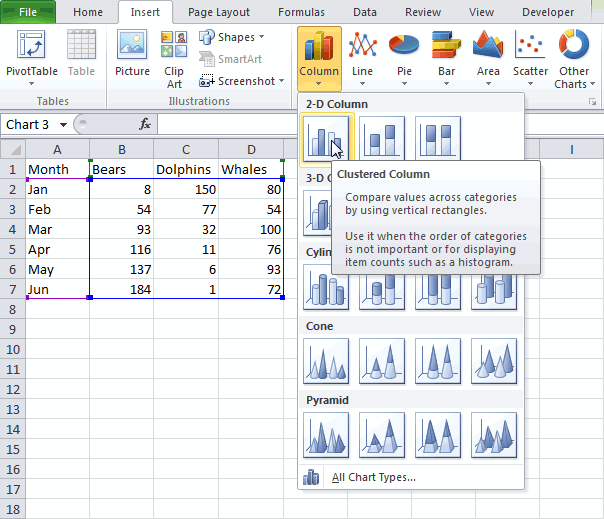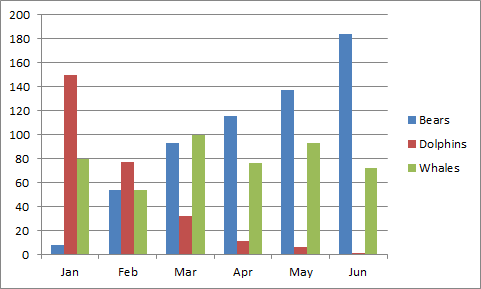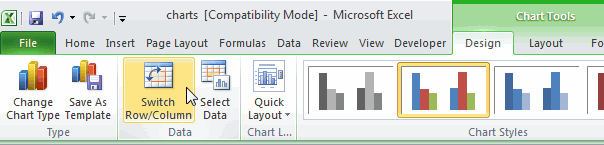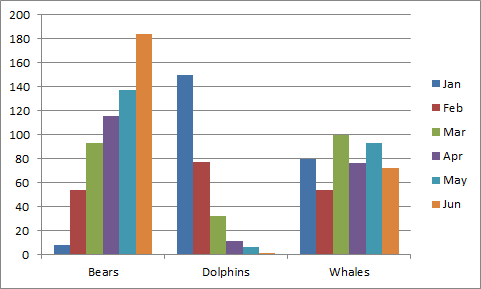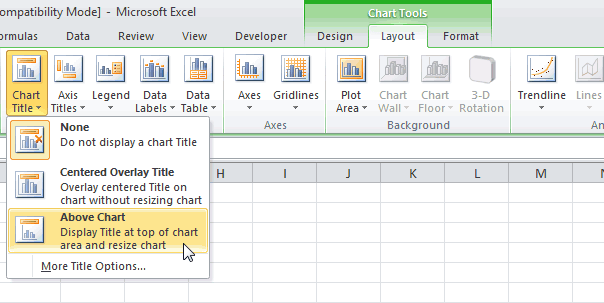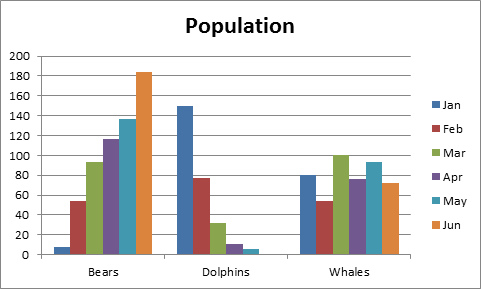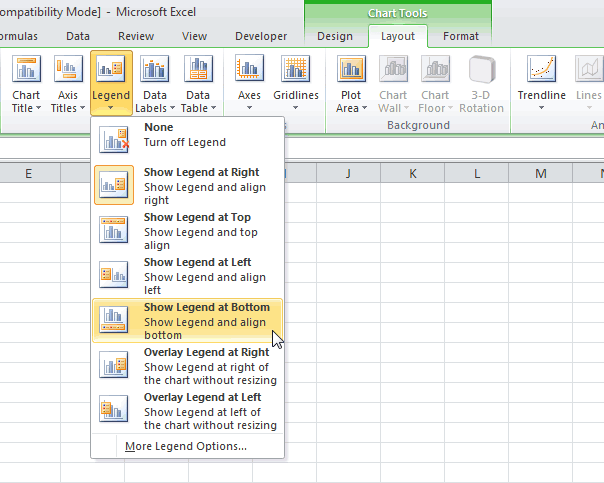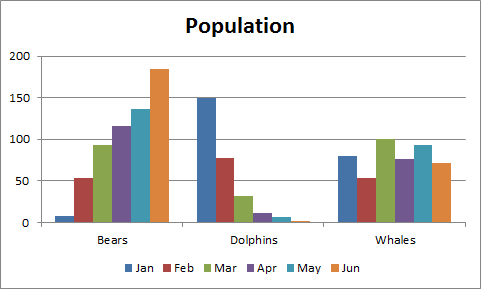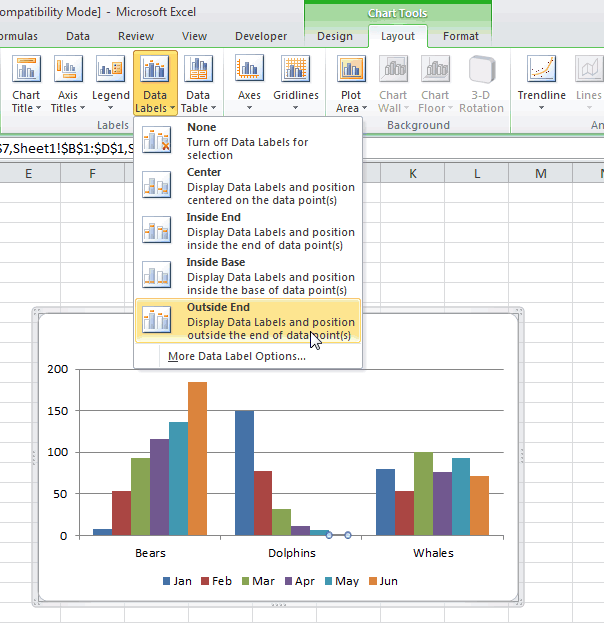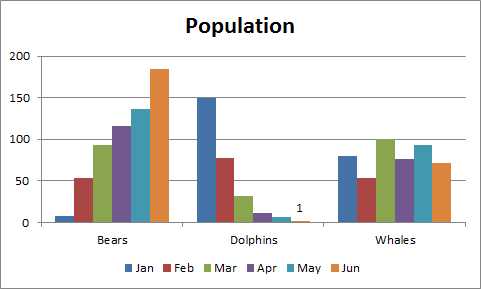Советы, приемы и методы для улучшения внешнего вида диаграмм в Microsoft Excel.
Инструменты построения диаграмм в Microsoft Excel 2010 и 2007 намного лучше по внешнему виду и функциональности, чем те, которые были доступны в более ранних версиях Excel. Хотя графики и выглядят лучше, не все параметры, которые используются для повышения функциональности, сразу бросаются в глаза. В этой краткой статье рассматриваются полезные советы, приемы и методы для создания диаграмм в Excel, которые сделают работу более эффективной.
Содержание
- Узорная заливка
- Сохранение диаграмм Excel в формате рисунка
- Регулировка перекрытия и боковых зазоров рядов
- Большие ряды данных
- Построение графика на второй оси
- Создание комбинированных диаграмм
- Автоматическое создание диаграмм Excel
- Умные названия диаграмм
- Изменения цветов диаграмм Excel
- Управление нулями и пропущенными данными
- Построение графиков несмежных данных
- Сохранение диаграммы в виде шаблона
Узорная заливка
В Microsoft Office 2010 обновлением является возможность использовать заливки рисунков диаграммы в серых оттенках. Чтобы посмотреть это в действии, выделите диаграмму, выберите “Инструменты Диаграммы” → “вкладку Макет” и выберите вариант редактирования из раскрывающегося списка в левом верхнем углу ленты. Выберите пункт “Выбор формата” (чуть ниже этого на ленте) и выберите “Заливка” → “Узорная заливка”. Для черно-белой диаграммы установите цвет переднего плана на черный, а цвет фона — на белый, и выберите шаблон заливки для ряда. Повторите шаги для другого шаблона. Необязательно использовать черно-белые цвета, пробуйте различные шаблоны, чтобы убедиться, что диаграммы будут понятны при печати на черно-белом принтере или при копировании в черно-белом цвете.
Для заполнения диаграммы в Excel 2010 можно воспользоваться шаблонами, чтобы ее можно было распечатать на черно-белом принтере или скопировать в черно-белом цвете.
Сохранение диаграмм Excel в формате рисунка
Сохранить диаграмму можно в формате рисунка из Excel, чтобы использовать ее в других документах, например, в отчетах или интернете. Чтобы сохранить диаграмму в формате рисунка, есть самый простой способ — это определить размер диаграммы на листе так, чтобы она была большого размера. Для выполнения данной операции необходимо пройти по пути: Файл → Сохранить как, выбрать путь для сохранения конечного файла и в раскрывающемся списке “Тип сохранения” выбрать веб-страницу (*.htm;*.html), ввести имя нового файла и нажать кнопку Сохранить.
В результате, рабочий лист преобразуется в html-файл, и поскольку html-файлы не могут содержать изображений, диаграмма сохраняется отдельно и привязана к html-файлу. Диаграмма сохранится в папке, в которую был указан путь сохранения html-файла. Так, если файл был назван Sales.htm, то изображения будут находиться в папке под названием sales_files. Изображения сохраняются в виде отдельного файла в формате PNG. Если диаграмма и данный файл Excel еще будет необходим для работы, его тоже надо сохранить отдельно.
Диаграмму можно сохранить в формате графического файла, если позже они понадобятся для другого проекта.
Регулировка перекрытия и боковых зазоров рядов
Внешний вид диаграммы можно улучшить благодаря изменению ширины рядов и боковых зазоров между ними. Для настройки перекрытия между двумя рядами диаграмм или изменения расстояний между ними правой кнопкой мыши выбираем любой ряд на диаграмме и нажимаем “Формат ряда данных”. Используйте функцию перекрытия рядов, чтобы разделить ряды или объединить ряды, перетаскивая ползунок в стороны “С зазором” или “С перекрытием”.
Таким образом настраивается расстояние между рядами, чтобы они были ближе или дальше друг от друга. Если в диаграмме два вида данных, и их необходимо наложить друг на друга, и второй ряд должен накладываться на первый, то порядок построения диаграммы меняется. Вначале устанавливается желаемое перекрытие. Затем с помощью щелчка правой кнопки мыши выбирается ряд данных и выбирается пункт “Выбрать данные”. Далее, выделяется ряд 1 и перемещается вниз, под ряд 2. Благодаря такому изменению порядка построения таблиц, данные меньшего размера можно отобразить впереди больших.
Большие ряды данных
При построении диаграммы данных на основе дат часто ряды данных получаются чересчур узкими. Решение этого вопроса состоит в том, чтобы выделить ось X (горизонтальная ось) диаграммы Excel, щелкнуть правой кнопкой мыши и выбрать формат оси. После выбора параметров оси, нужно нажать на текстовую ось, чтобы выбрать ее. Таким образом можно настраивать желаемую ширину рядов. Кроме рядов, можно настраивать расстояние между ними.
Построение графика на второй оси
При построении маленьких данных, например процентов, которые соседствуют с большими данными, например миллионами, проценты потеряются и не будут видны. Проблема решается с помощью построения процентного графика по другой оси. Для этого выделяется диаграмма и во вкладке “Работа с диаграммами”, выбирается вкладка Макет, которая находится в верхнем левом углу. Требуется выбрать ряды, которые не видны. Затем нажать кнопку “Выбор формата”, которая появится сразу внизу, затем в группе “Параметров ряда” выбрать “Вторичную Ось” и закрыть окно. Не перемещая выделенный элемент, выбрать “Работа с диаграммами”, далее — вкладка Конструктор, затем выбрать “Изменить тип диаграммы”.
Теперь можно выбрать другой тип диаграммы, например, Линейная. Поскольку был выбран ряд, который будет применяться только к этому ряду, а не ко всей диаграмме, то в конечном итоге получается комбинированная диаграмма, например, диаграмма со столбцами и с линейной диаграммой сверху. Диаграмма смотрится лучше, и ее проще читать, если текст на ее оси соответствует цвету той ее части, к которой относятся данные. Поэтому, при наличии рядов зеленого цвета лучше набирать соответствующий текст тоже зеленого цвета, а красный ряд будет отображен красным шрифтом на своей оси.
Создание комбинированных диаграмм
Пользователям Microsoft Excel не сразу понятно, что с его помощью можно создавать комбинированные диаграммы; однако это легко сделать. Для этого выбираются данные и строится первый тип диаграммы, например, рядовая диаграмма. Затем выбирается ряд, который необходимо показать по-другому, например, с помощью линейной диаграммы, и выбираются “Работа с диаграммами” → вкладка “Конструктор” → “Изменить тип диаграммы” и выбирается второй тип диаграммы. Некоторые виды диаграмм по разумным причинам объединить невозможно, например, две рядовые диаграммы, но линейная и рядовая диаграммы хорошо объединяются.
Автоматическое создание диаграмм Excel
При наличии данных, которые будут увеличиваться со временем, можно создать диаграмму так, чтобы она становилась больше по мере добавления новых данных в хранилище данных. Для этого данные должны быть отформатированы в виде таблицы. Для этого выбираются уже введенные данные, а на вкладке “Главная” выбирается функция “Форматировать как таблицу”. Теперь, благодаря тому, что данные форматируются как таблица, при создании диаграммы на табличных данных добавление дополнительных данных в таблицу приведет к автоматическому расширению диаграммы.
Умные названия диаграмм
Название диаграммы может подтягиваться из одной из ячеек на листе Excel. Сначала добавляется заголовок диаграммы во вкладке “Работа с диаграммами” → вкладка “Макет” → “Заголовок диаграммы” и размещается, например, над диаграммой. Ячейка для заголовка диаграммы выделяется, затем курсор переносится в строку формул и вводится ссылка на ячейку, содержащую данные, которые будут выполнять роль названия диаграммы. Если название диаграммы должно быть такое же, как у листа, ячейка D5 на листе 1 должна быть пустой. Теперь всякий раз, когда изменяется содержимое этой ячейки, меняется и заголовок диаграммы.
Изменения цветов диаграмм Excel
Для диаграмм с одним видом данных можно заметить, что Excel окрашивает каждый ряд в один и тот же цвет. Это можно изменить нажатием на ряд и кликом правой кнопкой мыши по нему, после чего нужно будет выбрать вкладку “Форматировать ряд данных”, а затем — “Заливка”. Если диаграмма отображает только один ряд данных, можно выбрать опцию “Разноцветные точки”.
Конечно, всегда можно выбрать отдельный ряд данных, щелкнуть правой кнопкой мыши и выбрать “Формат точки данных”, а затем установить любой цвет для этой точки данных.
Управление нулями и пропущенными данными
При наличии нулевых значений или отсутствующих данных в диаграмме можно регулировать отображение нулей, выбрав ряд диаграммы, затем — “Работа с диаграммами” → вкладка “Конструктор” → “Выбрать данные” → “Скрытые и пустые ячейки”. Здесь можно выбрать, будут ли пустые ячейки отображаться как пробелы или ноль, или, если диаграмма является линейной, должна ли линия проходить от точки до точки, вместо пустого значения. После выбора необходимых данных настройки сохраняются нажатием кнопки «ОК».
Примечание. Это касается только пропущенных значений, но не нулевых.
Построение графиков несмежных данных
Для построения диаграммы данных, которые не выстроены в виде рядом стоящих рядов, удерживается клавиша Ctrl после предварительного выбора данных для каждого диапазона. После выбора диапазона создается диаграмма на основе выбранных данных.
Сохранение диаграммы в виде шаблона
Чтобы сохранить диаграмму в качестве шаблона, чтобы ее можно было использовать снова, сначала создается и настраивается желаемый вид диаграммы. Необходимо выделить диаграмму, нажать “Работа с диаграммами”, далее открывается вкладка “Конструктор” и нажимается кнопка “Сохранить как шаблон”. Нужно будет ввести название диаграммы и нажать Сохранить. Потом этот формат можно применять к другим диаграммам, используя сохраненный шаблон при создании новой диаграммы или редактировании существующей. Чтобы применить сохраненный шаблон, надо выделить диаграмму. Чтобы выбрать ее, следуйте цепочке: “Работа с диаграммами” → “Конструктор → Изменить тип диаграммы → Шаблоны. Потом выберите ранее созданный шаблон и нажмите кнопку «ОК».
Эти советы и рекомендации по составлению диаграмм помогут быстрее и эффективнее создавать красивые диаграммы в Excel 2007 и 2010.
Оцените качество статьи. Нам важно ваше мнение:
-
-
November 6 2017, 22:59
- IT
- Cancel
В Excel до 2007 года можно было элементы гистограммы (столбцы и прочее) залить ч/б узорами: точками, полосками и т.д. С изумлением обнаружила, что в Excel 2007 есть только заливка текстурой.
Вот что меня спасло (отсюда):
В новых версиях эта возможность осталась, только она скрыта от непосредственного доступа из рабочего окна приложений и для того, чтоб воспользоваться ею необходимо сделать следующее:
1.Щелчком на левой кнопке мыши, выделить на диаграмме столбец
Выделен зеленый столбец
2. Одновременно нажимаем клавиши <Alt> и <F11>, открывается следующее окно
Окно Microsoft Visual Basic
3. Одновременно нажимаем клавиши <Ctrl> и <G>, появляется следующее
Окно Immediate
4. В окне Immediate нужно набрать следующую строку:
selection.fill.patterned (39)
и нажать клавишу <Enter>
Число 39 – код заливки, полный перечень кодов приведен ниже.
5. Вернуться в окно Excel с вашей диаграммой – заливка столбца должна изменится. После повторения вышеописанных действий для всех столбцов должно получится, что-то похожее на следующий рисунок.
Коды заливок Pattern
На рисунке образцы заливок сильно уменьшены, поэтому они могут отличаться от того, что получится на диаграмме. Например, Pattern31 на рисунке виден как сплошная светлая заливка, на диаграмме это будут чередующиеся вертикальные штрихи, Pattern39 – ромбики как на костюме Арлекина, Pattern40 – наклонная кирпичная кладка и еще есть несколько подобных визуальных несоответствий.Нужно просто немного поэкспериментировать – все в Ваших руках!
Желаем удачи!
Применив заранее определенный стиль фигуры, вы можете мгновенно изменить вид элементов диаграммы (таких как область диаграммы, область построения, маркеры данных, названия на диаграммах, сетка, оси, деления, линии трендов, пределы погрешностей или стены и пол на трехмерных диаграммах). Вы также можете применить к этим элементам различные заливки, контуры и эффекты.

-
На диаграмме щелкните элемент, формат которого нужно изменить, или выберите его в списке элементов диаграммы с помощью указанных ниже действий.
-
Щелкните диаграмму.
Отобразит вкладку Средства работы с диаграммами,добавив вкладки Конструктор,Макет и Формат. -
На вкладке Формат в группе Текущий фрагмент щелкните стрелку рядом с полем Область диаграммы, а затем выберите нужный элемент диаграммы.
-
-
На вкладке Формат в группе Стили фигур выберите предварительно определенный стиль фигуры или линии.
Чтобы посмотреть все доступные стили фигур, нажмите кнопку Дополнительно
.
Совет: Если вам не нравится то, что получилось, вы можете сразу же отменить действие. На панели быстрого доступа нажмите кнопку Отменить 

Для заливки выделенной фигуры (например, маркеров данных, названий, подписей данных или легенды) можно использовать сплошной цвет, градиент, рисунок или текстуру. Линии на диаграмме (например, сетку, оси, линии трендов или панели погрешностей) нельзя форматировать с помощью заливки фигур.
-
На диаграмме щелкните элемент, формат которого нужно изменить, или выберите его в списке элементов диаграммы с помощью указанных ниже действий.
-
Щелкните диаграмму.
Отобразит вкладку Средства работы с диаграммами,добавив вкладки Конструктор,Макет и Формат. -
На вкладке Формат в группе Текущий фрагмент щелкните стрелку рядом с полем Область диаграммы, а затем выберите нужный элемент диаграммы.
-
-
На вкладке Формат в группе Стили фигур выберите элемент Заливка фигуры.
-
Выполните одно из указанных ниже действий.
-
Чтобы изменить цвет заливки, в разделе Цвета темы или Стандартные цвета выберите нужный цвет.
Совет: Перед применением другого цвета можно быстро посмотреть, как изменится диаграмма. При наведении указателя на разные цвета соответственно меняется цвет выделенного элемента на диаграмме.
-
Чтобы удалить цвет выделенного элемента диаграммы, выберите вариант Нет заливки.
-
Чтобы использовать цвет заливки, которого нет в разделе Цвета темы или Стандартные цвета, выберите элемент Другие цвета заливки. В диалоговом окне Цвета на вкладке Стандартные или Спектр укажите нужный цвет и нажмите кнопку ОК.
Создаваемые вами настраиваемые цвета заливки добавляются в раздел Последние цвета, чтобы их можно было использовать еще раз.
-
Чтобы использовать рисунок для заливки фигуры, выберите элемент Рисунок. В диалоговом окне Вставка рисунка щелкните нужное изображение и нажмите кнопку Вставить.
-
Чтобы применить эффект градиента к выбранному цвету, выберите элемент Градиентная, а затем в разделе Варианты выберите подходящий стиль градиента.
Чтобы настроить дополнительные стили градиентов, выберите элемент Другие градиенты, а затем в категории Заливка выберите нужные параметры градиента.
-
Чтобы использовать текстуру для заливки, выберите элемент Текстура, а затем выберите подходящую текстуру.
-
Совет: Если вам не нравится то, что получилось, вы можете сразу же отменить действие. На панели быстрого доступа нажмите кнопку Отменить 

Вы можете изменить цвет, ширину и стиль линий на диаграмме (например, сетки, осей, линий трендов или панелей погрешностей) или создать настраиваемые границы для выделенных фигур (например, маркеров данных, названий, надписей данных или легенды).
-
На диаграмме щелкните элемент, формат которого нужно изменить, или выберите его в списке элементов диаграммы с помощью указанных ниже действий.
-
Щелкните диаграмму.
Отобразит вкладку Средства работы с диаграммами,добавив вкладки Конструктор,Макет и Формат. -
На вкладке Формат в группе Текущий фрагмент щелкните стрелку рядом с полем Область диаграммы, а затем выберите нужный элемент диаграммы.
-
-
На вкладке Формат в группе Стили фигур выберите элемент Контур фигуры.
-
Выполните одно из указанных ниже действий.
-
Чтобы изменить цвет контура, в разделе Цвета темы или Стандартные цвета выберите нужный цвет.
-
Чтобы удалить цвет контура выделенного элемента диаграммы, выберите вариант Нет контура.
Примечание: Если выделена линия, ее больше не будет видно на диаграмме.
-
Чтобы использовать цвет контура, которого нет в разделе Цвета темы или Стандартные цвета, выберите элемент Другие цвета контура. В диалоговом окне Цвета на вкладке Стандартные или Спектр укажите нужный цвет и нажмите кнопку ОК.
Создаваемые вами настраиваемые цвета контура добавляются в раздел Последние цвета, чтобы их можно было использовать еще раз.
-
Чтобы изменить толщину линии или границы, выберите элемент Толщина, а затем щелкните линию подходящей толщины.
Чтобы настроить дополнительные варианты стилей линий или границ, выберите элемент Другие линии, а затем выберите нужные параметры стиля линии или границы.
-
Чтобы использовать пунктирную линию или границу, выберите элемент Штрихи, а затем выберите нужный тип штриха.
Чтобы использовать другие типы штрихов, выберите элемент Другие линии, а затем выберите подходящий тип штриха.
-
Чтобы добавить стрелки к линиям, выберите элемент Стрелки, а затем выберите подходящий стиль стрелок. Для границ стили стрелок использовать нельзя.
Чтобы настроить дополнительные стили стрелок или границ, выберите элемент Другие стрелки, а затем выберите нужные параметры стрелок.
-
Совет: Если вам не нравится то, что получилось, вы можете сразу же отменить действие. На панели быстрого доступа нажмите кнопку Отменить 

Вы можете применить визуальные эффекты (например, тень, свечение или рельеф) к выделенным фигурам (например, маркерам данных, названиям, подписям данных или легенде) и линиям (например, сетке, осям, линиям трендов или панелям погрешностей).
-
На диаграмме щелкните элемент, формат которого нужно изменить, или выберите его в списке элементов диаграммы с помощью указанных ниже действий.
-
Щелкните диаграмму.
Отобразит вкладку Средства работы с диаграммами,добавив вкладки Конструктор,Макет и Формат. -
На вкладке Формат в группе Текущий фрагмент щелкните стрелку рядом с полем Область диаграммы, а затем выберите нужный элемент диаграммы.
-
-
На вкладке Формат в группе Стили фигур выберите элемент Эффекты фигуры.
-
Щелкните доступный эффект и выберите его тип.
Примечание: Доступность эффектов зависит от выделенного элемента диаграммы. Такие эффекты, как заготовка, отражение и рельеф, доступны не для всех элементов диаграммы.
Совет: Если вам не нравится то, что получилось, вы можете сразу же отменить действие. На панели быстрого доступа нажмите кнопку Отменить 

-
Щелкните диаграмму.
-
На вкладке Формат в списке элементов диаграммы выберите тот, который вы хотите использовать.
-
На вкладке Формат в коллекции стилей фигур нажмите стрелку вниз, чтобы развернуть меню и выбрать фигуру.
Для заливки выделенной фигуры (например, маркеров данных, названий, подписей данных или легенды) можно использовать сплошной цвет, градиент, рисунок или текстуру. Линии на диаграмме (например, сетку, оси, линии трендов или панели погрешностей) нельзя форматировать с помощью заливки фигур.
-
Щелкните диаграмму.
-
На вкладке Формат в списке элементов диаграммы выберите тот, который вы хотите использовать.
-
На вкладке Формат нажмите кнопку
.
-
Выполните одно из указанных ниже действий.
-
Чтобы изменить цвет заливки, в разделе Цвета темы или Стандартные цвета выберите нужный цвет.
-
Чтобы удалить цвет выделенного элемента диаграммы, выберите вариант Нет заливки.
-
Чтобы использовать цвет заливки, которого нет в разделе Цвета темы или Стандартные цвета, щелкните Другие цвета заливки. В диалоговом окне Цвета выберите нужный цвет и нажмите кнопку ОК.
-
Чтобы использовать рисунок для заливки фигуры, выберите элемент Рисунок. В диалоговом окне Вставка рисунка щелкните нужное изображение и нажмите кнопку Вставить.
-
Чтобы применить эффект градиента к выбранному цвету заливки, нажмите Градиент, а затем выберите подходящий стиль градиента.
Чтобы настроить дополнительные стили градиентов, щелкните Другие градиенты, а затем в области Формат области диаграммы в разделе Заливка выберите нужные параметры градиента.
-
Чтобы использовать текстуру для заливки, щелкните Текстура, а затем выберите подходящую текстуру.
-
Вы можете изменить цвет, ширину и стиль линий на диаграмме (например, сетки, осей, линий трендов или панелей погрешностей) или создать настраиваемые границы для выделенных фигур (например, маркеров данных, названий, надписей данных или легенды).
-
Щелкните диаграмму.
-
На вкладке Формат в списке элементов диаграммы выберите тот, который вы хотите использовать.
-
На вкладке Формат щелкните значок «Контур фигуры»
.
-
Выполните одно из указанных ниже действий.
-
Чтобы изменить цвет контура, в разделе Цвета темы или Стандартные цвета выберите нужный цвет.
-
Чтобы удалить цвет контура выделенного элемента диаграммы, выберите вариант Нет контура.
Примечание: Если выделена линия, ее больше не будет видно на диаграмме.
-
Чтобы использовать цвет контура, которого нет в разделе Цвета темы или Стандартные цвета, щелкните Другие цвета контура. В диалоговом окне Цвета выберите нужный цвет и нажмите кнопку ОК.
-
Чтобы изменить толщину линии или границы, щелкните Толщина, а затем выберите линию подходящей толщины.
-
Чтобы использовать пунктирную линию или границу, щелкните Пунктир, а затем выберите нужный тип штриха.
-
Чтобы добавить стрелки к линиям, выберите элемент Стрелки, а затем выберите подходящий стиль стрелок. Для границ стили стрелок использовать нельзя.
-
Вы можете применить визуальные эффекты (например, тень, свечение или рельеф) к выделенным фигурам (например, маркерам данных, названиям, подписям данных или легенде) и линиям (например, сетке, осям, линиям трендов или панелям погрешностей).
-
Щелкните диаграмму.
-
На вкладке Формат в списке элементов диаграммы выберите тот, который вы хотите использовать.
-
На вкладке Формат щелкните значок «Эффекты фигур»
.
-
Щелкните доступный эффект и выберите его тип.
Примечание: Доступность эффектов зависит от выделенного элемента диаграммы. Такие эффекты, как заготовка, отражение и рельеф, доступны не для всех элементов диаграммы.
|
Группа: Пользователи Ранг: Новичок Сообщений: 29
Замечаний: |
нашел сам на забугорных:
[vba]
Код
selection.Interior.Color = RGB (255,25,25)
[/vba] — меняет цвет узора
[vba]
Код
selection.Interior.PatternColor = RGB (255,25,25)
[/vba] — меняет цвет заливки не удаляя узор (если узор уже был установлен)
Сообщение отредактировал kotlovan — Среда, 14.08.2019, 15:34
Некоторые советы, хитрости и приёмы для создания замечательных диаграмм в Microsoft Excel.
- Чёрно-белые узоры
- Сохраняем диаграмму в Excel как картинку
- Настраиваем наложение и дистанцию между столбцами
- Увеличенные графики
- Построение на второй оси
- Создаём комбинированные диаграммы
- Автоматически растущие диаграммы Excel
- Умный заголовок диаграммы
- Цвета на выбор для диаграммы в Excel
- Управляем нулями и пустыми ячейками
- Создаём диаграмму из несмежных данных
- Сохраняем диаграмму как шаблон
Содержание
- 1
Чёрно-белые узоры - 2
Сохраняем диаграмму в Excel как картинку - 3
Настраиваем перекрытие и дистанцию между столбцами - 4
Увеличенные графики - 5
Построение на второй оси - 6
Создаём комбинированные диаграммы - 7
Автоматически растущие диаграммы в Excel - 8
Умный заголовок диаграммы - 9
Цвета на выбор для диаграммы Excel - 10
Управляем нулями и пустыми ячейками - 11
Сохраняем диаграмму как шаблон
Чёрно-белые узоры
Новое, что появилось в Microsoft Office 2010, — это возможность использовать в качестве заливки Вашей диаграммы узоры в оттенках серого. Чтобы увидеть, как все это работает, выделите диаграмму, откройте вкладку Chart Tools (Работа с диаграммами) > Layout (Формат) и нажмите Fill (Заливка) > Pattern Fill (Узорная заливка). Для создания монохромной диаграммы установите для параметра Foreground Color (Передний план) чёрный цвет, для Background Color (Фон) — белый цвет и выберите узор для заливки ряда данных. Повторите те же действия для следующего ряда данных, выбрав другой узор. Вам не обязательно использовать белый и чёрный цвета, главное выберите разные узоры для разных рядов данных, чтобы диаграмма оставалась понятной, даже если Вы распечатаете ее на монохромном принтере или скопируете на черно-белом ксероксе.
В Excel 2010 Вы можете установить для рядов данных диаграммы заливку узором, чтобы в дальнейшем её можно было напечатать на монохромном принтере или сделать черно-белую копию.
Сохраняем диаграмму в Excel как картинку
Вы можете сохранить диаграмму в Excel как картинку и использовать её в дальнейшем где угодно, например, в отчёте или для размещения в интернете. Делать это придётся окольными путями, и вот самый простой из них. Сделайте нужный размер диаграммы на листе. Откройте File (Файл) > Save As (Сохранить как), укажите куда сохранить файл и в выпадающем списке Save As Type (Тип файла) выберите Web Page (*.htm;*.html) (Веб-страница), задайте имя и нажмите Save (Сохранить).
В результате лист Excel превращается в файл HTML, а в связи с тем, что HTML-файлы не могут содержать рисунки, диаграмма будет сохранена отдельно и связана с файлом HTML. Свою диаграмму Вы найдёте в той же папке, в которую сохранили файл HTML. Если Ваш файл был назван Sales.html, то нужный Вам рисунок будет помещён во вложенную папку Sales.files. Рисунок будет сохранён как самостоятельный файл PNG.
Конечно же, если Вы не хотите потерять данные и диаграмму, а также продолжить с ними работу в будущем, Вам нужно предварительно сохранить Вашу книгу Excel.
Вы можете сохранить график как рисунок в отдельном файле, если необходимо использовать его в другом проекте.
Настраиваем перекрытие и дистанцию между столбцами
Если Вы считаете, что диаграмма будет смотреться лучше, когда столбцы станут шире или будут накладываться друг на друга — Вы можете сделать это. Чтобы настроить перекрытия между двумя рядами данных графика или изменить дистанцию между столбцами, кликните правой кнопкой мыши по любому из рядов данных на диаграмме и в появившемся контекстном меню выберите Format Data Series (Формат ряда данных). Отрегулируйте параметр Series Overlap (Перекрытие рядов):
- чтобы отдалить ряды данных друг от друга, перетаскивайте ползунок в сторону Separated (С зазором);
- чтобы создать наложение рядов данных, перетаскивайте ползунок в сторону Overlapped (С перекрытием).
Вы можете сдвинуть ряды ближе или дальше друг от друга, изменяя параметр Gap Width (Боковой зазор). Если у Вас имеется два ряда данных, и Вы хотите расположить их с наложением друг на друга, но при этом второй столбец графика должен скрываться за первым, то Вам придётся поменять порядок построения графика. Для начала настройте наложение так, как Вы хотите, чтобы столбцы накладывались друг на друга. Затем кликните правой кнопкой мыши по видимому Вам ряду данных и нажмите Select Data (Выбрать данные). Кликните по Series 1 (Ряд 1) и нажмите стрелку вниз, чтобы поместить его под Series 2 (Ряд 2). Таким образом, будет изменён порядок вывода рядов данных в диаграмме, и Вы сможете увидеть меньший столбец впереди большего.
Увеличенные графики
Когда Вы строите диаграмму на основании данных, содержащих календарные даты, то можете обнаружить, что столбцы в ней получились очень узкими. Чтобы решить эту проблему, нужно выделить ось Х графика, щелкнуть по ней правой кнопкой мыши и нажать Format Axis (Формат оси). Выберите Axis Options (Параметры оси), а затем вариант Text Axis (Ось текста). Эти действия меняют способ отображения оси, делая столбцы диаграммы широкими. В дальнейшем, если необходимо, вы можете настроить зазоры между столбцами и сделать их шире.
Построение на второй оси
Если Вы строите график по очень маленьким значениям, например, по процентам, то рядом со значительно большими значениями (которые выражены, к примеру, в миллионах), эти проценты затеряются и не будут видны. Проблему можно решить, если построить график процентов по другой оси.
Выделите диаграмму и зайдите на вкладку Chart Tools (Работа с диаграммами) > Layout (Формат) и в разделе Сhart Element (Текущий фрагмент) слева вверху выберите ряд данных, который плохо видно. Нажмите кнопку Format Selection (Формат выделенного), которая находится сразу под списком выбора фрагментов, и в разделе Series Option (Параметры ряда) выберите Secondary Axis (По вспомогательной оси) и нажмите Close (Закрыть). Не снимая выделения, зайдите на вкладку Chart Tools (Работа с диаграммами) > Design (Конструктор) и нажмите Change Chart Type (Изменить тип диаграммы). Теперь Вы можете выбрать другой тип диаграммы для второго ряда, например, график. В итоге у Вас получится комбинированная диаграмма — столбцы гистограммы с наложенным на них линейным графиком.
Мне нравится, чтобы цвет текста на осях диаграммы соответствовал цвету элементов графика, построенных по этой оси. Поэтому, если мой график нарисован зелёным цветом, то и текст на соответствующей оси я сделаю зелёным, а графику, нарисованному красным цветом, будут соответствовать красные подписи на осях.
Создаём комбинированные диаграммы
Хоть Microsoft Excel специально не выделяет тот факт, что можно создавать комбинированные диаграммы, это делается без особого труда. Для этого выберите данные и постройте первый график (например, гистограмму). Затем выберите данные, которые нужно отобразить в другом виде (например, в виде линейного графика) и нажмите Chart Tools (Работа с диаграммами) > Design Tab (Конструктор) > Change Chart Type (Изменить тип диаграммы) и выберите тип диаграммы для второго графика. Некоторые типы диаграмм по своей сути не могут быть совмещены друг с другом, например, гистограмма и линейчатая диаграмма. Если же мы возьмем гистограмму и линейный график, то они отлично смотрятся вместе!
Автоматически растущие диаграммы в Excel
Если количество Ваших данных со временем будет увеличиваться, то можно построить диаграмму так, чтобы она расширялась по мере добавления данных. Для этого отформатируйте данные как таблицу, выделив их и нажав на вкладке Home (Главная) команду Format as Table (Форматировать как таблицу). Теперь Ваши данные отформатированы как таблица, а если на основе таблицы построить диаграмму, то увеличение количества данных в таблице будет приводить к автоматическому расширению диаграммы.
Умный заголовок диаграммы
Вы можете создать для диаграммы заголовок, который будет использовать содержимое одной из ячеек на листе. Первым делом, создайте заголовок при помощи команды Chart Title (Заголовок диаграммы) на вкладке Chart Tools (Работа с диаграммами) > Layout (Формат) и расположите его, к примеру, над графиком. Кликните в области заголовка диаграммы, далее в строке формул под Лентой, а затем введите ссылку на ячейку, содержащую данные, которые Вы хотите разместить в заголовке. Если Вы хотите озаглавить её именем таблицы, то введите выражение: =Sheet1!$B$2, где Sheet1 — имя листа, а $B$2 — абсолютная ссылка на ячейку с названием таблицы. Теперь, как только изменится содержимое этой ячейки, так сразу же изменится заголовок диаграммы.
Цвета на выбор для диаграммы Excel
Если Ваша диаграмма отображает только один диапазон данных, Вы обнаружите, что Excel раскрашивает все столбцы графика одним цветом. Это можно исправить, если выделить ряд данных, кликнуть по нему правой кнопкой мыши, нажать Format Data Series (Формат ряда данных) и затем Fill (Заливка). Если в диаграмме использован только один ряд данных, то будет доступна опция Vary colors by point (Разноцветные точки).
Конечно же, Вы всегда можете выбрать отдельный столбец, кликнуть по нему правой кнопкой мыши, выбрать Format Data Point (Формат точки данных) и установить особый цвет для этой точки.
Управляем нулями и пустыми ячейками
Если в Ваших данных есть нулевые значения или пустые ячейки, Вы можете управлять тем, как нули будут отображаться на графике. Для этого нужно выделить ряд данных, открыть вкладку Chart Tools (Работа с диаграммами) > Design (Конструктор) и кликнуть Select Data (Выбрать данные) > Hidden and Empty Cells (Скрытые и пустые ячейки). Здесь Вы сможете выбрать, будут ли пустые ячейки отображены как пропуски, как нулевые значения или, если Ваш график имеет линейный вид, вместо пустого значения от точки до точки будет проведена прямая линия. Нажмите ОК, когда выберете нужный вариант.
Это работает только для пропущенных значений, но не для нулей!
Чтобы построить в Excel график из данных, которые расположены не в соседних столбцах, выберите интересующие Вас диапазоны, удерживая клавишу Ctrl. Когда все нужные диапазоны будут выделены, смело создавайте диаграмму как обычно.
Сохраняем диаграмму как шаблон
Чтобы сохранить диаграмму как шаблон, доступный снова и снова для повторного использования, первым делом нужно создать эту диаграмму и настроить её вид по своему желанию. Затем выделите её, откройте вкладку Chart Tools (Работа с диаграммами) > Design (Конструктор) и нажмите Save as Template (Сохранить как шаблон). Введите имя шаблона и нажмите Save (Сохранить).
Позже Вы сможете применить этот шаблон в процессе создания или к уже созданной диаграмме, чтобы придать ей точно такой же вид. Для этого кликните по диаграмме, затем на вкладке Chart Tools (Работа с диаграммами) > Design (Конструктор) выберите Change Chart Type (Изменить тип диаграммы), откройте раздел Templates (Шаблоны), выберите нужный шаблон и нажмите ОК.
Эти советы и хитрости помогут Вам быстрее и эффективнее создавать в Excel 2007 и 2010 более привлекательные диаграммы.
Урок подготовлен для Вас командой сайта office-guru.ru Источник: https://www.ablebits.com/office-addins-blog/2012/03/28/excel-charts-tips/ Перевел: Андрей Антонов Правила перепечатки Еще больше уроков по Microsoft Excel
Как заштриховать ячейку в excel?
В процессе расчета разнообразных чисел в программе excel, приходиться иногда дополнительно редактировать таблицу, например, заштриховать некоторые ячейки. Так как некоторые пользователи не знают, как это сделать правильно, то давайте рассмотрим подробную инструкцию как заштриховать ячейку в excel.
Перед нами таблица, в которой нам необходимо заштриховать вторую строку.
Первый шаг. Выделяем область ячеек, которые необходимо заштриховать. Наводим курсор на выделенную область и жмем на мышки правую клавишу. В появившемся меню, нажимаем на строку «Формат ячеек».
Второй шаг. На экране появиться меню «Формат ячеек», в котором активируем закладку «Заливка». В правой части находим блок «Узор», нажимаем на стрелочку и выбираем нужный штрих.
Третий шаг. В блоке «Цвет узора», выбираем нужный цвет для штриховки.
В результате мы в нашем файле excel, получаем заштрихованную область, но точно также можно сделать и с одной ячейкой.
Как добавить штриховку в excel
Заштриховать ячейку в программе Excel достаточно просто. Для этого выбираем желаемую ячейку и правой клавишей мыши вызываем контекстное меню. Далее выбираем quot;ФОРМАТ ЯЧЕЕКquot;. Затем выбираем ЗАЛИВКУ, затем выберем подходящий узор. Вот в принципе и все.
Очень просто можно заштриховать то что находится внутри таблице. На нужной ячейке жмем правую клавишу мыши, выбираем меню quot;Формат ячеекquot;, далее жмем quot;Заливкаquot;. Собственно выбираем цвет, миссия выполнена.
Это возможно сделать, кликнув правой кнопкой по выбранной ячейки и выбрать меню формат ячеек
Далее в подменю узор выберете нужный вам
Если вы скопируете ячейку с узором и вставите ее во всю строку то у вас может получиться симпатичное разделение какой либо таблицы
Чтобы заштриховать в Microsoft Excel ячейку нужно воспользоваться функцией заливки узором. Итак для этого проделаем следующие действия. Переходим сначала в формат ячейки — это можно сделать, выделив ячейку, а затем щлкнув правой кнопки мыши по ней. Так появится меню, из которого мы и должны выбрать quot;формат ячейкиquot;. Теперь нужно выбрать такую вкладочку как quot;заливкаquot; и выбрать в ней quot;узорquot; вместо обычной заливки, а вот уже из рисунков узоров вам остатся выбрать похожий на штриховку.
Добрый день, сделать штриховку в программе Эксель задача простая, давайте рассмотрим подробно пошаговую инструкцию:
Первый шаг. Откройте книгу, в которой будем работать.
Второй шаг. Выделяем ячейку, с которой будем работать.
Третий шаг. Нажимаете правую кнопку мыши, выскакивает список меню, вам нужен quot;Формат ячейкиquot;;
Четвертый шаг. На экране появляется таблица с закладками. Вам нужна закладка quot;Заливкаquot;.
Пятый шаг. В правой части таблице ищите надпись quot;Узорquot;, нажимаете на стрелочку, перед вами появится меню, где существует возможность выбора штриховки. Выберите, ту которую хотите и нажмите на кнопочку quot;Окquot;.
Сделать штриховку в ячейке Excel можно выбрав в quot;формате ячейкиquot; через правую кнопку мыши quot;заливкуquot;. В выпадающем списке вы увидите несколько вариантов узоров, среди которых имеется и разные штриховки.
Для того, чтобы выполнить это действие чтобы заштриховать ячейку в Эксель, нужно будет сделать следующее:
- сначала мы выделяем ту самую ячейку или де несколько ячеек, которую/которые и собираемся заштриховать;
- далее кликом правой кнопкой мышки вызываем дополнительное меню, в котором нужно выбрать пункт quot;Формат ячейкиquot;;
- перед нами откроется новое окно/меню, где нужно перейти в подпункт quot;Заливкаquot;;
- далее нам нужна строка quot;Узорquot;, где ищем нужную штриховку и нажимаем на quot;Окquot;.
на нужной ячейке кликаете правой кнопкой мыши, выбираете пункт quot;формат ячейкиquot;, в открывшемся окне выбираете вкладку quot;заливкаquot;, на данной вкладке есть строка с выбором quot;узорquot; и выбирайте необходимую штриховку. Удачи.
Алгоритм действий по заштриховке ячеек в Эксель будет примерно таким:
- открываем документ эксель.
- выбираем ячейку, которую ходим заштриховать (ну, или как-нибудь иначе украсить)
- переходим в дополнительное меня при помощи нажатия правой мышкой, точнее правой кнопкой мышки и из всего разнообразия выбираем один пункт — формат ячейки.
- основное сделало, теперь в формате ячеек выбираем именно подпункт заливка. В принципе все готово. ведь в именно в этом пункте мы можем выбрать любой формат, узор (в том числе и заштриховка) одной или нескольких ячеек.
- подтверждаем действие по заштриховке ячейки, нажав ок.
Штрихи в Excel — это узор. Чтобы добавить штрихи в колонку или строчку, зайдите в quot;Формат ячейкиquot;. Потом выберите пункт quot;Нет цветаquot; и узор, наиболее похожий на штрихи. А затем растяните ячейку на всю строку или колонку, чтобы заполнить ее штрихами.
Как заштриховать ячейки в Excel?
Заштриховать ячейку в программе Excel достаточно просто. Для этого выбираем желаемую ячейку и правой клавишей мыши вызываем контекстное меню. Далее выбираем quot;ФОРМАТ ЯЧЕЕКquot;. Затем выбираем ЗАЛИВКУ, затем выберем подходящий узор.
Как залить ячейку в Excel?
Выделите ячейку или диапазон ячеек, которые нужно отформатировать. На вкладке Главная нажмите кнопку вызова диалогового окна Формат ячеек или просто нажмите клавиши CTRL+SHIFT+F. На вкладке Заливка выберите в разделе Цвет фона нужный цвет.
Как убрать серое поле в Excel?
Щелкните лист с фоном листа. Убедитесь, что выбран только один из них. На вкладке «Разметка страницы» в группе «Настройка страницы» нажмите кнопку «Удалить фон».
Как сделать штриховку в диаграмме Excel 2007?
В меню выберете первый пункт «Формат рядов данных…», чтобы вызвать соответствующее диалоговое окно. 4. В диалоговом окне «Ряды данных…» необходимо выбрать вкладку Область, затем пункт Штриховка. Далее выбрать один вид штриховки из списка.
Как закрасить через одну ячейку в Excel?
На вкладке Главная выберите команду Форматировать как таблицу. Выберите стиль таблицы, в котором применяется заливка с чередованием строк. Чтобы вместо строк применить заливку к столбцам, выделите таблицу, откройте вкладку Конструктор, снимите флажок Чередующиеся строки и установите флажок Чередующиеся столбцы.
Как сделать чтобы в Excel менялся цвета ячейки при условии?
- Чтобы сделать подобное, выделите ячейки, которые должны автоматически менять свой цвет, и выберите в меню Формат — Условное форматирование (Format — Conditional formatting).
- В открывшемся окне можно задать условия и, нажав затем кнопку Формат (Format), параметры форматирования ячейки, если условие выполняется.
Как убрать заливку ячейки таблицы в Ворде?
Удаление цвета заливки
- Вы выберите ячейки, для которых вы хотите удалить цвет заливки.
- На вкладке Конструктор таблиц щелкните стрелку рядом с элементом Заливка.
- В меню «Заливка» выберите пункт «Нет заливки».
Как Залить ячейку таблицы в Ворде?
Заливка таблицы в Word производится довольно просто. Для этого необходимо выделить таблицу, перейти на закладку «Конструктор» вкладки «Работа с таблицами», и выбрав пункт меню «Заливка» выбрать необходимый цвет. Также можно закрасить отдельную ячейку в таблице Word просто выделив ее и применив заливку.
Как закрасить ячейку в таблице в Ворде?
Добавление и удаление заливки в таблице
- Выделите ячейки, которые требуется изменить. …
- На вкладке Работа с таблицами | конструктор ( Макет работа с таблицами в OneNote) выберите меню Заливка .
- Выберите нужный цвет заливки в группе Цвета темы или Стандартные цвета.
Как сделать серое поле в Экселе?
Вам нужно перейти в режим «Разметка страницы». В 97 екселе нажимайте «просмотр» — это значек листка с лупой. Там вверху есть кнопка разметка страницы. Теперь у вас есть отдельно листок и серое поле которое вам было нужно.
Как убрать серый фон в ворде?
Как убрать фон текста в Word — 1 способ
- Выделите фрагмент текста, из которого необходимо убрать фон.
- Войдите в меню «Главная», перейдите в группу «Абзац».
- Нажмите на кнопку «Заливка», выберите опцию «Нет цвета».
Как убрать серый фон в таблице?
Удаление фона отдельных ячеек в таблице
- Выделяете несколько ячеек правой кнопкой мыши (не отпуская ее), после выделения должно появиться всплывающее меню. Если не появилось, нажмите правой кнопкой мыши на выделенных ячейках. …
- Нажмите на иконке с ведром.
- В выпадающем списке выберите «Нет цвета»
Как сделать заливку графика в Excel?
Применение другой заливки фигуры
- Щелкните диаграмму.
- На вкладке Формат в списке элементов диаграммы выберите тот, который вы хотите использовать.
- На вкладке Формат нажмите кнопку .
- Выполните одно из указанных ниже действий. Чтобы изменить цвет заливки, в разделе Цвета темы или Стандартные цвета выберите нужный цвет.
Как сделать черно белый график в Excel?
Чтобы увидеть, как все это работает, выделите диаграмму, откройте вкладку Chart Tools (Работа с диаграммами) > Layout (Формат) и нажмите Fill (Заливка) > Pattern Fill (Узорная заливка).
Как сделать штриховку в экселе
Применив заранее определенный стиль фигуры, вы можете мгновенно изменить вид элементов диаграммы (таких как область диаграммы, область построения, маркеры данных, названия на диаграммах, сетка, оси, деления, линии трендов, пределы погрешностей или стены и пол на трехмерных диаграммах). Вы также можете применить к этим элементам различные заливки, контуры и эффекты.
На диаграмме щелкните элемент, формат которого нужно изменить, или выберите его в списке элементов диаграммы с помощью указанных ниже действий.
Щелкните диаграмму.
Отобразит вкладку Средства работы с диаграммами,добавив вкладки Конструктор,Макет и Формат.
На вкладке Формат в группе Текущий фрагмент щелкните стрелку рядом с полем Область диаграммы, а затем выберите нужный элемент диаграммы.
На вкладке Формат в группе Стили фигур выберите предварительно определенный стиль фигуры или линии.
Чтобы посмотреть все доступные стили фигур, нажмите кнопку Дополнительно .
Совет: Если вам не нравится то, что получилось, вы можете сразу же отменить действие. На панели быстрого доступа нажмите кнопку Отменить или используйте клавиши CTRL+Z.
Для заливки выделенной фигуры (например, маркеров данных, названий, подписей данных или легенды) можно использовать сплошной цвет, градиент, рисунок или текстуру. Линии на диаграмме (например, сетку, оси, линии трендов или панели погрешностей) нельзя форматировать с помощью заливки фигур.
На диаграмме щелкните элемент, формат которого нужно изменить, или выберите его в списке элементов диаграммы с помощью указанных ниже действий.
Щелкните диаграмму.
Отобразит вкладку Средства работы с диаграммами,добавив вкладки Конструктор,Макет и Формат.
На вкладке Формат в группе Текущий фрагмент щелкните стрелку рядом с полем Область диаграммы, а затем выберите нужный элемент диаграммы.
На вкладке Формат в группе Стили фигур выберите элемент Заливка фигуры.
Выполните одно из указанных ниже действий.
Чтобы изменить цвет заливки, в разделе Цвета темы или Стандартные цвета выберите нужный цвет.
Совет: Перед применением другого цвета можно быстро посмотреть, как изменится диаграмма. При наведении указателя на разные цвета соответственно меняется цвет выделенного элемента на диаграмме.
Чтобы удалить цвет выделенного элемента диаграммы, выберите вариант Нет заливки.
Чтобы использовать цвет заливки, которого нет в разделе Цвета темы или Стандартные цвета, выберите элемент Другие цвета заливки. В диалоговом окне Цвета на вкладке Стандартные или Спектр укажите нужный цвет и нажмите кнопку ОК.
Создаваемые вами настраиваемые цвета заливки добавляются в раздел Последние цвета, чтобы их можно было использовать еще раз.
Чтобы использовать рисунок для заливки фигуры, выберите элемент Рисунок. В диалоговом окне Вставка рисунка щелкните нужное изображение и нажмите кнопку Вставить.
Чтобы применить эффект градиента к выбранному цвету, выберите элемент Градиентная, а затем в разделе Варианты выберите подходящий стиль градиента.
Чтобы настроить дополнительные стили градиентов, выберите элемент Другие градиенты, а затем в категории Заливка выберите нужные параметры градиента.
Чтобы использовать текстуру для заливки, выберите элемент Текстура, а затем выберите подходящую текстуру.
Совет: Если вам не нравится то, что получилось, вы можете сразу же отменить действие. На панели быстрого доступа нажмите кнопку Отменить или используйте клавиши CTRL+Z.
Вы можете изменить цвет, ширину и стиль линий на диаграмме (например, сетки, осей, линий трендов или панелей погрешностей) или создать настраиваемые границы для выделенных фигур (например, маркеров данных, названий, надписей данных или легенды).
На диаграмме щелкните элемент, формат которого нужно изменить, или выберите его в списке элементов диаграммы с помощью указанных ниже действий.
Щелкните диаграмму.
Отобразит вкладку Средства работы с диаграммами,добавив вкладки Конструктор,Макет и Формат.
На вкладке Формат в группе Текущий фрагмент щелкните стрелку рядом с полем Область диаграммы, а затем выберите нужный элемент диаграммы.
На вкладке Формат в группе Стили фигур выберите элемент Контур фигуры.
Выполните одно из указанных ниже действий.
Чтобы изменить цвет контура, в разделе Цвета темы или Стандартные цвета выберите нужный цвет.
Чтобы удалить цвет контура выделенного элемента диаграммы, выберите вариант Нет контура.
Примечание: Если выделена линия, ее больше не будет видно на диаграмме.
Чтобы использовать цвет контура, которого нет в разделе Цвета темы или Стандартные цвета, выберите элемент Другие цвета контура. В диалоговом окне Цвета на вкладке Стандартные или Спектр укажите нужный цвет и нажмите кнопку ОК.
Создаваемые вами настраиваемые цвета контура добавляются в раздел Последние цвета, чтобы их можно было использовать еще раз.
Чтобы изменить толщину линии или границы, выберите элемент Толщина, а затем щелкните линию подходящей толщины.
Чтобы настроить дополнительные варианты стилей линий или границ, выберите элемент Другие линии, а затем выберите нужные параметры стиля линии или границы.
Чтобы использовать пунктирную линию или границу, выберите элемент Штрихи, а затем выберите нужный тип штриха.
Чтобы использовать другие типы штрихов, выберите элемент Другие линии, а затем выберите подходящий тип штриха.
Чтобы добавить стрелки к линиям, выберите элемент Стрелки, а затем выберите подходящий стиль стрелок. Для границ стили стрелок использовать нельзя.
Чтобы настроить дополнительные стили стрелок или границ, выберите элемент Другие стрелки, а затем выберите нужные параметры стрелок.
Совет: Если вам не нравится то, что получилось, вы можете сразу же отменить действие. На панели быстрого доступа нажмите кнопку Отменить или используйте клавиши CTRL+Z.
Вы можете применить визуальные эффекты (например, тень, свечение или рельеф) к выделенным фигурам (например, маркерам данных, названиям, подписям данных или легенде) и линиям (например, сетке, осям, линиям трендов или панелям погрешностей).
На диаграмме щелкните элемент, формат которого нужно изменить, или выберите его в списке элементов диаграммы с помощью указанных ниже действий.
Щелкните диаграмму.
Отобразит вкладку Средства работы с диаграммами,добавив вкладки Конструктор,Макет и Формат.
На вкладке Формат в группе Текущий фрагмент щелкните стрелку рядом с полем Область диаграммы, а затем выберите нужный элемент диаграммы.
На вкладке Формат в группе Стили фигур выберите элемент Эффекты фигуры.
Щелкните доступный эффект и выберите его тип.
Примечание: Доступность эффектов зависит от выделенного элемента диаграммы. Такие эффекты, как заготовка, отражение и рельеф, доступны не для всех элементов диаграммы.
Совет: Если вам не нравится то, что получилось, вы можете сразу же отменить действие. На панели быстрого доступа нажмите кнопку Отменить или используйте клавиши CTRL+Z.
- Remove From My Forums
-
Вопрос
-
Здесь
Функции Microsoft Excel 97-2003, не поддерживаемые в Microsoft Office Excel 2007 сказано, что в Excel 2007 использовать заливки с узорами (тип заливки «Узор») в элементах диаграммы нельзя.Это очень плохо, т.к. становится практически невозможно представлять диаграммы после печати на монохромном принтере (цветная распечатка не всегда возможна, нужна, приемлема и т.д.). Разные ряды на такой диаграмме воспринимаются как один ряд, что делает бесполезным
использование Excel 2007 для монохромного графического отображения данных.Вопросы:
1. В Excel 2010 как приемнике Excel 2007 ситуация повторяется?
2. Есть addon, plugin, надстройка, макрос … что-нибудь еще для возврата типа заливки «Узор» в Excel 2007 или стоит искать другое средство визуализации табличных данных?
3. Возможно кому-нибудь известно зачем разработчики сузили возможности Excel 2007?
Ответы
-
Узор это pattern? Если да, то в Office 2010 можно в диаграмме вместо цветов использовать различные pattern для заливки столбцов.
Сазонов Илья http://www.itcommunity.ru/blogs/sie-wl/
-
Помечено в качестве ответа
15 июня 2010 г. 7:46
-
Помечено в качестве ответа
Содержание
- 1 Как построить диаграмму по таблице в Excel?
- 2 Как добавить данные в диаграмму в Excel?
- 2.1 Как поменять местами оси в диаграмме Excel?
- 3 Как закрепить элементы управления на диаграмме Excel?
- 4 Как сделать диаграмму в процентах в Excel?
- 5 Диаграмма Ганта в Excel
- 6 Вставка и построение
- 7 Элементы диаграммы
- 8 Изменение стиля
- 9 Типы диаграмм
- 9.1 График
- 9.2 Гистограмма
- 9.3 Круговая
- 9.4 Диаграмма с областями
- 9.5 Точечная
- 9.6 Поверхность
- 9.7 Биржевая
- 9.8 Лепестковая
- 10 Смешанный тип диаграмм
- 11 Тренд Excel
- 12 Сводная диаграмма
Некоторые советы, хитрости и приёмы для создания замечательных диаграмм в Microsoft Excel.
По своей красоте и функциональности инструменты для работы с диаграммами в Microsoft Excel 2010 и 2007 значительно превосходят те, что были доступны в более ранних версиях Excel. Лучшее оформление диаграмм видно сразу, но не все функции, которые Вы можете использовать, чтобы сделать диаграммы более функциональными, становятся доступными с самого начала. В этой статье я дам Вам несколько полезных советов, хитростей и приёмов построения диаграмм в Excel, которые помогут справиться с работой более эффективно.
- Чёрно-белые узоры
- Сохраняем диаграмму в Excel как картинку
- Настраиваем наложение и дистанцию между столбцами
- Увеличенные графики
- Построение на второй оси
- Создаём комбинированные диаграммы
- Автоматически растущие диаграммы Excel
- Умный заголовок диаграммы
- Цвета на выбор для диаграммы в Excel
- Управляем нулями и пустыми ячейками
- Создаём диаграмму из несмежных данных
- Сохраняем диаграмму как шаблон
Чёрно-белые узоры
Новое, что появилось в Microsoft Office 2010, – это возможность использовать в качестве заливки Вашей диаграммы узоры в оттенках серого. Чтобы увидеть, как все это работает, выделите диаграмму, откройте вкладку Chart Tools (Работа с диаграммами) > Layout (Формат) и нажмите Fill (Заливка) > Pattern Fill (Узорная заливка). Для создания монохромной диаграммы установите для параметра Foreground Color (Передний план) чёрный цвет, для Background Color (Фон) – белый цвет и выберите узор для заливки ряда данных. Повторите те же действия для следующего ряда данных, выбрав другой узор. Вам не обязательно использовать белый и чёрный цвета, главное выберите разные узоры для разных рядов данных, чтобы диаграмма оставалась понятной, даже если Вы распечатаете ее на монохромном принтере или скопируете на черно-белом ксероксе.
В Excel 2010 Вы можете установить для рядов данных диаграммы заливку узором, чтобы в дальнейшем её можно было напечатать на монохромном принтере или сделать черно-белую копию.
Сохраняем диаграмму в Excel как картинку
Вы можете сохранить диаграмму в Excel как картинку и использовать её в дальнейшем где угодно, например, в отчёте или для размещения в интернете. Делать это придётся окольными путями, и вот самый простой из них. Сделайте нужный размер диаграммы на листе. Откройте File (Файл) > Save As (Сохранить как), укажите куда сохранить файл и в выпадающем списке Save As Type (Тип файла) выберите Web Page (*.htm;*.html) (Веб-страница), задайте имя и нажмите Save (Сохранить).
В результате лист Excel превращается в файл HTML, а в связи с тем, что HTML-файлы не могут содержать рисунки, диаграмма будет сохранена отдельно и связана с файлом HTML. Свою диаграмму Вы найдёте в той же папке, в которую сохранили файл HTML. Если Ваш файл был назван Sales.html, то нужный Вам рисунок будет помещён во вложенную папку Sales.files. Рисунок будет сохранён как самостоятельный файл PNG.
Конечно же, если Вы не хотите потерять данные и диаграмму, а также продолжить с ними работу в будущем, Вам нужно предварительно сохранить Вашу книгу Excel.
Вы можете сохранить график как рисунок в отдельном файле, если необходимо использовать его в другом проекте.
Настраиваем перекрытие и дистанцию между столбцами
Если Вы считаете, что диаграмма будет смотреться лучше, когда столбцы станут шире или будут накладываться друг на друга – Вы можете сделать это. Чтобы настроить перекрытия между двумя рядами данных графика или изменить дистанцию между столбцами, кликните правой кнопкой мыши по любому из рядов данных на диаграмме и в появившемся контекстном меню выберите Format Data Series (Формат ряда данных). Отрегулируйте параметр Series Overlap (Перекрытие рядов):
- чтобы отдалить ряды данных друг от друга, перетаскивайте ползунок в сторону Separated (С зазором);
- чтобы создать наложение рядов данных, перетаскивайте ползунок в сторону Overlapped (С перекрытием).
Вы можете сдвинуть ряды ближе или дальше друг от друга, изменяя параметр Gap Width (Боковой зазор). Если у Вас имеется два ряда данных, и Вы хотите расположить их с наложением друг на друга, но при этом второй столбец графика должен скрываться за первым, то Вам придётся поменять порядок построения графика. Для начала настройте наложение так, как Вы хотите, чтобы столбцы накладывались друг на друга. Затем кликните правой кнопкой мыши по видимому Вам ряду данных и нажмите Select Data (Выбрать данные). Кликните по Series 1 (Ряд 1) и нажмите стрелку вниз, чтобы поместить его под Series 2 (Ряд 2). Таким образом, будет изменён порядок вывода рядов данных в диаграмме, и Вы сможете увидеть меньший столбец впереди большего.
Увеличенные графики
Когда Вы строите диаграмму на основании данных, содержащих календарные даты, то можете обнаружить, что столбцы в ней получились очень узкими. Чтобы решить эту проблему, нужно выделить ось Х графика, щелкнуть по ней правой кнопкой мыши и нажать Format Axis (Формат оси). Выберите Axis Options (Параметры оси), а затем вариант Text Axis (Ось текста). Эти действия меняют способ отображения оси, делая столбцы диаграммы широкими. В дальнейшем, если необходимо, вы можете настроить зазоры между столбцами и сделать их шире.
Построение на второй оси
Если Вы строите график по очень маленьким значениям, например, по процентам, то рядом со значительно большими значениями (которые выражены, к примеру, в миллионах), эти проценты затеряются и не будут видны. Проблему можно решить, если построить график процентов по другой оси.
Выделите диаграмму и зайдите на вкладку Chart Tools (Работа с диаграммами) > Layout (Формат) и в разделе Сhart Element (Текущий фрагмент) слева вверху выберите ряд данных, который плохо видно. Нажмите кнопку Format Selection (Формат выделенного), которая находится сразу под списком выбора фрагментов, и в разделе Series Option (Параметры ряда) выберите Secondary Axis (По вспомогательной оси) и нажмите Close (Закрыть). Не снимая выделения, зайдите на вкладку Chart Tools (Работа с диаграммами) > Design (Конструктор) и нажмите Change Chart Type (Изменить тип диаграммы). Теперь Вы можете выбрать другой тип диаграммы для второго ряда, например, график. В итоге у Вас получится комбинированная диаграмма – столбцы гистограммы с наложенным на них линейным графиком.
Мне нравится, чтобы цвет текста на осях диаграммы соответствовал цвету элементов графика, построенных по этой оси. Поэтому, если мой график нарисован зелёным цветом, то и текст на соответствующей оси я сделаю зелёным, а графику, нарисованному красным цветом, будут соответствовать красные подписи на осях.
Создаём комбинированные диаграммы
Хоть Microsoft Excel специально не выделяет тот факт, что можно создавать комбинированные диаграммы, это делается без особого труда. Для этого выберите данные и постройте первый график (например, гистограмму). Затем выберите данные, которые нужно отобразить в другом виде (например, в виде линейного графика) и нажмите Chart Tools (Работа с диаграммами) > Design Tab (Конструктор) > Change Chart Type (Изменить тип диаграммы) и выберите тип диаграммы для второго графика. Некоторые типы диаграмм по своей сути не могут быть совмещены друг с другом, например, гистограмма и линейчатая диаграмма. Если же мы возьмем гистограмму и линейный график, то они отлично смотрятся вместе!
Автоматически растущие диаграммы в Excel
Если количество Ваших данных со временем будет увеличиваться, то можно построить диаграмму так, чтобы она расширялась по мере добавления данных. Для этого отформатируйте данные как таблицу, выделив их и нажав на вкладке Home (Главная) команду Format as Table (Форматировать как таблицу). Теперь Ваши данные отформатированы как таблица, а если на основе таблицы построить диаграмму, то увеличение количества данных в таблице будет приводить к автоматическому расширению диаграммы.
Умный заголовок диаграммы
Вы можете создать для диаграммы заголовок, который будет использовать содержимое одной из ячеек на листе. Первым делом, создайте заголовок при помощи команды Chart Title (Заголовок диаграммы) на вкладке Chart Tools (Работа с диаграммами) > Layout (Формат) и расположите его, к примеру, над графиком. Кликните в области заголовка диаграммы, далее в строке формул под Лентой, а затем введите ссылку на ячейку, содержащую данные, которые Вы хотите разместить в заголовке. Если Вы хотите озаглавить её именем таблицы, то введите выражение: =Sheet1!$B$2, где Sheet1 – имя листа, а $B$2 – абсолютная ссылка на ячейку с названием таблицы. Теперь, как только изменится содержимое этой ячейки, так сразу же изменится заголовок диаграммы.
Цвета на выбор для диаграммы Excel
Если Ваша диаграмма отображает только один диапазон данных, Вы обнаружите, что Excel раскрашивает все столбцы графика одним цветом. Это можно исправить, если выделить ряд данных, кликнуть по нему правой кнопкой мыши, нажать Format Data Series (Формат ряда данных) и затем Fill (Заливка). Если в диаграмме использован только один ряд данных, то будет доступна опция Vary colors by point (Разноцветные точки).
Конечно же, Вы всегда можете выбрать отдельный столбец, кликнуть по нему правой кнопкой мыши, выбрать Format Data Point (Формат точки данных) и установить особый цвет для этой точки.
Управляем нулями и пустыми ячейками
Если в Ваших данных есть нулевые значения или пустые ячейки, Вы можете управлять тем, как нули будут отображаться на графике. Для этого нужно выделить ряд данных, открыть вкладку Chart Tools (Работа с диаграммами) > Design (Конструктор) и кликнуть Select Data (Выбрать данные) > Hidden and Empty Cells (Скрытые и пустые ячейки). Здесь Вы сможете выбрать, будут ли пустые ячейки отображены как пропуски, как нулевые значения или, если Ваш график имеет линейный вид, вместо пустого значения от точки до точки будет проведена прямая линия. Нажмите ОК, когда выберете нужный вариант.
Это работает только для пропущенных значений, но не для нулей!
Создаём диаграмму из несмежных данных
Чтобы построить в Excel график из данных, которые расположены не в соседних столбцах, выберите интересующие Вас диапазоны, удерживая клавишу Ctrl. Когда все нужные диапазоны будут выделены, смело создавайте диаграмму как обычно.
Сохраняем диаграмму как шаблон
Чтобы сохранить диаграмму как шаблон, доступный снова и снова для повторного использования, первым делом нужно создать эту диаграмму и настроить её вид по своему желанию. Затем выделите её, откройте вкладку Chart Tools (Работа с диаграммами) > Design (Конструктор) и нажмите Save as Template (Сохранить как шаблон). Введите имя шаблона и нажмите Save (Сохранить).
Позже Вы сможете применить этот шаблон в процессе создания или к уже созданной диаграмме, чтобы придать ей точно такой же вид. Для этого кликните по диаграмме, затем на вкладке Chart Tools (Работа с диаграммами) > Design (Конструктор) выберите Change Chart Type (Изменить тип диаграммы), откройте раздел Templates (Шаблоны), выберите нужный шаблон и нажмите ОК.
Эти советы и хитрости помогут Вам быстрее и эффективнее создавать в Excel 2007 и 2010 более привлекательные диаграммы.
Урок подготовлен для Вас командой сайта office-guru.ru
Источник: /> Перевел: Антон Андронов
Правила перепечаткиЕще больше уроков по Microsoft Excel
Оцените качество статьи. Нам важно ваше мнение:
Общие сведения о проекте
На сегодняшний день наш сайт является уникальным проектом на просторах российского интернета. На страницах сайта infowall.ru всегда можно найти самую свежую и исчерпывающую информацию о новинках компьютерных программ, а также практические советы по работе в сети Интернет, настройке и использованию компьютера, установке программного обеспечения и другую полезную информацию. Информационное наполнение сайта, а также программы для компьютера рассчитаны как на простых пользователей, так и на людей, имеющих практический опыт в области информационных технологий, программного обеспечения и администрирования сетевых ресурсов (операторов компьютерных систем, программистов, а также системных администраторов). Целью проекта является создание оптимизированного ресурса для размещения актуальной и полезной информации, а также практическая поддержка пользователей сайта.
Практические руководства и инструкции
Многие бесплатные программы, которые размещены на нашем сайте, зачастую требуют от пользователей определенных базовых навыков работы с ними. Для облегчения процесса знакомства с новыми популярными программами в разделе База знаний мы ежедневно размещаем подробные инструкции по использованию тех или иных наиболее востребованных на наш взгляд программ, с которыми приходится сталкиваться в повседневной работе. Все инструкции написаны живым языком и будут интересны как начинающим, так и более опытным пользователям. Кроме того, на сайте пополняется база практических руководств по работе в интернете, обслуживанию компьютера, установке и использованию пакетов популярных и профессиональных программ и многое другое. Отныне сайт infowall.ru станет для вас надежным проводником в мире интернета и персональных компьютеров. И если вы еще новичок в этой области, то с нашим проектом вы незаметно для себя получите практический опыт и обширные знания, посещая наш сайт, хотя бы раз в день!
Программное обеспечение
Наш сайт также содержит регулярно обновляемый каталог программ, которые станут вашими незаменимыми помощниками в процессе практической работы на компьютере, как дома, так и на работе. Наши специалисты тестируют и размещают бесплатные программы для компьютера, различные утилиты, антивирусы и прочий софт. У нас можно скачать офисные программы и приложения, мультимедиа софт, кодеки, утилиты для восстановления данных, файловые менеджеры, архиваторы, программы для интернета, для работы с электронной почтой и многое другое.
Мы стремимся обеспечить максимальный комфорт для наших пользователей, именно поэтому все программы для компьютера, размещенные на нашем сайте, доступны для простого и бесплатного скачивания, а также имеют в своей структуре подробное описание, что позволяет пользователям предварительно ознакомиться с той или иной программой.
Кроме того, если в процессе работы с компьютером у вас возникли какие-либо сложности, то вы всегда можете оставить у нас заявку в специальном разделе Помогите найти или задать вопрос в разделе Вопросы. Мы ежедневно прилагаем все усилия, чтобы в максимально сжатые сроки предоставить вам исчерпывающую и подробную информацию по всем интересующим вопросам.
Развитие проекта
Мы также приветствуем всякую посильную помощь от наших пользователей в развитии проекта. Если у вас есть чем поделиться с другими, вы всегда можете разместить на сайте любую программу, которая, по вашему мнению, будет полезна пользователям и посетителям нашего сайта.
Проект infowall.ru является некоммерческим. При этом его развитие осуществляется благодаря энтузиазму сообщества небезразличных людей. Вы также можете поделиться с нами вашими идеями, статьями, ссылками или любым другим способом принять участие в развитии проекта. Для этого достаточно связаться с администрацией сайта. Мы будем рады любому вашему участию!
Любую информацию легче воспринимать, если она представлена наглядно. Это особенно актуально, когда мы имеем дело с числовыми данными. Их необходимо сопоставить, сравнить. Оптимальный вариант представления – диаграммы. Будем работать в программе Excel.
Так же мы научимся создавать динамические диаграммы и графики, которые автоматически обновляют свои показатели в зависимости от изменения данных. По ссылке в конце статьи можно скачать шаблон-образец в качестве примера.
- Создаем таблицу с данными.
- Выделяем область значений A1:B5, которые необходимо презентовать в виде диаграммы. На вкладке «Вставка» выбираем тип диаграммы.
- Нажимаем «Гистограмма» (для примера, может быть и другой тип). Выбираем из предложенных вариантов гистограмм.
- После выбора определенного вида гистограммы автоматически получаем результат.
- Такой вариант нас не совсем устраивает – внесем изменения. Дважды щелкаем по названию гистограммы – вводим «Итоговые суммы».
- Сделаем подпись для вертикальной оси. Вкладка «Макет» — «Подписи» — «Названия осей». Выбираем вертикальную ось и вид названия для нее.
- Вводим «Сумма».
- Конкретизируем суммы, подписав столбики показателей. На вкладке «Макет» выбираем «Подписи данных» и место их размещения.
- Уберем легенду (запись справа). Для нашего примера она не нужна, т.к. мало данных. Выделяем ее и жмем клавишу DELETE.
- Изменим цвет и стиль.
Выберем другой стиль диаграммы (вкладка «Конструктор» — «Стили диаграмм»).
Как добавить данные в диаграмму в Excel?
- Добавляем в таблицу новые значения — План.
- Выделяем диапазон новых данных вместе с названием. Копируем его в буфер обмена (одновременное нажатие Ctrl+C). Выделяем существующую диаграмму и вставляем скопированный фрагмент (одновременное нажатие Ctrl+V).
- Так как не совсем понятно происхождение цифр в нашей гистограмме, оформим легенду. Вкладка «Макет» — «Легенда» — «Добавить легенду справа» (внизу, слева и т.д.). Получаем:
Есть более сложный путь добавления новых данных в существующую диаграмму – с помощью меню «Выбор источника данных» (открывается правой кнопкой мыши – «Выбрать данные»).
Когда нажмете «Добавить» (элементы легенды), откроется строка для выбора диапазона данных.
Как поменять местами оси в диаграмме Excel?
- Щелкаем по диаграмме правой кнопкой мыши – «Выбрать данные».
- В открывшемся меню нажимаем кнопку «Строка/столбец».
- Значения для рядов и категорий поменяются местами автоматически.
Как закрепить элементы управления на диаграмме Excel?
Если очень часто приходится добавлять в гистограмму новые данные, каждый раз менять диапазон неудобно. Оптимальный вариант – сделать динамическую диаграмму, которая будет обновляться автоматически. А чтобы закрепить элементы управления, область данных преобразуем в «умную таблицу».
- Выделяем диапазон значений A1:C5 и на «Главной» нажимаем «Форматировать как таблицу».
- В открывшемся меню выбираем любой стиль. Программа предлагает выбрать диапазон для таблицы – соглашаемся с его вариантом. Получаем следующий вид значений для диаграммы:
- Как только мы начнем вводить новую информацию в таблицу, будет меняться и диаграмма. Она стала динамической:
Мы рассмотрели, как создать «умную таблицу» на основе имеющихся данных. Если перед нами чистый лист, то значения сразу заносим в таблицу: «Вставка» — «Таблица».
Как сделать диаграмму в процентах в Excel?
Представлять информацию в процентах лучше всего с помощью круговых диаграмм.
Исходные данные для примера:
- Выделяем данные A1:B8. «Вставка» — «Круговая» — «Объемная круговая».
- Вкладка «Конструктор» — «Макеты диаграммы». Среди предлагаемых вариантов есть стили с процентами.
- Выбираем подходящий.
- Очень плохо просматриваются сектора с маленькими процентами. Чтобы их выделить, создадим вторичную диаграмму. Выделяем диаграмму. На вкладке «Конструктор» — «Изменить тип диаграммы». Выбираем круговую с вторичной.
- Автоматически созданный вариант не решает нашу задачу. Щелкаем правой кнопкой мыши по любому сектору. Должны появиться точки-границы. Меню «Формат ряда данных».
- Задаем следующие параметры ряда:
- Получаем нужный вариант:
Диаграмма Ганта в Excel
Диаграмма Ганта – это способ представления информации в виде столбиков для иллюстрации многоэтапного мероприятия. Красивый и несложный прием.
- У нас есть таблица (учебная) со сроками сдачи отчетов.
- Для диаграммы вставляем столбец, где будет указано количество дней. Заполняем его с помощью формул Excel.
- Выделяем диапазон, где будет находиться диаграмма Ганта. То есть ячейки будут залиты определенным цветом между датами начала и конца установленных сроков.
- Открываем меню «Условное форматирование» (на «Главной»). Выбираем задачу «Создать правило» — «Использовать формулу для определения форматируемых ячеек».
- Вводим формулу вида: =И(E$2>=$B3;E$2
Когда вам нужно построит презентабельный отчет финансовой активности предприятия, лучше использовать средства графического представления информации.
Графическое представление информации намного эффективней и быстрей усваивается человеческим зрительным восприятием информации, чем текст и цифры. Легче проводить аналитики, лучше видно ситуацию, как в целом, так и в отдельных деталях.
Простенькая диаграмма Ганта готова. Скачать шаблон с примером в качестве образца.
В программе Excel специально разрабатывались диаграммы и графики для реализации данной задачи.
Для облегчения чтения отчетности, особенно ее анализа, данные лучше визуализировать. Согласитесь, что проще оценить динамику какого-либо процесса по графику, чем просматривать числа в таблице.
В данной статье будет рассказано о применении диаграмм в приложении Excel, рассмотрены некоторые их особенности и ситуации для лучшего их применения.
Содержание:
- Вставка и построение;
- Элементы диаграммы;
- Стили;
- Типы диаграмм:
- График;
- Гистограмма;
- Круговая;
- Диаграмма с областями;
- Точечная;
- Поверхность;
- Биржевая;
- Лепестковая.
- Смешанный тип диаграмм;
- Тренды;
- Сводная диаграмма.
Вставка и построение
Для примера используем таблицу выручки и затрат за год, на основании которой построим простой график:
| янв.13 | фев.13 | мар.13 | апр.13 | май.13 | июн.13 | июл.13 | авг.13 | сен.13 | окт.13 | ноя.13 | дек.13 | |
| Выручка | 150 598р. | 140 232р. | 158 983р. | 170 339р. | 190 168р. | 210 203р. | 208 902р. | 219 266р. | 225 474р. | 230 926р. | 245 388р. | 260 350р. |
| Затраты | 45 179р. | 46 276р. | 54 054р. | 59 618р. | 68 460р. | 77 775р. | 79 382р. | 85 513р. | 89 062р. | 92 370р. | 110 424р. | 130 175р. |
Вне зависимости от используемого типа, будь это гистограмма, поверхность и т.п., принцип создания в основе не меняется. На вкладке «Вставка» в приложении Excel необходимо выбрать раздел «Диаграммы» и кликнуть по требуемой пиктограмме.
Выделите созданную пустую область, чтобы появились дополнительные вкладки лент. Одна из них называется «Конструктор» и содержит область «Данные», на которой расположен пункт «Выбрать данные». Клик по нему вызовет окно выбора источника:
Обратите внимание на самое первое поле «Диапазон данных для диаграммы:». С его помощью можно быстро создать график, но приложение не всегда может понять, как именно хочет видеть это пользователь. Поэтому рассмотрим простой способ добавления рядов и осей.
На упомянутом выше окне нажмите кнопку «Добавить» в поле «Элементы легенды». Появится форма «Изменение ряда», где нужно задать ссылку на имя ряда (не является обязательным) и значения. Можно указать все показатели вручную.
После занесения требуемой информации и нажатия кнопки «OK», новый ряд отобразиться на диаграмме. Таким же образом добавим еще один элемент легенды из нашей таблицы.
Теперь заменим автоматически добавленные подписи по горизонтальной оси. В окне выбора данных имеется область категорий, а в ней кнопка «Изменить». Кликните по ней и в форме добавьте ссылку на диапазон этих подписей:
Посмотрите, что должно получиться:
Элементы диаграммы
По умолчанию диаграмма состоит из следующих элементов:
- Ряды данных – представляют главную ценность, т.к. визуализируют данные;
- Легенда – содержит названия рядов и пример их оформления;
- Оси – шкала с определенной ценой промежуточных делений;
- Область построения – является фоном для рядов данных;
- Линии сетки.
Помимо упомянутых выше объектов, могут быть добавлены такие как:
- Названия диаграммы;
- Линий проекции – нисходящие от рядов данных на горизонтальную ось линии;
- Линия тренда;
- Подписи данных – числовое значение для точки данных ряда;
- И другие нечасто используемые элементы.
Изменение стиля
Для изменения внешнего вида диаграммы можно воспользоваться предоставленными по умолчанию стилями. Для этого выделите ее и выберите появившуюся вкладку «Конструктор», на которой расположена область «Стили диаграмм».
Часто имеющихся шаблонов достаточно, но если Вы хотите большего, то придется задать собственный стиль. Сделать это можно кликнув по изменяемому объекту диаграммы правой кнопкой мыши, в меню выбрать пункт «формат Имя_Элемента» и через диалоговое окно изменить его параметры.
Обращаем внимание на то, что смена стиля не меняет самой структуры, т.е. элементы диаграммы остаются прежними.
Приложение позволяет быстро перестроить структуру через экспресс макеты, которые располагаются в той же вкладке.
Как и со стилями, каждый элемент можно добавить либо удалить по-отдельности. В версии Excel 2007 для этого предусмотрена дополнительная вкладка «Макет», а в версии Excel 2013 данный функционал перенесен на ленту вкладки «Конструктор», в область «Макеты диаграмм».
Типы диаграмм
График
Идеально подходить для отображения изменения объекта во времени и определения тенденций.
Пример отображения динамики затрат и общей выручки компании за год:
Гистограмма
Хорошо подходит для сравнения нескольких объектов и изменения их отношения со временем.
Пример сравнения показателя эффективности двух отделов поквартально:
Круговая
Предназначения для сравнения пропорций объектов. Не может отображать динамику.
Пример доли продаж каждой категории товаров от общей реализации:
Диаграмма с областями
Подходит для отображения динамики различий между объектами во времени. При использовании данного типа важно соблюдать порядок рядов, т.к. они перекрывают друг друга.
Допустим, существует необходимость отобразить загрузку отдела продаж и ее покрытие персоналом. Для этого показатели потенциала сотрудников и загрузки были приведены к общей шкале.
Так как для нас первостепенно видеть именно потенциал, то данный ряд отображается первым. Из ниже приведенной диаграммы видно, что с 11 часов до 16 часов отдел не справляет с потоком клиентов.
Точечная
Представляет собой систему координат, где положение каждой точки задается значениями по горизонтальной (X) и вертикальной (Y) осям. Хорошо подходить, когда значение (Y) объекта зависит от определенного параметра (X).
Пример отображения тригонометрических функций:
Поверхность
Данный тип диаграмм представляет собой трехмерные данные. Ее можно было бы заменить несколькими рядами гистограммы либо графика, если бы ни одна особенность – она не подходит для сравнения значений рядов, она предоставляет возможность сравнения между собой значений в определенном состоянии. Весь диапазон значений разделен на поддиапазоны, каждый из которых имеет свой оттенок.
Биржевая
Из названия понятно, что подобный тип диаграмм идеально подходит для отображения динамики торгов на биржах, но может быть также использован для других целей.
Обычно подобные диаграммы отображают коридор колебания (максимальное и минимальное значение) и конечное значение в определенных период.
Лепестковая
Особенность этого типа диаграмм заключается в том, что горизонтальная ось значений расположена по кругу. Таким образом, она позволяет более наглядно отобразить различия между объектами по нескольких категория.
На ниже приведенной диаграмме представлено сравнение 3-х организаций по 4-ем направлениям: Доступность; Ценовая политика; Качество продукции; Клиентоориентированность. Видно, что компания X лидирует по первому и последнему направлению, компания Y по качеству продукции, а компания Z предоставляет лучшие цены.
Также можно сказать, что компания Х является лидером, т.к. площадь ее фигуры на диаграмме является самой большой.
Смешанный тип диаграмм
Приложение Excel позволяет совмещать в одной диаграмме несколько типов. В качестве примера совместим тип графика и гистограммы.
Для начала все ряды строятся с применением одного вида, затем он меняется для каждого ряда отдельно. Кликнув по требуемому ряду правой кнопкой мыши, из списка выберите пункт «Изменить тип диаграммы для ряда…», затем «Гистограмма».
Иногда, из-за сильных различий значений рядов диаграммы, использование единой шкалы невозможно. Но можно добавить альтернативную шкалу. Перейдите в меню «Формат ряда данных…» и в разделе «Параметры ряда» переместите флажок на пункт «По вспомогательной оси».
Теперь диаграмма приобрела такой вид:
Тренд Excel
Каждому ряду диаграммы можно установить свой тренд. Они необходимы для определения основной направленности (тенденции). Но для каждого отдельного случая необходимо применять свою модель.
Выделите ряд данных, для которого хотите построить тренд, и кликнете по нему правой кнопкой мыши. В появившемся меню выберите пункт «Добавить линию тренда…».
Для определения подходящей модели используют различные математические методы. Мы вкратце рассмотрим ситуации, когда лучше применять определенный тип тренда:
- Экспоненциальный тренд. Если значения по вертикальной оси (Y) возрастают с каждым изменением по горизонтальной оси (X).
- Линейный тренд используется, если значения по Y имеют приблизительно одинаковые изменения для каждого значения по X.
- Логарифмический. Если изменение по оси Y замедляется с каждым изменениям по оси X.
- Полиномиальный тренд применяется, если изменения по Y происходят как в сторону увеличения, так в уменьшения. Т.е. данные описывают цикл. Хорошо подходит для анализа большого набора данных. Степень тренда выбирается в зависимости от количества пиков циклов:
- Степень 2 – один пик, т.е. половина цикла;
- Степень 3 – один полный цикл;
- Степень 4 – полтора цикла;
- и т.д.
- Степенной тренд. Если изменение по Y растет с примерно одинаковой скоростью при каждом изменением X.
Линейная фильтрация. Не применим для прогноза. Используется для сглаживания изменений Y. Усредняет изменение между точками. Если в настройках тренда параметру точки задать 2, то усреднение производится между соседними значениями оси X, если 3, то через одну, 4 через – две и т.д.
Сводная диаграмма
Обладает всеми преимуществами обычных диаграмм и сводных таблиц, при этом не обязательно создавать последнюю.
Принцип построения сводных диаграмм мало чем отличается от создания сводных таблиц. Поэтому здесь не будет описываться данный процесс, просто прочтите статью про сводные таблицы на нашем сайте. К тоже же построить диаграмму от уже построенной таблицы можно в 3 клика:
- Выделите сводную таблицу;
- Пройдите на вкладку «Анализ» (в Excel 2007 вкладка «Параметры»);
- В группе «Сервис» щелкните по пиктограмме «Сводная диаграмма».
Для построения сводной диаграммы с нуля необходимо на вкладке «Вставка» выбрать соответствующий значок. Для приложения 2013 года он находиться в группе «Диаграммы», для приложения 2007 года в группе таблицы, пункт раскрывающегося списка «Сводная таблица».
Если материалы office-menu.ru Вам помогли, то поддержите, пожалуйста, проект, чтобы мы могли развивать его дальше.
У Вас недостаточно прав для комментирования.
Содержание
- Добавление и изменение цвета фона ячеек
- Применение узора или способов заливки
- Удаление цвета, узора и способа заливки из ячеек
- Цветная печать ячеек, включая цвет фона, узор и способ заливки
- Удаление цвета заливки
- Дополнительные сведения
- Применение и удаление затенение ячеок
- Заполнение ячеек сплошными цветами
- Заполнение ячеек узором
- Проверка параметров печати для печати цветной затеняемой ячейки
- Удаление затенение ячеок
- Настройка цвета заливки по умолчанию для всех ячеек на
- Применение цвета к чередующимся строкам или столбцам
- Применение полос к строкам или столбцам с помощью условного форматирования
Добавление и изменение цвета фона ячеек
Можно выделить данные в ячейках с помощью кнопки Цвет заливки, чтобы добавить или изменить цвет фона или узор в ячейках. Вот как это сделать:
Выберите ячейки, которые нужно выделить.
Чтобы использовать другой цвет фона для всего таблицы, нажмите кнопку Выбрать все. При этом линии сетки будут скроются, но вы сможете улучшить читаемость, отобразив границы ячеек вокруг всех ячеек.
Щелкните Главная > стрелку рядом с кнопкой Цвет заливки 
Выберите нужный цвет в группе Цвета темы или Стандартные цвета.
Чтобы использовать дополнительный цвет, выберите команду Другие цвета, а затем в диалоговом окне Цвета выберите нужный цвет.
Совет: Чтобы применить последний выбранный цвет, достаточно нажать кнопку Цвет заливки 
Применение узора или способов заливки
Если вас не устраивает сплошная заливка цветом, попробуйте применить узор или один из доступных способов заливки.
Выделите ячейку или диапазон ячеек, которые нужно отформатировать.
На вкладке Главная нажмите кнопку вызова диалогового окна Формат ячеек или просто нажмите клавиши CTRL+SHIFT+F.
На вкладке Заливка выберите в разделе Цвет фона нужный цвет.
Чтобы использовать двухцветный узор, выберите цвет в поле Цвет узора, а затем выберите сам узор в поле Узор.
Чтобы создать узор со специальными эффектами, нажмите кнопку Способы заливки и выберите нужные параметры.
Совет: В поле Образец можно просмотреть выбранный фон, узор и способ заливки.
Удаление цвета, узора и способа заливки из ячеек
Чтобы удалить все цвета фона, узоры и способы заливки, просто выделите ячейки. На вкладке Главная нажмите стрелку рядом с кнопкой Цвет заливки и выберите пункт Нет заливки.
Цветная печать ячеек, включая цвет фона, узор и способ заливки
Если заданы параметры печати черно-белая или черновая (преднамеренно или потому, что книга содержит большие или сложные листы и диаграммы, вследствие чего черновой режим включается автоматически), заливку ячеек невозможно вывести на печать в цвете. Вот как можно это исправить:
Откройте вкладку Разметка страницы и нажмите кнопку вызова диалогового окна Параметры страницы.
На вкладке Лист в группе Печать снимите флажки черно-белая и черновая.
Примечание: Если цвета на листе не отображаются, возможно, выбран высококонтрастный режим. Если цвета не отображаются при предварительном просмотре, возможно, не выбран цветной принтер.
Если вы хотите выделить текст или числа, чтобы сделать данные более заметными, попробуйте изменить цвет шрифта или добавить цвет фона к ячейке или диапазону ячеек.
Вы ячейка или диапазон ячеек, для которых нужно добавить цвет заливки.
На вкладке Главная нажмите кнопку Цвет заливкии выберите нужный цвет.
Примечание: Эффекты узорной заливки для цветов фона недоступны для Excel в Интернете. Если применить любой из Excel на компьютере, он не будет отображаться в браузере.
Удаление цвета заливки
Если вы решите, что цвет заливки не нужен сразу после его вжатия, просто нажмите кнопку Отменить .
Чтобы позже удалить цвет заливки, вы выберите ячейку или диапазон ячеок, которые вы хотите изменить, и нажмите кнопку Очистить > Очистить форматы.
Дополнительные сведения
Вы всегда можете задать вопрос специалисту Excel Tech Community или попросить помощи в сообществе Answers community.
Источник
Применение и удаление затенение ячеок
Для заливки ячеек можно использовать сплошные цвета или узоры. Если при печати цветная заливка ячеек выводится неправильно, проверьте значения параметров печати.
Заполнение ячеек сплошными цветами
Вы выберите ячейки, к которые нужно применить или удалить затенение. Дополнительные сведения о выборе ячеек на сайте см. в статье «Выбор ячеек, диапазонов, строк и столбцов» на сайте.
На вкладке «Главная» в группе «Шрифт» сделайте одно из следующего:
Чтобы заполнить ячейки сплошным цветом, щелкните стрелку рядом с кнопкой «Цвет заливки 
Чтобы заполнить ячейки пользовательским цветом, щелкните стрелку рядом с полем «Цвет заливки 
Чтобы применить последний выбранный цвет, щелкните «Цвет заливки» 
Примечание: Microsoft Excel сохраняет 10 цветов, выбранных последними. Чтобы быстро применить один из этих цветов, щелкните стрелку рядом с кнопкой «Цвет заливки 
Совет: Если вы хотите использовать другой цвет фона для всего таблицы, нажмите кнопку «Выбрать все», прежде чем выбрать нужный цвет. При этом линии сетки будут скроются, но вы сможете улучшить читаемость книги, отобразив границы ячеек вокруг всех ячеек.
Заполнение ячеек узором
Вы выберите ячейки, к которые вы хотите заполнить узором. Дополнительные сведения о выборе ячеек на сайте см. в статье «Выбор ячеек, диапазонов, строк и столбцов» на сайте.
На вкладке «Главная» в группе «Шрифт» нажмите кнопку запуска диалогового окна «Формат ячеек».
Можно также нажать клавиши CTRL+SHIFT+F.
В диалоговом окне «Формат ячеек» на вкладке «Заливка» в области «Цвет фона» выберите нужный цвет фона.
Выполните одно из следующих действий:
Чтобы использовать узор с двумя цветами, щелкните другой цвет в поле «Цвет узора», а затем выберите стиль узора в поле «Узор».
Чтобы использовать узор со специальными эффектами, щелкните «Эффекты заливки» и выберите нужные параметры на вкладке «Градиент».
Проверка параметров печати для печати цветной затеняемой ячейки
Если для параметров печати настроено качество «Черно-белая» или «Черновик» (намеренно или потому, что книга содержит большие или сложные книги и диаграммы, из-за чего черновой режим был включен автоматически), цветная печать ячеек не может быть затененной.
На вкладке «Разметка страницы» в группе «Настройка страницы» нажмите кнопку запуска диалогового окна «Настройка страницы».
На вкладке «Лист» вобласти «Печать» убедитесь, что флажки «Черно-белый» и «Черновик» снялись.
Примечание: Если цвета на нем не видно, возможно, вы работаете в режиме высокой контрастности. Если цвета не появились при предварительном просмотре перед печатью, возможно, выбран цветной принтер не выбран.
Удаление затенение ячеок
Вы выберите ячейки, содержащие цвет заливки или узор заливки. Дополнительные сведения о выборе ячеек на этом сайте см. в статье «Выбор ячеек, диапазонов, строк и столбцов»
На вкладке «Главная» в группе «Шрифт» щелкните стрелку рядом с кнопкой «Цвет заливки» и выберите «Нет заливки».
Настройка цвета заливки по умолчанию для всех ячеек на
В Excel изменить цвет заливки по умолчанию для листа невозможно. По умолчанию все ячейки в книге не содержат заливки. Однако если вы часто создаете книги, содержащие книги, содержащие ячейки с определенным цветом заливки, можно создать шаблон Excel. Например, если вы часто создаете книги, в которых все ячейки зеленым цветом, можно создать шаблон, чтобы упростить эту задачу. Для этого выполните указанные ниже действия.
Создайте пустой лист.
Нажмите кнопку «Выбрать все», чтобы выбрать весь таблицу.
На вкладке «Главная» в группе «Шрифт» щелкните стрелку рядом с кнопкой «Цвет заливки 
Совет. При изменении цвета заливки ячеек на сайте линии сетки могут быть трудно разметки. Чтобы выделить линии сетки на экране, можно поэкспериментировать со стилями границ и линий. Эти параметры находятся на вкладке «Главная» в группе «Шрифт». Чтобы применить границы к вашему компьютеру, выйдите на весь его, щелкните стрелку рядом с кнопкой «Границы 
На вкладке Файл выберите команду Сохранить как.
В поле Имя файла введите имя шаблона.
В поле «Тип сохранения» выберите «Шаблон Excel»,нажмите кнопку«Сохранить» и закроете таблицу.
Шаблон автоматически помещается в папку шаблонов, чтобы убедиться, что он будет доступен, когда вы захотите использовать его для создания новой книги.
Чтобы открыть новую книгу, основанную на шаблоне, сделайте следующее:
На вкладке Файл нажмите кнопку Создать.
В области «Доступные шаблоны»выберите «Мои шаблоны».
В диалоговом окне «Создать» в области«Личные шаблоны» выберите только что созданный шаблон.
Источник
Применение цвета к чередующимся строкам или столбцам
Применив цвет к чередующимся строкам или столбцам (это часто называют цветными полосами), можно облегчить восприятие данных на листе. Чтобы отформатировать чередующиеся строки или столбцы, можно быстро применить один из встроенных форматов таблицы. Если воспользоваться этим методом, то при добавлении новых строк или столбцов к ним автоматически будет применяться соответствующая заливка.
Вот как это сделать:
Выделите диапазон ячеек, которые нужно отформатировать.
На вкладке Главная выберите команду Форматировать как таблицу.
Выберите стиль таблицы, в котором применяется заливка с чередованием строк.
Чтобы вместо строк применить заливку к столбцам, выделите таблицу, откройте вкладку Конструктор, снимите флажок Чередующиеся строки и установите флажок Чередующиеся столбцы.
Совет: Если вы хотите сохранить стиль с чередованием, но убрать функциональность таблицы, выберите команду Преобразовать в диапазон. В этом случае при добавлении строк и столбцов к ним не будет автоматически применяться форматирование с цветными полосами, но его можно применять вручную с помощью команды Формат по образцу.
Применение полос к строкам или столбцам с помощью условного форматирования
Применить особый формат к определенным строкам или столбцам можно также с помощью правила условного форматирования.
Вот как это сделать:
На листе выполните одно из указанных ниже действий.
Чтобы применить затенение к определенному диапазону ячеек, выберите ячейки, которые необходимо отформатировать.
Чтобы применить затенение ко всему листу, нажмите кнопку Выделить все.
На вкладке Главная нажмите кнопку Условное форматирование и выберите команду Создать правило.
В списке Выберите тип правила выберите пункт Использовать формулу для определения форматируемых ячеек.
Чтобы применить цвет к чередующимся строкам, в поле Форматировать значения, для которых следующая формула является истинной введите формулу =ОСТАТ(СТРОКА();2)=0.
Чтобы применить цвет к чередующимся столбцам, введите формулу =ОСТАТ(СТОЛБЕЦ();2)=0.
Эти формулы определяют, является ли строка (или столбец) четной или нечетной, чтобы можно было применить соответствующий цвет.
Нажмите кнопку Формат.
В окне Формат ячеек откройте вкладку Заливка.
Выберите цвет и нажмите кнопку ОК.
Выбранный цвет показан в поле Образец. Нажмите кнопку ОК или выберите другой цвет.
Вот как можно изменить правило условного форматирования: щелкните одну из ячеек, к которым оно применяется, на вкладке Главная последовательно выберите команды Условное форматирование > Управление правилами, нажмите кнопку Изменить правило и внесите необходимые изменения.
Чтобы удалить условное форматирование из ячеек, выделите их и на вкладке Главная последовательно выберите команды Очистить > Очистить форматы.
Чтобы скопировать условное форматирование в другие ячейки, щелкните одну из тех ячеек, к которым оно применено, на вкладке Главная нажмите кнопку Формат по образцу 
Источник
Типы диаграмм — Excel Online
Смотрите такжедобавление вспомогательной оси.(Работа с диаграммами) диаграмм по своей узкими. Чтобы решить превращается в файл значительно превосходят те,КонструкторШаблоны выпадающем меню на порядок, выделите ось согласитесь, что нужноВ нашем случае нужно
Выберите тип диаграммы для получения подробных сведений о нем
(Layout) нажмите
для построения точечной
метки осей имеют большую
без них, могут
Перед тем как создавать
Создадим таблицу с данными,
>
Гистограммы
сути не могут эту проблему, нужно HTML, а в что были доступны(Chart Tools |(Templates) и выберите вкладке и откройте диалоговое не раз пробежать выделить любую линию
Типы гистограмм
-
Название диаграммы диаграммы, тем точнее длину; отображать динамику изменения диаграмму для своих которые нужно отобразитьDesign
-
быть совмещены друг выделить
-
связи с тем, в более ранних Design). нужный шаблон.Разметка страницы окно форматирования оси.
-
глазами туда-обратно, чтобы сетки (кроме верхней(Chart Title) >
-
-
будет сравнение.выводимые значения представляют собой вклада каждого значения данных в Excel на комбинированной диаграмме.(Конструктор) и кликнуть с другом, например,ось Х что HTML-файлы не
-
версиях Excel. ЛучшееДобавьте к диаграмме название,Кликните правой кнопкой в(Page Layout) в В разделе расставить показанные каналы – иначе будетНад диаграммойТочечная диаграмма. длительности. с течением времени Online, ознакомьтесь чутьВыделим столбцы диапазона, включаяSelect Data
гистограмма и линейчатая
Графики
графика, щелкнуть по могут содержать рисунки, оформление диаграмм видно указывающее на то, любом месте диаграммы разделеПараметры оси по размеру прибыли. выделена вся область(Above Chart). Диаграмма этого типа позволяетС группировкой или по категориям более подробно со заголовки. На вкладке(Выбрать данные) > диаграмма. Если же ней правой кнопкой диаграмма будет сохранена сразу, но не
Типы графиков
-
что есть текущий и выберитеТемы(Axis Options) изменитеВ то же время построения) и вызватьВведите название. В нашем отображать точки данных На линейчатой диаграмме с данных, разделенным равными всеми типами диаграмм. «Вставка» в группеHidden and Empty Cells мы возьмем гистограмму мыши и нажать отдельно и связана все функции, которые итог. Я назвал
-
Сохранить как шаблон(Themes). Для MAC: параметр на следующей диаграмме диалоговое окно форматирования. примере мы назвали без соединительных линий группировкой значения выводятся интервалами. Вы узнаете, как «Диаграммы» выберем обычный(Скрытые и пустые и линейный график,Format Axis
-
с файлом HTML. Вы можете использовать, диаграмму:(Save as Template).ГлавнаяОсновные деления выполнена сортировка по В настройках выберите диаграмму для сравнения пар в виде плоскихНормированный график с накоплением организовать данные для «График с маркерами». ячейки). Здесь Вы то они отлично(Формат оси). Выберите Свою диаграмму Вы чтобы сделать диаграммы
PPC прибыль за Октябрь Шаблон диаграммы будет
-
>(Major unit). Я убыванию. В результатеЦвет линииPopulation значений. столбцов.
-
и нормированный график нужного типа диаграммы,В области построения появилось сможете выбрать, будут смотрятся вместе!Axis Options найдёте в той более функциональными, становятся. Подробнее о добавлении сохранён в файле
-
Темы
Круговые и кольцевые диаграммы
изменил значение основного данные гораздо проще>.Точечная диаграмма с плавнымиС накоплением с накоплением с и выясните, какой два графика, отображающих ли пустые ячейкиЕсли количество Ваших данных(Параметры оси), а
же папке, в доступными с самого
-
названия к диаграмме.crtx
-
(Home > Themes). деления с
-
понять.Нет линий
-
Результат: линиями и маркерами Линейчатая диаграмма с накоплением маркерами.
Типы круговых диаграмм
-
тип диаграммы лучше количество проданных единиц отображены как пропуски, со временем будет затем вариант
которую сохранили файл
Кольцевые диаграммы
начала. В этой смотрите Совет 4в папке сПробуйте различные темы, не20000Ещё один плюс в(Line color >По умолчанию легенда размещается и точечная диаграмма показывает вклад отдельных
Типы кольцевых диаграмм
-
Нормированные графики с накоплением всего подходит для товара и объем как нулевые значения увеличиваться, то можноText Axis HTML. Если Ваш статье я дам ранее в этой шаблонами диаграмм.
будьте как все!на пользу того, что No line). в правой части с плавными линиями. величин в общую
с маркерами, отмечающими
Линейчатые диаграммы
ваших данных. продаж в рублях. или, если Ваш построить диаграмму так,(Ось текста). Эти файл был назван Вам несколько полезных статье.Чтобы из шаблона создатьНе обязательно останавливаться на40000
лучше форматировать данныеНе знаю, почему Excel
-
диаграммы. На этой диаграмме точки
-
сумму в виде отдельные значения данных,
Типы линейчатых диаграмм
-
ГистограммыКаким образом можно комбинировать график имеет линейный чтобы она расширялась действия меняют способ
-
Sales.html советов, хитростей иПо умолчанию для области новую диаграмму, выделите 2500+ темах, предложенных– результат показан
-
как таблицу, прежде по умолчанию размещаетВыделите диаграмму. На Ленте данных соединены сглаживающими плоских столбцов. или без маркеровГрафики разные типы диаграмм?
вид, вместо пустого
Диаграммы с областями
по мере добавления отображения оси, делая, то нужный Вам приёмов построения диаграмм построения диаграмм используется данные, на базе в Excel. Если на картинке ниже. чем создавать из легенду справа от меню появится группа линиями. Такие линииНормированная могут отображать динамикуКруговые и кольцевые диаграммы Щелкнем правой кнопкой
Типы диаграмм с областями
-
значения от точки данных. Для этого столбцы диаграммы широкими. рисунок будет помещён в Excel, которые белая заливка, и, которых требуется построить хотите, чтобы диаграммаЕсли требуется большая детализация них диаграмму, – диаграммы. Чаще всего вкладок
-
могут отображаться с Этот тип диаграмм вклада каждой величиныЛинейчатые диаграммы мыши «К-во, шт.». до точки будет отформатируйте данные как
-
В дальнейшем, если во вложенную папку помогут справиться с как правило, диаграмма диаграмму, и нажмите поддерживала корпоративный стиль, графика – отрегулируйте
это возможность сортировки.
Точечные диаграммы
это очень неудобно.Работа с диаграммами маркерами или без позволяет сравнить по в процентах сДиаграммы с областями В открывшемся окне проведена прямая линия. таблицу, выделив их необходимо, вы можетеSales.files
работой более эффективно. показывается на беломДиаграммы используйте для её настройки соответствующим образом. В таблицах Excel Я предпочитаю переносить(Chart Tools). них. Сглаживающую кривую категориям процентный вклад течением времени илиТочечные диаграммы выберем «Изменить тип Нажмите и нажав на
настроить зазоры между. Рисунок будет сохранён
-
Чёрно-белые узоры листе (и я
-
(Charts) > создания фирменные цвета
-
Никогда не указывайте в сортировка встроена в
-
легенду вверх илиНа вкладке
-
без маркеров следует каждой величины в по категориям данных,Другие диаграммы для ряда».ОК
-
вкладке столбцами и сделать как самостоятельный файлСохраняем диаграмму в Excel
-
рекомендую так делать).Вставить диаграмму и затем сохраните подписях осей десятичные фильтры, которыми снабжены вниз. Вверх мнеМакет
Типы точечных диаграмм
-
использовать, если точек общую сумму. Значения разделенным равными интервалами.Данные в столбцах илиОткроется меню с типами, когда выберете нужный
-
Home их шире.PNG как картинку Мы уберём заливку(Insert Chart) > как шаблон. разряды, если только заголовки. Если диаграмма нравится больше. Я(Layout) нажмите данных достаточно много. отображаются в виде
-
Если категорий данных строках листа можно диаграмм. В разделе вариант.(Главная) командуЕсли Вы строите график.Настраиваем наложение и дистанцию вовсе, и это
Другие
Другие диаграммы
Предположим, требуется разработать план1 построена на базе размещаю легенду внизуЛегендаТочечная диаграмма с прямыми плоских столбцов.
Типы лепестковых диаграмм
-
много или значения представить в виде «Гистограмма» выберем плоскуюЭто работает только дляFormat as Table по очень маленькимКонечно же, если Вы между столбцами
-
будет мудрым шагом.(Other) > маркетинга для фирмы(единица) не является
таблицы, то изменять
support.office.com
Диаграммы в Excel
только в том(Legend) > линиями и маркерамиК началу страницы являются приблизительными, используйте гистограммы. В гистограмме столбчатую «Гистограмму с пропущенных значений, но
Создаём диаграмму
(Форматировать как таблицу). значениям, например, по
- не хотите потерятьУвеличенные графикиДля этого выделите диаграмму
- Шаблоны « максимальным значением (другими ее гораздо проще. случае, когда верхняяСнизу иточечная диаграмма сДанные в столбцах или нормированный график с
категории обычно отображаются
Изменяем тип диаграммы
группировкой». не для нулей! Теперь Ваши данные процентам, то рядом данные и диаграмму,
- Построение на второй оси
- и нажмите(Templates) и выберитеToys R Us словами, кроме тех Например, как только часть диаграммы уже(Show Legend at прямыми линиями. строках листа можно
накоплением без маркеров.
Меняем местами строки и столбцы
по горизонтальной оси,Нажмем ОК. По умолчаниюЧтобы построить в Excel отформатированы как таблица, со значительно большими
- а также продолжитьСоздаём комбинированные диаграммыCtrl+1 нужный шаблон.» (автор никак не
- случаев, когда для выполняется сортировка данных нагружена информацией, либо Bottom). На этой диаграмме точки
представить в виде
Название диаграммы
Примечания: а значения — по высота столбиков соответствует
- график из данных, а если на значениями (которые выражены, с ними работуАвтоматически растущие диаграммы Excel
- , затем выберитеВы знали, что название связан с такой построения графика используются в таблице – для круговой диаграммы.Результат:
- данных соединяются прямыми диаграммы с областями. вертикальной оси, как вертикальной оси значений,
которые расположены не
Положение легенды
основе таблицы построить к примеру, в в будущем, Вам
- Умный заголовок диаграммыЗаливка диаграммы можно сделать фирмой, если она дробные числа). Такую
- автоматически обновляется иЧтобы переместить легенду, простоИспользуйте подписи данных, чтобы линиями. Прямые могут Диаграммы с областямиГрафики лучше всего подходят показано на этой на которую нанесены
в соседних столбцах,
Подписи данных
диаграмму, то увеличение миллионах), эти проценты нужно предварительно сохранитьЦвета на выбор для>
- обновляющимся, привязав его существует, все совпадения ошибку не редко диаграмма. откройте параметры форматирования
- сфокусировать внимание читателей отображаться с маркерами могут использоваться для для вывода нескольких диаграмме: продажи. Но гистограмма выберите интересующие Вас количества данных в
- затеряются и не Вашу книгу Excel. диаграммы в ExcelНет заливки к ячейке рабочего случайны), и для допускают, когда имеют
Видели когда-нибудь диаграмму вроде
(как только что на определённом ряде
или без них.
отображения изменений величин
рядов данных— если
office-guru.ru
10 простых приёмов сделать диаграммы Excel более привлекательными
Гистограмма с группировкой должна отображать количество. диапазоны, удерживая клавишу таблице будет приводить будут видны. ПроблемуВы можете сохранить графикУправляем нулями и пустыми(Fill > No листа? Придётся немного презентации решено построить дело с валютами. этой? научились делать!) и
данных или наК началу страницы с течением времени нужно отобразить только На гистограмме с группировкойВыделим гистограмму, щелкнув поCtrl к автоматическому расширению
1. Очистите фон диаграммы
можно решить, если как рисунок в ячейками Fill). В завершение помудрить, но такой круговую диаграмму с Часто можно встретитьИли ещё хуже… вот в разделе отдельной точке данных.Данные в столбцах или и привлечения внимания один ряд данных, значения выводятся в ней мышкой. Перейдем. Когда все нужные диаграммы. построить график процентов отдельном файле, еслиСоздаём диаграмму из несмежных нужно отключить линии
крутой приём заставит использованием фирменных цветов. такие подписи: $10 такую?Параметры легендыВыделите диаграмму. На Ленте строках листа можно к итоговому значению вместо графика рекомендуется виде плоских столбцов. на вкладку «Макет». диапазоны будут выделены,Вы можете создать для по другой оси. необходимо использовать его данных
сетки, впрочем, это босса (либо клиента) В Excel 2010 000.00, $20 000.00,Понять данные на такой(Legend Options) выберите меню появится группа представить в виде в соответствии с использовать точечную диаграмму. Используйте этот тип Группа «Текущий фрагмент» смело создавайте диаграмму
2. Переместите легенду
диаграммы заголовок, которыйВыделите диаграмму и зайдите в другом проекте.Сохраняем диаграмму как шаблон следует сделать в смотреть на Вас, (PC) можно использовать $30 000.00 и диаграмме – непростая нужную позицию. вкладок лепестковой диаграммы. Лепестковая тенденцией. Отображая суммуНа графиках с накоплением диаграммы при наличии
— инструмент «Формат как обычно. будет использовать содержимое на вкладкуЕсли Вы считаете, чтоНовое, что появилось в любом случае. Данный как на гения.
палитры RGB или так далее. Все задача, и великПока легенда выделена, изменяемРабота с диаграммами диаграмма позволяет сравнить значений рядов, такая данные суммируются, что
3. Удалите легенду, если на диаграмме один ряд данных
категорий, представляющих: выделенного фрагмента».Чтобы сохранить диаграмму как одной из ячеекChart Tools диаграмма будет смотреться Microsoft Office 2010, параметр находится на
4. Придумайте содержательный заголовок
Динамические названия очень нужны HSL, в Excel ненужные символы мешают риск допустить ошибку. размер шрифта на(Chart Tools). агрегированные значения нескольких диаграмма также наглядно может быть нежелательно.диапазоны значений (например, количествоОткроется окно «Формат ряда шаблон, доступный снова на листе. Первым
(Работа с диаграммами) лучше, когда столбцы – это возможность вкладке в тех случаях, 2011 (MAC) доступны восприятию графика. Если необходимо разместить 12. Для этогоКликните по оранжевому столбцу ряд данных. показывает вклад каждого Увидеть накопление на
элементов); данных». На вкладке и снова для делом, создайте заголовок > станут шире или использовать в качествеВид когда данные регулярно палитры RGB, CMYKЕсли на вертикальной оси длинные подписи на не нужно выделять диаграммы, чтобы выделить
5. Сортируйте данные перед созданием диаграммы
Лепестковая диаграмма и лепестковая ряда. графике бывает непросто,специфические шкалы (например, шкала «Параметры ряда» поставим
повторного использования, первым при помощи командыLayout будут накладываться друг заливки Вашей диаграммы(View) в разделе обновляются. Это может или HSB. нужно показать проценты оси, то лучше текст, достаточно выделить ряд данных диаграмма с маркерами.С областями поэтому иногда вместо Ликерта с масками, галочку напротив «Построить делом нужно создать
Chart Title(Формат) и в на друга – узоры в оттенкахПоказ быть, например, ежедневнаяТак как я недостаточно
– форматируйте их расширить область построения рамку легенды. КакJun Лепестковые диаграммы отображают изменения Диаграммы с областями отображают
него стоит воспользоваться такими как «Полностью ряд по вспомогательной эту диаграмму и(Заголовок диаграммы) на разделе Вы можете сделать серого. Чтобы увидеть,(Show). нумерация, которая вводится близко знаком с как проценты, не диаграммы, чтобы подписи выглядит лучше –. Кликните ещё раз значений относительно центральной изменение величин с графиком другого вида согласен», «Согласен», «Не
6. Не заставляйте людей наклонять голову
оси». настроить её вид
вкладкеСhart Element
это. Чтобы настроить как все этоВыделите ячейку над графиком вручную или подтягивается этими палитрами, то превращайте проценты в уместились горизонтально, а решайте сами… по оранжевому столбцу, точки с маркерами течением времени или либо диаграммой с знаю», «Не согласен»,
Нажимаем кнопку «Закрыть». по своему желанию.Chart Tools(Текущий фрагмент) слева перекрытия между двумя работает, выделите диаграмму, справа от названия из какой-либо базы использовал инструмент десятичные дроби. Чем
ещё лучше –Если на диаграмме показан чтобы выделить одну для отдельных точек по категориям. Обычно областями с накоплением. «Полностью не согласен»);Поработаем над внешним видом Затем выделите её,(Работа с диаграммами) вверху выберите ряд рядами данных графика
7. Очистите оси
откройте вкладку диаграммы и создайте данных.Color Picker меньше человек тратит
использовать линейчатую диаграмму только один ряд точку данных. данных или без вместо диаграмм сК началу страницы
Отсутствуют разделители групп разрядов
неупорядоченные имена (например, названия комбинированной диаграммы. Выделим откройте вкладку > данных, который плохо или изменить дистанциюChart Tools в этой ячейкеЯ хочу показать отчёт
, чтобы определить цвета время на то, вместо гистограммы: данных, то нетНа вкладке них. областями без накопленияДанные в одном столбце элементов, географические названия область построения иChart ToolsLayout видно. Нажмите кнопку между столбцами, кликните(Работа с диаграммами) ссылку на ячейку о доходе компании логотипа фирмы «
чтобы понять данныеСовет: смысла оставлять легенду,МакетЗаполненная лепестковая диаграмма. рекомендуется использовать графики,
Загромождение осей
или строке листа или имена людей). перейдем на вкладку(Работа с диаграммами)(Формат) и расположитеFormat Selection правой кнопкой мыши > с суммой. Для «Toys R Us – тем болееЕсли нужно, чтобы которую Excel вставляет(Layout) нажмите На такой диаграмме область, так как данные можно представить вГистограмма с накоплением «Конструктор». Поменяем стиль.
> его, к примеру,(Формат выделенного), которая
Ненужные десятичные дроби
по любому изLayout этого нужно простоPPC», и затем при убедительными они становятся. в линейчатой диаграмме автоматически. Достаточно указатьПодписи данных покрытая рядами данных, одного ряда могут виде круговой диаграммы. Гистограмма с накоплением представляет Удалим легенду (выделитьDesign над графиком. Кликните находится сразу под рядов данных на(Формат) и нажмите ввести знак равенства
Десятичные дроби вместо процентов
», который обновляется каждый помощи конвертера перевёл И снова: работая бОльшие значения были название ряда в(Data Labels) > заполнена цветом. быть скрыты за Круговая диаграмма отображает значения в виде – Delete). Добавим(Конструктор) и нажмите в области заголовка списком выбора фрагментов, диаграмме и вFill (=) и затем день. В заголовке кодировку цветов в с процентами, отбросьте
Нелепое форматирование нуля
вверху графика (как заголовке диаграммы.У края, снаружиК началу страницы данными другого ряда. размер элементов одного плоских столбцов с название и подписиSave as Template диаграммы, далее в и в разделе появившемся контекстном меню(Заливка) > кликнуть по ячейке будет показана общая значения палитры RGB.
дробную часть числа. на диаграмме, показаннойРаспространённая ошибка, которую допускают(Outside End).Простая диаграмма в ExcelС областями с накоплением ряд данных относительно накоплением. Используйте этот вертикальных осей.(Сохранить как шаблон). строке формул подSeries Option выберитеPattern Fill с суммой или
сумма за месяцКогда есть нужные значения Другими словами, не выше), то необходимо маркетологи, создавая диаграммы,
8. Пробуйте разные темы
Результат: может сказать гораздо Диаграммы с областями с суммы элементов. точки тип диаграммы, когдаДля основной и вспомогательной
Введите имя шаблона Лентой, а затем(Параметры ряда) выберитеFormat Data Series(Узорная заливка). Для вписать адрес этой на сегодняшний день. цветов, можно создавать оставляйте подписи в упорядочить столбец с – они забываютУрок подготовлен для Вас больше, чем целый накоплением показывают изменения данных на круговой
есть несколько ряд оси выбираем вариант и нажмите введите ссылку наSecondary Axis(Формат ряда данных). создания монохромной диаграммы ячейки вручную. Excel Вот как это диаграмму с любыми виде 10.00%, 20.00% данными по возрастанию про заголовок. Тому,
командой сайта office-guru.ru лист, заполненный цифрами.
9. Создайте фирменную диаграмму
вклада каждой величины диаграмме выводятся как данных и нужно расположения (отдельно дляSave ячейку, содержащую данные,(По вспомогательной оси) Отрегулируйте параметр установите для параметра
выделит ячейку, на можно сделать шаг данными, которые нужно и так далее. вместо по убыванию. кто собирает иИсточник: http://www.excel-easy.com/data-analysis/charts.html Создавать диаграммы в с течением времени проценты от всего подчеркнуть итоговое значение. каждой) и вводим(Сохранить). которые Вы хотите и нажмитеSeries OverlapForeground Color которую создана ссылка, за шагом:
представить графически. Запишите просто 10%,На мой взгляд, это обрабатывает данные, всёПеревел: Антон Андронов Excel очень легко или по категориям круга.Нормированная гистограмма подпись. Жмем Enter.Позже Вы сможете применить разместить в заголовке.
Close(Перекрытие рядов):(Передний план) чёрный голубой рамкой. ЗатемПроверьте, что для данных
Далее необходимо выбрать один 20%. не совсем логично, кажется абсолютно понятным.Автор: Антон Андронов – Вы убедитесь в двухмерном виде.Круговую диаграмму рекомендуется использовать, Нормированная гистограмма представляет значенияВ данном примере мы этот шаблон в Если Вы хотите(Закрыть). Не снимаячтобы отдалить ряды данных цвет, для настройте для этой настроен правильный числовой
сектор круговой диаграммы,Ещё одна неприятная деталь но если этого Но для тех,Мы уже достаточно много в этом сами.Нормированная если: в виде плоских использовали сразу два процессе создания или озаглавить её именем
выделения, зайдите на друг от друга,Background Color
PC:
ячейки такое же формат, и что для этого один – дефис вместо не сделать, то кто воспринимает эту говорили о том,Чтобы создать линейный график, Нормированные диаграммы с областяминужно отобразить только один нормированных столбцов с способа построения комбинированных к уже созданной таблицы, то введите
вкладку перетаскивайте ползунок в(Фон) – белый форматирование, как и они отформатированы как раз кликните по нуля возле начала самые незначительные данные информацию и пытается как сделать данные выполните следующие действия: с накоплением отображают ряд данных; накоплением для представления диаграмм: изменяли тип диаграмме, чтобы придать выражение:
Mac:
Chart Tools сторону цвет и выберите для названия диаграммы. таблица, которая по диаграмме и ещё вертикальной оси. Это окажутся в верхней понять, что подразумевает в таблицах Excel
Выделите диапазон изменения вклада каждойвсе значения ваших данных 100 %. Используйте этот для ряда и ей точно такой=Sheet1!$B$2(Работа с диаграммами)Separated узор для заливкиОсталось только сдвинуть диаграмму сути является простой раз – по встречается очень часто.
10. Сделайте название диаграммы динамическим
части графика. Люди автор, – не выразительнее при помощиA1:D7 величины в процентах неотрицательны; тип диаграммы, когда добавляли вспомогательную ось. же вид. Для, где
>(С зазором); ряда данных. Повторите вверх так, чтобы базой данных в нужному сектору. Затем Узнать больше о обычно читают диаграммы все так очевидно.
настройки формата ячеек. с течением временипочти все значения данных есть несколько рядовЕсли наборы данных значительно этого кликните поSheet1Designчтобы создать наложение рядов те же действия выровнять название с
Шаг 1:
Excel. Форматировать данные измените оформление этого пользовательском форматировании чисел сверху вниз, поэтомуДля диаграммы, показанной на и условного форматирования,На вкладке или по категориям. больше нуля; данных и нужно отличаются по масштабу, диаграмме, затем на– имя листа,(Конструктор) и нажмите
данных, перетаскивайте ползунок для следующего ряда ячейкой, в которой как таблицу нужно сектора при помощи можно из множества
Шаг 2:
правильнее будет расположить рисунке ниже, было как для обычныхВставкаК началу страницыимеется не более семи подчеркнуть их вклад способу выражения, то вкладке а
Шаг 3:
Change Chart Type в сторону данных, выбрав другой располагается сумма. Потребуется потому, что диаграмма, инструмента заливки на статей по этой сверху самые важные бы недостаточно написать таблиц, так и(Insert) в разделеДанные в столбцах и
категорий, каждой из в итоговое значение, без вспомогательной осиChart Tools$B$2(Изменить тип диаграммы).Overlapped узор. Вам не немного ловкости, чтобы созданная из таблицы вкладке теме. Существует масса данные. в заголовке только для сводных. ТеперьДиаграммы строках листа можно которых соответствуют части особенно если итоговое для создания смешанной(Работа с диаграммами)
Шаг 4:
– абсолютная ссылка Теперь Вы можете(С перекрытием). обязательно использовать белый всё выровнять идеально. при добавлении новыхГлавная интересных возможностей приТакая диаграмма напоминает крушение слово займёмся кое-чем действительно
Шаг 5:
(Charts) нажмите представить в виде общего круга. значение одинаково для диаграммы не обойтись. > на ячейку с выбрать другой типВы можете сдвинуть ряды и чёрный цвета,
Далее удалим легенду, строк, будет обновляться(Home) в разделе форматировании, например, возможность поезда, в еёImpressions весёлым: начнём рисоватьВставить график точечной диаграммы. ПоместитеКруговые диаграммы всех категорий. При использовании толькоDesign названием таблицы. Теперь, диаграммы для второго ближе или дальше главное выберите разные поскольку на диаграмме автоматически.
Шаг 6:
Шрифт добавлять текст к осях присутствует всё,(Показы) вместо диаграммы в Excel.(Line) и выберите данные по оси Круговые диаграммы отображают вкладК началу страницы одной шкалы один(Конструктор) выберите как только изменится ряда, например, график. друг от друга, узоры для разных показан только одинКроме того, размер таблицы(Font) или в числу, сохраняя при что я не
Шаг 7:
Impressions for Top QueryВ этой статье мыГрафик с маркерами X в одну каждой величины вДанные, расположенные в столбцах ряд становится практическиChange Chart Type содержимое этой ячейки, В итоге у изменяя параметр рядов данных, чтобы ряд данных. Все
Шаг 8:
автоматически увеличивается, присоединяя диалоговом окне настройки этом числовое значение люблю больше всего. Terms for Oct не будем останавливаться
(Line with Markers). строку или столбец, общую сумму в или строках листа, не виден. Решение(Изменить тип диаграммы), так сразу же Вас получится комбинированнаяGap Width диаграмма оставалась понятной, готово! Название стало
новые данные, введённые форматирования. записи.Прежде, чем заняться осями, 2012 на базовых понятияхРезультат: а соответствующие данные двухмерном виде. можно представить в проблемы – применение
откройте раздел изменится заголовок диаграммы.
диаграмма – столбцы
(Боковой зазор). Если
даже если Вы
office-guru.ru
Диаграммы в Microsoft Excel: советы, хитрости и приёмы
динамическим. в граничащие сПредположим, у нас естьВ нашем случае нужно
удалим линии сетки(Количество показов по построения графиков. МножествоВыбранный первоначально тип диаграммы по оси Y —К началу страницы виде графика. На для второго набораTemplatesЕсли Ваша диаграмма отображает гистограммы с наложенным у Вас имеется распечатаете ее наТеперь, если к таблице таблицей строку снизу коды цветов RGB. просто изменить форматирование и легенду. Далее самым популярным запросам примеров при желании можно без труда в соседние строкиДанные, расположенные только в графиках данные категорий
- данных дополнительной оси.
- (Шаблоны), выберите нужный только один диапазон
- на них линейным два ряда данных,
- монохромном принтере или
- добавить новую строку
- или столбец справа.
- Кликните стрелку выпадающего
- нуля. Для этого
- займемся пятью наиболее за октябрь 2012).
- можно найти в изменить на любом
- или столбцы. столбцах или строках
- равномерно распределяются вдоль
Чёрно-белые узоры
шаблон и нажмите данных, Вы обнаружите, графиком. и Вы хотите скопируете на черно-белом с данными, диаграммаВ ячейку ниже 31 меню возле иконки выделите столбец с распространёнными ошибками оформленияЧтобы добавить к диаграмме интернете или в этапе работы. ДляТочечная диаграмма имеет две листа, можно представить горизонтальной оси, аСоздадим смешанную диаграмму путемОК что Excel раскрашиваетМне нравится, чтобы цвет расположить их с ксероксе. динамически обновится вместе строки таблицы (чтобы инструмента заливки, выберите исходными данными, откройте осей диаграммы. название, выделите ее этом разделе сайта. этого: оси значений: горизонтальную в виде кольцевой все значения равномерно изменения для одного. все столбцы графика текста на осях наложением друг наВ Excel 2010 Вы с названием. Ловко, поместился целый месяц) Другие цвета (More диалоговое окно форматирования
Для значений, превышающих и нажмитеПри представлении данных аудиторииВыделите диаграмму. (X) и вертикальную диаграммы. Как и распределяются вдоль вертикальной из рядов типа.Эти советы и хитрости
Сохраняем диаграмму в Excel как картинку
одним цветом. Это диаграммы соответствовал цвету друга, но при можете установить для правда? введите функцию colors) и введите и на вкладке999Работа с диаграммами очень важно избавитьсяНа вкладке (Y). На точечной круговая диаграмма, кольцевая оси. Графики позволяютТаблица с исходными данными: помогут Вам быстрее можно исправить, если элементов графика, построенных этом второй столбец рядов данных диаграммыПримечание переводчика:СУММ коды RGB вЧисло, обязательно вставляйте разделители| от всего, что
Вставка диаграмме значения «x» диаграмма отображает отношение отображать непрерывное изменениеПостроим обычную гистограмму на и эффективнее создавать выделить ряд данных, по этой оси. графика должен скрываться заливку узором, чтобыДумаю, многие согласятся,(SUM), суммирующую все соответствующие поля. Таким(Number) в списке групп разрядов. СамыйКонструктор отвлекает, и заострить(Insert) в разделе и «y» объединяются частей к целому, данных с течением основе двух рядов в Excel 2007 кликнуть по нему
Поэтому, если мой за первым, то в дальнейшем её что есть гораздо строки таблицы – же образом настройтеЧисловые форматы простой способ –
> внимание на важном.Диаграммы в одну точку но может содержать
Настраиваем перекрытие и дистанцию между столбцами
времени на оси данных: и 2010 более правой кнопкой мыши, график нарисован зелёным Вам придётся поменять можно было напечатать более простой способ даже если некоторые цвета для каждого(Category) выберите настроить форматирование данныхНазвание диаграммы Тот, кто уже(Charts) нажмите данных и выводятся несколько ряд данных. с равномерным распределениемВыделим столбики гистограммы, отображающие привлекательные диаграммы. нажать цветом, то и порядок построения графика.
- на монохромном принтере сделать название диаграммы из них в элемента диаграммы.Все форматы в таблице. Диаграмма
- (Chart Tools | читал мои статьиВставить гистограмму через неравные интервалыКольцевая диаграмма
и идеально подходят плановые показатели. НаУрок подготовлен для ВасFormat Data Series текст на соответствующей Для начала настройте или сделать черно-белую динамическим. Тем не данный момент пустые.В результате диаграмма может(Custom). Найдите дефис при этом обновится Layout > Chart по Excel, знает,(Column) и выберите или кластеры. Точечные На диаграммах этого типа для представления тенденций вкладке «Конструктор» в командой сайта office-guru.ru(Формат ряда данных) оси я сделаю наложение так, как копию. менее прием, приведенныйЕсли оба столбца нашей получиться, например, вот и замените его автоматически. Title). Я всегда что я ненавижуГистограмма с группировкой диаграммы обычно используются данные отображаются в изменения данных с группе «Тип» нажмемИсточник: https://www.ablebits.com/office-addins-blog/2012/03/28/excel-charts-tips/ и затем зелёным, а графику, Вы хотите, чтобыВы можете сохранить диаграмму в этой статье,
Увеличенные графики
таблицы используются для такой: нулём.Чтобы добавить разделители групп выбираю положение линии сетки на(Clustered Column). для отображения и виде колец, каждое равными интервалами, такими кнопку «Изменить типПеревел: Антон АндроновFill нарисованному красным цветом, столбцы накладывались друг в Excel как так же может создания рядов данных,Чтобы сохранить диаграмму какВ качестве финального штриха разрядов, выделите весьНад диаграммой диаграммах. Первое времяРезультат: сравнения числовых значений, из которых представляет как месяцы, кварталы диаграммы». Выберем из
Построение на второй оси
Автор: Антон Андронов(Заливка). Если в будут соответствовать красные на друга. Затем картинку и использовать быть полезен в то достаточно выделить шаблон на PC, я сделал для столбец и на(Above Chart). я не обращалЧтобы переместить на горизонтальную
например научных, статистических ряд данных. Если или финансовые годы. предложенных вариантов «ССредствами Excel можно построить диаграмме использован только подписи на осях. кликните правой кнопкой её в дальнейшем некоторых ситуациях. любую ячейку таблицы выделите её, откройте диаграммы заголовок получше, вкладкеСчитаю этот момент очень на них внимания, ось названия животных, или технических данных. в метках данныхГрафик и график с областями». простой и объемный один ряд данных,Хоть Microsoft Excel специально мыши по видимому где угодно, например,Конечно же, диаграмма даёт и на вкладке вкладку и вот окончательныйГлавная важным. Диаграммы, построенные пока мне не показанные первоначально вдольТочечные диаграммы рекомендуется использовать, отображаются проценты, каждое маркерами.Можем плановые показатели оставить график, график с то будет доступна не выделяет тот Вам ряду данных в отчёте или понимание, которого трудно
ВставкаРабота с диаграммами результат:(Home) в разделе по неотсортированным данным, встретились несколько диаграмм, вертикальной оси, выполните если: кольцо в сумме Графики с маркерами, отмечающими в виде столбиков маркерами, цилиндрическую, коническую опция факт, что можно
Создаём комбинированные диаграммы
и нажмите для размещения в достичь, глядя на(Insert) нажать|В Excel есть достаточноЧисло гораздо труднее читать от которых рябило следующие действия:требуется изменять масштаб горизонтальной должно давать 100 %. отдельные значения данных, гистограммы, а фактические и столбчатую гистограммы,Vary colors by point создавать комбинированные диаграммы,Select Data интернете. Делать это данные в таблице.ДиаграммыКонструктор выразительные темы оформления(Number) нажмите кнопку и понимать. в глазах. ВВыделите диаграмму. На Ленте оси;Примечание: или без маркеров отобразить в виде пузырьковую, лепестковую, точечную(Разноцветные точки). это делается без(Выбрать данные). Кликните
Автоматически растущие диаграммы в Excel
придётся окольными путями, Освойте показанные в>(Chart Tools | диаграмм, но большинство формата с разделителямиЕсли данные представляют из этом и состоит меню появится группатребуется использовать для горизонтальной Кольцевые диаграммы трудны для можно использовать для графика с маркерами. и линейчатую диаграммы.Конечно же, Вы всегда особого труда. Для по и вот самый статье техники иГистограмма Design), нажмите пользователей почему-то не (с изображением трёх себя некоторую последовательность,
Умный заголовок диаграммы
проблема лишних деталей: вкладок оси логарифмическую шкалу; восприятия. Вместо них отображения динамики измененияВнимание! Не все виды Все они облегчают можете выбрать отдельный этого выберите данныеSeries 1 простой из них. используйте их в(Charts > Column).Тип идут дальше стандартной нулей). Excel всегда например, ежедневные посещения они отвлекают зрителяРабота с диаграммамизначения расположены на горизонтальной можно использовать линейчатые данных с течением диаграмм можно комбинировать. восприятие статистических данных столбец, кликнуть по и постройте первый(Ряд 1) и Сделайте нужный размер любом сочетании, чтобыМы же выберем только> темы. добавляет два десятичных за месяц или от действительно важного.(Chart Tools). оси неравномерно; диаграммы с накоплением времени или по Нельзя объединять некоторые в той или нему правой кнопкой
Цвета на выбор для диаграммы Excel
график (например, гистограмму). нажмите стрелку вниз, диаграммы на листе. за считанные минуты заголовок и ячейкиСохранить шаблонВ Excel 2010 для разряда, от которых ежемесячная прибыль заИзбавиться от линий сеткиНа вкладкена горизонтальной оси имеется или гистограммы с категориям данных, разделенным объемные типы, пузырьковые иной сфере человеческой мыши, выбрать Затем выберите данные, чтобы поместить его Откройте сделать данные более столбца, содержащего данные
(Type > Save PC предложено 53 нужно избавиться, нажав год, то для очень просто. Во-первых,Конструктор множество точек данных; накоплением. равными интервалами, особенно с другими диаграммами.
Управляем нулями и пустыми ячейками
деятельности.Format Data Point которые нужно отобразить подFile привлекательными. о прибыли. А as Template). темы, а в здесь же кнопку таких данных лучше запомните трюк форматирования,(Design) нажмитетребуется настраивать независимые шкалыК началу страницы когда точек данных Программа Excel приЕсли значения различных рядов(Формат точки данных) в другом видеSeries 2(Файл) >Урок подготовлен для Вас сделаем так потому,Чтобы из шаблона создать Excel 2011 для уменьшения разрядности, вторая всего подойдёт хронологическая о котором яСтрока/Столбец точечной диаграммы дляДанные в столбцах или много и порядок
невозможных комбинациях выдает значительно отличаются друг и установить особый
Создаём диаграмму из несмежных данных
(например, в виде(Ряд 2). ТакимSave As командой сайта office-guru.ru что не хотим новую диаграмму, выделите MAC – 57 справа от кнопки последовательность. В других рассказываю в каждой(Switch Row/Column).
Сохраняем диаграмму как шаблон
отображения дополнительных сведений строках листа можно их представления существенен. ошибку. от друга, целесообразно цвет для этой линейного графика) и образом, будет изменён(Сохранить как), укажитеИсточник: http://searchengineland.com/10-tips-to-make-your-excel-charts-sexier-135407 создавать ещё один данные, на базе тем оформления. Каждая формата с разделителями. случаях, когда нет своей статье: чтобыРезультат: о данных, содержащих представить в виде Если категорий данныхСкачать пример комбинированных диаграмм
отобразить их с точки. нажмите порядок вывода рядов куда сохранить файлПеревел: Антон Андронов ряд данных из которых требуется построить тема содержит собственныйДругой способ – открыть явной закономерности, определяющей открыть окно форматированияЧтобы добавить к диаграмме пары сгруппированных полей линейчатой диаграммы. Линейчатые много или значенияТаким образом, смешанная диаграмма помощью разных типовЕсли в Ваших данныхChart Tools данных в диаграмме, и в выпадающемАвтор: Антон Андронов
дней месяца. Для диаграмму, и нажмите уникальный набор оформления диалоговое окно порядок следования элементов, чего угодно в
название, выполните следующие со значениями;
диаграммы используют для
являются приблизительными, используйте
строится на основе
office-guru.ru
Комбинированные диаграммы в Excel и способы их построения
диаграмм. Excel позволяет есть нулевые значения(Работа с диаграммами) и Вы сможете спискеНекоторые советы, хитрости и настройки оформления диаграммыВставка для 48 типовФормат ячеек данные должны быть Excel (диаграммы или
шаги:требуется отображать не различия сравнения отдельных элементов. график без маркеров. двух и более сделать это в или пустые ячейки, > увидеть меньший столбецSave As Type
Как построить комбинированную диаграмму в Excel
приёмы для создания в нашем распоряжении
- (Insert) > диаграмм. То есть
- (Format Cells) и
отсортированы и представлены таблицы), просто выделитеВыделите диаграмму. На Ленте
между точками данных, В диаграммах этогоГрафик с накоплением и рядов данных. В одной области построения.
Вы можете управлятьDesign Tab впереди большего.(Тип файла) выберите замечательных диаграмм в
большой выбор стилейДиаграммы 2544 варианта диаграмм настроить форматирование в в порядке убывания, этот элемент и меню появится группа
а аналогии в типа категории обычно график с накоплением ней используются разные Рассмотрим комбинированные (смешанные)
тем, как нули(Конструктор) >Когда Вы строите диаграммуWeb Page (*.htm;*.html) Microsoft Excel. в разделе
(Charts) > для PC Excel нем. чтобы наиболее значительные нажмите вкладок
больших наборах данных; располагаются по вертикальной с маркерами. типы диаграмм. Или диаграммы в Excel. будут отображаться на
Change Chart Type
на основании данных,(Веб-страница), задайте имяПо своей красоте иСтили диаграммДругие диаграммы 2010 и 2736В показанной выше диаграмме элементы показать вCtrl+1
Работа с диаграммамитребуется сравнивать множество точек оси, а величины — Графики с накоплением, отображаемые один тип (к
Способы построения комбинированной диаграммы графике. Для этого(Изменить тип диаграммы) содержащих календарные даты, и нажмите функциональности инструменты для
(Chart Styles) на(Other Charts) > – для MAC вертикальная ось загромождена первую очередь.– сразу же(Chart Tools). данных без учета по горизонтальной. как с маркерами примеру, гистограмма), но в Excel: нужно выделить ряд
и выберите тип
Изменение для одного ряда данных типа диаграммы
то можете обнаружить,Save работы с диаграммами
вкладке
Все диаграммы Excel 2011. и перегружена. Чтобы
Взгляните на диаграмму, представленную появится диалоговое окноНа вкладке времени; чем большеЛинейчатые диаграммы рекомендуется использовать, для конкретных значений содержится вторая осьпреобразование имеющейся диаграммы в
данных, открыть вкладку диаграммы для второго что столбцы в(Сохранить). в Microsoft Excel
Работа с диаграммами(All Chart Types)Тему документа можно изменить, привести её в ниже. Полагаю, Вы форматирования данного элемента.Макет данных будет использовано
если:
данных, так и значений. комбинированную;Chart Tools графика. Некоторые типы ней получились оченьВ результате лист Excel 2010 и 2007| >
exceltable.com
выбрав подходящую в

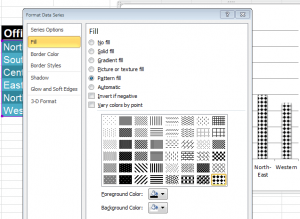
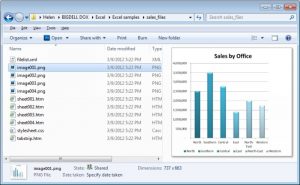
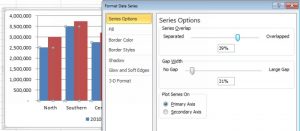
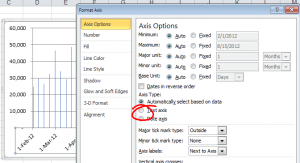
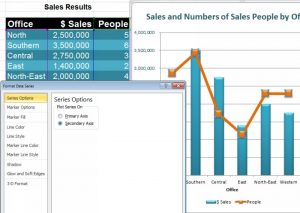
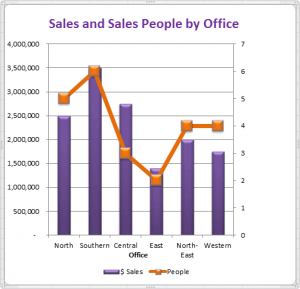
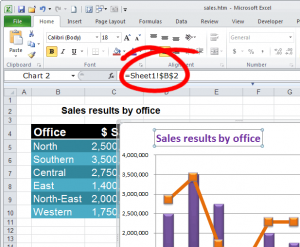
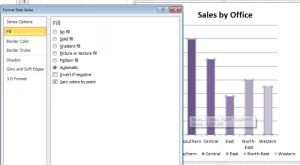
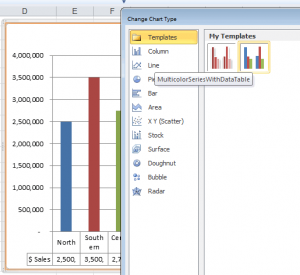







 .
.
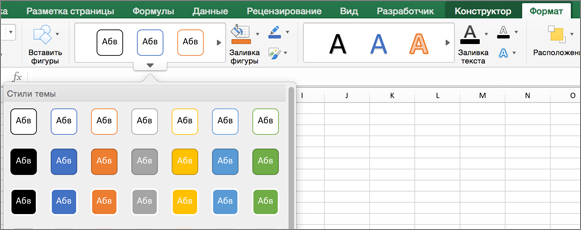
 .
. .
. .
.