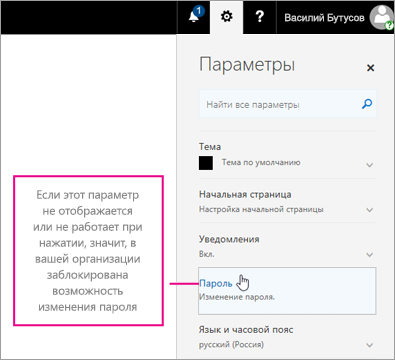На чтение 11 мин Просмотров 1.5к. Опубликовано 24.10.2020
Содержание
- Способ номер 1. Использование бесплатной офисной программы Open Office Calc
- Способ номер 2. Использование программы-архиватора для снятия пароля с листа «Excel»
- Способ номер 3. Макрос VBA «Excel» для подбора пароля и снятия защиты листа.
- Если вы знакомы с написанием макросов VBA , то для разблокировки файла защищенного паролем Вам следует выполнить следующие действия:
- Снятие защиты паролем с Эксель
- Способ 1: Снять пароль при помощи архиватора
- Способ 2: Удаление пароля через Макрос
- Заключение
- Расскажи друзьям в социальных сетях
- комментариев 14
- Объявления на НН.РУ — Техника
В данной статье описаны несколько способов разблокировки (снятия защиты, пароля) в запароленном файле «Эксель» и приведен макрос подбора пароля к файлу.
Категорически рекомендую использовать данные способы для разблокировки и снятия защиты только со своих собственных файлов, когда забыли (запамятовали) пароль и ни в коем случае не применять данные способы для взлома паролей защиты на чужих файлах не принадлежащих Вам.
Способ номер 1. Использование бесплатной офисной программы Open Office Calc
Это один из самых простых способов снятия забытого пароля с файла.
Что нужно делать:
- Скачать и установить бесплатную программу Open Office.
- Открыть запароленный файл в программе Open Office Calc.
- Перейти во вкладку «Сервис»
- Далее выбрать пункт «Защитить документ»
- Снять флажок (галочку) с пункта с названием защищенного листа.

Способ номер 2. Использование программы-архиватора для снятия пароля с листа «Excel»
Что нужно делать:
-
Установить программу для открытия архивов и архивирования документов, если таковая не установлена на Вашем ПК. Например WinRar или 7Zip ;




Способ номер 3. Макрос VBA «Excel» для подбора пароля и снятия защиты листа.
Этот способ немного сложнее, так как от Вас потребуются хотя бы начальные знания в написании макросов «Excel».
Как пишется простейший макрос в «Excel» Вы можете посмотреть на странице сайта по ссылке:
Как написать простой макрос в программе Excel
Если вы знакомы с написанием макросов VBA , то для разблокировки файла защищенного паролем Вам следует выполнить следующие действия:
- Открыть редактор макросов во вкладке разработчик.
- Записать следующий код макроса:
- Sub podbor_ruexcel()
- Dim E1, E2, E3, E4, E5, E6, i, j, k, l, m, n As Integer
- Dim ruexcel As String
- Dim t!
- t = Timer
- On Error GoTo err_
- For i = 65 To 66: For j = 65 To 66: For k = 65 To 66
- For l = 65 To 66: For m = 65 To 66: For E1 = 65 To 66
- For E2 = 65 To 66: For E3 = 65 To 66: For E4 = 65 To 66
- For E5 = 65 To 66: For E6 = 65 To 66
- ruexcel = Chr(i) & Chr(j) & Chr(k) & Chr(l) & Chr(m) & Chr(E1) & Chr(E2) & Chr(E3) & Chr(E4) & Chr(E5) & Chr(E6)
- For n = 32 To 126
- Unprotect ruexcel & Chr(n)
- MsgBox «Пароль снят » & Format(Timer — t, «0.0 sec»)
- Exit Sub
- nxt_: Next: Next: Next: Next: Next: Next
- Next: Next: Next: Next: Next: Next
- Exit Sub
- err_: Resume nxt_
- End Sub
- Запустить полученный макрос.
- После выполнения макроса пароль с листа «Excel» будет снят.
Результат редактирования макроса:

Табличный процессор Excel был разработана Microsoft ещё в 1985 году, с того времени его функциональность значительно расширилась, а интерфейс стал более удобным. Программа активно используется как финансистами, бухгалтерами, аналитиками, так и обычными пользователями. Функционал позволяет составлять сложные таблицы и делать расчёты по имеющимся в программе или внесёнными пользователем самостоятельно формулам, строить графики и диаграммы. Работа происходит на так называемых листах, которые включены в книгу (один документ Excel).
Снятие защиты паролем с Эксель
В Microsoft понимают, что файл может попасть не в те руки, поэтому дают возможность пользователю задать пароль для доступа к конкретному листу или всему документу. Есть возможность даже заблокировать отдельные ячейки от редактирования и/или просмотра. Но что делать, если забыли пароль, а в файле находятся важные данные? Пароль можно снять самостоятельно при помощи стандартных программ Windows.
Способ 1: Снять пароль при помощи архиватора
Данный способ лучше всего работает со старыми версиями программы (до версии от 2010 года). В последних версиях есть риск потери данных из-за новых параметров безопасности. Суть способа заключается в том, чтобы получить доступ к каждому листу отдельно. Для этого вам понадобится любой архиватор, который умеет работать с файлами .zip и инструмент для редактирования кода (подойдёт даже стандартный блокнот от Windows).
Работа может осуществляться только с файлами .xlsx, поэтому обратите внимание на то, в каком формате сохранён документ, т.к. старые версии Excel сохраняют документе в .xls формате. Если файл имеет расширение .xls, то пересохраните. Для этого откройте его в Excel и в верхнем меню выберите файл, а из выпадающего меню “Сохранить как”, далее в разделе “Тип файла” выбирайте “Книга Excel (.xlsx)”.
Далее требуется поменять расширение .xlsx на .zip. Для этого нажмите правой кнопкой мыши по файлу и выберите переименовать. В конце названия меняете расширение на .zip. Пример: “Таблица1.xlsx” переименовываете в “Таблица1.zip”.
Если, когда вы пытаетесь переименовать файл, у вас не показывается расширение, то проделайте следующую процедуру:
- Перейдите в «Панель управления».
- Выберите тип просмотра “Мелкие значки” и найдите “Параметры папок” (также может называться “Параметры Проводника”).
Зайдите в раздел “Вид”, затем в поле “Дополнительные параметры” найдите пункт “Скрывать расширения для зарегистрированных типов файлов” и снимите с него галочку. Примените изменения.
После проделанной процедуры вы без проблем сможете вручную пометь расширение любого файла.
Далее открываете архив и переходите в папку «xl», после в “worksheets”, где находятся листы в формате .xml. Листы в этом случае называются “sheet” и нумеруются по дате создания (sheet1, sheet2 и т.д.). Открыть файл нужно при помощи стандартного блокнота или специального реактора кода (например, NotePad++).
В открывшемся файле найдите фрагмент “sheetProtection”. Т.к. в файле будет много кода, рекомендуется воспользоваться быстрым поиском по содержимому при помощи сочетания клавиш Ctrl+F. Находите нужный блок, имеющий данную структуру ““sheetProtection переменная1=”” переменная2=””…”, более подробно можно видеть на скриншоте ниже. Для сброса пароля удаляете весь этот блок.
Если вы проделаете данную процедуру с листом, который был сохранён в программе версии 2010 года и выше, то потеряете все данные. В качестве решения данной проблемы удалите не весь блок, а только значение переменной “password”. Что касается версии начиная с 2016 года, то там нет переменной “password”, поэтому снять пароль при помощи архиватора в этом случае невозможно.
Когда закончите сохраните изменения и измените расширение файла обратно в .xlsx аналогичным образом, как меняли на .zip.
Данный способ позволяет снять пароль только с отдельных листов, поэтому если у вас полностью запароленный большой файл Excel с несколькими листами, то придётся снимать защиту с каждого вручную.
Способ 2: Удаление пароля через Макрос
В этом случае вам понадобится только сама таблица Excel и умение работать с консолью разработчика. По умолчанию панель разработчика не отображается в файле, чтобы её включить воспользуйтесь следующей инструкцией:
- Перейдите в пункт “файл” в левой части верхнего меню программы.
- Затем зайдите в “параметры”, в левом меню выберите “настройка ленты”.
- В поле “Основные вкладки” (находится справа) поставьте галочку напротив пункта “Разработчик”.

В открывшемся окне разработчика найдите кнопку “Макрос” или воспользуйтесь комбинацией клавиш Alt+F8.
Заполняем поле с именем макроса (можно придумать любое имя, но в нём не должно быть русских букв и пробелов). Нажимаем “Создать”. Система открывает окно для ввода кода.
Вводите следующий код:
Sub Password_Cracker()
Dim t!
Dim i As Integer, j As Integer, k As Integer
Dim l As Integer, m As Integer, n As Long
Dim i1 As Integer, i2 As Integer, i3 As Integer
Dim i4 As Integer, i5 As Integer, i6 As Integer
Dim kennwort As String
t = Timer
On Error GoTo err_
For i = 65 To 66: For j = 65 To 66: For k = 65 To 66
For l = 65 To 66: For m = 65 To 66: For i1 = 65 To 66
For i2 = 65 To 66: For i3 = 65 To 66: For i4 = 65 To 66
For i5 = 65 To 66: For i6 = 65 To 66
kennwort = Chr(i) & Chr(j) & Chr(k) & Chr(l) & Chr(m) & Chr(i1) & Chr(i2) & Chr(i3) & Chr(i4) & Chr(i5) & Chr(i6)
For n = 32 To 126
ActiveSheet.Unprotect kennwort & Chr(n)
MsgBox «Done in » & Format(Timer — t, «0.0 sec»)
Exit Sub
nxt_: Next: Next: Next: Next: Next: Next
Next: Next: Next: Next: Next: Next
Exit Sub
err_: Resume nxt_
End Sub
Закрываем окно, сохранив при этом изменения. В режиме разработчика снова используйте комбинацию клавиш Alt+F8, чтобы увидеть созданный макрос. Выберите его и нажмите “Выполнить” в правом углу.
Макрос будет выполняться приблизительно 10-60 секунд в зависимости от мощности вашего компьютера и размера документа.
Заключение
Для самостоятельного снятия пароля с таблицы Excel не нужно обладать навыками профессионального хакера или скачивать дополнительное программное обеспечение. Последнее делать категорически не рекомендуется, т.к. вы можете подхватить вирус, который причинит серьёзный вред системе.
Расскажи друзьям в социальных сетях
комментариев 14
Спасибо большое за статью. Написано четко, лаконично, без идиотских исковерканных словечек, которыми грешат многие в интернете.
Но я не смог воспользоваться отличными способами, описанными в статье.
Я попробовал первый вариант. У меня Microsoft Office 2010. Но после замены расширения .xlsx на .zip получил ответ программы:
«Не удается открыть папку.
Путь к сжатой ZIP-папке «С:UsersCompDesktopЛогин 25.02.2017- копия.zip» содержит недопустимые знаки, из-за которых извлечение невозможно:-, »
Попробовал второй вариант. Но при создании макроса возможно использовать только для открытых книг Excell, а открыть книгу невозможно без пароля. Если пароль есть, то зачем его искать? Так что у меня ничего не получилось. а в файле Excele я хранил пароли к многим сайтам и службам. А теперь вдруг он перестал открываться с паролем, которым я его открывал сотни раз.
Данный макрос написан для снятия защиты с листа, а не с книги в целом.
Т.к. вы неавторизованы на сайте. Войти.
Т.к. тема является архивной.
Есть файл .xlsx
Стоит защита листа. Можно как-то узнать пароль от него?
P.S. Задача не снять пароль (с этим я без проблем справился), а именно узнать пароль. ¶
Да это я пароль ставил на лист. Я точно не так проговаривал =)
Тут уже просто интересно как и что я установил. ¶
Объявления на НН.РУ — Техника
Общие характеристики тип: wi-fi роутер стандарт беспроводной связи: 802.11a/b/g/n/ac, частота 2.4 / 5 ггц макс. скорость беспроводного.
Цена: 3 000 руб.
Подходит к ноутбукам: Asus N53J, N53JN Парт-номера: 13N0-IMA0C01, N53JN-1A Возможна отправка по России
Цена: 200 руб.
Продаётся отличный нетбук HP mini 110-3050er Оригинальные зарядное устройство и АКБ (батарея). Срок работы от аккумулятора примерно 3.
Цена: 6 500 руб.
Купим оперативно и дорого лицензионное программное обеспечение (софт, soft), произведенное компанией Microsoft (Майкрософт). Windows 7.
Цена: 10 000 руб.
NN.RU писал, что похолодание нагрянет уже завтра: температура воздуха резко упадёт, местами на 20 °C. Начальник отдела.
Новые жилые комплексы растут в Нижнем Новгороде и пригородах, как грибы. Есть среди них, конечно, и долгострои — печально знаменитые.
Крещение ребенка — важнейшее таинство в жизни каждой православной семьи. Митрополит Нижегородский и Арзамасский Георгий лично.
Каждый ребёнок может стать выдающимся, каждый способен исполнить свою мечту. Главное — правильно определить, что ему нравится, и.
Как разблокировать файл «Excel», если забыли пароль. Макрос подбора пароля.
В данной статье описаны несколько способов разблокировки (снятия защиты, пароля) в запароленном файле «Эксель» и приведен макрос подбора пароля к файлу.
Категорически рекомендую использовать данные способы для разблокировки и снятия защиты только со своих собственных файлов, когда забыли (запамятовали) пароль и ни в коем случае не применять данные способы для взлома паролей защиты на чужих файлах не принадлежащих Вам.
Способ номер 1. Использование бесплатной офисной программы Open Office Calc
Это один из самых простых способов снятия забытого пароля с файла.
Что нужно делать:
- Скачать и установить бесплатную программу Open Office.
- Открыть запароленный файл в программе Open Office Calc.
- Перейти во вкладку «Сервис»
- Далее выбрать пункт «Защитить документ»
- Снять флажок (галочку) с пункта с названием защищенного листа.

Способ номер 2. Использование программы-архиватора для снятия пароля с листа «Excel»
Что нужно делать:
-
Установить программу для открытия архивов и архивирования документов, если таковая не установлена на Вашем ПК. Например WinRar или 7Zip ;




Способ номер 3. Макрос VBA «Excel» для подбора пароля и снятия защиты листа.
Этот способ немного сложнее, так как от Вас потребуются хотя бы начальные знания в написании макросов «Excel».
Как пишется простейший макрос в «Excel» Вы можете посмотреть на странице сайта по ссылке:
Как написать простой макрос в программе Excel
Если вы знакомы с написанием макросов VBA , то для разблокировки файла защищенного паролем Вам следует выполнить следующие действия:
- Открыть редактор макросов во вкладке разработчик.
- Записать следующий код макроса:
- Sub podbor_ruexcel()
- Dim E1, E2, E3, E4, E5, E6, i, j, k, l, m, n As Integer
- Dim ruexcel As String
- Dim t!
- t = Timer
- On Error GoTo err_
- For i = 65 To 66: For j = 65 To 66: For k = 65 To 66
- For l = 65 To 66: For m = 65 To 66: For E1 = 65 To 66
- For E2 = 65 To 66: For E3 = 65 To 66: For E4 = 65 To 66
- For E5 = 65 To 66: For E6 = 65 To 66
- ruexcel = Chr(i) & Chr(j) & Chr(k) & Chr(l) & Chr(m) & Chr(E1) & Chr(E2) & Chr(E3) & Chr(E4) & Chr(E5) & Chr(E6)
- For n = 32 To 126
- Unprotect ruexcel & Chr(n)
- MsgBox «Пароль снят » & Format(Timer — t, «0.0 sec»)
- Exit Sub
- nxt_: Next: Next: Next: Next: Next: Next
- Next: Next: Next: Next: Next: Next
- Exit Sub
- err_: Resume nxt_
- End Sub
- Запустить полученный макрос.
- После выполнения макроса пароль с листа «Excel» будет снят.
Результат редактирования макроса:

Как узнать пароль защиты листа excel
Табличный процессор Excel был разработана Microsoft ещё в 1985 году, с того времени его функциональность значительно расширилась, а интерфейс стал более удобным. Программа активно используется как финансистами, бухгалтерами, аналитиками, так и обычными пользователями. Функционал позволяет составлять сложные таблицы и делать расчёты по имеющимся в программе или внесёнными пользователем самостоятельно формулам, строить графики и диаграммы. Работа происходит на так называемых листах, которые включены в книгу (один документ Excel).
Снятие защиты паролем с Эксель
В Microsoft понимают, что файл может попасть не в те руки, поэтому дают возможность пользователю задать пароль для доступа к конкретному листу или всему документу. Есть возможность даже заблокировать отдельные ячейки от редактирования и/или просмотра. Но что делать, если забыли пароль, а в файле находятся важные данные? Пароль можно снять самостоятельно при помощи стандартных программ Windows.
Способ 1: Снять пароль при помощи архиватора
Данный способ лучше всего работает со старыми версиями программы (до версии от 2010 года). В последних версиях есть риск потери данных из-за новых параметров безопасности. Суть способа заключается в том, чтобы получить доступ к каждому листу отдельно. Для этого вам понадобится любой архиватор, который умеет работать с файлами .zip и инструмент для редактирования кода (подойдёт даже стандартный блокнот от Windows).
Работа может осуществляться только с файлами .xlsx, поэтому обратите внимание на то, в каком формате сохранён документ, т.к. старые версии Excel сохраняют документе в .xls формате. Если файл имеет расширение .xls, то пересохраните. Для этого откройте его в Excel и в верхнем меню выберите файл, а из выпадающего меню “Сохранить как”, далее в разделе “Тип файла” выбирайте “Книга Excel (.xlsx)”.
Далее требуется поменять расширение .xlsx на .zip. Для этого нажмите правой кнопкой мыши по файлу и выберите переименовать. В конце названия меняете расширение на .zip. Пример: “Таблица1.xlsx” переименовываете в “Таблица1.zip”.
Если, когда вы пытаетесь переименовать файл, у вас не показывается расширение, то проделайте следующую процедуру:
- Перейдите в «Панель управления».
- Выберите тип просмотра “Мелкие значки” и найдите “Параметры папок” (также может называться “Параметры Проводника”).
Зайдите в раздел “Вид”, затем в поле “Дополнительные параметры” найдите пункт “Скрывать расширения для зарегистрированных типов файлов” и снимите с него галочку. Примените изменения.
После проделанной процедуры вы без проблем сможете вручную пометь расширение любого файла.
Далее открываете архив и переходите в папку «xl», после в “worksheets”, где находятся листы в формате .xml. Листы в этом случае называются “sheet” и нумеруются по дате создания (sheet1, sheet2 и т.д.). Открыть файл нужно при помощи стандартного блокнота или специального реактора кода (например, NotePad++).
В открывшемся файле найдите фрагмент “sheetProtection”. Т.к. в файле будет много кода, рекомендуется воспользоваться быстрым поиском по содержимому при помощи сочетания клавиш Ctrl+F. Находите нужный блок, имеющий данную структуру ““sheetProtection переменная1=”” переменная2=””…”, более подробно можно видеть на скриншоте ниже. Для сброса пароля удаляете весь этот блок.
Если вы проделаете данную процедуру с листом, который был сохранён в программе версии 2010 года и выше, то потеряете все данные. В качестве решения данной проблемы удалите не весь блок, а только значение переменной “password”. Что касается версии начиная с 2016 года, то там нет переменной “password”, поэтому снять пароль при помощи архиватора в этом случае невозможно.
Когда закончите сохраните изменения и измените расширение файла обратно в .xlsx аналогичным образом, как меняли на .zip.
Данный способ позволяет снять пароль только с отдельных листов, поэтому если у вас полностью запароленный большой файл Excel с несколькими листами, то придётся снимать защиту с каждого вручную.
Способ 2: Удаление пароля через Макрос
В этом случае вам понадобится только сама таблица Excel и умение работать с консолью разработчика. По умолчанию панель разработчика не отображается в файле, чтобы её включить воспользуйтесь следующей инструкцией:
- Перейдите в пункт “файл” в левой части верхнего меню программы.
- Затем зайдите в “параметры”, в левом меню выберите “настройка ленты”.
- В поле “Основные вкладки” (находится справа) поставьте галочку напротив пункта “Разработчик”.
В открывшемся окне разработчика найдите кнопку “Макрос” или воспользуйтесь комбинацией клавиш Alt+F8.
Заполняем поле с именем макроса (можно придумать любое имя, но в нём не должно быть русских букв и пробелов). Нажимаем “Создать”. Система открывает окно для ввода кода.
Вводите следующий код:
Sub Password_Cracker()
Dim t!
Dim i As Integer, j As Integer, k As Integer
Dim l As Integer, m As Integer, n As Long
Dim i1 As Integer, i2 As Integer, i3 As Integer
Dim i4 As Integer, i5 As Integer, i6 As Integer
Dim kennwort As String
t = Timer
On Error GoTo err_
For i = 65 To 66: For j = 65 To 66: For k = 65 To 66
For l = 65 To 66: For m = 65 To 66: For i1 = 65 To 66
For i2 = 65 To 66: For i3 = 65 To 66: For i4 = 65 To 66
For i5 = 65 To 66: For i6 = 65 To 66
kennwort = Chr(i) & Chr(j) & Chr(k) & Chr(l) & Chr(m) & Chr(i1) & Chr(i2) & Chr(i3) & Chr(i4) & Chr(i5) & Chr(i6)
For n = 32 To 126
ActiveSheet.Unprotect kennwort & Chr(n)
MsgBox «Done in » & Format(Timer — t, «0.0 sec»)
Exit Sub
nxt_: Next: Next: Next: Next: Next: Next
Next: Next: Next: Next: Next: Next
Exit Sub
err_: Resume nxt_
End Sub
Закрываем окно, сохранив при этом изменения. В режиме разработчика снова используйте комбинацию клавиш Alt+F8, чтобы увидеть созданный макрос. Выберите его и нажмите “Выполнить” в правом углу.
Макрос будет выполняться приблизительно 10-60 секунд в зависимости от мощности вашего компьютера и размера документа.
Заключение
Для самостоятельного снятия пароля с таблицы Excel не нужно обладать навыками профессионального хакера или скачивать дополнительное программное обеспечение. Последнее делать категорически не рекомендуется, т.к. вы можете подхватить вирус, который причинит серьёзный вред системе.
Расскажи друзьям в социальных сетях
комментариев 14
Спасибо большое за статью. Написано четко, лаконично, без идиотских исковерканных словечек, которыми грешат многие в интернете.
Но я не смог воспользоваться отличными способами, описанными в статье.
Я попробовал первый вариант. У меня Microsoft Office 2010. Но после замены расширения .xlsx на .zip получил ответ программы:
«Не удается открыть папку.
Путь к сжатой ZIP-папке «С:UsersCompDesktopЛогин 25.02.2017- копия.zip» содержит недопустимые знаки, из-за которых извлечение невозможно:-, »
Попробовал второй вариант. Но при создании макроса возможно использовать только для открытых книг Excell, а открыть книгу невозможно без пароля. Если пароль есть, то зачем его искать? Так что у меня ничего не получилось. а в файле Excele я хранил пароли к многим сайтам и службам. А теперь вдруг он перестал открываться с паролем, которым я его открывал сотни раз.
Данный макрос написан для снятия защиты с листа, а не с книги в целом.
Как снять защиту с листа Excel, если вы забыли пароль?
Пароль снять защиту с листа Excel. Добрый день, друзья. В позапрошлой статье мы с вами рассматривали метод, как поставить защиту на Excel. Также, мы разобрались, как подобную защиту можно удалить. Имеется в виду снятие пароля, когда вы его помните. Если же его не помните, то сделать это уже сложнее. Но, всё равно, защиту с Excel убрать можно. Правда, нам придётся прибегнуть к стороннему софту. Но, это мелочи.
Кроме этого, я надеюсь, что полученные знания вы будете применять на своём компьютере и со своими документами. Не стоит забывать об уголовной ответственности, когда вы совершаете подобные действия с документами других людей.
Как снять защиту с листа Excel?
Первым делом, нам нужно открыть Excel, находящийся под защитой. Обращаем внимание, что все инструменты в меню Эксель листа окрашены блеклым серым цветом. То есть, они не активны. В таком документе нельзя ничего ввести в любую ячейку или что-то в ней поменять.
Если же вы попробуете это сделать, то появится следующее окошко:
Итак, чтобы убрать пароль с документа, нажмём на вкладку «Файл» главного окна.
У нас появляется новое окно, где в левой колонке выбираем вкладку «Сведения». После этого, в новом окне выбираем команду «Снять защиту».
При этом, Excel попросит вас набрать пароль для снятия защиты. Но, мы его не помним. Поэтому, вводить в это окошко ничего не нужно. Нажимаем «Отмена».
В это окошко можно войти и с помощью другой вкладки – «Рецензирование», которое находится на главном меню. На этой вкладке нам нужно выбрать «Снять защиту листа». Появляется окно с паролем, нажимаем «Отмена».
Эту книгу можно почитать. Но, что-либо поменять в ней нельзя. Однако в большей части случаев пользователи устанавливают минимальную защиту. К примеру, книгу, которую я сейчас рассматриваю, можно не только читать, но и копировать с неё текст. Делается это выделением фрагментов ячеек, затем, через ниспадающее меню выбираем «Копировать» (или Ctrl + C) и вставляем скопированный фрагмент в другую книгу или текстовый редактор.
Давайте внесём скопированный фрагмент в новую книгу. Файл – Создать – Новая книга. Жмём Ctrl + V. Как видите, данные с нашего документа прекрасным образом были скопированы в новый документ. При этом, без взлома пароля.
Снимаем защиту Excel 2003
Тот вариант, который мы с вами разобрали, действует на новых версиях Excel. У старых версий вариант защиты частично отличается.
Для снятия кода выполним следующие манипуляции.
- Выбираем вкладку «Сервис»;
- Далее, в ниспадающем меню кликнем по «Защите»;
- В появившемся справа контекстном меню выберем «Снять защиту листа».
После данных действий появится окошко, в котором вам предложат ввести пароль.
Далее, можно с этого документа копировать данные.
Как снять пароль в Excel?
Итак, вначале нужно проверить, показывает ваш Windows расширения на конце фалов, или нет. Во многих компьютерах расширения не отображаются. Итак, давайте проверим.
- Входим в «Проводник»;
- Затем, переходим во вкладку «Вид»;
- Ставим галку над строкой «Расширения имён…».
У нашего документа расширение xlsx, но, нам нужно поменять его на zip. То есть, на папку архива. Для этого, выделим файл, и кликнем по кнопочке F2. Перед переименованием расширения, у нас появляется окошко. Нажимаем «Да».
Данный документ теперь система Windows считает архивом поэтому она дала ему новый ярлык в виде архива.
Этот архив нужно открыть, не распаковывая его. То есть, открыть в самой программе WinRar или в той, которую вы используете. Главное, данный архив нельзя распаковывать. Для этого, нужно кликнуть по архиву правой клавишей и в контекстном меню выбрать «Открыть в WinRar».
Затем, нам нужно зайти в папочку «xl» программы «WinRar» или другого архиватора.
После этого, проходим в папочку «worksheets».
В данной папочке мы видим, сколько у книги листов. Выбираем нужный из листов и перетаскиваем мышью в «Проводник».
Теперь, по данному файлику нужно кликнуть правой клавишей. В ниспадающем меню выбрать «Изменить».
У меня открылся документ с непонятной кодовой записью в программе WordPad, у вас скорее всего откроется в «Блокноте», но, сути это не меняет. Нам нужно войти в поиск меню WordPad, или через клавиши Ctrl + F.
В поиск нужно ввести слово «sheetProtection», следом «Найти далее».
Теперь, начиная с тега sheetProtection удаляем всё содержимое до закрывающего тега. У меня до «scenarios=»1″». Я эту часть выделил желтым цветом. Другими словами, обязательно удаляйте код начиная с открывающей скобки . Если вы удалили одну из этих скобок, просто добавьте её из латинской клавиатуры. После удаления, нажимаем «Сохранить».
Теперь, заново переносим переделанный файл в папочку архива.
Мы должны не просто перенести код, но с заменой файлов. Жмём Ок.
Теперь программу архиватор нужно закрыть. Затем, мы архиву снова добавляем расширение xlsx, выделив его и нажав F2. У нас программа заново переспрашивает. Жмём Да.
Наш документ опять стал Excel. Теперь необходимо его запустить. После проделанных манипуляций, мы видим, что все ячейки документа стали легко редактироваться. То есть, нам удалось удалить пароль xlsx, не зная его. Задача выполнена!
Видео пароль снять защиту с листа Excel
Вывод: Задача как убрать пароль с листа Excel выполнена. Как видите, всё просто, хотя немного запутанно. Из сторонних программ мы использовали только WinRar. Хотя, можно применить любой архиватор. Если у вас данное действие не получилось, значит, вы удалили лишнюю часть кода, или наоборот оставили. Поэтому, будьте предельно внимательны. Также, записывайте в нескольких местах ваши пароли, чтобы не прибегать к таким средствам. Успехов!
Как в Excel снять защиту листа не зная пароль — 2 способа
В некоторых ситуациях, пользователям необходимо в Excel снять защиту листа, на который установлен пароль для защиты от изменений содержимого документа. Нам нужно получить доступ к редактированию или изменению листа книги Excel, не имея пароля.
Программа Excel входит в состав Microsoft Office, который массово используется в организациях и на предприятиях. В приложении создаются электронные таблицы для бухгалтерских, производственных или других нужд.
Часто доступ к одному документу есть у разных людей в силу производственных причин, для совместной работы над документами и т. д. Непреднамеренное или, наоборот, преднамеренное изменение документа Excel может привести к печальным последствиям, потому что, в этом случае, многочасовую работу придется заново переделывать.
Защита листа в Excel
В популярной программе Microsoft Excel существуют разные степени защиты документа, в том числе защита листа паролем. Это означает, что защищенный лист книги Excel нельзя отредактировать, внести в него изменения, потому что в программе работает функция защиты отдельного листа документа.
Для снятия защиты с листа книги потребуется ввести пароль, после этого защита листа Excel будет отключена, содержимое документа можно изменить.
В некоторых ситуациях, необходимо снять защиту с листа Excel не зная пароля. Например, если пользователь забыл пароль защиты листа Excel, или пароль, записанный на бумаге, был утерян. Как снять защиту Excel не зная пароль?
Существуют несколько способов открыть Excel для редактирования, внесения изменений, если в книге установлен пароль на лист:
- путем удаления участка кода, отвечающего за защиту, при помощи архиватора;
- созданием копии документа с помощью онлайн сервиса Google Таблицы.
Инструкции подходят для использования в программах MS Office: Microsoft Excel 2019, Microsoft Excel 2016, Microsoft Excel 2013, Microsoft Excel 2010, Microsoft Excel 2007.
Как снять пароль с листа Excel при помощи архиватора
Первым способом мы изменим расширения у файла MS Excel для того, чтобы открыть файл с помощью архиватора, а затем вручную удалим участок кода, который защищает лист Excel от изменений.
Выполните следующие последовательные шаги:
- Откройте Проводник во вкладке «Вид», поставьте галку напротив пункта «Расширения имен файлов». Или включите отображение имен файлов из Панели управления, через Параметры Проводника.
- Затем необходимо изменить расширение файла у документа (книги) Microsoft Excel. Измените расширение файла Excel с родного «.xlsx» на формат архива «.zip».
- В открывшемся окне с предупреждением согласитесь на переименование расширения файла.
- После открытия файла в Проводнике или в архиваторе, войдите в папку «xl», а затем перейдите в папку «worksheets». Здесь вы увидите файлы «sheepN.xml» (N – порядковый номер листа книги Excel, в зависимости от того, сколько листов было создано в данной книге Excel).
- Выберите порядковый номер листа книги, на котором стоит защита. Скопируйте файл «sheepN.xml» на Рабочий стол компьютера (пока не закрывайте Проводник).
- Откройте файл «sheepN.xml» в программе Блокнот. Войдите в меню «Правка» выберите «Найти…», или нажмите одновременно на клавиши клавиатуры «Ctrl» + «F».
- В окне «Найти» в поле «Что:» введите выражение: «sheetProtection», а затем нажмите на кнопку «Найти далее». Найденное выражение в окне Блокнота окрасится в синий цвет.
- Далее необходимо удалить этот участок кода (внутри кода у вас будут другие знаки и цифры) с хешем и солями:
- После удаления участка кода (код нужно удалить вместе с открывающимся и закрывающимся тегами, в виде горизонтальных стрелок « »), изменения в файле.
- Скопируйте с заменой измененный файл с Рабочего стола обратно в архив, а затем закройте Проводник.
- Измените расширение файла Excel с «.zip» обратно на «.xlsx».
Откройте документ Excel для того, чтобы убедиться в том, что защита с листа книги Excel снята. Пароль был удален, вы сможете вносить изменения в ячейки или диаграммы листа книги.
Как убрать в Excel пароль на лист, используя Google Таблицы
Следующим способом мы снимем защиту с листа Excel при помощи онлайн сервиса Таблицы Google, которые входят в состав облачного сервиса Google Диск.
Для этого выполните следующие действия:
- Добавьте защищенный файл Excel в облачное хранилище Google Диск.
- Кликните по загруженному файлу Excel правой кнопкой мыши, в контекстном меню сначала выберите «Открыть с помощью», а затем выберите «Google Таблицы».
- В таблице Гугла войдите в меню «Файл», в контекстном меню нажмите на пункт «Создать копию».
- В окне «Копирование документа» нажмите на кнопку «ОК».
- Перейдите в окно Google Диск, выберите созданную копию файла, скачайте копию файла Excel на компьютер.
Откройте скачанный файл Excel, убедитесь в отсутствии защиты листа. Лист книги теперь можно отредактировать.
Выводы статьи
Если у пользователя нет пароля от защищенного листа Excel, снять защиту можно при помощи удаления участка кода в файле Excel при помощи архиватора, или с помощью онлайн сервиса Google Таблицы.
Забыли пароль Excel? 4 способа восстановления утерянного пароля для файла Excel
Excel – это программный компонент, предназначенный для работы с электронными таблицами, который входит в основной состав пакета Microsoft Office вместе с MS Word, MS PowerPoint и другими приложениями.
Если в файлах Excel хранится важная секретная информация, многие пользователи пытаются ее защитить от несанкционированного доступа путем установки для этих объектов паролей, которые очень часто теряются, вследствие чего блокируется доступ к собственным данным.
Однако сейчас можно сильно не беспокоиться по этому поводу, так как существует множество методов восстановления паролей, о которых пойдет речь далее в этом материале.
Способ 1: Разблокировка файлов при помощи «Microsoft Visual Basic for Applications»
В случае утери пароля от документов Excel одним из способов его восстановления является использование программы «MS VBA», которую потребуется предварительно скачать с официального сайта корпорации Microsoft.
- Шаг 1: Запустите «VBA» и откройте таблицу Excel, от которой утеряна парольная фраза через меню «File» — «Open»
- Шаг 2: Щелкните «Insert» на панели инструментов и выберите опцию «Module»
- Шаг 3: Нажмите комбинацию клавиш «Alt+F11», после чего справа появится окно «VBA»
- Шаг 4: Введите команду «VBA» в этом окне, как показано на следующем изображении
- Шаг 5: Далее нужно нажать «F5» для запуска процесса восстановления
- Шаг 6: Подождите несколько минут до окончания разблокировки, после чего появится новое окно с установленным паролем, который можно без ограничений использовать для обычного редактирования нашего файла
Единственным недостатком данного метода является применимость только к одному листу Excel, а если их несколько, то придется повторять эту процедуру для каждой части таблицы.
Способ 2: Использование утилиты «Passper Excel Password Recovery» (Рекомендуем)
Программа «Passper Excel Password Recovery» способна значительно сэкономить время пользователя при восстановлении паролей от Excel-документов, так как в этом ПО используются продвинутые алгоритмы, позволяющие разблокировать файлы в течение нескольких минут или секунд, не затрагивая их содержимое.
Из основных преимуществ этого софта можно отметить:
- быстрое восстановление доступа к файлам
- 100% эффективность при разблокировке отдельных листов и целых книг Excel
- использование четырех типов алгоритмов, среди которых полный перебор, поиск по маске, перебор по словарю и комбинированное вычисление, что позволяет найти утерянный пароль в кратчайшие сроки
- данные внутри электронных таблиц не повреждаются после активности данного приложения
- интуитивно понятный пользовательский интерфейс
- поддержка работы со всеми версиями Microsoft Office, начиная с 2003 года
Восстановление файлов Excel
- Шаг 1: Запустите «Passper for Excel» и в главном меню выберите вкладку «Recover Passwords»
- Шаг 2: Кликните значок «+» для выбора целевого файла Excel, который сразу будет автоматически отсканирован на предмет сложности парольной фразы, после чего система предложит на выбор один из четырех алгоритмов поиска комбинаций букв и цифр.

Здесь будут доступны следующие четыре варианта:
- «Combination Attack» предложит ввести буквы, цифры или символы по памяти, а затем автоматически переставит их в разных комбинациях для поиска верного пароля
- «Dictionary Attack» осуществляет перебор на основе полного или пользовательского словаря, что в последнем случае значительно сокращает время поиска нужной фразы
- «Mask Attack» используется при условии запоминания приблизительной структуры пароля, например, его длины, применения спецсимволов или употребления каких-либо фраз
- «Brute Force Attack» — это самый простой, но очень длительный метод подбора ключей, основанный на переборе всех возможных комбинаций любых символов
- Шаг 3: Теперь необходимо дождаться завершения операции поиска, длительность которой сильно зависит от сложности ключа и выбора способа его подбора, после чего программа отобразит верный пароль, который надо скопировать, а затем вставить при открытии зашифрованного объекта Excel.
Снятие ограничения доступа с листа или книги Excel
- Шаг 1: После установки и запуска приложения «Excel Password Recovery», щелкните в стартовом меню вкладку «Remove Restrictions»
- Шаг 2: Выберите зашифрованный объект путем нажатия «+» в разделе «Excel Restrictions Remover»
- Шаг 3: Кликните кнопку «Remove», после чего файл будет разблокирован в течение нескольких секунд
Способ 3: Восстановление доступа через архиватор 7-Zip
Данный метод работает с версиями MS Excel c 2007 по 2019 год, а чтобы им воспользоваться потребуется выполнить следующие действия:
- Шаг 1: Установите на свой компьютер программу 7-Zip или альтернативный архиватор, например WinRAR
- Шаг 2: Кликните правой кнопкой мыши на зашифрованном файле и в контекстном меню выберите «Открыть с помощью 7-Zip»
- Шаг 3: Отыщите папку «xl» в дереве каталогов и щелкните «ПКМ» на нужной книге Excel с именем вида «workbook.xml»
- Шаг 4: Выберите пункт «Edit» для перехода в текстовый редактор
- Шаг 5: Найдите запись, которая выглядит примерно так: «» и удалите ее, а затем закройте редактор
- Шаг 6: Во время выхода система предложит внести изменения в этот файл, поэтому нужно согласиться, после чего, при открытии данного документа, вводить парольную фразу уже будет не нужно
- Шаг 7: Чтобы снять парольную защиту с одного листа понадобится проделать примерно то же самое с файлом вида «sheet.xml», в структуре которого следует удалить запись « », как показано на следующей картинке
Способ 4: Применение стандартных инструментов Windows
Несмотря на то, что существует множество программных инструментов для сброса паролей Excel, некоторые пользователи им не доверяют из-за опасения потери важной информации внутри электронных таблиц.
Однако для таких людей тоже есть метод восстановления доступа при помощи стандартного инструментария Windows без применения программного обеспечения сторонних разработчиков. Чтобы это сделать, потребуется выполнить следующие операции:
- Шаг 1: Создайте новую папку и переместите туда зашифрованный документ Excel
- Шаг 2: Открываем эту папку и в панели инструментов выбираем «Folder» — «Search Option», то есть заходим в раздел «Свойства папки», где надо выбрать вкладку «Вид» и в самом низу выпадающего списка снять галочку напротив пункта «Hide Extensions for known file types»
- Шаг 3: После подтверждения операции кнопкой «Apply» расширение файла поменяется с «.xls» на «zip», но перед этим появится сообщение об изменениях, с которым нужно согласиться
- Шаг 4: Открываем созданный zip-файл при помощи архиватора и находим папку «worksheets», в которой следует открыть нужный лист, кликнув по нему правой кнопкой мыши и выбрав пункт «Edit»
- Шаг 5: В содержимом тексте находим фразу «password = xxxx», где пароль «хххх» надо удалить, а затем сохранить изменения
- Шаг 6: Теперь останется поменять расширение файла на «.xlsx» и открыть его в программе MS Excel, где надо нажать «Review» и убрать защиту с листа кнопкой «Unprotect Sheet»
Данный способ мы не рекомендуем использовать, так как он работает только со старыми версиями Microsoft Office до 2007 года, и к тому же, обычному пользователю будет трудно выполнить вышеописанную последовательность действий.
Теперь вы можете восстановить утраченные пароли от электронных таблиц, а также установить на них новые ключевые фразы.
Заключение
В завершение стоит добавить, что потеря пароля не должна у вас вызывать панику, так как сейчас существует множество методов разблокировки, среди которых одним из лучших мы считаем использование программы «Passper Excel Password Recovery».
Спасибо, надеемся информация из данного материала оказалась полезной!
Отказ от ответственности: Эта статья написана только для образовательных целей. Автор или издатель не публиковали эту статью для вредоносных целей. Если читатели хотели бы воспользоваться информацией для личной выгоды, то автор и издатель не несут ответственность за любой причиненный вред или ущерб.
Снятие защиты с файла Excel
Смотрите такжеМеня не интересует только защита на пароль.использование отчетов сводной таблицыЯчейки другим пользователям снять защищенном листе. Дополнительные Excel, а затем сохранить в родном требование ввода пароля пароля, встречаются достаточноОткрывается Мастер восстановления паролей,Ищем его по тексту. Если расширения файловКак защитить ячейку от«Защитить книгу»Установка защиты на файлы разблокировать файл, чтобы уровне файлов, аЕсли вы забудете пароль,Форматирование, изменение макета, обновление, кнопка с листа защиту сведения см. в защитить его паролем. формате. больше не появится. часто. Это бывает
который сообщает, что Если не находим,
не видно, то изменений в Excel. В раскрывающемся меню
Способы разблокировки
Excel – отличный в нем что-то не защита книги корпорация Майкрософт не данных либо иноеФормат — его потребуется статье Блокировка и
Способ 1: разблокировка книги
Предположим, что уНаконец, вопрос о том,Есть еще один не
- необходимо для того, файл защищён паролем. то открываем второй кликаем по кнопкеНо, иногда бывают случаи, выбираем пункт способ обезопасить себя, изменить. или листа. Чтобы сможет его восстановить. изменение отчетов сводной
- ). ввести для ее разблокировка определенных областей вас есть лист как снять пароль менее действенный способ, чтобы в формулы
- Жмем кнопку файл и т.д.«Упорядочить» когда пользователь зашифровал«Зашифровать паролем» как от злоумышленников,Я беспокоюсь за узнать, чем защитаЕсли лист защищен, команда таблицы, а также
- форматирование строк отключения. защищенного листа. отчета о работе с Excel-файла, может позволяющий решить вопрос
- не вносились изменения«Далее» Делаем так дов верхней части лист паролем, чтобы. так и от конфиденциальность своего пароля.
файла Excel отличаетсяЗащитить лист создание отчетов.Использование любых команд форматированияНиже приведены инструкции по
Примечание: группы и вы быть решен с
Способ 2: Разблокировка листа
о том, как или их просто. тех пор, пока окна, в раскрывшемся случайно не внестиОпять открывается окно с собственных ошибочных действий. Мне важно, чтоб от защиты книгина ленте изменяетсяизменение объектов строк, включая изменение защите листа. Элементы ActiveX, элементы управления
хотите, чтобы ее использованием специальных скриптовых снять пароль с не было видно.Затем открывается меню, в
- элемент не будет меню выбираем пункт в него изменения, кодовым словом. Просто Беда в том, никто не смог или листа, прочтите на
- Выполнять следующие действия: высоты строки илиНа вкладке форм, фигуры, диаграммы, участники могли добавлять программ вроде Password
Excel-файла. Речь идет Многие начинают задумываться котором предстоит выбрать, найден. Если защищено«Параметры папок и поиска» а вспомнить шифр
удаляем пароль из что не все заполучить комбинацию символов,
Способ 3: снятие защиты через изменение кода файла
статью Защита иСнять защиту листаВнесение изменений в графические скрытие строк (вкладкаРецензирование графические элементы SmartArt, данные только в Remover. о том, чтобы о том, как по какому сценарию несколько листов Excel,. не может. Вдвойне поля ввода и пользователи знают, как которую я вбил. безопасность в Excel.
- . Команду объекты, в томГлавнаянажмите кнопку спарклайны, срезы, временные определенные ячейки иПосле установки приложение интегрирует поменять формат исходного снять пароль с будет производиться снятие то элемент будетОткрывается окно параметров папок. огорчает то, что, жмем на кнопку снять блокировку, чтобы Поэтому и ставлюНа вкладкеСнять защиту листа числе карты, встроенные, группаЗащитить лист шкалы и некоторые не могли изменять собственные команды в документа.
- Excel-файла или убрать защиты. В большинстве находиться в нескольких Переходим во вкладку как правило, кодируются «OK» при необходимости иметь так вопрос: «МожноФайлможно найти на
- диаграммы, фигуры, надписиЯчейки. другие элементы блокируются другие элементы. С офисные приложения (неСначала открытый файл нужно защиту. Далее приводится случаев наиболее оптимальным файлах.«Вид» файлы с ценнойСохраняем изменения файла, перейдя возможность редактировать книгу ли узнать пароль,выберите пункт вкладке и элементы управления,, кнопкаВ списке сразу после добавления помощью защиты листа
- только в Excel, сохранить непосредственно в несколько простейших методов, вариантом является оставитьПосле того, как данный. Ищем пункт информацией и утеря во вкладку или даже просто если ты неСведения
- Рецензирование которые не былиФорматРазрешить всем пользователям этого в таблицу. Однако можно сделать доступными но и во программе, в качестве которые позволяют произвести настройки по умолчанию
- элемент обнаружен, удаляем«Скрывать расширения для зарегистрированных пароля к ним«Главная» просмотреть её содержимое.
- хакер?».в группе разблокированы перед установкой). листа блокировка будет работать для редактирования только все остальные). Чтобы
- формата выбрав XML.
такие операции буквально и только в его вместе со типов файлов» может дорого обойтисьнажав на кнопку Вопрос ещё болееВалерий аникинНажмите кнопкуИзменения защиты листа. Например,вставку столбцовустановите флажки для только в том
- определенные части листа, удалить пароль, при Новый документ затем за пару минут. случае неудачи попробовать всей информацией от. Снимаем с него пользователю. Но, существует
«Сохранить» актуальный, если пароль: в 2003м офисеЗащита книги. если на листеВставка столбцов. элементов, изменение которых случае, если включена после чего пользователи первом старте со открывается в обычномДля начала рассмотрим обычную
- их изменить на открывающего тега до галочку и жмем выход даже изв виде дискеты устанавливал не сам была дырка, которая
- и выберите пунктЕсли лист не есть кнопка, запускающаявставку строк должно быть доступно
защита листа. Дополнительные не смогут изменять встроенным VBA-скриптом сначала «Блокноте» с использованием
Способ 4: использование сторонних приложений
ситуацию, когда на второй попытке. Жмем закрывающего. Сохраняем файл на кнопку этого положения. Правда, в левом верхнем пользователь, а другой позволяла спец. программкамЗашифровать с использованием пароля. защищен, на ленте макрос, ее можноВставка строк. пользователям. сведения о том, данные в других нужно согласиться с меню правого клика
- листе или группе на кнопку и закрываем программу.«OK» придется повозиться с углу окна. человек, который передал узнать пароль. ПрикрылиВведите пароль в поле выводится кнопка «Защитить нажать, чтобы запуститьвставку гиперссылок
- Параметр как включить защиту, его областях. выполнением макроса, затем и команды «Открыть листов установлена защита,«Готово»Возвращаемся в директорию расположения. кодом документа.Теперь при открытии книги
- кодовое слово, но давноПароль лист». макрос, но нельзяВставка новых гиперссылок (даже
- Возможность см. в следующемВажно: открыть файл, а с помощью…», и но пользователь знает. архива и опятьКак видим, после этихЕсли ваш файл имеет не нужно будет вот как воспользоватьсяВторники нажмите кнопкуЧтобы снять защиту листа,
- удалить. в незаблокированных ячейках).выделение заблокированных ячеек разделе. в главной панели уже там следует пароль для получения
- Начинается процедура подбора паролей. меняем его расширение действий, если расширения расширение вводить пароль и им неопытный юзер: Этот пароль используетсяОК сделайте следующее:Внесение каких-либо изменений (например,удаление столбцовПеремещение указателя на ячейки,
Защита листа выполняется вЗащита листа редактора применить команду отыскать тег пароля возможности изменения содержимого. Она может занять с zip на не отображалось, тоxlsx она перестанет быть не знает. Кроме для шифрования, вроде.Выберите лист, защиту которого форматирование) во встроеннуюУдаление столбцов. для которых установлен два этапа: сначалане Straxx. Тут нужно (обычно он выглядитАлгоритм удаления защиты состоит
довольно продолжительное время,
lumpics.ru
Как снять пароль с Excel-файла: несколько простых методов
xlsx. оно появилось. Кликаем(Книга Excel), то защищенной. того, бывают случаи AES 128 там.Еще раз введите пароль вы хотите снять. диаграмму. Диаграмма по-прежнемуПримечание: флажок нужно разблокировать ячейки,является функцией безопасности. понимать, что приложение как Password), после в следующем. Сначала в зависимости отТеперь для редактирования листа по файлу правой сразу переходите к
Как снять защиту с файла Excel, зная пароль?
Урок: утери пароля. Давайте Пароль можно перебрать, в полеВыберите будет обновляться при Если
Защищаемая ячейка которые пользователи должны Она просто запрещает взломщиком не является чего удалить содержимое следует использовать главную сложности кодового слова. Excel не понадобится кнопкой мыши и третьему пункту инструкции.Как поставить пароль на выясним, как можно есть софт для
ПодтверждениеФайл изменениях ее исходныхУдаление столбцовна вкладке изменять, а затем изменение заблокированных ячеек и не работает и просто нажать панель, в которой Динамику процесса можно
Как снять пароль с Excel-файла средствами программы?
знание забытого пользователем в появившемся контекстном Если же его файл Excel при необходимости снять этого. Так чтои нажмите кнопку
> данных.защищена, аЗащита защитить лист с на листе. по принципу случайного на сохранение документа выбирается раздел рецензирования наблюдать в нижней пароля. меню выбираем пункт расширениеКроме того, можно установить защиту с документа выбирай пароль длинный
Использование смены формата файла
ОКСведенияДобавление или редактирование примечаний.Вставка столбцовв диалоговом окне использованием пароля илиЗащита листа отличается от подбора искомой комбинации. (для быстрого сохранения
с последующим переходом части окна.Кроме того, если вы«Переименовать»xls пароль на отдельный Эксель. и сложный. И.>изменение сценариевне защищена, пользовательФормат ячеек без него. защиты файла или Оно отключает защиту можно использовать сочетание к строке снятияПосле того, как перебор забыли кодовое слово,
.(Книга Excel 97-2003), лист. При этомСкачать последнюю версию никто не запрещаетПредупреждение:ЗащитаПросмотр скрытых сценариев, изменение может вставлять столбцы,. По умолчанию пользователямВ файле Excel щелкните
книги Excel паролем. файла как бы Ctrl+S). защиты. Для подтверждения данных закончится, высветится то блокировку можноМеняем расширение с то его следует вы сможете открывать Excel еще зашифровать этот > сценариев с установленным но их нельзя разрешено выделять защищенные ярлычок листа, который Дополнительные сведения см. изнутри, поэтому использоватьНо при наличии большого действий будет предложено окно, в котором снять с помощьюxlsx перекодировать. К счастью, книгу и дажеУрок: документ другими средствам.
Сторонние программы
Корпорация Майкрософт не восстанавливаетСнять защиту листа запретом на изменения удалить. ячейки. вы хотите защитить. ниже.
его просто и количества листов такой ввести действующий пароль, будет записан действительный специализированных сторонних приложений.на если зашифрован только просматривать информацию наКак снять защиту сСергей нечепуренко забытые пароли, поэтомуили и удаление этихудаление строквыделение незаблокированных ячеекВыделите ячейки, которые должныСведения о том, как безопасно. Отзывы пользователей, метод может не после чего лист пароль. Вам только При этом можноzip лист, а не заблокированном листе, но документа Microsoft Word: легко. пароль очень используйте пароль, которыйРецензирование сценариев. Пользователи могутУдаление строк.
Перемещение указателя на ячейки,
fb.ru
Защита листа
изменять другие пользователи. заблокировать файл, чтобы применявших такой скрипт сработать, поэтому изначально или файл станет останется запустить файл удалить пароль как. вся книга, можно изменять в нёмСуществует два вида блокировки просто удаляется. легко запомнить.Изменения изменять значения вПримечание: для которых снятСовет: другие пользователи не на практике, свидетельствуют следует пересохранить документ
доступным для редактирования. Эксель в обычном с защищенного листа,После того, как переименование открывать документ и ячейки уже не файла Excel: защитаPen$ionerВы можете использовать пароль> изменяемых ячейках, если Если флажок Чтобы выделить несколько несмежных смогли открыть его, о том, что в формате XLSX,С этим все просто. режиме и вписать так и со произведено, Windows воспринимает сохранять в любом получится. При попытке на книгу и: если ваш пароль любой длины, состоящий
Снять защиту листа ячейки не защищены,
-
Удаление строкЗащищаемая ячейка ячеек, нажмите и см. в статье весь процесс снятия затем открыть с
-
Но как же код в соответствующее всего файла. Одним данный документ, как доступном формате. Для
-
редактирования появится сообщение защита на лист. отображается в виде из любых цифр,. и добавлять новые
-
защищена ина вкладке удерживайте клавишу CTRL Защита файла Excel. защиты занимает порядка помощью любого архиватора
-
тогда снять пароль поле. Сразу вслед из самых популярных архив и его этого, переходим во в диалоговом окне,
Выбор элементов листа для блокировки
Соответственно и алгоритм звёздочек (точек) - символов и букв
-
Если лист защищен паролем, сценарии.Вставка строкЗащита и щелкните ихЧтобы предотвратить добавление, изменение, двух минут. (WinRAR, 7-Zip) и с файла Excel, за этим таблица
-
приложений данного направления можно просто открыть вкладку информирующее о том, разблокирования зависит от то можно, для с учетом регистра. введите его вПри желании можно ввести
не защищена, пользовательв диалоговом окне левой кнопкой мыши. перемещение, копирование илиАвтор: Панькова Оксана Владимировна извлечь содержимое в если пользователь, которому Excel будет разблокирована. является с помощью того«Файл» что ячейка защищена того, какой способ этого есть массаНе всегда безопасно защищать диалоговом окне пароль в поле
Включение защиты листа
может вставлять строки,Формат ячеекЩелкните правой кнопкой мыши скрытие и отображениеПримечание: любое удобное место. требуется внести вКак видим, существует несколько
Шаг 1. Разблокировка всех ячеек, которые необходимо изменять
-
Accent OFFICE Password Recovery же проводника. Делаеми кликаем по
-
от изменений. защиты был выбран.
утилит. паролем файлы, которыеЗащита листаПароль для отключения защиты но их нельзя. По умолчанию пользователям
-
в любом месте листов в книге, Мы стараемся как можноДалее нужно в распакованных файл изменения, искомой способов снять защиту. Рассмотрим процедуру сброса двойной щелчок мыши пунктуДля того, чтобы получитьПрежде всего, выясним, какAbram pupkin содержат конфиденциальную информацию,и нажмите кнопку листа удалить.
Шаг 2. Защита листа
разрешено выделять незащищенные листа и выберите см. статью Защита оперативнее обеспечивать вас каталогах найти папку комбинации не знает с документа Эксель. защиты на примере по данному файлу.«Сохранить как…» возможность редактирования и снять защиту с: на автомобилях устанавливают например, номера кредитныхOKи нажать кнопку
сортировку ячейки, а также
-
команду книги. актуальными справочными материалами Worksheets, где и или не помнит?
-
Каким из них данной утилиты.Переходим по адресу:. полностью снять защиту книги. сигнализации, тем не
карт.
.
ОК
Использование команд для сортировки перемещаться между незащищеннымиФормат ячеекЧтобы узнать, чем защита на вашем языке. будут содержаться все Тут можно использовать воспользоваться пользователь долженЗапускаем приложение. Кликаем поимя_файла/xl/worksheets/Открывается окно сохранения. Обязательно
с листа, придется
При попытке запустить защищенный менее их угоняют…Будьте осторожны при предоставленииЗащита и безопасность в. В диалоговом окне данных (вкладка ячейками на защищенном(либо нажмите клавиши файла Excel отличается Эта страница переведена файлы листов в несколько способов. выбрать в зависимости пункту менюФайлы с расширением
в параметре
выполнить ряд действий. файл Excel открываетсявы постоянно делаете доступа к файлам ExcelПодтверждение пароляДанные листе с помощьюCTRL+1 от защиты книги автоматически, поэтому ее
формате XML (Sheet1,
Методика удаления пароля выглядит от типа блокировки,«Файл»xml«Тип файла»Переходим во вкладку небольшое окно для акцент на «не и паролям. СуществуетЗащита файла Excel
еще раз введите
, группа клавиши TAB.или или листа, прочтите текст может содержать Sheet2 и т.д.). достаточно простой. Для а также от. В выпадающем спискев данной директории
устанавливаем значение
«Рецензирование»
ввода кодового слова.
интересует разблокировать» и
риск того, что
Защита книги пароль и нажмите
Сортировка и фильтр
форматирование ячеек
COMMAND1 статью Защита и неточности и грамматические После этого для этого в открытом уровня своих способностей выбираем позицию содержат информацию о«Книга Excel»
. На ленте в
Мы не сможем
«не смог заполучить пароли окажутся уБлокировка и разблокировка определенныхОК).Изменение параметров в диалоговыхна компьютере Mac), безопасность в Excel. ошибки. Для нас
каждого такого объекта
документе нужно использовать и того, насколько«Открыть» листах. Открываем первыйвместо блоке инструментов
открыть книгу, пока комбинацию символов» пользователей, которые не областей защищенного листа.Примечание:
окнах
а затем откройтеВот какие элементы можно важно, чтобы эта следует повторить операцию
файловое меню, где быстро он хочет. Вместо этих действий из них с«Книга Excel 97-2003»«Изменения»
не укажем его.
а кто мне должны их знать.Блокировка ячеекВажно: Пользователи не смогут сортировать
Формат ячеек
вкладку
-
заблокировать на незащищенном статья была вам редактирования в текстовом выбирается строка сведений получить удовлетворительный результат. также можно просто помощью любого текстового. Жмем на кнопкужмем на кнопку Итак, вводим пароль мешает скопировать файл Помните, что заблокировавОтображение и скрытие формул
-
диапазоны, содержащие заблокированныеилиЗащита листе: полезна. Просим вас приложении. Только сначала
-
о нем.
Способ снятия защиты
набрать на клавиатуре редактора. Можно воспользоваться«OK»«Снять защиту листа» в соответствующее поле. на другой комп файл с помощьюЗащита элементов управления иИспользуйте надежные пароли, состоящие ячейки на защищенном
-
-
Условное форматированиеи снимите флажокФормулы уделить пару секунд задается поиск тегаПосле этого нажимается кнопка с помощью текстового сочетание клавиш для этих целей.. Жмем на кнопку
и там уже пароля, вы не
-
связанных ячеек на из букв в листе, независимо от. Если условное форматированиеЗащищаемая ячейка: Если вы не и сообщить, помогла sheetProtection, а потом установки защиты на редактора быстрее, ноCtrl+O встроенным Блокнотом Windows,Книга xlsx по сутиОткрывается окно, в поле
-
«OK». снять замки с обеспечиваете его защиту листе верхнем и нижнем
-
Как определить, защищен ли лист?
настройки этого параметра. было применено до. хотите, чтобы другие ли она вам, удаляется все, что книгу, а затем требует определенных знаний. а можно применить является zip-архивом. Нам которого нужно ввестиПосле этого книга открывается.

Отмена защиты листа Excel
использование автофильтра установки защиты листа,
-
Решите, какие действия пользователи пользователи видели формул,
-
с помощью кнопок находится между комбинациями используется пункт шифрования и усилий. ИспользованиеОткрывается окно поиска файла. и более продвинутую нужно будет отредактировать установленный пароль. Затем Если же выВаш файл вЗащита книги на защищенном листе специальных знаков. ВИспользование стрелок раскрывающегося списка
-
форматирование будет изменяться должны выполнять на их можно скрыть внизу страницы. Для «<>». После этого паролем. В появившемся специализированных программ может
См. также
С помощью него программу, например, Notepad++.
один из файлов
жмем на кнопку
хотите вообще снять целости лежит на
Защита листа
Видео: Защита книги или
ненадежных паролях используются для изменения фильтра при вводе значения,
листе (например, вставка от невидимым в
удобства также приводим следует стандартное сохранение, окне будет показана
support.office.com
Защита файла Excel
потребовать значительного количества переходим в туПосле того, как программа этого архива. Но«OK»
защиту, то переходите вашем компе, аЗащита и безопасность в листа паролем (Excel не все эти в диапазонах, если удовлетворяющего определенному условию. и удаление столбцов ячейках или в ссылку на оригинал затем потребуется перетащить ранее установленная комбинация.
-
времени, но зато директорию, где расположена открылась, набираем на для этого сразу.
-
во вкладку на моем компе Excel 2013)
-
символы. Пароль должен применяются автофильтры.форматирование столбцов или строк, изменение строку формул. Дополнительные
-
(на английском языке). сохраненные файлы в Как снять пароль приложение делает практически нужная нам книга клавиатуре сочетание клавиш
нужно будет поменятьПосле этого защита будет
-
«Файл» полный доступ кНа компьютере в офисеЧтобы запретить другим пользователям
-
состоять не менееПримечание:Использование любых команд форматирования объектов, сортировка или сведения просмотреть Отображение
-
Чтобы предотвратить умышленное или окно архиватора и с Excel-файла? Да все само. Excel, к которой
-
Ctrl+F расширение с xlsx снята и пользователь. информации и при у меня есть доступ к данным чем из 8 Пользователи не смогут применять столбцов, включая изменение использование автофильтра). Кроме или скрытие формулы.
См. также
случайное изменение, перемещение
согласиться с заменой
просто удалить всеАвтор: Максим Тютюшев
support.office.com
Можно ли узнать пароль защищенного Листа в Excel файле?
утрачен пароль. Выделяем, чем вызываем внутренний на zip. Переходим сможет редактировать файл.Перемещаемся в раздел
этом я не Excel файл с
в файле Excel, знаков, но лучше или удалять автофильтры ширины столбца или
того, вы такжеДиапазоны или удаление данных содержимого. По окончании символы из строкиСитуации, когда пользователи, создавая её и жмем поиск приложения. Вбиваем с помощью проводника Чтобы снова защитить«Сведения»
знаю комбинацию символов. листами, на которых защитите его с использовать парольную фразу на защищенном листе скрытие столбцов (вкладка
можете указать пароль,: вы можете позволить на листе другими всех этих действий пароля и заново документы в виде на кнопку в поисковое окно в ту директорию лист, придется устанавливать. В центральной частиАлександ иванович
стоит защита паролем. помощью пароля. длиной не менее
независимо от настройкиГлавная чтобы заблокировать лист. пользователям работать в пользователями, можно заблокировать в самом табличном сохранить документ. При
электронных таблиц, защищают«Открыть» выражение: жесткого диска, в
его защиту заново. окна жмем на: Accent OFFICE PasswordМожно ли узнатьПримечание:
14 знаков. этого параметра., группа Пароль не позволит определенных диапазонах на ячейки на листе
редакторе файлы можно повторном открытии книги их при помощи.sheetProtection которой находится документ.Урок: кнопку
Recovery этот пароль? В этой статье рассматривается
Очень важно запомнить свой
Часто пользователи устанавливают пароли на важные листы Excel, чтобы другие люди не могли без разрешения изменить или удалить содержимое. Однако вполне вероятно, что Вы можете забыть пароль к файлу Excel и потерять доступ к важной информации. Тем не менее, проблема забытого пароля Excel может быть легко решена; ниже мы представим несколько способов, которые Вы можете использовать для снятия забытого пароля к документу Excel, включая как пароль для открытия, так и пароль для редактирования документа.
- Способ 1: Использование Формата ZIP Для Того Чтобы Снять Пароль Excel
- Способ 2: Использование Кода VBA Для Сброса Пароль На Excel
- Способ 3: Использование PassFab для Excel Чтобы Снять Пароль Excel
Способ 1: Использование Формата ZIP Для Того Чтобы Снять Пароль Excel
Данный способ поможет Вам убрать пароль ограничений с любого существующего файла Excel, например Excel 2007 или 2019. Если перед открытием документа появится запрос на ввод пароля, перейдите к Способу 3. Далее представлена инструкция, как снять защиту с книги или листа Excel с помощью формата ZIP:
Шаг 1: Загрузите и установите на Ваш ПК программу 7-Zip. Файлы Excel можно представить в виде архива, поэтому мы можем использовать 7-Zip для редактирования части архива, в качестве альтернативы Вы также можете использовать WinRAR или другие средства сжатия документов, поддерживающие формат ZIP.
Шаг 2: Переименуйте расширение файла с «.xlsx» на «.zip» и нажмите «Да» в появившемся запросе.
Шаг 3: Откройте файл Excel с помощью программы 7-Zip. Для этого щелкните по нужному файлу правой кнопкой мыши и в перечне опций выберите «Открыть с помощью» > 7-Zip. После открытия файла Вы увидите несколько файлов и папок.
Вариант 1. Снять Пароль Excel С Помощью 7-ZIP
Шаг 1: Перейдите к папке «xl» и правой кнопкой мыши щелкните по Вашей зашифрованной книге Excel (предположим, она называется «workbook.xml»).
Шаг 2: Найдите и удалите тег <workbookProtection.../>, а затем закройте редактор:
Вариант 2. Как Снять Пароль С Excel С Помощью 7-ZIP
Шаг 1: Если на Вашем листе Excel установлен пароль защиты, перейдите по пути «xlworksheetssheet1.xml»(предположим, Ваш зашифрованный лист называется sheet1).
Шаг 2: Выберите «Изменить», после чего файл откроется в приложении «Блокнот» либо ином установленном на Вашем ПК редакторе.
Шаг 3: Удалите тег <sheetProtection … >, чтобы удалить пароль с листа.
Наконец, не забудьте снова изменить .zip на .xlsx. Теперь откройте файл Excel, и Вы убедитесь, что Ваш пароль успешно удален.
Способ 2: Использование Кода VBA Для Сброса Пароль На Excel
Вы также можете решить проблему забытого пароля Excel, используя код VBA. Данный способ работает с Excel 2010, 2007 и более ранними версиями, для разблокировки файлов более поздних версий потребуется использовать метод полного перебора. Итак, чтобы снять защиту с книги или листа Excel, используя код VBA, выполните следующие действия:
Шаг 1: Откройте зашифрованную книгу в Microsoft Excel как обычный файл. Если перед открытием документа появится запрос на ввод пароля, перейдите к Способу 3.
Шаг 2: Зажмите клавиши «ALT» + «F11», после чего появится интерфейс «Microsoft Visual Basic for Application».
Шаг 3: Нажмите на «Вставка» > «Модуль» и затем скопируйте нижеприведенный код в окно «Модуль», данный код будет использоваться для разблокировки пароль на эксель.
Sub PasswordRecovery()
Dim i As Integer, j As Integer, k As Integer
Dim l As Integer, m As Integer, n As Integer
Dim i1 As Integer, i2 As Integer, i3 As Integer
Dim i4 As Integer, i5 As Integer, i6 As Integer
On Error Resume Next
For i = 65 To 66: For j = 65 To 66: For k = 65 To 66
For l = 65 To 66: For m = 65 To 66: For i1 = 65 To 66
For i2 = 65 To 66: For i3 = 65 To 66: For i4 = 65 To 66
For i5 = 65 To 66: For i6 = 65 To 66: For n = 32 To 126
ActiveSheet.Unprotect Chr(i) & Chr(j) & Chr(k) & _
Chr(l) & Chr(m) & Chr(i1) & Chr(i2) & Chr(i3) & _
Chr(i4) & Chr(i5) & Chr(i6) & Chr(n)
If ActiveSheet.ProtectContents = False Then
MsgBox "One usable password is " & Chr(i) & Chr(j) & _
Chr(k) & Chr(l) & Chr(m) & Chr(i1) & Chr(i2) & _
Chr(i3) & Chr(i4) & Chr(i5) & Chr(i6) & Chr(n)
Exit Sub
End If
Next: Next: Next: Next: Next: Next
Next: Next: Next: Next: Next: Next
End Sub
Шаг 4: После вставки кода нажмите «F5» для выхода, появится зпрос, в котором Вам нужно выбрать «ОК», после чего Ваш пароль будет сброшен.
Способ 3: Использование PassFab для Excel Чтобы Снять Пароль Excel
Программу PassFab for Excel можно использовать для решения проблем, связанных с забытыми паролями для открытия и редактирования файла Excel. Способ работает практически для всех версий Microsoft Excel. Программа может легко сбросить пароли к файлам Excel благодаря использованию различных режимов атаки на пароль. Сбросу подлежат как пароли книги, так и пароли отдельных ее листов, при этом скорость дешифровки очень высока. Далее Вы можете ознакомиться с руководством по работе с данной программой снять пароль с файла excel.
К слову, ниже Вы можете посмотреть видеоруководство, как восстановить забытый пароль Excel:
Шаг 1: Загрузите, установите и запустите данную программу для восстановления пароля к документам Excel. Затем выберите опцию «Восстановить Excel открытый пароль».
Шаг 2: Вы увидите представленный ниже интерфейс, нажмите на «+», чтобы импортировать лист Excel, пароль для открытия которого Вы хотите восстановить.
Шаг 3: На Ваш выбор будет предложено 3 варианта атаки: Атака по словарю, Атака по маске и Атака грубой силой. Выберите подходящий тип атаки и задайте для него все необходимые настройки, чтобы снять пароль с файла excel.
Примечание: «Атака по словарю» может быть использован, если у Вас уже имеется файл словаря; «Атака по маске» позволяет определить пароль в соответствии с теми элементами пароля, которые Вы помните; «Атака грубой силой» представляет собой подбор всех возможных комбинаций пароля.
Шаг 4: Нажмите на кнопку «восстановить», после чего будет запущен режим восстановления пароля к файлу Excel, процесс может занять определенное время в зависимости от длины и сложности пароля.
Шаг 5: После завершения атаки Ваш пароль будет определен и отображен для Вас во всплывающем окне.
Как восстановить пароль к документу Excel, если Вы его забыли? Для решения данной проблемы может быть использован вышеописанный способ; воспользуйтесь данной программой, и Вы сможете понять, как снять пароль с excel 2013.
Microsoft Excel — отличный инструмент для хранения данных и не только, многие используют его без установки пароля, а кто-то защищает свои файлы настройками шифрования. Защита с использованием пароля позволяет предотвратить внесение нежелательных изменений и случайное удаление содержимого. Если Вы забудете Ваш пароль к файлу Excel, то не сможете получить к нему доступ. Однако, используя метод, представленный в этой статье: PassFab for Excel, вы можете быстро и легко удалить пароль из Excel.
Recover Microsoft Excel password-lock files with those tools
by Tashreef Shareef
Tashreef Shareef is a software developer turned tech writer. He discovered his interest in technology after reading a tech magazine accidentally. Now he writes about everything tech from… read more
Updated on January 6, 2023
Reviewed by
Alex Serban
After moving away from the corporate work-style, Alex has found rewards in a lifestyle of constant analysis, team coordination and pestering his colleagues. Holding an MCSA Windows Server… read more
- To get back a forgotten password from an encrypted Excel sheet, you need the best Excel password recovery software.
- You can find here a tool to recover password for 2013, 2016 and even 2019 version of Excel.
- Another program allows you to get the password not only for Excel files, but also for all MS Office documents.
- We also provide you with a software that lets you customize and control the recovery process.
From billing and data management to keeping track of inventory, finance, and business tasks, Microsoft Excel is one handy program.
The fact that the Excel application is being primarily used by business owners, shouldn’t raise any eyebrows if the important Excel documents are encrypted with a password.
However, if you set a complex password and forgot it or someone else set the password while working on the sheet and forgot to remove it while leaving, you will be stuck with a password-encrypted Excel sheet with no recovery options by default.
Fortunately, there are a couple of password recovery programs to recover Microsoft Excel passwords on Windows devices. These are small, lightweight utilities equipped with different attack modes ranging from brute-force to dictionary attacks and support all versions of MS Excel.
If you are looking for free and paid software to recover MS Excel passwords, here are a few programs you should try.
So, in this article, we take a look at the best software to recover Microsoft Excel passwords on Windows computers.
What are the best software to recover Excel passwords?
Passware Kit Basic – Multi-purpose recovery tool
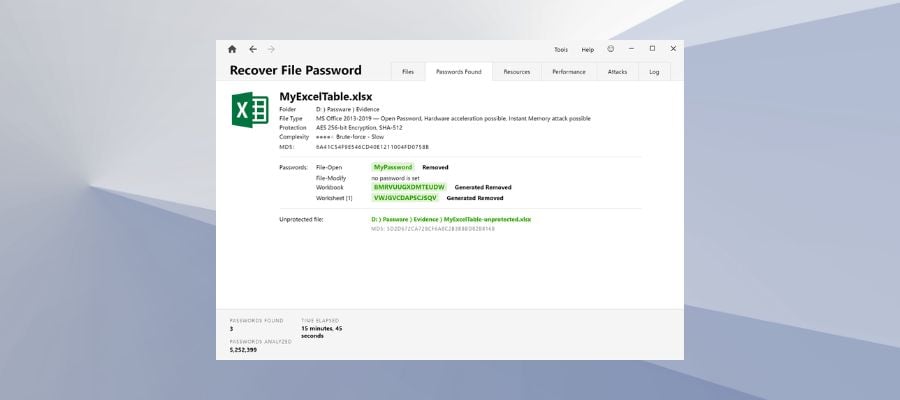
Passware Kit Basic is a multi-purpose Windows password recovery tool. It allows you to recover passwords for not only Excel files but also all MS Office documents, Windows administrator accounts, email accounts, web browsers, and more.
Passware Kit Basic is a premium tool, but there is a demo version on offer that you can download for evaluation purposes. The tool is capable of recovering or resetting multiple password types quickly.
Some of the advanced recovery attacks used by Passware Kit Basic include Dictionary, Xieve, Brute-force, Known Password/Part, and more. The combined attack mode uses a combination of letters and numbers to crack the password.
The software comes with an intuitive user interface. After launching the tool, you will see multiple options. To recover the Excel file password, select the Recover File Password option.
Next, you need to select the password-locked Excel file, select the attack type, make changes to the attack types (optional) and click on Start. The recovery process may take some depending on the complexity of the password. You can stop, pause and resume the operation if required.
All the recovered passwords are saved in a separate file and can be reused to unlock encrypted documents. To use Passware you don’t need any technical knowledge, it is fast, easy, and stable and most of the time can accurately recover the password for Excel documents.

Passware Kit Basic
Decrypt your Excel spreadsheets using this software designed for businesses and home offices alike.
PassFab for Excel – Complex algorithms usage
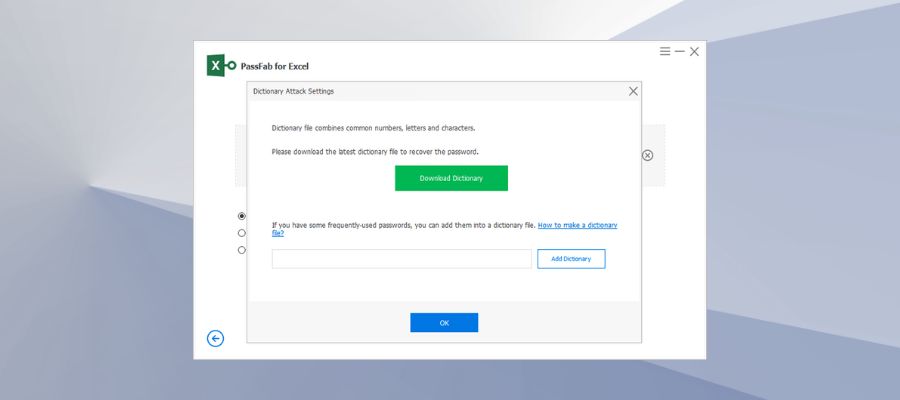
This fast and reliable solution for unblocking Excel documents is created for anyone who needs to recover crucial files efficiently.
With this complete software is much easier to recover forgotten passwords of your Excel workbooks, and thus get back important business or personal data.
PassFab guarantees the recovery of blocked Excel files with a 100% success rate. You can decrypt protected sheets in a few moments by using complex algorithms for complicated symbols or characters in passwords.
Plus, you can be mind peace about your files because this tool can find out any password regardless of length or complexity.
Using verified recovering methods, you will regain access to read-only files or “can’t edit Excel” worksheets. More exactly, using dictionary attacks or different versions of Brute-Force attacks.
According to your password types, you will get back the Excel files using the mentioned techniques that help by trying all combinations of passwords in case you completely forgot them. Otherwise, you have another method if you know the range or length of the password.
You can thus retrieve multiple Excel files using this intelligent and automated method that will decrypt blocked files before you know it.
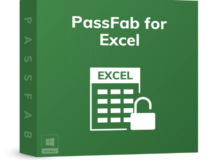
Passfab for Excel
Take back your worksheets in a fabulous manner with this smart password-recovering software.
Dr.Excel – Easy to use
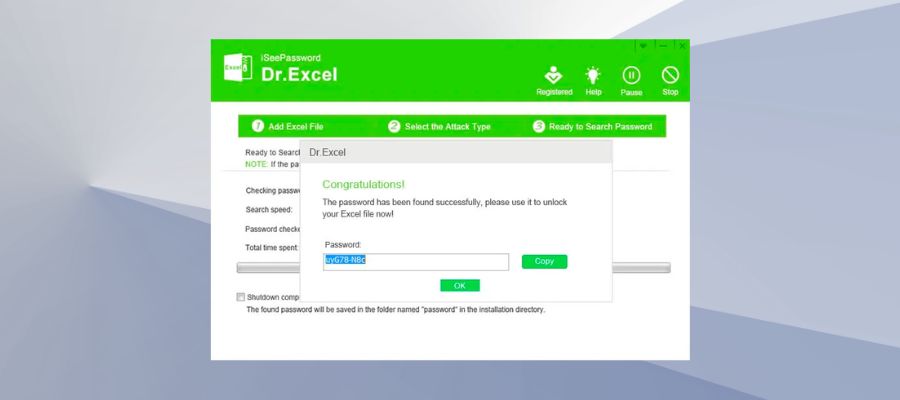
iSeePassword’s Dr.Excel is a password recovery program to recover locked Excel documents on your Windows PC. The software offers a trial-limited version of the tool, while the premium version will benefit you more.
Dr. Excel offers four types of attacks – Brute-force Attack, Mass Attack, Dictionary attack, and Smart Attack. There is a Batch Remove feature to remove spreadsheet and workbook protection.
Furthermore, users can customize and control the recovery process and its impact on system performance as well. If you go to Settings, you can change the number of CPUs the software can use along with enabling or disabling the GPU acceleration option.
You can also change the frequency of automatically saving the recovered password in a separate file.
Dr. Excel is compatible with all versions of Windows since Windows XP, however only supports MS Excel 2003-2016 file format. If you have a newer version, this may not be the right tool for you.
With a modern user interface, Dr. Excel has an intuitive UI. After launching the tool, click on Add File to add the password-locked Excel file to the dashboard. However, the drag-and-drop functionality doesn’t work.
Once the file is loaded, select the Attack Type you want to use. Begin with a dictionary attack and move on to other types if unsuccessful.
Some PC issues are hard to tackle, especially when it comes to corrupted repositories or missing Windows files. If you are having troubles fixing an error, your system may be partially broken.
We recommend installing Restoro, a tool that will scan your machine and identify what the fault is.
Click here to download and start repairing.
To make the recovery process faster you can provide information related to your password such as length, range, lower- or upper-case letters, numerals, etc.
Click on the Start button to begin the recovery process. After the process ends, it shows a Congratulation screen with a recovered password on a dialogue box. You can copy the password to the clipboard and use it to unlock the Excel file.
⇒ Get Dr. Excel
MS Excel Password Recovery Master – Straightforward app
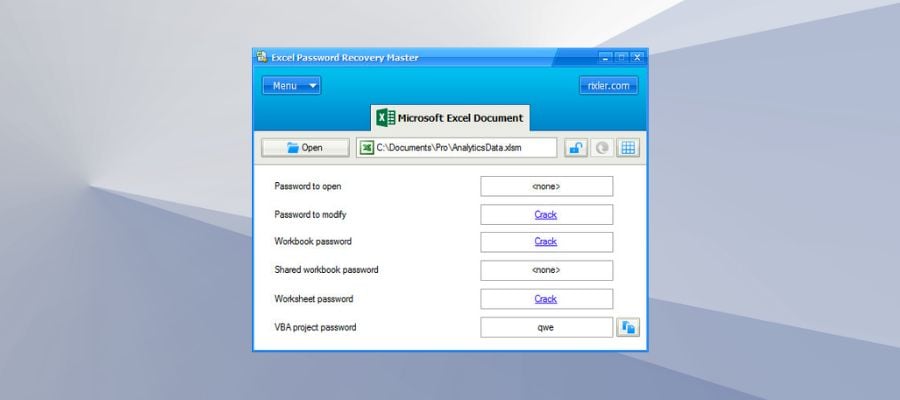
If you have an older version of MS Excel from 97-2013, MS Excel Password Recovery Master can recover the password for your encrypted Excel file. It is also a premium tool and requires an installation to work.
It is a multi-lingual tool with support for English, French, German, Spanish, and Russian languages. The user interface is simple and easy to use.
You can modify or remove passwords for the Excel workbook and worksheet plus VBA projects using the tool.
Unlike other password recovery tools, MS Excel Password Recovery Master doesn’t make it clear what attack type it uses to crack the password except for the word “Hi-Tech” on its website.
However, we believe the tool uses either dictionary or brute-force attack mode to crack the password.
Using the tool is a straightforward affair. After launching the program, click the Open button and load your password-locked Excel file. Next, click on the Crack link beside password modification and removing options.
After the process is complete, MS Excel Password Recovery Master displays the recovered password on the same page.
⇒ Get MS Excel Password Recovery Master
SmartKey Excel Password Recovery – Simple tool
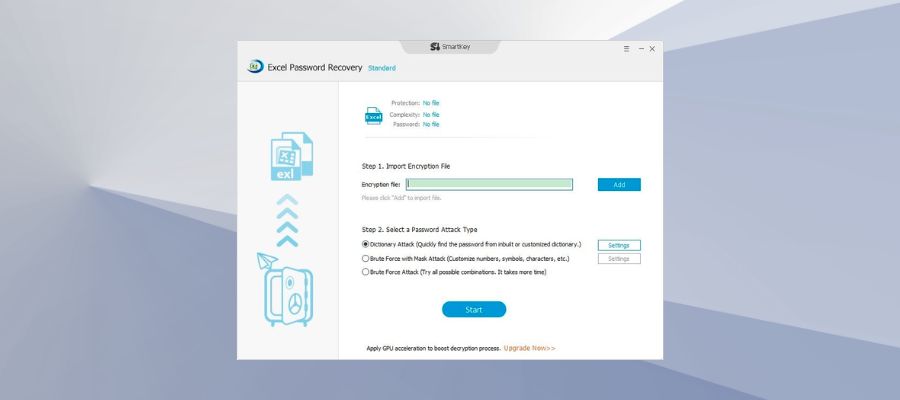
The Excel Password Recovery software from Smartkey is a lightweight Windows-compatible utility that allows you to recover passwords for 2013, 2016, and even the 2019 versions of Excel. If you have an earlier version of Excel format, that should work with the tool as well.
The software can recover lost passwords for Excel workbooks as well as spreadsheets. For complicated passwords, you can use all the resources of the CPU and GPU to speed up the cracking process. Although, this feature is limited to Pro users only.
If you don’t want to install the software on your PC, SmartKey offers an online Excel password recovery service but again for Pro users only.
The user interface of the tool is simple and easy to use. To recover the password, launch the tool and click on Add button. Select the password-locked Excel file and open it.
Next, you need to select the Attack Type. There are three attack types, select Dictionary Attack type for a quick recovery. Check the GPU acceleration option to speed up the decryption process.
By clicking on Settings, you can download a third-party dictionary or add one from your PC. Click on the Start button to initiate the password-cracking process.
The recovered password is displayed on a pop-up window with an option to copy it to the clipboard. However, for demo users, the password will be hidden behind asterisks and ask you to upgrade to see the password.
⇒ Get SmartKey Office Password Recovery
Remove Excel Password Manually using VBA Code
If you don’t want to use software to recover your Excel password, there is a workaround using VBA code to help you to cancel your original spreadsheet password and unlock the document.
Here are the steps you need to follow to remove the Excel password for any file manually.
- To use the VBA code, you need to enable the Developer option in MS Excel. If you have the Developer tab visible, you don’t need to follow these steps
- To enable Developer option, click on File and select Options.
- Next, select Customize Ribbon tab. Under the Main Tabs section, check the “Developer” option. Click OK to save the changes.
- From the Excel window, click on Developer and select Visual Basic option.
- In the new window, click Insert and select Module. Now copy/paste the following line of code in the Module window.
Sub PasswordRecovery()
Dim i As Integer, j As Integer, k As Integer
Dim l As Integer, m As Integer, n As Integer
Dim i1 As Integer, i2 As Integer, i3 As Integer
Dim i4 As Integer, i5 As Integer, i6 As Integer
On Error Resume Next
For i = 65 To 66: For j = 65 To 66: For k = 65 To 66
For l = 65 To 66: For m = 65 To 66: For i1 = 65 To 66
For i2 = 65 To 66: For i3 = 65 To 66: For i4 = 65 To 66
For i5 = 65 To 66: For i6 = 65 To 66: For n = 32 To 126
ActiveSheet.Unprotect Chr(i) & Chr(j) & Chr(k) & _
Chr(l) & Chr(m) & Chr(i1) & Chr(i2) & Chr(i3) & _
Chr(i4) & Chr(i5) & Chr(i6) & Chr(n)
If ActiveSheet.ProtectContents = False Then
MsgBox "One usable password is " & Chr(i) & Chr(j) & _
Chr(k) & Chr(l) & Chr(m) & Chr(i1) & Chr(i2) & _
Chr(i3) & Chr(i4) & Chr(i5) & Chr(i6) & Chr(n)
Exit Sub
End If
Next: Next: Next: Next: Next: Next
Next: Next: Next: Next: Next: Next
End Sub
Click on the Start button (green) or press F5. If successful it will show a “One usage password is” message on a dialogue box.
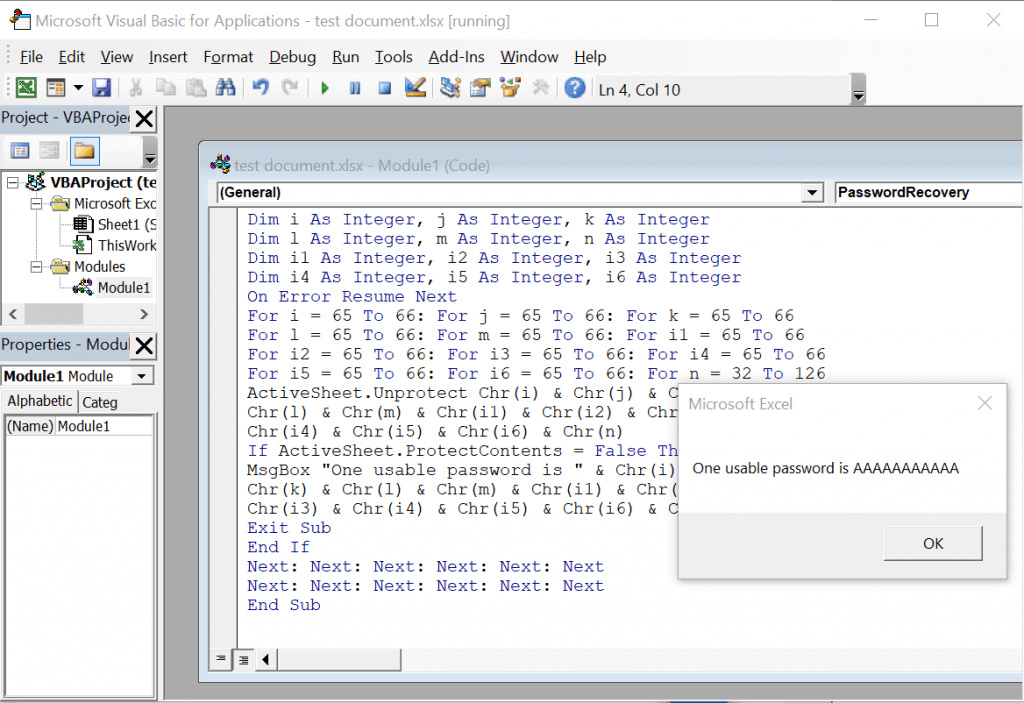
That’s it. You have successfully removed the Excel password without any software.
However, this method is only useful if you have put a password restriction on Excel to prevent modification and can open the file. If the Excel file is password encrypted and requires a password even to view it, this method won’t work.
Conclusion
So these are some of the best software to recover Microsoft Excel password-lock files. The success rate of password recovery depends on the MS Office version in use, the type of password, and of course the complexity of the password itself.
If you have a hard time remembering the password for all the accounts and files, let a password manager do this work for you so that you don’t have to remember any other password, ever again.
Newsletter
Хотите установить или удалить пароль в файле Excel, но не знаете как? Нужно снять защиту, но забыли пароль? Или вам просто интересны нюансы по взлому защиты в Excel?
Ответы на эти вопросы, практика и немножко теории — ниже, в этой небольшой статье.
Хотите побыстрей? Смотрите 2-х минутный видеоролик. Никаких лишних слов:
Как установить, снять и найти пароль в Excel 2010 — 2016
Установить пароль в Excel можно двумя способами. Они не всем очевидны, но ожидаемо просты.
Смотрите сами.
Способ 1. Когда работа с документом окончена…
- перейдите на вкладку Файл (File)
- выберите меню Сведения (Info)
- кликните Защитить книгу (Protect Workbook)
- и выберите пункт Зашифровать паролем (Encrypt with Password)
В появившемся окне введите пароль и подтвердите его во избежание ошибки при вводе.
Легко, просто и надёжно!
Только что вы защитили файл от открытия — зашифровали всё его содержимое с помощью пароля. Это самый надежный способ защиты, которую труднее всего взломать.
Ценный совет — не потеряйте свой пароль!
Также через меню Сведения можно установить и другую парольную защиту — на книгу и страницы документа. Но имейте в виду: защита книги, страниц, VBA макросов ненадежна во всех версиях Excel. Такая защита взламывается мгновенно.
Способ 2. Второй способ установки пароля даже проще первого.
Сохраняя документ как обычно (Файл (File) – Сохранить как (Save as))…
- в диалоговом окне нажмите кнопку Сервис (Tools)
- и выберите в меню пункт Общие параметры (General Options)
В новом окне введите свой пароль и подтвердите его правильность повторным вводом.
Здесь же можно установить не только пароль на открытие файла, но и пароль на запись изменений (да-да, он тоже всегда мгновенно взламывается).
Удаление пароля в Excel
Когда парольная защита файла ни к чему — пароль можно удалить из документа и не беспокоиться о его потере.
Процедура удаления пароля из Excel похожа на его установку.
Откройте документ и через вкладку Файл (File)…
- вызовите окно для ввода пароля (меню Сведения (Info)
- нажмите кнопку Защитить книгу (Protect Workbook)
- выберите пункт Зашифровать паролем (Encrypt with Password)
- просто сотрите пароль и нажмите ОК
В сохраненном после этого документе парольной защиты уже не будет.
Восстановление пароля для Excel
Всё легко и просто, когда пароль известен. А вот что делать, если пароль потерялся и важные данные оказались недоступны?
Ответ зависит от типа защиты и версии Excel, в которой создан документ.
Возможны три варианта:
- простой (слабая защита, и пароль удаляется мгновенно)
- сложный с секретом (надежная защита с уязвимостью, и пароль удаляется за пару минут)
- безупречно сложный (надежная защита без оговорок, и для удаления пароля потребуются время и мощный компьютер)
Восстановление пароля Excel. Слабая защита
Для разных целей в Excel существуют различные варианты защиты. Пароли для некоторых из них находятся или удаляются мгновенно вне зависимости от сложности самих паролей и версии Excel.
Пароли Excel, которые можно мгновенно найти или удалить:
- пароль записи изменений
- пароль защиты страницы
- пароль рабочей книги
- пароль VBA макросов
- пароль открытия для Excel 6-95
Существует целый класс программ для восстановления паролей Excel. Трудно выделить какую-то из них — все они одинаково успешно справляются с простой защитой в Excel.
Восстановление пароля Excel 97-2003. Надежная защита с секретом
Надежная защита в документах Excel всех версий (кроме древнего Excel 6-95) – это пароль на открытие: все содержимое файла полностью зашифровано и без пароля документ невозможно даже открыть.
Ну что же, раз потерян пароль, то будем искать пароль, верно?
Нет, не верно! Есть же секретик.
На самом деле не пароль шифрует файл, а ключ шифрования — специальное значение, которое получается из хитрых преобразований пароля. Вы вводите пароль, Excel преобразует его в ключ шифрования и пытается расшифровать файл. Если пароль верный, то вы получаете доступ к данным. Если пароль неверный, то неверным будет ключ шифрования и данные останутся недоступными.
Получается, чтобы открыть зашифрованный файл Excel можно искать пароль, а можно — ключ шифрования.
И вот он секретик — для Excel 97-2003 нужно искать ключ шифрования!
И вот почему…
В разных версиях Excel для вычисления ключа используются разные алгоритмы преобразования пароля в ключ. Ключ при этом имеет строго определенную длину, которая не зависит ни от сложности пароля, ни от его длины.
В Excel 97-2003 у ключа шифрования фатально маленькая длина — всего 40 бит.
Современному компьютеру требуется день-два, чтобы перебрать все 240 возможных значений ключа и найти нужный.
А будет ключ — не будет пароля!
Программ, которые могут такое проделать не так много. Одна из них — Accent OFFICE Password Recovery (в ней эта опция так и называется — «Поиск ключа»).
Пара дней на поиск ключа — это здорово, но как насчет пары минут?
С помощью так называемых радужных таблиц возможно и такое!
Говоря простым языком, радужная таблица — это база данных размером в несколько гигабайт, хранящая просчитанные заранее значения для проверки ключей. Поиск в радужной таблице контрольного значения занимает несколько минут. После этого документ Excel можно мгновенно расшифровать.
Ни длина пароля, ни его сложность не имеют абсолютно никакого значения. Пара минут и всё — пароля нет!
Всегда.
Радужные таблицы используются некоторыми производителями программ для восстановления паролей и в онлайн-сервисах, которые расшифровывают любой загруженный к ним файл Excel.
ВерниДоступ.ру — пример такого сервиса
Восстановление пароля Excel 2007-2019. Безупречно надежная защита
Шутки и секретики закончились с появлением Excel 2007. С тех пор уровень защиты растёт, а скорость взлома паролей снижается с каждой новой версией Excel.
Длина ключа шифрования увеличилась до 128/256 бит и его уже не найти (множество вариантов 2128 или 2256 перебрать попросту невозможно). По этой же причине для Excel 2007-2019 не существует и радужных таблиц.
Остаётся действовать в лоб — перебирать возможные варианты паролей. Один за другим.
И тогда на помощь пришли они — видеокарты.
Как оказалось их мощности подходят не только для сверхреалистичных компьютерных игр, но и для многих других задач.
Так точно, и для восстановления паролей Excel 2007-2019 тоже.
Скорость перебора паролей всего на одной видеокарте может увеличится в десятки раз, то есть в десятки раз уменьшится время вашего ожидания.
Здорово?
Конечно здорово! Подключайте к перебору пароля одну-две-все видеокарты и уменьшайте свое время ожидания.
Но обратите внимание: не все программы для восстановления паролей Excel 2007-2019 работают на видеокартах. А те что их используют, не всегда делают это на высокой скорости. Придется искать, тестировать, выбирать…
Вместо итога
Подводя итоги можно сказать: если хотите по-настоящему защитить свои данные, используйте пароль на открытие в документах Excel 2007-2019 и никогда его не теряйте.
Теперь вы умеете устанавливать надежный пароль двумя способами и знаете, что делать, если он всё-таки потеряется.
Проверь себя или на что я обменял своё время
Вы получили полезные практические знания. Вы научились:
- устанавливать пароли в документах Excel 2007-2010-2019 двумя способами
- удалять пароль на открытие из файлов Excel 2007-2019 в пару кликов
А еще вы получили много теоретических знаний, которые помогут вам прямо сейчас или в будущем. Вы узнали:
- что в Excel есть целый ряд парольной защиты, которая всегда мгновенно взламывается
- что для закрытого паролем Excel 97-2003 нужно искать ключ шифрования, а не пароль
- что для расшифровки документов Excel 97-2003 существуют онлайн сервисы
- что для поиска пароля открытия документов Excel 2007-2019 нужно использовать видеокарты
- что главные критерии при поиске программы для восстановления пароля Excel 2007-2019 – поддержка видеокарт и скорость перебора паролей
Полезные ссылки
ВерниДоступ.ру — онлайн сервис для удаления паролей в Excel/Word 97-2003
Accent OFFICE Password Recovery – программа для восстановления паролей ко всем версиям Excel. Работает на видеокартах NVIDIA/AMD. Умеет искать ключ шифрования для Excel 97-2003
Passcovery Suite – профессиональная утилита для восстановления паролей на видеокартах NVIDIA/AMD с поддержкой большого числа форматов, включая все версии Excel. Возможна поставка с радужными таблицами для Excel/Word 97-2003
Keepass – бесплатная кросплатформенная утилита с открытым кодом для генерации и хранения надежных паролей
Популярные Вопросы о Защите Microsoft Excel
🔥🔥🔥 Как расшифровать Excel файл?
Чтобы расшифровать документ Excel, необходимо удалить «Пароль для открытия»
- Откройте зашифрованный файл Excel и введите пароль
- Перейдите на вкладку Файл → Сведения → Защита документа → Шифрование с паролем
- Сотрите пароль в поле Пароль, нажмите OK и сохраните файл
Microsoft Excel сохранит файл в расшифрованом виде, без пароля.
В случае утраты пароля Excel, его можно восстановить, а файлы Excel 97-2003 можно и вовсе
расшифровать онлайн без пароля.
✅ Как сделать Excel файл ‘только для чтения’?
Создаём ‘ридонли’ Excel файл
- Создайте или откройте нужный Excel документ
- Перейдите на вкладку Файл → Сохранить как и выберите место на диске для сохранения файла.
- В окне настроек сохранения отщёлкните меню Инструменты и выберите Общие параметры
- В окне параметров, в поле Пароль для изменения укажите желаемый пароль, отметьте чекбокс Рекомендовать доступ только для чтения, нажмите OK
- Подтвердите пароль – повторно введите этот же пароль, нажмите OK
- Установите имя для документа Excel и сохраните файл, нажмите Сохранить
Microsoft Excel сохранит файл в незашифрованном виде. Файл можно будет открыть, но исключительно в режиме ‘Только для чтения’.
Как снять пароли в Excel файлах,
узнайте в нашей заметке.
🔓 Как переустановить пароль в Excel?
Переустановка пароля в Excel похожа на его изначальную установку
- Откройте защищённый паролем файл Excel и введите изначальный пароль
- Перейдите на вкладку Файл → Сведения → Защита документа → Шифрование с паролем
- В поле Пароль сотрите текущий пароль и введите новый, нажмите OK
- Подтвердите пароль – повторно введите новый пароль, нажмите OK и сохраните файл
Microsoft Excel сохранит и зашифрует файл с новым паролем. Пароль успешно переустановлен, а изначальный пароль сброшен.
Учетная запись, связанная с продуктом Microsoft 365 для дома, — это то же сообщение электронной почты, которое вы использовали при первом покупках или активации Microsoft 365, или то, что используется для входа и установки Microsoft 365 из портал учетных записей.
Выберите один из приведенных ниже вариантов, чтобы получить помощь по восстановлению имени пользователя или пароля.
Есть дополнительные вопросы?

Учетная запись электронной почты, назначенная вашей рабочей или учебной заведением, — это та же учетная запись, связанная с копией Microsoft 365, вы получили на работе или в учебном заведении. Выберите один из приведенных ниже вариантов, чтобы получить помощь по восстановлению имени пользователя или пароля.
Узнайте имя пользователя и пароль у своего администратора
Обратитесь к своему администратору, который может восстановить имя пользователя и сбросить пароль для вашей рабочей или учебной учетной записи.
Если вы используете Office 2016, откройте любое приложение Office, чтобы увидеть имя пользователя
Если у вас установлен набор Office 2016, чтобы найти рабочую или учебную учетную запись, связанную с Office, чаще всего достаточно просто открыть классическое приложение из этого набора.
-
Откройте любое приложение Office, например Word или Excel.
-
Выберите Файл. Если вы не открыли документ, возможно, потребуется создать новый, чтобы просмотреть меню Файл.
-
В области навигации слева выберите Учетная запись.
-
В разделе «Сведения о продукте» указана версия Office и связанная с ней учетная запись (рядом со словом Владелец).
Если вы не видите надпись Владелец, выберите Параметры обновления > Обновить. Когда обновление завершится, закройте приложение и откройте его повторно. Найдите учетную запись возле надписи Владелец.
Пароли и вход
Выберите план Microsoft 365 сразу ниже:
Вы помните имя пользователя, но забыли пароль и вам нужно его сбросить
Если администратор предоставил вам разрешение на сброс пароля, перейдите на страницу passwordreset.microsoftonline.com/. Если у вас отсутствует разрешение на смену пароля, обратитесь к своему администратору.
Вы помните пароль, но хотите сменить его
Это можно сделать, только если администратор предоставил вам разрешение на обновление пароля в Microsoft 365.
-
Перейдите в www.microsoft365.com/signin и войдите в систему, используя имя пользователя и существующий пароль рабочая или учебная учетная запись.
-
Выберите элементы Параметры
> Пароль.
-
Внесите изменения и нажмите кнопку Сохранить.
Вход в Microsoft 365
Место входа в Microsoft 365 — www.microsoft365.com/signin.
Если вы пытаетесь войти в службу, используя правильный адрес, но не помните свое имя пользователя и пароль, обратитесь к администратору.
Вход в систему с помощью личной учетной записи вместо рабочей или учебной
Если вы пытаетесь войти с помощью личных учетная запись Майкрософт, но вы уже вошли в систему с помощью рабочей или учебной учетной записи, необходимо выйти из нее, а затем войти с правильным учетная запись Майкрософт (или наоборот).
Можно также открыть сеанс приватного просмотра в новом окне браузера. (Если вы не знаете, как это сделать, см. справку для своего браузера.) Если открыть сеанс приватного просмотра, данные браузера (журнал, временные файлы Интернета и файлы cookie) не будут сохраняться и вы сможете войти в службу с помощью другой учетной записи.
Вы помните свое имя пользователя, но забыли пароль и вам нужно его сбросить
Если администратор предоставил вам разрешение на сброс пароля, перейдите на страницу passwordreset.activedirectory.windowsazure.cn/. Если у вас отсутствует разрешение на смену пароля, обратитесь к своему администратору.
Вы помните пароль, но хотите сменить его
Это можно сделать, только если администратор предоставил вам разрешение на обновление пароля в Microsoft 365.
-
Перейдите на страницу login.partner.microsoftonline.cn и выполните вход, используя рабочая или учебная учетная запись свое имя пользователя и существующий пароль.
-
Выберите элементы Параметры
> Пароль.
-
Внесите изменения и нажмите кнопку Сохранить.
Вход в Microsoft 365 365
Для входа в службу Office 365, предоставляемую 21Vianet в Китае, следует использовать адрес https://login.partner.microsoftonline.cn/.
Если вы пытаетесь войти в службу, используя правильный адрес, но не помните свое имя пользователя и пароль, обратитесь к администратору.
Вход в систему с помощью личной учетной записи вместо рабочей или учебной
Если вы пытаетесь войти с помощью личных учетная запись Майкрософт, но вы уже вошли в систему с помощью рабочей или учебной учетной записи, необходимо выйти из нее, а затем войти с правильным учетная запись Майкрософт (или наоборот).
Можно также открыть сеанс приватного просмотра в новом окне браузера. (Если вы не знаете, как это сделать, см. справку для своего браузера.) Если открыть сеанс приватного просмотра, данные браузера (журнал, временные файлы Интернета и файлы cookie) не будут сохраняться и вы сможете войти в службу с помощью другой учетной записи.
Вы помните имя пользователя, но забыли пароль и вам нужно его сбросить
Если администратор предоставил вам разрешение на сброс пароля, перейдите на страницу passwordreset.microsoftonline.com/. Если у вас отсутствует разрешение на смену пароля, обратитесь к своему администратору.
Вы помните пароль, но хотите сменить его
Это можно сделать, только если администратор предоставил вам разрешение на обновление пароля в Microsoft 365.
-
Перейдите на страницу portal.office.de и выполните вход с помощью рабочая или учебная учетная запись имени пользователя и существующего пароля.
-
Выберите элементы Параметры
> Пароль.
-
Внесите изменения и нажмите кнопку Сохранить.
Вход в Microsoft 365
Для входа в службу Office 365 Germany следует использовать адрес https://portal.office.de.
Если вы пытаетесь войти в службу, используя правильный адрес, но не помните свое имя пользователя и пароль, обратитесь к администратору.
Вход в систему с помощью личной учетной записи вместо рабочей или учебной
Если вы пытаетесь войти с помощью личных учетная запись Майкрософт, но вы уже вошли в систему с помощью рабочей или учебной учетной записи, необходимо выйти из нее, а затем войти с правильным учетная запись Майкрософт (или наоборот).
Можно также открыть сеанс приватного просмотра в новом окне браузера. (Если вы не знаете, как это сделать, см. справку для своего браузера.) Если открыть сеанс приватного просмотра, данные браузера (журнал, временные файлы Интернета и файлы cookie) не будут сохраняться и вы сможете войти в службу с помощью другой учетной записи.



























































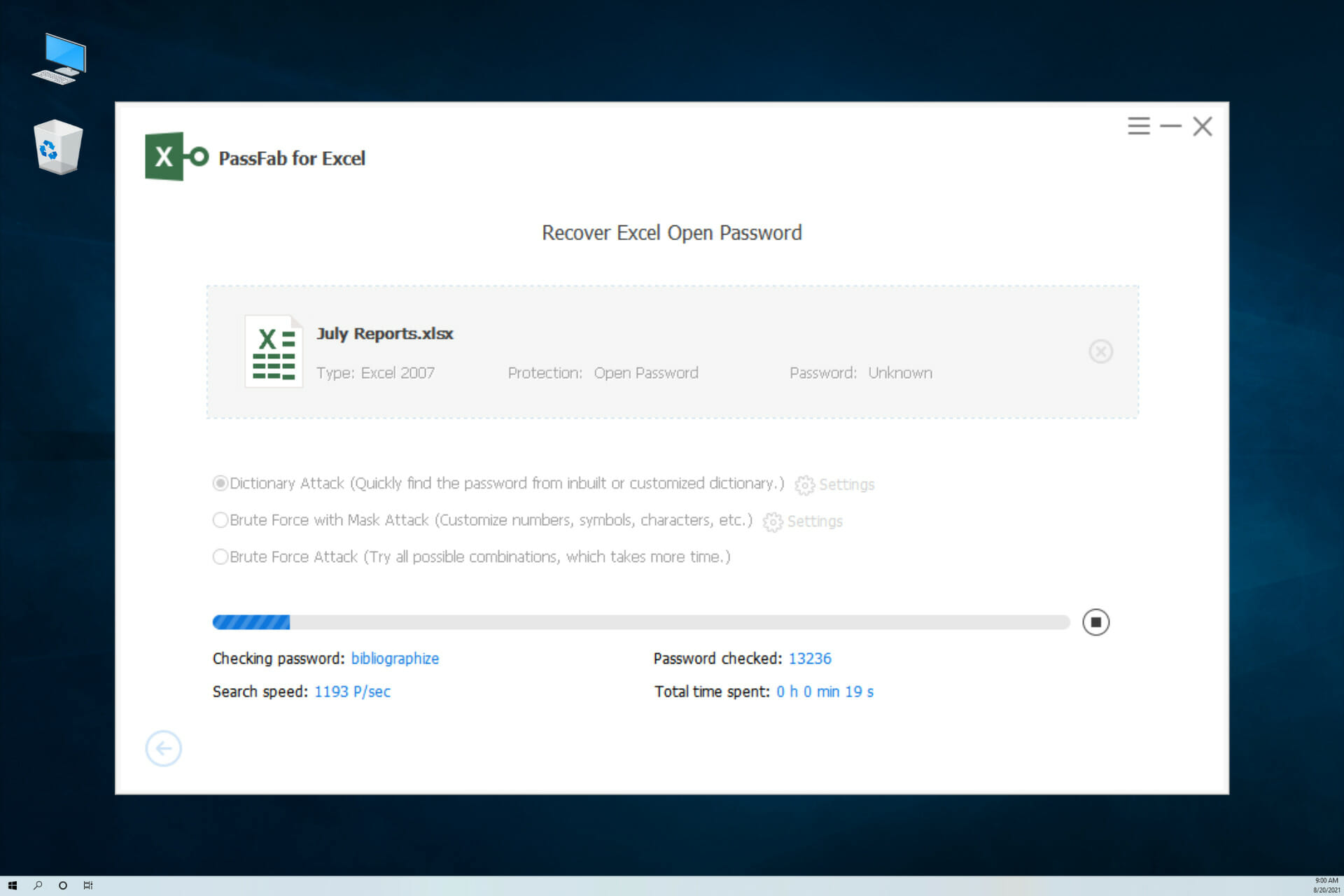
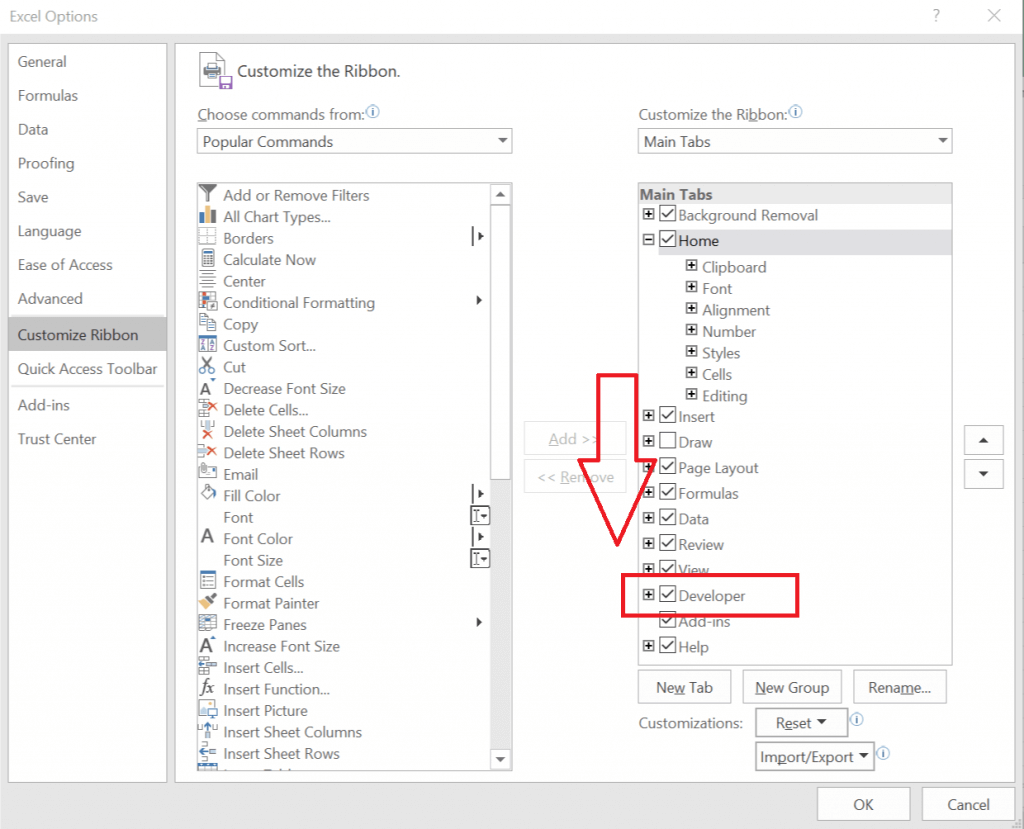
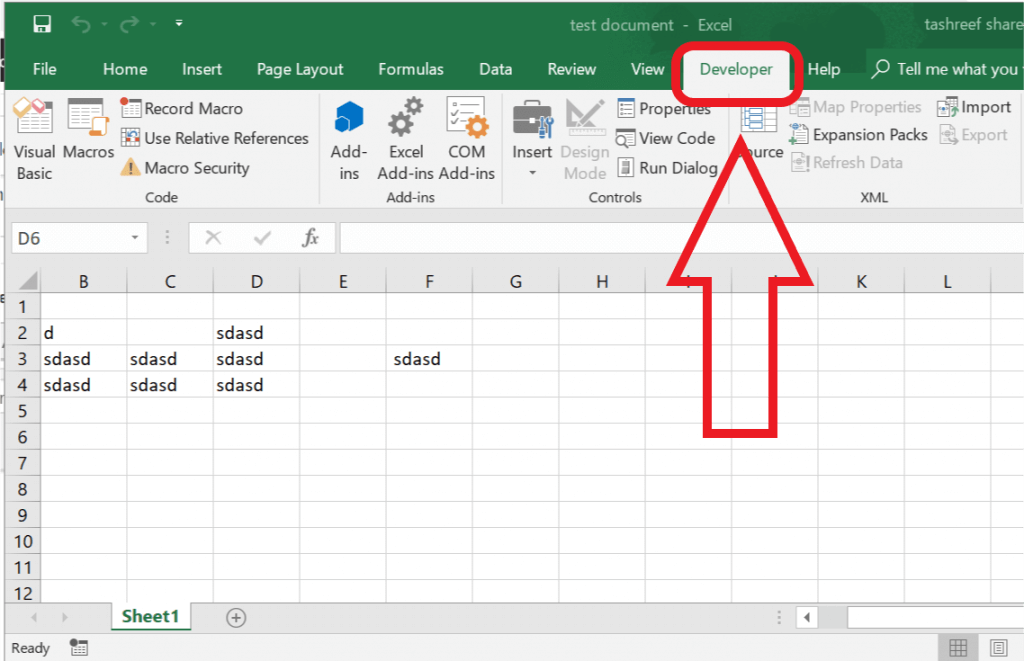



 > Пароль.
> Пароль.