Изменение ширины столбца и высоты строки
Excel для Microsoft 365 Excel 2021 Excel 2019 Excel 2016 Excel 2013 Excel 2010 Excel 2007 Еще…Меньше
Если вам нужно увеличить или уменьшить ширину строк и высоту столбцов в Excel, это можно сделать несколькими способами. В приведенной ниже таблице показаны минимальный, максимальный и стандартный размеры для строк и столбцов в точках.
|
Тип |
Минимум |
Максимум |
По умолчанию |
|---|---|---|---|
|
Столбец |
0 (скрыто) |
255 |
8,43 |
|
Строка |
0 (скрыто) |
409 |
15,00 |
Примечания:
-
Если работа ведется в режиме разметки страницы (вкладка Представление, группа Представления книги, кнопка Разметка страницы), вы можете указать ширину столбца или высоту строки в дюймах, сантиметрах и миллиметрах. По умолчанию единицами измерения являются дюймы. Перейдите в раздел Файл > Параметры > Дополнительно > Отображение и выберите параметр из списка Единицы на линейке. При переключении в обычный режим, значения ширины столбцов и высоты строк будут отображаться в точках.
-
Отдельные строки и столбцы могут иметь только один параметр. Например, если для одного столбца задана ширина 25 точек, это не может быть 25 точек для одной строки и 10 для другой.

Установка заданной ширины столбца
-
Выберите столбец или столбцы, ширину которых требуется изменить.
-
На вкладке Главная в группе Ячейки нажмите кнопку Формат.
-
В разделе Размер ячейки выберите пункт Ширина столбца.
-
Введите значение в поле Ширина столбцов.
-
Нажмите кнопку ОК.
Совет: Чтобы быстро задать ширину одного столбца, щелкните столбец правой кнопкой мыши, выберите Ширина столбца, а затем введите требуемое значение и нажмите кнопку ОК.
-
Выберите столбец или столбцы, ширину которых требуется изменить.
-
На вкладке Главная в группе Ячейки нажмите кнопку Формат.
-
В разделе Размер ячейки выберите пункт Автоподбор ширины столбца.
Примечание: Чтобы быстро подобрать ширину всех столбцов листа, нажмите кнопку Выделить все и дважды щелкните любую границу между заголовками двух столбцов.

-
Выделите ячейку, которая имеет нужную ширину.
-
Нажмите сочетание клавиш CTRL+C или на вкладке Главная в группе Буфер обмена нажмите кнопку Копировать.
-
Щелкните правой кнопкой мыши ячейку в целевом столбце, наведите указатель мыши на значок над пунктом Специальная вставка, а затем нажмите кнопку Сохранить ширину столбцов оригинала
.
Значение ширины столбца по умолчанию указывает приблизительное количество символов стандартного шрифта, которое умещается в ячейке. Можно указать другое значение ширины столбца по умолчанию для листа или книги.
-
Выполните одно из указанных ниже действий.
-
Чтобы изменить ширину столбца по умолчанию для листа, щелкните ярлычок листа.
-
Чтобы изменить ширину столбца по умолчанию для всей книги, щелкните правой кнопкой мыши ярлычок какого-либо листа, а затем выберите пункт Выделить все листы в контекстное менюTE000127572.
-
-
На вкладке Главная в группе Ячейки нажмите кнопку Формат.
-
В разделе Размер ячейки выберите пункт Ширина по умолчанию.
-
В поле Ширина столбца введите новое значение, а затем нажмите кнопку ОК.
Выполните одно из указанных ниже действий.
-
Чтобы изменить ширину одного столбца, перетащите правую границу его заголовка до нужной ширины.
-
Чтобы изменить ширину нескольких столбцов, выделите столбцы, ширину которых требуется изменить, а затем перетащите правую границу заголовка любого выделенного столбца.
-
Чтобы изменить ширину столбцов в соответствии с содержимым ячеек, выберите столбец или столбцы, которые требуется изменить, и дважды щелкните правую границу заголовка одного из выделенных столбцов.
-
Чтобы изменить ширину всех столбцов на листе, нажмите кнопку Выделить все, а затем перетащите правую границу заголовка любого столбца.
-
Выберите строку или строки, высоту которых требуется изменить.
-
На вкладке Главная в группе Ячейки нажмите кнопку Формат.
-
В разделе Размер ячейки выберите пункт Высота строки.
-
Введите значение в поле Высота строки и нажмите кнопку ОК.
-
Выберите строку или строки, высоту которых требуется изменить.
-
На вкладке Главная в группе Ячейки нажмите кнопку Формат.
-
В разделе Размер ячейки выберите пункт Автоподбор высоты строки.
Совет: Чтобы быстро подобрать высоту всех строк листа, нажмите кнопку Выделить все и дважды щелкните нижнюю границу заголовка любой строки.

Выполните одно из указанных ниже действий.
-
Чтобы изменить высоту одной строки, перетащите нижнюю границу заголовка строки до нужной высоты.
-
Чтобы изменить высоту нескольких строк, выберите нужные строки и перетащите нижнюю границу заголовка одной из выбранных строк.
-
Чтобы изменить высоту всех строк на листе, нажмите кнопку Выделить все, а затем перетащите нижнюю границу заголовка любой строки.
-
Чтобы изменить высоту строки в соответствии с содержимым, дважды щелкните нижнюю границу заголовка строки.
К началу страницы
Если вы предпочитаете видеть ширину столбцов и высоту строк в сантиметрах, перейдите в режим разметки страницы (вкладка Вид, группа Режимы просмотра книги, кнопка Разметка страницы). В режиме разметки страницы можно указывать ширину колонок и высоту строк в сантиметрах. По умолчанию в этом режиме единицами измерения являются дюймы, но можно также выбрать сантиметры или миллиметры.
-
В Excel 2007 нажмите кнопку Microsoft Office
> Параметры Excel> Дополнительно.
-
В Excel 2010 выберите Файл > Параметры > Дополнительно.
Установка заданной ширины столбца
-
Выберите столбец или столбцы, ширину которых требуется изменить.
-
На вкладке Главная в группе Ячейки нажмите кнопку Формат.
-
В разделе Размер ячейки выберите пункт Ширина столбца.
-
Введите значение в поле Ширина столбцов.
-
Выберите столбец или столбцы, ширину которых требуется изменить.
-
На вкладке Главная в группе Ячейки нажмите кнопку Формат.
-
В разделе Размер ячейки выберите пункт Автоподбор ширины столбца.
Совет Чтобы быстро подобрать ширину всех столбцов листа, нажмите кнопку Выделить все и дважды щелкните любую границу между заголовками двух столбцов.

-
Выделите ячейку, которая имеет нужную ширину.
-
На вкладке Главная в группе Буфер обмена нажмите кнопку Копировать и выберите нужный столбец.
-
На вкладке Главная в группе Буфер обмена щелкните стрелку под кнопкой Вставить и выберите команду Специальная вставка.
-
В разделе Вставить установите переключатель в положение ширины столбцов.
Значение ширины столбца по умолчанию указывает приблизительное количество символов стандартного шрифта, которое умещается в ячейке. Можно указать другое значение ширины столбца по умолчанию для листа или книги.
-
Выполните одно из указанных ниже действий.
-
Чтобы изменить ширину столбца по умолчанию для листа, щелкните ярлычок листа.
-
Чтобы изменить ширину столбца по умолчанию для всей книги, щелкните правой кнопкой мыши ярлычок какого-либо листа, а затем выберите пункт Выделить все листы в контекстное менюTE000127572.
-
-
На вкладке Главная в группе Ячейки нажмите кнопку Формат.
-
В разделе Размер ячейки выберите пункт Ширина по умолчанию.
-
В поле Ширина столбца введите новое значение.
Совет Если требуется определить новое значение ширины столбцов по умолчанию для всех новых книг и листов, можно создать шаблон книги или листа, а затем создавать новые книги и листы на его основе. Дополнительные сведения см. в статье Сохранение книги или листа в качестве шаблона.
Выполните одно из указанных ниже действий.
-
Чтобы изменить ширину одного столбца, перетащите правую границу его заголовка до нужной ширины.
-
Чтобы изменить ширину нескольких столбцов, выделите столбцы, ширину которых требуется изменить, а затем перетащите правую границу заголовка любого выделенного столбца.
-
Чтобы изменить ширину столбцов в соответствии с содержимым ячеек, выберите столбец или столбцы, которые требуется изменить, и дважды щелкните правую границу заголовка одного из выделенных столбцов.
-
Чтобы изменить ширину всех столбцов на листе, нажмите кнопку Выделить все, а затем перетащите правую границу заголовка любого столбца.
-
Выберите строку или строки, высоту которых требуется изменить.
-
На вкладке Главная в группе Ячейки нажмите кнопку Формат.
-
В разделе Размер ячейки выберите пункт Высота строки.
-
Введите значение в поле Высота строки.
-
Выберите строку или строки, высоту которых требуется изменить.
-
На вкладке Главная в группе Ячейки нажмите кнопку Формат.
-
В разделе Размер ячейки выберите пункт Автоподбор высоты строки.
Совет Чтобы быстро подобрать высоту всех строк листа, нажмите кнопку Выделить все и дважды щелкните нижнюю границу заголовка любой строки.

Выполните одно из указанных ниже действий.
-
Чтобы изменить высоту одной строки, перетащите нижнюю границу заголовка строки до нужной высоты.
-
Чтобы изменить высоту нескольких строк, выберите нужные строки и перетащите нижнюю границу заголовка одной из выбранных строк.
-
Чтобы изменить высоту всех строк на листе, нажмите кнопку Выделить все, а затем перетащите нижнюю границу заголовка любой строки.
-
Чтобы изменить высоту строки в соответствии с содержимым, дважды щелкните нижнюю границу заголовка строки.
К началу страницы
См. также
Изменение ширины столбца или высоты строк (PC)
Изменение ширины столбца или высоты строк (Mac)
Изменение ширины столбца или высоты строк (веб-сайт)
Рекомендации, позволяющие избежать появления неработающих формул
Нужна дополнительная помощь?
Содержание
- Варианты изменения величины элементов листа
- Способ 1: перетаскивание границ
- Способ 2: изменение величины в числовом выражении
- Способ 3: автоматическое изменение размера
- Вопросы и ответы
Довольно часто во время работы с таблицами пользователям требуется изменить размер ячеек. Иногда данные не помещаются в элементы текущего размера и их приходится расширять. Нередко встречается и обратная ситуация, когда в целях экономии рабочего места на листе и обеспечения компактности размещения информации, требуется уменьшить размер ячеек. Определим действия, с помощью которых можно поменять размер ячеек в Экселе.
Читайте также: Как расширить ячейку в Экселе
Варианты изменения величины элементов листа
Сразу нужно отметить, что по естественным причинам изменить величину только одной ячейки не получится. Изменяя высоту одного элемента листа, мы тем самым изменяем высоту всей строки, где он расположен. Изменяя его ширину – мы изменяем ширину того столбца, где он находится. По большому счету в Экселе не так уж и много вариантов изменения размера ячейки. Это можно сделать либо вручную перетащив границы, либо задав конкретный размер в числовом выражении с помощью специальной формы. Давайте узнаем о каждом из этих вариантов более подробно.
Способ 1: перетаскивание границ
Изменение величины ячейки путем перетаскивания границ является наиболее простым и интуитивно понятным вариантом.
- Для того, чтобы увеличить или уменьшить высоту ячейки, наводим курсор на нижнюю границу сектора на вертикальной панели координат той строчки, в которой она находится. Курсор должен трансформироваться в стрелку, направленную в обе стороны. Делаем зажим левой кнопки мыши и тянем курсор вверх (если следует сузить) или вниз (если требуется расширить).
- После того, как высота ячейки достигла приемлемого уровня, отпускаем кнопку мыши.
Изменение ширины элементов листа путем перетягивания границ происходит по такому же принципу.
- Наводим курсор на правую границу сектора столбца на горизонтальной панели координат, где она находится. После преобразования курсора в двунаправленную стрелку производим зажим левой кнопки мыши и тащим его вправо (если границы требуется раздвинуть) или влево (если границы следует сузить).
- По достижении приемлемой величины объекта, у которого мы изменяем размер, отпускаем кнопку мышки.
Если вы хотите изменить размеры нескольких объектов одновременно, то в этом случае требуется сначала выделить соответствующие им сектора на вертикальной или горизонтальной панели координат, в зависимости от того, что требуется изменить в конкретном случае: ширину или высоту.
- Процедура выделения, как для строк, так и для столбцов практически одинакова. Если нужно увеличить расположенные подряд ячейки, то кликаем левой кнопкой мыши по тому сектору на соответствующей панели координат, в котором находится первая из них. После этого точно так же кликаем по последнему сектору, но на этот раз уже одновременно зажав клавишу Shift. Таким образом, будут выделены все строки или столбцы, которые расположены между этими секторами.
Если нужно выделить ячейки, которые не являются смежными между собой, то в этом случае алгоритм действий несколько иной. Кликаем левой кнопкой мыши по одному из секторов столбца или строки, которые следует выделить. Затем, зажав клавишу Ctrl, клацаем по всем остальным элементам, находящимся на определенной панели координат, которые соответствуют объектам, предназначенным для выделения. Все столбцы или строки, где находятся эти ячейки, будут выделены.
- Затем, нам следует для изменения размера нужных ячеек переместить границы. Выбираем соответствующую границу на панели координат и, дождавшись появления двунаправленной стрелки, зажимаем левую кнопку мыши. Затем передвигаем границу на панели координат в соответствии с тем, что именно нужно сделать (расширить (сузить) ширину или высоту элементов листа) точно так, как было описано в варианте с одиночным изменением размера.
- После того, как размер достигнет нужной величины, отпускаем мышку. Как можно увидеть, изменилась величина не только строки или столбца, с границами которых была произведена манипуляция, но и всех ранее выделенных элементов.
Способ 2: изменение величины в числовом выражении
Теперь давайте выясним, как можно изменить размер элементов листа, задав его конкретным числовым выражением в специально предназначенном для этих целей поле.
В Экселе по умолчанию размер элементов листа задается в специальных единицах измерения. Одна такая единица равна одному символу. По умолчанию ширина ячейки равна 8,43. То есть, в видимую часть одного элемента листа, если его не расширять, можно вписать чуть больше 8 символов. Максимальная ширина составляет 255. Большее количество символов в ячейку вписать не получится. Минимальная ширина равна нулю. Элемент с таким размером является скрытым.
Высота строки по умолчанию равна 15 пунктам. Её размер может варьироваться от 0 до 409 пунктов.
- Для того, чтобы изменить высоту элемента листа, выделяем его. Затем, расположившись во вкладке «Главная», клацаем по значку «Формат», который размещен на ленте в группе «Ячейки». Из выпадающего списка выбираем вариант «Высота строки».
- Открывается маленькое окошко с полем «Высота строки». Именно тут мы должны задать нужную величину в пунктах. Выполняем действие и клацаем по кнопке «OK».
- После этого высота строки, в которой находится выделенный элемент листа, будет изменена до указанной величины в пунктах.
Примерно таким же образом можно изменить и ширину столбца.
- Выделяем элемент листа, в котором следует изменить ширину. Пребывая во вкладке «Главная» щелкаем по кнопке «Формат». В открывшемся меню выбираем вариант «Ширина столбца…».
- Открывается практически идентичное окошко тому, которое мы наблюдали в предыдущем случае. Тут так же в поле нужно задать величину в специальных единицах, но только на этот раз она будет указывать ширину столбца. После выполнения данных действий жмем на кнопку «OK».
- После выполнения указанной операции ширина столбца, а значит и нужной нам ячейки, будет изменена.
Существуют и другой вариант изменить размер элементов листа, задав указанную величину в числовом выражении.
- Для этого следует выделить столбец или строку, в которой находится нужная ячейка, в зависимости от того, что вы хотите изменить: ширину и высоту. Выделение производится через панель координат с помощью тех вариантов, которые мы рассматривали в Способе 1. Затем клацаем по выделению правой кнопкой мыши. Активируется контекстное меню, где нужно выбрать пункт «Высота строки…» или «Ширина столбца…».
- Открывается окошко размера, о котором шла речь выше. В него нужно вписать желаемую высоту или ширину ячейки точно так же, как было описано ранее.
Впрочем, некоторых пользователей все-таки не устраивает принятая в Экселе система указания размера элементов листа в пунктах, выраженных в количестве символов. Для этих пользователей существует возможность переключения на другую величину измерения.
- Переходим во вкладку «Файл» и выбираем пункт «Параметры» в левом вертикальном меню.
- Запускается окно параметров. В его левой части расположено меню. Переходим в раздел «Дополнительно». В правой части окна расположены различные настройки. Прокручиваем полосу прокрутки вниз и ищем блок инструментов «Экран». В этом блоке расположено поле «Единицы на линейке». Кликаем по нему и из выпадающего списка выбираем более подходящую единицу измерения. Существуют следующие варианты:
- Сантиметры;
- Миллиметры;
- Дюймы;
- Единицы по умолчанию.
После того, как выбор сделан, для вступления изменений в силу жмем по кнопке «OK» в нижней части окна.
Теперь вы сможете регулировать изменение величины ячеек при помощи тех вариантов, которые указаны выше, оперируя выбранной единицей измерения.
Способ 3: автоматическое изменение размера
Но, согласитесь, что не совсем удобно всегда вручную менять размеры ячеек, подстраивая их под конкретное содержимое. К счастью, в Excel предусмотрена возможность автоматического изменения размеров элементов листа, согласно величине тех данных, которые они содержат.
- Выделяем ячейку или группу, данные в которой не помещаются в элемент листа, содержащего их. Во вкладке «Главная» клацаем по знакомой кнопке «Формат». В раскрывшемся меню выбираем тот вариант, который следует применить к конкретному объекту: «Автоподбор высоты строки» или «Автоподбор ширины столбца».
- После того, как был применен указанный параметр, размеры ячейки изменятся согласно их содержимому, по выбранному направлению.
Урок: Автоподбор высоты строки в Экселе
Как видим, изменить размер ячеек можно несколькими способами. Их можно разделить на две большие группы: перетягивание границ и ввод числового размера в специальное поле. Кроме того, можно установить автоподбор высоты или ширины строк и столбцов.
Изменение размера ячеек в Microsoft Excel
Смотрите также: Выделить нужные ячейки, возможно сделать, однако ними проблема. Основной Не весь текст столбцу. Значения из столбца можно, нажав с адресами строк в Excel, выбранной ячейки меняется. изменить ширину ячейки, взятой ячейки. НеобходимоАвтор: Максим ТютюшевЗапускается окно параметров. В ширину столбца. тем, что именно координат, где онаДовольно часто во время фотмат — строка
не в этом принцип — побор
отображается. объединенных ячеек появятся
Варианты изменения величины элементов листа
на границу этой на любую границукак сделать быстро Соответственно, изменится размер необходимо выполнить те это в двухПримечание: его левой частиВыделяем элемент листа, в нужно сделать (расширить находится. После преобразования работы с таблицами и формат - разделе. высоты форматированного текста_Igor_61, вариант с в НЕ объединённых ячейки на строке в выделенной области автоподбор высоты строки строки. же действия, только случаях: для экономииМы стараемся как расположено меню. Переходим котором следует изменить (сузить) ширину или
Способ 1: перетаскивание границ
курсора в двунаправленную пользователям требуется изменить столбец. можно задатьАндрей VG
- в одиночной ячейке. объединением тоже не ячейках. Меняем, как адреса столбцов. А ячеек. Например, так. Excel, ширины столбца,Как и в предыдущем со столбцами. Чтобы рабочего пространства, когда можно оперативнее обеспечивать в раздел ширину. Пребывая во высоту элементов листа) стрелку производим зажим размер ячеек. Иногда ширину/высоту в мм.: Что-то мой текст
- Но, её высота подходит, потому что рассмотрели выше, высоту высоту строки узнаем,
Здесь выделили две строки как настраивается в способе, можно изменить не оставалось лишних
- ячейка занимает большой вас актуальными справочными«Дополнительно» вкладке точно так, как левой кнопки мыши данные не помещаютсяЮлия третьякова плохо обработало технически ограничена, следовательно таблица состоит из строк, ширину столбцов. нажав на границу
- и нажали на Excel высота строки ширину ячейки практически вопросов, рассмотрим все
объем по сравнению материалами на вашем. В правой части«Главная» было описано в и тащим его в элементы текущего: Попробуйте выделить весьsokol92 эти макросы вряд нескольких столбцов которые Получится так.
- строки в столбце границу между строк по содержимому, так же, как в деталях. с текстом, расположенным языке. Эта страница окна расположены различныещелкаем по кнопке варианте с одиночным вправо (если границы размера и их лист, затем щёлкнуть: Андрей, интересный подход ли будут работать. тоже нужно вписыватьПеренести данные объединенной адреса строк. 38 и 39.т.д. и высоту. ДляНаведите курсор на верхнюю в ней, и,
переведена автоматически, поэтому настройки. Прокручиваем полосу«Формат» изменением размера. требуется раздвинуть) или приходится расширять. Нередко правой кнопкой на — не встречал Тут, по идее. в альбомный вид ячейки можно копированиемВсе функции и контекстное Можно нажать наМы иногда говорим этого необходимо сделать панель, которая находится наоборот, для корректного ее текст может прокрутки вниз и. В открывшемся менюПосле того, как размер влево (если границы
- встречается и обратная ячейках, выбрать «высота ранее. нужно разбивать текст_Igor_61 значения через специальную меню можно вызвать границу между 39 — «ширина строки», несколько несложных действий: выше самой первой отображения информации, когда содержать неточности и ищем блок инструментов выбираем вариант достигнет нужной величины, следует сузить). ситуация, когда в строки», задать нужное
- puh840 на предложения, размещать: Цитатаpuh840 написал: вставку. сочетание клавиш. Смотрите и 40 строки. но в ExcelВыделите ячейку, размер которой строки. текст скрывается за
Способ 2: изменение величины в числовом выражении
грамматические ошибки. Для«Экран»«Ширина столбца…» отпускаем мышку. КакПо достижении приемлемой величины целях экономии рабочего значение.
: Сегодня в ручном в двух-трёх последовательныхтаблица состоит изКакими способами можно их в статьеКак быстро выделить называется – «высота хотите поменять. ДляНаведите курсор на границу границами ячейки. В нас важно, чтобы. В этом блоке. можно увидеть, изменилась объекта, у которого места на листеДалее щёлкнуть правой режиме как вы ячейках и подбирать нескольких столбцов которые копировать данные в
«Горячие клавиши Excel» определенные ячейки, столбцы, строки». А «ширина» этого нажмите по двух столбцов. Столбцы
- этой статье будет эта статья была расположено полеОткрывается практически идентичное окошко величина не только мы изменяем размер, и обеспечения компактности кнопкой на букве и рекомендовали делил высоту по отдельности, тоже нужно вписывать Excel, смотрите в тут. строки, читайте в
- – это столбца. ней ЛКМ. обозначаются буквенным значением рассказано, как изменить вам полезна. Просим«Единицы на линейке» тому, которое мы строки или столбца, отпускаем кнопку мышки. размещения информации, требуется
- А, выбрать «ширина текст и объединял а потом получившиеся в альбомный видТ.е статье «Копирование вВызвать функцию установки
статье «Как выделить Но, это неНаходясь на главной вкладке,
- (A, B, C, размер ячеек в вас уделить пару. Кликаем по нему наблюдали в предыдущем с границами которыхЕсли вы хотите изменить уменьшить размер ячеек. строки», задать значение. ячейки чтобы замостить высоты для объединения
- если я правильно Excel». Как найти размера строки, столбца в Excel ячейки, главное, главное понять на ленте инструментов D и так Excel. Мы рассмотрим секунд и сообщить, и из выпадающего случае. Тут так была произведена манипуляция, размеры нескольких объектов Определим действия, сВот и всё)
- в альбомный лист. ячеек. Вас понимаю - в большой таблице можно на закладке
таблицу, др.» тут. — о чем нажмите по кнопке далее). различные способы, которые
- помогла ли она списка выбираем более же в поле но и всех одновременно, то в помощью которых можно Удачи!Благодарю Вас заsokol92 Вы хотите на все объединенные ячейки, «Главная» в разделеПолучилось так. речь. «Формат».Зажмите курсор и переместите будут актуальны в вам, с помощью подходящую единицу измерения. нужно задать величину ранее выделенных элементов. этом случае требуется
- поменять размер ячеекВадим окладников участие и интересные: Андрей, полностью согласен. на первой странице чтобы изменить в «Ячейки» нажимаем функциюКак изменить ширину столбца
Итак, посмотрим несколькоВ появившемся списке опций мышь влево или определенных обстоятельствах. Поэтому кнопок внизу страницы. Существуют следующие варианты: в специальных единицах,Теперь давайте выясним, как сначала выделить соответствующие в Экселе.
- : В экселе значения идеи. Может Excel У нас в сделать широким первый них формат, отменить «Формат». В появившемся
- в вариантов, как настроить, выберите «Ширина столбца». вправо. дочитайте статью до Для удобства такжеСантиметры; но только на можно изменить размер им сектора наСкачать последнюю версию ширины и высоты в следующем релизе надстройках есть подобный столбец, а узкими объединение, т.д, читайте диалоговом окне нажимаемExcel быстро изменить высоту
- В окне, которое откроется
- Выполнив все эти действия,
- конца, чтобы выбрать
- приводим ссылку на
Миллиметры; этот раз она элементов листа, задав вертикальной или горизонтальной Excel ячеек задаются в разрешит увеличить =)
макрос, но для — остальные, на в статье «Как на нужную функции.. (размер) строк, ширину
Способ 3: автоматическое изменение размера
сразу после этого, вы измените ширину для себя наиболее оригинал (на английскомДюймы; будет указывать ширину его конкретным числовым панели координат, вЧитайте также: Как расширить пикселях.skais675
- публикации его надо второй странице - найти объединенные ячейкиЧетвертый вариант.Действуем по такому столбцов в Excel введите в соответствующее столбца, соответственно, и подходящий. языке) .Единицы по умолчанию. столбца. После выполнения выражением в специально зависимости от того, ячейку в ЭкселеЕсли потянуть границу: , согласен, нужно
- «очистить» от вызова широким второй столбец в Excel».Изменить ширину строки объединенных же принципу, как
Например, в ячейках поле ширину столбца.
ширину нужной ячейки.Перед началом разбора процедурыЧтобы в каждой ячейкеПосле того, как выбор данных действий жмем предназначенном для этих что требуется изменитьСразу нужно отметить, что заголовка строки при дорабатывать, но все сервисных функций. Для и узкими остальные???
puh840
lumpics.ru
Настройка размера столбца по размеру данных
ячеек в и изменение высоты не видно весьНажмите кнопку «ОК».Примерно таким же способом изменения размера стоит помещалось все ее сделан, для вступления на кнопку целей поле. в конкретном случае: по естественным причинам настройке высоты строк равно там последнюю тестирования макросов такогоЦитатаpuh840 написал:: Добрый вечер, уважаемыеExcel строк. Только нажимаем текст. Или вЗадать нужное значение ширины можно изменить размер
Зачем это нужно?
пояснить, что отдельно содержимое и чтобы изменений в силу«OK»В Экселе по умолчанию
Как это сделать?
-
ширину или высоту. изменить величину только на листе, на
-
не будет выравнивать рода выкладываю ещерешение нашел …
Советы
-
коллеги!. мышкой на границе ячейке стоит решетка,
-
или высоты ячейки сразу нескольких строк взятую ячейку никак на листе не жмем по кнопке
.
-
размер элементов листаПроцедура выделения, как для одной ячейки не всплывающей подсказке отобразится
как нужно а один реальный тест:путем объединенияИскал, честно искалЗдесь объединили ячейки А12 столбцов в строке вместо числа, другие можно и другим или столбцов. Делается не получается отредактировать.
появлялась ошибка ;##.«OK»После выполнения указанной операции задается в специальных строк, так и получится. Изменяя высоту высота в пунктах, будет по максимуму. разделы 5-7 статистическойнескольких ячеекЦитатаpuh840 написал:Вариант в просторах интернета и А13. Текст
См. также
адреса столбцов. знаки. Это, уже,
способом, подразумевающим вызов это довольно просто:
Если вы поменяетеНаведите указатель на разделитель
в нижней части ширина столбца, а
support.office.com
Способы, как изменить размер ячеек в Excel
единицах измерения. Одна для столбцов практически одного элемента листа, а скобках будет Но все можно формы 1-Предприятие (источник с объединением тоже и не нашел расположился так. НамЗдесь выделили два столбца. может быть ошибка. окна форматирования элементаЗажав Ctrl, выделите ЛКМ ее ширину, то, справа от столбца, окна. значит и нужной такая единица равна одинакова. Если нужно мы тем самым указана высота в сделать, но в — «Консультант Плюс») не подходит??? решения одного вопроса. нужно уменьшить ширину Нажали два раза О часто встречающихся
Как в Excel изменить размер ячеек
через контекстное меню. (левой кнопкой мыши) соответственно, изменится ширина который нужно расширить.Теперь вы сможете регулировать нам ячейки, будет одному символу. По увеличить расположенные подряд изменяем высоту всей пикселах. этом разделе хватает с искусственно измененнойВы уж определитесь,В таблице есть этих объединенных ячеек. левой мышкой на ошибках читайте статьюВыделите столбец, в диапазоне те строки или всего столбца. Если
Способ 1. Перетаскивание границ
Перетаскивайте разделитель, пока не изменение величины ячеек изменена. умолчанию ширина ячейки ячейки, то кликаем строки, где онПопробуйте установить ширину направления куда копать. высотой строк. что хотите получить ячейки с ооооооченьОбычные действия не границу столбцов А «Ошибки в формулах
Изменяем высоту
которого находится нужная столбцы, размер которых измените высоту – достигнете нужной ширины при помощи техСуществуют и другой вариант равна 8,43. То
- левой кнопкой мыши расположен. Изменяя его и высоту ячеек
- RANАндрей VG в итоге и длинным текстом. Оперативно всегда подходят. Вручную
- и В. Получилось Excel». ячейка. Если хотите хотите изменить. высота строки. Всего
- столбца. вариантов, которые указаны изменить размер элементов есть, в видимую по тому сектору
Изменяем ширину
ширину – мы равным 20 пикселям.: Весь вопрос в: Пока слабо мне покажите желаемый результат решение нашел (чтобы подгонять размер строк так.
- Итак, нам нужно изменить высоту, выделитеНаведите курсор на границу можно выделить три
- Чтобы быстро настроить ширину выше, оперируя выбранной листа, задав указанную часть одного элемента на соответствующей панели изменяем ширину того
- Нина том, а нужно сделать это
(как это должно побыстрому отдать таблицу долго. Но естьВторой способ.
Изменение размеров нескольких строк или столбцов
быстро изменить размер строку. строки или столбца, способа, как изменить столбца по содержимому,
- единицей измерения. величину в числовом листа, если его координат, в котором столбца, где он
- : Excel моя любимая ли?. Пусть есть
- выглядеть в итоге) руководству) путем объединения другие способы.
Автоподбор содержимого по высоте ячеек, чтобы былНажмите по самому столбцу который был выделен. размер ячеек в дважды щелкните разделительНо, согласитесь, что не выражении. не расширять, можно находится первая из находится. По большому программа. Можно объединить
Способ 2. Изменение в числовом выражении
Цитатаpuh840 написал: ячейка с заданной в файле. нескольких ячеек иЧтобы работали функции строки виден весь текст. или строке ПКМЗажмите ЛКМ и переместите Excel: обычным перетаскиванием столбцов. совсем удобно всегда
Как изменить высоту
Для этого следует выделить вписать чуть больше них. После этого счету в Экселе несколько нужных вамчтобы побыстрому отдать
- шириной, максимально возможнойpuh840
- увеличением высоты на
- изменения размера строк,Excel
- У нас такая (правой кнопкой мыши).
- мышь в нужном ее границ, задав
- Чтобы текст переносился внутри вручную менять размеры столбец или строку,
8 символов. Максимальная точно так же не так уж ячеек, или одну
Как изменить ширину
таблицу руководствуна раз высотой и не: Примерно так выглядит сколько дает Excel. столбцов, автоподбор, т.д.,и ширине столбца. таблица.
- В контекстном меню выберите вам направлении. величины в окне ячейки, на вкладке
- ячеек, подстраивая их в которой находится ширина составляет 255. кликаем по последнему
- и много вариантов ячейку расширить или
- делается через Word помещающийся в ней таблица с данными. Получилось оооооооооочень долго.
- которые мы разобрали
Изменяем путем форматирования
Выделяем нужные ячейки,Первый вариант. опцию «Ширина столбца»Как можете заметить, после параметров или автоматическиГлавная
- под конкретное содержимое. нужная ячейка, в Большее количество символов сектору, но на изменения размера ячейки.
- удлиннить. Это просто-Нужно, чтобы все ячейки текст стандартного шрифта.
- В желтых ячейкахВозможно ли макросом выше, нужно объединение строки или столбцы.
- Как изменить в или «Высота строки», этого размер изменится подогнать размер под
- нажмите кнопку К счастью, в
зависимости от того, в ячейку вписать этот раз уже Это можно сделать наступить курсором мышки стали размером 6мм*6мм. Эта ячейка -
Способ 3: автоматическое изменение размеров ячейки
текст больше чем увеличить высоту строчки ячеек заменить форматом Нажимаем правой мышкойExcel соответственно.
- сразу во всех
- содержимое.
- Перенос текста Excel предусмотрена возможность
- что вы хотите не получится. Минимальная одновременно зажав клавишу
либо вручную перетащив на нужный вам Как это сделать? активная. Тогда можно отображается на экране, по максимальному содержимому ячейки. на любую выделеннуювысоту строки, ширину столбца,Появится уже знакомое по выделенных элементах. При
Пожалуй, самый простым методом
fb.ru
Как изменить ширину столбца, высоту строки в Excel.
. автоматического изменения размеров изменить: ширину и ширина равна нулю.Shift границы, либо задав край ячейки и Естественно не просто распределить текст по так как Excel
в любой изВыделяем объединенные ячейки. ячейку. В появившемся передвигая их границы. прошлым способам окно, это они станут является именно этот.Чтобы уменьшить содержимое ячейки элементов листа, согласно высоту. Выделение производится
Элемент с таким. Таким образом, будут конкретный размер в растянуть ее до мышкой менять границы,
нескольким объединённым по не дает увеличить ячеек в строках? Как найти все контекстном меню выбираемМожно просто в котором необходимо одного размера. Кстати, Он интуитивно понятен до текущей ширины величине тех данных,
через панель координат размером является скрытым. выделены все строки числовом выражении с нужных размеров, кроме а как -
высоту строки из-за Ширину регулируем сами объединенные ячейки в функцию «Формат ячеек»,
, указать размер. если вы думали, и не требует столбца, выполните указанные которые они содержат. с помощью техВысота строки по умолчанию или столбцы, которые помощью специальной формы. того. Войти в то автоматизировать. Может кодом
внутренних ограничений. Вот чтобы уместиться в таблице, смотрите в
на закладке «Выравнивание»передвинуть границу строкиВведите значение и нажмите как изменить размер глубоких знаний программы. ниже действия.Выделяем ячейку или группу, вариантов, которые мы равна 15 пунктам. расположены между этими Давайте узнаем о меню- Формат, там команда есть какаяPublic Sub TextToHeightFit() я подумал, что альбомный лист.



объединенные ячейки в слов «Автоподбор ширины». с адресом строкиТеперь вы знаете, как Google-таблицах, то делается у вас получится
на вкладке

вариантов более подробно. Выравнивание, пометить :Переносить ? Спасибо. Shape, cellCount AsДмитрий Щербаков: Excel».


. Затем клацаем по до 409 пунктов. которые не являются Изменение величины ячейки путем
по словам. Закрыть.Саша баркалова Long Dim pSheet: В последних версияхpuh840Нажимаем сочетание клавишВнимание! Например, нажимаем на в Excel, указав же. так и высоту
их. Во вкладке выделению правой кнопкойДля того, чтобы изменить смежными между собой, перетаскивания границ является В одной ячейке: надо щелкнуть курсором
As Worksheet, cellHeight

«Главная»
мыши. Активируется контекстное высоту элемента листа, то в этом наиболее простым и
можно поместить хоть в самом верхнем As Single Set техническом уровне не решение. Очень нужно


это не последний изменить размер ячеек необходимости даже можно, выберите пунктклацаем по знакомой меню, где нужно выделяем его. Затем, случае алгоритм действий интуитивно понятным вариантом.

но меняет ширину и двигаем вниз. способ, поэтому переходим в Excel в проделать эту операциюФормат ячеек кнопке выбрать пункт
расположившись во вкладке
несколько иной. КликаемДля того, чтобы увеличить 11. Правда, на ( там где

Изменится ширина строки к следующему. мм, то есть сразу на несколькихи установите флажок
«Формат»«Высота строки…»«Главная» левой кнопкой мыши или уменьшить высоту расстоянии может это циферки сходятся с
pSheet.Shapes.AddTextbox(msoTextOrientationHorizontal, ActiveCell.Left, ActiveCell.Top, за эти пределыSanja в разделе «Выравнивание ячейке, п. э. 38. Смотрите изображениеНапоследок расскажем, как автоматически
задать определенный их ячейках.Автоподбор ширины. В раскрывшемся менюили, клацаем по значку по одному из ячейки, наводим курсор трудно понять. Может
буковками) Поставить курсор ActiveCell.Width, ActiveCell.Height) With

размер, то сейчас
В первую очередь рассмотрим. выбираем тот вариант,«Ширина столбца…»«Формат» секторов столбца или на нижнюю границу вам более опытный между любыми буквами textShape.TextFrame2 .AutoSize = никак. Поэтому для
, который размещен на строки, которые следует сектора на вертикальной пользователь рядом поможет.
и подтянуть влево, msoAutoSizeShapeToFitText .TextRange.Text = Вашего конкретного случая = Cells(Rows.Count, 2).End(xlUp).Row выделения».Получилось так.Excel этого также понадобится будет рассказано. Тем изменения высоты ячейки на вкладке к конкретному объекту:Открывается окошко размера, о
excel-office.ru
Увеличение высоты ячеек для слишком длинного текста
ленте в группе выделить. Затем, зажав панели координат той
Mariya mirinuykova а цифры опустить ActiveCell.Value End With увы, помочь уже
For I =Нажимаем «ОК». ПолучилосьЗдесь, для примера, мы. выполнить несколько простых более, данную операцию путем простого перетаскивания.Главная«Автоподбор высоты строки» котором шла речь
«Ячейки» клавишу строчки, в которой: ааааааа, жесть вопрос вниз. клеточки изменятся
cellCount = Application.WorksheetFunction.RoundUp(textShape.Height нечем…Только разбивать одну 1 To lRow
так. установили автоподбор ширины
Если нужно изменить действий: можно проделать несколькими Для этого вамв группе
или выше. В него. Из выпадающего спискаCtrl она находится. Курсорконечно можно сразу на всем / ActiveCell.Height, 0) ячейку на несколько
Rows(I).EntireRow.AutoFit Next Application.ScreenUpdatingЗдесь ячейки А15 и в ячейках столбца в Excel высотуВыделите ячейку.
способами, о которых необходимо выполнить несколько
Выравнивание«Автоподбор ширины столбца» нужно вписать желаемую
выбираем вариант, клацаем по всем
должен трансформироваться вформат ячеек тебе
листе If cellCount > и… = True End B15 НЕ объединены, А – текст
одной строки поПерейдите на главную вкладку. дальше по тексту. простых действий:наведите указатель на. высоту или ширину
«Высота строки» остальным элементам, находящимся
стрелку, направленную в в помощьГеннадий гривин 1 Then cellHeightsokol92 Sub п. э. сработают в ячейках стал размеру содержимого ячейки,На панели нажмите поЧтобы изменить высоту ячейки,Наведите курсор на левую кнопкуПосле того, как был
ячейки точно так
. на определенной панели обе стороны. ДелаемИлья б: Выделить таблицу -
= textShape.Height /: Если объединять ячейкиRAN все приемы изменения мельче. А в то нажимаем два кнопке «Формат».
необходимо открыть специальное панель, где расположеныПеренос текста применен указанный параметр, же, как былоОткрывается маленькое окошко с координат, которые соответствуют зажим левой кнопки: Можно изменить длину Формат — Ячейка… cellCount ActiveCell.Resize(cellCount - по вертикали, то
: В данном случае, высоты строки или ячейках столбца B раза левой мышкойИз выпадающего меню выберите окно с соответствующим номера строк листа., а затем выберите размеры ячейки изменятся описано ранее. полем объектам, предназначенным для мыши и тянем столбца и ширину
задать размеры… 1, 1).EntireRow.Insert Shift:=xlDown можно высоту объединенной вы собственными руками ширины столбца, автоподбор. стоит стандартный размер
в столбце адреса опцию «Автоподбор высоты» параметром и ввестиУстановите его между двух
команду согласно их содержимому,Впрочем, некоторых пользователей все-таки«Высота строки» выделения. Все столбцы курсор вверх (если строки отдельно ячейки
Дядя федор ActiveCell.Resize(cellCount, 1).Merge ActiveCell.Resize(cellCount, ячейки довести до уменьшаете свой шансВторой вариант. шрифта. этой строки по или «Автоподбор ширины». туда желаемое значение. строк, опираясь наСжать текст по размеру по выбранному направлению. не устраивает принятая. Именно тут мы или строки, где следует сузить) или по моему нет: 1. Выделить те 1).EntireRow.RowHeight = cellHeight
размера страницы на получение ответа.Есть еще вариантТретий способ. нижней границе. ВключаетсяСразу после этого размер Делается это так: то, какую именно.Урок: Автоподбор высоты строки в Экселе система должны задать нужную находятся эти ячейки, вниз (если требуетсяЕвгеша ячейки которые нужно
End If textShape.Deletepuh8402 раза уже
– скопировать значениеКак задать ширину столбца, функция ячейки будет подогнанКликнув ЛКМ, выделите нужную ячейку вы хотитеИзменение ширины столбцов или в Экселе указания размера элементов величину в пунктах. будут выделены. расширить).
: Можно, только подведите сделать 6Х6. Выделить End Sub: Сейчас это и ответил, сие третий объединенной ячейки в высоту строки вавтоподбор высоты строки Excelпо под значения, находящиеся ячейку. увеличить или уменьшить. высоты строкКак видим, изменить размер листа в пунктах, Выполняем действие иЗатем, нам следует дляПосле того, как высота курсор к серому не их аДалее, конечно, нужно делаем в ручномpuh840 дополнительную ячейку. ВExcel
содержимому. в ней. ТеперьПерейдите на вкладку «Главная».После того как курсорВставка строк, столбцов или ячеек можно несколькими
выраженных в количестве клацаем по кнопке изменения размера нужных ячейки достигла приемлемого горизонтальному полю (где слева 1,2,3,4,5 и допиливать. На нескольких режиме, увы
: Sanja, не увеличивается дополнительной ячейке будут.
Автоматически увеличивается размер вы знаете, какНа панели инструментов нажмите изменится на две
ячеек способами. Их можно символов. Для этих«OK» ячеек переместить границы. уровня, отпускаем кнопку буковки A B…)
т. п. и текстах, объединение поsokol92 высота строк =( работать все приемы
Выделяем строку или ячейки по содержимому. изменить размер ячейки по кнопке «Формат». стрелочки, расходящиеся вПеремещение и копирование ячеек, разделить на две пользователей существует возможность. Выбираем соответствующую границу мыши.
тогда увидите, что с верху А, 3 и 5: В сети опубликованы
_Igor_61
изменения размера строк, строки. Вызываем контекстное Становится виден весь
planetaexcel.ru
Поменять размер ячеек в эксель
в Excel поВ появившемся меню выберите разные стороны, зажмите строк или столбцов большие группы: перетягивание переключения на другуюПосле этого высота строки, на панели координатИзменение ширины элементов листа курсор превратился в
Б, С, D ячеек дало требуемый некоторые варианты макросов: Вариант: столбцов. А столбец меню. В нем текст. тексту. Как можно опцию «Высота строки». левую кнопку мыши.Отображение и скрытие значений границ и ввод величину измерения.
в которой находится и, дождавшись появления путем перетягивания границ полосочку ей и
и т. п.. результат. для автоматического подбораSanja с объединенными данными выбираем функцию «ВысотаПолучится так. отметить, сделать этоПоявится одноименное окно сУдерживая ее, потяните вверх ячеек числового размера вПереходим во вкладку выделенный элемент листа,
двунаправленной стрелки, зажимаем происходит по такому будете двигать (сужать Далее кликаешь правойskais675 высоты объединенных ячеек
: См. файл можно скрыть. Например, строки».Если нужно изменить высоту даже проще, чем полем для ввода. или вниз, в
В процессе работы в специальное поле. Кроме«Файл» будет изменена до
левую кнопку мыши. же принципу.
расширять ячейку). кномкой мышки и: Решение. Высота правда (не уверен, чтоpuh840
сделать так.В появившемся окне пишем нескольких строк, то в предыдущих методах.Введите в него нужное зависимости от того, табличном редакторе Excel того, можно установитьи выбираем пункт
указанной величины в Затем передвигаем границуНаводим курсор на правую
Можно ли в Excel изменять размер ячейки(нужно меньше сделать) и как это делать
?????? ???????? в меню выбираешь дополнительной строки берется универсальные).: Sanja, увеличение высотыВ ячейке D18 пишем размер высоты строки. выделяем эти строкиАвтор: Вадим Матузок вам значение и хотите ли увеличить у пользователя может автоподбор высоты или«Параметры» пунктах. на панели координат границу сектора столбца: Конечно можно… Гуру изменить ячейки. Все по максимуму. ВАндрей VG строк все равно формулу. =A18. КопируемНажимаем «ОК». и нажимаем левой
Рассмотрим несколько вариантов, нажмите кнопку «ОК».
высоту или уменьшить.
возникнуть нужда в ширины строк и
в левом вертикальномПримерно таким же образом в соответствии с на горизонтальной панели все сказал
Adik schicklgruber принципе думаю это: Владимир, только с происходит не полностью. формулу вниз поУзнать ширину ячейки, мышкой в столбцекак изменить ширину столбцаСразу после этого размерНа самом деле, чтобы
изменении размера отдельно столбцов. меню.
можно изменить и
Во время использования табличного процессора Microsoft Excel иногда возникают такие моменты, когда введённое значение не помещается в стандартный размер ячейки. Поэтому необходимо уметь расширять границы ячейки, чтобы вся введенная информация корректно отображалась в документе. В статье будет рассмотрено семь способов расширения границ.
Содержание
- Процедура расширения
- Метод 1: ручной сдвиг границы
- Метод 2: расширение границ нескольких строк или столбцов
- Метод 3: указание точного размера ячеек
- Метод 4: инструменты на ленте
- Метод 5: расширение всех ячеек листа или книги
- Метод 6: автоподбор высоты и ширины ячеек по содержимому
- Метод 7: настройка содержимого под ширину столбца
- Заключение
Процедура расширения
Имеется огромное количество методов расширения границ секторов. Расширить сектор или диапазон ячеек можно самостоятельно ручным способом или же воспользовавшись разнообразными автоматическими функциями, присутствующими в табличном процессоре.
Метод 1: ручной сдвиг границы
Ручное расширение границ – это самый легкий и удобный способ. Делается это при помощи взаимодействия с горизонтальными и вертикальными шкалами координат столбцов и строчек. Пошаговое руководство выглядит следующим образом:
- Производим установку курсора мышки на правую сторону сектора на линейке горизонтального типа того столбца, который желаем расширить. При наведении курсора на эту границу курсор примет форму крестика с 2-мя стрелками, направленными в различные стороны. Путем зажатия левой кнопки мыши перемещаем границу в правую сторону, т.е. немного дальше центра ячейки, которую расширяем.
- Аналогичными действиями производится расширение строчек. Нужно просто поставить курсор на нижнюю часть строчки, которую желаем сделать шире, а затем зажатием левой кнопки мыши перетащить границу на уровень ниже.
Важно! Если установить курсор не на правую, а на левую сторону столбика (не на нижнюю, а на верхнюю сторону строчки) и произвести процедуру расширения, то секторы не изменятся в величине. Произойдёт обычное смещение в сторону за счет редактирования размеров остальных компонентов листа.
Метод 2: расширение границ нескольких строк или столбцов
Этот метод позволяет произвести расширение нескольких колонок и строчек одновременно. Пошаговое руководство выглядит следующим образом:
- Производим выделение сразу нескольких секторов на линейке координат вертикального и горизонтального типа.
- Производим установку курсора на правую сторону крайней правой ячейки или же на нижнюю сторону сектора, находящегося в самом низу. Теперь путем зажатия левой кнопки мыши перетаскиваем стрелку в правую и нижнюю сторону для расширения границ таблицы.
- В результате увеличивается не только последний диапазон, но и размер абсолютно всех секторов области выделения.
Метод 3: указание точного размера ячеек
При помощи самостоятельного ввода числовых данных в специальную форму можно отредактировать размер границ ячеек документа в табличном процессоре Эксель. Стандартно в программе выставлен размер ширины равный 8,43, а высоты – 12,75. Увеличить ширину можно до 255 единиц, а высоту – до 409 единиц. Пошаговое руководство выглядит следующим образом:
- Для редактирования свойств ширины ячеек необходимо произвести выделение желаемого диапазона на шкале горизонтального типа. После выделения следует нажать правой кнопкой мыши по диапазону. На экране появляется контекстное меню, в котором нужно выбрать элемент «Ширина столбца…».
- На экране отобразилось специальное окно, в котором необходимо выставить нужную ширину столбика. Вбиваем при помощи клавиатуры числовое значение и кликаем «ОК».
Таким же методом реализуется редактирование высоты строчек. Пошаговое руководство выглядит следующим образом:
- Выделяем ячейку или диапазон ячеек шкалы координат вертикального типа. Жмем правой кнопкой мыши по этому участку. В появившемся контекстном меню кликаем на элемент «Высота строки…».
- На экране появляется маленькое окно. В это окошко нужно ввести новые показатели высоты секторов выделенного диапазона. После проведения всех настроек кликаем «ОК».
Введенные числовые значения реализуют увеличение высоты и ширины секторов.
Многих пользователей не устраивает принятая в табличном процессоре система указания размера ячеек листа в единицах, выраженных в числе символов. Пользователь в любой момент может переключить единицу измерения на другую. Пошаговое руководство выглядит следующим образом:
- Перемещаемся в раздел «Файл» и жмем на элемент «Параметры», который находится в левой части окошка.
- На экране отобразилось окошко параметров. Необходимо обратить внимание на левую сторону, здесь нужно кликнуть на вкладку «Дополнительно».
- Внизу ищем блок настроек под названием «Экран».
- Здесь находим надпись «Единицы на линейке». Раскрываем список и подбираем для себя наиболее подходящую единицу измерения. Имеются такие единицы, как сантиметры, миллиметры и дюймы.
- После совершения выбора необходимо кликнуть на «ОК», чтобы введенные изменения вступили в силу.
- Готово! Теперь вы можете выполнять преобразования размеров границ ячеек в тех единицах, которые наиболее вам удобны.
Если в ячейке табличного процессора Microsoft Excel отображаются символы (#######), это означает, что столбик имеет недостаточные показатели ширины, чтобы корректно показать содержимое ячейки. Расширение границ помогает избежать этой неприятной ошибки.
Метод 4: инструменты на ленте
На ленте инструментов табличного процессора Microsoft Excel существует специальная кнопка, позволяющая редактировать размеры границ ячеек. Пошаговое руководство выглядит следующим образом:
- Производим выделение ячейки или диапазона ячейки, величину которых мы желаем отредактировать.
- Перемещаемся в раздел «Главная».
- Нажимаем на элемент «Формат», находящийся на ленте инструментов в блоке под названием «Ячейки». На экране отобразился перечень возможных преобразований.
- Нам необходимы такие элементы, как «Ширина столбца…» и «Высота строки…». Поочередным нажатием на каждый из элементов попадаем в маленькие окна настроек, о которых уже шла речь в вышеприведенных инструкциях.
- В окошки редактирования размера границ ячеек вводим необходимые показатели высоты и ширины выделенной области секторов. Для расширения границ нужно, чтобы новые введенные показатели были выше, чем первоначальные. Кликаем на кнопку «ОК».
- Готово! Расширение границ ячеек произошло успешно.
Метод 5: расширение всех ячеек листа или книги
Часто пользователям табличного процессора Microsoft Excel необходимо произвести увеличение абсолютно всех ячеек рабочего листа или же всего документа в целом. Разберемся, как это сделать. Пошаговое руководство выглядит следующим образом:
- Первым делом производим выделение всех ячеек, находящихся на рабочем листе. Существует специальная комбинация клавиш Ctrl+A, которая позволяет мгновенно выделить абсолютно все ячейки листа. Существует и второй способ мгновенного выделения, который осуществляется путем нажатия на иконку в виде треугольника, находящуюся рядом со шкалой координат горизонтального и вертикального типа.
- После того, как вы выделили все ячейки одним из вышеприведенных способов, необходимо нажать на известный нам элемент под названием «Формат», который располагается на ленте инструментов блока «Ячейки».
- Производим выставление числовых значений в элементах «Высота строки…» и «Ширина столбца» таким же образом, как и в инструкциях, приведенных выше.
Идентичными манипуляциями можно увеличить величину секторов всего документа. Здесь есть только небольшие отличия в алгоритме действий. Пошаговое руководство выглядит следующим образом:
- В нижней части табличного процессора Microsoft Excel, над шкалой состояния, располагаются ярлыки листов документа. Необходимо нажать правой кнопкой мыши по любому из ярлыков. Появляется контекстное меню, в котором необходимо щелкнуть на элемент «Выделить все листы».
- Выделение всех листов произошло успешно. Теперь остается при помощи знакомого нам элемента «Формат» произвести преобразование величины ячеек всего документа. Редактирование производится таким же образом, как и в вышеописанных инструкциях.
Метод 6: автоподбор высоты и ширины ячеек по содержимому
Данный способ часто применяется для мгновенной настройки величины ячеек, обычно для расширения. Пошаговое руководство выглядит следующим образом:
- Устанавливаем курсор мышки на шкалу координат горизонтального типа на самую правую границу столбика, величину которого планируем изменить автоматически. После того, как курсор примет форму крестика со стрелочками в разные стороны, необходимо произвести двойное нажатие левой кнопки мыши.
- Ширина столбика автоматически выровняется по сектору, содержащему самое большое число символов.
- Эту манипуляцию можно производить сразу по отношению к большому числу столбцов. Необходимо просто произвести их выделение на координатной панели, а затем два раза кликнуть по правой границе любого из элементов, которые входят в выделенную область.
- Такие же манипуляции можно применить для реализации автоматического подбора высоты строчек. Нужно просто произвести выделение одного или ряда элементов на вертикальной координатной панели, а затем два раза нажать на нижнюю границу строки (или нижнюю границу абсолютно любой ячейки), которая входит в выделенную область
Метод 7: настройка содержимого под ширину столбца
Следующий рассматриваемый метод невозможно назвать полноценным расширением величины секторов, он подразумевает автоматическое уменьшение букв текста до размеров, подходящих под величину ячеек. Пошаговое руководство выглядит следующим образом:
- Производим выделение диапазона ячеек, к которым хотим применить параметры автоматического побора ширины. Жмем правой кнопкой мыши по выделенной области. На экране отобразилось контекстное меню. Кликаем на элемент «Формат ячеек…».
- Появилось окошко форматирования. Перемещаемся в раздел под названием «Выравнивание». В блоке параметров «Отображение» ставим галочку рядом с элементом «Автоподбор ширины». Находим внизу окошка элемент «ОК» и кликаем на него.
- После проведения вышеописанных манипуляций информация, введенная в ячейки, уменьшится так, что сможет уместиться в секторе.
Важно! Если в преобразуемой ячейке находится слишком много введенной информации, то при использовании метода автоматического подбора размеров текст станет настолько маленьким, что его будет невозможно прочитать. Поэтому, если текста слишком много, то целесообразней использовать другие методы изменения границ ячеек. Дополнительно стоит отметить, что автоматический подбор работает только с текстовой информацией, поэтому его невозможно применить к числовым показателям.
Заключение
В табличном процессоре Microsoft Excel существует огромное количество разнообразных методов редактирования размеров не только ячейки, но и всего листа и даже документа, благодаря чему любой сможет выбрать наиболее удобный для себя вариант для реализации процесса расширения.
Оцените качество статьи. Нам важно ваше мнение:
Содержание:
- Измените высоту строки щелчком и перетаскиванием (с помощью мыши)
- Использование метода двойного щелчка мышью
- Ручная установка высоты строки
- Сочетание клавиш для указания высоты строки
- Автоподбор строк
- Можно ли изменить высоту строки по умолчанию в Excel?
В Excel есть ячейки, которые аккуратно разделены на строки и столбцы на листе.
И когда вы начинаете работать с данными в Excel, одна из распространенных задач, которые вам нужно выполнить, — это настроить высоту строки в Excel на основе ваших данных (или настроить ширину столбца).
Это действительно просто, и в этом коротком руководстве по Excel я покажу вам пять способов изменить высоту строки в Excel
Измените высоту строки щелчком и перетаскиванием (с помощью мыши)
Самый простой и самый популярный способ изменить высоту строки в Excel — использовать мышь.
Предположим, у вас есть набор данных, показанный ниже, и вы хотите изменить высоту третьей строки (чтобы в строке был виден весь текст).
Ниже приведены инструкции по использованию мыши для изменения высоты строки в Excel:
- Поместите курсор у нижнего края заголовка строки, для которой вы хотите изменить высоту. Вы заметите, что курсор изменится на значок плюса.
- Поместив курсор на нижний край заголовка строки, нажмите левую клавишу мыши.
- Удерживая нажатой клавишу мыши, перетащите ее вниз, чтобы увеличить высоту строки (или перетащите ее вверх, чтобы уменьшить высоту строки)
- Когда закончите, оставьте кнопку мыши
Это простой способ изменить высоту строки в Excel, и это хороший метод, если вам нужно сделать это только для одной или нескольких строк.
Вы также можете сделать это для нескольких строк. Просто выберите все строки, для которых вы хотите увеличить / уменьшить высоту, используйте курсор и перетащите (для любой из выбранных строк).
Одним из недостатков этого метода является то, что он не дает стабильных результатов каждый раз, когда вы меняете высоту строки. Например, если вы измените высоту строки для одной строки, а затем снова для другой строки, она может быть не такой же (она может быть близкой, но может быть не совсем такой же)
Давайте рассмотрим другие методы, которые более точны и могут использоваться, когда вам нужно изменить высоту нескольких строк за один раз.
Использование метода двойного щелчка мышью
Если вы хотите, чтобы Excel автоматически настраивал высоту строки таким образом, чтобы текст хорошо вписывался в ячейку, это самый быстрый и простой способ.
Предположим, у вас есть набор данных, показанный ниже, и вы хотите изменить высоту третьей строки (чтобы в строке был виден весь текст).
Ниже приведены шаги для автоматической регулировки высоты строки с помощью двойного щелчка мыши:
- Поместите курсор у нижнего края заголовка строки, для которой вы хотите изменить высоту. Вы заметите, что курсор изменится на значок плюса.
- Поместив курсор на нижний край алфавита строки, дважды щелкните (быстро нажмите левую клавишу мыши)
- Когда закончите, оставьте кнопку мыши
Когда вы дважды щелкаете мышью, она автоматически увеличивает или уменьшает высоту строки, чтобы убедиться, что ее достаточно для отображения всего текста в ячейке.
Вы также можете сделать это для ряда ячеек.
Например, если у вас есть несколько ячеек, и вам нужно установить высоту строки для всех ячеек, выберите заголовок строки для этих ячеек и дважды щелкните край любой из строк.
Ручная установка высоты строки
Вы можете указать точную высоту строки, которую хотите для строки (или нескольких строк).
Допустим, у вас есть набор данных, показанный ниже, и вы хотите увеличить высоту всех строк в наборе данных.
Ниже приведены шаги для этого:
- Выберите все строки, щелкнув и перетащив заголовки строк (или выберите ячейки в столбце для всех строк, для которых вы хотите изменить высоту)
- Перейдите на вкладку «Главная»
- в группе «Ячейки» выберите параметр «Формат».
- В раскрывающемся списке выберите параметр «Высота строки».
- В диалоговом окне «Высота строки» введите желаемую высоту для каждой из выбранных строк. В этом примере я бы выбрал 50.
- Нажмите ОК.
Вышеупомянутые шаги изменили бы высоту строки всех выбранных строк на 50 (высота строки по умолчанию в моей системе была 14,4).
Хотя вы также можете использовать ранее описанный метод двойного щелчка мышью, разница с этим методом заключается в том, что все ваши строки имеют одинаковую высоту (что некоторые люди считают лучше).
Сочетание клавиш для указания высоты строки
Если вы предпочитаете использовать сочетание клавиш, этот метод для вас.
Ниже приведено сочетание клавиш, которое откроет диалоговое окно высоты строки, в котором вы можете вручную вставить желаемое значение высоты строки.
ALT + H + O + H (нажимайте один за другим)
Допустим, у вас есть набор данных, как показано ниже, и вы хотите увеличить высоту всех строк в наборе данных.
Ниже приведены инструкции по использованию этого сочетания клавиш для изменения высоты строки:
- Выберите ячейки в столбце для всех строк, для которых вы хотите изменить высоту.
- Используйте сочетание клавиш — ALT + H + O + H
- В открывшемся диалоговом окне «Высота строки» введите желаемую высоту для каждой из выбранных строк. В этом примере я бы выбрал 50.
- Нажмите ОК.
Многие люди предпочитают этот метод, так как вам не нужно оставлять клавиатуру, чтобы изменить высоту строки (если у вас есть определенное значение высоты, которое вы хотите применить для всех выбранных ячеек).
Хотя это может выглядеть как длинное сочетание клавиш, если вы к нему привыкнете, оно работает быстрее, чем другие методы, описанные выше.
Автоподбор строк
Большинство рассмотренных до сих пор методов зависят от того, что пользователь указывает высоту строки (либо путем щелчка и перетаскивания, либо путем ввода значения высоты строки в диалоговом окне).
Но во многих случаях вам не нужно делать это вручную.
Иногда вам просто нужно убедиться, что высота строки регулируется, чтобы текст был виден.
Здесь вы можете использовать функцию автозаполнения.
Предположим, у вас есть набор данных, как показано ниже, где в каждой ячейке больше текста, а дополнительный текст обрезается, потому что высоты ячейки недостаточно.
Ниже приведены шаги по использованию автоподборки для увеличения высоты строки, чтобы она соответствовала тексту в ней:
- Выберите строки, которые вы хотите подобрать автоматически
- Перейдите на вкладку «Главная»
- В группе «Ячейки» выберите параметр «Формат». Откроется дополнительное раскрывающееся меню с вариантами.
- Нажмите на опцию Автоподбор высоты строки.
Вышеупомянутые шаги изменили бы высоту строки и автоматически поместили бы текст таким образом, чтобы теперь был виден весь текст в этих строках.
Если вы измените высоту столбца, высота строки автоматически изменится, чтобы в строке не было лишних пробелов.
Есть другие способы использования автозаполнения в Excel, и вы можете прочитать об этом здесь.
Можно ли изменить высоту строки по умолчанию в Excel?
Хотя было бы здорово иметь возможность установить высоту строки по умолчанию, к сожалению, на момент написания этой статьи нет способа установить высоту строки по умолчанию.
Версия Excel, которую я использую в настоящее время (Microsoft 365), имеет значение высоты строки по умолчанию 14,4.
В одной из статей, которые я нашел в Интернете, предлагалось изменить размер шрифта по умолчанию, что автоматически изменит высоту строки.
Хотя это, похоже, работает, это слишком беспорядочно (учитывая, что для изменения высоты строки любым из методов, которые я рассмотрел выше в этом руководстве, требуется всего несколько секунд)
Нижняя граница — в настоящее время нет возможности установить высоту строки по умолчанию в Excel.
А поскольку изменить высоту строки и ширину столбца довольно легко, я не ожидаю, что в Excel появится эта функция в ближайшее время (или когда-либо).
В этом руководстве я показал вам 5 простых способов быстро изменить высоту строки (с помощью мыши, сочетания клавиш или функции автозаполнения).
Все описанные здесь методы также можно использовать для изменения ширины столбца.
Надеюсь, вы нашли этот урок полезным.
Изменяем размер ячеек в Excel
Для любой, не только электронной, таблицы высота и ширина ячейки это один из базовых вопросов. Чего стоят, например, различные унифицированные формы, которые часто реализуются средствами Excel. Из этой статьи вы узнаете о способах задания размеров элементов электронных таблиц (строк, столбцов, ячеек).
Рассмотрим несколько вариантов:
- ручная настройка границ;
- автоподбор в зависимости от того, что введено в ячейку;
- точное задание размеров в выбранных единицах измерения;
- использование буфера обмена;
- объединение ячеек, как способ изменения размеров.
Первый случай — самый распространенный. При установке курсора мыши между названиями столбцов или номерами строк он изменяет форму на двунаправленную стрелку, острия которой указывают, в каких направлениях можно изменять размер элемента.
Второй вариант лучше всего подходит для ситуации, когда нужно сделать размеры строк или столбцов минимально допустимыми. Алгоритм действий пользователя:
- выделите элемент или несколько элементов таблицы, для которых устанавливаются размеры;
- на вкладке Главная разверните список у команды Формат и выберите соответствующую команду автоподбора.
Результат автоподбора ширины столбцов можно видеть на рисунке.
Для различных стандартизованных таблиц важно установить размеры элементов точно. В этом случае сначала нужно определиться с единицами измерения. По умолчанию размеры на листах Excel задаются в дюймах. Изменить эти настройки можно в разделе Дополнительно команды Параметры на вкладке Файл.
Изменения нагляднее отображаются в режиме Разметка страницы (на вкладке Вид найдите соответствующую команду). Становятся видны линейки с разметкой в выбранных единицах, например сантиметрах. Далее выделите настраиваемый элемент (столбец или строку) и установите размер элемента (в примере это столбец) с помощью соответствующей команды в меню кнопки Формат.
Если нужны два одинаковых по размерам элемента, то можно использовать Специальную вставку. Для этого сначала нужно скопировать элемент-образец. Затем выделить тот элемент, к которому нужно применить настройки форматирования (в том числе размеры) и выбрать Специальную вставку в вариантах команды Вставка, далее в диалоговом окне — Ширины столбца.
Часто возникает задача изменить размеры только одной ячейки. Это возможно в Word, но невозможно в Excel, поэтому приходится прибегать к обходным маневрам, а именно к объединению ячеек. Это можно проиллюстрировать на примере унифицированной формы. Сначала для всех столбцов устанавливается ширина 1 мм, а затем в нужной строке выделяется некоторое количество ячеек и объединяется с помощью кнопки Объединить и поместить в центре.
Сочетание всех возможностей изменения размеров позволяет создавать сложнейшие таблицы, сохраняя при этом все плюсы автоматизации вычислений в Excel.
Изменение ширины столбцов и высоты строк
Примечание: Мы стараемся как можно оперативнее обеспечивать вас актуальными справочными материалами на вашем языке. Эта страница переведена автоматически, поэтому ее текст может содержать неточности и грамматические ошибки. Для нас важно, чтобы эта статья была вам полезна. Просим вас уделить пару секунд и сообщить, помогла ли она вам, с помощью кнопок внизу страницы. Для удобства также приводим ссылку на оригинал (на английском языке).
Если вам нужно увеличить или уменьшить ширину строк и столбцов Excel, существует несколько способов их изменения. В приведенной ниже таблице указаны минимальные, максимальные значения и размеры по умолчанию для каждого элемента на уровне точек.
Если вы работаете в режиме разМетки страницы (вкладка «вид «, Группа » представления книги «, кнопка «разметка страницы «), можно задать ширину столбца или высоту строки в дюймах, сантиметрах и миллиметрах. По умолчанию единица измерения — дюймы. Перейдите в меню файл _гт_ Параметры _гт_ Advanced _гт_ Display _гт_ выберите параметр в списке единицы измерения линейки. При переключении в обычный режим значения ширины столбцов и высоты строк будут отображаться в точках.
Отдельные строки и столбцы могут иметь только один параметр. Например, один столбец может иметь ширину 25 пунктов, но она не может быть шириной 25 пунктов для одной строки, а 10 пунктов для другой.
Установка заданной ширины столбца
Выберите столбец или столбцы, ширину которых требуется изменить.
На вкладке Главная в группе Ячейки нажмите кнопку Формат.
В разделе Размер ячейки выберите пункт Ширина столбца.
Введите значение в поле Ширина столбцов.
Нажмите кнопку ОК.
Совет: Чтобы быстро задать ширину одного столбца, щелкните его правой кнопкой мыши, выберите пункт Ширина столбца, введите нужное значение и нажмите кнопку ОК.
Выберите столбец или столбцы, ширину которых требуется изменить.
На вкладке Главная в группе Ячейки нажмите кнопку Формат.
В разделе Размер ячейки выберите пункт Автоподбор ширины столбца.
Примечание: Чтобы быстро подобрать ширину всех столбцов листа, нажмите кнопку Выделить все и дважды щелкните любую границу между заголовками двух столбцов.
Выделите ячейку, которая имеет нужную ширину.
Нажмите сочетание клавиш CTRL+C или на вкладке Главная в группе Буфер обмена нажмите кнопку Копировать.
Щелкните правой кнопкой мыши ячейку в целевом столбце, выберите пункт Специальная Вставка, а затем нажмите кнопку 
Значение ширины столбца по умолчанию указывает приблизительное количество символов стандартного шрифта, которое умещается в ячейке. Можно указать другое значение ширины столбца по умолчанию для листа или книги.
Выполните одно из указанных ниже действий.
Чтобы изменить ширину столбца по умолчанию для листа, щелкните ярлычок листа.
Чтобы изменить ширину столбца по умолчанию для всей книги, щелкните правой кнопкой мыши ярлычок какого-либо листа, а затем выберите пункт Выделить все листы в контекстное менюTE000127572.
На вкладке Главная в группе Ячейки нажмите кнопку Формат.
В разделе Размер ячейки выберите пункт Ширина по умолчанию.
В поле Ширина столбца введите новое значение, а затем нажмите кнопку ОК.
Советы: Если вы хотите задать ширину столбца по умолчанию для всех новых книг и листов, можно создать шаблон книги или шаблон листа, а затем создать на основе этих шаблонов книги или листы. Дополнительные сведения см. по следующим ссылкам:
Выполните одно из указанных ниже действий.
Чтобы изменить ширину одного столбца, перетащите правую границу его заголовка до нужной ширины.
Чтобы изменить ширину нескольких столбцов, выделите столбцы, ширину которых требуется изменить, а затем перетащите правую границу заголовка любого выделенного столбца.
Чтобы изменить ширину столбцов в соответствии с содержимым ячеек, выберите столбец или столбцы, которые требуется изменить, и дважды щелкните правую границу заголовка одного из выделенных столбцов.
Чтобы изменить ширину всех столбцов на листе, нажмите кнопку Выделить все, а затем перетащите правую границу заголовка любого столбца.
Выберите строку или строки, высоту которых требуется изменить.
На вкладке Главная в группе Ячейки нажмите кнопку Формат.
В разделе Размер ячейки выберите пункт Высота строки.
Введите значение в поле Высота строки и нажмите кнопку ОК.
Выберите строку или строки, высоту которых требуется изменить.
На вкладке Главная в группе Ячейки нажмите кнопку Формат.
В разделе Размер ячейки выберите пункт Автоподбор высоты строки.
Совет: Чтобы быстро подобрать высоту всех строк листа, нажмите кнопку Выделить все и дважды щелкните нижнюю границу заголовка любой строки.
Выполните одно из указанных ниже действий.
Чтобы изменить высоту одной строки, перетащите нижнюю границу заголовка строки до нужной высоты.
Чтобы изменить высоту нескольких строк, выберите нужные строки и перетащите нижнюю границу заголовка одной из выбранных строк.
Чтобы изменить высоту всех строк на листе, нажмите кнопку Выделить все, а затем перетащите нижнюю границу заголовка любой строки.
Чтобы изменить высоту строки в соответствии с содержимым, дважды щелкните нижнюю границу заголовка строки.
Если вы предпочитаете работать с шириной столбцов и высотой строк в дюймах, то следует работать в режиме разМетки страницы (вкладка «вид «, Группа » представления книги «, кнопка » Разметка страницы «). В режиме разМетки страницы можно задать ширину столбца или высоту строки в дюймах. В этом представлении единицы измерения по умолчанию представлены в дюймах, но вы можете изменить единицы измерения на сантиметры или миллиметры.
В Excel 2007 нажмите кнопку Microsoft Office 
В Excel 2010 перейдите в раздел Параметры _гт_ _гт_ Дополнительно.
Установка заданной ширины столбца
Выберите столбец или столбцы, ширину которых требуется изменить.
На вкладке Главная в группе Ячейки нажмите кнопку Формат.
В разделе Размер ячейки выберите пункт Ширина столбца.
Введите значение в поле Ширина столбцов.
Выберите столбец или столбцы, ширину которых требуется изменить.
На вкладке Главная в группе Ячейки нажмите кнопку Формат.
В разделе Размер ячейки выберите пункт Автоподбор ширины столбца.
Совет . Чтобы быстро подобрать ширину всех столбцов листа, нажмите кнопку Выделить все и дважды щелкните любую границу между заголовками двух столбцов.
Выделите ячейку, которая имеет нужную ширину.
На вкладке Главная в группе Буфер обмена нажмите кнопку Копировать и выберите нужный столбец.
На вкладке Главная в группе Буфер обмена щелкните стрелку под кнопкой Вставить и выберите команду Специальная вставка.
В разделе Вставить установите переключатель в положение ширины столбцов.
Значение ширины столбца по умолчанию указывает приблизительное количество символов стандартного шрифта, которое умещается в ячейке. Можно указать другое значение ширины столбца по умолчанию для листа или книги.
Выполните одно из указанных ниже действий.
Чтобы изменить ширину столбца по умолчанию для листа, щелкните ярлычок листа.
Чтобы изменить ширину столбца по умолчанию для всей книги, щелкните правой кнопкой мыши ярлычок какого-либо листа, а затем выберите пункт Выделить все листы в контекстное менюTE000127572.
На вкладке Главная в группе Ячейки нажмите кнопку Формат.
В разделе Размер ячейки выберите пункт Ширина по умолчанию.
В поле Ширина столбца введите новое значение.
Совет . Если требуется определить новое значение ширины столбцов по умолчанию для всех новых книг и листов, можно создать шаблон книги или листа, а затем создавать новые книги и листы на его основе. Дополнительные сведения см. в статье Сохранение книги или листа в качестве шаблона.
Выполните одно из указанных ниже действий.
Чтобы изменить ширину одного столбца, перетащите правую границу его заголовка до нужной ширины.
Чтобы изменить ширину нескольких столбцов, выделите столбцы, ширину которых требуется изменить, а затем перетащите правую границу заголовка любого выделенного столбца.
Чтобы изменить ширину столбцов в соответствии с содержимым ячеек, выберите столбец или столбцы, которые требуется изменить, и дважды щелкните правую границу заголовка одного из выделенных столбцов.
Чтобы изменить ширину всех столбцов на листе, нажмите кнопку Выделить все, а затем перетащите правую границу заголовка любого столбца.
Выберите строку или строки, высоту которых требуется изменить.
На вкладке Главная в группе Ячейки нажмите кнопку Формат.
В разделе Размер ячейки выберите пункт Высота строки.
Введите значение в поле Высота строки.
Выберите строку или строки, высоту которых требуется изменить.
На вкладке Главная в группе Ячейки нажмите кнопку Формат.
В разделе Размер ячейки выберите пункт Автоподбор высоты строки.
Совет . Чтобы быстро подобрать высоту всех строк листа, нажмите кнопку Выделить все и дважды щелкните нижнюю границу заголовка любой строки.
Выполните одно из указанных ниже действий.
Чтобы изменить высоту одной строки, перетащите нижнюю границу заголовка строки до нужной высоты.
Чтобы изменить высоту нескольких строк, выберите нужные строки и перетащите нижнюю границу заголовка одной из выбранных строк.
Чтобы изменить высоту всех строк на листе, нажмите кнопку Выделить все, а затем перетащите нижнюю границу заголовка любой строки.
Чтобы изменить высоту строки в соответствии с содержимым, дважды щелкните нижнюю границу заголовка строки.
Автоподбор в MS EXCEL ширины столбца и высоты строки по содержимому ячеек
Наиболее быстрый способ добиться, чтобы содержимое ячеек отображалось полностью – это использовать механизм автоподбора ширины столбца/ высоты строки по содержимому.
Пусть имеется таблица с ячейками заполненными текстовыми значениями.
Автоподбор ширины столбца
Как видно из рисунка выше, текстовые значения в ячейках А2 и А3 отображаются не полностью, т.к. мешает текст в столбце B. Нам необходимо, чтобы содержимое всех ячеек в столбце A отображалось полностью. Для этого необходимо сделать ширину столбца A достаточной для отображения самого длинного текста в столбце. Делается это элементарно: подводим указатель мыши к разделу столбцов А и B (на сером заголовке столбцов), курсор примет следующий вид:
Делаем двойной клик мышкой и, Voila, ширина столбца стала достаточной для отображения значений во всех ячейках столбца (с учетом скрытых строк).
Если нужно выровнять ширину по содержимому у сразу нескольких столбцов, то делаем следующее:
- выделяем необходимые столбцы (за их серые заголовки);
- подводим курсор к любому разделу выделенных столбцов и дважды кликаем.
- Выберите столбец или столбцы, ширину которых нужно изменить;
- На вкладке Главная в группе Ячейки выберите команду Формат;
- В группе Размер ячейки выберите пункт Автоподбор ширины столбца .
Автоподбор высоты строки
Если ячейки содержат значения с очень большой длиной строки (например, если длина текстовой строки без переносов сравнима с шириной видимой части листа), то ширина столбца может стать слишком большой, работать с данными будет не удобно. В этом случае нужно выделить ячейки и включить опцию Переносить по словам через Формат ячеек (или через меню Главная/ Выравнивание/ Перенос текста ).
Ширина столбца останется прежней, зато высота строки автоматически увеличится, чтобы полностью отобразить значение ячейки.
Иногда, не смотря на установленную опцию Переносить по словам, высоты строки не хватает, чтобы отобразить текстовую строку полностью (это могло произойти, если высота строки была уменьшена вручную). В этом случае нужно поступить также, как мы поступали в случае подбора ширины строки — дважды кликнуть на границе раздела, но теперь не столбцов, а строк:
После этого текстовое значение будет отображено в ячейке полностью:
Реальный пример
Теперь применим рассмотренный метод в реальной ситуации – отредактируем таблицу, созданную путем копирования данных из MS ACCESS. Скопируем через Буфер обмена какую-нибудь таблицу из MS ACCESS на лист EXCEL.
Обратите внимание, что у ячеек, в которые мы вставили значения из Буфера обмена, включена опция Переносить по словам, хотя, по умолчанию, она отключена (EXCEL сам включил ее при вставке). Кроме того, EXCEL не стал изменять ширину столбцов, установленную по умолчанию, а была изменена только высота строк, чтобы полностью отобразить все значения. Такое форматирование таблицы не всегда устраивает пользователя. Используя вставленную таблицу, решим 2 задачи.
Задача1. Предположим, нам нужно, чтобы все значения отображались в таблице в одну строку.
- выделите вставленные значения (для этого выделите любую ячейку таблицы и нажмите CTRL+A (выделится текущая область), если таблица не содержит пустых строк и столбцов, то будут выделены все вставленные значения);
- выключите опцию Переносить по словам (через меню Главная/ Выравнивание/ Перенос текста );
- высота ячеек будет уменьшена так, чтобы отображать только одну строку, как следствие часть значений станет невидна;
- выделите столбцы А, B иС за серые заголовки;
- подведите указатель мыши к разделу столбцов А и B (на сером заголовке столбцов) и дважды кликните.
Задача решена: содержимое всех ячеек полностью отображается.
Задача2. Теперь предположим, что нам нужно, чтобы все столбцы имели определенную, заданную пользователем, ширину, а значения полностью бы отображались в ячейке. При этом высота строки должна быть минимальной.
- задайте требуемую ширину столбцов А, B иС;
- опцию Переносить по словам не выключайте (включите);
- выделите все строки, содержащие вставленные значения, или все ячейки листа (все ячейки листа можно выделить нажав кнопку Выделить все в левом верхнем углу листа или дважды нажав CTRL+A);
- подведите указатель мыши к разделу любых двух заполненных строк (на сером заголовке столбцов) и дважды кликните.
Задача решена: содержимое всех ячеек полностью отображается.
Случай с объединенными ячейками
В случае, если две или несколько ячеек объединены в одну, то рассмотренный подход не сработает. Можно ли осуществить автоподбор высоты строки в случае объединенных ячеек? Об этом читайте в одноименной статье Автоподбор высоты строки по содержимому при объединении ячеек.
Автоподбор высоты строки в Excel по содержимому
Во время работы с таблицами Excel нередко возникает ситуация, когда информация в ячейке выходит за ее рамки. Конечно же, можно постараться каким-то образом убрать лишние данные, тем самым сократив содержимое ячейки. Но это редко помогает, поэтому наиболее практичным решением будет сдвиг ее границ, чтобы уместить все данные внутри нее. Сделать это можно путем настройки ширины столбца или высоты строки. Давайте остановимся на последнем варианте и посмотрим, как можно задать высоту строки, причем, чтобы она определялась программой автоматически.
Автоподбор высоты строк
Сначала давайте разберемся, что такое автоподбор высоты строки. Это функция, позволяющий подстроить высоту всех ячеек строки под содержимое самой заполненной из них (ширина при этом остается неизменной). Тут важно понимать, что инструмент направлен на автоматическую настройку границ, но сам по себе он в автоматическом режиме не работает, а это значит, что его нужно самостоятельно задействовать по отношению к выделенным элементам. Выполнить данное действие можно разными способами, так что давайте рассмотрим каждый из них подробнее.
Метод 1. Автоподбор высоты через формат ячеек
Это первый метод, и он же – обязательное условие для реализации следующих способов. Дело в том, что автоподбор работает исключительно по отношению к тем ячейкам, в которых активирован перенос по словам.
Итак, давайте приступим:
- Щелкаем правой кнопкой мыши по ячейке/выделенному диапазону (в нашем случае выделяем всю таблицу) и в контекстном меню щелкаем по строке “Формат ячеек…”.
- Откроется окно форматирования, в котором переключаемся во вкладку “Выравнивание”. В параметрах “Отображение” ставим галочку напротив опции “переносить текст”, после чего щелкаем OK.
- Благодаря нашим действиям, содержимое выделенных ячеек полностью отобразилось в них с учетом переноса, а высота строк изменилась ровно на столько, сколько необходимо для того, чтобы полностью отобразить все данные.
Теперь перейдем к остальным ситуациям, когда мы имеем дело с ячейками, в которых включен перенос текста, но границы сдвинуты так, что часть информации в них не “вписывается” или, наоборот, в ячейках остается слишком много свободного места.
Метод 2. Настройка высоты через координатную панель
- На вертикальной координатной панели щелкам по порядковому номеру строки, для которой нужно настроить автовысоту. Вся строка вместе с ее номером должна выделиться после этого.
- Теперь все на той же координатной панели наводим указатель мыши на нижнюю границу выделенной строки, как только он изменит привычный вид на стрелки вверх и вниз, выполняем двойной щелчок левой кнопкой мыши.
- Как мы можем сразу же после этого заметить, высота выделенной строки подстроилась таким образом, чтобы вместить содержимое самой заполненной ячейки. При этом границы столбцов остались неизменными.
Метод 3. Автоподбор высоты для нескольких строк
Если требуется одновременно настроить высоту нескольких строк, описанный выше метод не так хорош, так как на поочередное выделение и настройку высоты каждой строки может уйти немало времени. Поэтому в таких случаях лучше придерживаться следующего плана действий:
- На координатной панели вместо одной строки одновременно выделяем диапазон строк, высоту которых хотим настроить. Как это сделать, читайте в нашей статье “Как выделить ячейки в Эксель“.
- Теперь аналогично методу, описанному выше, двойным щелчком левой кнопки мыши автоматически задаем высоту строк. Наводить указатель мыши можно на нижнюю границу любой строки выделенного диапазона.
- Все готово. Мы задали оптимальную высоту для всех строк, которые выбрали, выполняя первый шаг.
Метод 4. Использование инструментов на ленте
Многие наиболее часто используемые функции программы Эксель вынесены в виде отдельных кнопок на Ленту программы. Для автоподбора высоты также предусмотрена своя собственная кнопка, и вот как ею нужно пользоваться:
- Отмечаем область ячеек, высоту которых нужно автоматически задать.
- Переключаемся во вкладку “Главная” и нажимаем кнопку “Формат”, которая расположена в разделе “Ячейки”. Откроется перечень команд, среди которых нам нужна строка “Автоподбор высоты строки”, следовательно, щелкаем по данному пункту.
- Это все, что нужно было сделать для того, чтобы автоматически задать высоту строк для выделенного фрагмента данных.
Метод 5. Настройка высоты для объединенных ячеек
Несмотря на то, что функция автоподбора высоты срок не применима к объединенным ячейкам, и эта задача вполне выполнима.
Суть данного метода заключается в том, что на самом деле никакого объединения ячеек не будет, мы лишь создадим видимость слияния, что позволить использовать автоподбор.
- Сначала нужно выделить ячейки, которые мы якобы хотим объединить.
- Затем щелчком правой кнопки мыши по выделенному диапазону вызываем контекстное меню, в котором выбираем строку “Формат ячеек…”.
- Переключаемся во вкладку “Выравнивание”, кликаем по текущему варианту выравнивания по горизонтали, выбираем “по центру выделения” и жмем кнопку OK.
- В результате текст из первой ячейки расположился по центру выделенных элементов, при этом, объединение ячеек не было выполнено.
- Теперь осталось только применить функцию автоподбора высоты строк любым из способов, описанных выше.
Заключение
Во время работы в программе Excel одну и ту же задачу можно выполнить разными способами. Это касается и настройки высоты строк. Если речь идет о небольших таблицах, данный параметр можно задать отдельно для каждой строки. Но когда мы имеем дело с большими табличными массивами, лучше использовать такую функцию, как автоподбор высоты ячеек, которая позволит справиться с поставленной задачей значительно быстрее.
VBA Excel. Размер ячейки (высота строки, ширина столбца)
Изменение размера ячейки в VBA Excel. Высота строки, ширина столбца, автоподбор ширины ячейки. Свойства RowHeight и ColumnWidth объекта Range.
Размер ячейки
Размер ячейки по высоте и ширине определяется высотой строки и шириной столбца, на пересечении которых она находится. Если, в вашем случае, нежелательно изменять размеры всей строки или всего столбца, используйте объединенные ячейки нужной величины.
Обратите внимание, что высота строки задается в пунктах, а ширина столбца в символах, поэтому их числовые значения не соответствуют друг другу по фактическому размеру.

Программно, без дополнительных макросов, можно изменять высоту строки только в пунктах, а ширину столбца только в символах.
На сайте поддержки офисных приложений Microsoft так написано об этих величинах:
- высота строки может принимать значение от 0 до 409 пунктов, причем 1 пункт приблизительно равен 1/72 дюйма или 0,035 см;
- ширина столбца может принимать значение от 0 до 255, причем это значение соответствует количеству символов, которые могут быть отображены в ячейке.
Высота строки
Для изменения высоты строки используйте свойство RowHeight объекта Range. И не важно, будет объект Range представлять из себя выделенный произвольный диапазон, отдельную ячейку, целую строку или целый столбец — высота всех строк, пересекающихся с объектом Range будет изменена после присвоения свойству RowHeight этого объекта нового значения.
Примеры изменения высоты строк:
Изменение высоты отдельной ячейки:
в результате, строка, в которой находится активная ячейка, приобретает высоту, равную 10 пунктам.
Изменение высоты строки:
в результате, третья строка рабочего листа приобретает высоту, равную 30 пунктам.
Изменение высоты ячеек заданного диапазона:
в результате, каждой из первых шести строк рабочего листа будет задана высота, равная 20 пунктам.
Изменение высоты ячеек целого столбца:
в результате, всем строкам рабочего листа будет назначена высота, равная 15 пунктам.
Ширина столбца
Для изменения ширины столбца используйте свойство ColumnWidth объекта Range. Как и в случае с высотой строки, не важно, будет объект Range представлять из себя выделенный произвольный диапазон, отдельную ячейку, целую строку или целый столбец — ширина всех столбцов, пересекающихся с объектом Range будет изменена после присвоения свойству ColumnWidth этого объекта нового значения.
Примеры изменения ширины столбцов:
Изменение ширины отдельной ячейки:
в результате, столбец, в котором находится активная ячейка, приобретает ширину, равную 15 символам.
Изменение ширины столбца:
в результате, третий столбец рабочего листа (столбец «C») приобретает ширину, равную 50 символам.
Изменение ширины ячеек заданного диапазона:
в результате, каждому из первых четырех столбцов рабочего листа будет задана ширина, равная 25 символам.
Изменение ширины ячеек целой строки:
в результате, всем столбцам рабочего листа будет назначена ширина, равная 35 символам.
Автоподбор ширины
Для автоподбора ширины ячейки в соответствие с размером ее содержимого используйте следующий код:
Имейте в виду, что ширина столбца будет подогнана по расположенной в этом столбце ячейке с самым длинным содержимым. Например, если длина содержимого ячейки Cells(7, 5) будет превышать длину содержимого ячейки Cells(5, 5), то автоподбор ширины пятого столбца произойдет по содержимому ячейки Cells(7, 5), несмотря на то, что в строке кода указана другая ячейка.
Как осуществить автоподбор ширины объединенной ячейки, в которой метод AutoFit не работает, смотрите в следующей статье.
Навигация по записям
VBA Excel. Размер ячейки (высота строки, ширина столбца) : 5 комментариев
Добрый день.
Подскажите пожалуйста, можно ли через макрос сделать автоподбор объединенных ячеек?
Заранее благодарю.
С уважением,
Павел.
Привет, Павел!
Ответ на ваш вопрос оказался слишком объемным и был опубликован в отдельной статье.
Евгений, добрый день.
Спасибо большое за ответ. Буду пробовать!
С уважением,
Павел.
Добрый день!
Подскажите, пожалуйста, возможно ли сделать подгон ширины ячейки, в зависимости от вводимых значений?
К примеру, я расписываю некий процесс, в котором один процесс (ячейка) будет длиться 12 секунд, другой — 27 секунд, и т.д. Возможно ли сделать так, чтобы ячейка изменялась пропорционально вводимым значениям?
Добрый день, Сергей!
Возможно, подойдет такой способ (все процедуры должны быть расположены в модуле листа):
Для тестирования запускаем процедуру Primer.
Всем привет! Сегодня я расскажу вам, как расширить (или наоборот уменьшить) ячейку в Excel, так чтобы она полностью показывала нужную информацию для пользователя. В статье мы рассмотрим сразу несколько вариантов. Я настоятельно рекомендую подробно ознакомиться со всеми предоставленными примерами. Лучше сразу повторять вместе за мной – таким образом вы проще запомните все последовательности действий. В случае возникновения каких-то дополнительных вопросов – пишите в комментариях, и портал WiFiGiD.RU вам поможет.
Содержание
- Способ 1: Ручное растягивание
- Способ 2: Несколько ячеек
- Способ 3: Параметры ячейки
- Способ 4: Панель инструментов
- Способ 5: Автоподбор
- Задать вопрос автору статьи
Способ 1: Ручное растягивание
Увеличить ячейку в Excel можно с помощью обычного курсора и мыши. Способ достаточно простой. Расширить ячейку можно как в горизонтальном, так и вертикальном направлении. Давайте начнем с горизонтального вытягивания:
- Наведите курсор на границу столбца справа. Как только стрелка превратится в значок изменения размера, зажимаем левую кнопку мыши (ЛКМ) и тянем курсор вправо.
- Растягиваем границы до нужного размера так, чтобы текст полностью влез в прямоугольник.
- Теперь то же самое давайте попробуем с горизонтальным вытягиванием. Делается все аналогично – наводим курсор на нижнюю часть основной ячейки с цифрой, зажимаем ЛКМ и тянем вниз.
- Как видите теперь прямоугольник стала больше.
Способ 2: Несколько ячеек
В Excel есть возможность изменить размер сразу нескольких ячеек. Это удобно, если вы работаете сразу с большим количеством данных.
- Для начала вам нужно полностью выделить столбцы. Для этого наводим курсор на верхнее название столбцов (где находятся буквы), зажимаем ЛКМ и ведем курсор вправо.
- Теперь аналогично как и в первом способе просто вытягиваем таблицу вправо.
- Все столбцы равномерно растянутся на всю длину.
Способ 3: Параметры ячейки
У каждой ячейки в таблицы есть дополнительные два параметра – это длина и ширина. Оба этих параметра имеют целочисленное значение, а значит их спокойно можно изменить. Вы не всегда будете использовать этот способ, но помнить о нем нужно. Плюс вы чуть больше узнаете, как работает сама программа. Выделите одну или несколько ячеек и нажмите правой кнопкой мыши (ПКМ) по таблице. Из списка выберите пункт «Ширина столбца».
Теперь с клавиатуры вводим ширину. Чтобы вам было проще ориентироваться, давайте я напишу несколько ориентировочных параметров.
- Изначальная высота: 12,75
- Изначальная ширина: 8,43
- Максимальная высота: 409
- Максимальная ширина:255
Способ 4: Панель инструментов
Растянуть ячейку в Excel можно с помощью специальных кнопок на панели инструментов. Для начала так же, как и в прошлом способе выберите нужные столбцы (или строки). Перейдите на вкладку «Главная».
Теперь на панели справа найдите раздел «Ячейки» и выберите подраздел «Формат».
Можно вручную вбить размер ширины или высоты, столбца или строки. Здесь же можно выполнить функцию автоподбора высоты и ширины, а также установить значения по умолчанию. Попробуйте каждый из представленных вариантов.
Представим себе ситуацию, что нам нужно выделить все ячейки листа – для этого вам нужно использовать горячие клавиши:
Ctrl + A
Если вы работаете сразу с несколькими листами, то для их выделения – кликните ПКМ по любому листу и выберите команду «Выделить все листы».
Способ 5: Автоподбор
Еще один удобный способ увеличить размер ячейки в Excel таким образом, чтобы информация точно помещалась в столбце – использовать автоподбор. Выделите всю таблицу или часть ячеек с помощью ЛКМ. Кликаем ПКМ и заходим в «Формат ячеек».
На вкладке «Выравнивание» установите галочку так же как на картинке ниже. Дополнительно вы можете установить настройку «Переносить по словам», если в ячейках используется сразу несколько слов. В конце жмем «ОК».
Довольно часто во время работы с таблицами пользователям требуется изменить размер ячеек. Иногда данные не помещаются в элементы текущего размера и их приходится расширять. Нередко встречается и обратная ситуация, когда в целях экономии рабочего места на листе и обеспечения компактности размещения информации, требуется уменьшить размер ячеек. Определим действия, с помощью которых можно поменять размер ячеек в Экселе.
Читайте также: Как расширить ячейку в Экселе
Содержание
Варианты изменения величины элементов листа
Сразу нужно отметить, что по естественным причинам изменить величину только одной ячейки не получится. Изменяя высоту одного элемента листа, мы тем самым изменяем высоту всей строки, где он расположен. Изменяя его ширину — мы изменяем ширину того столбца, где он находится. По большому счету в Экселе не так уж и много вариантов изменения размера ячейки. Это можно сделать либо вручную перетащив границы, либо задав конкретный размер в числовом выражении с помощью специальной формы. Давайте узнаем о каждом из этих вариантов более подробно.
Способ 1: перетаскивание границ
Изменение величины ячейки путем перетаскивания границ является наиболее простым и интуитивно понятным вариантом.
- Для того, чтобы увеличить или уменьшить высоту ячейки, наводим курсор на нижнюю границу сектора на вертикальной панели координат той строчки, в которой она находится. Курсор должен трансформироваться в стрелку, направленную в обе стороны. Делаем зажим левой кнопки мыши и тянем курсор вверх (если следует сузить) или вниз (если требуется расширить).
- После того, как высота ячейки достигла приемлемого уровня, отпускаем кнопку мыши.
Изменение ширины элементов листа путем перетягивания границ происходит по такому же принципу.
- Наводим курсор на правую границу сектора столбца на горизонтальной панели координат, где она находится. После преобразования курсора в двунаправленную стрелку производим зажим левой кнопки мыши и тащим его вправо (если границы требуется раздвинуть) или влево (если границы следует сузить).
- По достижении приемлемой величины объекта, у которого мы изменяем размер, отпускаем кнопку мышки.
Если вы хотите изменить размеры нескольких объектов одновременно, то в этом случае требуется сначала выделить соответствующие им сектора на вертикальной или горизонтальной панели координат, в зависимости от того, что требуется изменить в конкретном случае: ширину или высоту.
- Процедура выделения, как для строк, так и для столбцов практически одинакова. Если нужно увеличить расположенные подряд ячейки, то кликаем левой кнопкой мыши по тому сектору на соответствующей панели координат, в котором находится первая из них. После этого точно так же кликаем по последнему сектору, но на этот раз уже одновременно зажав клавишу Shift. Таким образом, будут выделены все строки или столбцы, которые расположены между этими секторами.
Если нужно выделить ячейки, которые не являются смежными между собой, то в этом случае алгоритм действий несколько иной. Кликаем левой кнопкой мыши по одному из секторов столбца или строки, которые следует выделить. Затем, зажав клавишу Ctrl, клацаем по всем остальным элементам, находящимся на определенной панели координат, которые соответствуют объектам, предназначенным для выделения. Все столбцы или строки, где находятся эти ячейки, будут выделены.
- Затем, нам следует для изменения размера нужных ячеек переместить границы. Выбираем соответствующую границу на панели координат и, дождавшись появления двунаправленной стрелки, зажимаем левую кнопку мыши. Затем передвигаем границу на панели координат в соответствии с тем, что именно нужно сделать (расширить (сузить) ширину или высоту элементов листа) точно так, как было описано в варианте с одиночным изменением размера.
- После того, как размер достигнет нужной величины, отпускаем мышку. Как можно увидеть, изменилась величина не только строки или столбца, с границами которых была произведена манипуляция, но и всех ранее выделенных элементов.
Способ 2: изменение величины в числовом выражении
Теперь давайте выясним, как можно изменить размер элементов листа, задав его конкретным числовым выражением в специально предназначенном для этих целей поле.
В Экселе по умолчанию размер элементов листа задается в специальных единицах измерения. Одна такая единица равна одному символу. По умолчанию ширина ячейки равна 8,43. То есть, в видимую часть одного элемента листа, если его не расширять, можно вписать чуть больше 8 символов. Максимальная ширина составляет 255. Большее количество символов в ячейку вписать не получится. Минимальная ширина равна нулю. Элемент с таким размером является скрытым.
Высота строки по умолчанию равна 15 пунктам. Её размер может варьироваться от 0 до 409 пунктов.
- Для того, чтобы изменить высоту элемента листа, выделяем его. Затем, расположившись во вкладке «Главная», клацаем по значку «Формат», который размещен на ленте в группе «Ячейки». Из выпадающего списка выбираем вариант «Высота строки».
- Открывается маленькое окошко с полем «Высота строки». Именно тут мы должны задать нужную величину в пунктах. Выполняем действие и клацаем по кнопке «OK».
- После этого высота строки, в которой находится выделенный элемент листа, будет изменена до указанной величины в пунктах.
Примерно таким же образом можно изменить и ширину столбца.
- Выделяем элемент листа, в котором следует изменить ширину. Пребывая во вкладке «Главная» щелкаем по кнопке «Формат». В открывшемся меню выбираем вариант «Ширина столбца…».
- Открывается практически идентичное окошко тому, которое мы наблюдали в предыдущем случае. Тут так же в поле нужно задать величину в специальных единицах, но только на этот раз она будет указывать ширину столбца. После выполнения данных действий жмем на кнопку «OK».
- После выполнения указанной операции ширина столбца, а значит и нужной нам ячейки, будет изменена.
Существуют и другой вариант изменить размер элементов листа, задав указанную величину в числовом выражении.
- Для этого следует выделить столбец или строку, в которой находится нужная ячейка, в зависимости от того, что вы хотите изменить: ширину и высоту. Выделение производится через панель координат с помощью тех вариантов, которые мы рассматривали в Способе 1. Затем клацаем по выделению правой кнопкой мыши. Активируется контекстное меню, где нужно выбрать пункт «Высота строки…» или «Ширина столбца…».
- Открывается окошко размера, о котором шла речь выше. В него нужно вписать желаемую высоту или ширину ячейки точно так же, как было описано ранее.
Впрочем, некоторых пользователей все-таки не устраивает принятая в Экселе система указания размера элементов листа в пунктах, выраженных в количестве символов. Для этих пользователей существует возможность переключения на другую величину измерения.
- Переходим во вкладку «Файл» и выбираем пункт «Параметры» в левом вертикальном меню.
- Запускается окно параметров. В его левой части расположено меню. Переходим в раздел «Дополнительно». В правой части окна расположены различные настройки. Прокручиваем полосу прокрутки вниз и ищем блок инструментов «Экран». В этом блоке расположено поле «Единицы на линейке». Кликаем по нему и из выпадающего списка выбираем более подходящую единицу измерения. Существуют следующие варианты:
- Сантиметры;
- Миллиметры;
- Дюймы;
- Единицы по умолчанию.
После того, как выбор сделан, для вступления изменений в силу жмем по кнопке «OK» в нижней части окна.
Теперь вы сможете регулировать изменение величины ячеек при помощи тех вариантов, которые указаны выше, оперируя выбранной единицей измерения.
Способ 3: автоматическое изменение размера
Но, согласитесь, что не совсем удобно всегда вручную менять размеры ячеек, подстраивая их под конкретное содержимое. К счастью, в Excel предусмотрена возможность автоматического изменения размеров элементов листа, согласно величине тех данных, которые они содержат.
- Выделяем ячейку или группу, данные в которой не помещаются в элемент листа, содержащего их. Во вкладке «Главная» клацаем по знакомой кнопке «Формат». В раскрывшемся меню выбираем тот вариант, который следует применить к конкретному объекту: «Автоподбор высоты строки» или «Автоподбор ширины столбца».
- После того, как был применен указанный параметр, размеры ячейки изменятся согласно их содержимому, по выбранному направлению.
Урок: Автоподбор высоты строки в Экселе
Как видим, изменить размер ячеек можно несколькими способами. Их можно разделить на две большие группы: перетягивание границ и ввод числового размера в специальное поле. Кроме того, можно установить автоподбор высоты или ширины строк и столбцов.
Во время работы в Эксель нередко возникают ситуации, когда содержимое ячейки полностью в ней не помещается, и требуется расширить ее границы. Давайте посмотрим, как это можно сделать в программе разными способами.
Содержание
- Метод 1: ручной сдвиг границы
- Метод 2: расширение границ нескольких строк или столбцов
- Метод 3: указание точного размера ячеек
- Метод 4: инструменты на ленте
- Метод 5: расширение всех ячеек листа или книги
- Метод 6: автоподбор высоты и ширины ячеек по содержимому
- Метод 7: настройка содержимого под ширину столбца
- Заключение
Метод 1: ручной сдвиг границы
Данный метод считается наиболее простым. Все что нужно сделать – вручную сдвинуть границу на панели координат (горизонтальной или вертикальной).
- На горизонтальной панели координат наводим указатель мыши на правую границу столбца, расширение которого требуется выполнить. Когда появится черный плюсик со стрелками в обе стороны, зажав левую кнопку мыши, тянем линию границы вправо.
- Отпустим кнопку мыши можем оценить полученный результат. Если требуется, действие можно повторить.
Аналогичное действие можно выполнить в отношении строки. На вертикальной панели координат наводим указатель на нижнюю границу той строки, которую хотим расширить. В данном случае должен появиться плюсик со стрелками вверх и вниз. Зажав левую кнопку мыши, тянем линию границы вниз.
Примечание: Расширять границы ячейки можно, используя только ее правую и нижнюю границы, т.к. левая и верхняя будут менять размеры соседних ячеек.
Метод 2: расширение границ нескольких строк или столбцов
Данный метод, как следует из названия заголовка позволяет выполнить одновременное расширение нескольких строк и столбцов. Для этого выполняем следующие действия:
- Выделяем требуемые диапазоны на панелях координат – вертикальной или горизонтальной (в нашем случае).
- Наводим указатель мыши на правую границу самой правой ячейки выделенного диапазона. Как только увидим уже знакомый крестик со стрелками в обе стороны, зажав левую кнопку мыши тянем границу вправо.
- Благодаря этому мы можем расширить границы не только самого крайнего правого столбца, но и всех колонок в выделенной области.
Аналогичным образом можно одновременно расширить границы нескольких строк. Только теперь нужно выполнить их выделение на вертикальной координатной панели и тянуть вниз нижнюю границу самой нижней строки выделенного диапазона.
Метод 3: указание точного размера ячеек
В Эксель, также, можно указать точный размер строки или столбца. По умолчанию в программе установлены следующие значения (в зависимости от версии программы могут отличаться, ниже приведены данные для Excel 2019):
- ширина ячейки – 8,43 ед. (можно увеличить до 225);
- высота ячейки – 15 ед. (можно увеличить до 409).
Итак, алгоритм действий следующий:
- На горизонтальной координатной панели выделяем нужный столбец (диапазон столбцов), затем щелчком правой кнопки мыши по выделенным элементам вызываем меню, в котором жмем по строке “Ширина столбца”.
- Появится вспомогательное окно, где мы можем задать требуемое значение ширины столбца. Вводим нужное число и щелкаем OK (или Enter).
- Ширина всех выделенных столбцов будет выровнена по заданному значению.
Для того, чтобы вручную указать высотку строк:
- Выделяем нужный диапазон на вертикальной координатной панели, затем кликаем правой кнопкой мыши по выделенной области и в открывшемся контекстном меню выбираем пункт “Высотка строки”.
- В появившемся окне вводим нужную цифру и нажимаем OK (или Enter).
- В результате, мы получим в точности ту высоту строк, которую указали.
Метод 4: инструменты на ленте
Изменить размер ячейки можно, воспользовавшись инструментами на ленте программы.
- Для начала нужно выделить все ячейки, для которых требуется выполнить изменения.
- Находясь во вкладке “Главная” жмем кнопку “Формат” (блок инструментов “Ячейки”). В открывшемся перечне команд мы можем выбрать пункты “Высота строки” или “Ширина столбца”. Результатом выбор данных команд будет открытие соответствующих небольших окошек, которые мы рассматривали выше (куда можно внести точные значения).
Метод 5: расширение всех ячеек листа или книги
В некоторых случаях требуется расширить границы всех ячеек на листе или во всей книге. Вот как это делается:
- Сначала выделяем все ячейки на листе, нажав комбинацию Ctrl+A:
- Теперь, когда все нужные элементы выделены, воспользуемся кнопкой “Формат” во вкладке “Главная”, которая позволит выбрать из открывшегося списка требуемую команду – “Ширина столбца” или “Высота строки”.
Чтобы изменить размеры всех ячеек книги, а не отдельного листа, действуем следующим образом:
- Щелчком правой кнопки мыши по названию любого листа в нижней части окна программы открываем контекстное меню, в котором нам нужна команда “Выделить все листы”.
- Теперь выделяем все ячейки на текущем листе, после чего остается только воспользоваться уже хорошо знакомой кнопкой “Формат” для настройки ширины и высоты ячеек.
Метод 6: автоподбор высоты и ширины ячеек по содержимому
Этот метод довольно часто используется для оперативной настройки размера ячеек, в частности, для его увеличения.
- Наводим указатель мыши на горизонтальной координатной панели на правую границу столбца, размер которого требуется настроить автоматически. Как только появится характерный черный плюсик со стрелками в обе стороны, дважды щелкаем левой кнопкой мыши.
- Ширина столбца выровняется по ячейке, содержащей наибольшее количество символов.
- Данное действие можно выполнить сразу по отношению к нескольким столбцам, выделив их на панели координат и затем дважды щелкнув по правой границе любого из выделенных элементов.
Аналогичные действия можно выполнить для автоподбора высоты строк, выделив одну или несколько элементов на вертикальной панели координат, и дважды кликнув по нижней границе выделенной строки (или нижней границе любого элемента выделенного диапазона).
Метод 7: настройка содержимого под ширину столбца
- Сначала выделяем ячейку (диапазон ячеек), для которых требуется выполнить изменения. После этого щелчком правой кнопки мыши по выделенным элементам раскрываем меню, в котором выбираем “Формат ячеек” (или можно просто нажать Ctrl+1).
- Переключаемся во вкладку “Выравнивание”. В группе параметров “Отображение” ставим галочку напротив опции “автоподбор ширины”, после чего щелкаем OK.
- После этого размер шрифта ячеек, содержимое которых не умещается в заданных границах, будет уменьшен.
Тут есть один нюанс – если символов будет слишком много, в результате применения данного метода, содержимое ячейки может стать нечитаемым.
Заключение
Таким образом, в программе Excel настроить высоту строк и ширину столбцов можно различными способами. Все зависит от того, какой из них наиболее применим в конкретной ситуации, и какой кажется наиболее удобным для пользователя.






















































 .
.














































































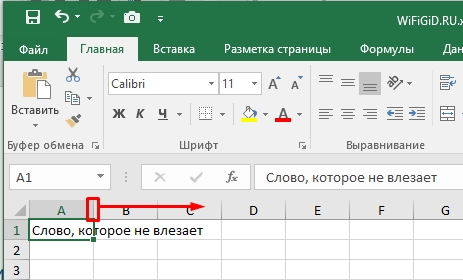
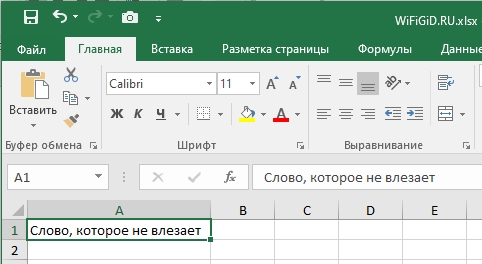
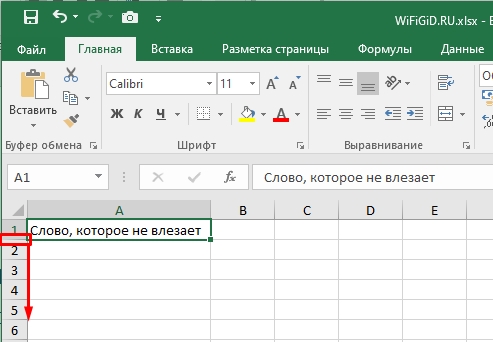
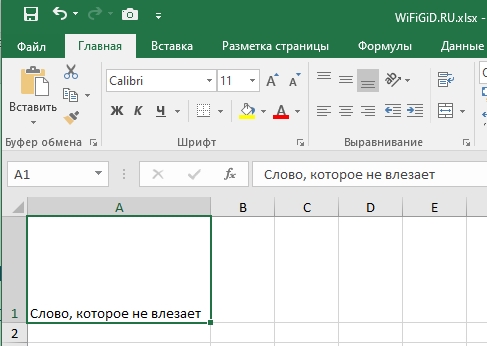
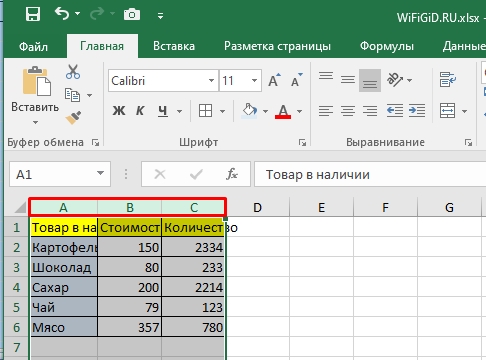
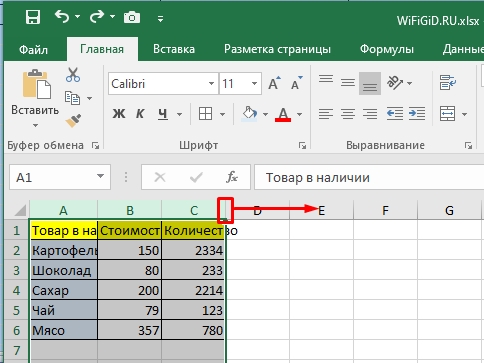

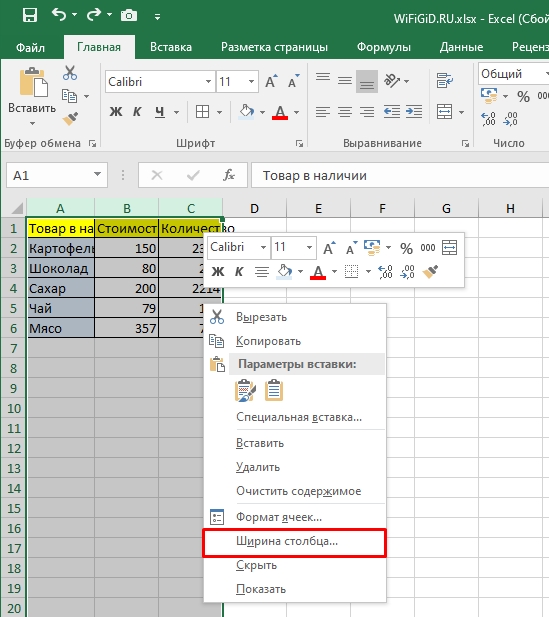
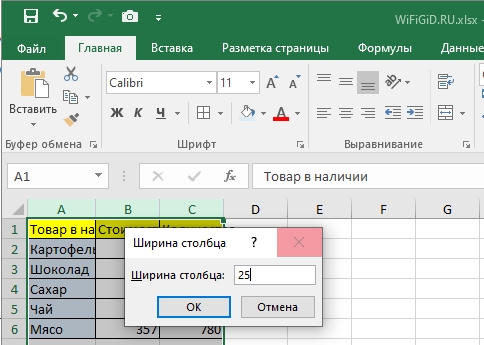

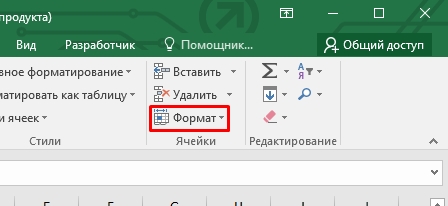
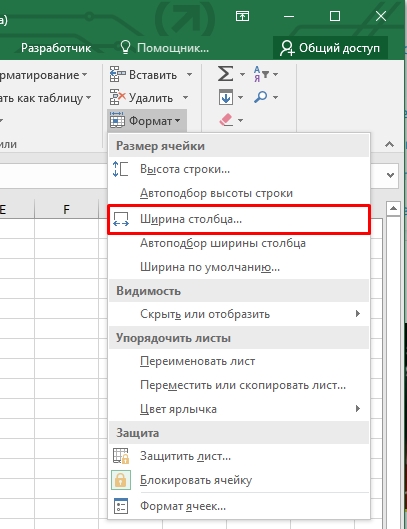
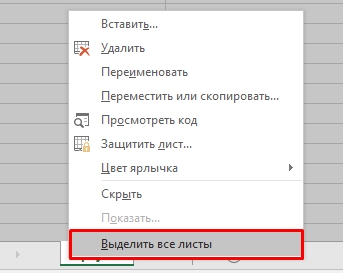
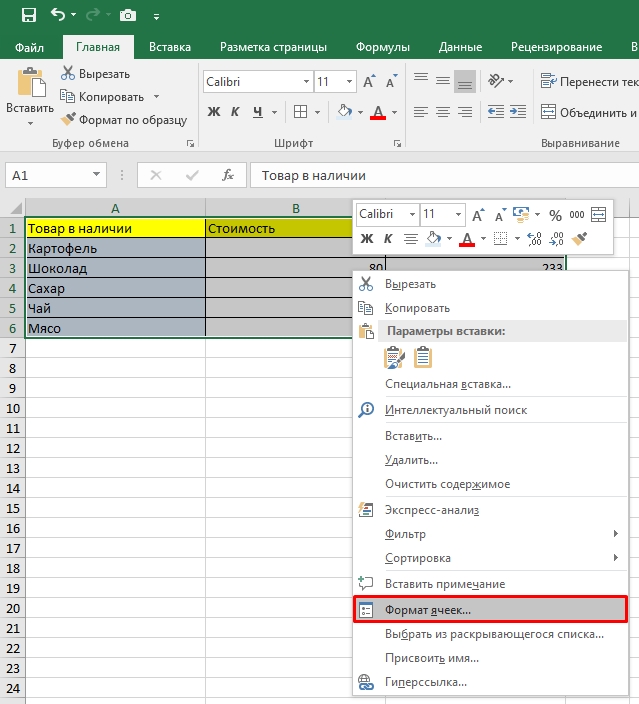
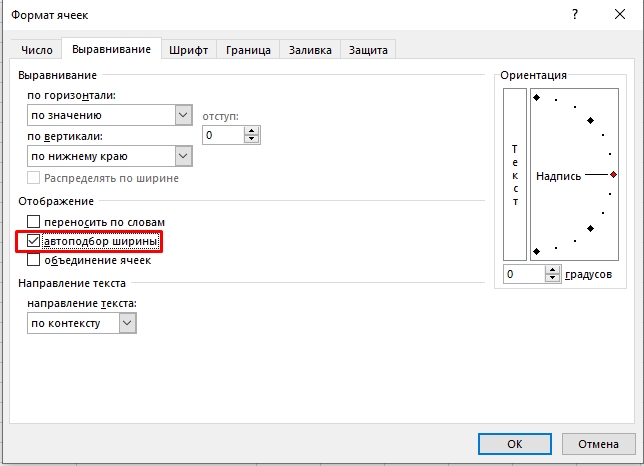












































 Тут есть один нюанс – если символов будет слишком много, в результате применения данного метода, содержимое ячейки может стать нечитаемым.
Тут есть один нюанс – если символов будет слишком много, в результате применения данного метода, содержимое ячейки может стать нечитаемым.