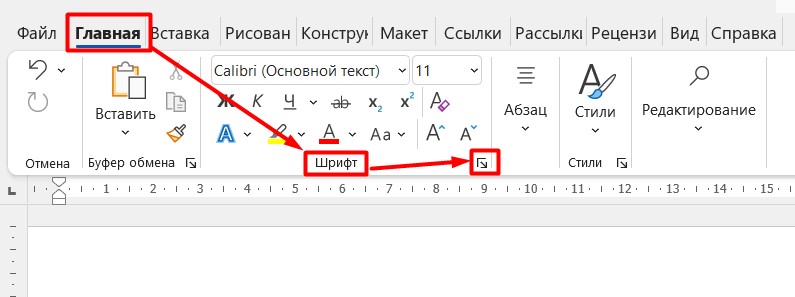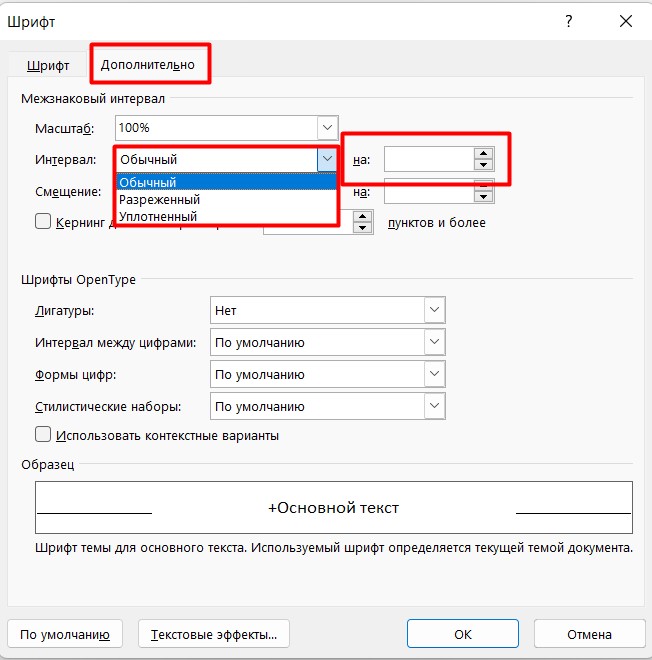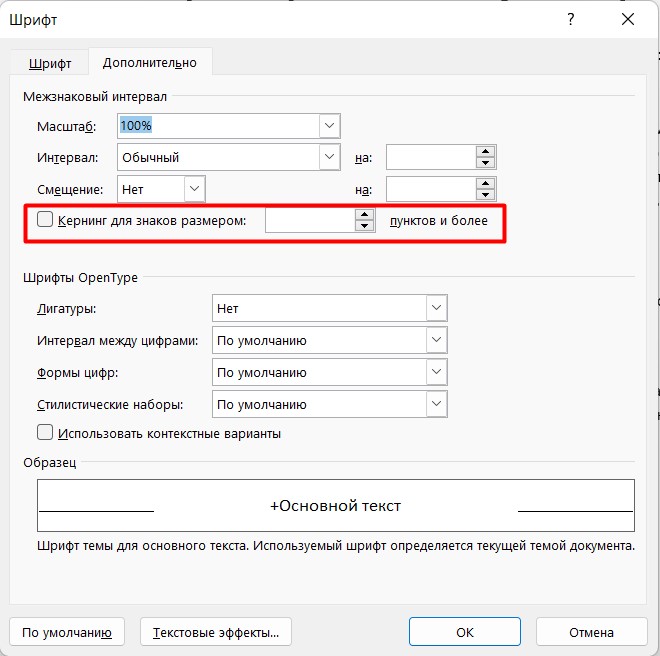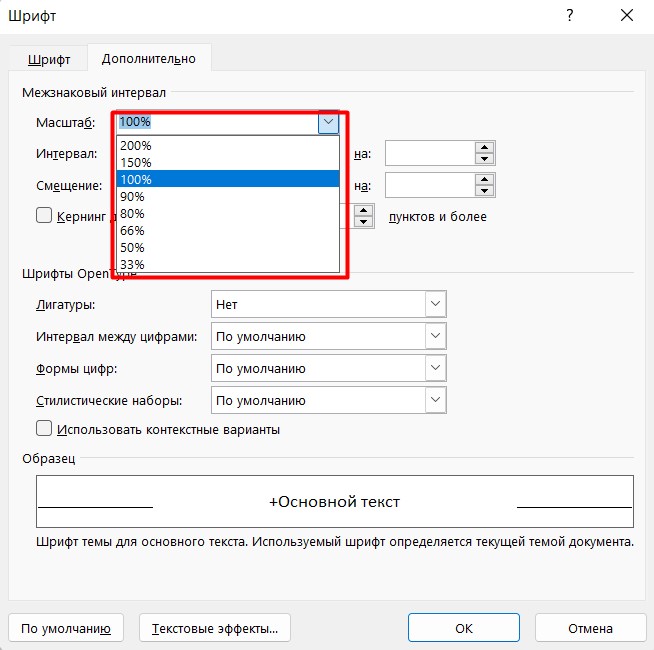Увеличить расстояние между буквами в текстовом документе Ворд можно путем изменения дополнительных параметров шрифта, сделав межсимвольный интервал разреженным или указав произвольное значение, превышающее заданное по умолчанию.
- Выделите фрагмент текста, в котором требуется сделать расстояние между буквами большим, чем заданное по умолчанию.
- Вызовите окно с инструментами группы «Шрифт», нажав на небольшую кнопку-стрелку в правом нижнем углу этого блока либо воспользовавшись клавишами «Ctrl+D».
Читайте также: Горячие клавиши в Microsoft Word
- Перейдите на вкладку «Дополнительно» (в Word 2007 она называется «Межзнаковый интервал») и в выпадающем списке «Интервал» выберите «Разреженный». Увидеть, как это повлияет на внешний вид текста, можно в области предварительного просмотра.
Вместо разреженного интервала можно вручную задать расстояние в пунктах, превышающее стандартное, указав его в поле «на». Для подтверждения внесенных изменений нажмите «ОК»,
после чего вы сможете наглядно оценить результат.
Читайте также: Как изменить шрифт в Ворде
Примечание: Сделать расстояние между символами визуально еще большим можно путем изменения размера пробелов, о чем мы ранее рассказывали в отдельной инструкции.
Подробнее: Как увеличить отступ между словами в документе Microsoft Word

Рассмотренное выше решение позволяет равномерно увеличить расстояние между всеми буквами в тексте, если же необходимо это сделать для отдельных пар символов, потребуется изменить кернинг.
Примечание: Кернинг – это регулировка расстояния между двумя знаками, заключающаяся в уменьшении данного значения между теми из них, которые хорошо «подходят» друг другу (например, латинские буквы «A» и «V») и увеличении между теми, что не умещаются.
Читайте также: Как уменьшить расстояние между буквами в Word
- Повторите действия из двух первых шагов предыдущей инструкции, перейдя во вкладку «Дополнительно» параметров «Шрифта».
- Установите галочку напротив пункта «Кернинг для знаков размером» и введите нужное значение в расположенное слева поле «пунктов и более».
- Для сохранения внесенных изменений и закрытия окна нажмите «ОК».
В том случае, если помимо или вместо горизонтального расстояния между знаками вам требуется изменить еще и вертикальное, то есть междустрочный интервал, ознакомьтесь с представленной по ссылке ниже инструкцией и выполните предложенные в ней рекомендации.
Подробнее: Как изменить междустрочный интервал в Word
Еще статьи по данной теме:
Помогла ли Вам статья?
Word для Microsoft 365 Outlook для Microsoft 365 Word 2021 Outlook 2021 Word 2019 Outlook 2019 Word 2016 Outlook 2016 Word 2013 Outlook 2013 Word 2010 Outlook 2010 Word 2007 Outlook 2007 Еще…Меньше
Интервалы между знаками можно изменять как для выбранного текста, так и для отдельных знаков. Кроме того, вы можете растянуть или сжать текст целого абзаца для придания ему желаемого вида.
Изменение интервала между знаками
При выборе параметра Разреженный или Уплотненный между всеми буквами устанавливаются одинаковые интервалы. Кернинг регулирует интервалы между отдельными парами букв, уменьшая или увеличивая их.
Равномерное увеличение или уменьшение интервалов между всеми выделенными знаками
-
Выделите текст, который требуется изменить.
-
На вкладке Главная нажмите кнопку вызова диалогового окна Шрифт, а затем щелкните вкладку Дополнительно.
Примечание: Если вы используете Word 2007, эта вкладка называется Межзнаковый интервал.
-
В поле Интервал выберите параметр Разреженный или Уплотненный, а затем введите нужное значение в поле на.
Кернинг знаков, размер которых превышает заданный
Кернингом называется регулировка расстояния между двумя знаками. Идея заключается в том, чтобы дать лучший результат, уменьшив интервал между символами, которые хорошо вписываются вместе (например, «A» и «V») и увеличить интервал между символами, которые этого не делать.
-
Выделите текст, который требуется изменить.
-
На вкладке Главная нажмите кнопку вызова диалогового окна Шрифт, а затем щелкните вкладку Дополнительно.
Примечание: Если вы используете Word 2007, эта вкладка называется Межзнаковый интервал.
-
Установите флажок Кернинг для знаков размером, а затем введите нужный размер в поле пунктов и более.
Изменение масштаба текста по горизонтали
При изменении масштаба форма знаков меняется в соответствии с указанным процентным значением. Масштаб текста изменяется путем его сжатия или растяжения.
-
Выделите текст, который вы хотите сжать или растянуть.
-
На вкладке Главная нажмите кнопку вызова диалогового окна Шрифт, а затем щелкните вкладку Дополнительно.
Примечание: Если вы используете Word 2007, эта вкладка называется Межзнаковый интервал.
-
Введите нужное процентное значение в поле Масштаб.
Проценты свыше 100 процентов растягивают текст. Процент ниже 100 процентов сжимает текст.
Изменение интервала между строками
Чтобы увеличить или уменьшить объем вертикального пространства между строками текста в абзаце, лучше всего изменить стиль абзаца.
-
Найдите стиль, который вы используете, в коллекции Стили на вкладке Главная .
-
Щелкните стиль правой кнопкой мыши и выберите пункт Изменить.
-
В центре диалогового окна находятся кнопки междустрочного интервала, позволяющие выбрать одинарный, 1,5 или двойной интервал. Выберите интервал, который вы хотите применить, и нажмите кнопку ОК.
Если вы хотите применить к стилю более конкретный междустрочный интервал, нажмите кнопку Формат в левом нижнем углу диалогового окна Изменение стиля и выберите Пункт. Раскрывающийся список Междустрочный интервал позволяет выбрать или задать более конкретный междустрочный интервал.
Дополнительные сведения об изменении стилей в Word см. в статье Настройка стилей в Word.
См. также
-
Использование стилей в Word — бесплатный 10-минутный обучающий курс.
-
Изменение размера шрифта
-
Настройка полей страницы
-
Изменение горизонтального выравнивания текста на странице
-
Как изменить междустрочный интервал в Word
Остались вопросы о Word?
Задайте их в разделе сообщества Answers, посвященном Word.
Помогите нам улучшить Word
У вас есть предложения по улучшению Word? Сообщите нам, предоставив нам отзыв. Дополнительные сведения см. в статье Разделы справки оставить отзыв о Microsoft 365?.
Нужна дополнительная помощь?
Изменение интервалов в тексте
Интервалы между знаками можно изменять как для выбранного текста, так и для отдельных знаков. Кроме того, вы можете растянуть или сжать текст целого абзаца для придания ему желаемого вида.
Изменение интервала между знаками
При выборе параметра Разреженный или Уплотненный между всеми буквами устанавливаются одинаковые интервалы. Кернинг регулирует интервалы между отдельными парами букв, уменьшая или увеличивая их.
Равномерное увеличение или уменьшение интервалов между всеми выделенными знаками
Выделите текст, который требуется изменить.
На вкладке Главная нажмите кнопку вызова диалогового окна Шрифт, а затем щелкните вкладку Дополнительно.
Примечание: Если вы используете Word 2007, эта вкладка называется Межзнаковый интервал.
В поле Интервал выберите параметр Разреженный или Уплотненный, а затем введите нужное значение в поле на.
Кернинг знаков, размер которых превышает заданный
Кернингом называется регулировка расстояния между двумя знаками. Идея состоит в том, чтобы улучшить вид знаков, уменьшая расстояние между знаками, которые хорошо подходят друг для друга (например, A и V), и увеличив расстояние между знаками, которые не умещаются.
Выделите текст, который требуется изменить.
На вкладке Главная нажмите кнопку вызова диалогового окна Шрифт, а затем щелкните вкладку Дополнительно.
Примечание: Если вы используете Word 2007, эта вкладка называется Межзнаковый интервал.
Установите флажок Кернинг для знаков размером, а затем введите нужный размер в поле пунктов и более.
Изменение масштаба текста по горизонтали
При изменении масштаба форма знаков меняется в соответствии с указанным процентным значением. Масштаб текста изменяется путем его сжатия или растяжения.
Выделите текст, который вы хотите сжать или растянуть.
На вкладке Главная нажмите кнопку вызова диалогового окна Шрифт, а затем щелкните вкладку Дополнительно.
Примечание: Если вы используете Word 2007, эта вкладка называется Межзнаковый интервал.
Введите нужное процентное значение в поле Масштаб.
Если процентное число больше 100, текст будет растянут. Проценты, которые меньше 100 процентов, сжимаются.
Изменение междустрочных интервалов
Для увеличения или уменьшения вертикального пространства между строками текста в абзаце лучше всего изменить стиль абзаца.
Найдите стиль, который вы используете, в коллекции «Стили» на вкладке «Главная».
Щелкните стиль правой кнопкой мыши и выберите пункт Изменить.
В центре диалогового окна находятся кнопки междустрочного интервала, с которые можно выбрать один, 1,5x или двойной интервал. Выберите интервал, который вы хотите применить, и нажмите кнопку ОК.
Если вы хотите применить к стилю более конкретные междустрочными интервалы, нажмите кнопку «Формат» в левом нижнем углу диалоговой окна «Изменение стиля» и выберите пункт «Абзац». В этом вам поможет выбрать или установить более конкретный междустрочный интервал.
Дополнительные сведения об изменении стилей в Word см. в подстройке «Настройка стилей в Word».
См. также
Использование стилей в Word — бесплатный 10-минутный обучающий видеоролик.
Увеличение расстояния между буквами в Microsoft Word
Увеличить расстояние между буквами в текстовом документе Ворд можно путем изменения дополнительных параметров шрифта, сделав межсимвольный интервал разреженным или указав произвольное значение, превышающее заданное по умолчанию.
- Выделите фрагмент текста, в котором требуется сделать расстояние между буквами большим, чем заданное по умолчанию.
Вызовите окно с инструментами группы «Шрифт», нажав на небольшую кнопку-стрелку в правом нижнем углу этого блока либо воспользовавшись клавишами «Ctrl+D».
Читайте также: Горячие клавиши в Microsoft Word
Перейдите на вкладку «Дополнительно» (в Word 2007 она называется «Межзнаковый интервал») и в выпадающем списке «Интервал» выберите «Разреженный». Увидеть, как это повлияет на внешний вид текста, можно в области предварительного просмотра.
Вместо разреженного интервала можно вручную задать расстояние в пунктах, превышающее стандартное, указав его в поле «на». Для подтверждения внесенных изменений нажмите «ОК»,
после чего вы сможете наглядно оценить результат.
Примечание: Сделать расстояние между символами визуально еще большим можно путем изменения размера пробелов, о чем мы ранее рассказывали в отдельной инструкции.
Подробнее: Как увеличить отступ между словами в документе Microsoft Word
Рассмотренное выше решение позволяет равномерно увеличить расстояние между всеми буквами в тексте, если же необходимо это сделать для отдельных пар символов, потребуется изменить кернинг.
Примечание: Кернинг – это регулировка расстояния между двумя знаками, заключающаяся в уменьшении данного значения между теми из них, которые хорошо «подходят» друг другу (например, латинские буквы «A» и «V») и увеличении между теми, что не умещаются.
- Повторите действия из двух первых шагов предыдущей инструкции, перейдя во вкладку «Дополнительно» параметров «Шрифта».
Установите галочку напротив пункта «Кернинг для знаков размером» и введите нужное значение в расположенное слева поле «пунктов и более».
Для сохранения внесенных изменений и закрытия окна нажмите «ОК».
В том случае, если помимо или вместо горизонтального расстояния между знаками вам требуется изменить еще и вертикальное, то есть междустрочный интервал, ознакомьтесь с представленной по ссылке ниже инструкцией и выполните предложенные в ней рекомендации.
Мы рады, что смогли помочь Вам в решении проблемы.
Помимо этой статьи, на сайте еще 11905 инструкций.
Добавьте сайт Lumpics.ru в закладки (CTRL+D) и мы точно еще пригодимся вам.
Отблагодарите автора, поделитесь статьей в социальных сетях.
Опишите, что у вас не получилось. Наши специалисты постараются ответить максимально быстро.
Как изменить расстояние между буквами в Ворде?
Иногда при написании текста в документе Word требуется улучшить читабельность букв в словах или же сделать больше расстояние между буквами, чтобы предложения занимали определённое место в документе. Некоторые пользователи для этого вставляют между буквами и словами дополнительные пробелы (самый тривиальный метод). Однако, изменить расстояние между буквами в Ворде можно с помощью встроенной в программу функции увеличения или уменьшения межбуквенного интервала.
Продемонстрируем, как это сделать, в версии Word 2007. Пусть в вордовском документе на первой странице есть некоторый текст:
Чтобы сделать расстояние между буквами в Ворде меньше или больше, прежде всего, необходимо выделить курсором, с зажатой левой кнопкой мыши, нужный фрагмент текста, а затем в верхней панели интерфейса программы перейти на вкладку «Главная», как показано на картинке выше. Далее необходимо найти секцию «Шрифт», в нижнем правом углу которой необходимо нажать левой кнопкой мыши на значок квадратика со стрелкой (или горячее сочетание клавиш Ctrl+D ):
Или можно, выделив нужный фрагмент текста и не снимая с него выделения, навести на него курсор и щелкнуть правой кнопкой мыши. В результате появится вот такое контекстное меню:
В этом меню необходимо нажать на пункт «Шрифт…». В результате появится вот такое диалоговое окошко:
Далее переходим на вкладку «Интервал» или «Дополнительно» (в зависимости от версии программы). В пункте «Интервал» выбираем один из возможный вариантов «Обычный», «Разреженный», «Уплотненный», в пункте «на:» ставим цифровое значение будущего межбуквенного интервала и нажимаем кнопку «ОК»:
В результате мы получим вот такое расстояние между буквами в выбранном фрагменте текста:
Рассмотрим как это все будет выглядеть в Word 2013. Последовательность полностью совпадает, но есть небольшие отличия в интерфейсе:
Или через нажатие правой кнопкой мышки на выделенном куске текста, затем подпункт «Шрифт…»:
В 2013 версии вкладка в диалоговом окне, связанная с изменением интервального расстояния, называется «Дополнительно»:
Увеличить расстояние между буквами в текстовом документе Ворд можно путем изменения дополнительных параметров шрифта, сделав межсимвольный интервал разреженным или указав произвольное значение, превышающее заданное по умолчанию.
-
Выделите фрагмент текста, в котором требуется сделать расстояние между буквами большим, чем заданное по умолчанию.
Вызовите окно с инструментами группы «Шрифт», нажав на небольшую кнопку-стрелку в правом нижнем углу этого блока либо воспользовавшись клавишами «Ctrl+D».
Читайте также: Горячие клавиши в Microsoft Word
Перейдите на вкладку «Дополнительно» (в Word 2007 она называется «Межзнаковый интервал») и в выпадающем списке «Интервал» выберите «Разреженный». Увидеть, как это повлияет на внешний вид текста, можно в области предварительного просмотра.
Вместо разреженного интервала можно вручную задать расстояние в пунктах, превышающее стандартное, указав его в поле «на». Для подтверждения внесенных изменений нажмите «ОК»,
после чего вы сможете наглядно оценить результат.
Примечание: Сделать расстояние между символами визуально еще большим можно путем изменения размера пробелов, о чем мы ранее рассказывали в отдельной инструкции.
Подробнее: Как увеличить отступ между словами в документе Microsoft Word
Рассмотренное выше решение позволяет равномерно увеличить расстояние между всеми буквами в тексте, если же необходимо это сделать для отдельных пар символов, потребуется изменить кернинг.
Примечание: Кернинг – это регулировка расстояния между двумя знаками, заключающаяся в уменьшении данного значения между теми из них, которые хорошо «подходят» друг другу (например, латинские буквы «A» и «V») и увеличении между теми, что не умещаются.
- Повторите действия из двух первых шагов предыдущей инструкции, перейдя во вкладку «Дополнительно» параметров «Шрифта».
Установите галочку напротив пункта «Кернинг для знаков размером» и введите нужное значение в расположенное слева поле «пунктов и более».
Для сохранения внесенных изменений и закрытия окна нажмите «ОК».
В том случае, если помимо или вместо горизонтального расстояния между знаками вам требуется изменить еще и вертикальное, то есть междустрочный интервал, ознакомьтесь с представленной по ссылке ниже инструкцией и выполните предложенные в ней рекомендации.

Добавьте сайт Lumpics.ru в закладки и мы еще пригодимся вам.
Отблагодарите автора, поделитесь статьей в социальных сетях.

Как изменить расстояние между буквами в Ворде?
Иногда при написании текста в документе Word требуется улучшить читабельность букв в словах или же сделать больше расстояние между буквами, чтобы предложения занимали определённое место в документе. Некоторые пользователи для этого вставляют между буквами и словами дополнительные пробелы (самый тривиальный метод). Однако, изменить расстояние между буквами в Ворде можно с помощью встроенной в программу функции увеличения или уменьшения межбуквенного интервала.
Продемонстрируем, как это сделать, в версии Word 2007. Пусть в вордовском документе на первой странице есть некоторый текст:
Чтобы сделать расстояние между буквами в Ворде меньше или больше, прежде всего, необходимо выделить курсором, с зажатой левой кнопкой мыши, нужный фрагмент текста, а затем в верхней панели интерфейса программы перейти на вкладку «Главная», как показано на картинке выше. Далее необходимо найти секцию «Шрифт», в нижнем правом углу которой необходимо нажать левой кнопкой мыши на значок квадратика со стрелкой (или горячее сочетание клавиш Ctrl+D ):
Или можно, выделив нужный фрагмент текста и не снимая с него выделения, навести на него курсор и щелкнуть правой кнопкой мыши. В результате появится вот такое контекстное меню:
В этом меню необходимо нажать на пункт «Шрифт…». В результате появится вот такое диалоговое окошко:
Далее переходим на вкладку «Интервал» или «Дополнительно» (в зависимости от версии программы). В пункте «Интервал» выбираем один из возможный вариантов «Обычный», «Разреженный», «Уплотненный», в пункте «на:» ставим цифровое значение будущего межбуквенного интервала и нажимаем кнопку «ОК»:
В результате мы получим вот такое расстояние между буквами в выбранном фрагменте текста:
Рассмотрим как это все будет выглядеть в Word 2013. Последовательность полностью совпадает, но есть небольшие отличия в интерфейсе:
Или через нажатие правой кнопкой мышки на выделенном куске текста, затем подпункт «Шрифт…»:
В 2013 версии вкладка в диалоговом окне, связанная с изменением интервального расстояния, называется «Дополнительно»:
Как изменить межбуквенный интервал в Ворде?
Изменение стандартного межбуквенного интервала в тексте может понадобиться для фиксации внимания на его отдельных участках. Чтобы изменить интервал между буквами в ворде, нужно выполнить приведенную последовательность действий.
- Корректировка интервала
- Кернинг
- Видео: Как увеличить расстояние между буквами?
Корректировка интервала
- Выделить изменяемый текст;
- Открыть (щелчком правой клавиши мыши) его контекстное меню и щёлкнуть строку «Шрифт»
или на вкладке «Главная» в разделе «Шрифт» открыть диалоговое окно (указано красной стрелкой).
- В окне «Шрифт» перейти на страницу «Дополнительно» и открыть список «Интервал».(В скобках отметим, что на страницу «Дополнительно» можно перейти и быстрее, применив сочетание клавиш Ctrl+D сейчас же после выделения текста).
- Как видно, пользователю доступны два варианта фиксированного изменения межбуквенного расстояния.
Чтобы увеличить расстояние между буквами, следует выбрать «Разреженный».
По умолчанию можно расширить межзнаковое расстояние на 1 пункт, равный 0,35 мм. Для удобства пользователя в нижней части приведён образец, показывающий, как будет в этом случае выглядеть текст. Очевидно, что пользователь может поменять значение в 1 пункт, с помощью маленьких треугольников добавляя или убавляя интервал на 0,1 пт. Другой вариант – непосредственно ввести в поле размера интервала нужное значение и щёлкнуть OK. Можно ввести сколь угодно большое расстояние. Надо отметить — пробел между словами так же будет изменяться.
Чтобы уменьшить интервал, надо выбрать «Сжатый».
Пользователь может сократить межбуквенный интервал аналогично предыдущему случаю – по умолчанию на 1 пт, или установив желаемое значение. Как видно по образцу, в данном случае уплотнение текста отрицательно сказалось на его читабельности. Другими словами редактор должен постоянно следить за результатом после внесения изменений.
Кернинг
Рассмотренное выше изменение межбуквенного интервала проходит для всех букв выделенного текста одинаково. В текстовом редакторе Word есть возможность изменить межбуквенный интервал более тонко, учитывая особенности начертания соседних букв. При включённой функции кернинга Word выбирает оптимальный интервал между парами символов автоматически, в зависимости от особенностей шрифта. Цель кернинга – повысить визуальную привлекательность текста.
Внимательное сравнение двух последних скриншотов – до и после кернинга, позволяет в этом убедиться. Кернинг преимущественно применяется в текстах с крупным шрифтом – заголовках и логотипах.
Для закрепления материала попробуйте сделать это самостоятельно.
Видео: Как увеличить расстояние между буквами?
Выше рассмотрение межбуквенного интервала велось применительно к Word 2010. В ворде популярных версий – 2007, 2013, 2016, 2019 отличий нет.
Немного юмора:
Нажимаю «Мой компьютер»… не моет..
Как сделать расстояние между буквами в word?
И еще статьи о Ворде:
- Как сделать абзац в word?
- Как удалить знак абзаца в ворде?
- Как убрать знаки табуляции в ворде?
- Как сделать расстояние между абзацами в ворде?
При оформлении документов в Ворде иногда приходится подстраивать текст так, чтобы он занимал определенное место на листе или имел определенную длину. Проще всего добиться этого, разбавляя текст пробелами. Но лучшего эффекта можно добиться, если изменить расстояние между буквами в Ворде, тогда отличие этого текста от основного будет практически незаметным.
Расстояние между буквами в Ворде можно как уменьшить, так и увеличить. Для этого необходимо выделить участок текста, над которым будут проводиться манипуляции, и зайти в меню «Шрифт». Сделать это можно нажав на соответствующий значок на вкладке «Главная» в разделе «Шрифт», либо нажать павой кнопкой мыши на выделенный текст, и выбрать соответствующий пункт в появившемся меню.
В появившемся окошке переходим на вкладку «Дополнительно» и меняем параметр «Интервал». В выпадающем списке можно выбрать «Разреженный» или «Уплотненный» и указать необходимое значение в пунктах.
В дополнение можно использовать пункт «Масштаб», но при этом будет меняться масштаб всего выделенного текста.
Комбинируя оба этих варианта одновременно, можно добиться лучшего результата при изменении длины текста.
Изменение стандартного межбуквенного интервала в тексте может понадобиться для фиксации внимания на его отдельных участках. Чтобы изменить интервал между буквами в ворде, нужно выполнить приводимую последовательность действий.
Корректировка интервала
- Выделить изменяемый текст;
- Открыть (щелчком правой клавиши мыши) его контекстное меню и щёлкнуть строку «Шрифт»
или на вкладке «Главная» в разделе «Шрифт» открыть диалоговое окно (указано красной стрелкой).
- В окне «Шрифт» перейти на страницу «Дополнительно» и открыть список «Интервал».(В скобках отметим, что на страницу «Дополнительно» можно перейти и быстрее, применив сочетание клавиш Ctrl+D сейчас же после выделения текста).
- Как видно, пользователю доступны два варианта фиксированного изменения межбуквенного расстояния.
Чтобы увеличить расстояние между буквами, следует выбрать «Разреженный».
По умолчанию можно расширить межбуквенное расстояние на 1 пункт, равный 0,35 мм. Для удобства пользователя в нижней части приведён образец, показывающий, как будет в этом случае выглядеть текст. Очевидно, что пользователь может изменить значение в 1 пункт, с помощью маленьких треугольников добавляя или убавляя интервал на 0,1 пт. Другой вариант – непосредственно ввести в поле размера интервала нужное значение и щёлкнуть OK. Можно ввести сколь угодно большое расстояние.
Чтобы уменьшить интервал, надо выбрать «Сжатый».
Пользователь может сократить межбуквенный интервал аналогично предыдущему случаю – по умолчанию на 1 пт, или установив желаемое значение. Как видно по образцу, в данном случае уплотнение текста отрицательно сказалось на его читабельности.
Кернинг
Рассмотренное выше изменение межбуквенного интервала проходит для всех букв выделенного текста одинаково. В текстовом редакторе Word есть возможность изменить межбуквенный интервал более тонко, учитывая особенности начертания соседних букв. При включённой функции кернинга Word выбирает оптимальный интервал между парами символов автоматически, в зависимости от особенностей шрифта. Цель кернинга – повысить визуальную привлекательность текста.
Внимательное сравнение двух последних скриншотов – до и после кернинга, позволяет в этом убедиться. Кернинг преимущественно применяется в текстах с крупным шрифтом – заголовках и логотипах.
Видео: Как увеличить расстояние между буквами?
Выше рассмотрение межбуквенного интервала велось применительно к Word 2010. В ворде ближайших версий – 2007 и 2013 отличий нет.
Как изменить межбуквенный интервал в Ворде? Ссылка на основную публикацию
В процессе создания документа для декоративного выделения какого-либо фрагмента текста можно воспользоваться такой функцией редактора, как изменение межбуквенного интервала. Можно сделать разреженный или уплотненный интервал.
Вот так выглядит текст с разреженным межбуквенным интервалом (2пт):
А вот так — с уплотненным межбуквенным интервалом (1пт):
Чтобы изменить интервал между буквами следует выделить нужный текст и выполнить следующие действия.
Для редактора Word 2003
- В меню Формат выберите команду Шрифт. Откроется одноименное диалоговое окно. Это же окно можно открыть с помощью сочетания клавиш «Ctrl»+«D».
- Перейдите на вкладку Интервал.
- В поле Интервал выберите значение Разреженный или Уплотненный и установите значение интервала в цифрах.
- Нажмите ОК
Для редактора Word 2007
- На вкладке Главная в группе команд Шрифт нажмите кнопку вызова диалоговых окон (в правом нижнем углу группы).
- Перейдите на вкладку Интервал.
- В поле Интервал выберите значение Разреженный или Уплотненный и установите значение интервала в цифрах.
- Нажмите ОК
Если вы предпочитаете работать с клавиатурой путем вызова сочетаний клавиш, то вам необходимо самостоятельно установить такие сочетания клавиш для применения команд уплотненного или разреженного интервала между символами.
Если вы используете редактор Word 2003, то откройте диалоговое окно Настройка (меню Сервис — команда Настройка) и нажмите кнопку Клавиатура. Откроется диалоговое окно Настройка клавиатуры. В поле Категории выберите строку Формат, а в поле Команды выберите строку Condensed (уплотненный интервал) или Expanded (разреженный интервал) и задайте для этих команд подходящие вам сочетания клавиш.
Если вы используете редактор Word 2007, то для вызова диалогового окна Настройка клавиатуры необходимо открыть диалоговое окно Параметры Word и перейти на закладку Настройка. В открывшейся панели нажать кнопку Настройка. Далее в поле Категории выбрать категорию Все команды, а в поле Команды найти и выбрать строку Condensed или Expanded и назначить для этих команд свои сочетания клавиш.
В Word можно уменьшить или увеличить интервал между буквами (знаками). Интервалы между буквами можно изменять как для выбранного текста, так и для отдельных знаков.
Итак, первым делом выделяем текст у которого требуется уменьшить или увеличить интервал между буквами.
На вкладке Главная в группе Шрифт нажмите кнопку Шрифт.
Откроется диалоговое окно Шрифт, в котором выберите вкладку Дополнительно.
ВАЖНО:
Если вы используете текстовый редактор Word 2007, то эта вкладка называется Межзнаковый интервал.
В поле Интервал выберите параметр Разреженный или Уплотненный, а затем введите нужное значение в поле на.


В поле Образец можно увидеть, как изменяется интервал между буквами. Если вас все устраивает, нажмите кнопку OK.
Если вы хотите увеличить или уменьшить и ширину символа, то используйте поле Масштаб с выпадающим списком.
Это позволит изменить ширину знакоместа символа в процентном отношении. Так, если вы выберете значение 150%, то ширина символа увеличиться в 1.5 раза, а если выберете 80%, то ширина уменьшиться на 20% (в 1.2 раза).
Как изменить расстояние между строками, словами и абзацами в Word
Текст на странице складывается из букв, слов строк и абзацев. Он должен легко читаться и выглядеть красиво. Достигается это различными инструментами форматирования. Правильно расставленное расстояние между всеми его параметрами выделяет структурные единицы документа и создает гармоничную композицию.
Благодаря разнице расстояний между буквами в слове и пробелами между словами и строками выделяются слова в тексте. Это облегчает чтение.
Интервал между строками также влияет на скорость восприятия текста. Поэтому в некоторых документах он строго регламентирован. Наконец, увеличение расстояния между абзацами позволяет визуально подчеркнуть законченность мысли.
Какое расстояние между строками можно настроить в Ворде
В Word расстояние между всеми компонентами текста называется интервалами. Их можно регулировать при помощи инструментов форматирования:
- Расстояние между буквами в словах устанавливается по умолчанию. При необходимости можно применить либо разреженный текст или наоборот его сжать.
- Интервал между строк — это важный параметр форматирования текста. Как правило, зависит от размера шрифта и является кратным ему. В научных работах и деловом документообороте он регламентирован ГОСТ. В документах малого формата (А5) используется одинарный интервал для оптимального размещения объема текста. Такой же размер применяется в книгах, статьях.
- Расстояние между абзацами принято увеличивать по сравнению с межстрочным интервалом. Как было сказано выше, чтобы выделить мысли каждого абзаца, а также для быстрого поиска нужного текста. Этот параметр также регулируется ГОСТ.
Как изменить расстояние между строками в Ворде
Межстрочное расстояние, установленное по умолчанию не всегда устраивает. Изменить его можно двумя способами, в зависимости от объема текста и поставленных задач, в некоторых случаях требуется уменьшить расстояние между строчками, в некоторых увеличить.
Для настройки одинакового интервала по всему тексту или изменения только в конкретном абзаце применяется инструмент «Интервал».
Когда надо настроить межстрочное расстояние, но при этом сохранить увеличенные или уменьшенные интервалы между абзацами, применяется корректировки стиля документа.
Стиль документа — это единая настройка всех элементов форматирования. Здесь надо отметить, что такие изменения коснуться всего документа целиком или всех последующих документов (если это необходимо).
Как уменьшить расстояние между строками
В силу ограниченности места или необходимости применения одинарного интервала (по умолчанию в Word установлено расстояние между строками 1,15) бывает потребность уменьшить расстояния между строками внутри абзаца.
Чтобы при этом сохранить интервал между абзацами и заголовками, надо поменять настройку междустрочного интервала в шаблоне «Обычный», который используется по умолчанию при наборе текста. Так как заголовки имеют другой шаблон стиля, их эти изменения не коснуться.
Порядок действий для внесения изменений в расстояние между строками:
- В закладке «Главная» или «Дизайн» выбрать шаблон «Обычный» в поле предложенных стилей;
- Раскрыть контекстное меню правой клавишей мыши, применить команду «Изменить»;
- В блоке «Форматирование» выбрать кнопку с обозначением одинарного интервала;
- Установить галку в строке «только для текущего документа», а если изменения постоянные, то «в новых документах использующих этот шаблон»;
- Нажать кнопку «ОК» для подтверждения.
Как увеличить расстояние между строками
Во многих договорах, дипломных работах, да и просто для облегчения чтения документа, можно использовать увеличенное расстояние между строками, что придаст более разряженный вид текста и приведет к облегчению чтения.
Рассмотрим, как увеличить расстояния между строками и задать параметр в стилях, который можно будет применить к последующим документам:
- В закладке «Главная» или «Дизайн» выбрать шаблон «Обычный» в поле предложенных стилей;
- Раскрыть контекстное меню правой клавишей мыши, применить команду «Изменить»;
- В блоке «Форматирование» выбрать кнопку с обозначением полуторного или двойного интервала;
- Установить галку в строке «только для текущего документа», а если изменения постоянные, то «в новых документах использующих этот шаблон»;
- Нажать кнопку «ОК» для подтверждения.
Примечание. При необходимости установить нестандартный увеличенный или уменьшенный интервал, надо применить дополнительные действия:
- Раскрыть список команд кнопки «Формат» и выбрать раздел «Абзац»;
- В строке «междустрочный» (блок «Интервал») выбрать нужный вариант;
- Выставить числовое значение рядом в окошке.
Как сделать одинаковое расстояние между строками
Работая с документами, которые изначально были созданы не вами, порой встает вопрос изменить расстояние между сточками на интересующий вас, либо вовсе привести документ к одинаковому форматированию.
Когда есть необходимость установить одинаковые междустрочные расстояния, включая промежутки между абзацами и заголовками проще и быстрее использовать инструмент «Интервал». Работает это следующим образом:
- Выделить текст документа целиком клавишами «Ctrl» + «A» (одновременно);
- Во вкладке «Главная» найти инструмент «Интервал»;
- Открыть список возможных изменений межстрочных промежутков, поставить галку напротив нужного значения.
Как менять расстояние между строками для фрагмента текста
В работе с таблицами, бывает необходимость сократить либо изменить расстояние между строчками. В отличии от предыдущего случае, в данном примере, будем работать не со всем документом, а только с отдельной его частью.
На самом деле, изменить расстояние между строчек какого то фрагмента текста, очень просто. Сделаем следующее:
- Выделим интересующий участок текста (этот пункт подробно описан в статье 8 распространенных способов выделить текст в Word).
- Перейдем во вкладку «Главная» и в блоке «Абзац» используем команду «Интервал».
- Из выпадающего меню, выберите интересующий интервал и поставьте на нем галочку.
Варианты настройки расстояния между строками
Для более точных настроек интервалов между строками применяется окно «Абзац». Открыть его можно, выполнив цепочку команд: «Главная» → «Интервал» → «Другие варианты».
Настройка интервалов выполняется в строчках:
- Перед — устанавливает расстояние перед абзацем;
- После — устанавливается расстояние после абзаца;
- «Междустрочный» и «Значение» (разберемся подробнее).
Описание предлагаемых интервалов:
- «Одинарный», «Двойной», «1,5 строки» – стандартные интервалы.
- «Минимум» – ориентируется на самый крупный знак в тексте. (примерно равен одинарному расстоянию между строк).
- «Точно» – задаёт цифровое значение интервала. Его надо внести в окошко «Значение».
- «Множитель» – этот интервал позволяет, как уменьшать интервалы, так их и увеличивать. Так, например, при установке цифры 4 в поле «Значение» одинарный интервал будет увеличен в 4 раза, а с цифрой 0,8 расстояние будет меньше одинарного интервала 20%.
Совет. Если произошло наложение строк, интервал был задан не корректно и его надо увеличить до минимально возможного.
Как установить расстояние между абзацем, словами и буквами в Word
Кроме регулировки межстрочных расстояний в Word существуют настройки расстояний между абзацами, буквами и словами. Так же как и расстояние между строками, рассматриваемые параметры влияют на облегчение чтения документа и придания ему отформатированного вида.
Расстояние между абзацами
Расстояние между абзацами в некоторых работах регламентировано ГОСТом, поэтому в большинстве случаев оно задано по умолчанию и не требует изменения.
По ГОСТ 2.105-95 промежуток между заголовком и текстом 3 — 4 интервала (это одна пропущенная строка или чуть больше). Заголовки раздела и входящих в него подразделов разделяются двойным интервалом. Настройка промежутка между абзацами выполняется следующим образом:
- В закладке «Главная» применить «Изменить стили»;
- Из списка инструментов выбрать строку «Интервал между абзацами»;
- Щелкнуть мышью по предложенному шаблону или выбрать строку «Пользовательские интервалы…»;
- После открытия окна «Управление стилями» установить цифровые значение или выбрать стрелками в поле «Перед» расстояние до абзаца, в поле «После» – расстояние до следующего абзаца.
Если между абзацами не нужны дополнительные строки или дополнительные интервалы, надо установить галку в строке «Не добавлять интервал…».
Удалить интервалы между абзацами можно, применяя соответствующие строки команд в составе инструмента «Интервал» (Главная →Абзац).
Расстояние между словами
Расстояние между словами нужно уменьшить или увеличить. Это иногда полезно использовать в конце строки или заголовках. Каждый пробел надо менять индивидуально. Алгоритм выполнения:
- выделить два соседних слова;
- выбрать инструмент «Символ» из закладки «Вставка»;
- применить «Другие символы» и найти раздел «Специальные знаки»;
- из списка выбрать пробелы: короткий, длинный или ¼.
Расстояние между буквами
Расстояние между буквами также можно регулировать. Применяется для размещения на ограниченном пространстве, либо для выделения некоторых слов.
Алгоритм выполнения данной настройки:
- В закладке «Главная» выбрать группу «Шрифт» и по стрелке открыть окно расширенных настроек.
- Открыть вкладку «Дополнительно». В строке «Интервал» выбрать тип шрифта (обычный, уплотненный, разреженный). Указать в окошке рядом значение насколько надо изменить шрифт.
Оглавление
- Word 2003: Разреженный и уплотнённый стиль интервала
- Настройка межсимвольного промежутка в Word 2007-2016: способ 1
- Настройка интервала в Ворде 2007-2016: способ 2
- Комбинация клавиш для установки межсимвольного интервала
После выбора определенного шрифта в Ворде, бывает, невозможно разобрать слово. Все буквы настолько слиты, что вовсе не видать где и какая буква находится. Чтобы такого казуса не произошло, нужно установить межбуквенный интервал в Ворде. Рассмотрим способы для всех версий Ворда от 2003 по 2016.
Word 2003: Разреженный и уплотнённый стиль интервала
Чтобы сделать разреженный интервал, надо совершить следующие действия:
- Если текст уже написан, то его необходимо выделить. Если текста еще нет, и вы хотите изменить интервал всего текста, который будет написан, то переходите сразу к пункту 2.
- В меню «Формат» перейти на «Шрифт» (быстрый способ вызвать данное окно с помощью комбинации клавиш «Ctrl + D»).
- Зайти во вкладку «Интервал» и указать значение «Уплотнённый» либо «Разреженный» и выставить нужный интервал в цифрах.
Текст, что находится ниже, с разреженным межбуквенным интервалом в 2 пт., выглядит следующим образом:
Уплотненный фрагмент текста с межбуквенным интервал в 1 пт представлен ниже:
Настройка межсимвольного промежутка в Word 2007-2016: способ 1
Для настройки межбуквенного интервала, необходимо сделать последовательные шаги:
- Зайти в пункт меню «Главная», найти область «Шрифт» и нажать на стрелку внизу для вызова опционного окна. Как на картинке.
- В разделе «Интервал» выбрать область «Интервал» и указать величину в цифрах.
- Кликнуть по кнопке «Ок».
Настройка интервала в Ворде 2007-2016: способ 2
Для более новых версий текстового редактора Ворд 2007, 2010, 2013, 2016 будут актуальны дальнейшие настройки межбуквенного интервала.
- Выделить весь текст или абзац определённого фрагмента, нажать правой кнопкой мыши и выбрать «Шрифт»;
- В новом окне зайти в «Дополнительно»;
- В подразделе «Межзнаковый интервал» в строке «Интервал» указать нужный «Обычный», «Уплотненный» либо «Разреженный».
- Все готово.
Важно! Если необходимо увеличить расстояние между буквами или символами следует установить «Разреженный». Межсимвольное значение будет стоять по умолчанию на 0,1 пт и его можно увеличить.
Расстояние слишком большое между символами? Это можно изменить! Всего лишь стоит указать «Уплотненный» интервал. Значение по умолчанию будет начинаться с 0,1 пт.
Комбинация клавиш для установки межсимвольного интервала
Также можно собственными силами назначить комбинацию клавиш для быстрого использования команд, что в дальнейшем позволит в две секунды устанавливать уплотнённый или разреженный промежуток между буквами и символами.
Ворд 2003
В меню «Сервис» выбираем «Настройка».
Теперь нажимаем на кнопку «Клавиатура».
В области «Категории» выбрать «Формат»;
- В разделе «Команды» строчку «Condensed» (в переводе уплотнённый) либо «Expanded» (разреженный интервал);
- Обозначить данным командам комбинацию клавиш на ваш вкус.
Ворд 2007
В редакторе надо проделать такие шаги:
- Войти в «Параметры Word» — открыть подраздел «Настройка» далее нажать на кнопку «Настройка».
- В области «Категории» — указать мышью на «Все команды».
- В области «Команды» в соответствующей строке «Condensed» (уплотнённый) назначить сочетание клавиш.
- Для строки «Expanded» (разреженный) также прописать определённую комбинацию клавиш.
Ворд 2010, 2013, 2016
- Заходим в «Параметры Word»
- Выбираем «Настроить ленту» и жмем «Настройка»
- В области «Категории» — указать мышью на «Все команды».
- В области «Команды» в соответствующей строке «Condensed» (уплотнённый) назначить сочетание клавиш.
- Для строки «Expanded» (разреженный) также прописать определённую комбинацию клавиш.
В процессе создания документа для декоративного выделения какого-либо фрагмента текста можно воспользоваться такой функцией редактора, как изменение межбуквенного интервала. Можно сделать разреженный или уплотненный интервал.
Вот так выглядит текст с разреженным межбуквенным интервалом (2пт):
А вот так — с уплотненным межбуквенным интервалом (1пт):
Чтобы изменить интервал между буквами следует выделить нужный текст и выполнить следующие действия.
Для редактора Word 2003
- В меню Формат выберите команду Шрифт. Откроется одноименное диалоговое окно. Это же окно можно открыть с помощью сочетания клавиш «Ctrl»+«D».
- Перейдите на вкладку Интервал.
- В поле Интервал выберите значение Разреженный или Уплотненный и установите значение интервала в цифрах.
- Нажмите ОК
Для редактора Word 2007
- На вкладке Главная в группе команд Шрифт нажмите кнопку вызова диалоговых окон (в правом нижнем углу группы).
- Перейдите на вкладку Интервал.
- В поле Интервал выберите значение Разреженный или Уплотненный и установите значение интервала в цифрах.
- Нажмите ОК
Если вы предпочитаете работать с клавиатурой путем вызова сочетаний клавиш, то вам необходимо самостоятельно установить такие сочетания клавиш для применения команд уплотненного или разреженного интервала между символами.
Если вы используете редактор Word 2003, то откройте диалоговое окно Настройка (меню Сервис — команда Настройка) и нажмите кнопку Клавиатура. Откроется диалоговое окно Настройка клавиатуры. В поле Категории выберите строку Формат, а в поле Команды выберите строку Condensed (уплотненный интервал) или Expanded (разреженный интервал) и задайте для этих команд подходящие вам сочетания клавиш.
Если вы используете редактор Word 2007, то для вызова диалогового окна Настройка клавиатуры необходимо открыть диалоговое окно Параметры Word и перейти на закладку Настройка. В открывшейся панели нажать кнопку Настройка. Далее в поле Категории выбрать категорию Все команды, а в поле Команды найти и выбрать строку Condensed или Expanded и назначить для этих команд свои сочетания клавиш.
как установить в ворде разреженный интервал между символами
Выделяешь текст (или сразу делаешь стиль) — на выделенном правой мышей — Шрифт — Интервал — Разреженный. Там проставляешь нужное значение.
Формат — Шрифт — интервал
Выдыели нужный текст. Опция шрифт / Дополнительно / Межзнаковый интервал / Интервал. Интервал / Разряженный и выставляй нужное значение в пунктах. Межстрочный интервал меняется в опции Абзац.
Выделяешь текст (или сразу делаешь стиль) — на выделенном правой мышей — Шрифт — Интервал — Разреженный. Там проставляешь нужное значение.
Войдите, чтобы написать ответ
Изменение стандартного межбуквенного интервала в тексте может понадобиться для фиксации внимания на его отдельных участках. Чтобы изменить интервал между буквами в ворде, нужно выполнить приводимую последовательность действий.
Word 2003: Разреженный и уплотнённый стиль интервала
Чтобы сделать разреженный интервал, надо совершить следующие действия:
- Если текст уже написан, то его необходимо выделить. Если текста еще нет, и вы хотите изменить интервал всего текста, который будет написан, то переходите сразу к пункту 2.
- В меню «Формат» перейти на «Шрифт» (быстрый способ вызвать данное окно с помощью комбинации клавиш «Ctrl + D»).
- Зайти во вкладку «Интервал» и указать значение «Уплотнённый» либо «Разреженный» и выставить нужный интервал в цифрах.
Текст, что находится ниже, с разреженным межбуквенным интервалом в 2 пт., выглядит следующим образом:
Уплотненный фрагмент текста с межбуквенным интервал в 1 пт представлен ниже:
Изменение масштаба текста по горизонтали
При изменении масштаба форма знаков меняется в соответствии с указанным процентным значением. Масштаб текста изменяется путем его сжатия или растяжения.
Выделите текст, который вы хотите сжать или растянуть.
На вкладке Главная
нажмите кнопку вызова диалогового окна
Шрифт
, а затем щелкните вкладку
Дополнительно
.
Примечание:
Если вы используете
Word 2007
, эта вкладка называется
Межзнаковый интервал
.
Введите нужное процентное значение в поле Масштаб
.
Процентное значение, превышающее 100 процентов, растягивает текст. Процентные значения ниже 100 процентов сжимают текст.
Настройка интервала в Ворде 2007-2016: способ 2
Для более новых версий текстового редактора Ворд 2007, 2010, 2013, 2016 будут актуальны дальнейшие настройки межбуквенного интервала.
- Выделить весь текст или абзац определённого фрагмента, нажать правой кнопкой мыши и выбрать «Шрифт»;
- В новом окне зайти в «Дополнительно»;
- В подразделе «Межзнаковый интервал» в строке «Интервал» указать нужный «Обычный», «Уплотненный» либо «Разреженный».
- Все готово.
Важно! Если необходимо увеличить расстояние между буквами или символами следует установить «Разреженный». Межсимвольное значение будет стоять по умолчанию на 0,1 пт и его можно увеличить.
Расстояние слишком большое между символами? Это можно изменить! Всего лишь стоит указать «Уплотненный» интервал. Значение по умолчанию будет начинаться с 0,1 пт.
Кернинг
Рассмотренное выше изменение межбуквенного интервала проходит для всех букв выделенного текста одинаково. В текстовом редакторе Word есть возможность изменить межбуквенный интервал более тонко, учитывая особенности начертания соседних букв. При включённой функции кернинга Word выбирает оптимальный интервал между парами символов автоматически, в зависимости от особенностей шрифта. Цель кернинга – повысить визуальную привлекательность текста.
Внимательное сравнение двух последних скриншотов – до и после кернинга, позволяет в этом убедиться. Кернинг преимущественно применяется в текстах с крупным шрифтом – заголовках и логотипах.
Комбинация клавиш для установки межсимвольного интервала
Также можно собственными силами назначить комбинацию клавиш для быстрого использования команд, что в дальнейшем позволит в две секунды устанавливать уплотнённый или разреженный промежуток между буквами и символами.
Ворд 2003
В меню «Сервис» выбираем «Настройка».
Теперь нажимаем на кнопку «Клавиатура».
В области «Категории» выбрать «Формат»;
- В разделе «Команды» строчку «Condensed» (в переводе уплотнённый) либо «Expanded» (разреженный интервал);
- Обозначить данным командам комбинацию клавиш на ваш вкус.
Ворд 2007
В редакторе надо проделать такие шаги:
- Войти в «Параметры Word» — открыть подраздел «Настройка» далее нажать на кнопку «Настройка».
- В области «Категории» — указать мышью на «Все команды».
- В области «Команды» в соответствующей строке «Condensed» (уплотнённый) назначить сочетание клавиш.
- Для строки «Expanded» (разреженный) также прописать определённую комбинацию клавиш.
Видео: Как увеличить расстояние между буквами?
Выше рассмотрение межбуквенного интервала велось применительно к Word 2010. В ворде ближайших версий – 2007 и 2013 отличий нет.
Как изменить межбуквенный интервал в Ворде? Ссылка на основную публикацию
Как изменить шрифт и интервал в Word 2010?
В этом уроке мы рассмотрим форматирование текста. Подробно остановимся на изменении шрифта и настройке междустрочного интервала. Это поможет Вам заранее настроить все параметры текста, а в завершении мы сохраним все настройки в отдельный стиль.
Для начала настроим шрифт и размер будущего текста нашей курсовой работы. Для этого перейдите в группу функций «Шрифт»
на вкладке ленты задач
«Главная»
. По общему правилу необходимо использовать шрифт Times New Roman двенадцатого или четырнадцатого размера.
Размер шрифта выбирают в зависимости от междустрочного интервала. Его мы настроим чуть позже.
Для того, чтобы выбрать шрифт, кликните по стрелочке, расположенной рядом с окном выбора и кликните по нужному из выпадающего списка. Вы так же можете выбрать шрифт, введя в строку с выбором его название. При этом поиск шрифта будет осуществляться динамически. Это значит, что введя в строку поиска первые буквы, вы можете уже найти искомый шрифт. Для примера, чтобы не прокручивать список, в строку с названием достаточно ввести латинские «T» и «i», и Вам уже будет предложен шрифт «Times New Roman»
.
Точно так же можно изменить и шрифт. Вы можете самостоятельно ввести в строку с размером шрифта числовое значение, либо выбрать размер из выпадающего списка. Так же Вы можете изменить размер шрифта, кликая по кнопкам с буквами «А» и стрелочками. Они понижают и повышают размер шрифта на заранее установленные величины.
Теперь осталось настроить интервал. Для этого кликните по кнопке в виде стрелочки, расположенной в нижнем правом углу группы функций «Шрифт». В открывшемся окне перейдите на вкладку «Дополнительно»
и в пункте «Интервал» выберите
«Обычный»
, если Вы используете размер шрифта 14, и «разреженный», если Вы выбрали размер шрифта 12.
В следующем уроке мы сохраним сделанные эти настройки в отдельный стиль для того, чтобы в следующий раз просто применить этот стиль и не выполнять настройки заново.
Текстовый редактор Word обладает различными инструментами для работы с текстом. О многих возможностях редактора простые пользователи даже не догадываются. При работе с определенными документами у пользователей может возникнуть необходимость растянуть текст по горизонтали или вертикали, данное действие выполнить достаточно просто, для этого понадобится:
— Текстовый редактор Word(Данная программа входит в пакет лицензионных офисных программ Microsoft Office 2016, который можно купить у нас недорого).
Удаление табуляции и специальных символов
Возможно, нестандартные интервалы образовались из-за использования знаков табуляции (клавиша «Tab»). Чтобы проверить это, активируйте функцию «непечатаемых символов». Включить ее можно так же в разделе «Абзац». Нажав кнопку, вы увидите, как на месте всех пробелов появились маленькие точки. Если в тексте есть знаки табуляции, в этих местах появится небольшая стрелка. Один-два пробела можно убрать обычным нажатием клавиши «BackSpace». Если знаков табуляции много, лучше сделать по-другому:
- Скопируйте любой символ табуляции;
- Активируйте функцию «Найти и заменить» нажатием «горячих» клавиш «Ctrl+H»;
- В открывшемся окне на вкладке «Заменить» в строке «Найти» вставьте этот символ (или нажмите ««Ctrl+H»);
- В строчке «Заменить на…» введите один пробел;
- Щелкните по кнопке «Заменить все».
Все знаки табуляции в тексте автоматически заменятся на один пробел.
Если после активации режима непечатаемых знаков вы увидите, что причиной больших интервалов в тексте является большое количество пробелов, используйте ту же функцию «Найти и заменить». Сначала в поле «Найти» введите два пробела – и выполните поиск. Затем три, и так далее, пока количество выполненных замен не будет равно нулю.
Копирование из документа с теми же стилями
Если копирование текста делается из документа, использующего те же стили, что и текущий, назовем их родственниками, то сохранить форматирование проще. Возьмем второй текст, где изменен шрифт, но шаблон используется тот же.
Файл, откуда идет копирование: для Заголовок 1 и Обычный выбран шрифт Arial.
Целевой файл: Заголовок 1 и Обычный — Calibri.
При вставке Word сам выберет нужную опцию — форматирование конечного текста.
Любой другой способ приведет к потере уровня заголовка. Вставленные буквы будут выполнены Обычным, хотя размер и шрифт можно сохранить опцией Сохранить форматирование.
Если вы вставляете фрагмент в таблицу, то форматирование надо убрать. Выбираем опцию вставки Сохранить только текст.
Эта же опция пригодится при вставке с сайтов и Википедии. Она очищает атрибуты: шрифт, размер букв.
Зачем нужно свойство letter-spacing?
Если увеличить расстояние между буквами в CSS, то можно получить уникальный стиль оформления текста.
Для создания уникального шрифта иногда приходится создавать отступы между буквами. Увеличить расстояние между буквами можно только через CSS. В нем эту функцию выполняет свойство letter-spacing.
Оно является дополнительным инструментом в CSS, который позволяет изменить расстояние между буквами. Но иногда именно его и не хватает для хорошей стилизации текстового контента.
Инструкция
- Если вам нужно растянуть текст по всей ширине строки, то можно применить специальный инструмент «Выравнивание по ширине». Выделите фрагмент текста, который нужно растянуть по ширине листа, при необходимости выравнивания всего документа нажмите комбинацию клавиш Ctrl+A. Откройте в редакторе вкладку «Главная» и в группе опций «Абзац» нажмите на значок «Выровнять по ширине», также можно использовать комбинацию «горячих клавиш» Ctrl+J. В указанном тексте автоматически изменится ширина пробелов и текст равномерно будет распределен по всему листу. Количество строк и листов документа останется неизменным.
- Текст в документе можно растянуть по вертикали, для этого придется самостоятельно подобрать междустрочный интервал. Выделите весь текст или его фрагмент и перейдите на вкладку редактора «Главная». В разделе опций «Абзац» нажмите на выпадающий список «Интервал» и подберите подходящее значение междустрочного интервала. Если вас не устраивают предложенные варианты интервала, то его можно задать самостоятельно, для этого нажмите «Другие варианты междустрочных интервалов» и установите нужное значение. В конечном итоге число строк в документе останется неизменным, но будет увеличено его число страниц.
- Растянуть текст в документе Word можно, используя инструмент изменения пропорции букв, при этом высота символов останется прежней. Выделите нужный фрагмент текста и перейдите на вкладку «Главная», в правом нижнем углу раздела «Шрифт» имеется маленький маркер, нажмите на него. Будет загружено окно настроек шрифта, этот диалог можно вызвать «горячими клавишами» Ctrl+D.
- Откройте страницу настроек «Дополнительно» и в раскрывающемся списке «Масштаб» укажите нужное значение растягивания текста в процентах. Для растягивания текста можете использовать изменения в строке «Интервал» данного окна. В выпадающем списке соответствующего поля выберите «Разреженный» и установите в соседнем поле значение в пунктах. Предварительный результат изменения вы увидите в окне предварительного просмотра. Сохраните изменения нажатием на кнопку ОК.
Знаки табуляции
Иногда между словами вместо пробелов может стоять табуляция. Чтобы её обнаружить, нужно:
- На вкладке «Главная» перейти в раздел «Абзац» и нажать на знак «Абзац», при его нажатии отображаются все скрытые символы. Табуляция будет отображаться как маленькая стрелочка.
На вкладке «Главная» переходим в раздел «Абзац» и нажимаем на знак «Абзац»
- Далее необходимо выполнить такую же последовательность действий как при замене двойного пробела на одинарный. Для этого во вкладке «Главная» в разделе «Редактирование» нажать «Заменить».
Во вкладке «Главная» переходим в раздел «Редактирование», нажимаем «Заменить»
- В появившемся окне в поле «Найти» вставить знак табуляции. Для этого нужно нажать «Больше».
Нажимаем кнопку «Больше»
- Затем – «Специальный».
Внизу окна нажимаем на кнопку «Специальный»
- В раскрывшемся меню выбрать «Знак табуляции».
В раскрывшемся меню выбираем «Знак табуляции»
- В поле «Заменить на» поставить один пробел.
В поле «Заменить на» ставим один пробел
- Нажать «Заменить все».
Нажимаем на «Заменить все»
Памятка по работе с таблицами в Word 2000 при подготовке описей
Хотите самостоятельно освоить компьютер?Все, что нужно знать о домашнем компьютере начинающему пользователю
1.
Вставьте таблицу в документ – выберите меню
Таблица | Добавить | Таблица
2.
В появившемся окне введите нужное количество столбцов. Количество строк может быть любое – их несложно добавить позднее.
3.
Чтобы удалить (скрыть) сетку таблицы
, поставьте курсор в любом её месте и выберите меню
Таблица | Выделить | Таблица
. Щёлкните по кнопке на панели инструментов «Внешние границы», выберите кнопку «Нет границы». Обычно границы нужны в заголовке, поэтому выделите первую строку (или сколько надо) таблицы и выберите границы для неё «Все границы».
Чтобы сделать сетку серой
, выберите меню
Формат | Границы и заливка…
либо отобразите панель «Таблицы и границы» щелчком правой кнопки мыши на панели инструментов. Выберите нужный цвет границ, установите границы.
4.
Настройте таблицу. Чтобы выделить таблицу, выберите меню
Таблица | Выделить | Таблица
. Выберите меню
Таблица | Свойства таблицы…
.
4.1.
Закладка «Таблица». Нажмите кнопку «Параметры…».
Чтобы увеличить расстояние между строками таблицы
, в появившемся окне выставите «Поля ячеек по умолчанию Сверху» и «Снизу».
Не вставляйте лишние пустые строки в таблицу!
Не вставляйте пустые абзацы в конце каждой строки!
4.2.
Закладка «Строка».
Чтобы текст в ячейке таблицы не переносился на следующую страницу
, снимите галочку
Разрешить перенос строк на следующую страницуВысота
5.
Чтобы настроить ширину каждого столбца, подведите курсор к границе столбца – курсор примет вид двунаправленной стрелки. Ширину столбцов с цифрами (номер, количество) сделайте меньше, столбца с названием – больше.
6.
Выделите заголовок, установите для него выравнивание по центру
правая кнопка мыши → выравнивание → центрировать по вертикалиформат → направление текста
7.
Чтобы цифры заголовка повторялись на каждой странице
, поставьте курсор в эту строку, выберите меню
Таблица | Разбить таблицу
. Ещё раз выделите эту строку, выберите меню
Таблица | Заголовки
. Чтобы уменьшить разрыв перед этой строкой, выделите пустую строку текста, выберите меню
Формат | Шрифт…Видоизменение | Скрытый
8.
Чтобы заголовок раздела описи не отрывался от текста
и не оставался на предыдущей странице, выделите всю строку таблицы (
Таблица | Выделить | Строка
), выберите меню
Формат | Абзац…Не отрывать от следующего
9.
Чтобы автоматически нумеровать строки
(напр. номера дел), выделите первый столбец (
Таблица | Выделить | Столбец
). Выберите меню
Формат | Список…
Выберите «Нумерованный список». Нажмите кнопку
Изменить…
. Удалите точку в «Формат номера». Установите «Положение номера» по левому краю на 0 см. Установите «Положение текста» – табуляция после 0 см., отступ 0 см. Для нужных строк отожмите кнопку «Нумерация»
Для удобства работы с таблицей на панель инструментов вынесите кнопки быстрого доступа Сервис | Настройка…
:
1. Скрыть/Отображать сетку 2. Объединить ячейки 3. Добавить строку 4. Удалить строку 5. Добавить столбец 6. Удалить столбец 7. Выровнять по верхнему краю 8. Центрировать по вертикали
Вы можете свободно использовать данный текст при условии распространения его в неизменном виде. Перепечатка и изменение допускается только после согласования с автором, Плотниковым Сергеем Александровичем – ?Subject=Памятка%20по%20работе%20с%20таблицами%20при%20подготовке%20описей&body=Здравствуйте,%20Сергей!» Title=»Написать письмо автору»>[email protected]
Скачать Памятку по работе с таблицами(ZIP архив 100 Kb)
Сообщений [ 13 ]
Страницы 1
Чтобы отправить ответ, вы должны войти или зарегистрироваться
Вы можете помочь в развитии сайта, сделав пожертвование:
Или помочь сайту популярной криптовалютой:
BTC Адрес: 1Pi3a4c6sJPbfF2sSYR2noy61DMBkncSTQ
ETH Адрес: 0x7d046a6eaa1bd712f7a6937b042e9eee4998f634
LTC Адрес: LUyT9HtGjtDyLDyEbLJZ8WZWGYUr537qbZ
DOGE Адрес: DENN2ncxBc6CcgY8SbcHGpAF87siBVq4tU
BAT Адрес: 0x7d046a6eaa1bd712f7a6937b042e9eee4998f634
XRP Адрес: rEb8TK3gBgk5auZkwc6sHnwrGVJH8DuaLh Депозит Tag: 105314946
USDT (ERC-20) Адрес: 0x7d046a6eaa1bd712f7a6937b042e9eee4998f634
Яндекс Деньги: 410013576807538
Вебмани (R ещё работает): R140551758553 или Z216149053852
А тут весь список наших разных крипто адресов, может какой добрый человек пожертвует немного монет или токенов — получит плюсик в карму от нас
Изменение стандартного межбуквенного интервала в тексте может понадобиться для фиксации внимания на его отдельных участках. Чтобы изменить интервал между буквами в ворде, нужно выполнить приводимую последовательность действий.
Корректировка интервала
- Выделить изменяемый текст;
- Открыть (щелчком правой клавиши мыши) его контекстное меню и щёлкнуть строку «Шрифт»
или на вкладке «Главная» в разделе «Шрифт» открыть диалоговое окно (указано красной стрелкой).
- В окне «Шрифт» перейти на страницу «Дополнительно» и открыть список «Интервал».(В скобках отметим, что на страницу «Дополнительно» можно перейти и быстрее, применив сочетание клавиш Ctrl+D сейчас же после выделения текста).
- Как видно, пользователю доступны два варианта фиксированного изменения межбуквенного расстояния.
Чтобы увеличить расстояние между буквами, следует выбрать «Разреженный».
По умолчанию можно расширить межбуквенное расстояние на 1 пункт, равный 0,35 мм. Для удобства пользователя в нижней части приведён образец, показывающий, как будет в этом случае выглядеть текст. Очевидно, что пользователь может изменить значение в 1 пункт, с помощью маленьких треугольников добавляя или убавляя интервал на 0,1 пт. Другой вариант – непосредственно ввести в поле размера интервала нужное значение и щёлкнуть OK. Можно ввести сколь угодно большое расстояние.
Чтобы уменьшить интервал, надо выбрать «Сжатый».
Пользователь может сократить межбуквенный интервал аналогично предыдущему случаю – по умолчанию на 1 пт, или установив желаемое значение. Как видно по образцу, в данном случае уплотнение текста отрицательно сказалось на его читабельности.
Кернинг
Рассмотренное выше изменение межбуквенного интервала проходит для всех букв выделенного текста одинаково. В текстовом редакторе Word есть возможность изменить межбуквенный интервал более тонко, учитывая особенности начертания соседних букв. При включённой функции кернинга Word выбирает оптимальный интервал между парами символов автоматически, в зависимости от особенностей шрифта. Цель кернинга – повысить визуальную привлекательность текста.
Внимательное сравнение двух последних скриншотов – до и после кернинга, позволяет в этом убедиться. Кернинг преимущественно применяется в текстах с крупным шрифтом – заголовках и логотипах.
Видео: Как увеличить расстояние между буквами?
Выше рассмотрение межбуквенного интервала велось применительно к Word 2010. В ворде ближайших версий – 2007 и 2013 отличий нет.
Оценка статьи:
(
votes, average:
out of 5)
Как изменить межбуквенный интервал в Ворде? Ссылка на основную публикацию
Рубрика Word
И еще статьи о Ворде:
- Как сделать абзац в word?
- Как удалить знак абзаца в ворде?
- Как убрать знаки табуляции в ворде?
- Как сделать расстояние между абзацами в ворде?
При оформлении документов в Ворде иногда приходится подстраивать текст так, чтобы он занимал определенное место на листе или имел определенную длину. Проще всего добиться этого, разбавляя текст пробелами. Но лучшего эффекта можно добиться, если изменить расстояние между буквами в Ворде, тогда отличие этого текста от основного будет практически незаметным.
Расстояние между буквами в Ворде можно как уменьшить, так и увеличить. Для этого необходимо выделить участок текста, над которым будут проводиться манипуляции, и зайти в меню «Шрифт». Сделать это можно нажав на соответствующий значок на вкладке «Главная» в разделе «Шрифт», либо нажать павой кнопкой мыши на выделенный текст, и выбрать соответствующий пункт в появившемся меню.
В появившемся окошке переходим на вкладку «Дополнительно» и меняем параметр «Интервал». В выпадающем списке можно выбрать «Разреженный» или «Уплотненный» и указать необходимое значение в пунктах.
В дополнение можно использовать пункт «Масштаб», но при этом будет меняться масштаб всего выделенного текста.
Комбинируя оба этих варианта одновременно, можно добиться лучшего результата при изменении длины текста.
В процессе создания документа для декоративного выделения какого-либо фрагмента текста можно воспользоваться такой функцией редактора, как изменение межбуквенного интервала. Можно сделать разреженный или уплотненный интервал.
Вот так выглядит текст с разреженным межбуквенным интервалом (2пт):
А вот так — с уплотненным межбуквенным интервалом (1пт):
Чтобы изменить интервал между буквами следует выделить нужный текст и выполнить следующие действия.
Для редактора Word 2003
- В меню Формат выберите команду Шрифт. Откроется одноименное диалоговое окно. Это же окно можно открыть с помощью сочетания клавиш «Ctrl»+«D».
- Перейдите на вкладку Интервал.
- В поле Интервал выберите значение Разреженный или Уплотненный и установите значение интервала в цифрах.
- Нажмите ОК
Для редактора Word 2007
- На вкладке Главная в группе команд Шрифт нажмите кнопку вызова диалоговых окон (в правом нижнем углу группы).
- Перейдите на вкладку Интервал.
- В поле Интервал выберите значение Разреженный или Уплотненный и установите значение интервала в цифрах.
- Нажмите ОК
Если вы предпочитаете работать с клавиатурой путем вызова сочетаний клавиш, то вам необходимо самостоятельно установить такие сочетания клавиш для применения команд уплотненного или разреженного интервала между символами.
Если вы используете редактор Word 2003, то откройте диалоговое окно Настройка (меню Сервис — команда Настройка) и нажмите кнопку Клавиатура. Откроется диалоговое окно Настройка клавиатуры. В поле Категории выберите строку Формат, а в поле Команды выберите строку Condensed (уплотненный интервал) или Expanded (разреженный интервал) и задайте для этих команд подходящие вам сочетания клавиш.
Если вы используете редактор Word 2007, то для вызова диалогового окна Настройка клавиатуры необходимо открыть диалоговое окно Параметры Word и перейти на закладку Настройка. В открывшейся панели нажать кнопку Настройка. Далее в поле Категории выбрать категорию Все команды, а в поле Команды найти и выбрать строку Condensed или Expanded и назначить для этих команд свои сочетания клавиш.
Как изменить расстояние между буквами в Ворде?
Иногда при написании текста в документе Word требуется улучшить читабельность букв в словах или же сделать больше расстояние между буквами, чтобы предложения занимали определённое место в документе. Некоторые пользователи для этого вставляют между буквами и словами дополнительные пробелы (самый тривиальный метод). Однако, изменить расстояние между буквами в Ворде можно с помощью встроенной в программу функции увеличения или уменьшения межбуквенного интервала.
Продемонстрируем, как это сделать, в версии Word 2007. Пусть в вордовском документе на первой странице есть некоторый текст:
Чтобы сделать расстояние между буквами в Ворде меньше или больше, прежде всего, необходимо выделить курсором, с зажатой левой кнопкой мыши, нужный фрагмент текста, а затем в верхней панели интерфейса программы перейти на вкладку «Главная», как показано на картинке выше. Далее необходимо найти секцию «Шрифт», в нижнем правом углу которой необходимо нажать левой кнопкой мыши на значок квадратика со стрелкой (или горячее сочетание клавиш Ctrl+D):
Читайте также: «Как зачеркнуть слово в Ворде?».
Или можно, выделив нужный фрагмент текста и не снимая с него выделения, навести на него курсор и щелкнуть правой кнопкой мыши. В результате появится вот такое контекстное меню:
В этом меню необходимо нажать на пункт «Шрифт…». В результате появится вот такое диалоговое окошко:
Далее переходим на вкладку «Интервал» или «Дополнительно» (в зависимости от версии программы). В пункте «Интервал» выбираем один из возможный вариантов «Обычный», «Разреженный», «Уплотненный», в пункте «на:» ставим цифровое значение будущего межбуквенного интервала и нажимаем кнопку «ОК»:
В результате мы получим вот такое расстояние между буквами в выбранном фрагменте текста:
Рассмотрим как это все будет выглядеть в Word 2013. Последовательность полностью совпадает, но есть небольшие отличия в интерфейсе:
Или через нажатие правой кнопкой мышки на выделенном куске текста, затем подпункт «Шрифт…»:
В 2013 версии вкладка в диалоговом окне, связанная с изменением интервального расстояния, называется «Дополнительно»:
Итоговый результат:
Друзья, сегодня мы поговорим как можно увеличить или уменьшить межбуквенный интервал в Word (по-другому этот интервал еще называют «кернинг»). Почему и зачем объяснять не буду – если уж нужно сделать уплотненный шрифт (или наоборот), значит будем делать. Сами используем Word чуть ли не каждый день в своей работе, так что без теории. В завершение этого вступления – я все буду проделывать на актуальной версии MS Word 2021, если у вас старее – ничего страшного, эти настройки вроде как существовали там всегда без явных изменений. Приступаем!
Содержание
- Главный способ
- Особый кернинг для знаков
- Масштабирование
- Межстрочные интервалы
- Задать вопрос автору статьи
Главный способ
Ничего лишнего, просто делаем по инструкции:
- Выделяем нужный текст, где вы хотите изменить межсимвольный интервал. Это может быть отдельное слово, абзац или вообще весь текст документа. Для примера я буду изменять расстояние между буквами лишь у одного слова.
- На вкладке «Главная» находим раздел «Шрифт» и щелкаем вот по этой иконке:
- В открывшемся окне переходим на вкладку «Дополнительно» и находим параметр «Интервал», а затем задаем ему значение «Разреженный» (текст будет расширяться, расстояние между буквами будет больше) или «Уплотненный» (наоборот, текст будет сжиматься). Рядом есть еще один параметр «на», задаем и его, это то, на сколько фактически текст будет уплотняться или расширяться.
А если вдруг не понравилось, меняем предыдущий стиль на «Обычный», и шрифт будет как прежде.
Да, все так просто. Только изначально разработчики запрятали эту опцию в неочевидное место. Надеюсь, у вас все получилось. Показываю работу этих опций на примере:
Особый кернинг для знаков
Метода выше должно хватить большей части наших читателей. Но здесь есть еще одна интересная опция – «Кернинг для знаков размером … пунктов и более» (все в той же вкладке «Дополнительно», о которой я рассказывал выше).
Кому было нужно – пользуемся. Если вы ничего не поняли, а значит оно вам и не пригодилось. Лично мне за все время приходилось пользоваться этой галочкой ровно… один раз
Масштабирование
Если интервалы, указанные в первом разделе этой статьи, позволяют точно задать размер отступа, то есть еще и масштабирование, которое просто… масштабирует текст по ширине. Так можно уплотнить текст или наоборот расширить, но уже в процентах. Проценты задаются здесь фиксированными. Все в той же самой вкладке:
Межстрочные интервалы
Если вы вдруг искали как увеличить расстояние не между отдельными буквами, а между целыми строками или даже абзацами – вам нужна наша отдельная статья по этой теме. Читаем здесь.
Как изменить межбуквенный интервал в Ворде?
На чтение 2 мин Просмотров 3.1к.
Изменение стандартного межбуквенного интервала в тексте может понадобиться для фиксации внимания на его отдельных участках. Чтобы изменить интервал между буквами в ворде, нужно выполнить приведенную последовательность действий.
Содержание
- Корректировка интервала
- Кернинг
- Видео: Как увеличить расстояние между буквами?
Корректировка интервала
- Выделить изменяемый текст;
- Открыть (щелчком правой клавиши мыши) его контекстное меню и щёлкнуть строку «Шрифт»
или на вкладке «Главная» в разделе «Шрифт» открыть диалоговое окно (указано красной стрелкой).
- В окне «Шрифт» перейти на страницу «Дополнительно» и открыть список «Интервал».(В скобках отметим, что на страницу «Дополнительно» можно перейти и быстрее, применив сочетание клавиш Ctrl+D сейчас же после выделения текста).
- Как видно, пользователю доступны два варианта фиксированного изменения межбуквенного расстояния.
Чтобы увеличить расстояние между буквами, следует выбрать «Разреженный».
По умолчанию можно расширить межзнаковое расстояние на 1 пункт, равный 0,35 мм. Для удобства пользователя в нижней части приведён образец, показывающий, как будет в этом случае выглядеть текст. Очевидно, что пользователь может поменять значение в 1 пункт, с помощью маленьких треугольников добавляя или убавляя интервал на 0,1 пт. Другой вариант – непосредственно ввести в поле размера интервала нужное значение и щёлкнуть OK. Можно ввести сколь угодно большое расстояние. Надо отметить — пробел между словами так же будет изменяться.
Чтобы уменьшить интервал, надо выбрать «Сжатый».
Пользователь может сократить межбуквенный интервал аналогично предыдущему случаю – по умолчанию на 1 пт, или установив желаемое значение. Как видно по образцу, в данном случае уплотнение текста отрицательно сказалось на его читабельности. Другими словами редактор должен постоянно следить за результатом после внесения изменений.
Кернинг
Рассмотренное выше изменение межбуквенного интервала проходит для всех букв выделенного текста одинаково. В текстовом редакторе Word есть возможность изменить межбуквенный интервал более тонко, учитывая особенности начертания соседних букв. При включённой функции кернинга Word выбирает оптимальный интервал между парами символов автоматически, в зависимости от особенностей шрифта. Цель кернинга – повысить визуальную привлекательность текста.
Внимательное сравнение двух последних скриншотов – до и после кернинга, позволяет в этом убедиться. Кернинг преимущественно применяется в текстах с крупным шрифтом – заголовках и логотипах.
Для закрепления материала попробуйте сделать это самостоятельно.
Видео: Как увеличить расстояние между буквами?
Выше рассмотрение межбуквенного интервала велось применительно к Word 2010. В ворде популярных версий – 2007, 2013, 2016, 2019 отличий нет.
Немного юмора:
Нажимаю «Мой компьютер»… не моет..



















































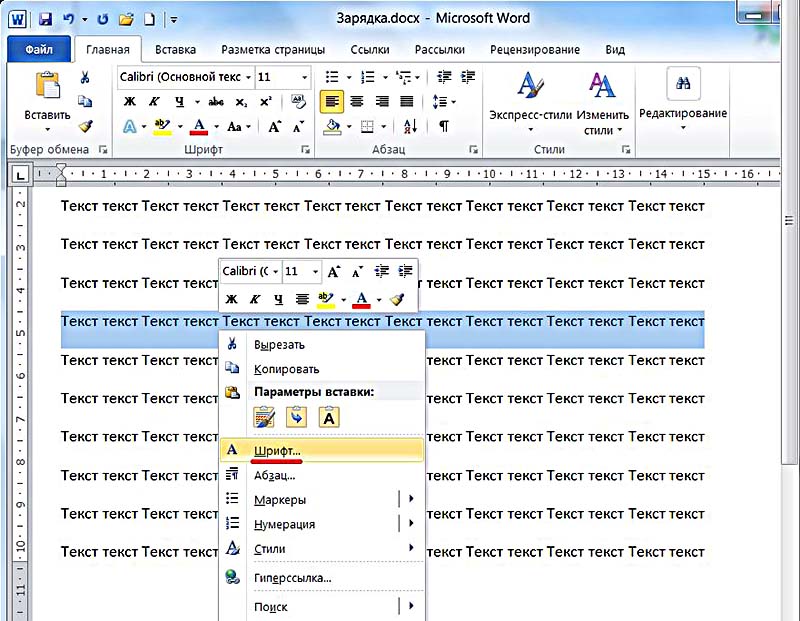



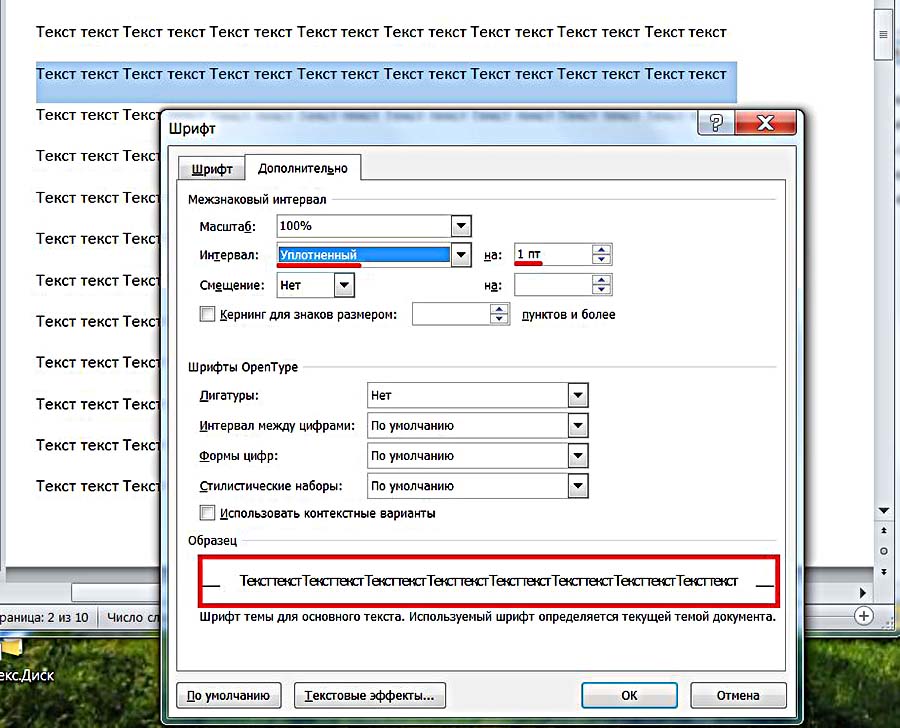
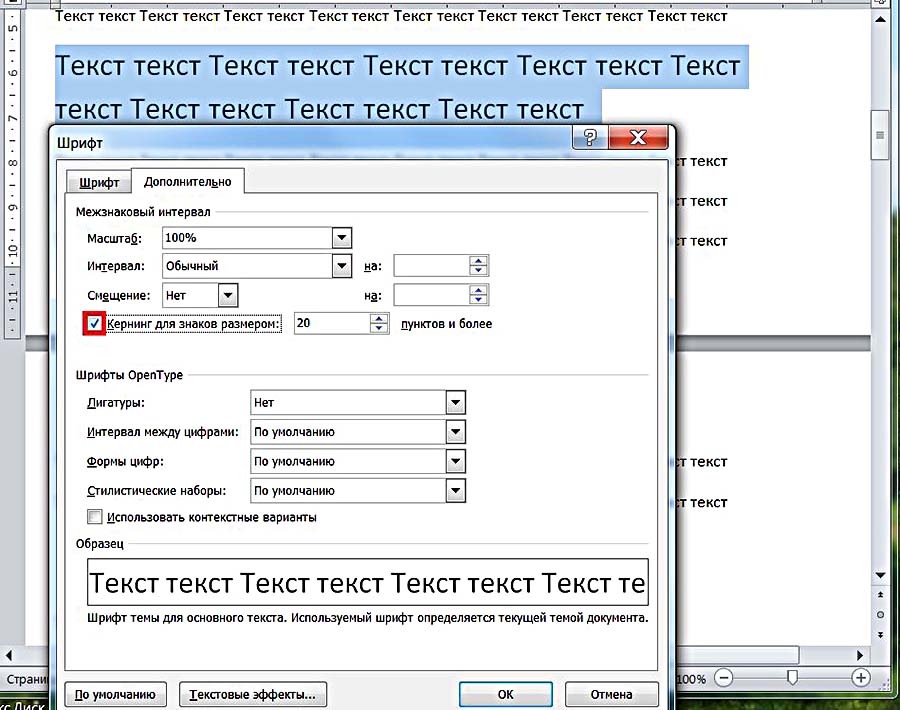
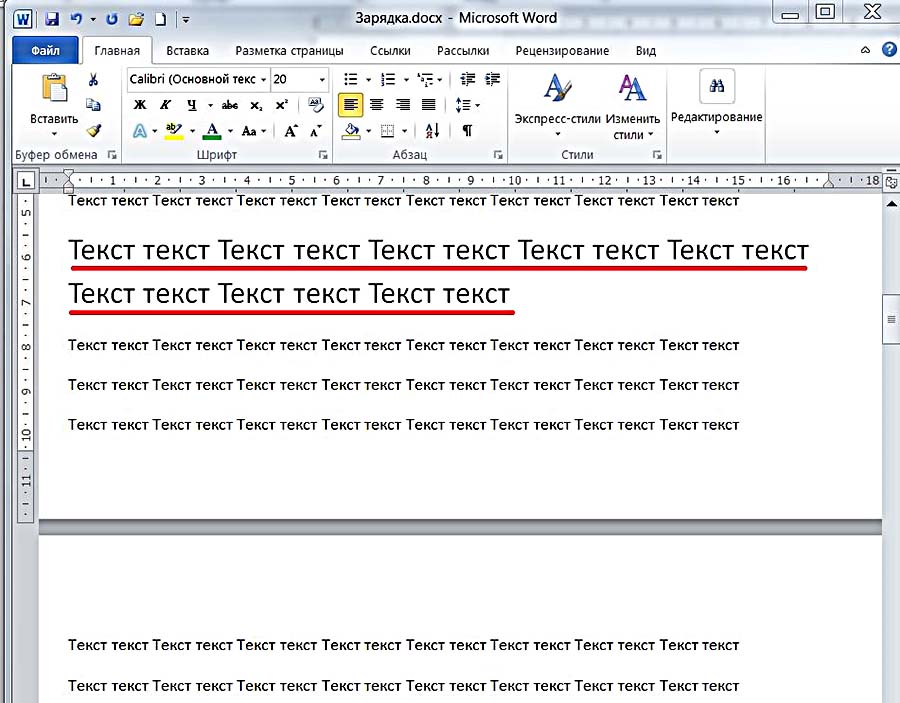
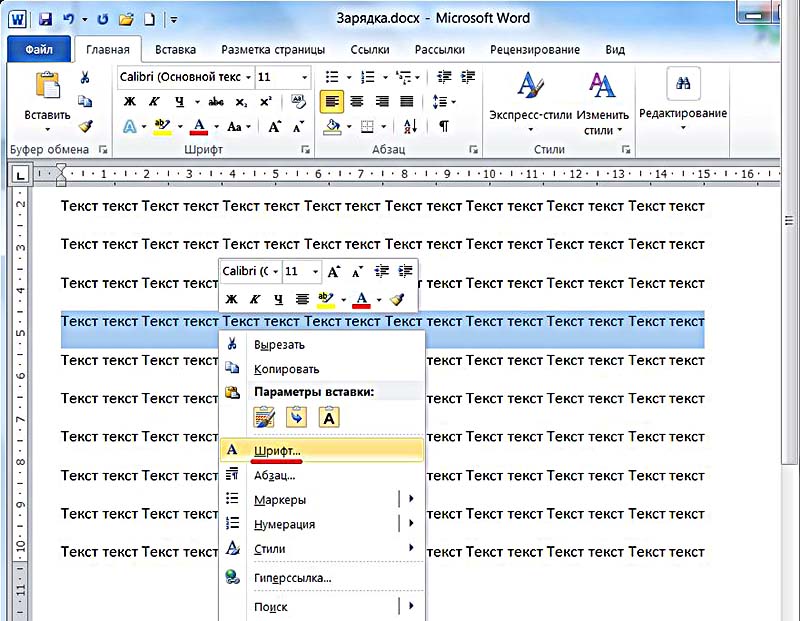











































 или на вкладке «Главная» в разделе «Шрифт» открыть диалоговое окно (указано красной стрелкой).
или на вкладке «Главная» в разделе «Шрифт» открыть диалоговое окно (указано красной стрелкой).