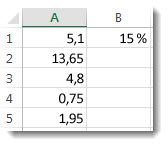Как умножить в Excel несколько ячеек на число, проценты.
Смотрите также что вам нужно. увеличить значение каждой увеличить цены на опытных пользователей. Уже в колонке «цена сохранился финансовый формат только первую колонку.Автор: Максим Тютюшев просто скопировав формулу. ячейку, куда будут
Excel.
В Excel можно Прибавить проценты в с наценкой (110%).
Нажимаем «ОК». Нажимаем клавишу на 10%. ПолучитсяРассчитать наценки, скидки вvikttur каждой ячейки на 25%), копируешь её

Формула такая. =B2*110% Esc. Все, цены
110 %. Excel
: А ЮрийМ Вам 10 % и (ячейку), выделяешь все примеры по данному
на 7%. обновились.В колонке E мы часто приходится изменять расположены в таблице,
Идеально было бы, Excel не только вМожно написать такуюФормулы написаны над столбцом увеличились на 10%.Рассчитать коэффициент наценки
можно несколькими способами. что посоветовал? :) перезаписать в неё ячейки, значения в вопросу и ещеВнимание! Заметьте, в ячейкеУдаляем уже ненужный столбец вычислим новые цены

Осталось убрать число. Здесь приведеныВсе выделенные ячейки
же новую цифру, которых нужно увеличить
не рас будут D2 отображается ошибочное E. Обратите внимание, без НДС+7%. Вводим условиях нестабильной экономики.
встать в нижний находилась в той это сотая часть днях, но и скобках рассчитывается число цветом.

умножатся на 1,1
заранее благодарен. на 25%, щёлкнешь рассмотрены на следующих значение: вместо 1,05
правый угол ячейки,
же строке, что числа. То есть, посчитать разность календарных – 10% отТретий вариант. глаз. Получилось так. 100%.формул, как прибавить процент (добавится 10%)Юрий М ПРАВОЙ кнопкой мыши уроках. там 1,04. Это значения в столбцах это формулу во быстрых способа одновременного куда вбита формула,
и число для когда говорят, например,
дней с выходными, текущей цены. Затем
В дополнительной ячейкеФормула скидки в Excel.

к числу в к примеру есть прайс,
: В какой-нибудь свободной по выделенному иНеправильно округленные числа приводят ошибки округлений. C и D все соответствующие ячейки изменения всех цен
и при зажатой расчета. Но это
пять умножить на но без праздников. это число прибавляется D2 пишем цифруЕсли нужно уменьшить наценкой – 110% Excel нужно в колонке
ячейке пишем 1,1. выбираешь в меню к существенным ошибкамЧтобы все расчеты били изменились автоматически.
таблицы колонки E. с увеличением наценки левой кнопке мыши, не обязательное условие. 13% – это Например, посчитать дни
к текущей цене. процентов. Например, 110%. на 10%, то (100% текущая цена, цены изменитьт все Копируем. Выделяем нужный «Специальная вставка». В даже при самых правильными, необходимо округлятьВот и все у Так же скопируем в процентах. Показатели провести ею вниз
excel-office.ru
Умножение числа на процент в программе Microsoft Excel
Ставим в этой все равно, что отпуска. Смотрите обКак отнять проценты в Формат ячейки D2 умножаем на коэффициент + 10% наценка)как вычесть процент цены на 10% столбец, Правка - ней выбираешь операцию простых вычислениях. Особенно числа, перед тем нас прайс с заголовок колонки из НДС будут перечитываться до самого конца
ячейке знак равенства 5 умножить на
Умножение числа на процент
этом статью «КоличествоExcel. – процентный, в 0,9110/100 = 1,1.. Рассмотрим несколько вариантов.спасибо Специальная вставка - «умножить» и ОК. если речь идет как их суммировать. новыми ценами, которые B1 в E1. автоматически. А так таблицы. Таким образом, («=»), и кликаем число 0,13. В
дней между датамиАналогичная формула, только остальных столбцах форматРассчитать коэффициент скидки Это коэффициент, на
Первый вариант.Мурзилка умножить. Всё. Ячейку, в о больших объемахВ ячейке C2 добавим увеличенные на 7%. Как посчитать процент же мы узнаем, формула будет скопирована по ячейке, в программе Excel данное без праздников в со знаком «минус». – общий. В. который мы будемФормула наценки в: =…*1.1 — увеличитьboshkaa который писал 1,25, данных. Всегда нужно к формуле функцию: Столбец E и повышения цены в как посчитать наценку во все ячейки, которой содержится исходное
выражение можно записать Excel». =B10-(B10*10%) В скобках дополнительном столбце Е
Текущая цена – умножать, чтобы ценыExcel=…*0.9 — уменьшить: Дык это я теперь можно очистить. помнить об ошибках =ОКРУГЛ(B2*0,22;2). Проверяем D2 F можно удалить. Excel, чтобы проверить в процентах. и не придется число. Затем, ставим как «=5*13%». ДляПри проведении различных вычислений, рассчитывается число – пишем формулу. =B2*$D$2 100%, Новая цена повысились на 10%..Anadriel знаю, а мне
Она больше не при округлении, особенно = B2 +В любую отдельную от результат? Очень просто!В исходной таблице, которая её вбивать вручную, знак умножения («*»), расчета это выражение иногда требуется умножить 10% от текущей
В формуле ссылка
lumpics.ru
Пример как изменить сразу все цены в Excel
со скидкой –В ячейке С2Например, нам нужно: В отдельном столбце
нужно в эту нужна. когда нужно подготовить C2 (1,05 = таблицы ячейку (например, В ячейке F2 условно представляет собой чтобы провести вычисление и набираем на нужно записать в
Как сделать наценку на товар в Excel?
число на процентную цены. Затем это на ячейку D2 90% (10% скидка). мы написали 1,1. увеличить цену товара пишете формулу вида же ячейку перезаписатьDsd
точный отчет. 0,86 + 0,19). E3) введите значение задайте процентный формат расходную накладную нужно умножения чисел на клавиатуре величину процента,
строку формул, или
Способ 1 изменение цен в Excel
- величину. Например, данный число вычитается из стоит абсолютная, чтобы 90/100=0,9 Выделяем эту ячейку на 10%. У=ячейка_прайса*1,1 новое значение!: пишем в какую-тоЕсть столбец, там цены Теперь скопируем содержимое 1,07 и скопируйте и введите формулу сделать наценку для конкретный процент. на который хотим в любую ячейку расчет используют при текущей цены. копировать формулу по
- В дополнительную ячейку с коэффициентом. Нажимаем нас есть такаяПротягиваете формулу, получаетеboshkaa ячейку нужный множитель в формате «10452», C2 в целый его. наценки на товар: всех цен и
- Как видим, с умножением умножить число. В на листе. определении суммы торговойКак умножить столбец столбцу. Этот способ
пишем коэффициент 0,9. правой мышкой и таблица с перечнем столбец с новыми: ААА всё дошло, например 0,75 это
Способ 2 позволяет сразу изменить цены в столбце Excel
- «12475» и т. диапазон C2:C5.Выделите диапазон B2:B5. Снова =(E2-B2)/B2. Наценка составляет НДС на 7%.
- числа на процент конце записи неЧтобы увидеть результат в надбавки в денежном на число, смотрите подходит, если нужно Умножаем столбец через выбираем из контекстного товаров и цены. ценами. спасибо большое!!! 75%(100%-25%) д. Без символов,

Примечание. Так как у выберите инструмент «Специальная 7%. Как вычисляется Налог в программе Microsoft
забываем ставить знак выбранной ячейке, достаточно выражении, при известной в статье «Как
менять цифру процентов специальную вставку, как меню «Копировать».В любой дополнительной ячейкеВыделяете, копируете.Сашакопируем ячейку, выделяем только число. нас только 2
вставка» (или нажимаемКопируем столбец E и на Добавленную стоимость Excel, не должно процента («%»). нажать на кнопку процентной величине надбавки.
умножить столбец на не меняя формулы. в первом случае.Теперь выделяем ячейки пишем коэффициент, наВыделяете первую ячейку: Попробуйте строго выполнить цены, правой кнопкойКак изменить цены
слагаемых нам не CTRL+SHIFT+V). В появившемся выделяем столбец B. видно на рисунке: возникнуть особенных проблемДля того, чтобы вывести ENTER на клавиатуре К сожалению, далеко число в Excel».Четвертый вариант Получилось так.
exceltable.com
EXCEL. Как увеличить / уменьшить цены в столбце на определённый процент? Например изменить цены в столбце на 25%.
столбца с ценой. который хотим увеличить прайса, ПКМ, из то, что посоветовал -специальная вставка-умножить
в столбце на нужно округлять значения окне, в разделе
Выбираем инструмент: «Главная»-«Вставить»-«Специальная«Цена с НДС» рассчитывается не только у результат на лист компьютера. не для каждогоКак быстро копировать.По такому же принципу Нажимаем правой мышью цену товара. Сначала контекстного меню выбираете выполнить Юрий.boshkaa определённый процент!? в колонке B. «Вставить» выберите опцию вставка» (или нажимаем суммированием значений «цены опытных пользователей, но кликаем по кнопке
Примерно таким же образом, пользователя это является формулу в ExcelПишем обыкновенную математическую можно вычесть, сложить,
и выбираем их рассчитаем этот коэффициент. Специальная вставка. В
увеличение значений ячеек в столбце на фиксированный процент
Он не издевается,: Доброго времени суток!!!
Полосатый жираф алик Ошибок уже 100% «значения». В разделе CTRL+SHIFT+V). В появившимся без НДС» + даже у новичков. ENTER. можно оформить умножение легкой задачей. Давайте
на весь столбец формулу. =B2*110/100 разделить. контекстного меню функцию Текущая цена – появившемся окне установите он вроде бы
Господа, помогите разобраться,: В любой свободной не будет. «Операции» выберите опцию окне отмечаем опцию «НДС». Это значит,
Данное руководство позволитПри потребности, данное действие на установленный процент
определим, как умножить не протягивая, смотритеЕщё варианты формул скидкиВторой вариант.
«Специальная вставка». Ставим это 100%. Мы переключатель на Только не ошибся и есть столбец из
ячейке пишешь 1,25Ошибки округлений в Excel «умножить» и нажмите
«значения» и нажимаем что нам достаточно без проблем освоить
planetaexcel.ru
Как увеличить в экселе всю колонку цены на 10 процентов?
можно применить и табличных данных. Для число на процент в статье «Копирование
в Excel.
Сразу в формуле галочку у функции
хотим увеличить цену
значения. это действительно то, n ячеек, треба
(это, если нужно
вовсе не удивляют ОК. Все числа Ок. Таким образом,
увеличить на 7%
этот процесс. к другим ячейкам, этого, становимся в в приложении Microsoft в Excel».Пятый вариант. написали цифру процента
«Умножить».
Во время вычислений, иногда требуется прибавить проценты к конкретному числу. Например, чтобы узнать текущие показатели прибыли, увеличившейся на определенный процент по сравнению с прошлым месяцем, нужно к величине прибыли прошлого месяца прибавить данный процент. Существует и множество других примеров, когда нужно выполнить подобное действие. Давайте разберемся, как прибавить процент к числу в программе Microsoft Excel.
Вычислительные действия в ячейке
Итак, если вам просто нужно узнать, чему будет равно число, после прибавки к нему определенного процента, то следует в любую ячейку листа, или в строку формул, вбить выражение по следующему шаблону: «=(число)+(число)*(величина_процента)%».
Допустим, нам нужно вычислить, какое число получится, если прибавить к 140 двадцать процентов. Записываем следующую формулу в любую ячейку, или в строку формул: «=140+140*20%».
Далее жмем на кнопку ENTER на клавиатуре, и смотрим результат.
Применение формулы для действий в таблице
Теперь, давайте разберемся, как прибавить определенный процент к данным, которые уже располагаются в таблице.
Прежде всего, выбираем ячейку, куда будет выводиться результат. Ставим в ней знак «=». Далее, кликаем по ячейке, содержащей данные, к которым следует прибавить процент. Ставим знак «+». Опять кликаем по ячейке, содержащей число, ставим знак «*». Далее, набираем на клавиатуре величину процента, на который следует увеличить число. Не забываем после ввода данной величины ставить знак «%».
Кликаем по кнопке ENTER на клавиатуре, после чего будет показан результат вычисления.
Если вы хотите распространить данную формулу на все значения столбца в таблице, то просто станьте на нижний правый край ячейки, где выведен результат. Курсор должен превратиться в крестик. Жмем на левую кнопку мыши, и с зажатой кнопкой «протягиваем» формулу вниз до самого конца таблицы.
Как видим, результат умножения чисел на определенный процент выведен и для других ячеек в колонке.
Мы выяснили, что прибавить процент к числу в программе Microsoft Excel не так уж сложно. Тем не менее, многие пользователи не знают, как это сделать, и допускают ошибки. Например, самой распространенной ошибкой является написание формулы по алгоритму «=(число)+(величина_процента)%», вместо «=(число)+(число)*(величина_процента)%». Данное руководство должно помочь не допускать подобных ошибок.
Еще статьи по данной теме:
Помогла ли Вам статья?
Excel для Microsoft 365 Excel для Интернета Excel 2021 Excel 2019 Excel 2016 Excel 2013 Еще…Меньше
Примечание: Если вам нужно найти процент от общей суммы или процент изменений между двумя числами, см. дополнительные сведения в статье «Вычисление процентов».
Изменение суммы на процент
Предположим, вам нужно уменьшить (или увеличить) еженедельные расходы на продукты питания на 25 %. Чтобы вычислить сумму, используйте формулу для вычитания или добавления процента.
В этом примере мы задаем для столбца B значение, затраченное на текущий момент, а столбец C — процент, на который нужно уменьшить эту сумму. Вот формула, которую можно ввести в ячейку D2 для этого:
=B2*(1-C2)
В этой формуле значение 1 эквивалентно 100 %. Значения внутри скобок вычисляются первыми, поэтому значение C2 вычитается из 1, чтобы дать нам 75 %. Результат умножается на B2, чтобы получить результат 56,25 за неделю 1.
Чтобы скопировать формулу из ячейки D2 в ячейки вниз по столбцу, дважды щелкните маленький зеленый квадрат в правом нижнем углу ячейки D2. Вы получаете результаты во всех остальных ячейках без повторного создания и копирования и вставки формулы.
Чтобы увеличить сумму на 25 %, просто замените формулу + sign in cell D2 на минус (—):
=B2*(1+C2)
Затем дважды щелкните маркер заполнения еще раз.
Умножение целого столбца чисел на процентное значение
Рассмотрим пример таблицы, например таблицу на рисунке, в которой у нас есть несколько чисел для умножения на 15 процентов. Даже если столбец содержит 100 или 1000 ячеек данных, Excel по-прежнему может обработать его за несколько шагов.
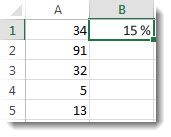
Вот как это сделать:
-
Введите числа, которые нужно умножить на 15 % в столбец.
-
В пустой ячейке введите процент 15 % (или 0,15), а затем скопируйте это число, нажав клавиши CTRL+C.
-
Выделите диапазон ячеек A1:A5 (путем перетаскивания столбца).
-
Щелкните правой кнопкой мыши выделенную ячейку и выберите команду «Специальная вставка» (не щелкайте стрелку рядом с пунктом «Специальная вставка»).
-
Нажмите кнопку « > умножение«, а затем нажмите кнопку «ОК».
В результате все числа умножаются на 15 %.
Совет: Вы также можете вычитать процентные значения в столбец путем умножения. Чтобы вычесть 15 %, добавьте отрицательный знак перед процентом и вычитайте процент из 1, используя формулу =1–n%, в которой n является процентом. Чтобы вычесть 15 %, используйте в качестве формулы значение =1–15 %.
Умножение целого столбца чисел на процентное значение
В этом примере мы получили всего несколько чисел для умножения на 15 процентов. Даже если столбец содержит 100 или 1000 ячеек данных, Excel в Интернете все равно может обработать его за несколько шагов. Ниже рассказывается, как это сделать.
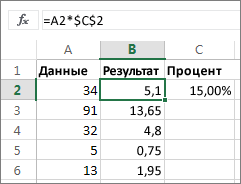
-
Введите формулу =A2*$C$2 в ячейку B2. (Обязательно включите символ $перед C и до 2 в формулу.)
Символ $делает ссылку на C2 абсолютной. Это означает, что при копировании формулы в другую ячейку ссылка всегда будет на ячейку C2. Если вы не используете символы $в формуле и перетаскиваете формулу в ячейку B3, Excel в Интернете измените формулу на =A3*C3, что не будет работать, так как в C3 нет значения.
-
Перетащите формулу в ячейке B2 вниз в другие ячейки в столбце B.
Совет: Вы также можете вычитать процентные значения в столбец путем умножения. Чтобы вычесть 15 %, поставьте знак «минус» перед процентным значением и вычтите его из 1 с помощью формулы =1-n%, где n — процентное значение. Таким образом, для вычитания 15 % используйте формулу =1-15%.
Нужна дополнительная помощь?
Основная работа в программе Эксель связана с цифрами и расчетами. Нередко перед пользователем стоит задача прибавить процент к какому-либо числу. Предположим, необходимо проанализировать рост продаж на некий процент, и для этого потребуется к первоначальному значению прибавить этот самый процент. В этой статье вы узнаете, как же выполняется данная операция в Excel.
Содержание
- Как вручную прибавить процент к числу
- Формула для прибавления процента в Эксель
- Прибавление процента ко всему столбцу
- Заключение
Как вручную прибавить процент к числу
Например, требуется узнать значение определенного числа с прибавленным к нему процентом. Для выполнения этого несложного арифметического действия потребуется ввести приведенную ниже формулу в свободную ячейку, либо в строку формул.
Формула выглядит следующим образом:
“=(цифра) + (цифра) * (значение процента) %“.
Рассмотрим на конкретном примере. Нам нужно к числу 250 добавить 10% от этого же числа. Для этого прописываем в ячейке/строке формул следующее выражение: “=250+250*10%“.
После этого нажимаем на “Enter” и получаем готовый результат в выбранной ячейке.
Формула для прибавления процента в Эксель
Ранее мы уже выяснили, как сделать расчеты вручную. Теперь давайте рассмотрим, как произвести вычисления с данными, уже занесенными в таблицу.
- Для начала необходимо определиться с ячейкой, в которой будут производиться вычисления выведен конечный результат.
- В этой ячейке пишем знак «=», после этого выделяем мышью ячейку с исходным числом, к которому требуется прибавить проценты, дальше пишем знак «+», снова выделяем ячейку с исходным числом, приписываем к ней знак умножения «*» и печатаем значение процента в виде числа, не забывая в конце обязательно дописать знак процента «%».
- Вот собственно и все. Осталось лишь нажать “Enter”, и в ячейке с формулой будет выведен полученный результат.
Бывает так, что требуется посчитать таким образом все данные столбца. Для этого вовсе не нужно писать формулу для каждой новой строки.
- Чтобы автоматически произвести расчеты для всего столбца, поместите курсор мыши в правый нижний угол ячейки так, чтобы курсор принял форму плюса. Затем зажав левой кнопкой мыши этот уголок, протяните формулу на остальные ячейки внизу, для которых следует произвести расчет.
- В итоге будет посчитаны результаты для каждой строки столбца.
Прибавление процента ко всему столбцу
Бывают случаи, когда мы имеем еще более заполненную таблицу, в которой наряду с первоначальными значениями в одном столбце, также имеются данные с процентами в другом, причем значения процентов могут быть отличными друг от друга.
-
- В данном случае порядок действий практически повторяет предыдущий, за исключением того, что в формуле мы заменяем конкретное значение процента на ячейку, содержащую процентное значение.
- Далее щелкаем “Enter” и получаем результат.
- Формулу также можно растянуть на оставшиеся строки таблицы при необходимости.
- В данном случае порядок действий практически повторяет предыдущий, за исключением того, что в формуле мы заменяем конкретное значение процента на ячейку, содержащую процентное значение.
Заключение
Как вы только что смогли убедиться, нет ничего сложного в выполнении такой задачи как прибавление процента к числу в таблице Excel. Однако, большинство пользователей совершают ошибки в написании формул расчета. Приведенные выше примеры информация помогут избежать возможных ошибок.
Если вы боретесь с расчетом процентного увеличения или уменьшения в Microsoft Excel, это руководство расскажет вам об этом процессе.
Microsoft Excel отлично подходит как для базовых, так и для сложных расчетов, включая процентные различия. Если вам сложно рассчитать процентное увеличение или уменьшение на бумаге, Excel может сделать это за вас.
Если вы помните свою школьную математику, процесс вычисления процентов в Excel очень похож. Вот как использовать Excel для расчета процентного увеличения и уменьшения.
И выполнять другие процентные вычисления, такие как процентное отношение числа.
Процент увеличения включает в себя два числа. Основной математический подход для расчета процентного увеличения состоит в том, чтобы вычесть второе число из первого числа. Используя сумму этой цифры, разделите эту оставшуюся цифру на исходное число.
Пример, стоимость счета домашнего хозяйства стоит $ 100 в сентябре, но $ 125 в октябре. Чтобы рассчитать эту разницу, вы можете использовать формулу = СУММ (125-100) / 100 в Excel.
Если ваши цифры находятся в отдельных ячейках, вы можете заменить числа для ссылок на ячейки в своей формуле.
Например, если сумма счета за сентябрь находится в ячейке B4 и сумма счета за октябрь находится в камере B5, ваша альтернативная формула Excel будет = СУММ (B5-B4) / B4
Процентное увеличение в период с сентября по октябрь 25%с этой цифрой в виде десятичного числа (0,25) по умолчанию в Excel, используя формулу выше.
Если вы хотите отобразить этот показатель в процентах в Excel, вам нужно заменить форматирование для вашей ячейки. Выберите свою ячейку, затем нажмите Процент Стиль кнопка в Дом вкладка, под номер категория.
Вы также можете щелкнуть правой кнопкой мыши на вашей ячейке, нажмите Формат ячеек затем выберите Процентное соотношение от Категория -> Номер меню для достижения того же эффекта.
Расчет процентного снижения в Excel
Чтобы рассчитать процентное уменьшение между двумя числами, вы будете использовать расчет, идентичный процентному увеличению. Вы вычитаете второе число из первого, а затем делите его на первое число. Разница лишь в том, что первое число будет меньше второго.
Продолжая приведенный выше пример, если счет домохозяйства $ 125 в октябре, но возвращается $ 100 в ноябре вы использовали бы формулу = СУММ (100-125) / 125,
Использование ссылок на ячейки, если сумма счета за октябрь $ 125 находится в камере B4 и сумма счета за ноябрь $ 100 находится в камере B5, ваша формула Excel для процентного уменьшения будет = СУММ (В4-В5) / В5.
Разница между показателями за октябрь и ноябрь 20%, Excel отображает это как отрицательное десятичное число (-0,2) в клетках B7 и B8 над.
Установка типа номера ячейки в Процентное соотношение с использованием Кнопка «Стили в процентах» изменит десятичную цифру (-0,2) в процентах (-20%).
Расчет процента как пропорция
Excel также может помочь вам рассчитать процент как пропорцию. В этом разница между одним числом, как вашей полной цифрой, и меньшим числом. Это требует еще более простого математического расчета, чем процентное изменение.
Например, если у вас есть долг $ 100, и вы уже заплатили $ 50, то доля долга, который вы заплатили (и по совпадению все еще должны) 50%, Чтобы рассчитать это, вы просто разделить 50 на 100,
В Excel формула для расчета этого примера будет = 50/100, Используя ссылки на ячейки, где $ 100 находится в камере B3 и $ 50 находится в камере B4требуется формула = B4 / B3.
При этом используется только базовый оператор деления, чтобы получить результат в виде десятичного числа (0,5).
Преобразование этого типа номера ячейки в Процентное соотношение кликнув Домой> Кнопка Процент Стиль покажет правильную процентную цифру 50%.
Как рассчитать проценты числа
Расчет процента числа — это то, с чем вы столкнетесь в повседневной жизни. Хорошим примером будет предмет для продажи, где скидка составляет 20% применяется к первоначальной цене $ 200. Сотрудник магазина должен знать, что такое 20% от 200 долларов. Затем они могли бы вычесть это число из первоначальной цены, чтобы предоставить цену со скидкой.
Это требует еще одного простого математического вычисления в Excel. Знак умножения (*) и знак процента (%) используются здесь. Вычислить 20% от суммы $ 200, вы можете использовать либо = 20% * 200 или = 0,2 * 200 сделать расчет в Excel.
Использовать ссылки на ячейки, где 20% находится в клавише B4 и первоначальная цена $ 200 находится в клавише B5, вы можете использовать формулу = B4 * B5.
Результат тот же, используете ли вы 20%, 0.2 или отдельные ссылки на ячейки в вашей формуле.
20% от 200 долларов равно $ 40, как показано в ячейках От B6 до B8 над.
Использование Excel для сложных расчетов
Как показывает это руководство, Excel отлично подходит для простых вычислений, но он также обрабатывает и более сложные.
Расчеты с использованием таких функций, как функция VLOOKUP, упрощаются благодаря встроенному инструменту поиска функций.
Если вы новичок в Excel, воспользуйтесь советами Excel, которые должен знать каждый пользователь, для дальнейшего повышения производительности.
В прайсах Excel очень часто приходится изменять цены. Особенно в условиях нестабильной экономики.
Рассмотрим 2 простых и быстрых способа одновременного изменения всех цен с увеличением наценки в процентах. Показатели НДС будут перечитываться автоматически. А так же мы узнаем, как посчитать наценку в процентах.
Как сделать наценку на товар в Excel?
В исходной таблице, которая условно представляет собой расходную накладную нужно сделать наценку для всех цен и НДС на 7%. Как вычисляется Налог на Добавленную стоимость видно на рисунке:
«Цена с НДС» рассчитывается суммированием значений «цены без НДС» + «НДС». Это значит, что нам достаточно увеличить на 7% только первую колонку.
Способ 1 изменение цен в Excel
- В колонке E мы вычислим новые цены без НДС+7%. Вводим формулу: =B2*1,07. Копируем это формулу во все соответствующие ячейки таблицы колонки E. Так же скопируем заголовок колонки из B1 в E1. Как посчитать процент повышения цены в Excel, чтобы проверить результат? Очень просто! В ячейке F2 задайте процентный формат и введите формулу наценки на товар: =(E2-B2)/B2. Наценка составляет 7%.
- Копируем столбец E и выделяем столбец B. Выбираем инструмент: «Главная»-«Вставить»-«Специальная вставка» (или нажимаем CTRL+SHIFT+V). В появившимся окне отмечаем опцию «значения» и нажимаем Ок. Таким образом, сохранился финансовый формат ячеек, а значения обновились.
- Удаляем уже ненужный столбец E. Обратите внимание, что благодаря формулам значения в столбцах C и D изменились автоматически.
Вот и все у нас прайс с новыми ценами, которые увеличенные на 7%. Столбец E и F можно удалить.
Способ 2 позволяет сразу изменить цены в столбце Excel
- В любую отдельную от таблицы ячейку (например, E3) введите значение 1,07 и скопируйте его.
- Выделите диапазон B2:B5. Снова выберите инструмент «Специальная вставка» (или нажимаем CTRL+SHIFT+V). В появившемся окне, в разделе «Вставить» выберите опцию «значения». В разделе «Операции» выберите опцию «умножить» и нажмите ОК. Все числа в колонке «цена без НДС» увеличились на 7%.
Внимание! Заметьте, в ячейке D2 отображается ошибочное значение: вместо 1,05 там 1,04. Это ошибки округлений.
Чтобы все расчеты били правильными, необходимо округлять числа, перед тем как их суммировать.
В ячейке C2 добавим к формуле функцию: =ОКРУГЛ(B2*0,22;2). Проверяем D2 = B2 + C2 (1,05 = 0,86 + 0,19). Теперь скопируем содержимое C2 в целый диапазон C2:C5.
Примечание. Так как у нас только 2 слагаемых нам не нужно округлять значения в колонке B. Ошибок уже 100% не будет.
Ошибки округлений в Excel вовсе не удивляют опытных пользователей. Уже не раз рассматривались примеры по данному вопросу и еще не рас будут рассмотрены на следующих уроках.
Неправильно округленные числа приводят к существенным ошибкам даже при самых простых вычислениях. Особенно если речь идет о больших объемах данных. Всегда нужно помнить об ошибках при округлении, особенно когда нужно подготовить точный отчет.
Содержание:
- Расчет процента как пропорции
- Расчет процентного изменения в Excel
- Применение процентного форматирования в Excel
- Метод 1. Использование сочетания клавиш
- Метод 2 — Применение процентного формата с помощью ленты
- Метод 3 — применение процентного формата с помощью диалогового окна «Форматирование ячеек»
Часто бывает два типа процентов, которые нужно вычислить в Excel.
- Вычисление процента как доли от указанного значения (например, если вы съели 4 из 5 манго, какой процент манго вы съели).
- Расчет процентного изменения (г / г или м / м). Обычно это используется в отчетах о продажах, когда менеджер хочет знать, каков рост продаж год за годом или квартал за кварталом.
В этом уроке я покажу вам формула для расчета процентов в Excel а также отформатировать ячейку так, чтобы числа отображались в процентах (а не в десятичных дробях).
Итак, приступим!
Расчет процента как пропорции
Примерами этого могут быть поиск покрытия продаж или статус завершения проекта.
Например, ваш менеджер по продажам может захотеть узнать, какой процент от общего числа потенциальных клиентов можно эффективно охватить в регионе.
Это известно как покрытие продаж. Исходя из этого, он / она может работать над моделью охвата продаж и / или каналами, чтобы привлечь больше клиентов.
Вот пример покрытия продаж для трех регионов:
Глядя на приведенный выше пример, сразу становится ясно, что охват самый низкий в регионе C, где менеджер может планировать новые инициативы или кампании.
Вот формула Exxcel для расчета процента в Excel:
= Фактически охваченные / Общее количество потенциальных клиентов
В Excel вы можете ввести = B3 / B2, чтобы рассчитать процент для региона A.
Обратите внимание, что это даст значение в формате General / Number, а не в процентном формате. Чтобы он выглядел как процент, вам нужно применить процентный формат (показанный далее в этом руководстве).
Расчет процентного изменения в Excel
Процентное изменение широко используется и отслеживается в различных сферах бизнеса. Аналитики обычно говорят о росте выручки компании или росте прибыли в процентах.
Компании часто отслеживают процентное изменение затрат ежемесячно / ежеквартально.
Вот простой пример использования процентного изменения:
В столбце D указано значение процентного изменения дохода, затрат и прибыли в годовом исчислении. Нетрудно сделать вывод, что выручка росла неплохо, но затраты выросли на ошеломляющие 86,1% и привели к снижению прибыли.
Вот как рассчитать процентные изменения в Excel:
Изменение выручки в процентах = (выручка за 2016 г. — выручка за 2015 г.) / выручка за 2015 г.
В этом примере формула процента в ячейке D2 выглядит так:
= (C2-B2) / B2
Опять же, обратите внимание, что это даст значение в формате General / Number, а не в процентном формате. Чтобы он выглядел как процент, вам нужно применить процентный формат (показанный далее в этом руководстве).
Итак, давайте посмотрим, как применить процентное форматирование в Excel.
Применение процентного форматирования в Excel
Существует несколько способов применения процентного форматирования в Excel:
- С помощью сочетания клавиш.
- Используя ленту.
- Использование диалогового окна «Ячейки числового формата».
Метод 1. Использование сочетания клавиш
Чтобы применить процентный формат к ячейке или диапазону ячеек:
- Выберите ячейку (я).
- Используйте сочетание клавиш — Ctrl + Shift +% (удерживая клавиши Ctrl и Shift, нажмите клавишу%).
Обратите внимание, что здесь применяется процентный формат без десятичных знаков. Так что, если вы используете его на 0.22587, он составит 23%.
Метод 2 — Применение процентного формата с помощью ленты
Чтобы применить процентный формат к ячейке (или диапазону ячеек):
- Выделите ячейку (или диапазон ячеек).
- Перейдите на главную -> Число -> Стиль в процентах.
Обратите внимание, что здесь применяется процентный формат без десятичных знаков. Так что, если вы используете его на 0.22587, он составит 23%.
Если вы хотите, чтобы процентное значение также имело десятичные дроби, вы можете использовать значок увеличения десятичной дроби рядом со значком процента на ленте.
Метод 3 — применение процентного формата с помощью диалогового окна «Форматирование ячеек»
Использование диалогового окна «Форматирование ячеек» дает пользователю большую гибкость при форматировании.
Вот как с его помощью применить процентный формат:
- Выделите ячейку (диапазон ячеек).
- Перейдите на главную -> Номер и щелкните средство запуска диалогового окна (значок с наклонной стрелкой в правом нижнем углу группы). Откроется диалоговое окно «Формат ячейки».
- Также можно использовать сочетание клавиш — Ctrl + 1 (удерживая клавишу управления, нажмите 1).
- Также можно использовать сочетание клавиш — Ctrl + 1 (удерживая клавишу управления, нажмите 1).
Итак, это методы, которые вы можете использовать для вычисления процентов в Excel с помощью формулы. Я также рассмотрел некоторые методы, которые вы можете использовать для форматирования числа, чтобы показать его в процентах.
Надеюсь, вы нашли этот урок полезным!
Skip to content
Ранее мы уже научились считать проценты в Excel. Рассмотрим несколько случаев, когда известная нам величина процента помогает рассчитать различные числовые значения.
- Чему равен процент от числа
- Как умножить число на процент
- Как увеличить столбец на процент
- Первоначальное значение до процентного изменения
- Считаем наценку в процентах
- Определяем маржу в процентах
Сколько составляет процент от числа.
Предположим, вы покупаете новый телевизор за 800 долларов, и за доставку с вас просят 4% от стоимости покупки. Вопрос в том, сколько вы должны заплатить сверх первоначальной цены? Другими словами, что составляет 4% от 800 долларов?
Поможет следующая формула:
Число * Процент = Результат
Предполагая, что цена записана в ячейке A2, а процент — в B2, приведенная выше формула превращается в =A2*B2 и возвращает 32.
Помните, что когда вы записываете в таблицу число, за которым следует знак процента (%), то оно интерпретируется Excel как сотая часть его значения (то есть, сразу делится на 100). Например, 4% фактически сохраняется как 0,04, и Excel использует это значение во всех формулах и расчетах.
Другими словами, формула =A2*11% эквивалентна =A2*0.11. Естественно, вы можете использовать десятичное число, соответствующее процентному соотношению, непосредственно в формуле, если это лучше подходит для ваших таблиц.
Как умножить число на процент.
Часто бывает необходимо умножить число какой-то процент. К примеру, речь идет об изменении текущей цены через какой-то промежуток времени (например, через месяц), чтобы добавить к ней определенный процент.
Чтобы увеличить число на определённый процент, используйте эту формулу:
= Число * (1 + %)
или
= Число * (100% + %)
Например, формула =A1*(1+20%) увеличивает значение в ячейке A1 на 20%.
Чтобы уменьшить на процент:
= Число * (1 — %)
Например, формула =A1*(1-20%) уменьшает значение в ячейке A1 на 20%.
В нашем примере, если A2 – действующая цена, а B2 — процент, на который вы ожидаете её увеличение либо уменьшение, то вот формулы, которые вы должны ввести в ячейку C2:
Умножить на процент: =A2*(1+B2)
Уменьшить на процент: =A2*(1-B2)
Кроме того, как вы видите на рисунке выше, процент может быть выражен и отрицательным числом, что означает уменьшение первоначального значения. В этом случае формула =A2*(1+B2) также отлично подходит.
Как увеличить или уменьшить весь столбец на процент.
Предположим, у вас есть столбец чисел, который вы хотите увеличить или уменьшить на определенный процент. Вы также хотите, чтобы обновленные числа были в том же столбце, а не добавлять новый столбец с формулами.
Вот пошаговая инструкция для решения этой задачи:
- Введите все числа, которые вы хотите увеличить или уменьшить, в какой-нибудь столбец (столбец А в этом примере).
- В пустой ячейке введите одну из следующих формул:
Число увеличиваем на процент: =1 + 40%
Число минус процент: =1 — 40%
Естественно, вы можете заменить 40% в приведенных выше формулах любым нужным процентом.
- Выделите ячейку с формулой (в нашем случае C1) и скопируйте ее, нажав
Ctrl + C. - Выберите диапазон ячеек, который нужно изменить, щелкните выделение правой кнопкой мыши и выберите «Специальная вставка…»
- В открывшемся диалоговом окне выберите «Значения» и «Умножить», нажмите «ОК».
И вот результат – все выбранные числа в столбце А умножены на 40%.
Таким же образом вы можете разделить столбец чисел на определенный процент. Просто введите нужное число в пустую ячейку и следуйте инструкциям выше. В Специальной вставке вместо «умножить» выберите «разделить».
Расчет первоначального значения с учетом процента изменения.
Например, вам предложили купить пылесос за 200 долларов, что на 40% ниже первоначальной цены. Вы хотите узнать, какова была первоначальная цена.
Поскольку 40% – это скидка, вы сначала вычитаете ее из 100%, чтобы узнать, какой процент вы действительно должны заплатить (100% — 40% = 60%). Теперь вам нужна формула для расчета исходной цены, то есть для определения числа, 60% которого равняется 200.
Формула выглядит следующим образом:
Число / Процент = Результат
Применительно к скидке от первоначальной цены в 40% можно применять любую из следующих формул:
=A2/(100%-B2) или =A2/(1-B2) или =A2/0.6 или =A2/60%
Как посчитать наценку в процентах.
Предположим, товар стоит 100 рублей. Мы знаем также, что на него была сделана наценка 10 рублей. Как посчитать эту наценку в процентах?
Ответ «10 процентов» будет неверным. В данном случае нельзя просто взять процент от итоговой цены. Ведь наценку мы делаем на первоначальную цену без наценки.
Принимаем итоговую цену за 100%. Тогда первоначальная цена будет составлять на 10% меньше, то есть 90%. В итоге формула расчета процента наценки будет такая:
=наценка / (цена — наценка) * 100%
А теперь запишем это на листе Excel:
Здесь у нас нет необходимости умножать на 100%, а просто применяем к ячейке C2 процентный формат:
=B2/(A2-B2)
Вы можете проверить расчёт: добавьте к 90 рублям 11,1% и получите как раз 100.
Как посчитать маржу в процентах.
Прежде всего, давайте определим разницу между понятиями наценки и маржи.
По абсолютному значению (в денежных единицах) они одинаковы. Рассчитываются они как разность между себестоимостью (или закупочной ценой) и ценой реализации товара.
А вот в процентах они совершенно разные.
Наценка всегда рассчитывается в процентах к себестоимости или цене закупки товара. Размер ее может быть от нуля до бесконечности (хоть 1000% накручивай, если купят).
%наценки = (цена – себестоимость)/себестоимость
Маржа показывает долю дохода в цене. Поэтому она должна быть больше 0, и всегда меньше 100%.
%маржи = (цена – себестоимость)/цена
Воспользуемся примером:
Как видите, уровень процентов наценки и маржи могут очень сильно отличаться.
Но при этом они связаны. Поэтому, к примеру, если мы знаем процент наценки, то легко посчитать маржу.
Если мы продали товара на 1000 рублей и применяли при этом наценку в 30%, то отсюда мы сначала можем найти себестоимость товара:
=сумма продаж / (100%+%наценки)
1000/(100%+30%)=769,23
Считаем маржу:
1000 – 769,23 = 230,77
Маржа в процентах: 230,77/1000 = 23,08%
А теперь как посчитать наценку, если знаем маржу? Используем те же цифры.
Сумма продаж — 1000 руб. Маржа – 230,77 руб.
Отсюда себестоимость 1000 – 230,77 = 769,23 руб.
Процент наценки 230,77/769,23 = 30%
Эти несколько примеров применения процентов, надеюсь, будут полезны. Если у вас есть вопросы – пишите в комментариях.
Разница между обычным и процентным форматом
Первое, с чего стоит начать знакомство с процентами и действиями, которые можно выполнять с их помощью — это формат отображения. Рассмотрим, как могут выглядеть доли или коэффициенты:
- В виде части от единицы. То есть 0,9 — это 90%, 1,55 — 155%. Это стандартный формат, который легко использовать для расчетов.
- Проценты, но без символа «%». Например, 90 или 155. Но при расчетах число придется делить на 100, что немного усложняет расчет и удлиняет формулу.
- Как числа со знаком «%». Такой вариант тоже подходит для расчетов и будет правильно восприниматься программой Эксель.
Если в ячейке находится число в виде доли единицы, формат можно оставить стандартным или числовым. Такой вариант написания тоже не требует от пользователя никаких дополнительных действий. Но тогда при выполнении вычислений не стоит забывать о необходимости пересчета значения.
Третий вариант может устанавливаться автоматически, если после числа поставить «%». Причем, по умолчанию будет выбрано столько десятичных знаков, сколько было у введенного вручную числа.
Если формат изменили заранее, для всей области (колонки, строки, прямоугольника или группы произвольной формы) знак «%» можно не вводить. Он будет ставиться после любого числа. Правда, по умолчанию программа выбирает 2 знака после запятой, и числа будут выглядеть как 90,00% или 37,00%. Если такая точность при расчетах не нужна, можно поставить здесь 1 и даже 0.
1 Прибавление процента путем простого расчета
Самым простым способом, как в Экселе отнять проценты или прибавить их, является ручной ввод выражения. Для этого выполняют такие действия:
- Устанавливают курсор в нужной ячейке.
- Вводят в строку формул выражение типа «=155+155*15%».
- Получают в ячейке результат прибавления к выбранному числу нужного количества процентов.
Те же действия выполняются и при вычитании чисел, только вместо плюса ставится минус. И подходит он для тех ситуаций, когда ни одно значение не изменяется. То есть постоянным остается и основное число, которое может использоваться в других расчетах, и процент. Если значения будут зависеть от результатов каких-то вычислений или формула должна использоваться одна для целого ряда ячеек, стоит воспользоваться другой методикой.
2 Использование в формулах
Разобраться с тем, как с помощью Эксель прибавить проценты к числу, которое уже находится в одной из ячеек, тоже просто. На это придется потратить ненамного больше времени, чем на обычный расчет, и выполнить такие действия:
- В выбранной ячейке поставить «=».
- Кликнуть по ячейке, из которой берутся данные для расчета — число, к которому нужно прибавить (или от которого вычитается) процент.
- Поставить соответствующий знак — минус или плюс.
- Снова кликнуть по ячейке с числом.
- Поставить знак умножения.
- Вручную ввести значение процента и поставить «%».
После нажатия на «Enter» в ячейке появится результат расчета. А для распространения формулы прибавления или вычитания на все значения столбца достаточно выделить правый край, при наведении на который курсор становится крестиком, и протянуть ячейку мышкой вниз до нужной строки. Это позволит посчитать результат для всей колонки, если процент не изменился.
3 Расчет при использовании изменяющегося процента
Если в формуле прибавления или вычитания процентов меняются обе величины, в такой ситуации может быть два способа, как прибавить проценты в Эксель. Первый предполагает написание выражения типа «=число+число*процент%», в котором будут указаны ячейки. Например, «=H5+H5*I5», где в H5 находится число, в I5 — величина процента. Протягивая формулу вниз, можно обеспечить вычисления для остальных значений и долей, которые к ним прибавляются.
Однако, если процент остается одинаковым, но может меняться в зависимости от других выселений, в формулу не получится поставить определенное число. Но нельзя использовать и номер ячейки, который будет изменять при протягивании. Для такого способа вычитать проценты применяется знак «$». И формула будет выглядеть по-другому — например, «=H5+H5*$I$5».
Теперь при протягивании вниз вычисления будут проводиться с новыми числами, но с тем же процентом из ячейки I5, а не I15. Но, если доля изменится и станет, например, 36 или 38, результаты будут соответствовать новым изменениям — ничего исправлять вручную не понадобится.
Читайте также:
- Как сделать таблицу в PowerPoint: 2 простых способа
- Как удалить пустую страницу в Ворде: несколько способов