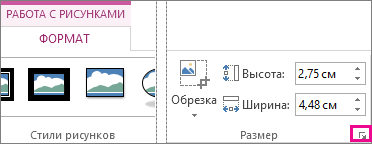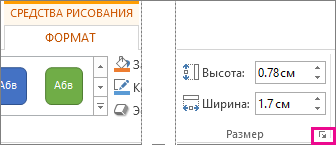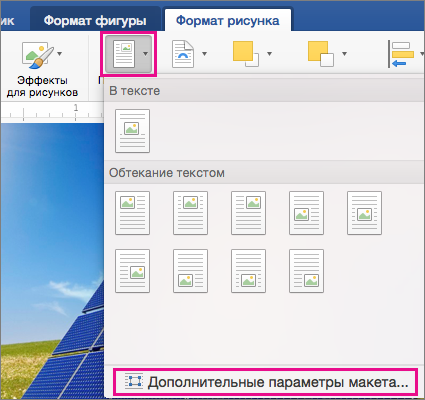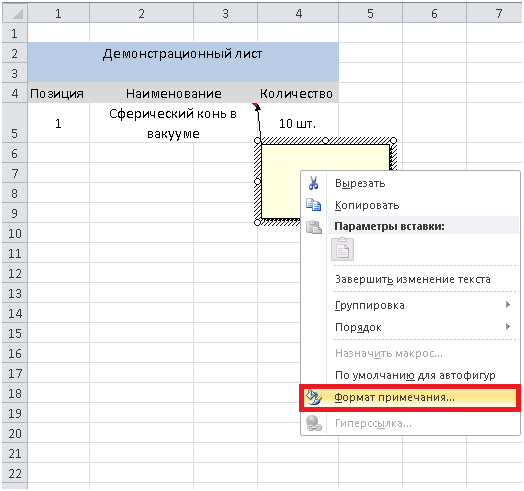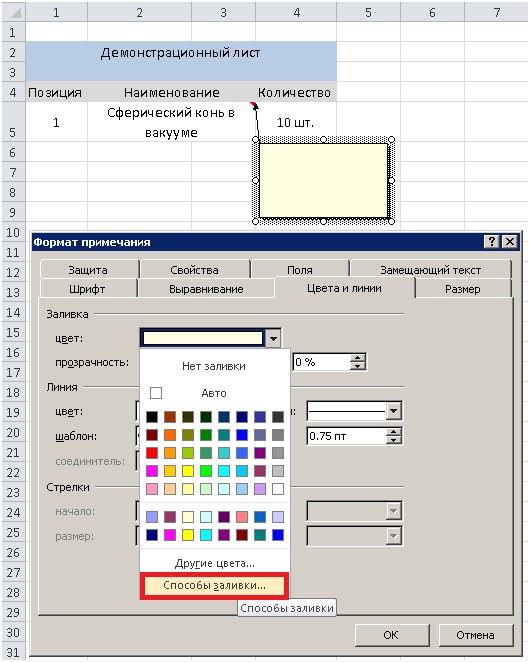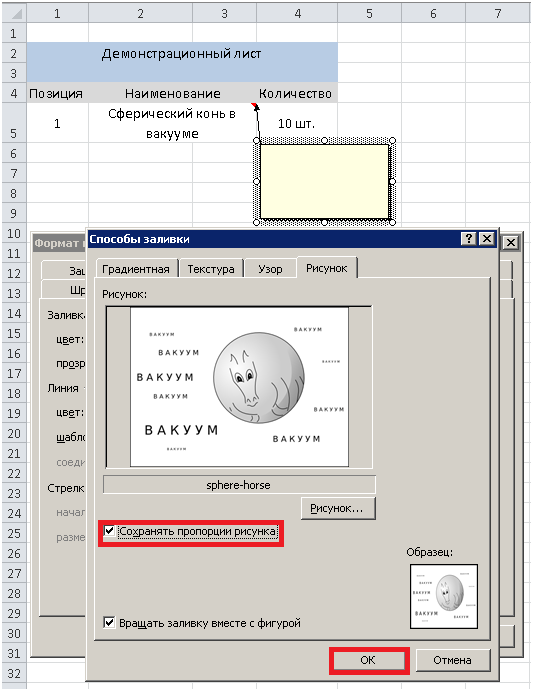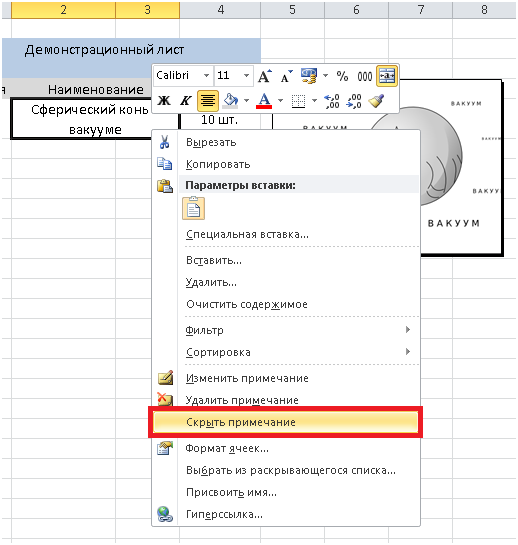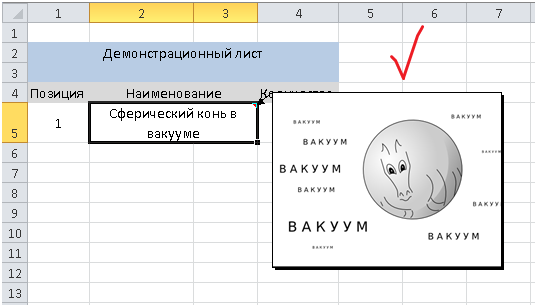Предположим, вы вставили список изображений в столбец и сопоставили размеры изображений с размерами ячеек, как показано на скриншоте ниже. Поскольку вставленное изображение выглядит маленьким, вам может потребоваться увеличить его для некоторых целей. В этой статье будет показан способ увеличения изображения при нажатии на него в Excel и восстановления исходного размера вторым щелчком.
Увеличивать изображение при нажатии на него с кодом VBA
Увеличивать изображение при нажатии на него с кодом VBA
Следующий код VBA может помочь вам увеличить изображение, щелкнув его в Excel. Пожалуйста, сделайте следующее.
1. Щелкните правой кнопкой мыши изображение, которое необходимо увеличить, просто щелкнув по нему, затем щелкните Назначить макрос из контекстного меню. Смотрите скриншот:
2. в Назначить макрос диалоговое окно, щелкните Новинки кнопку.
3. Во всплывающем Microsoft Visual Basic для приложений окна, скопируйте и вставьте приведенный ниже код VBA между ниже и End Sub коды. Смотрите скриншот:
Код VBA: увеличьте изображение, щелкнув по нему в Excel
Dim shp As Shape
Dim big As Single, small As Single
Dim shpDouH As Double, shpDouOriH As Double
big = 3
small = 1
On Error Resume Next
Set shp = ActiveSheet.Shapes(Application.Caller)
With shp
shpDouH = .Height
.ScaleHeight 1, msoTrue, msoScaleFromTopLeft
shpDouOriH = .Height
If Round(shpDouH / shpDouOriH, 2) = big Then
.ScaleHeight small, msoTrue, msoScaleFromTopLeft
.ScaleWidth small, msoTrue, msoScaleFromTopLeft
.ZOrder msoSendToBack
Else
.ScaleHeight big, msoTrue, msoScaleFromTopLeft
.ScaleWidth big, msoTrue, msoScaleFromTopLeft
.ZOrder msoBringToFront
End If
End WithВнимание: В коде можно назначить большие размеры картинки в коде big = 3.
4. Затем нажмите другой + Q клавиши одновременно, чтобы закрыть Microsoft Visual Basic для приложений окно.
С этого момента, когда вы нажимаете на изображение, оно будет увеличено до указанного вами размера, а повторное нажатие вернет его к исходному размеру, как показано на скриншотах ниже.
Статьи по теме:
- Как заблокировать изображение / изображение в ячейке или внутри нее в Excel?
- Как динамически вставлять изображение или изображение в ячейку на основе значения ячейки в Excel?
Лучшие инструменты для работы в офисе
Kutools for Excel Решит большинство ваших проблем и повысит вашу производительность на 80%
- Снова использовать: Быстро вставить сложные формулы, диаграммы и все, что вы использовали раньше; Зашифровать ячейки с паролем; Создать список рассылки и отправлять электронные письма …
- Бар Супер Формулы (легко редактировать несколько строк текста и формул); Макет для чтения (легко читать и редактировать большое количество ячеек); Вставить в отфильтрованный диапазон…
- Объединить ячейки / строки / столбцы без потери данных; Разделить содержимое ячеек; Объединить повторяющиеся строки / столбцы… Предотвращение дублирования ячеек; Сравнить диапазоны…
- Выберите Дубликат или Уникальный Ряды; Выбрать пустые строки (все ячейки пустые); Супер находка и нечеткая находка во многих рабочих тетрадях; Случайный выбор …
- Точная копия Несколько ячеек без изменения ссылки на формулу; Автоматическое создание ссылок на несколько листов; Вставить пули, Флажки и многое другое …
- Извлечь текст, Добавить текст, Удалить по позиции, Удалить пробел; Создание и печать промежуточных итогов по страницам; Преобразование содержимого ячеек в комментарии…
- Суперфильтр (сохранять и применять схемы фильтров к другим листам); Расширенная сортировка по месяцам / неделям / дням, периодичности и др .; Специальный фильтр жирным, курсивом …
- Комбинируйте книги и рабочие листы; Объединить таблицы на основе ключевых столбцов; Разделить данные на несколько листов; Пакетное преобразование xls, xlsx и PDF…
- Более 300 мощных функций. Поддерживает Office/Excel 2007-2021 и 365. Поддерживает все языки. Простое развертывание на вашем предприятии или в организации. Полнофункциональная 30-дневная бесплатная пробная версия. 60-дневная гарантия возврата денег.
Вкладка Office: интерфейс с вкладками в Office и упрощение работы
- Включение редактирования и чтения с вкладками в Word, Excel, PowerPoint, Издатель, доступ, Visio и проект.
- Открывайте и создавайте несколько документов на новых вкладках одного окна, а не в новых окнах.
- Повышает вашу продуктивность на 50% и сокращает количество щелчков мышью на сотни каждый день!
Комментарии (9)
Оценок пока нет. Оцените первым!
Макрос позволяет увеличивать / уменьшать изображения на листе Excel по щелчку мыши.
Для использования макроса, скопируйте в свой файл модуль с кодом (просто перетащив его мышкой из прикреплённого файла),
выделите все картинки в своём файле Excel, и назначьте им макрос ZoomImage
Чтобы выделить все изображения, проделайте следующее:
- нажмите Ctrl + G (для появления диалогового окна «Переход»)
- нажмите кнопку «Выделить» в этом диалогом окне
- в появившемся окне «Выделение группы ячеек» поставьте галочку «Объекты», и нажмите OK
После этого (как все картинки будут выделены), щелкните на одной из картинок правой кнопкой мыши,
в контекстном меню нажмите «Назначить макрос», выделите макрос ZoomImage, и нажмите OK
При щелчке на картинке, макрос плавно увеличивает картинку в 3 раза, попутно перемещая её в центр экрана
(коэффициент увеличения, скорость увеличения фото, и количество промежуточных шагов увеличения, можно задать в коде)
Для увеличения создаётся копия исходной картинки.
При щелчке на увеличенной картинке, она плавно уменьшается в размерах, после чего удаляется.
Код макроса ZoomImage:
Sub ZoomImage() ' Макрос для увеличения / уменьшения картинок в Excel, по щелчку на них ' © 2013 EducatedFool ExcelVBA.ru/code/ZoomImages Const ZOOM_RATIO# = 3 ' коэффициент увеличения изображения Const STEPS_COUNT& = 20 ' количество промежуточных шагов при увеличении Const ZOOM_SPEED# = 2 ' скорость увеличения / уменьшения картинки ( от 0 до 10) On Error Resume Next: Err.Clear: Dim sha As Shape, s_sha As Shape, i& Set s_sha = ActiveSheet.Shapes(Application.Caller) If Err Then Exit Sub ' выход, если макрос вызван не щелчком на картинке If s_sha.Name Like "BigImage_*" Then ' щелчок на увеличенной картинке With s_sha cx1# = .Left + .Width / 2: cy1# = .Top + .Height / 2 dw# = .Width / STEPS_COUNT& dt# = ZOOM_SPEED# / 50 / STEPS_COUNT& For i& = 1 To STEPS_COUNT& ' в цикле уменьшаем картинку t = Timer: .Width = .Width - dw# .Left = cx1# - .Width / 2: .Top = cy1# - .Height / 2 While Timer - t < dt#: DoEvents: Wend Next i .Delete ' а потом удаляем её End With Else ' щелчок на исходной картинке, - создаём её копию, и увеличиваем For Each sha In ActiveSheet.Shapes If sha.Name Like "BigImage_*" Then sha.Delete Next Set sha = s_sha.Duplicate ' создаем копию картинки sha.Top = s_sha.Top: sha.Left = s_sha.Left ' помещаем копию поверх исходной sha.Name = "BigImage_" & Timer ' переименовываем изображение sha.LockAspectRatio = 1 ' если есть закреплённые столбцы и строки TopRowsHeight# = Range("1:1").RowHeight ' закреплена первая строка LeftColumnsWidth# = 0 ' закреплённых столбцов нет With sha cx1# = .Left + .Width / 2: cy1# = .Top + .Height / 2 cx2# = Columns(ActiveWindow.ScrollColumn).Left - LeftColumnsWidth# + _ ActiveWindow.Width / 2 * 100 / ActiveWindow.Zoom cy2# = Rows(ActiveWindow.ScrollRow).Top - TopRowsHeight# + _ ActiveWindow.Height / 2 * 100 / ActiveWindow.Zoom dw# = .Width * (ZOOM_RATIO# - 1) / STEPS_COUNT& dx# = (cx2# - cx1#) / STEPS_COUNT&: dy# = (cy2# - cy1#) / STEPS_COUNT& cx# = cx1#: cy# = cy1#: dt# = ZOOM_SPEED# / 50 / STEPS_COUNT& For i& = 1 To STEPS_COUNT& t = Timer: cx# = cx# + dx#: cy# = cy# + dy# .Width = .Width + dw#: .Left = cx# - .Width / 2: .Top = cy# - .Height / 2 While Timer - t < dt#: DoEvents: Wend Next i End With End If End Sub
Предлагаю всем интересующимся макрос, который масштабирует картинки в Excel.
При открытии книги назначаются сочетания клавиш, которые позволяют каждой картинке в рабочей книге присвоить оригинальное имя, базовый масштаб (в Замещающий текст) и назначить макрос, который при клике на картинку будет выполнять её увеличение.
Отдельные картинки, в режиме когда они увеличены, можно масштабировать динамически с сохранением нового значения масштаба используя клавиши Ctrl+Alt+UP и Ctrl+Alt+DOWN.
Для присвоения базового масштаба картинкам необходимо после открытия книги с данным макросом нажать Ctrl+Alt+Right. По умолчанию картинкам присваивается масштаб равный 90% высоты всех строк, которые видны на экране. Если размеры экрана изменить — изменится и размер увеличенной картинки.
Чтобы заменить значение по умолчанию для всех картинок используются клавиши Ctrl+Alt+Left
Текст макроса с комментариями ниже:
Private Sub auto_open()
Application.OnKey "^%{RIGHT}", "EnumImageV2" 'Запуск перенумерации картинок выполняется по нажатию клавиш Ctrl+Alt+Стрелка вправо
Application.OnKey "^%{LEFT}", "ImgScaleAll" 'Изменение масштаба всех картинок на листе выполняется по нажатию клавиш Ctrl+Alt+Стрелка влево
ThisWorkbook.OnSheetActivate = "DelImg" 'Сброс увеличенных картинок при переключении листов
End Sub
Private Sub ImgScaleAll()
DelImg 'Удаляются все увеличенные ккартинки
dblSend = InputBox("Масштаб задается в виде положительной десятичной дроби" & Chr(13) & "(разделитель запятая)" & Chr(13) _
& "Чем больше цифра, тем больше картинка", "Укажите масштаб для ВСЕХ картинок", 0.9)
On Error Resume Next
dblSend = CDbl(dblSend) 'Если введено правильное число, через запятую, то все пойдёт дальше, иначе сообщение об ошибке
If Err Then
If MsgBox("Вы ввели неверное значение" & Chr(13) & "Хотите повторить?", vbYesNo) = vbYes Then
ImgScaleAll 'Перезапуск текущего макроса, при желании пользователя повторить ввод
Else: Exit Sub 'При отказе пользователя повторить ввод - выход из макроса
End If
End If
Err.Clear
EnumImageV2 CDbl(dblSend) 'вызывается макрос перенумерации картинок, но в нем не выполняется перенумерация, а просто присваивается новый масштаб
End Sub
Private Sub ImgScalePlus()
With ActiveSheet
For Each ZmImg In .Shapes 'выполняется проверка названий всех картинок на листе
If ZmImg.Name Like "Zoom*" Then 'Отбирается картинка, у которой в названии есть Zoom
strImgName = Mid(ZmImg.Name, 5) 'Вырезается имя исходной картинки
varData = CDbl(.Shapes(strImgName).AlternativeText) + 0.1 'Определяется значение масштабированияя исходной картинки и увеличивается на 10%
.Shapes(strImgName).AlternativeText = CStr(varData) 'Новое значение масштабирования присваивается исходной картинке
ZoomImageV3 CStr(strImgName) 'Вызывается макрос ZommImageV3
End If
Next
End With
End Sub
Private Sub ImgScaleMinus()
With ActiveSheet
For Each ZmImg In .Shapes 'выполняется проверка названий всех картинок на листе
If ZmImg.Name Like "Zoom*" Then 'Отбирается картинка, у которой в названии есть Zoom
strImgName = Mid(ZmImg.Name, 5) 'Вырезается имя исходной картинки
varData = CDbl(.Shapes(strImgName).AlternativeText) - 0.1 'Определяется значение масштабированияя исходной картинки и уменьшается на 10%
.Shapes(strImgName).AlternativeText = CStr(varData) 'Новое значение масштабирования присваивается исходной картинке
ZoomImageV3 CStr(strImgName) 'Вызывается макрос ZommImageV3
End If
Next
End With
End Sub
Private Sub EnumImageV2(Optional dblSnd As Double)
' Макрос находит все картинки в активной книге и нумерует их по порядку
' начиная с левого верхнего угла и после присвоения номера сразу назначает картинке макрос ZoomImageV3
' совершенно не важно когда запускать этот макрос: до назначения масштабирования или после
' масштаб, который указан в замещающем тексте представляет собой процент от размеров текущей рабочей области представленной на экране
i = 1
For Each varShtsItm In ActiveWorkbook.Sheets
For Each varImgItm In varShtsItm.Shapes
If varImgItm.Name Like "Image_*" Then 'Отрабатывает при запуске пользователем макроса по изменению масштаба для всех картинок
If dblSnd > 0 Then varImgItm.AlternativeText = dblSnd 'Если масштаб был изменён, то значение записывается в Замещающий текст картинки
Else 'Если картинка ранее не нумеровалась, то меняется её имя и ей присваивается номер
varImgItm.Name = "Image_" & i 'Новые Имя и номер картинки
varImgItm.OnAction = "ZoomImageV3" 'Назначение макроса масштабирующего картинку
varImgItm.AlternativeText = "0,9" 'Запись в замещающий текст масштаба по умолчанию
End If
i = i + 1
Next
Next
End Sub
Private Sub ZoomImageV3(Optional strImgName As String)
Attribute ZoomImageV3.VB_ProcData.VB_Invoke_Func = " n14"
Dim dblWinHeight As Double, dblWinWidth As Double
Dim dblWinCenterTop As Double, dblWinCenterLeft As Double 'переменные для определения параметров окна
Dim objPict0 As Shape, objPict As Shape 'переменные-объекты для работы с картинками
Dim PictZoom As Double 'Переменная определяет размер картинки по которому она будет отмасштабирована
With ActiveWindow.VisibleRange 'Вычисляем параметры видимой на экране области
dblWinHeight = WorksheetFunction.Round(.Height, 2) 'Высота видимой области ячеек
dblWinWidth = WorksheetFunction.Round(.Width, 2) 'Ширина видимой области ячеек
dblWinCenterTop = WorksheetFunction.Round(.Top + dblWinHeight / 2, 2) 'Расстояние сверху до центра видимой области ячеек
dblWinCenterLeft = WorksheetFunction.Round(.Left + dblWinWidth / 2, 2) 'Расстояние слева до центра видимой области ячеек
End With
On Error Resume Next
Set objPict0 = ActiveSheet.Shapes(Application.Caller) 'Обработка нажатия мышкой на картинке
If Err Then
V = strImgName
Set objPict0 = ActiveSheet.Shapes(V)
End If
Err.Clear
On Error Resume Next
DelImg 'Проверка наличия и удаление увеличенных рисунков, отмена назначения кнлавиши ESC (подпрограмма)
If Err Then Exit Sub 'Если удаление картинки было вызвано отмасштабированной картинкой, то происходи выход из макроса
Err.Clear
On Error Resume Next
сZoomWin = CDbl(objPict0.AlternativeText) 'переменная, задающая коэффициент масштабирования картинки относительно границ рабочей области окна, значение берётся из Альтернативного текста картинки
If Err Then
сZoomWin = 0.9 'Если в Альтернативном тексте введено некорректное значение, то присваивается значение по умолчанию
objPict0.AlternativeText = "0,9"
End If
Err.Clear
Set objPict = objPict0.Duplicate 'Создание копии картинку, которая будет увеличиваться
objPict.Name = "Zoom" & objPict.Name 'Добавление к новой картинке префикса "Zoom"
objPict.LockAspectRatio = msoTrue 'Активация свойства рисунка, при котором размеры изменяются пропорционально
If dblWinHeight < dblWinWidth Then 'Проверка параметров окна, что больше высотиа или ширина окна
PictZoom = dblWinHeight * сZoomWin ' Если высота окна меньше ширины, то за основу берётся меньшая величина (высота)
Else
PictZoom = dblWinWidth * сZoomWin ' Если высота окна больше ширины, то за основу берётся меньшая величина (ширина)
End If
With objPict 'Работаем с картинкой и её свойствами
If .Height > .Width Then 'Проверка параметров картинки
.Height = PictZoom 'Если высота картинки больше ширины, то картинка масштабируется по высоте
Else
.Width = PictZoom 'Если высота картинки меньше ширины, то картинка масштабируется по ширине
End If
.Top = WorksheetFunction.Round(dblWinCenterTop - (.Height / 2), 2) 'Определение положения верхней границы картинки
.Left = WorksheetFunction.Round(dblWinCenterLeft - (.Width / 2), 2) 'Определение положения левой границы картинки
End With
Application.OnKey "{ESC}", "DelImg" 'Назначение клавиши ESC для удаления увеличенных картинок
Application.OnKey "^%{UP}", "ImgScalePlus" 'Увеличение масштаба отдельной картинки выполняется по нажатию клавиш Ctrl+Alt+Стрелка вверх
Application.OnKey "^%{DOWN}", "ImgScaleMinus" 'Уменьшение масштаба отдельной картинки выполняется по нажатию клавиш Ctrl+Alt+Стрелка вниз
End Sub
Private Sub DelImg()
With ActiveSheet
For Each ZmImg In .Shapes 'выполняется проверка названий всех картинок на листе
If ZmImg.Name Like "Zoom*" Then ZmImg.Delete 'удаляются картинки с названием, содержащим "Zoom"
Next
End With
Application.OnKey "{ESC}" 'Присвоение клавише ESC стандартной функции
Application.OnKey "^%{UP}" 'Сброс функционала клавиш
Application.OnKey "^%{DOWN}" 'Сброс функционала клавиш
End SubExcel 2019 enables users to incorporate not just numerical data but also images and graphics. Including pictures and other images is a terrific way to make your spreadsheets look more appealing. You can generate your own photos to add to a workbook or copy and paste images into a spreadsheet, much like you can in Microsoft Word. You can even create your own images to add.
Excel gives you the ability to import graphics, shapes, symbols, and even 3D images and photos available on the web. Let’s say that there are several pictures on a sheet, and they range in scale from small to large. You want to enlarge or reduce the size of these photographs with just one click. There is no built-in function that can solve the problem.
In this tutorial you are going to learn about a VBA code to enlarge orshrink the image in excel.
Enlarge or Shrink a Picture Using VBA Code
Follow the steps given below to write the VBA code.
Step 1
We have the following image added in an Excel sheet.
Step 2
Open an Excel sheet and right click at the sheet tab where you wish to resize the images. Then Select View Code from the context menu that appears. Or you can press F11 to open the VBA window.
Step 3
The popping Microsoft Visual Basic for application window will be opened.
In the new window that has appeared for Microsoft Visual Basic for Applications, type the following code into the empty module.
Private Sub Worksheet_SelectionChange(ByVal Target As Range) Application.ScreenUpdating = False Dim xRg As Range, sPic As Shape For Each sPic In ActiveSheet.Shapes If Target.Column > 1 Then Set xRg = Target.Offset(, -1) With sPic If TypeName(.OLEFormat.Object) = "Picture" Then If .TopLeftCell.Address = xRg.Address Then .Height = 350 .Width = 250 End If End If End With ElseIf Target.Column = 1 Then With sPic If TypeName(.OLEFormat.Object) = "Picture" Then .Height = 60 .Width = 60 End If End With End If Next sPic Application.ScreenUpdating = True End Sub
Refer the following image.
Then, save the code and close the VBA window.
Step 4
If you click any of the cells in column A, all of the images will shrink. See the following image.
If you click on the cell that is located at the upper right of the image, the image that corresponds to that cell will become larger. See the below given image.
Conclusion
In this tutorial, we explained in detail how you can enlarge or shrink a picture in Excel with just one click.
Размер изображений, надписей, фигур и объектов WordArt в файле Office можно легко изменить. Вы также можете удалить ненужные части изображения, обрезав его.
Чтобы растянуть, сжать изображение (или фигуру) или просто изменить их размер, используйте маркеры изменения размера или параметры в группе Размер на вкладке Работа с рисунками | Формат или Средства рисования | Формат (для более точного изменения размеров).
Microsoft 365 подписчики с сенсорным экраном могут использовать палец или цифровой перо для захвата маркера изменения размера.
Для получения дополнительных сведений щелкните раскрывающийся список ниже.
-
Выберите изображение, фигуру, объект WordArt или другой элемент (например, диаграмму), размер которого хотите изменить.
-
Чтобы увеличить или уменьшить размер в одном или нескольких направлениях, перетащите маркер изменения размера из центра или в центр, выполнив одно из следующих действий:
-
чтобы сохранить положение центра, при перетаскивании маркера нажимайте и удерживайте клавишу CONTROL;
-
Чтобы сохранить пропорции, нажимайте и удерживайте клавишу SHIFT при перетаскивании углового маркера изменения размера.
-
Чтобы сохранить пропорции и сохранить центр в одном месте, нажимайте и удерживайте клавиши CTRL и SHIFT при перетаскивании углового маркера изменения размера.
-
Примечание: Если таким образом изменить размер объекта WordArt, изменится только размер рамки вокруг него. Фактический текст WordArt ведет себя так же, как любой другой текст. Если нужно изменить его размер, просто выделите его и измените размер шрифта, выбрав на ленте вкладку Главная.
-
Выберите изображение, фигуру, объект WordArt или другой элемент, размер которого хотите изменить.
Чтобы одновременно изменить размер нескольких объектов, выберите их, удерживая клавишу CTRL.
-
В зависимости от типа выбранного объекта выполните одно из указанных ниже действий.
-
Чтобы изменить размер изображения, на вкладке Работа с рисунками | Формат в группе Размер введите нужные значения в полях Высота и Ширина.
-
Чтобы изменить размер фигуры или другого объекта, на вкладке Средства рисования | Формат в группе Размер введите нужные значения в полях Высота и Ширина.
Примечание: Чтобы отобразить поля Высота и Ширина на устройстве с небольшим экраном, в группе Размер может потребоваться нажать стрелку вниз.
-
Если вы не можете изменить высоту отдельно от ширины или наоборот, отключите сохранение пропорций.
-
В правом нижнем углу группы Размер нажмите кнопку вызова диалогового окна
.
-
В появившейся области форматирования или открывшемся диалоговом окне снимите флажок сохранить пропорции.
-
Выберите изображение, фигуру, объект WordArt или другой элемент, размер которого хотите изменить.
Чтобы одновременно изменить размер нескольких объектов, выберите их, удерживая клавишу CTRL.
-
Выполните одно из следующих действий:
-
Чтобы изменить размер изображения, на вкладке Работа с рисунками | Формат в группе Размер нажмите кнопку вызова диалогового окна
.
-
Чтобы изменить размер фигуры или другого объекта, на вкладке Средства рисования | Формат в группе Размер нажмите кнопку вызова диалогового окна
.
Примечания:
-
Чтобы отобразить кнопку вызова диалогового окна на устройстве с небольшим экраном, в группе Размер может потребоваться нажать стрелку вниз.
-
-
-
-
В появившейся области форматирования или открывшемся диалоговом окне выполните необходимые действия.
-
Чтобы сохранить исходные пропорции объекта, установите флажок сохранить пропорции и укажите необходимое значение в поле Высота или Ширина (раздел Масштаб).
-
Чтобы изменить пропорции, снимите флажок сохранить пропорции и укажите необходимые значения в полях Высота и Ширина (раздел Масштаб).
-
Дополнительные сведения
-
Вставка объекта WordArt
-
Перемещение таблицы и изменение ее размеров в PowerPoint
-
Уменьшение размера рисунков и вложений в сообщениях Outlook
-
Обрезка рисунка
-
Уменьшение размера файла рисунка
Изменение размера растягивает или уменьшает размеры объекта.
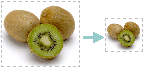
Изменение размера вручную
-
Щелкните рисунок, фигуру, текстовое поле или объект WordArt, размер которого требуется изменить.
-
Чтобы увеличить или уменьшить размер в одном или нескольких направлениях, перетащите маркер изменения размера из центра или в центр, выполнив одно из следующих действий:
-
Чтобы сохранить центр объекта в том же месте, нажимайте и удерживайте клавишу CTRL при перетаскивании маркера изменения размера.
-
Чтобы сохранить пропорции объекта, при перетаскивании углового маркера изменения размера нажмите и удерживайте клавишу SHIFT.
-
Чтобы сохранить пропорции объекта и сохранить его центр в одном месте, нажимайте и удерживайте клавиши CTRL и SHIFT при перетаскивании углового маркера изменения размера.
-
Задание точной высоты и ширины
-
Щелкните рисунок, фигуру, текстовое поле или объект WordArt, размер которого требуется изменить.
-
Выполните одно из следующих действий:
-
Чтобы изменить размер изображения, в разделе Работа с рисунками на вкладке Формат в группе Размер введите необходимые значения в поля Высота и Ширина.
Примечание: Если вкладки Работа с рисунками и Формат не отображаются, убедитесь, что рисунок выбран. Дважды щелкните рисунок, чтобы выделить его и открыть вкладку Формат.
-
Чтобы изменить размер фигуры, надписи или объекта WordArt, в разделе Средства рисования на вкладке Формат в группе Размер введите необходимые значения в поля Высота и Ширина.
Примечание: Если вкладки Средства рисования и Формат не отображаются, убедитесь, что вы выбрали рисунок, фигуру, надпись или объект WordArt. Может потребоваться дважды щелкнуть рисунок, чтобы открыть вкладку Формат.
-
-
В группе Размер нажмите кнопку вызова диалогового окна Размер и положение
.
-
На вкладке Размер в группе Размер и поворот снимите флажок Сохранить пропорции.
Задание точного масштаба
-
Щелкните рисунок, фигуру, текстовое поле или объект WordArt, размер которого требуется изменить.
-
Выполните одно из следующих действий:
-
Чтобы изменить размер изображения, в разделе Работа с рисунками на вкладке Формат в группе Размер нажмите кнопку вызова диалогового окна Размер и положение
.
Примечание: Если вкладки Работа с рисунками и Формат не отображаются, убедитесь, что рисунок выбран. Дважды щелкните рисунок, чтобы выделить его и открыть вкладку Формат.
-
Чтобы изменить размер фигуры, надписи или объекта WordArt, в разделе Средства рисования на вкладке Формат в группе Размер нажмите кнопку вызова диалогового окна Размер и положение
.
Примечание: Если раздел Средства рисования или вкладка Формат не отображаются, убедитесь в том, что вы выбрали фигуру, надпись или объект WordArt.
-
-
На вкладке Размер в группе Масштаб введите процент от текущей высоты и ширины в поля Высота и Ширина.
-
Снимите флажок Сохранить пропорции.
Совет: Чтобы задать одинаковую высоту и ширину для разных объектов, выделите все объекты, которые должны иметь одинаковый размер, а затем в группе Размер введите нужные значения в поля Высота и Ширина. Чтобы выделить несколько объектов, щелкните первый объект и выделите остальные, удерживая нажатой клавишу CTRL.
Предупреждение: Размер рисунка невозможно восстановить, если он был обрезан и сохранен или если вы выбрали следующие параметры в диалоговом окне Параметры сжатия (чтобы открыть диалоговое окно Параметры сжатия, в разделе Работа с рисунками на вкладке Формат в группе Настройка нажмите кнопку Сжать рисунки и выберите Параметры): флажок Удалить обрезанные области рисунков и параметр Печать (220 пикселей на дюйм): превосходное качество на большинстве принтеров и экранов или Экран (150 пикселей на дюйм): качество, достаточное для веб-страниц и проекторов.
-
Выберите рисунок, исходный размер которого вы хотите восстановить.
-
В разделе Работа с рисунками на вкладке Формат в группе Размер нажмите кнопку вызова диалогового окна Размер и положение
.
Примечание: Если вкладки Работа с рисунками и Формат не отображаются, убедитесь, что рисунок выбран. Дважды щелкните рисунок, чтобы выделить его и открыть вкладку Формат.
-
В диалоговом окне Формат рисунка откройте вкладку Размер, в группе Исходный размер снимите флажок Сохранить пропорции, а затем нажмите кнопку Сброс.
При внесении изменений в изображение формата GIF, JPG или PNG можно сохранить исходную версию рисунка.
-
Щелкните правой кнопкой мыши измененное изображение и выберите команду «Сохранить как рисунок » в контекстном меню.
-
В диалоговом окне Сохранить как рисунок щелкните стрелку рядом с кнопкой Сохранить, а затем выберите команду Сохранить исходный рисунок.
Дополнительные сведения
Обрезка рисунка
Вставка объекта WordArt
Уменьшение размера файла рисунка
Перемещение таблицы и изменение ее размеров в PowerPoint
Если вы хотите растянуть, сжать или просто изменить размер рисунка (или фигуры), используйте маркеры изменения размера. Для более точного управления можно использовать параметры «Размер » на вкладке «Формат «.
Быстрое изменение размера изображения, фигуры, объекта WordArt и других объектов
-
Выберите изображение, фигуру или объект WordArt, размер которого необходимо изменить.
-
Чтобы увеличить или уменьшить размер в одном или нескольких направлениях, перетащите маркер изменения размера из центра или в центр, выполнив одно из следующих действий:
-
Чтобы сохранить положение центра объекта, при перетаскивании маркера изменения размера удерживайте клавишу OPTION.
-
Чтобы сохранить пропорции объекта при изменении его размера, нажимайте и удерживайте клавишу SHIFT при перетаскивании углового маркера изменения размера.
-
-
Выберите изображение, фигуру или объект WordArt, для которого необходимо задать точные размеры.
-
Откройте вкладку «Формат рисунка» или «Формат фигуры», а затем снимите флажок «Сохранить пропорции».
-
Выполните одно из указанных ниже действий.
-
Чтобы изменить размер изображения, на вкладке Формат рисунка введите нужные значения в полях Высота и Ширина.
-
Чтобы изменить размер фигуры или WordArt, на вкладке Формат фигуры введите нужные значения в полях Высота и Ширина.
-
-
Выберите изображение, фигуру или объект WordArt, размер которого необходимо изменить.
-
Выполните одно из следующих действий:
-
Чтобы изменить размер рисунка, перейдите на вкладку » Формат рисунка» и выберите пункт « Положение > Дополнительные параметры макета».
-
Чтобы изменить размер фигуры или WordArt, на вкладке Формат фигуры выберите Положение > Дополнительные параметры разметки.
-
-
Откройте вкладку Размер и в разделе Масштаб снимите флажок Сохранить пропорции.
Введите процентные значения в поля Высота и Ширина.
-
По завершении нажмите кнопку ОК.
Совет: Чтобы задать одинаковую высоту и ширину для разных объектов, выделите все объекты, которые должны иметь одинаковый размер, а затем введите нужные значения в полях Высота и Ширина. Чтобы выделить несколько объектов, нажмите первый объект и выделите остальные, удерживая клавишу SHIFT.
Если вы хотите растянуть, сжать или просто изменить размер рисунка (или фигуры), используйте маркеры изменения размера. На сенсорном экране для захвата маркера можно использовать палец или цифровой перо.
Для более точного управления, если у вас есть классическая версия Excel или PowerPoint, можно использовать параметры «Размер» на вкладке «Формат», «Работа с рисунками» или на вкладке «Формат средств рисования».
Для получения дополнительных сведений щелкните раскрывающийся список ниже.
-
Выберите изображение, фигуру, объект WordArt или другой элемент (например, диаграмму), размер которого хотите изменить.
-
Чтобы увеличить или уменьшить размер в одном или нескольких направлениях, перетащите маркер изменения размера из центра или в центр, выполнив одно из следующих действий:
-
чтобы сохранить положение центра, при перетаскивании маркера нажимайте и удерживайте клавишу CONTROL;
-
Чтобы сохранить пропорции, нажимайте и удерживайте клавишу SHIFT при перетаскивании углового маркера изменения размера.
-
Чтобы сохранить пропорции и сохранить центр в одном месте, нажимайте и удерживайте клавиши CTRL и SHIFT при перетаскивании углового маркера изменения размера.
-
Примечание: Если таким образом изменить размер объекта WordArt, изменится только размер рамки вокруг него. Фактический текст WordArt ведет себя так же, как любой другой текст. Если нужно изменить его размер, просто выделите его и измените размер шрифта, выбрав на ленте вкладку Главная.
Для выполнения этой процедуры требуется классическая версия Excel или PowerPoint.
-
Нажмите кнопку «Изменить» <PowerPoint или Excel>.
-
Щелкните рисунок, фигуру, объект WordArt или другой объект, размер которого нужно точно изменить.
Чтобы одновременно изменить размер нескольких объектов, выберите их, удерживая клавишу CTRL.
-
В зависимости от типа выбранного объекта выполните одно из указанных ниже действий.
-
Чтобы изменить размер изображения, на вкладке Работа с рисунками | Формат в группе Размер введите нужные значения в полях Высота и Ширина.
-
Чтобы изменить размер фигуры или другого объекта, на вкладке Средства рисования | Формат в группе Размер введите нужные значения в полях Высота и Ширина.
Примечание: Чтобы отобразить поля Высота и Ширина на устройстве с небольшим экраном, в группе Размер может потребоваться нажать стрелку вниз.
-
Если вы не можете изменить высоту отдельно от ширины или наоборот, отключите сохранение пропорций.
-
В правом нижнем углу группы Размер нажмите кнопку вызова диалогового окна
.
-
В появившейся области форматирования или открывшемся диалоговом окне снимите флажок сохранить пропорции.
Для выполнения этой процедуры требуется классическая версия Excel или PowerPoint.
-
Нажмите кнопку «Изменить» <PowerPoint или Excel>.
-
Щелкните рисунок, фигуру, объект WordArt или другой объект, размер которого нужно точно изменить.
Чтобы одновременно изменить размер нескольких объектов, выберите их, удерживая клавишу CTRL.
-
Выполните одно из следующих действий:
-
Чтобы изменить размер изображения, на вкладке Работа с рисунками | Формат в группе Размер нажмите кнопку вызова диалогового окна
.
-
Чтобы изменить размер фигуры или другого объекта, на вкладке Средства рисования | Формат в группе Размер нажмите кнопку вызова диалогового окна
.
Примечания:
-
Чтобы отобразить кнопку вызова диалогового окна на устройстве с небольшим экраном, в группе Размер может потребоваться нажать стрелку вниз.
-
-
-
-
В появившейся области форматирования или открывшемся диалоговом окне выполните необходимые действия.
-
Чтобы сохранить исходные пропорции объекта, установите флажок сохранить пропорции и укажите необходимое значение в поле Высота или Ширина (раздел Масштаб).
-
Чтобы изменить пропорции, снимите флажок сохранить пропорции и укажите необходимые значения в полях Высота и Ширина (раздел Масштаб).
-
| Здесь можно получить ответы на вопросы по Microsoft Excel | 57350 | 469102 |
30 Сен 2018 13:56:23 |
|
| 44519 | 357828 |
29 Янв 2017 17:28:40 |
||
| Лучшие избранные темы с основного форума | 14 | 80 |
28 Июн 2018 15:25:11 |
|
| Если вы — счастливый обладатель Mac 😉 | 217 | 1059 |
21 Сен 2018 06:21:34 |
|
| Раздел для размещения платных вопросов, проектов и задач и поиска исполнителей для них. | 2080 | 13278 |
29 Сен 2018 20:15:30 |
|
| Если Вы скачали или приобрели надстройку PLEX для Microsoft Excel и у Вас есть вопросы или пожелания — Вам сюда. | 307 | 1580 |
28 Сен 2018 09:07:46 |
|
| 800 | 11414 |
30 Сен 2018 13:59:28 |
||
| Обсуждение функционала, правил и т.д. | 268 | 3463 |
28 Сен 2018 12:42:51 |
|
Сейчас на форуме (гостей: 353, пользователей: 13, из них скрытых: 4) , , , , , , , ,
Сегодня отмечают день рождения (35), (45), (47), (60)
Всего зарегистрированных пользователей: 82854
Приняло участие в обсуждении: 31731
Всего тем: 105554
Наверняка многие из вас задавались вопросом: а можно ли в Excel, наведя мышь на ячейку, к примеру, с наименованием товара, сразу получить всплывающую подсказку с изображением, связанным с содержимым ячейки?
Так сделать можно, и довольно просто!
Кликните правой кнопкой мыши на ячейке и выберите «Вставить примечание» (рис. 1).
Рис. 1
Щелкните правой кнопкой мыши на границе примечания и выберите «Формат примечания» (рис. 2).
Рис. 2
В открывшемся окне переходим на вкладку «Цвета и линии», раскрываем выпадающий список «Цвет» и выбираем пункт меню «Способы заливки» (рис. 3).
Рис. 3
В открывшемся окне «Способы заливки» нажимаем кнопку «Рисунок», ищем интересующий файл изображения и подтверждаем свой выбор (рис. 4).
Рис. 4
После выбора изображения ставим галочку «Сохранять пропорции рисунка» и нажимаем «ОК» (рис 5.).
Рис. 5
Мышью регулируем размер примечания, чтобы картинка была хорошо видна. Затем, щелкаем на ячейке правой кнопкой мыши и выбираем «Скрыть примечание» (рис. 6)
Рис. 6
Теперь, при наведении курсора на ячейку мы видим связанное с ней изображение (рис.7).
Рис. 7
8 ноября 2012, 22:59
Я давно хотела узнать, как можно увеличить рисунок, сделать его форматом больше чем А-4.
1.Выбрать на компьютере программу Microsoft Office Excel 2007, нажав на надпись 1 раз курсором ( левая клавиша мыши):
2.Открылась программа, 1 раз нажмите на клеточку, выделенную в верхнем левом углу – это зафиксирует ваше изображение в дальнейшем на этой точке
3.Найдём раздел «вставка» и нажимаем 1 раз всё той же клавишей:
4. выбираем в открывшемся окошке «рисунок» и нажимаем опять 1 раз:
5. В открывшемся окне обычным образом выбираем рисунок, выбранный для увеличения, пометили(1 раз):
6. Вставляем (1 раз):
7. Видим, что рисунок разместился в программе на клеточках для увеличения:
8. Подводим курсор к правому нижнему (свободному) углу картинки, нажимаем на клавишу –левую- и не отпуская, растягиваем картинку чуть –чуть, убеждаясь, что это возможно
9.Теперь нам надо сделать разметку, Выбрать нужный размер картинки, 1 раз нажимая на «разметка страницы»:
10. Нажимаем 1 раз «размер» в открывшемся окне:
11.Выбираем в открывшемся окне «А4» и нажимаем 1 раз:
12.Убедились, что на поле появилась сетка из линий – это разметка страниц:
13.Повторим пункт «8» с учётом необходимого размера картинки:
14.Последний шаг. Картинка увеличена, осталось предварительно просмотреть или просто сохранить или напечатать сразу. Для этого нам нужна кнопка Office (помечаем 1 раз):
15. Если наша цель – просто получить увеличение, то при печати надо не забыть в «свойства» поставить «Быстрая черновая печать». В итоге получаем несколько страниц А4, которые надо соединить, чтобы получить увеличенный рисунок.
Вот и всё!!! Попробуйте! Обязательно получится!
Увеличивать картинки позволяет любая версия этой программы!!! Есть только небольшие нюансы, которые легко освоить.
На чтение 2 мин. Просмотров 356 Опубликовано 23.05.2021
Предположим, вы вставили список изображений в столбец и сопоставили размеры изображений с размерами ячеек, как показано на скриншоте ниже. Поскольку вставленное изображение выглядит маленьким, вам может потребоваться увеличить его для некоторых целей. В этой статье будет показан способ увеличения изображения при нажатии на него в Excel и восстановления исходного размера вторым щелчком.
Увеличивать изображение при нажатии на него кодом VBA

Потрясающе! Использование эффективных вкладок в Excel, таких как Chrome, Firefox и Safari!
Сэкономьте 50% своего времени и сократите тысячи щелчков мышью каждый день!
Следующий код VBA может помочь вам увеличить изображение, щелкнув по нему в Excel. Пожалуйста, сделайте следующее.
1. Щелкните правой кнопкой мыши изображение, которое нужно увеличить, просто щелкнув по нему, затем нажмите Назначить макрос в контекстном меню. См. Снимок экрана:

2. В диалоговом окне Назначить макрос нажмите кнопку Создать .

3. Во всплывающем окне Microsoft Visual Basic для приложений скопируйте и вставьте приведенный ниже код VBA между Sub и End Sub сильные> коды. См. Снимок экрана:
Код VBA: увеличьте изображение, щелкнув по нему в Excel.
Примечание : В коде вы можете назначить большие размеры изображения в коде big = 3.

4. Затем одновременно нажмите клавиши Alt + Q , чтобы закрыть окно Microsoft Visual Basic для приложений .
С этого момента, когда вы щелкаете по изображению, оно будет увеличено до указанного вами размера, а повторное нажатие вернет его к исходному размеру, как показано на скриншотах ниже.

Статьи по теме :
- Как заблокировать изображение/изображение в ячейке или внутри нее в Excel?
- Как динамически вставлять изображение или изображение в ячейку на основе по значению ячейки в Excel?














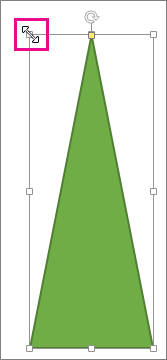
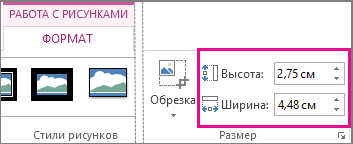
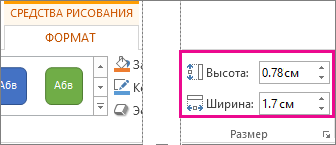

 .
.