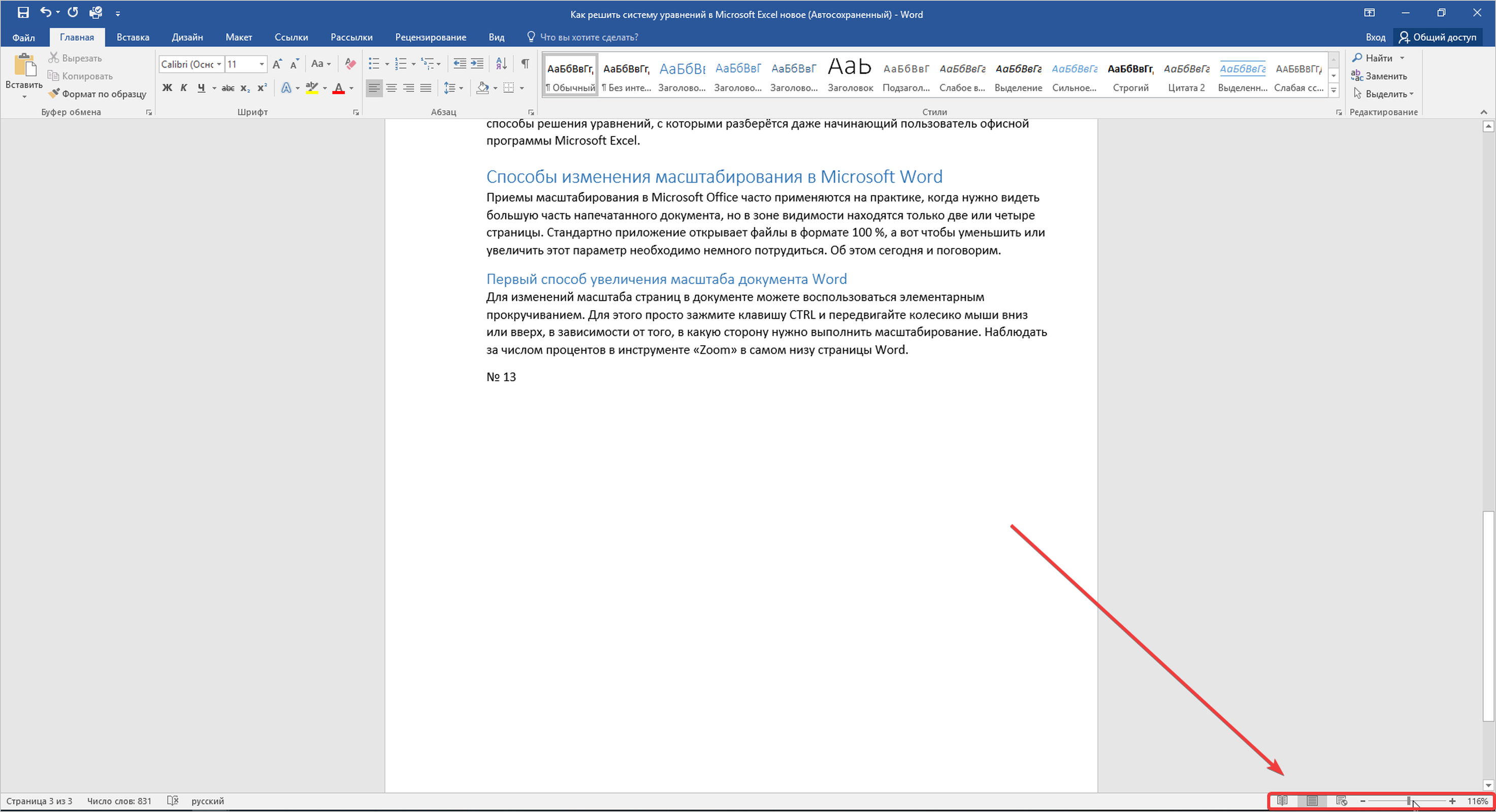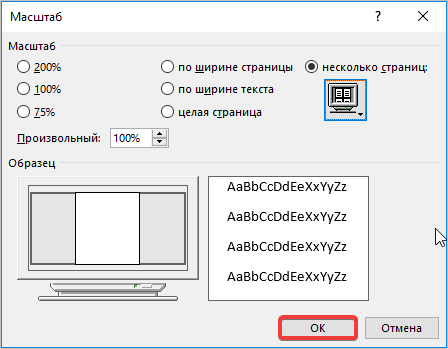Word для Microsoft 365 Word для Microsoft 365 для Mac Word для Интернета Word 2021 Word 2021 для Mac Word 2019 Word 2019 для Mac Word 2016 Word 2016 для Mac Word 2013 Word 2010 Word для Mac 2011 Еще…Меньше
Размер изображений, надписей, фигур и объектов WordArt в файле Office можно легко изменить. Вы также можете удалить ненужные части изображения, обрезав его.
Изменение размера рисунка, фигуры, надписи или объекта WordArt
-
Вы можете выбрать рисунок, фигуру, объект WordArt или другой объект, который нужно размером.
-
Чтобы увеличить или уменьшить размер в одном или несколько направлений, перетащите его от центра или к центру, вы можете сделать следующее:
-
чтобы сохранить положение центра, при перетаскивании маркера нажимайте и удерживайте клавишу CONTROL;
-
чтобы сохранить пропорции, при перетаскивании маркера нажимайте и удерживайте клавишу SHIFT;
-
чтобы сохранить положение центра и пропорции, при перетаскивании маркера одновременно нажимайте и удерживайте клавиши CONTROL и SHIFT.
-
Примечание: При этом размер объекта WordArt не будет меняться размером текста, а только контейнером. Если вы хотите изменить размер текста, вы выберите его и измените размер шрифта на вкладке Главная.
Задание точной высоты и ширины элемента
-
Вы можете выбрать рисунок, фигуру, объект WordArt или другой объект, который нужно размером.
Чтобы изменить одновременно несколько объектов, выберите каждый из них, удерживая нажатой кнопку SHIFT.
-
Выберите Формат фигуры, Средства работы с рисунками Форматили Средства рисования Формат и введите новые измерения в поля Высота и Ширина.
Примечания:
-
Если вы не видите поля Высота и Ширина,нажмите стрелку вниз в группе Размер
-
-
Если вы не можете изменить высоту отдельно от ширины или наоборот, отключите сохранение пропорций.
-
Выберите диалоговое окно,
в группе Размер.
-
Снимите флажок Сохранить пропорции.
Задание точного масштаба
-
Вы можете выбрать рисунок, фигуру, объект WordArt или другой объект, который нужно размером.
Чтобы изменить одновременно несколько объектов, выберите каждый из них, удерживая нажатой кнопку SHIFT.
-
Перейдите в формат фигуры, Средства работы с рисунками, или Средства рисования Формат, в группе Размер выберите диалоговое окно
.
Примечания:
-
Если экран меньше, может потребоваться нажмете стрелку вниз в группе Размер, чтобы увидеть диалоговое окно.
-
-
-
Чтобы выбрать исходное или другое пропорции, выберите или скроем пропорциональное количество аспектов блокировки и введите процент масштаба в поля Высота илиШирина.
Изменение размера рисунка, фигуры, надписи или объекта WordArt
Изменение размера вручную
-
Вы можете выбрать рисунок, фигуру, объект WordArt или другой объект, который нужно размером.
-
Чтобы увеличить или уменьшить размер в одном или несколько направлений, перетащите его от центра или к центру, вы можете сделать следующее:
-
Чтобы сохранить центр объекта в том же месте, при перетаскиваниях ctrl нажмите и удерживайте нажатой кнопку.
-
Чтобы сохранить пропорции объекта, при перетаскивании маркера удерживайте нажатой клавишу SHIFT.
-
Чтобы сохранить положение центра и пропорции, при перетаскивании маркера одновременно нажимайте и удерживайте клавиши CTRL и SHIFT.
-
Задание точной высоты и ширины
-
Вы можете выбрать рисунок, фигуру, объект WordArt или другой объект, который нужно размером.
-
В группе Средства рисования или Средства рисования на вкладке Формат в группе Размер введите нужные размеры в поля Высота и Ширина.
-
В группе Размер выберите в диалоговом окне Размер и положение
.
-
На вкладке Размер в области Размер и поворот, clear Lock aspect ratio (Заблокировать пропорции).
Задание точного масштаба
-
Вы можете выбрать рисунок, фигуру, объект WordArt или другой объект, который нужно размером.
-
В группе Средства рисования или Средства рисования навкладке Формат в группе Размер выберите диалоговое окно Размер и положение,
.
-
На вкладке Размер в группе Масштаб введите процент от текущей высоты и ширины в поля Высота и Ширина.
-
Снимите флажок Сохранить пропорции.
Совет: Чтобы применить одинаковый размер к разным объектам, вы можете выбрать все объекты с одинаковыми размерами, а затем установить параметры Высота и Ширина. Чтобы выбрать несколько объектов, щелкните первый объект, а затем, удерживая нажатой кнопку SHIFT, щелкните другие объекты.
Быстрое изменение размера изображения, фигуры, объекта WordArt и других объектов
-
Вы можете выбрать рисунок, фигуру, объект WordArt или другой объект, который нужно размером.
-
Чтобы увеличить или уменьшить размер в одном или несколько направлений, перетащите его от центра или к центру, вы можете сделать следующее:
-
Чтобы сохранить положение центра объекта, при перетаскивании маркера изменения размера удерживайте клавишу OPTION.
-
Чтобы сохранить пропорции объекта, при перетаскивании углового маркера изменения размера удерживайте клавишу SHIFT.
-
-
Вы можете выбрать рисунок, фигуру, объект WordArt или другой объект, который нужно размером.
-
Выберите Формат рисунка или Формат фигуры, а затем снимем поле Блокировка пропорций.
-
Перейдите в формат рисункаили Формат фигуры и введите измерения в поля Высота и Ширина.
-
Вы можете выбрать рисунок, фигуру, объект WordArt или другой объект, который нужно размером.
-
Перейдите в меню Формат рисунка или Формат фигуры > положение >Дополнительные параметры разметки.
-
Перейдите в окно Размер и в поле Масштабубедитесь, что не зафиксировать пропорции.
Введите процентные значения в поля Высота и Ширина.
-
По завершению выберите ОК.
Совет: Чтобы применить одинаковые размеры к разным объектам, вы можете выбрать все объекты, а затем ввести их в поля Высота иШирина. Чтобы выбрать несколько объектов, выберите первый из них, а затем, удерживая нажатой кнопку SHIFT, выберем остальные.
Изменение размера рисунка, фигуры, надписи или объекта WordArt
-
Вы можете выбрать рисунок, фигуру, объект WordArt или другой объект, который нужно размером.
-
Чтобы увеличить или уменьшить размер в одном или несколько направлений, перетащите его от центра или к центру, вы можете сделать следующее:
-
чтобы сохранить положение центра, при перетаскивании маркера нажимайте и удерживайте клавишу CONTROL;
-
чтобы сохранить пропорции, при перетаскивании маркера нажимайте и удерживайте клавишу SHIFT;
-
чтобы сохранить положение центра и пропорции, при перетаскивании маркера одновременно нажимайте и удерживайте клавиши CONTROL и SHIFT.
-
Примечание: При этом размер объекта WordArt не будет меняться размером текста, а только контейнером. Если вы хотите изменить размер текста, вы выберите его и измените размер шрифта на вкладке Главная.
Более точное управление можно использовать в классических версиях параметров Word Size на вкладке «Формат» вкладки «Средства рисования» или «Средства рисования » Формат».
Нужна дополнительная помощь?
Download Article
Download Article
Need to zoom in on part of your Word document to get a closer look? We’ll show you how to use the Zoom slider and touch gestures in Microsoft Word to zoom in and out on any document.
-
1
Open your project in Word. You can click File > Open within Word or you can right-click the document file and select Open With > Word.
-
2
Drag the zoom slider left or right. It’s in the lower right corner of the Word window. Slide it right to zoom in and slide it left to zoom out. The numbers to the right of the slider represent your zoomed-in or zoomed-out amount.
- You can also click the + or — buttons next to the slider to change the zoom level by increments.[1]
- Return this slider to 100% to return to normal view.
Advertisement
- You can also click the + or — buttons next to the slider to change the zoom level by increments.[1]
-
3
Click the View tab to see more zoom options. Click Zoom to get a dialog box and you can set the zoom to a certain percentage (the percentage shown depends on your screen size and the size of your Word window).
- You can also press and hold Ctrl and scroll on your mouse wheel to zoom in and out.
- If you have a touchpad, you can pinch your fingers on the touchpad to zoom. Separate your fingers on the touchpad to zoom out.[2]
Advertisement
Ask a Question
200 characters left
Include your email address to get a message when this question is answered.
Submit
Advertisement
Thanks for submitting a tip for review!
References
About This Article
Article SummaryX
1. Open your project in Word.
2. Drag the zoom slider left or right.
3. Click the Zoom tab to see more zoom options.
Did this summary help you?
Thanks to all authors for creating a page that has been read 68,195 times.
Is this article up to date?
В этой статье мы обсудим, как увеличить масштаб и как уменьшить масштаб в ворде. Важно помнить, что, например, при увеличении масштаба, изменяется только увеличение данных, отображаемых на экране. Масштабирование не изменяет масштаб самого окна приложения (например, ленты) и не изменяет размер содержимого на распечатках!
Вы можете изменить масштаб страницы в ворде различными способами, описанными в этой статье.
Как изменить масштаб в ворде самым быстрым способом
В правом нижнем углу экрана есть две кнопки, предназначенные для изменения масштаба в ворде. Для того чтобы увеличить масштаб страницы используйте кнопку «+», а чтобы уменьшить масштаб – кнопу «—».
Как изменить масштаб в Word – Кнопки для уменьшения и увеличения масштаба в ворде
- Нажмите кнопку «Увеличить», и вы обнаружите, что размер вашего документа будет увеличиваться на 10% при каждом нажатии кнопки. Аналогичным образом, если вы нажмете кнопку «Уменьшить», размер вашей страницы уменьшился на 10% каждый раз, когда вы нажмете кнопку.
Как изменить масштаб в Word – Увеличить масштаб в ворде
- Также для того чтобы изменить масштаб в ворде вы можете использовать ползунок «Масштаб». Например, для того чтобы увеличить масштаб страницы, перетяните ползунок вправо.
Как изменить масштаб в Word – Ползунок Масштаб
- Попробуйте эту простую операцию с разными значениями, чтобы увидеть разницу. Вышеприведенное изображение показывает 164% увеличение масштаба страницы.
Как изменить масштаб с помощью диалогового окна Масштаб
Ниже приведена простая процедура, как изменить масштаб в ворде используя вкладку «Вид» и диалоговое окно «Масштаб».
- Перейдите на вкладку «Вид» и нажмите кнопку «Масштаб», как показано ниже.
Как изменить масштаб в Word – Кнопка Масштаб
- Когда вы нажмете кнопку «Масштаб», появится диалоговое окно «Масштаб», как показано ниже.
Как изменить масштаб в Word – Диалоговое окно Масштаб
- В окне «Масштаб» выберите значение для уменьшения или увеличения размера документа на экране. По умолчанию масштаб будет задан на 100%. Вы можете выбрать 75%, чтобы уменьшить масштаб, или 200%, чтобы увеличить масштаб страницы в ворде.
Как изменить масштаб в Word – Как увеличить масштаб страницы
- Также вы можете задать свой собственный масштаб в поле «Произвольный»:
Как изменить масштаб в Word – Увеличить масштаб страницы
- Попробуйте использовать различные параметры, например, по ширине страницы, по ширине текста или целая станица. Также вы можете щелкнуть по кнопке «несколько страниц» и выбрать отображение нескольких страниц.
Как изменить масштаб в Word – Изменить масштаб по ширине страницы
- После того как вы закончите с изменением масштаба в ворде, нажмите «ОК», чтобы применить изменения в документе.
Вот такими простыми способами вы можете изменить масштаб в ворде.
Если Вам нужно увидеть часть документа Word вблизи или если Вам нужно увидеть больше страниц, чем Вы видите при стандартном размере, Вы можете увеличивать или уменьшать масштаб.
Необходимость увеличения и уменьшения масштаба документа Word встречается довольно часто. Microsoft ставит панель масштабирования справа от строки состояния в нижней части окна для быстрого доступа.
Чтобы использовать панель масштабирования, щелкните и перетащите ползунок влево или вправо, чтобы уменьшить или увеличить соответственно. При этом Вы заметите, что процентное соотношение страниц уменьшается или увеличивается.
Также можно щелкнуть знак минус (-) или плюс (+), чтобы уменьшить или увеличить масштаб с шагом 10 процентов.
Если Вы увеличите изображение до такой степени, что части документа Word больше не будут видны горизонтально, то в нижней части страницы появится горизонтальная полоса прокрутки.
Увеличение и уменьшение масштаба документа Word с помощью диалогового окна «Масштаб»
Если Вы хотите больше контролировать функцию масштабирования, диалоговое окно «Масштаб» дает Вам еще несколько вариантов. Чтобы получить доступ к нему, выберите вкладку «Вид», а затем нажмите кнопку «Масштаб» в группе «Масштаб».
Откроется диалоговое окно «Масштаб». В группе «Масштаб» Вы увидите несколько предопределенных параметров. Параметры справа позволяют указать определенный процент для масштабирования, в то время как параметры слева устанавливают масштаб по умолчанию. Эти проценты будут различаться в зависимости от размера экрана Вашего устройства и размера окна Word (полноэкранный, полуэкранный и т. д.).
Если ни один из предопределенных параметров не является тем, что Вам нужно, Вы можете щелкнуть стрелки вверх и вниз рядом с параметром «Произвольный», чтобы увеличить или уменьшить масштаб на 1 процент (по сравнению с 10-процентным шагом в панели масштабирования).
Когда закончите, нажмите «ОК», и изменения вступят в силу.
Горячие клавиши
Есть также несколько горячих клавиш для увеличения и уменьшения масштаба, в зависимости от Вашего устройства. Если Вы используете сенсорный экран (или тачпад), Вы можете воспользоваться функцией масштабирования. Эта функция позволяет увеличивать и уменьшать масштаб, сжимая и разделяя пальцы, чтобы уменьшить или увеличить масштаб соответственно.
Для тех, кто использует мышь с колесом прокрутки, Вы можете удерживать кнопку «Ctrl» и прокручивать колесо вверх или вниз для увеличения или уменьшения соответственно.
По умолчанию документы Microsoft Word открываются со 100% масштабом. Но при работе с текстом часто бывает необходимо увеличить или уменьшить параметры монитора, выводимые на экран. Вы можете настроить удобные для работы значения с помощью инструмента «Масштаб». Это не изменит размер файла.
Основные приемы масштабирования
Первый способ
Более быстрое получение, подходит для вас, если вам просто нужно увеличить или уменьшить размер. Для этого зажмите клавишу «Ctrl» и покрутите колесико мыши вперед или назад.
Второй способ

- «200%» — увеличивается в 2 раза;
- «100%» — возврат к исходному значению, установленному по умолчанию;
- «75%» — ¾ типоразмера;
- «Бесплатно» — с помощью стрелок вверх и вниз самостоятельно выбрать подходящее значение;
- «По ширине страницы» — растягивает бумагу с сохранением линейок и полос прокрутки;
- «По ширине текста» — позволяет получить еще большую растяжку, благодаря тому, что поля исчезают;
- «Вся страница»: отображается весь текущий лист;
- «Несколько страниц»: отображает весь документ или его часть. Вы можете изменить количество с помощью кнопки с изображением на мониторе.
Если нижняя панель с текущим отображением значения отсутствует, вы можете добавить ее, щелкнув правой кнопкой мыши. Выберите нужный из таблицы «Настройки строки состояния.
Третий способ
Вверху панели инструментов нажмите вкладку «Вид», группа «Масштаб» представлена в виде пяти кнопок:
- «Лестница» — открывает одноименный диалог;
- «100%» — возвращает размер по умолчанию;
- «Одна страница»: отображается весь текущий лист;
- «Две страницы» — чтобы на экране поместилось два листа, их размер будет автоматически уменьшаться;
- «По ширине страницы» — растягивается по ширине окна.

Word 2003
Принцип работы немного другой:
Первый способ
На панели инструментов «Стандартная» щелкните значок, отображающий процентное значение. И выберите нужное значение из выпадающего списка:
- «500%»;
- «200%»;
- «150%»;
- «100%»;
- «75%»;
- «50%»;
- «25»;
- «10%»;
- «По ширине страницы»;
- «По ширине текста»;
- «Вся страница»;
- «Две страницы».
Второй способ
На панели инструментов щелкните вкладку «Вид» и выберите «Масштаб» из раскрывающегося списка. Затем появится диалоговое окно, подобное Word 2007 и 2010.
Как сохранить определенный масштаб
Чтобы документ всегда открывался в нужном размере, нужно внести изменения в него или в шаблон. Для этого выполните следующие действия:
- откройте нужный файл в Word;
- увеличить или уменьшить диапазон документа;
- добавлять и убирать пробелы в печатных материалах;
- нажмите кнопку «Офис» (в верхнем левом углу) и сохраните.
Приемы масштабирования в Microsoft Office применяются, когда нужно видеть большую часть документа, но в зоне просмотра только две или четыре страницы. Стандартно приложение открывает файлы в формате 100%. Как уменьшить или увеличить этот параметр, рассмотрим в данной статье.
Для изменений масштаба страниц в документе можете воспользоваться прокручиванием. Для этого зажмите клавишу CTRL и передвигайте колесико мыши вниз или вверх, в зависимости от того, в какую сторону нужно выполнить масштабирование. Наблюдать за числом процентов можно в инструменте «Zoom» в самом низу страницы Word.
Вы можете не использовать мышь и сторонние клавиши, так как изменение масштаба выполняется при помощи ползунка на панели.
Второй способ: как поменять масштаб с настройкой параметров
Существуют несколько вариантов, которые позволяют увеличить или уменьшить напечатанный документ с применением строгих фильтров. Давайте рассмотрим, как вызвать окно настроек.
- Для того, что активировать параметры масштабирования, достаточно переместиться на панель, отвечающую за размер документа. Затем сделать клик мышью на количестве процентов.
- Перед вами открывается окно с параметрами, к которым можно применить масштабирование текста. Выберите нужные отметки для сохранения, подтвердите действие нажатием на кнопку «ОК».
Третий способ: производим масштабирование через панель управления
Многие пользователи привыкли использовать для настроек именно верхнюю рабочую панель с множеством опций. Здесь вы можете найти и масштаб.
- Чтобы открыть панель с соответствующим инструментом, вы должны перейти ко вкладке «Вид» в блок «Масштаб» и воспользоваться соответствующими инструментами.
В данном блоке вы можете выбрать несколько вариантов увеличения конкретного фрагмента текста или отдельных страниц.
Благодаря простым манипуляциям вы сможете легко справиться с уменьшением или увеличением текста страницы редактора на мониторе. Следует помнить, что размеры увеличиваются в электронном виде, а вот для печати информация выводится в стандартном формате.




 в группе Размер.
в группе Размер. .
.