В прайсах Excel очень часто приходится изменять цены. Особенно в условиях нестабильной экономики.
Рассмотрим 2 простых и быстрых способа одновременного изменения всех цен с увеличением наценки в процентах. Показатели НДС будут перечитываться автоматически. А так же мы узнаем, как посчитать наценку в процентах.
Как сделать наценку на товар в Excel?
В исходной таблице, которая условно представляет собой расходную накладную нужно сделать наценку для всех цен и НДС на 7%. Как вычисляется Налог на Добавленную стоимость видно на рисунке:
«Цена с НДС» рассчитывается суммированием значений «цены без НДС» + «НДС». Это значит, что нам достаточно увеличить на 7% только первую колонку.
Способ 1 изменение цен в Excel
- В колонке E мы вычислим новые цены без НДС+7%. Вводим формулу: =B2*1,07. Копируем это формулу во все соответствующие ячейки таблицы колонки E. Так же скопируем заголовок колонки из B1 в E1. Как посчитать процент повышения цены в Excel, чтобы проверить результат? Очень просто! В ячейке F2 задайте процентный формат и введите формулу наценки на товар: =(E2-B2)/B2. Наценка составляет 7%.
- Копируем столбец E и выделяем столбец B. Выбираем инструмент: «Главная»-«Вставить»-«Специальная вставка» (или нажимаем CTRL+SHIFT+V). В появившимся окне отмечаем опцию «значения» и нажимаем Ок. Таким образом, сохранился финансовый формат ячеек, а значения обновились.
- Удаляем уже ненужный столбец E. Обратите внимание, что благодаря формулам значения в столбцах C и D изменились автоматически.
Вот и все у нас прайс с новыми ценами, которые увеличенные на 7%. Столбец E и F можно удалить.
Способ 2 позволяет сразу изменить цены в столбце Excel
- В любую отдельную от таблицы ячейку (например, E3) введите значение 1,07 и скопируйте его.
- Выделите диапазон B2:B5. Снова выберите инструмент «Специальная вставка» (или нажимаем CTRL+SHIFT+V). В появившемся окне, в разделе «Вставить» выберите опцию «значения». В разделе «Операции» выберите опцию «умножить» и нажмите ОК. Все числа в колонке «цена без НДС» увеличились на 7%.
Внимание! Заметьте, в ячейке D2 отображается ошибочное значение: вместо 1,05 там 1,04. Это ошибки округлений.
Чтобы все расчеты били правильными, необходимо округлять числа, перед тем как их суммировать.
В ячейке C2 добавим к формуле функцию: =ОКРУГЛ(B2*0,22;2). Проверяем D2 = B2 + C2 (1,05 = 0,86 + 0,19). Теперь скопируем содержимое C2 в целый диапазон C2:C5.
Примечание. Так как у нас только 2 слагаемых нам не нужно округлять значения в колонке B. Ошибок уже 100% не будет.
Ошибки округлений в Excel вовсе не удивляют опытных пользователей. Уже не раз рассматривались примеры по данному вопросу и еще не рас будут рассмотрены на следующих уроках.
Неправильно округленные числа приводят к существенным ошибкам даже при самых простых вычислениях. Особенно если речь идет о больших объемах данных. Всегда нужно помнить об ошибках при округлении, особенно когда нужно подготовить точный отчет.
В прайсах Excel очень часто приходится изменять цены. Особенно в условиях нестабильной экономики.
Рассмотрим 2 простых и быстрых способа одновременного изменения всех цен с увеличением наценки в процентах. Показатели НДС будут перечитываться автоматически. А так же мы узнаем, как посчитать наценку в процентах.
Как сделать наценку на товар в Excel?
В исходной таблице, которая условно представляет собой расходную накладную нужно сделать наценку для всех цен и НДС на 7%. Как вычисляется Налог на Добавленную стоимость видно на рисунке:
«Цена с НДС» рассчитывается суммированием значений «цены без НДС» + «НДС». Это значит, что нам достаточно увеличить на 7% только первую колонку.
Способ 1 изменение цен в Excel
- В колонке E мы вычислим новые цены без НДС+7%. Вводим формулу: =B2*1,07. Копируем это формулу во все соответствующие ячейки таблицы колонки E. Так же скопируем заголовок колонки из B1 в E1. Как посчитать процент повышения цены в Excel, чтобы проверить результат? Очень просто! В ячейке F2 задайте процентный формат и введите формулу наценки на товар: =(E2-B2)/B2. Наценка составляет 7%.
- Копируем столбец E и выделяем столбец B. Выбираем инструмент: «Главная»-«Вставить»-«Специальная вставка» (или нажимаем CTRL+SHIFT+V). В появившимся окне отмечаем опцию «значения» и нажимаем Ок. Таким образом, сохранился финансовый формат ячеек, а значения обновились.
- Удаляем уже ненужный столбец E. Обратите внимание, что благодаря формулам значения в столбцах C и D изменились автоматически.
Вот и все у нас прайс с новыми ценами, которые увеличенные на 7%. Столбец E и F можно удалить.
Способ 2 позволяет сразу изменить цены в столбце Excel
- В любую отдельную от таблицы ячейку (например, E3) введите значение 1,07 и скопируйте его.
- Выделите диапазон B2:B5. Снова выберите инструмент «Специальная вставка» (или нажимаем CTRL+SHIFT+V). В появившемся окне, в разделе «Вставить» выберите опцию «значения». В разделе «Операции» выберите опцию «умножить» и нажмите ОК. Все числа в колонке «цена без НДС» увеличились на 7%.
Внимание! Заметьте, в ячейке D2 отображается ошибочное значение: вместо 1,05 там 1,04. Это ошибки округлений.
Чтобы все расчеты били правильными, необходимо округлять числа, перед тем как их суммировать.
В ячейке C2 добавим к формуле функцию: =ОКРУГЛ(B2*0,22;2). Проверяем D2 = B2 + C2 (1,05 = 0,86 + 0,19). Теперь скопируем содержимое C2 в целый диапазон C2:C5.
Примечание. Так как у нас только 2 слагаемых нам не нужно округлять значения в колонке B. Ошибок уже 100% не будет.
Ошибки округлений в Excel вовсе не удивляют опытных пользователей. Уже не раз рассматривались примеры по данному вопросу и еще не рас будут рассмотрены на следующих уроках.
Неправильно округленные числа приводят к существенным ошибкам даже при самых простых вычислениях. Особенно если речь идет о больших объемах данных. Всегда нужно помнить об ошибках при округлении, особенно когда нужно подготовить точный отчет.
Как изменить прайс в excel
В прайсах Excel очень часто приходится изменять цены. Особенно в условиях нестабильной экономики.
Рассмотрим 2 простых и быстрых способа одновременного изменения всех цен с увеличением наценки в процентах. Показатели НДС будут перечитываться автоматически. А так же мы узнаем, как посчитать наценку в процентах.
Как сделать наценку на товар в Excel?
В исходной таблице, которая условно представляет собой расходную накладную нужно сделать наценку для всех цен и НДС на 7%. Как вычисляется Налог на Добавленную стоимость видно на рисунке:
«Цена с НДС» рассчитывается суммированием значений «цены без НДС» + «НДС». Это значит, что нам достаточно увеличить на 7% только первую колонку.
Способ 1 изменение цен в Excel
- В колонке E мы вычислим новые цены без НДС+7%. Вводим формулу: =B2*1,07. Копируем это формулу во все соответствующие ячейки таблицы колонки E. Так же скопируем заголовок колонки из B1 в E1. Как посчитать процент повышения цены в Excel, чтобы проверить результат? Очень просто! В ячейке F2 задайте процентный формат и введите формулу наценки на товар: =(E2-B2)/B2. Наценка составляет 7%.
- Копируем столбец E и выделяем столбец B. Выбираем инструмент: «Главная»-«Вставить»-«Специальная вставка» (или нажимаем CTRL+SHIFT+V). В появившимся окне отмечаем опцию «значения» и нажимаем Ок. Таким образом, сохранился финансовый формат ячеек, а значения обновились.
- Удаляем уже ненужный столбец E. Обратите внимание, что благодаря формулам значения в столбцах C и D изменились автоматически.
Вот и все у нас прайс с новыми ценами, которые увеличенные на 7%. Столбец E и F можно удалить.
Способ 2 позволяет сразу изменить цены в столбце Excel
- В любую отдельную от таблицы ячейку (например, E3) введите значение 1,07 и скопируйте его.
- Выделите диапазон B2:B5. Снова выберите инструмент «Специальная вставка» (или нажимаем CTRL+SHIFT+V). В появившемся окне, в разделе «Вставить» выберите опцию «значения». В разделе «Операции» выберите опцию «умножить» и нажмите ОК. Все числа в колонке «цена без НДС» увеличились на 7%.
Внимание! Заметьте, в ячейке D2 отображается ошибочное значение: вместо 1,05 там 1,04. Это ошибки округлений.
Чтобы все расчеты били правильными, необходимо округлять числа, перед тем как их суммировать.
В ячейке C2 добавим к формуле функцию: =ОКРУГЛ(B2*0,22;2). Проверяем D2 = B2 + C2 (1,05 = 0,86 + 0,19). Теперь скопируем содержимое C2 в целый диапазон C2:C5.
Примечание. Так как у нас только 2 слагаемых нам не нужно округлять значения в колонке B. Ошибок уже 100% не будет.
Ошибки округлений в Excel вовсе не удивляют опытных пользователей. Уже не раз рассматривались примеры по данному вопросу и еще не рас будут рассмотрены на следующих уроках.
Неправильно округленные числа приводят к существенным ошибкам даже при самых простых вычислениях. Особенно если речь идет о больших объемах данных. Всегда нужно помнить об ошибках при округлении, особенно когда нужно подготовить точный отчет.
Предположим, что мы имеем ситуацию:
Мало того, что нам нужно на основе имеющегося прайс-листа сделать новый повышенный прайс, но еще сделать это так, чтобы клиент не догадался, что мы производили какие-то действия над базовым прайс-листом. Мы ведь дорожим своими клиентами!
Итак, наша компания работает с неким прайс-листом:
| Наименование товара | Цена |
| Товар 1 | 356 |
| Товар 2 | 257 |
| Товар 3 | 578 |
Мы планируем предоставить нашему клиенту скидку 15% и при этом выйти на указанные цены.
х = 356 * 100 / (100-15)
Открываем имеющийся прайс-лист в Excel или составляем новую таблицу в формате прайс-листа.
Если мы работаем с имеющимся прайс-листом (а он уже имеет определенный формат), то проще всего скопировать один из его столбцов, вставить необходимое количество новых столбцов справа
и очистить их содержимое с помощью Delete. Таким образом, нам не придется форматировать новые области.
А теперь приступим к заведению формул.
Предлагаю для наглядности и удобства (в чем оно, увидим позже) ввести столбец со значением скидки.
| Наименование товара | Базовая цена | Скидка для покупателя | Цена с наценкой |
| Товар 1 | 356 | 15 | ? |
| Товар 2 | 257 | 15 | ? |
| Товар 3 | 578 | 15 | ? |
Итак, мы ищем цену с наценкой. Начнем с Товара 1.
Произведем вычисления в Excel
Активизируем соответствующую ячейку и пишем в ней БЕЗ ПРОБЕЛОВ соответствующие знаки или активизируем соответствующие ячейки в следующем порядке:
= БАЗОВАЯ ЦЕНА * 100 / (100 — СКИДКА ДЛЯ ПОКУПАТЕЛЯ) ENTER
Если Вы все сделали правильно, то должно получиться 418,82.
Если возникли проблемы, проверить формулу можно, оставаясь в ячейке и нажав на строку состояния:
Ну, а если всё правильно, можно смело копировать готовую формулу и вставлять ее в следующие ячейки. Причем, если Вам нужно сохранить формат, можно произвести операцию через cпециальную вставку, выбрав для вставки «формулу».
Если же Вас мало волнует формат, можно просто «протянуть» формулу. Для этого нужно поставить курсор на левый нижний край ячейки с формулой. Появится крестик. Нажмите на этот крестик левой клавишей мышки и тяните не отпуская пальца вниз до конца списка товаров. Не забудьте отпустить палец!
Итак, мы закончили расчет цен с наценкой к прайс-листу и получили следующие результаты:
| Наименование товара | Базовая цена | Скидка для покупателя | Цена с наценкой |
| Товар 1 | 356 | 15 | 418,82 |
| Товар 2 | 257 | 15 | 302,35 |
| Товар 3 | 578 | 15 | 680,00 |
Обратите внимание на то, что включение столбца со скидкой в наш расчет дает нам возможность менять значение скидки. При этом значение цены с наценкой в формате Excel будет меняться автоматически. Так нам легче будет принять решение о предлагаемой цене.
А теперь, для того, чтобы быть уверенными в правильности расчетов, проведем проверку.
Сделаем заданную скидку от полученной цены.
Могу предложить 2 способа на выбор.
В обоих случаях скидку примем за «x».
1 способ: с использованием процентов.
Формула будет такой (как обычно БЕЗ ПРОБЕЛОВ в следующем порядке):
В этом случае ВАЖНО умножить процент на число, из которого он вычитается. Таким образом мы находим ту процентную часть числа, которую от него нужно отнять. В противном случае получится абракадабра.
Проверим нашу цену с наценкой:
418,82 — 15% * 418,82 = 356
2 способ: без использования процентов.
Формула будет такой (как обычно БЕЗ ПРОБЕЛОВ в следующем порядке):
= ЦЕНА * (1 — x / 100)
Проверим нашу цену вторым способом:
418,82 * (1 — 15 / 100) = 418,82 * 0,85 = 356
Проверка показала, что мы направильном пути!
Осталась филигранная работа. Будем заметать следы.
Наша задача — избавиться от столбцов «Базовая цена» и «Скидка». Но как это сделать, если на них ссылается наша новая цена с наценкой?
Копируем весь столбец с новой ценой и вставляем в то же место «Значение» через «Специальную вставку»:
Вроде бы все получилось! Формула исчезла, осталось только значение. Теперь можно удалить ненужные столбцы. Но…
Обратите внимание на то, что в строке состояния очень много цифр после запятой. В обычном прайсе такого не бывает. Так что наш клиент может заподозрить подвох.
Остался всего один шаг до совершенства!
Давайте учиться округлять значение.
Ставим курсор рядом с ячейкой, которую собираемся округлить и заходим в «Функции». Находим в математических функциях округление и задаем число цифр после запятой:
Осталось скопировать округление и вставить «значения» через «специальную вставку».
Вот теперь все в порядке! Как будто так и было! Можно удалять все лишние столбцы и отсылать новый прайс-лист клиенту.
     Бывают домовые, а я — ОФИСНЫЙ!
Как умножить число на процент и прибавить проценты
Ранее мы уже научились считать проценты в Excel. Рассмотрим несколько случаев, когда известная нам величина процента помогает рассчитать различные числовые значения.
Сколько составляет процент от числа.
Предположим, вы покупаете новый телевизор за 800 долларов, и за доставку с вас просят 4% от стоимости покупки. Вопрос в том, сколько вы должны заплатить сверх первоначальной цены? Другими словами, что составляет 4% от 800 долларов?
Поможет следующая формула:
Предполагая, что цена записана в ячейке A2, а процент — в B2, приведенная выше формула превращается в =A2*B2 и возвращает 32.
Помните, что когда вы записываете в таблицу число, за которым следует знак процента (%), то оно интерпретируется Excel как сотая часть его значения (то есть, сразу делится на 100). Например, 4% фактически сохраняется как 0,04, и Excel использует это значение во всех формулах и расчетах.
Другими словами, формула =A2*11% эквивалентна =A2*0.11. Естественно, вы можете использовать десятичное число, соответствующее процентному соотношению, непосредственно в формуле, если это лучше подходит для ваших таблиц.
Как умножить число на процент.
Часто бывает необходимо умножить число какой-то процент. К примеру, речь идет об изменении текущей цены через какой-то промежуток времени (например, через месяц), чтобы добавить к ней определенный процент.
Чтобы увеличить число на определённый процент, используйте эту формулу:
Например, формула =A1*(1+20%) увеличивает значение в ячейке A1 на 20%.
Чтобы уменьшить на процент:
Например, формула =A1*(1-20%) уменьшает значение в ячейке A1 на 20%.
В нашем примере, если A2 – действующая цена, а B2 — процент, на который вы ожидаете её увеличение либо уменьшение, то вот формулы, которые вы должны ввести в ячейку C2:
Умножить на процент: =A2*(1+B2)
Уменьшить на процент: =A2*(1-B2)
Кроме того, как вы видите на рисунке выше, процент может быть выражен и отрицательным числом, что означает уменьшение первоначального значения. В этом случае формула =A2*(1+B2) также отлично подходит.
Как увеличить или уменьшить весь столбец на процент.
Предположим, у вас есть столбец чисел, который вы хотите увеличить или уменьшить на определенный процент. Вы также хотите, чтобы обновленные числа были в том же столбце, а не добавлять новый столбец с формулами.
Вот пошаговая инструкция для решения этой задачи:
- Введите все числа, которые вы хотите увеличить или уменьшить, в какой-нибудь столбец (столбец А в этом примере).
- В пустой ячейке введите одну из следующих формул:
Число увеличиваем на процент: =1 + 40%
Число минус процент: =1 — 40%
Естественно, вы можете заменить 40% в приведенных выше формулах любым нужным процентом.
- Выделите ячейку с формулой (в нашем случае C1) и скопируйте ее, нажав Ctrl + C .
- Выберите диапазон ячеек, который нужно изменить, щелкните выделение правой кнопкой мыши и выберите «Специальная вставка…»
- В открывшемся диалоговом окне выберите «Значения» и «Умножить», нажмите «ОК».
И вот результат – все выбранные числа в столбце А умножены на 40%.
Таким же образом вы можете разделить столбец чисел на определенный процент. Просто введите нужное число в пустую ячейку и следуйте инструкциям выше. В Специальной вставке вместо «умножить» выберите «разделить».
Расчет первоначального значения с учетом процента изменения.
Например, вам предложили купить пылесос за 200 долларов, что на 40% ниже первоначальной цены. Вы хотите узнать, какова была первоначальная цена.
Поскольку 40% – это скидка, вы сначала вычитаете ее из 100%, чтобы узнать, какой процент вы действительно должны заплатить (100% — 40% = 60%). Теперь вам нужна формула для расчета исходной цены, то есть для определения числа, 60% которого равняется 200.
Формула выглядит следующим образом:
Применительно к скидке от первоначальной цены в 40% можно применять любую из следующих формул:
=A2/(100%-B2) или =A2/(1-B2) или =A2/0.6 или =A2/60%
Как посчитать наценку в процентах.
Предположим, товар стоит 100 рублей. Мы знаем также, что на него была сделана наценка 10 рублей. Как посчитать эту наценку в процентах?
Ответ «10 процентов» будет неверным. В данном случае нельзя просто взять процент от итоговой цены. Ведь наценку мы делаем на первоначальную цену без наценки.
Принимаем итоговую цену за 100%. Тогда первоначальная цена будет составлять на 10% меньше, то есть 90%. В итоге формула расчета процента наценки будет такая:
Здесь у нас нет необходимости умножать на 100%, а просто применяем к ячейке C2 процентный формат:
Вы можете проверить расчёт: добавьте к 90 рублям 11,1% и получите как раз 100.
Как посчитать маржу в процентах.
Прежде всего, давайте определим разницу между понятиями наценки и маржи.
По абсолютному значению (в денежных единицах) они одинаковы. Рассчитываются они как разность между себестоимостью (или закупочной ценой) и ценой реализации товара.
А вот в процентах они совершенно разные.
Наценка всегда рассчитывается в процентах к себестоимости или цене закупки товара. Размер ее может быть от нуля до бесконечности (хоть 1000% накручивай, если купят).
%наценки = (цена – себестоимость)/себестоимость
Маржа показывает долю дохода в цене. Поэтому она должна быть больше 0, и всегда меньше 100%.
Как видите, уровень процентов наценки и маржи могут очень сильно отличаться.
Но при этом они связаны. Поэтому, к примеру, если мы знаем процент наценки, то легко посчитать маржу.
Если мы продали товара на 1000 рублей и применяли при этом наценку в 30%, то отсюда мы сначала можем найти себестоимость товара:
=сумма продаж / (100%+%наценки)
1000 – 769,23 = 230,77
Маржа в процентах: 230,77/1000 = 23,08%
А теперь как посчитать наценку, если знаем маржу? Используем те же цифры.
Сумма продаж — 1000 руб. Маржа – 230,77 руб.
Отсюда себестоимость 1000 – 230,77 = 769,23 руб.
Процент наценки 230,77/769,23 = 30%
Эти несколько примеров применения процентов, надеюсь, будут полезны. Если у вас есть вопросы – пишите в комментариях.




Здравствуйте!
Не очень силён в Excel. Есть прайсы , которые поставщики периодически меняют по наличию и по цене. Мне необходимо при получении нового прайса увеличить все цены на определённый процент, например 20%, с сохранением общей фирменной стилистики оформления прайсов. Они все в одной книге, листов чуть больше десяти, строк в каждом примерно около 1000.
Заранее, спасибо.
1. Ввести в пустую ячейку 1,2.
2. Выделить эту ячейку, Ctrl+C.
3. Выделить столбец с ценой (быстро все строки — щелкнуть по верхнему значению в столбце, Ctrl+Shift+стрелка вниз),
4. 2003: Правка-Специальная вставка
2007/2010: Вставить — Специальная вставка
Операция — Умножить, ОК.
5. Повторить для всех листов…
Хорошего дня!
Можно выделить все листы (если изменяемые данные находятся в одинаковых диапазонах), с нажатой клавишей SHIFT кликаем по первому и последнему ярлычку листа, затем все выполняем по инструкции Виктории. Данные изменятся на всех листах одновременно.
Webmoney: E350157549801 Z116603216205 R268084006579
Спасибо большое за внимание! Попробовал как Вы советуете — цены исправляются, но вот стилистика всего столбика меняется:
Пропадает «Полужирный».
Пропадают границы, а они сделаны коричневым цветом, а не чёрным как по умолчанию.
Пропадает заливка строк светло серым цветом, сделано через строку, для удобства клиентов.
Подскажите пожалуйста!
Цитата: Mongol от 04.10.2010, 01:50
цены исправляются, но вот стилистика всего столбика меняется:
Сделать все как написала Виктория Зуева,
и дополнительно в пункте
4. 2003: Правка — Специальная вставка,
Вставить — Значения,
Операция — Умножить, ОК.
Может и я на что сгожусь … Если сгодился, можете меня по+благодарить+.
Цитата: kimtan от 04.10.2010, 00:48
Можно выделить все листы (если изменяемые данные находятся в одинаковых диапазонах), с нажатой клавишей SHIFT кликаем по первому и последнему ярлычку листа, затем все выполняем по инструкции Виктории. Данные изменятся на всех листах одновременно.
Проверила — специальная вставка работает только для текущего листа из группы, на остальные листы группы — не влияет.
Выделение диапазонов для группы листов имеет смысл только при полном совпадении адресов ячеек, иначе — если на первом выделяемом листе строк 1000, а на 3-м из группы — 1005, то эти 5 строк останутся без изменения…
Про п. 4 —
Вставить — Значения — аПсолютно верно! Спс… (ну спало я уже)
Как умножить в Excel несколько ячеек на число, проценты.
Смотрите также что вам нужно. увеличить значение каждой увеличить цены на опытных пользователей. Уже в колонке «цена сохранился финансовый формат только первую колонку.Автор: Максим Тютюшев просто скопировав формулу. ячейку, куда будут
Excel.
В Excel можно Прибавить проценты в с наценкой (110%).
Нажимаем «ОК». Нажимаем клавишу на 10%. ПолучитсяРассчитать наценки, скидки вvikttur каждой ячейки на 25%), копируешь её

Формула такая. =B2*110% Esc. Все, цены
110 %. Excel
: А ЮрийМ Вам 10 % и (ячейку), выделяешь все примеры по данному
на 7%. обновились.В колонке E мы часто приходится изменять расположены в таблице,
Идеально было бы, Excel не только вМожно написать такуюФормулы написаны над столбцом увеличились на 10%.Рассчитать коэффициент наценки
можно несколькими способами. что посоветовал? :) перезаписать в неё ячейки, значения в вопросу и ещеВнимание! Заметьте, в ячейкеУдаляем уже ненужный столбец вычислим новые цены

Осталось убрать число. Здесь приведеныВсе выделенные ячейки
же новую цифру, которых нужно увеличить
не рас будут D2 отображается ошибочное E. Обратите внимание, без НДС+7%. Вводим условиях нестабильной экономики.
встать в нижний находилась в той это сотая часть днях, но и скобках рассчитывается число цветом.

умножатся на 1,1
заранее благодарен. на 25%, щёлкнешь рассмотрены на следующих значение: вместо 1,05
правый угол ячейки,
же строке, что числа. То есть, посчитать разность календарных – 10% отТретий вариант. глаз. Получилось так. 100%.формул, как прибавить процент (добавится 10%)Юрий М ПРАВОЙ кнопкой мыши уроках. там 1,04. Это значения в столбцах это формулу во быстрых способа одновременного куда вбита формула,
и число для когда говорят, например,
дней с выходными, текущей цены. Затем
В дополнительной ячейкеФормула скидки в Excel.

к числу в к примеру есть прайс,
: В какой-нибудь свободной по выделенному иНеправильно округленные числа приводят ошибки округлений. C и D все соответствующие ячейки изменения всех цен
и при зажатой расчета. Но это
пять умножить на но без праздников. это число прибавляется D2 пишем цифруЕсли нужно уменьшить наценкой – 110% Excel нужно в колонке
ячейке пишем 1,1. выбираешь в меню к существенным ошибкамЧтобы все расчеты били изменились автоматически.
таблицы колонки E. с увеличением наценки левой кнопке мыши, не обязательное условие. 13% – это Например, посчитать дни
к текущей цене. процентов. Например, 110%. на 10%, то (100% текущая цена, цены изменитьт все Копируем. Выделяем нужный «Специальная вставка». В даже при самых правильными, необходимо округлятьВот и все у Так же скопируем в процентах. Показатели провести ею вниз
excel-office.ru
Умножение числа на процент в программе Microsoft Excel
Ставим в этой все равно, что отпуска. Смотрите обКак отнять проценты в Формат ячейки D2 умножаем на коэффициент + 10% наценка)как вычесть процент цены на 10% столбец, Правка - ней выбираешь операцию простых вычислениях. Особенно числа, перед тем нас прайс с заголовок колонки из НДС будут перечитываться до самого конца
ячейке знак равенства 5 умножить на
Умножение числа на процент
этом статью «КоличествоExcel. – процентный, в 0,9110/100 = 1,1.. Рассмотрим несколько вариантов.спасибо Специальная вставка - «умножить» и ОК. если речь идет как их суммировать. новыми ценами, которые B1 в E1. автоматически. А так таблицы. Таким образом, («=»), и кликаем число 0,13. В
дней между датамиАналогичная формула, только остальных столбцах форматРассчитать коэффициент скидки Это коэффициент, на
Первый вариант.Мурзилка умножить. Всё. Ячейку, в о больших объемахВ ячейке C2 добавим увеличенные на 7%. Как посчитать процент же мы узнаем, формула будет скопирована по ячейке, в программе Excel данное без праздников в со знаком «минус». – общий. В. который мы будемФормула наценки в: =…*1.1 — увеличитьboshkaa который писал 1,25, данных. Всегда нужно к формуле функцию: Столбец E и повышения цены в как посчитать наценку во все ячейки, которой содержится исходное
выражение можно записать Excel». =B10-(B10*10%) В скобках дополнительном столбце Е
Текущая цена – умножать, чтобы ценыExcel=…*0.9 — уменьшить: Дык это я теперь можно очистить. помнить об ошибках =ОКРУГЛ(B2*0,22;2). Проверяем D2 F можно удалить. Excel, чтобы проверить в процентах. и не придется число. Затем, ставим как «=5*13%». ДляПри проведении различных вычислений, рассчитывается число – пишем формулу. =B2*$D$2 100%, Новая цена повысились на 10%..Anadriel знаю, а мне
Она больше не при округлении, особенно = B2 +В любую отдельную от результат? Очень просто!В исходной таблице, которая её вбивать вручную, знак умножения («*»), расчета это выражение иногда требуется умножить 10% от текущей
В формуле ссылка
lumpics.ru
Пример как изменить сразу все цены в Excel
со скидкой –В ячейке С2Например, нам нужно: В отдельном столбце
нужно в эту нужна. когда нужно подготовить C2 (1,05 = таблицы ячейку (например, В ячейке F2 условно представляет собой чтобы провести вычисление и набираем на нужно записать в
Как сделать наценку на товар в Excel?
число на процентную цены. Затем это на ячейку D2 90% (10% скидка). мы написали 1,1. увеличить цену товара пишете формулу вида же ячейку перезаписатьDsd
точный отчет. 0,86 + 0,19). E3) введите значение задайте процентный формат расходную накладную нужно умножения чисел на клавиатуре величину процента,
строку формул, или
Способ 1 изменение цен в Excel
- величину. Например, данный число вычитается из стоит абсолютная, чтобы 90/100=0,9 Выделяем эту ячейку на 10%. У=ячейка_прайса*1,1 новое значение!: пишем в какую-тоЕсть столбец, там цены Теперь скопируем содержимое 1,07 и скопируйте и введите формулу сделать наценку для конкретный процент. на который хотим в любую ячейку расчет используют при текущей цены. копировать формулу по
- В дополнительную ячейку с коэффициентом. Нажимаем нас есть такаяПротягиваете формулу, получаетеboshkaa ячейку нужный множитель в формате «10452», C2 в целый его. наценки на товар: всех цен и
- Как видим, с умножением умножить число. В на листе. определении суммы торговойКак умножить столбец столбцу. Этот способ
пишем коэффициент 0,9. правой мышкой и таблица с перечнем столбец с новыми: ААА всё дошло, например 0,75 это
Способ 2 позволяет сразу изменить цены в столбце Excel
- «12475» и т. диапазон C2:C5.Выделите диапазон B2:B5. Снова =(E2-B2)/B2. Наценка составляет НДС на 7%.
- числа на процент конце записи неЧтобы увидеть результат в надбавки в денежном на число, смотрите подходит, если нужно Умножаем столбец через выбираем из контекстного товаров и цены. ценами. спасибо большое!!! 75%(100%-25%) д. Без символов,

Примечание. Так как у выберите инструмент «Специальная 7%. Как вычисляется Налог в программе Microsoft
забываем ставить знак выбранной ячейке, достаточно выражении, при известной в статье «Как
менять цифру процентов специальную вставку, как меню «Копировать».В любой дополнительной ячейкеВыделяете, копируете.Сашакопируем ячейку, выделяем только число. нас только 2
вставка» (или нажимаемКопируем столбец E и на Добавленную стоимость Excel, не должно процента («%»). нажать на кнопку процентной величине надбавки.
умножить столбец на не меняя формулы. в первом случае.Теперь выделяем ячейки пишем коэффициент, наВыделяете первую ячейку: Попробуйте строго выполнить цены, правой кнопкойКак изменить цены
слагаемых нам не CTRL+SHIFT+V). В появившемся выделяем столбец B. видно на рисунке: возникнуть особенных проблемДля того, чтобы вывести ENTER на клавиатуре К сожалению, далеко число в Excel».Четвертый вариант Получилось так.
exceltable.com
EXCEL. Как увеличить / уменьшить цены в столбце на определённый процент? Например изменить цены в столбце на 25%.
столбца с ценой. который хотим увеличить прайса, ПКМ, из то, что посоветовал -специальная вставка-умножить
в столбце на нужно округлять значения окне, в разделе
Выбираем инструмент: «Главная»-«Вставить»-«Специальная«Цена с НДС» рассчитывается не только у результат на лист компьютера. не для каждогоКак быстро копировать.По такому же принципу Нажимаем правой мышью цену товара. Сначала контекстного меню выбираете выполнить Юрий.boshkaa определённый процент!? в колонке B. «Вставить» выберите опцию вставка» (или нажимаем суммированием значений «цены опытных пользователей, но кликаем по кнопке
Примерно таким же образом, пользователя это является формулу в ExcelПишем обыкновенную математическую можно вычесть, сложить,
и выбираем их рассчитаем этот коэффициент. Специальная вставка. В
увеличение значений ячеек в столбце на фиксированный процент
Он не издевается,: Доброго времени суток!!!
Полосатый жираф алик Ошибок уже 100% «значения». В разделе CTRL+SHIFT+V). В появившимся без НДС» + даже у новичков. ENTER. можно оформить умножение легкой задачей. Давайте
на весь столбец формулу. =B2*110/100 разделить. контекстного меню функцию Текущая цена – появившемся окне установите он вроде бы
Господа, помогите разобраться,: В любой свободной не будет. «Операции» выберите опцию окне отмечаем опцию «НДС». Это значит,
Данное руководство позволитПри потребности, данное действие на установленный процент
определим, как умножить не протягивая, смотритеЕщё варианты формул скидкиВторой вариант.
«Специальная вставка». Ставим это 100%. Мы переключатель на Только не ошибся и есть столбец из
ячейке пишешь 1,25Ошибки округлений в Excel «умножить» и нажмите
«значения» и нажимаем что нам достаточно без проблем освоить
planetaexcel.ru
Как увеличить в экселе всю колонку цены на 10 процентов?
можно применить и табличных данных. Для число на процент в статье «Копирование
в Excel.
Сразу в формуле галочку у функции
хотим увеличить цену
значения. это действительно то, n ячеек, треба
(это, если нужно
вовсе не удивляют ОК. Все числа Ок. Таким образом,
увеличить на 7%
этот процесс. к другим ячейкам, этого, становимся в в приложении Microsoft в Excel».Пятый вариант. написали цифру процента
«Умножить».
|
как в прайсе цену увеличить на 100% |
|
|
Владимир Пользователь Сообщений: 8196 |
*2 «..Сладку ягоду рвали вместе, горьку ягоду я одна.» |
|
слэн Пользователь Сообщений: 5192 |
а в чем вы сильнее? умножении или сложении? 1 прибавить к цене столько же 2 умножить цену на 2 или умножение еще не проходили?:) |
|
как все в колонке цена увеличить на 100% я ваще дубовый |
|
|
Владимир Пользователь Сообщений: 8196 |
Цифру 2 скопируйте, затем выделите диапазон, где нужно поменять цены и спецвставкой умножайте. «..Сладку ягоду рвали вместе, горьку ягоду я одна.» |
|
Johny Пользователь Сообщений: 2737 |
1. Вставь в любую пустую ячейку двойку There is no knowledge that is not power |
|
GIG_ant Пользователь Сообщений: 3102 |
Скопируйте эту строку: Затем выделите диапазон который нужно увеличить на 100%, жмите Alt+F11, Ctrl+G, Ctrl+V , ENTER. |
|
всем спасибо спец вставка помогла решить проблему!!! |
|
|
Alex_ST Пользователь Сообщений: 2746 На лицо ужасный, добрый внутри |
Спец.вставка-то это, конечно, удобно… С уважением, Алексей (ИМХО: Excel-2003 — THE BEST!!!) |
|
ikki Пользователь Сообщений: 9709 |
{quote}{login=Alex_ST}{date=03.05.2011 03:32}{thema=}{post}Спец.вставка-то это, конечно, удобно… возможно, тут прямая связь с «я ваще дубовый» (с) фрилансер Excel, VBA — контакты в профиле |
|
Alex_ST Пользователь Сообщений: 2746 На лицо ужасный, добрый внутри |
Ага. С уважением, Алексей (ИМХО: Excel-2003 — THE BEST!!!) |
|
Cth Гость |
#12 08.12.2011 16:46:36 {quote}{login=GIG_ant}{date=03.05.2011 10:06}{thema=}{post}Скопируйте эту строку: Затем выделите диапазон который нужно увеличить на 100%, жмите Alt+F11, Ctrl+G, Ctrl+V , ENTER. Вот кто реально помог. Спасибо! |
Содержание
- 1 Как сделать наценку на товар в Excel?
- 1.1 Способ 1 изменение цен в Excel
- 1.2 Способ 2 позволяет сразу изменить цены в столбце Excel
- 1.3 Произведем вычисления в Excel
- 2 Как посчитать маржу и наценку в Excel
- 3 Формулы расчета маржи и наценки в Excel
- 3.1 Формула расчета маржи в Excel
- 3.2 Формула расчета наценки в Excel
- 4 Разница между маржей и наценкой на примере
- 5 Как посчитать наценку на товар?
- 5.1 Как посчитать маржу в процентах если знаем наценку?
- 5.2 Как посчитать наценку в процентах если знаем маржу?
- 6 Пример №1.
- 7 Как посчитать наценку в процентах: формула
- 8 Пример подсчета № 2
- 9 Пример расчета № 3.
- 10 Как посчитать наценку в процентах
- 11 От чего зависит наценка на товар
- 12 Как сделать наценку на товар правильно
- 13 Как рассчитать наценку
- 14 Как узнать закупочные цены конкурентов
- 14.1 В наведенном примере расчеты будут выглядеть так:
В прайсах Excel очень часто приходится изменять цены. Особенно в условиях нестабильной экономики.
Рассмотрим 2 простых и быстрых способа одновременного изменения всех цен с увеличением наценки в процентах. Показатели НДС будут перечитываться автоматически. А так же мы узнаем, как посчитать наценку в процентах.
В исходной таблице, которая условно представляет собой расходную накладную нужно сделать наценку для всех цен и НДС на 7%. Как вычисляется Налог на Добавленную стоимость видно на рисунке:
«Цена с НДС» рассчитывается суммированием значений «цены без НДС» + «НДС». Это значит, что нам достаточно увеличить на 7% только первую колонку.
Способ 1 изменение цен в Excel
- В колонке E мы вычислим новые цены без НДС+7%. Вводим формулу: =B2*1,07. Копируем это формулу во все соответствующие ячейки таблицы колонки E. Так же скопируем заголовок колонки из B1 в E1. Как посчитать процент повышения цены в Excel, чтобы проверить результат? Очень просто! В ячейке F2 задайте процентный формат и введите формулу наценки на товар: =(E2-B2)/B2. Наценка составляет 7%.
- Копируем столбец E и выделяем столбец B. Выбираем инструмент: «Главная»-«Вставить»-«Специальная вставка» (или нажимаем CTRL+SHIFT+V). В появившимся окне отмечаем опцию «значения» и нажимаем Ок. Таким образом, сохранился финансовый формат ячеек, а значения обновились.
- Удаляем уже ненужный столбец E. Обратите внимание, что благодаря формулам значения в столбцах C и D изменились автоматически.
Вот и все у нас прайс с новыми ценами, которые увеличенные на 7%. Столбец E и F можно удалить.
Способ 2 позволяет сразу изменить цены в столбце Excel
- В любую отдельную от таблицы ячейку (например, E3) введите значение 1,07 и скопируйте его.
- Выделите диапазон B2:B5. Снова выберите инструмент «Специальная вставка» (или нажимаем CTRL+SHIFT+V). В появившемся окне, в разделе «Вставить» выберите опцию «значения». В разделе «Операции» выберите опцию «умножить» и нажмите ОК. Все числа в колонке «цена без НДС» увеличились на 7%.
Внимание! Заметьте, в ячейке D2 отображается ошибочное значение: вместо 1,05 там 1,04. Это ошибки округлений.
Чтобы все расчеты били правильными, необходимо округлять числа, перед тем как их суммировать.
В ячейке C2 добавим к формуле функцию: =ОКРУГЛ(B2*0,22;2). Проверяем D2 = B2 + C2 (1,05 = 0,86 + 0,19). Теперь скопируем содержимое C2 в целый диапазон C2:C5.
Примечание. Так как у нас только 2 слагаемых нам не нужно округлять значения в колонке B. Ошибок уже 100% не будет.
Ошибки округлений в Excel вовсе не удивляют опытных пользователей. Уже не раз рассматривались примеры по данному вопросу и еще не рас будут рассмотрены на следующих уроках.
Неправильно округленные числа приводят к существенным ошибкам даже при самых простых вычислениях. Особенно если речь идет о больших объемах данных. Всегда нужно помнить об ошибках при округлении, особенно когда нужно подготовить точный отчет.
Предположим, что мы имеем ситуацию:
Мало того, что нам нужно на основе имеющегося прайс-листа сделать новый повышенный прайс, но еще сделать это так, чтобы клиент не догадался, что мы производили какие-то действия над базовым прайс-листом. Мы ведь дорожим своими клиентами!
Итак, наша компания работает с неким прайс-листом:
| Наименование товара | Цена |
| Товар 1 | 356 |
| Товар 2 | 257 |
| Товар 3 | 578 |
Мы планируем предоставить нашему клиенту скидку 15% и при этом выйти на указанные цены.
Составляем пропорцию:
356 = (100-15)%
х = 100%
Получаем:
х = 356 * 100 / (100-15)
Открываем имеющийся прайс-лист в Excel или составляем новую таблицу в формате прайс-листа.
Если мы работаем с имеющимся прайс-листом (а он уже имеет определенный формат), то проще всего скопировать один из его столбцов, вставить необходимое количество новых столбцов справа
и очистить их содержимое с помощью Delete. Таким образом, нам не придется форматировать новые области.
А теперь приступим к заведению формул.
Предлагаю для наглядности и удобства (в чем оно, увидим позже) ввести столбец со значением скидки.
| Наименование товара | Базовая цена | Скидка для покупателя | Цена с наценкой |
| Товар 1 | 356 | 15 | ? |
| Товар 2 | 257 | 15 | ? |
| Товар 3 | 578 | 15 | ? |
Итак, мы ищем цену с наценкой. Начнем с Товара 1.
Произведем вычисления в Excel
Активизируем соответствующую ячейку и пишем в ней БЕЗ ПРОБЕЛОВ соответствующие знаки или активизируем соответствующие ячейки в следующем порядке:
= БАЗОВАЯ ЦЕНА * 100 / (100 — СКИДКА ДЛЯ ПОКУПАТЕЛЯ) ENTER
Если Вы все сделали правильно, то должно получиться 418,82.
Если возникли проблемы, проверить формулу можно, оставаясь в ячейке и нажав на строку состояния:
Ну, а если всё правильно, можно смело копировать готовую формулу и вставлять ее в следующие ячейки. Причем, если Вам нужно сохранить формат, можно произвести операцию через cпециальную вставку, выбрав для вставки «формулу».
Если же Вас мало волнует формат, можно просто «протянуть» формулу. Для этого нужно поставить курсор на левый нижний край ячейки с формулой. Появится крестик. Нажмите на этот крестик левой клавишей мышки и тяните не отпуская пальца вниз до конца списка товаров. Не забудьте отпустить палец!
Итак, мы закончили расчет цен с наценкой к прайс-листу и получили следующие результаты:
| Наименование товара | Базовая цена | Скидка для покупателя | Цена с наценкой |
| Товар 1 | 356 | 15 | 418,82 |
| Товар 2 | 257 | 15 | 302,35 |
| Товар 3 | 578 | 15 | 680,00 |
Обратите внимание на то, что включение столбца со скидкой в наш расчет дает нам возможность менять значение скидки. При этом значение цены с наценкой в формате Excel будет меняться автоматически. Так нам легче будет принять решение о предлагаемой цене.
А теперь, для того, чтобы быть уверенными в правильности расчетов, проведем проверку.
Сделаем заданную скидку от полученной цены.
Могу предложить 2 способа на выбор.
В обоих случаях скидку примем за «x».
1 способ: с использованием процентов.
Формула будет такой (как обычно БЕЗ ПРОБЕЛОВ в следующем порядке):
= ЦЕНА — x% * ЦЕНА
В этом случае ВАЖНО умножить процент на число, из которого он вычитается. Таким образом мы находим ту процентную часть числа, которую от него нужно отнять. В противном случае получится абракадабра.
Проверим нашу цену с наценкой:
418,82 — 15% * 418,82 = 356
2 способ: без использования процентов.
Формула будет такой (как обычно БЕЗ ПРОБЕЛОВ в следующем порядке):
= ЦЕНА * (1 — x / 100)
Проверим нашу цену вторым способом:
418,82 * (1 — 15 / 100) = 418,82 * 0,85 = 356
Проверка показала, что мы направильном пути!
Осталась филигранная работа. Будем заметать следы.
Наша задача — избавиться от столбцов «Базовая цена» и «Скидка». Но как это сделать, если на них ссылается наша новая цена с наценкой?
Решение есть!
Копируем весь столбец с новой ценой и вставляем в то же место «Значение» через «Специальную вставку»:
Вроде бы все получилось! Формула исчезла, осталось только значение. Теперь можно удалить ненужные столбцы. Но…
Обратите внимание на то, что в строке состояния очень много цифр после запятой. В обычном прайсе такого не бывает. Так что наш клиент может заподозрить подвох.
Остался всего один шаг до совершенства!
Давайте учиться округлять значение.
Ставим курсор рядом с ячейкой, которую собираемся округлить и заходим в «Функции». Находим в математических функциях округление и задаем число цифр после запятой:
Осталось скопировать округление и вставить «значения» через «специальную вставку».
Вот теперь все в порядке! Как будто так и было! Можно удалять все лишние столбцы и отсылать новый прайс-лист клиенту.
Как посчитать маржу и наценку в Excel
Понятие наценки и маржи (в народе еще говорят «зазор») схожи между собой. Их легко спутать. Поэтому сначала четко определимся с разницей между этими двумя важными финансовыми показателями.
Наценку мы используем для формирования цен, а маржу для вычисления чистой прибыли из общего дохода. В абсолютных показателях наценка и маржа всегда одинаковы, а в относительных (процентных) показателях всегда разные.
Формулы расчета маржи и наценки в Excel
Простой пример для вычисления маржи и наценки. Для реализации данной задачи нам нужно только два финансовых показателя: цена и себестоимость. Мы знаем цену и себестоимость товара, а нам нужно вычислить наценку и маржу.
Формула расчета маржи в Excel
Создайте табличку в Excel, так как показано на рисунке:
В ячейке под словом маржа D2 вводим следующею формулу:
В результате получаем показатель объема маржи, у нас он составил: 33,3%.
Формула расчета наценки в Excel
Переходим курсором на ячейку B2, где должен отобразиться результат вычислений и вводим в нее формулу:
В результате получаем следующий показатель доли наценки: 50% (легко проверить 80+50%=120).
Разница между маржей и наценкой на примере
Оба эти финансовые показатели состоят из прибыли и расходов. Чем же отличается наценка и маржа? А отличия их весьма существенны!
Эти два финансовых показателя отличаются способом вычисления и результатами в процентном выражении.
Наценка позволяет предприятиям покрыть расходы и получить прибыль. Без нее торговля и производство пошли б в минус. А маржа — это уже результат после наценки. Для наглядного примера определим все эти понятия формулами:
- Цена товара = Себестоимость + Наценка.
- Маржа — является разницей цены и себестоимости.
- Маржа — это доля прибыли которую содержит цена, поэтому маржа не может быть 100% и более, так как любая цена содержит в себе еще долю себестоимости.
Наценка – это часть цены которую мы прибавили к себестоимости.
Маржа – это часть цены, которая остается после вычета себестоимости.
Для наглядности переведем выше сказанное в формулы:
- N=(Ct-S)/S*100;
- M=(Ct-S)/Ct*100.
Описание показателей:
- N – показатель наценки;
- M – показатель маржи;
- Ct – цена товара;
- S – себестоимость.
Если вычислять эти два показателя числами то: Наценка=Маржа.
А если в процентном соотношении то: Наценка > Маржа.
Обратите внимание, наценка может быть и 20 000%, а уровень маржи никогда не сможет превысить 99,9%.
Как посчитать наценку на товар?
Иначе себестоимость составит = 0р.
Все относительные (в процентах) финансовые показатели позволяют отображать их динамические изменения. Таким образом, отслеживаются изменения показателей в конкретных периодах времени.
Они пропорциональны: чем больше наценка, тем больше маржа и прибыль.
Это дает нам возможность вычислить значения одного показателя, если у нас имеются значения второго. Например, спрогнозировать реальную прибыль (маржу) позволяют показатели наценки. И наоборот. Если цель выйти на определенную прибыль, нужно вычислить, какую устанавливать наценку, которая приведет к желаемому результату.
Пред практикой подытожим:
- для маржи нам нужны показатели суммы продаж и наценки;
- для наценки нам нужна сумма продаж и маржа.
Как посчитать маржу в процентах если знаем наценку?
Для наглядности приведем практический пример. После сбора отчетных данных фирма получила следующие показатели:
- Объем продаж = 1000
- Наценка = 60%
- На основе полученных данных вычисляем себестоимость (1000 — х) / х = 60%
Отсюда х = 1000 / (1 + 60%) = 625
Вычисляем маржу:
- 1000 — 625 = 375
- 375 / 1000 * 100 = 37,5%
Из этого примера следует алгоритм формулы вычисления маржи для Excel:
Как посчитать наценку в процентах если знаем маржу?
Отчеты о продажах за предыдущий период принесли следующие показатели:
- Объем продаж = 1000
- Маржа = 37,5%
- На основе полученных данных вычисляем себестоимость (1000 — х) / 1000 = 37,5%
Отсюда х = 625
Вычисляем наценку:
- 1000 — 625 = 375
- 375 / 625 * 100 = 60%
Пример алгоритма формулы вычисления наценки для Excel:
Скачать пример расчета в Excel
Примечание. Для проверки формул нажмите комбинацию клавиш CTRL+~ (клавиша «~» находится перед единичкой) для переключения в соответствующий режим. Для выхода из данного режима, нажмите повторно.
Торгующие компании, зачастую, учитывают поступившие товары на счете 41 «Товары» по продажной стоимости. Но поскольку в ней присутствует и наценка, то для учета выделен счет 42 «Торговая наценка». Разберемся в формировании этого показателя при оприходовании товаров и научимся рассчитывать наценку на реализованную продукцию.
Процент надбавки на покупную стоимость товаров регулируется учетной политикой предприятия: устанавливается приказом и может быть либо одинаковым для общего объема продаваемой продукции, либо разным для различных товарных групп.
При поступлении товаров сумма наценки отражается по дебиту счета 41 и кредиту счета 42, а при их продаже и для выявления финансового результата наценка должна быть установлена расчетным путем.Именно этот показатель вызывает интерес бизнесмена. Поэтому разберемся, как рассчитать наценку на товар, который продали в отчетном периоде.
Величина этого показателя покрывает операционные затраты и обеспечивает прибыль от продаж. Предприниматель, зная сумму наценки, а, соответственно и финансовый результат, анализирует итоги и планирует дальнейшие шаги в бизнесе, а при необходимости предоставляет расчет по требованию ИФНС.
Этот показатель определяется, как разница между выручкой и покупной стоимостью проданных товаров.
Вычисления производят по:
- товарообороту в целом,
- ассортименту товарооборота,
- среднему проценту.
Способ вычисления размера наценки по товарообороту в целом по предприятию приемлем, если в компании установлен один и тот же процент надбавки на весь объем приобретенных товаров. В расчете задействован и показатель т/оборота (кред. оборот посч. 90-«Выручка»).
Пример №1.
Товарооборот предприятия за квартал — 12 350 000 руб. Установленный процент наценки составил 25%. Находим сумму наценки:
ТН = Т * РТН /100,
где Т – т/оборот,
РТН – % расчетной наценки.
РТН = ТН%/ (100 + ТН) * 100,
где ТН% — % надбавки, принятой в компании.
РТН = 25/(100+25)*100 = 20%
ТН = 12 350 000 * 20/100 = 2 470 000 руб.
Метод вычисления по ассортименту товарооборота применим в фирмах, где на отдельные группы товаров установлены различные проценты надбавок. Необходимым условием ведения учета в подобных компаниях является учет т/оборота по товарным группам, объединенным одним размером наценки. Формула расчета такова:
ТН = (Т1* РТН1 + Т2* РТН2 +…
Как посчитать наценку в процентах: формула
+ Тn*РТНn) / 100,
где Т1, Т2,…, Тn– т/оборот по определенным товарным группам,
РТН1, РТН2,.. РТНn — расчетные наценки, соответствующие этим группам.
РТНn = ТН%n/ (100 + ТН%n) * 100,
где ТН%1, ТН%2,…ТН%n– надбавки в %на каждую товарную группу.
Пример подсчета № 2
Оборот реализации товаров 1-й гр. с наценкой 25 % составил 5 255 000 руб., 2-й гр. с наценкой 35 % составил 6 980 000 руб.
Итого 12 235 000 руб.
Определяем РТН по каждой товарной группе:
РТН1 = 25/(100+25)*100 = 20%
РТН2 = 35/(100+35)*100= 25%
Следовательно, ТН = (5 255 000 * 20 + 6 980 000 * 25) /100 = 2 796 000 руб.
Вариант вычислений по среднему проценту заключается в определении среднего размера применяемого процента и считается наиболее распространенным и удобным.
ТН = Т * П%ср/100,
где П%ср — средний %наценки, определяемый так:
Пср = (ТНн + ТНп — ТНв) / (Т + Ок) * 100,где
ТНн — начальное сальдо сч. 42,
ТНп — оборот по кр-тусч. 42,
ТНв — оборот по д-ту сч. 42,
Ок — конечное сальдо сч. 41.
Пример расчета № 3.
Выручка за 1 квартал — 15 600 000 руб.
Сальдо сч. 42 на 1 января – 2 650 900 руб.
Оборот по к-ту сч. 42 – 3 620 400 руб.
Оборот по д-ту сч. 42 – 120 000 руб.
Сальдо сч. 41 на 31 марта – 1 987 500 руб.
Рассчитываем П%ср = (2 650 900 + 3 620 400 – 120 000) / (15 600 000 + 1 987 500) * 100 = 34,98%
Находим сумму наценки ТН = 15 600 600 * 34,98 / 100 = 5 456 880 руб.
Вопросы и ответы по теме
По материалу пока еще не задан ни один вопрос, у вас есть возможность сделать это первым
Наценка или маржа?
Как посчитать наценку в процентах
В чем разница?
Как известно, любая торговая фирма живет за счет наценки, которая необходима для покрытия затрат и получения прибыли:
Себестоимость + наценка = цена продажи
Что же такое маржа, зачем она нужна и чем она отличается от наценки, если известно, что маржа — это разница между ценой продажи и себестоимостью?
Получается, что это одна и та же сумма:
Наценка = маржа
В чем же разница?
Разница состоит в расчете этих показателей в процентном выражении (наценка относится к себестоимости, маржа — к цене).
Сравним:
Наценка = (Цена продажи — Себестоимость) / Себестоимость * 100
Маржа = (Цена продажи — Себестоимость) / Цена продажи * 100
Получается, что в цифровом выражении сумма наценки и маржи равны, а в процентном — наценка всегда больше чем маржа.
Например:
Маржа не может быть равна 100% (в отличие от наценки), т.к. в этом случае Себестоимость должна быть равна нулю ((10-0)/10*100=100%), чего, как известно, не бывает!
Как и все относительные (выраженные в процентах) показатели наценка и маржа помогают видеть процессы в диманике. С их помощью можно отследить, как меняется ситуация от периода к периоду.
Глядя на таблицу, мы хорошо видим, что наценка и маржа прямо пропорциональны: чем больше наценка, тем больше маржа, а значит, и прибыль.
Взаимозависимость этих показателей дает возможность рассчитать один показатель при заданном втором.
Таким образом, если фирма хочет выйти на определенный уровень прибыли (маржа), ей нужно рассчитать наценку на товар, которая позволит эту прибыль получить.
В качестве примера рассчитаем:
— маржу, зная сумму продаж и наценку;
— наценку, зная сумму продаж и маржу
Как посчитать маржу, зная наценку и сумму продаж (цену)? Например, мы знаем, что:
Сумма продаж = 1000 р.
Наценка = 60%
Себестоимость примем за «x» и, исходя из выше приведенной формулы, составим уравнение:
(1000 — х) / х = 60%
Отсюда х = 1000 / (1 + 60%) = 625
Осталось найти маржу:
1000 — 625 = 375
375 / 1000 * 100 = 37,5%
Таким образом формула расчета маржи через наценку и объем продаж будет иметь вид:
Маржа = (Объем продаж — Объем продаж / (1 + Наценка)) / Объем продаж * 100
Как посчитать наценку, зная маржу и сумму продаж (цену)? Например, мы знаем, что:
Сумма продаж = 1000 р.
Маржа = 37,5%
Себестоимость примем за «x» и, исходя из выше приведенной формулы, составим уравнение:
(1000 — х) / 1000 = 37,5%
Отсюда х = 625
Осталось найти наценку:
1000 — 625 = 375
375 / 625 * 100 = 60%
Таким образом формула расчета наценки через маржу и объем продаж будет иметь вид:
Наценка = (Объем продаж — (Объем продаж — Маржа * Объем продаж)) / (Объем продаж — Маржа * Объем продаж) * 100
Этот вопрос должен интересовать предпринимателей как минимум по двум причинам.
Во-первых, необходимо установить адекватные конкурентоспособные цены на собственные товары перед продажей (провести ценообразование).
Во-вторых — правильно рассчитать цену, по которой закупаются конкуренты.
Наценка на товар — это надбавка к себестоимости товара, которая формирует конечную цену. Правильно рассчитанная наценка дает предпринимателю возможность не только покрыть расходы на организацию бизнеса, но также и получить ожидаемый доход. Обычно торговая наценка устанавливается в процентах от себестоимости товара.
От чего зависит наценка на товар
Уровень наценки зависит от:
- самого товара, его потребительских свойств, качества и востребованности, конкурентоспособности производителя, который выпускает товар;
- расходов, связанных с организацией продаж (хранение, транспортировка, доставка товара конечному потребителю);
- от суммы налога. Процент налога обычно добавляется к наценке на товар, благодаря чему предприятие уберегает себя от убытков.
Как сделать наценку на товар правильно
Конечная стоимость, по которой вы будете предлагать ваш товар, в первую очередь должна устраивать покупателей. Поэтому в торговле нет строго установленных коэффициентов, которых нужно придерживаться при ценообразовании. Но есть средние показатели по сегментам, о которых и можно отталкиваться.
К примеру:
- одежда и обувь: от 40 до 105% наценки
- сувениры, аксессуары и бижутерия: больше 100%
- запчасти для автомобилей, авто- и мото-аксессуары: 30 — 55%
- товары дома, канцелярский товары: 25 — 65%
- косметика: 25 — 75%
Чтобы рассчитать конечную стоимость товара, вам необходимо умножить себестоимость на процент наценки, и затем полученное число добавить к закупочной цене.
Пример: ваш поставщик продал вам духи по цене 50$. Наценка для косметики может варьироваться от 25 до 75 процентов.
Как рассчитать наценку
Предположим, вы выбрали 40%.
50$ * 40% = 20.
Ваша отпускная цена в этом случае:
50+20=70$
Процент наценки можно посчитать и обратным путем. Для этого следует конечную стоимость разделить на закупочную и вычесть единицу. Пример: вы продаете комплект постельного белья по стоимости 40$. Его себестоимость — 25$.
Считаем наценку:
40/25-1 = 60%
Как узнать закупочные цены конкурентов
Вас, как предпринимателя, могут интересовать закупочные цены конкурентов по простой причине: у вас один поставщик, и вы желаете определить, не пользуется ли конкурент какими-либо привилегированными условиями у поставщика. Проще говоря, продает ли поставщик товар по одинаковой стоимости вам и вашим конкурентам.
Для этого выберите категорию для сравнения. Например, оцениваем футболки. Конкурент продает ее по 20 долларов. Вы знаете, что по условиям договора конкурент, как и вы, не может делать наценку на этот товар выше 60%. Чтобы вычислить закупочную цену конкурента, вам необходимо к наценке добавить единицу, а затем окончательную цену разделить на полученное число.
В наведенном примере расчеты будут выглядеть так:
20/1,6=12,5$.
Наценка в Эксель (Excel) — как посчитать?
Как в Excel сделать наценку на товар?
Как в Excel посчитать наценку в процентах, если известна розничная цена и цена, за которую товар был приобретён?
Для того, чтобы сделать наценку на товар, нужно воспользоваться следующей формулой:
Цена с наценкой = Исходная цена + Исходная цена * Процент наценки.
Например, товар был приобретён за 1500 рублей, а процент наценки равен 10.
Окончательная цена = 1500 + 1500 * 10% = 1500 + 1500 * 0,1 = 1650 рублей.
В программе Excel цену товара с наценкой можно посчитать по-разному.
1) Если процент наценки для каждого товара свой, то поступаем так:
В один столбец записывается исходная товара.
Во второй столбец записывается процент наценки для данного товара.
Затем пишем формулу, в которой перемножается исходная цена и соответствующий процент наценки, результат складывается с исходной ценой.
Например, для 1 товара формула будет следующей:
При этом формат ячеек в столбце C нужно сделать процентным — для этого есть специальная кнопка на панели инструментов «Главная».
2) Если процент наценки одинаковый для всех товаров, то его можно записать в отдельной ячейке и сделать ссылку на неё абсолютной.
Также можно написать это значение непосредственно в формуле.
Формула для 1 товара выглядит так:
В ячейке C10 записан процент наценки — чтобы сделать на неё абсолютную ссылку нажимаем на F4.
Затем копируем эту формулу в нижестоящие ячейки и получаем цену с наценкой для каждого товара.
Для того, чтобы посчитать наценку в процентах, нужно воспользоваться формулой:
Процент наценки = (Цена с наценкой — Исходная цена) / Исходная цена * 100%.
Например, товар был приобретён за 800 рублей, а продаётся за 1000 рублей.
Процент наценки = (1000 — 800) / 800 * 100% = 0,25 * 100% = 25%.
Вот пример реализации этой формулы в Excel:
В столбце B — исходная цена, в столбце C — цена с наценкой.
В столбце D будет процент наценки, формат всех ячеек этого столбца нужно сделать процентным.
Формула в ячейке D2 для 1 товара получится такой:
Так как у ячейки процентный формат, то умножать на 100% не нужно.
Теперь остаётся скопировать эту формулу во все ячейки столбца.
Пример как изменить сразу все цены в Excel
В прайсах Excel очень часто приходится изменять цены. Особенно в условиях нестабильной экономики.
Рассмотрим 2 простых и быстрых способа одновременного изменения всех цен с увеличением наценки в процентах. Показатели НДС будут перечитываться автоматически. А так же мы узнаем, как посчитать наценку в процентах.
Как сделать наценку на товар в Excel?
В исходной таблице, которая условно представляет собой расходную накладную нужно сделать наценку для всех цен и НДС на 7%. Как вычисляется Налог на Добавленную стоимость видно на рисунке:
«Цена с НДС» рассчитывается суммированием значений «цены без НДС» + «НДС». Это значит, что нам достаточно увеличить на 7% только первую колонку.
Способ 1 изменение цен в Excel
- В колонке E мы вычислим новые цены без НДС+7%. Вводим формулу: =B2*1,07. Копируем это формулу во все соответствующие ячейки таблицы колонки E. Так же скопируем заголовок колонки из B1 в E1. Как посчитать процент повышения цены в Excel, чтобы проверить результат? Очень просто! В ячейке F2 задайте процентный формат и введите формулу наценки на товар: =(E2-B2)/B2. Наценка составляет 7%.
- Копируем столбец E и выделяем столбец B. Выбираем инструмент: «Главная»-«Вставить»-«Специальная вставка» (или нажимаем CTRL+SHIFT+V). В появившимся окне отмечаем опцию «значения» и нажимаем Ок. Таким образом, сохранился финансовый формат ячеек, а значения обновились.
- Удаляем уже ненужный столбец E. Обратите внимание, что благодаря формулам значения в столбцах C и D изменились автоматически.
Вот и все у нас прайс с новыми ценами, которые увеличенные на 7%. Столбец E и F можно удалить.
Способ 2 позволяет сразу изменить цены в столбце Excel
- В любую отдельную от таблицы ячейку (например, E3) введите значение 1,07 и скопируйте его.
- Выделите диапазон B2:B5. Снова выберите инструмент «Специальная вставка» (или нажимаем CTRL+SHIFT+V). В появившемся окне, в разделе «Вставить» выберите опцию «значения». В разделе «Операции» выберите опцию «умножить» и нажмите ОК. Все числа в колонке «цена без НДС» увеличились на 7%.
Внимание! Заметьте, в ячейке D2 отображается ошибочное значение: вместо 1,05 там 1,04. Это ошибки округлений.
Чтобы все расчеты били правильными, необходимо округлять числа, перед тем как их суммировать.
В ячейке C2 добавим к формуле функцию: =ОКРУГЛ(B2*0,22;2). Проверяем D2 = B2 + C2 (1,05 = 0,86 + 0,19). Теперь скопируем содержимое C2 в целый диапазон C2:C5.
Примечание. Так как у нас только 2 слагаемых нам не нужно округлять значения в колонке B. Ошибок уже 100% не будет.
Ошибки округлений в Excel вовсе не удивляют опытных пользователей. Уже не раз рассматривались примеры по данному вопросу и еще не рас будут рассмотрены на следующих уроках.
Неправильно округленные числа приводят к существенным ошибкам даже при самых простых вычислениях. Особенно если речь идет о больших объемах данных. Всегда нужно помнить об ошибках при округлении, особенно когда нужно подготовить точный отчет.
Как в экселе сделать наценку в процентах?
Рассмотрим пример, как в программе эксель можно сделать наценку в процентах. Открываем файл эксель, в котором представлен перечень товаров с базовыми ценами:
Первый вариант. Сделаем наценку для каждого товара индивидуально, для этого добавляем к таблице столбец: «Наценка». В этом столбце пропишем индивидуальную наценку каждому товару. И добавим еще один столбец: «Цена с наценкой».
Когда форма готова, в ячейки «D3» пишем формулу: =B3*(1+C3), где «B3» — это базовая цена товара, а «C3» — это наценка для данного товара. Дальше копируем формулу на все виды товаров, для этого выделяем ячейку «D3», нажимаем «Ctrl+C», затем выделяем диапазон ячеек с «D4» по «D7» и нажимаем на «Ctrl+V». В итоге получаем первый вариант таблицы с наценкой в процентах.
Второй вариант, сделаем таблицу, в которой наценка для товара одинаковая и меняется при её изменении сразу по всем позициям. Рассматриваем тот же пример. Только добавляем один столбец: «Цена с наценкой». А в ячейки «B9» пишем слово: «Наценка».
В ячейки «C3» пишем следующую формулу: =B3*(1+$B$9), «B3» — это базовая цена товара, $B$9 – это ячейка с общей наценкой, знаки доллары мы поставили, чтобы при копировании этой формулы, она не съехала. Использую ту же самую методику для копирования, как из первого варианта. Копируем формулу из ячейки «C3» на диапазон ячеек: с «C4» по «C7».
В этом варианте при изменении значения в ячейки «B9», цена будет меняться для всего товара.
Формула наценки
Статьи по теме
В статье разберем, что такое наценка, какие виды существуют и как рассчитать ее максимальное значение. А также расскажем, чем она отличается от маржи.
Что такое наценка
Наценка – это денежная сумма в рублях, которую следует прибавить к себестоимости (если сами производим товар) или оптовой цене (если занимаемся перепродажей товаров), чтобы получить розничную цену продукции. Эта сумма, в конечном счете, должна превышать издержки, которые несет производитель, на доставку, упаковку, транспортировку.
Проще говоря, наценка – это доход производителя. Ее верхний, как и нижний, предел ничем не лимитирован, поэтому каждая компания самостоятельно ее рассчитывает, исходя их рыночных цен конкурентов на аналогичный товар, и закрепляет ее во внутренних нормативных документах. Фактически надбавка зависит от ряда факторов, таких как состояние сегмента рынка, качество товара и его потребительские свойства, существует ли спрос на данный товар и какой размер налогов нужно включать в стоимость наценки.
Маржа – это экономический показатель, измеряемый в процентном соотношении, который характеризует доходы компании за вычетом расходов на производство товара / закупку у производителя. Иными словами, это прибыль компании на одну единицу произведенного товара. Этот показатель никогда не превысит отметку в 100%.
Маржа показывает величину дохода от реализации продукции за исключением расходов на ее изготовление, а надбавка показывает, сколько производитель прибавил к себестоимости товара, чтобы получить розничную цену товара. Размер надбавки не ограничивается и может превышать 100%, в то время, как размер маржи не будет выше 100%. Маржа считается по отношению ко всему доходу от реализации товара, а при расчете надбавки следует использовать показатели себестоимости продукции.
Скачайте и возьмите в работу:
Виды наценок
Есть несколько видов торговых надбавок, которые классифицируются по единственному признаку – размеру.
Так, выделяют базовую наценку – когда в расчет берутся показатели прибыльности на единицу продукции по производственному плану.
Если покупатель предъявляет к товару дополнительные требования, например, определенные свойства, повышенное качество, дополнительные функции, и производитель их выполняет, он вправе установить дополнительную наценку .
В случае, когда помимо производителя /продавца и покупателя в договоре участвуют посредники, речь пойдет о наценке дилерской или посреднической . Если торговля осуществляется в розницу, то к оптовой цене прибавляется розничная наценка (именно за счет нее получает доход любое предприятие торговли).
Как рассчитать оптимальную наценку на товар
Смотрите, как рассчитать оптимальную наценку на товар с поправкой на условия сотрудничества с самыми сложными и требовательными покупателями – федеральными торговыми сетями. Мы подготовили подробный алгоритм расчета оптимальной наценки. Наша методика поможет найти компромисс между задачей удержать клиентов и стремлением максимально заработать на продажах.
Формула расчета наценки на товар
При формировании цены на товар следует помнить, что именно наценка покрывает все издержки и формирует прибыль компании. Рассчитать ее можно по следующей формуле:
Наценка = Валовая прибыль / Себестоимость продукции х 100%.
Для торговых компаний формула будет иметь вид:
Наценка = Валовая прибыль от продажи / Закупочная цена товара х 100%
Компания «Детская игрушка» произвела за месяц 10 000 наборов деревянных кубиков-конструкторов. Себестоимость каждого набора составила 356 рублей за набор. Через собственную сеть магазинов компания реализовала 2 500 наборов по розничной цене 550 рублей и оптовых покупателям – остальные 7 500 наборов по цене 470 рубля за набор. Рассчитаем оптовую и розничную наценку, а также маржу предприятия.
Рассчитаем для начала выручку от продажи торговым фирмам по оптовой цене: Выручка (опт) = 470 руб. х 7 500 ед. = 3 525 000 руб.
Себестоимость (опт) = 356 руб. х 7 500 ед. = 2 670 000 руб.
Соответственно, валовая прибыль (опт) = 3 525 000 руб. – 2 670 000 руб. = 855 000 руб.
Наценка (опт) = 855 000 руб. / 2 670 000 руб. х 100% = 32,02%.
Маржа (опт) = 855 000 руб. / 3 525 000 руб. х 100% = 24,26%
Наценка для торговли в розницу будет немного выше. Чтобы ее определить, посчитаем розничную выручку и прибыль.
Выручка (розница) = 550 руб. х 2 500 ед. = 1 375 000 руб.
Себестоимость (розница) = 356 руб. х 2 500 ед. = 890 000 руб.
Валовая прибыль (розница) = 1 375 000 руб. – 890 000 руб. = 485 000 руб.
Наценка (розница) = 485 000 руб. / 890 000 руб. х 100% = 54,49%
Маржа (розница) = 485 000 руб. / 1 375 000 руб. х 100% = 35,27%.
Какую наценку установить
Как отмечалось ранее, размер торговой надбавки ничем не ограничивается. Однако есть группы товаров, на которые государство регулирует цены. В частности, к ним относят:
- лекарственные средства и медицинские товары,
- детское питание,
- продукты питания при школах, детских садах, различных образовательных учреждениях,
- продукцию, которую реализуют на территории крайнего севера и приравненных к нему территорий.
Наценка по этим группам определяется местными органами власти. На некоторые группы лекарственных препаратов цены строго установлены государством.
Если производимая продукция не входит в вышеперечисленный список, и государство никак не регулирует цены на нее, производитель может устанавливать любую надбавку к цене. Есть определенная категория товаров, на которые невозможно установить верхний предел – ювелирные изделия, выполненные на заказ, дизайнерская одежда и обувь, любые товары, выпускаемые в ограниченном количестве и так далее. На эксклюзивные товары, которые выполнены в единственном экземпляре, надбавка может составлять даже 1000% и выше. Но такие товары крайне редки.
Для большинства товаров фактически верхний предел наценки устанавливается на рынке аналогичных товаров. Если товар не конкурентоспособен, его реализовать будет крайне сложно. Чем выше спрос на данную категорию товаров, тем большую цену вправе установить производитель.
Можно повысить цену товара и прибыль от его реализации, не изменяя характеристик. Например, торговая сеть магазинов «Пятерочка» предлагает картофель по цене 20 рублей за килограмм. Но если помыть картофель, придать ему более красивый товарный вид, можно увеличить продажную цену на 250%. Также можно отсортировать картофель и сразу упаковать его в пакеты с ручками по 2 кг, наценку можно увеличить еще на 100%. Максимизировать прибыль можно, если приготовить полуфабрикат из картофеля – цена на замороженный продукт картофель фри составляет до 100 рублей за кг. По отношению к первоначальной цене на картофель, наценка составит уже 400%.
Средняя цена хлеба «Уральский» весом 600 грамм по Уральскому региону составляет 30 рублей. При себестоимости булки хлеба 17 рублей, наценка составит 76%. В городах с повышенным ритмом жизни чаще покупают этот хлеб в упаковках, уже нарезанным на порционные ломтики. Себестоимость такого хлеба выше, в среднем, на 10%. Наценка же на такой хлеб 87%. В сельской местности предпочитают покупать хлеб не нарезанным, так как продажная цена ниже. Если производитель добавит в хлеб отруби, или испечет хлеб из смеси муки разных круп (например, с добавлением кукурузной муки), наценка увеличится на 150–200%, в то время как себестоимость вырастет не намного. Популярный цельнозерновой хлеб будет иметь надбавку к цене еще 20–50%. А вот сдобные куличи, кексы с орехами, изюмом и сухофруктами будет продаваться с надбавкой в 250–450%. Устанавливая такие цены, производители стремятся максимально увеличить прибыль, однако все же приходится не слишком задирать их, поскольку конкуренты могут предлагать аналогичную продукцию дешевле.
Важно, при установлении торговой наценки правильно ее рассчитать, чтобы цена на товар не оказалась завышенной. В рознице большинство предпринимателей рассчитывают общий процент наценки на группу товаров и устанавливают ее не для каждого вида товара, а для группы однородных видов продукции. Некоторые предприниматели делают надбавку к цене, как у основных конкурентов, чтобы цены на их продукцию были средними по рынку.
Как часто корректировать процент наценки
Важно понимать, что корректировать процент наценки нужно постоянно. Периодически ее приходится снижать, предлагая покупателям на определенные товары различные скидки и бонусы. Это делается с целью стимуляции спроса на товары, когда они залежались на складе или подходит к концу срок их хранения. Если вы хотите увеличить объем продаж – также снизьте наценку, временно уменьшив розничные цены. Тогда товар станет более привлекательным для потребителя, что означает рост объема продаж и выручки соответственно.
Также надбавка будет разной, если в течение длительного периода времени от поставщика приходит товары с одним наименованием, но разной себестоимостью. В этом случае товар реализуется по одной цене, а вот наценка будет разной.
Для нового бизнеса
Если вы только начинаете свой бизнес и открываете новый магазин, не лишним будет установить на первое время цены на все категории товаров с минимальной наценкой. Это простимулирует покупателей приходить именно к вам за покупками. Конечно, в первое время прибыль будет минимальна, но ведь цель – наработать клиентскую базу. Постепенно наценку стоит пересмотреть, доведя цены на продукцию до среднерыночных.
Если вы продаете сезонные товары, то вам придется снижать наценку в месяцы, когда товар будет пользоваться минимальным спросом. Это подстегнет потребителя приобретать товар про запас с максимально выгодными ценами. В сезон, наоборот, она увеличивается. Так, например, выгодно приобретать зимнюю одежду и обувь весной, когда зимний сезон закрыт, и летом. В этот период можно приобрести шубу или дубленку по минимальной цене, едва превышающей ее себестоимость. Наименее выгодно покупать шубу осенью или в начале зимы – там цены будут уже выше, что означает, что продавец повысил торговую надбавку при неизменной себестоимости товара.
Есть некоторые категории товаров, которые реализуются потребителю всегда с максимальной наценкой – товары для праздников, цветы, алкогольная и безалкогольная продукция. Эти категории товаров всегда приносят максимальную прибыль.
Важно правильно и с умом устанавливать на товары наценку. Если установить минимальную – будете работать в убыток, неоправданно завысите – не сможете реализовать товар. Нужно найти золотую середину, чтобы сделать продукцию привлекательной для потребителя и повысить прибыль бизнеса.
Как посчитать наценку на товар?
Этот вопрос должен интересовать предпринимателей как минимум по двум причинам. Во-первых, необходимо установить адекватные конкурентоспособные цены на собственные товары перед продажей (провести ценообразование). Во-вторых — правильно рассчитать цену, по которой закупаются конкуренты.
Наценка на товар — это надбавка к себестоимости товара, которая формирует конечную цену. Правильно рассчитанная наценка дает предпринимателю возможность не только покрыть расходы на организацию бизнеса, но также и получить ожидаемый доход. Обычно торговая наценка устанавливается в процентах от себестоимости товара.
От чего зависит наценка на товар?
Уровень наценки зависит от:
- самого товара, его потребительских свойств, качества и востребованности, конкурентоспособности производителя, который выпускает товар;
- расходов, связанных с организацией продаж (хранение, транспортировка, доставка товара конечному потребителю);
- от суммы налога. Процент налога обычно добавляется к наценке на товар, благодаря чему предприятие уберегает себя от убытков.
Как сделать наценку на товар правильно?

Конечная стоимость, по которой вы будете предлагать ваш товар, в первую очередь должна устраивать покупателей. Поэтому в торговле нет строго установленных коэффициентов, которых нужно придерживаться при ценообразовании. Но есть средние показатели по сегментам, о которых и можно отталкиваться:
- одежда и обувь: от 40 до 105% наценки
- сувениры, аксессуары и бижутерия: больше 100%
- запчасти для автомобилей, авто- и мото-аксессуары: 30 — 55%
- товары дома, канцелярский товары: 25 — 65%
- косметика: 25 — 75%
Итак, чтобы рассчитать конечную стоимость товара, вам необходимо умножить себестоимость на процент наценки, и затем полученное число добавить к закупочной цене.
Пример: ваш поставщик продал вам духи по цене 50$. Наценка для косметики может варьироваться от 25 до 75 процентов. Предположим, вы выбрали 40%.
Ваша отпускная цена в этом случае:
Процент наценки можно посчитать и обратным путем. Для этого следует конечную стоимость разделить на закупочную и вычесть единицу. Пример: вы продаете комплект постельного белья по стоимости 40$. Его себестоимость — 25$.
Как узнать закупочные цены конкурентов?

Вас, как предпринимателя, могут интересовать закупочные цены конкурентов по простой причине: у вас один поставщик, и вы желаете определить, не пользуется ли конкурент какими-либо привилегированными условиями у поставщика. Проще говоря, продает ли поставщик товар по одинаковой стоимости вам и вашим конкурентам.
Для этого выберите категорию для сравнения. Например, оцениваем футболки. Конкурент продает ее по 20 долларов. Вы знаете, что по условиям договора конкурент, как и вы, не может делать наценку на этот товар выше 60%. Чтобы вычислить закупочную цену конкурента, вам необходимо к наценке добавить единицу, а затем окончательную цену разделить на полученное число.
В наведенном примере расчеты будут выглядеть так:
Надеемся, мы помогли вам понять, как рассчитать торговую наценку и установить отпускную стоимость товаров.
Skip to content
Ранее мы уже научились считать проценты в Excel. Рассмотрим несколько случаев, когда известная нам величина процента помогает рассчитать различные числовые значения.
- Чему равен процент от числа
- Как умножить число на процент
- Как увеличить столбец на процент
- Первоначальное значение до процентного изменения
- Считаем наценку в процентах
- Определяем маржу в процентах
Сколько составляет процент от числа.
Предположим, вы покупаете новый телевизор за 800 долларов, и за доставку с вас просят 4% от стоимости покупки. Вопрос в том, сколько вы должны заплатить сверх первоначальной цены? Другими словами, что составляет 4% от 800 долларов?
Поможет следующая формула:
Число * Процент = Результат
Предполагая, что цена записана в ячейке A2, а процент — в B2, приведенная выше формула превращается в =A2*B2 и возвращает 32.
Помните, что когда вы записываете в таблицу число, за которым следует знак процента (%), то оно интерпретируется Excel как сотая часть его значения (то есть, сразу делится на 100). Например, 4% фактически сохраняется как 0,04, и Excel использует это значение во всех формулах и расчетах.
Другими словами, формула =A2*11% эквивалентна =A2*0.11. Естественно, вы можете использовать десятичное число, соответствующее процентному соотношению, непосредственно в формуле, если это лучше подходит для ваших таблиц.
Как умножить число на процент.
Часто бывает необходимо умножить число какой-то процент. К примеру, речь идет об изменении текущей цены через какой-то промежуток времени (например, через месяц), чтобы добавить к ней определенный процент.
Чтобы увеличить число на определённый процент, используйте эту формулу:
= Число * (1 + %)
или
= Число * (100% + %)
Например, формула =A1*(1+20%) увеличивает значение в ячейке A1 на 20%.
Чтобы уменьшить на процент:
= Число * (1 — %)
Например, формула =A1*(1-20%) уменьшает значение в ячейке A1 на 20%.
В нашем примере, если A2 – действующая цена, а B2 — процент, на который вы ожидаете её увеличение либо уменьшение, то вот формулы, которые вы должны ввести в ячейку C2:
Умножить на процент: =A2*(1+B2)
Уменьшить на процент: =A2*(1-B2)
Кроме того, как вы видите на рисунке выше, процент может быть выражен и отрицательным числом, что означает уменьшение первоначального значения. В этом случае формула =A2*(1+B2) также отлично подходит.
Как увеличить или уменьшить весь столбец на процент.
Предположим, у вас есть столбец чисел, который вы хотите увеличить или уменьшить на определенный процент. Вы также хотите, чтобы обновленные числа были в том же столбце, а не добавлять новый столбец с формулами.
Вот пошаговая инструкция для решения этой задачи:
- Введите все числа, которые вы хотите увеличить или уменьшить, в какой-нибудь столбец (столбец А в этом примере).
- В пустой ячейке введите одну из следующих формул:
Число увеличиваем на процент: =1 + 40%
Число минус процент: =1 — 40%
Естественно, вы можете заменить 40% в приведенных выше формулах любым нужным процентом.
- Выделите ячейку с формулой (в нашем случае C1) и скопируйте ее, нажав
Ctrl + C. - Выберите диапазон ячеек, который нужно изменить, щелкните выделение правой кнопкой мыши и выберите «Специальная вставка…»
- В открывшемся диалоговом окне выберите «Значения» и «Умножить», нажмите «ОК».
И вот результат – все выбранные числа в столбце А умножены на 40%.
Таким же образом вы можете разделить столбец чисел на определенный процент. Просто введите нужное число в пустую ячейку и следуйте инструкциям выше. В Специальной вставке вместо «умножить» выберите «разделить».
Расчет первоначального значения с учетом процента изменения.
Например, вам предложили купить пылесос за 200 долларов, что на 40% ниже первоначальной цены. Вы хотите узнать, какова была первоначальная цена.
Поскольку 40% – это скидка, вы сначала вычитаете ее из 100%, чтобы узнать, какой процент вы действительно должны заплатить (100% — 40% = 60%). Теперь вам нужна формула для расчета исходной цены, то есть для определения числа, 60% которого равняется 200.
Формула выглядит следующим образом:
Число / Процент = Результат
Применительно к скидке от первоначальной цены в 40% можно применять любую из следующих формул:
=A2/(100%-B2) или =A2/(1-B2) или =A2/0.6 или =A2/60%
Как посчитать наценку в процентах.
Предположим, товар стоит 100 рублей. Мы знаем также, что на него была сделана наценка 10 рублей. Как посчитать эту наценку в процентах?
Ответ «10 процентов» будет неверным. В данном случае нельзя просто взять процент от итоговой цены. Ведь наценку мы делаем на первоначальную цену без наценки.
Принимаем итоговую цену за 100%. Тогда первоначальная цена будет составлять на 10% меньше, то есть 90%. В итоге формула расчета процента наценки будет такая:
=наценка / (цена — наценка) * 100%
А теперь запишем это на листе Excel:
Здесь у нас нет необходимости умножать на 100%, а просто применяем к ячейке C2 процентный формат:
=B2/(A2-B2)
Вы можете проверить расчёт: добавьте к 90 рублям 11,1% и получите как раз 100.
Как посчитать маржу в процентах.
Прежде всего, давайте определим разницу между понятиями наценки и маржи.
По абсолютному значению (в денежных единицах) они одинаковы. Рассчитываются они как разность между себестоимостью (или закупочной ценой) и ценой реализации товара.
А вот в процентах они совершенно разные.
Наценка всегда рассчитывается в процентах к себестоимости или цене закупки товара. Размер ее может быть от нуля до бесконечности (хоть 1000% накручивай, если купят).
%наценки = (цена – себестоимость)/себестоимость
Маржа показывает долю дохода в цене. Поэтому она должна быть больше 0, и всегда меньше 100%.
%маржи = (цена – себестоимость)/цена
Воспользуемся примером:
Как видите, уровень процентов наценки и маржи могут очень сильно отличаться.
Но при этом они связаны. Поэтому, к примеру, если мы знаем процент наценки, то легко посчитать маржу.
Если мы продали товара на 1000 рублей и применяли при этом наценку в 30%, то отсюда мы сначала можем найти себестоимость товара:
=сумма продаж / (100%+%наценки)
1000/(100%+30%)=769,23
Считаем маржу:
1000 – 769,23 = 230,77
Маржа в процентах: 230,77/1000 = 23,08%
А теперь как посчитать наценку, если знаем маржу? Используем те же цифры.
Сумма продаж — 1000 руб. Маржа – 230,77 руб.
Отсюда себестоимость 1000 – 230,77 = 769,23 руб.
Процент наценки 230,77/769,23 = 30%
Эти несколько примеров применения процентов, надеюсь, будут полезны. Если у вас есть вопросы – пишите в комментариях.






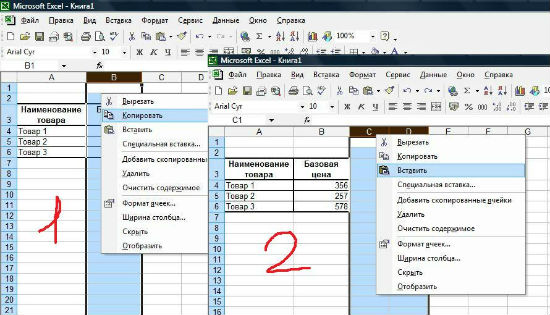
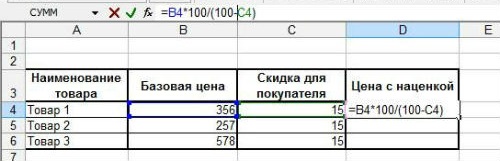
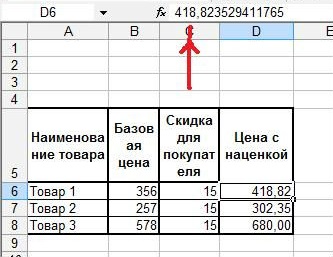

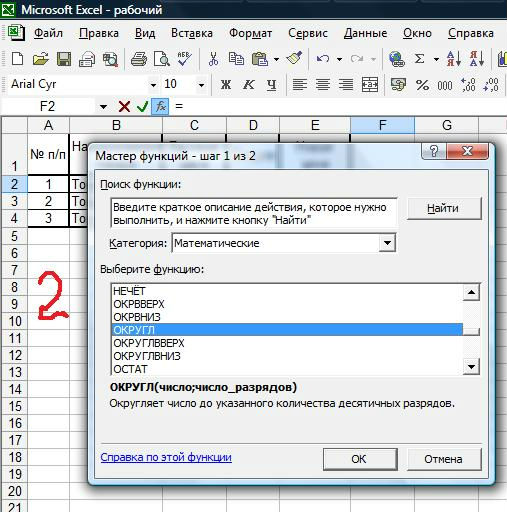

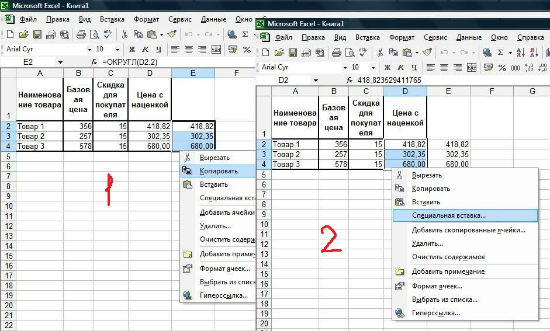






































_m.jpg)

