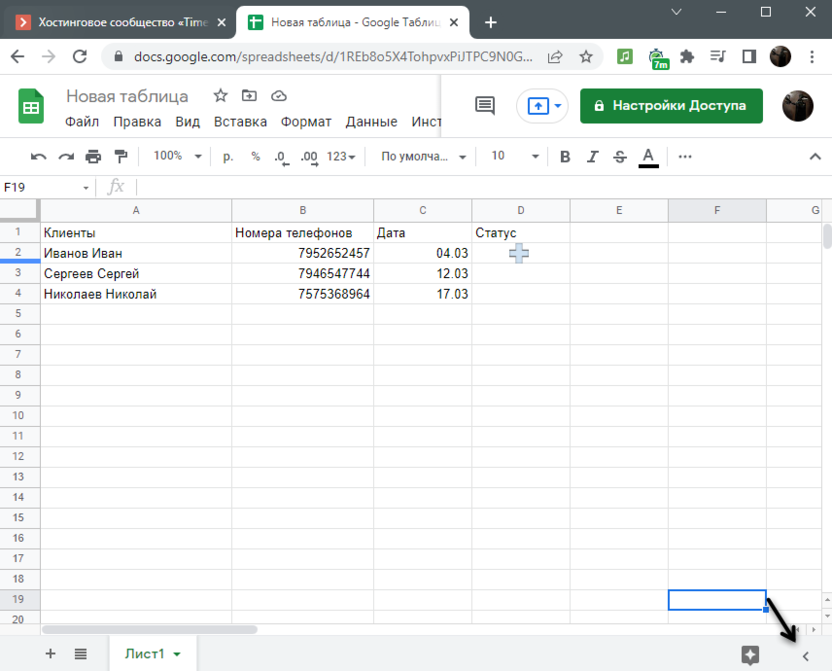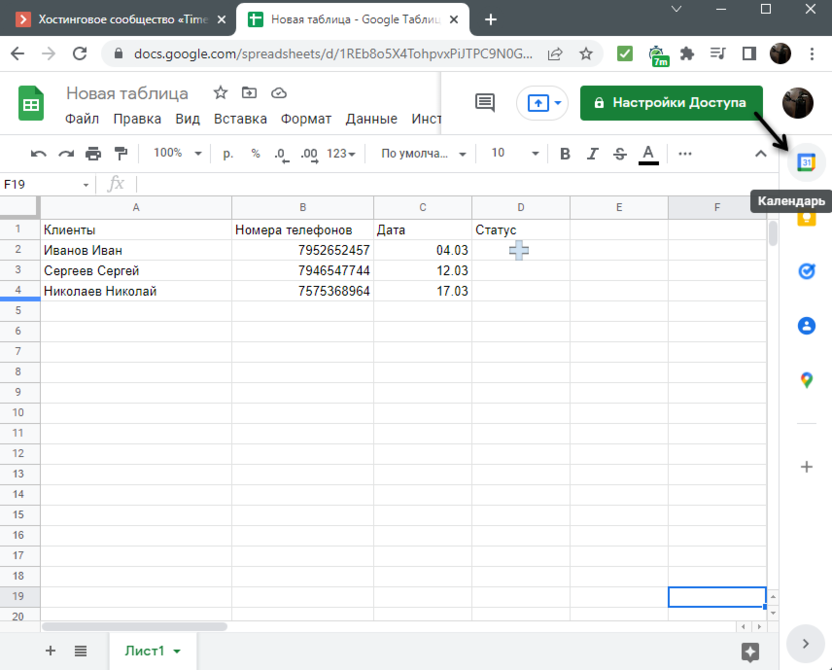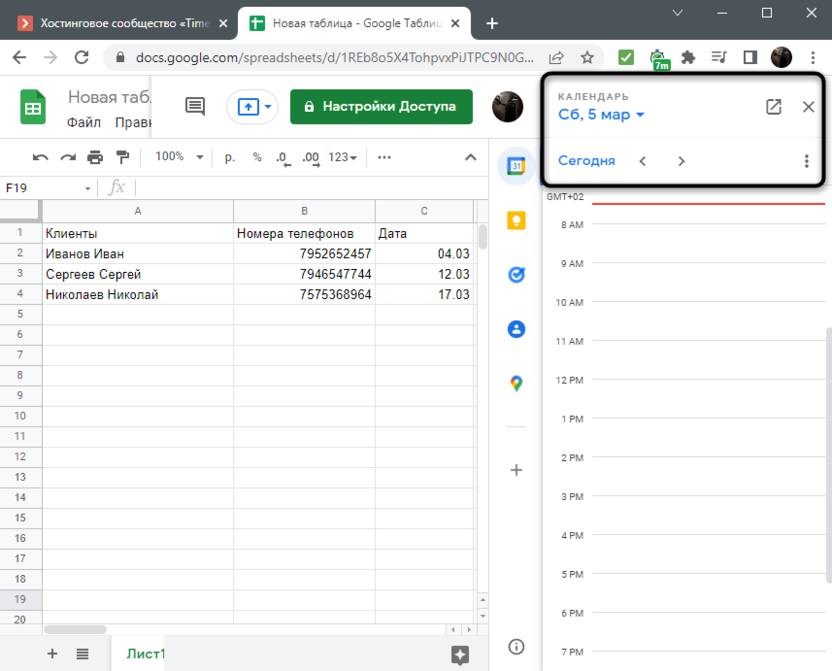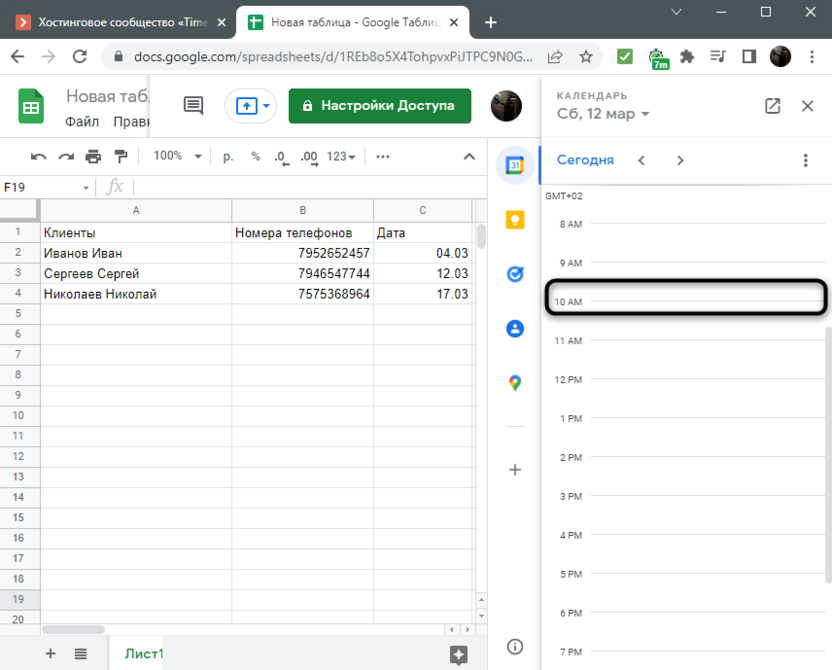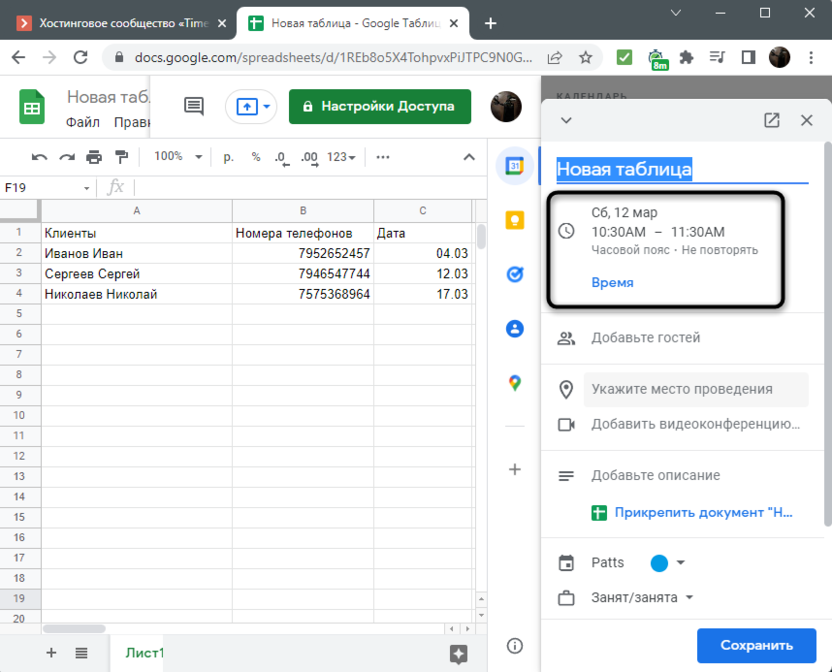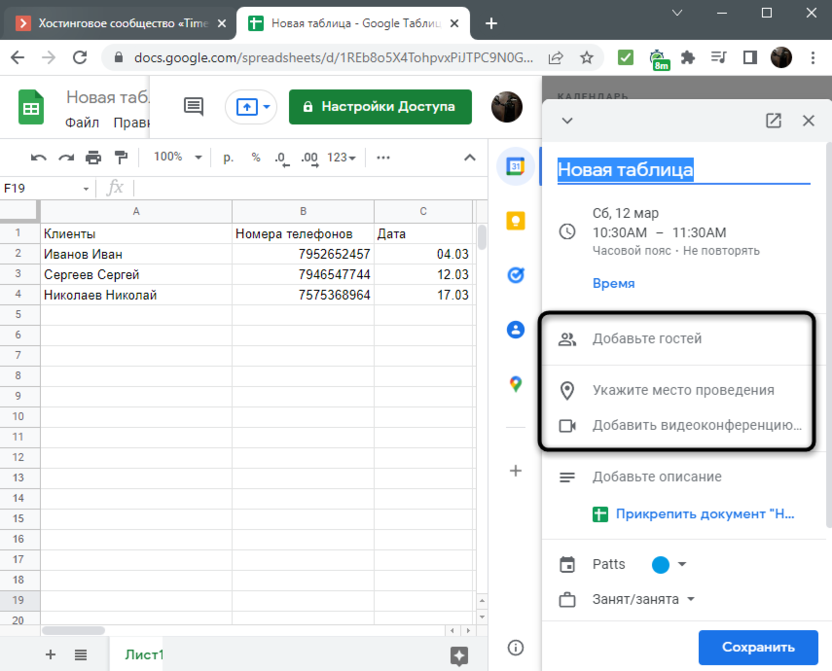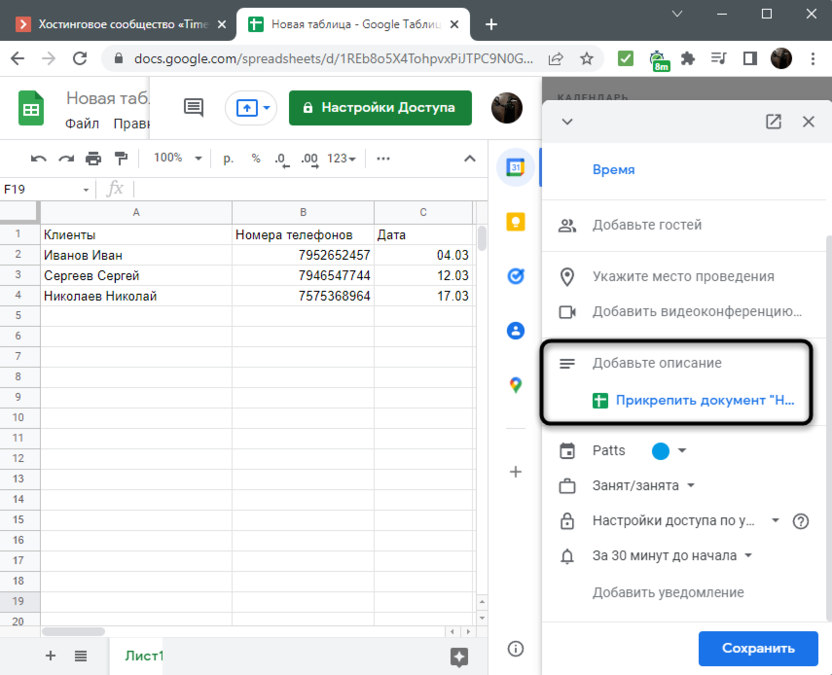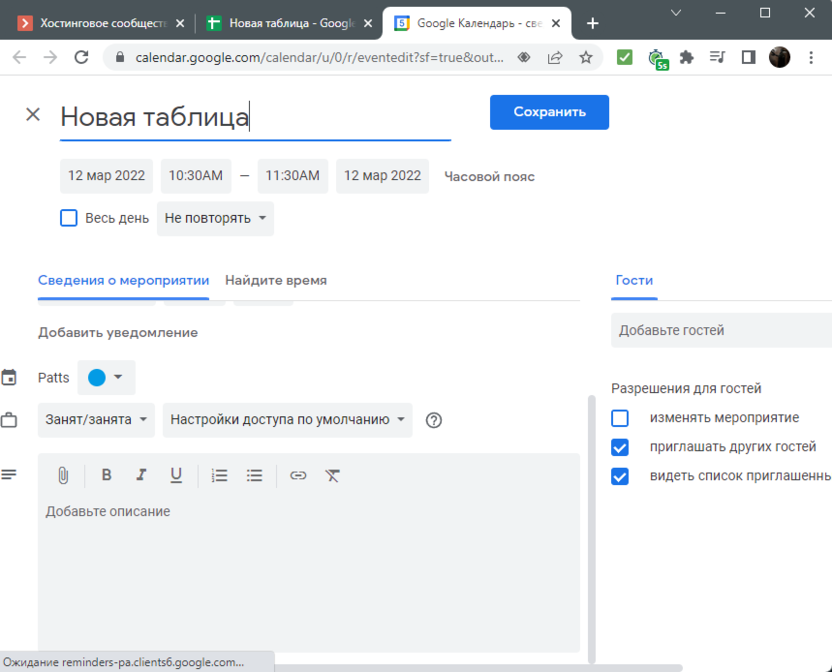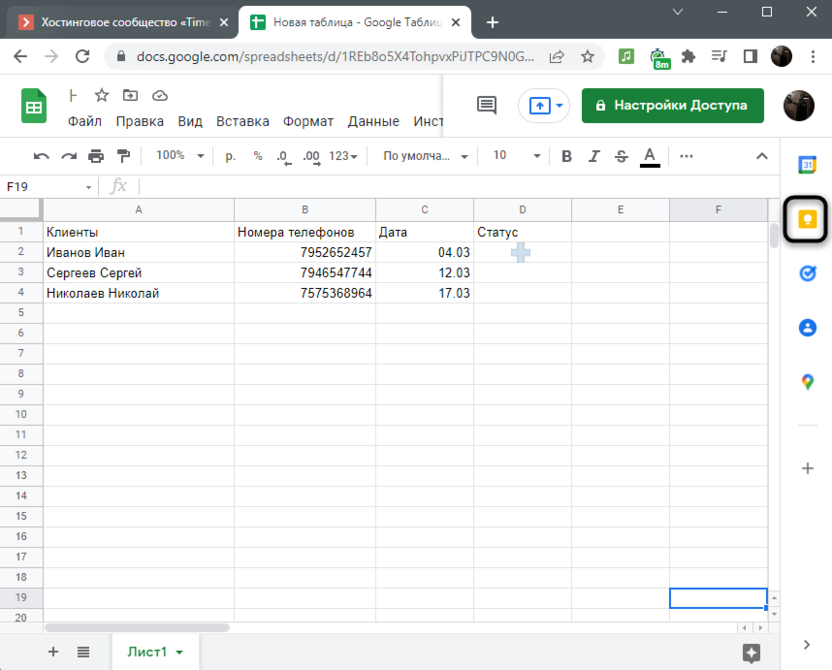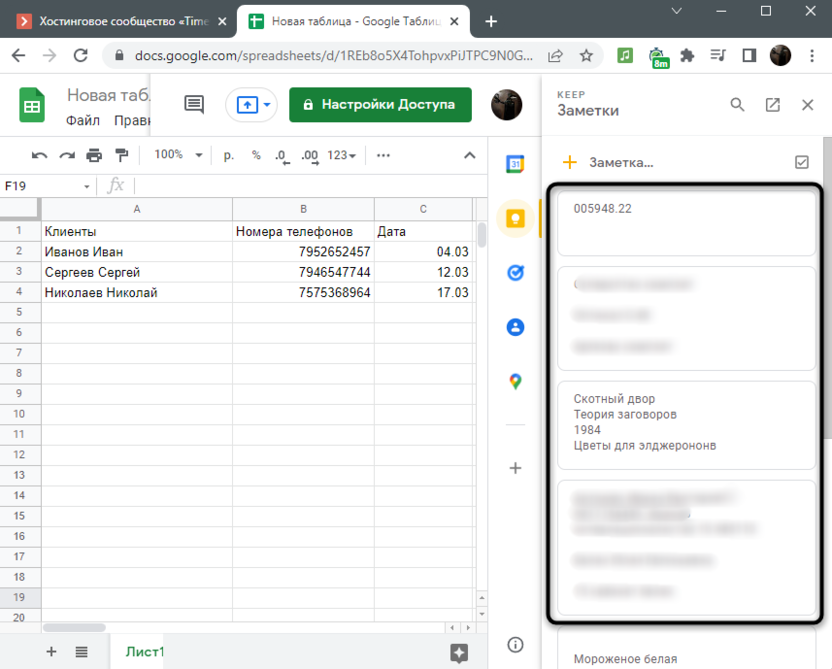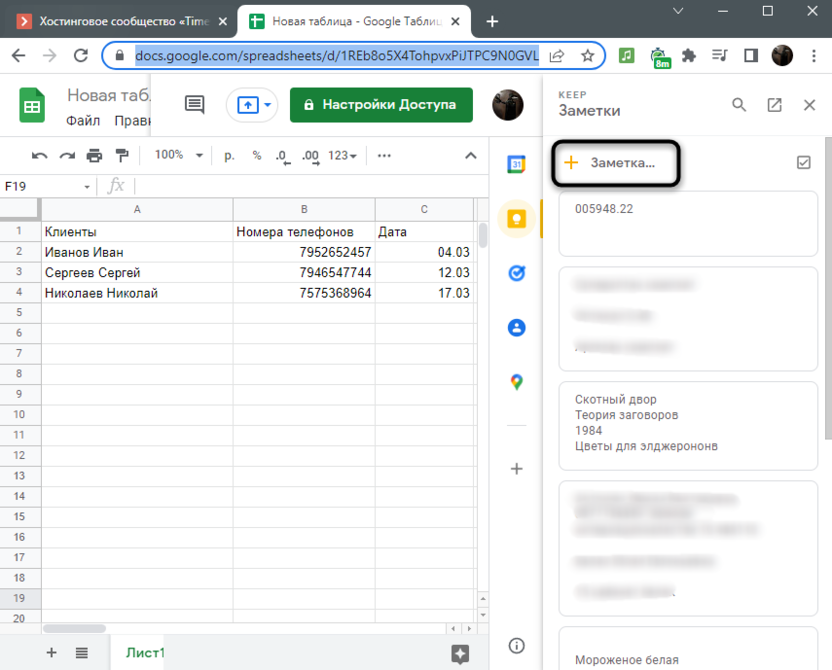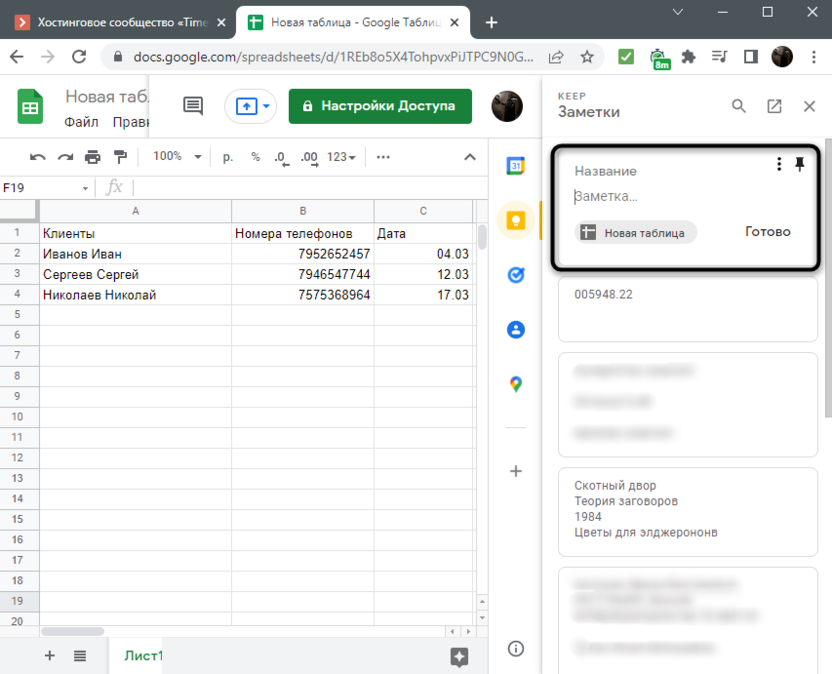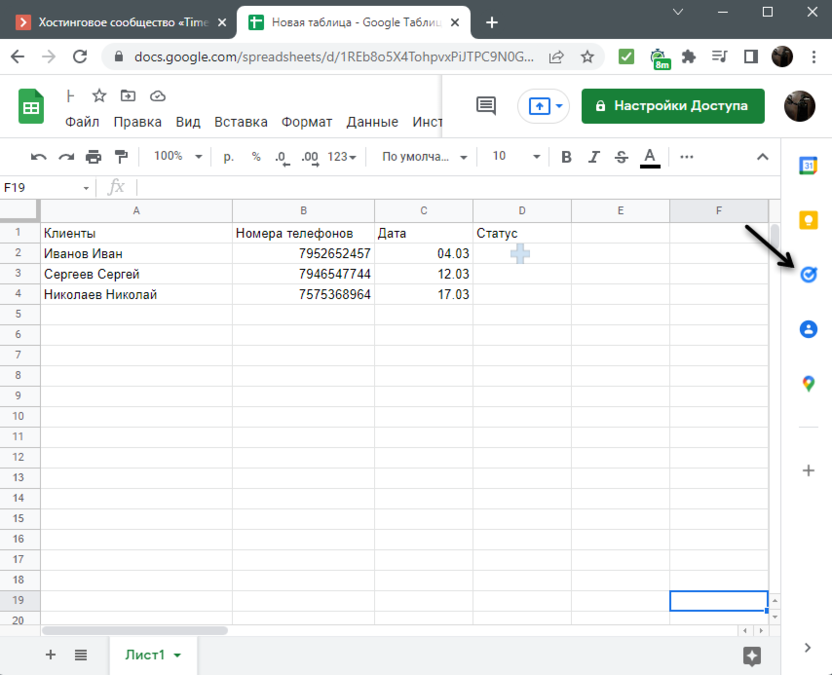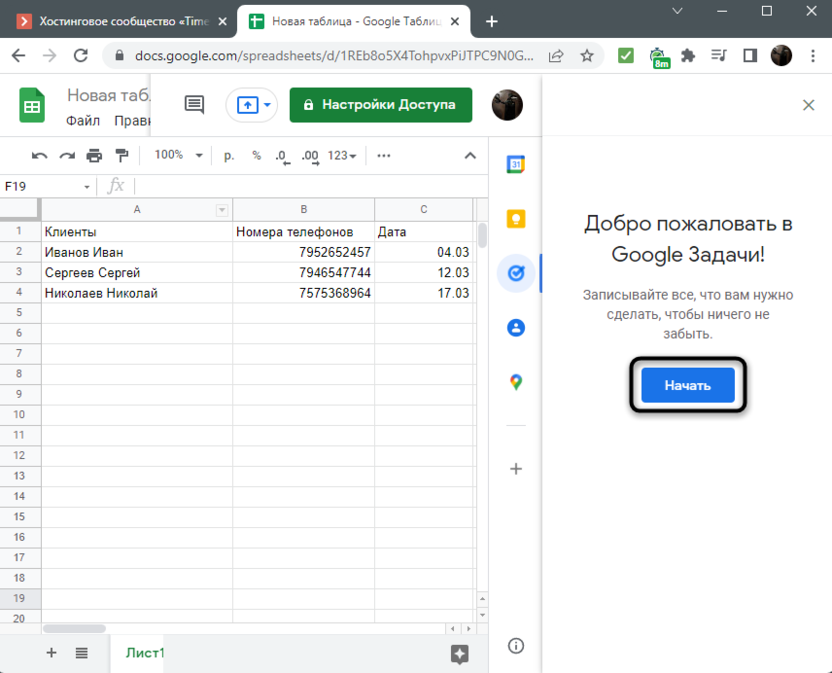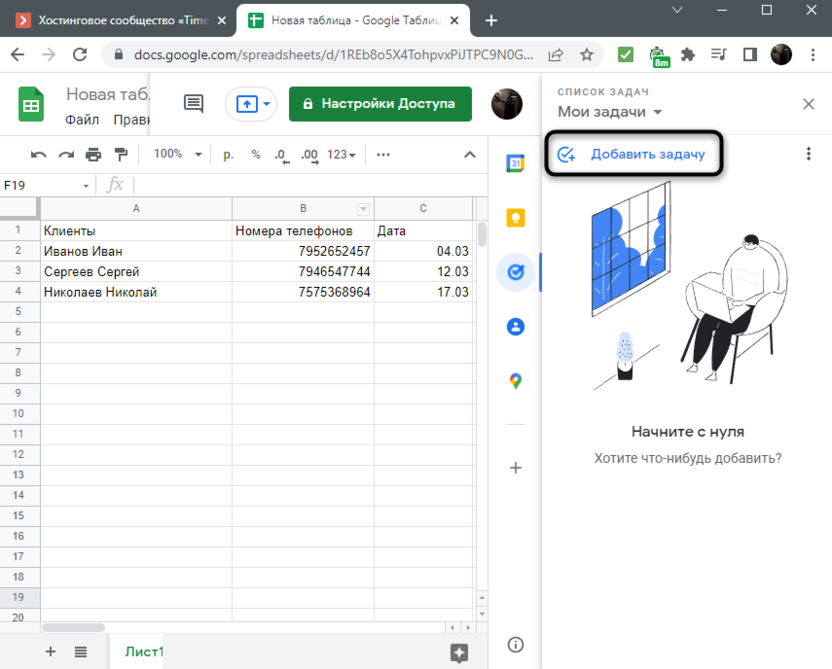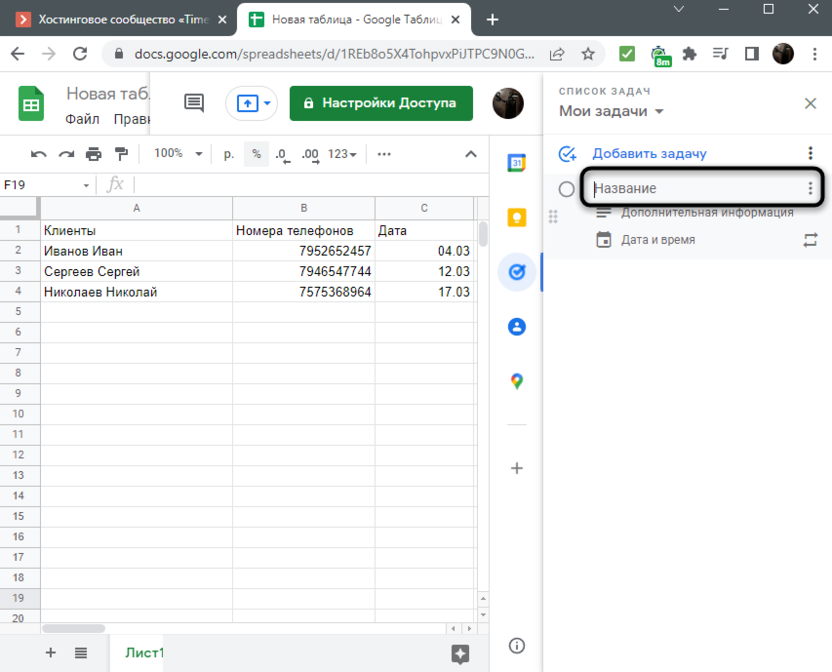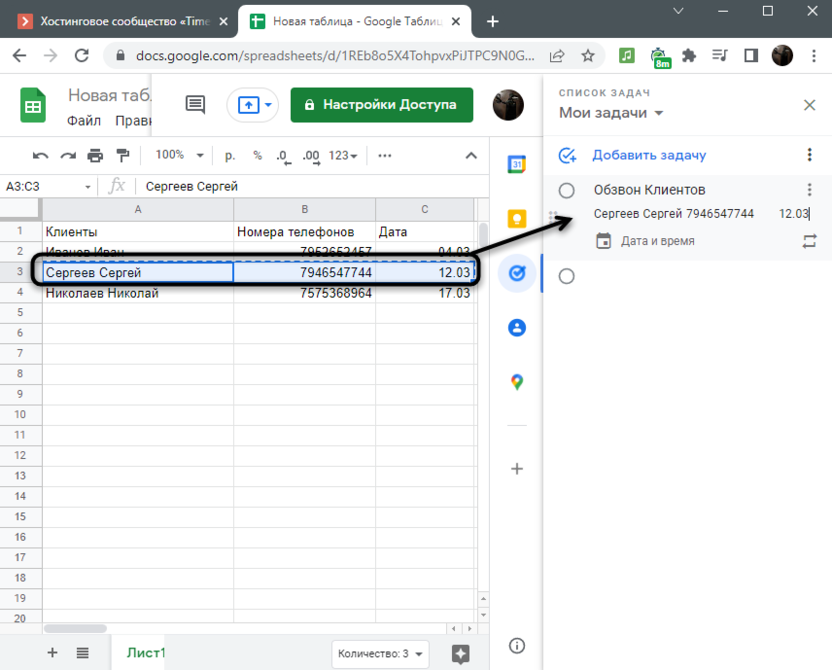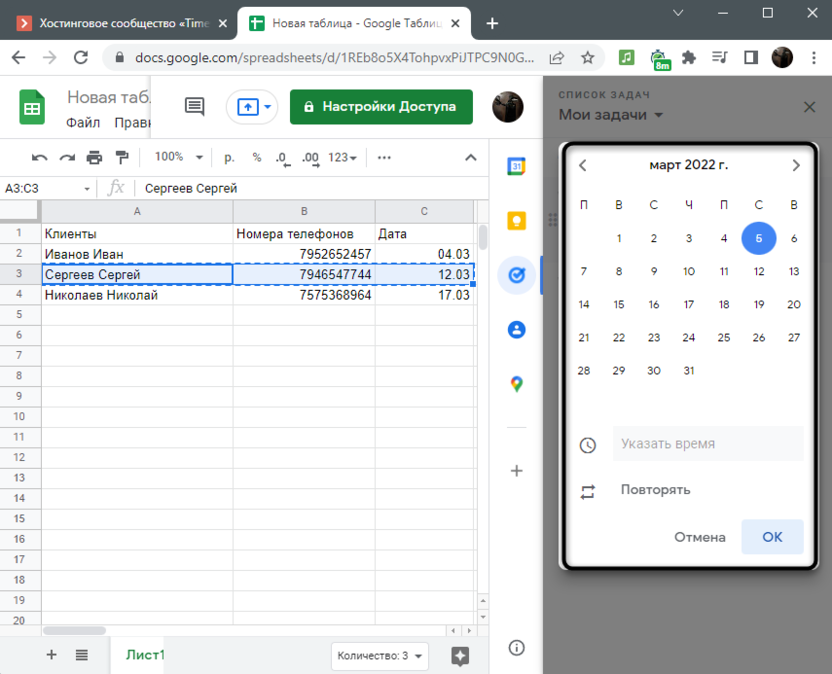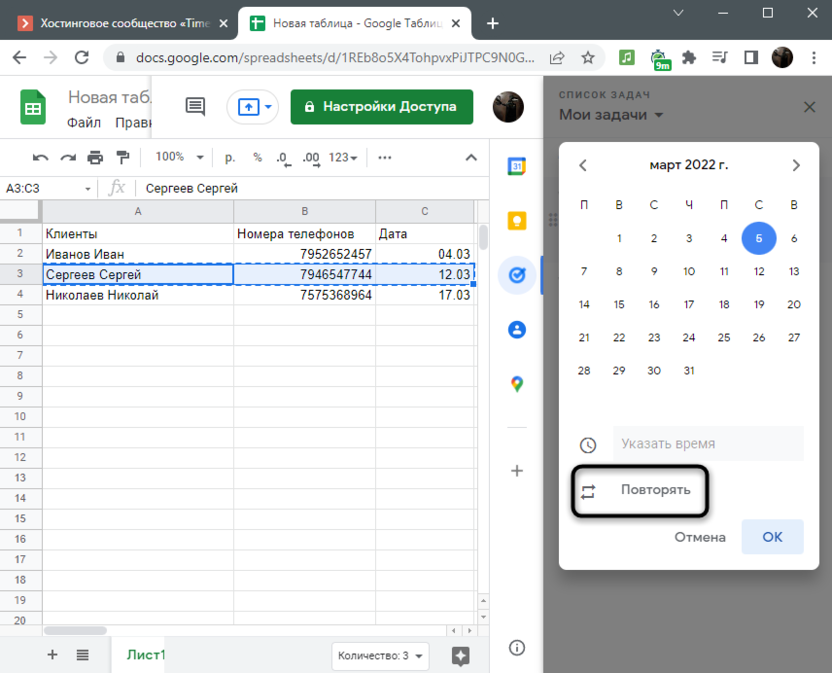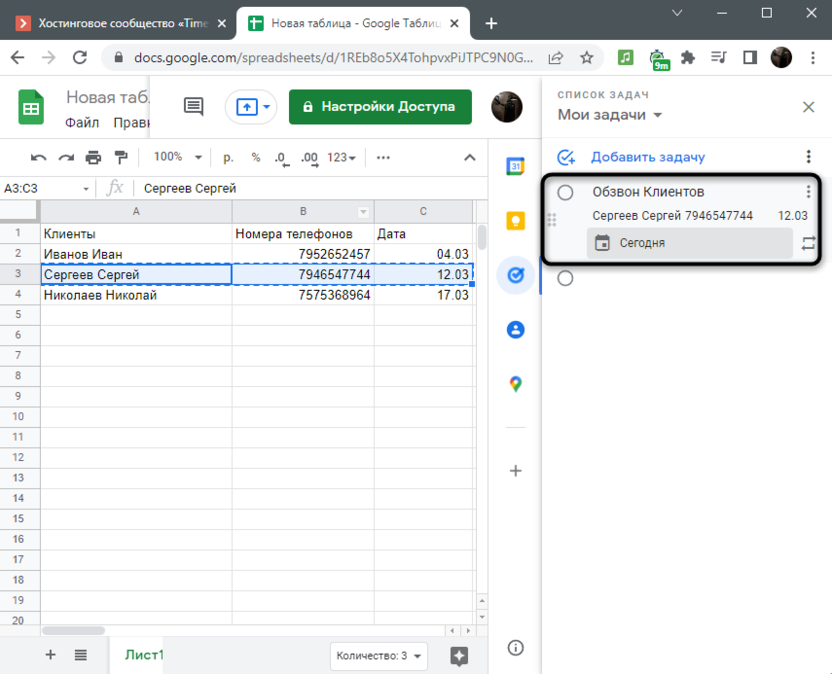Как настроить уведомления
Вы можете выбирать, насколько часто мы должны оповещать вас по электронной почте о комментариях в Google Документах, Рисунках, Таблицах и Презентациях. Для Google Документов и Таблиц также можно изменять настройки уведомлений об изменениях. Вы можете получать такие сообщения по электронной почте или непосредственно в браузере.
Обратите внимание, что новые настройки уведомлений применяются только к файлу, с которым вы в настоящее время работаете.
Как настроить уведомления о комментариях
- Откройте документ, таблицу, рисунок или презентацию Google в браузере на компьютере.
- Выполните одно из указанных ниже действий:
- В разделе «Комментарии» выберите способ получения уведомлений:
- Все. Мы будем оповещать вас обо всех комментариях.
- Для вас. Вы будете получать уведомления, когда пользователи будут упоминать вас в обсуждениях.
- Ни одного. Уведомления о комментариях не будут отправляться по электронной почте.
Совет. Управлять настройками уведомлений также можно непосредственно в таких письмах. Когда вам по электронной почте приходит сообщение о комментарии, нажмите Настройки уведомлений в самом письме. Чтобы изменить настройки на уровне файла, нажмите на значок рядом с элементом «Комментарии».
Как настроить уведомления об изменениях
Вы можете получать информацию об изменениях, которые другие пользователи вносят в Google Документы и Таблицы.
Инструкции для Google Документов
Мы отправляем уведомления только в том случае, если файл редактирует кто-то другой, а не вы сами.
- Откройте Google Документы на компьютере.
- Выполните одно из указанных ниже действий:
- В разделе «Изменения» выберите способ получения уведомлений:
- Добавленный или удаленный контент. Вы будете получать уведомления, когда другие пользователи дополняют или удаляют содержимое файла.
- Ничего. Мы не будем оповещать вас по электронной почте об исправлениях в файлах.
Советы:
- Управлять настройками уведомлений также можно непосредственно в таких письмах. Когда вам по электронной почте приходит сообщение о комментарии или исправлении, нажмите Настройки уведомлений в самом письме. Чтобы изменить настройки на уровне файла, нажмите на значок рядом с элементом «Изменения».
- Если документ очень большой или в нем слишком много изменений, то по электронной почте будут поступать уведомления только о некоторых исправлениях. Чтобы ознакомиться со всеми ними, необходимо открыть документ.
Инструкции для Google Таблиц
Настроить уведомления можно только для себя. Учтите, что мы отправляем уведомления только в том случае, если файл редактирует кто-то другой, а не вы сами.
Как узнать, кто вносит изменения в Google Таблицы
При наличии необходимого уровня доступа к таблице можно увидеть, кто вносил изменения в ее содержание.
- Редактор будет видеть имена пользователей, которые вносили изменения.
- Читатель будет получать уведомления об исправлениях, но не сможет узнать, кем они внесены.
Если вы хотите получать уведомления в особых случаях (например, при внесении изменений в определенный диапазон ячеек), используйте Google Apps Script.
Статьи по теме
- Как использовать комментарии и задачи
- Как просматривать ответы и управлять ими
- Как настроить уведомления Google Диска
Эта информация оказалась полезной?
Как можно улучшить эту статью?
Как настроить уведомления
Вы можете выбирать, насколько часто мы должны оповещать вас по электронной почте о комментариях в Google Документах, Рисунках, Таблицах и Презентациях. Для Google Документов и Таблиц также можно изменять настройки уведомлений об изменениях. Вы можете получать такие сообщения по электронной почте или непосредственно в браузере.
Обратите внимание, что новые настройки уведомлений применяются только к файлу, с которым вы в настоящее время работаете.
Как настроить уведомления о комментариях
- Откройте документ, таблицу, рисунок или презентацию Google в браузере на компьютере.
- Выполните одно из указанных ниже действий:
- В разделе «Комментарии» выберите способ получения уведомлений:
- Все. Мы будем оповещать вас обо всех комментариях.
- Для вас. Вы будете получать уведомления, когда пользователи будут упоминать вас в обсуждениях.
- Ни одного. Уведомления о комментариях не будут отправляться по электронной почте.
Совет. Управлять настройками уведомлений также можно непосредственно в таких письмах. Когда вам по электронной почте приходит сообщение о комментарии, нажмите Настройки уведомлений в самом письме. Чтобы изменить настройки на уровне файла, нажмите на значок рядом с элементом «Комментарии».
Как настроить уведомления об изменениях
Вы можете получать информацию об изменениях, которые другие пользователи вносят в Google Документы и Таблицы.
Инструкции для Google Документов
Мы отправляем уведомления только в том случае, если файл редактирует кто-то другой, а не вы сами.
- Откройте Google Документы на компьютере.
- Выполните одно из указанных ниже действий:
- В разделе «Изменения» выберите способ получения уведомлений:
- Добавленный или удаленный контент. Вы будете получать уведомления, когда другие пользователи дополняют или удаляют содержимое файла.
- Ничего. Мы не будем оповещать вас по электронной почте об исправлениях в файлах.
Советы:
- Управлять настройками уведомлений также можно непосредственно в таких письмах. Когда вам по электронной почте приходит сообщение о комментарии или исправлении, нажмите Настройки уведомлений в самом письме. Чтобы изменить настройки на уровне файла, нажмите на значок рядом с элементом «Изменения».
- Если документ очень большой или в нем слишком много изменений, то по электронной почте будут поступать уведомления только о некоторых исправлениях. Чтобы ознакомиться со всеми ними, необходимо открыть документ.
Инструкции для Google Таблиц
Настроить уведомления можно только для себя. Учтите, что мы отправляем уведомления только в том случае, если файл редактирует кто-то другой, а не вы сами.
Как узнать, кто вносит изменения в Google Таблицы
При наличии необходимого уровня доступа к таблице можно увидеть, кто вносил изменения в ее содержание.
- Редактор будет видеть имена пользователей, которые вносили изменения.
- Читатель будет получать уведомления об исправлениях, но не сможет узнать, кем они внесены.
Если вы хотите получать уведомления в особых случаях (например, при внесении изменений в определенный диапазон ячеек), используйте Google Apps Script.
Статьи по теме
- Как использовать комментарии и задачи
- Как просматривать ответы и управлять ими
- Как настроить уведомления Google Диска
Эта информация оказалась полезной?
Как можно улучшить эту статью?
Функциональность Google Таблиц может использоваться для создания базы данных, CRM и организации рабочих процессов без привязки к какому-либо программному обеспечению. Пользователи, постоянно сталкивающиеся с выполнением определенных задач в Гугл Таблицах, иногда нуждаются в напоминаниях, чтобы не забывать о важных событиях. Все это можно организовать при помощи связанных сервисов от Google, не покидая при этом Таблиц.
Календарь и напоминания
Самый простой метод создать напоминание в Google Таблицах – добавить событие в календарь. При этом вы точно не забудете, с каким документом связана задача, ведь ссылка на него автоматически добавляется в созданную запись и будет присылаться вместе с уведомлением. Добавление подобных записей осуществляется буквально в несколько кликов и выглядит так:
-
Для начала разверните боковую панель в Таблицах, чтобы получить доступ ко всем связанным сервисам, часть из которых мы будем использовать в дальнейшем.
-
Нажмите левой кнопкой мыши по иконке «Календарь» для вызова данного инструмента.
-
Вы видите, что он настроен на сегодняшнюю дату. Для изменения понадобится нажать по числу или переключить дни при помощи стрелок ниже.
-
Выбрав день, остается определиться с временем начала события. Каждый час отмечен отдельной линией и может содержать в себе запись.
-
Выбрав время, вы увидите продолжительность события и дату. Все это можно изменить в любой момент.
-
Кнопка для добавления гостей позволяет указать электронные адреса других пользователей, которые тоже должны получить уведомление. Если у этого события есть место, можно отметить локацию. Поддерживается и добавление ссылки на видеоконференцию в Meet, но при работе с Google Таблицами это требуется не так часто.
-
Добавьте описание, указав другую необходимую информацию о данной задаче. Ее можно скопировать прямо из таблицы, если в ячейках уже содержатся все необходимые данные. К записи автоматически прикрепляется текущий документ, поэтому при получении уведомления искать его не придется.
-
Если развернуть Google Календарь на весь экран, появится еще больше настроек, связанных с событием. Со всем этим я предлагаю разобраться самостоятельно, процесс займет не так много времени.
Добавляйте неограниченное количество задач, с повторами или единоразовые, указывайте длительность, добавляйте описание и другую важную информацию. Связывайте напоминания с другими пользователями, которые тоже имеют доступ к данной таблице и должны знать о предстоящем событии. Вы в любой момент можете открыть Google Календарь отдельно (как приложение) или через панель в Таблицах, чтобы посмотреть, какие задачи планируются в ближайшие дни. Соответственно, при их приближении вы обязательно получите уведомление на электронную почту.
Комьюнити теперь в Телеграм
Подпишитесь и будьте в курсе последних IT-новостей
Подписаться
Заметки
В Google Таблицах есть возможность оставлять комментарии напротив любой введенной информации. Эта функция становится полезной, когда с документом работают несколько пользователей и каждый из них должен знать что-то важное. Однако добавлять комментарии исключительно для своих потребностей не всегда удобно, поэтому рекомендуем воспользоваться встроенными заметками.
-
Найдите значок сервиса на той же самой панели и щелкните по нему для открытия всех существующих заметок, которые были созданы в этом Google-аккаунте.
-
Вы увидите, что прямо сейчас можете получить доступ ко всем своим записям, оставленным через приложение, сайт или программу. Конечно, при том условии, что ранее вы уже использовали Заметки на данном аккаунте. Это очень удобно, ведь вам не придется открывать лишние вкладки, чтобы узнать, что вы записали недавно.
-
Нажмите кнопку с плюсом для добавления новой заметки.
-
Введите для нее соответствующее название и содержимое. Ниже автоматически прикрепится ссылка на текущий документ, чтобы вы всегда знали, с чем связана данная запись.
Вот так просто, всего в пару кликов, осуществляется добавление записей, которые могут понадобиться вам в дальнейшем. Еще раз напомню, что доступ к ним вы можете получить как из Google Таблиц, так и непосредственно в одном из вариантов Заметок на компьютере или мобильном устройстве.
Задачи
Если заметки часто не несут практической пользы, поскольку к ним постоянно нужно обращаться самостоятельно и можно забыть о том, что какая-либо запись вообще существует, то вот при помощи Google Задач вы сможете легко составить план на определенный срок, следить за его выполнением и получать уведомления. Конечно, все это в рамках Google Таблиц.
-
На рассматриваемой панели нажмите кнопку с галочкой для вызова соответствующего сервиса.
-
Если ранее задачи созданы не были, щелкните по «Начать».
-
Начните настройку первой записи с клика по кнопке «Добавить задачу».
-
Введите для нее название, чтобы ориентироваться в будущем списке задач, если вы захотите такой создать.
-
Описание задачи можно скопировать и вставить в соответствующее поле. Например, у вас есть имя клиента, его номер и дата, когда нужно позвонить для уточнения деталей. Просто перенесите эту информацию в описание задачи, чтобы быть в курсе.
-
Раскройте календарь, чтобы выбрать день и время выполнения задачи.
-
Если действие будет повторяться через определенный промежуток времени, обязательно укажите это, чтобы не возвращаться к настройкам и вовремя получать уведомления на почту.
-
Теперь на панели вы можете видеть все созданные задачи. Рядом с каждой есть место для установки галочки, чтобы завершить выполнение. Ненужные записи всегда можно удалить, чтобы они не занимали лишнее место в списке.
При помощи быстрого доступа к трем описанным сервисам от Google вы можете легко создавать для себя напоминания и задачи, связанные с текущей таблицей. Вам не придется открывать новые вкладки, обращаться к приложениям или программам, однако доступ ко всем созданным записям можно получить из любого места, выполнив вход в свой Google-аккаунт.
Простое и бесперебойное сотрудничество имеет решающее значение в эпоху удаленной работы. К счастью, у Google есть несколько вариантов совместного использования, которые позволяют нескольким пользователям работать над одним и тем же проектом. Знание того, кто внес изменения в файл и когда, может иметь решающее значение для эффективного управления электронными таблицами.
К счастью, в Google Таблицах есть некоторые функции, которые позволяют отслеживать изменения, внесенные в ваши электронные таблицы. Первый — это уведомления Google Sheets, а второй — ваша история изменений. В этой статье мы подробно расскажем об этих основных функциях, объясним, как их активировать, и объясним, почему они необходимы для ваших электронных таблиц. Проверять Причины предпочесть Chromebook ноутбуку с Windows.
При работе с большой электронной таблицей, в содержимое которой вносят изменения многие сотрудники, может быть трудно понять, какие изменения вносит каждый соавтор. Гораздо лучше знать, кто внес то или иное изменение, особенно руководителям проектов.
Вы можете проверить историю изменений, чтобы узнать, кто внес изменения. Однако скрининг с помощью этой функции может быть утомительным, если случаев много. Кроме того, вы можете использовать уведомления Google Sheets. Таким образом, вы будете уведомлены по электронной почте.
Если вы в пути, убедитесь, что у вас включены уведомления по электронной почте для мобильных устройств, чтобы ничего не пропустить.
Как включить уведомления по электронной почте в Google Sheets
Включение уведомлений по электронной почте занимает всего несколько минут, и как только вы это сделаете, оно останется активным, пока вы не внесете дополнительные изменения в настройки. Выполните следующие действия, чтобы включить уведомления:
- Откройте электронную таблицу, для которой вы хотите включить уведомления по электронной почте.
- Нажмите «Инструменты» в верхней части таблицы. Появится раскрывающееся меню.
- Нажмите на Правила уведомления , который открывает новое окно посередине экрана.
- Здесь вы можете установить правила. Если вы выбираете вариант из первого раздела, вы должны указать, когда вы хотите получать уведомления. Либо вы выбираете, когда: вносятся какие-либо изменения, либо пользователь отправляет форму.
- Во втором разделе вы можете выбрать Электронная почта — сводка за день или же Электронная почта — Немедленно.
- Нажмите на спасти Когда вы выбираете предпочтительные настройки,
Мы подробно опишем каждую из настроек с дополнительными пояснениями в нижней части статьи.
Как добавлять и удалять правила уведомлений в Google Sheets
Если вы хотите добавить больше правил, изменить существующие или удалить их, перейдите к параметру «Установить правила уведомлений», нажав «Правила и инструменты уведомлений».
Если у вас уже есть существующее правило уведомления, оно появится в списке. Вы можете нажать удалять или же Выпуск , или нажмите Добавить еще одно правило уведомления для создания нового правила. Когда вы закончите вносить изменения, нажмите Сделанный чтобы спасти их.
Понимание параметров в правилах уведомлений
В правилах оповещения есть два раздела: первый Медиа меня на Второй СМИ с.
1. Сообщите мне на [ваш адрес электронной почты], когда…
- Внесены любые изменения: при выборе этого параметра все вносимые вами изменения записываются в электронную таблицу и уведомляются пользователю по электронной почте, на месте или в ежедневно читаемой сводке.
- Пользователь отправляет форму: при выборе этого параметра вы будете получать уведомления всякий раз, когда кто-то отправляет форму. Google Forms позволяет связать ваши формы с электронной таблицей. Это может быть что угодно, от анкеты до заявления в колледж.
2. Сообщите мне с…
- Электронная почта — ежедневная сводка: если выбран этот параметр, список пользовательских изменений будет получен в конце дня или в указанное время. Если вы выберете эту опцию, вы будете получать уведомления позже, а не сразу после их создания. Это для тех, кто не хочет получать уведомления об изменениях немедленно. Это также идеально подходит для всех, кто работает в огромной компании, где рабочая таблица постоянно меняется, чтобы избежать заполнения вашего почтового ящика уведомлениями. Обязательно установите время доступа вне периода блокировки электронной почты, если вы установили какое-либо ограничение.
- Электронная почта — немедленно: при выборе этого параметра вы будете получать электронное письмо всякий раз, когда происходит изменение электронной таблицы. Это идеально подходит для людей, которые имеют дело с конфиденциальной информацией и хотят получать электронные письма, если что-то изменится.
Мы не рекомендуем использовать этот параметр для таблицы с более чем двумя или тремя соавторами, чтобы не подвергаться постоянным уведомлениям. Если вам нужно использовать этот метод, было бы неплохо настроить папку Gmail для получения всех уведомлений.
Зачем использовать историю изменений Google Sheets?
Вы можете использовать функцию истории изменений Google Sheets, если вам не нужны уведомления по электронной почте, но вы можете отслеживать изменения, внесенные в вашу электронную таблицу. Google Sheets сохранит небольшие изменения, если они происходят достаточно далеко друг от друга, поэтому вам не нужно беспокоиться о том, что вы пропустите какие-либо важные изменения.
Только владелец электронной таблицы и все, у кого есть доступ к редактированию электронной таблицы, могут просматривать историю версий электронной таблицы в Google Sheets.
Поскольку изменения находятся в облаке, вы можете получить доступ к своей истории изменений и найти именно ту версию, которую ищете. Это идеальный вариант, если член вашей команды (или вы) допустил ошибку и ему нужно понизить рейтинг. Вы также можете назвать изменения, чтобы увидеть, какую версию вы хотите. Проверять Как использовать Google Документы: полное руководство для начинающих.
Как просмотреть историю изменений в Google Sheets
Чтобы получить доступ к истории версий Google Таблиц, убедитесь, что вы внесли достаточно изменений в таблицу, прежде чем Таблицы смогут создать историю изменений. Вот шаги, которые необходимо выполнить, чтобы получить доступ к истории изменений:
- Нажмите «Файл» на верхней панели. Это вызовет раскрывающийся список.
- Там нажмите «История изменений».
- Нажмите Просмотреть историю изменений в меню. В качестве альтернативы вы можете использовать Ctrl + Alt + Shift + H.
Боковая панель откроется в правой части экрана. Там вы можете нажать на три вертикальные точки рядом со Старыми версиями и нажать Восстановить эту версию. Вы также можете нажать на метку этой версии, чтобы дать имена конкретным сохранениям. Если вы хотите создать новый экземпляр электронной таблицы, нажмите Создать копию.
Когда вы создаете новую копию электронной таблицы, она начинается заново и имеет новую историю изменений. Если вы все еще хотите отслеживать изменения в новой электронной таблице, вы можете удалить самую старую таблицу, чтобы избежать путаницы в будущем.
Различия между уведомлениями по электронной почте и историей редактирования
Уведомление Google Sheets позволяет вам получать электронные письма каждый раз, когда пользователь изменяет электронную таблицу. При использовании журнала модификаций изменения только записываются, а пользователь не уведомляется эффективно.
Верхушка айсберга
В большинстве случаев рекомендуется использовать эти две функции для важных электронных таблиц. Хотя они обсуждались в этой статье, это лишь малая часть всех инструментов, которые Google Таблицы предоставляют командам, работающим над электронными таблицами.
Нам еще многое предстоит узнать, поэтому продолжайте читать, чтобы узнать обо всем, что может предложить это мощное приложение. Теперь вы можете просмотреть Как правильно расположить столбцы в Google Таблицах.
Когда вы делитесь таблицей в Google Таблицы, вы захотите увидеть изменения, которые вносят другие. Вы можете проверить историю версий, но чтобы быть в курсе событий в режиме реального времени, гораздо эффективнее получать уведомления о каждом изменении.
Вы можете включить уведомления об изменениях в Google Таблицах с помощью нескольких опций. Итак, откройте электронную таблицу и выберите в меню Инструменты> Правила уведомлений.
Теперь вы увидите, что у вас есть возможность получать электронное письмо при внесении любых изменений или когда пользователь отправляет форму (если у вас есть форма Google, подключенная к вашей таблице Google).
Вы также можете сразу получать ежедневный дайджест или электронное письмо. Ежедневный дайджест объединит изменения или отправленные материалы в одно электронное письмо, тогда как другое немедленно уведомит вас.
Сделайте свой выбор и нажмите «Сохранить».
Получите уведомление по электронной почте
Чтобы увидеть пример уведомления, которое вы получите, посмотрите снимок экрана ниже. Он отображает пользователя, который внес изменение, а также дату и время. Вы также можете использовать ссылки «Щелкните здесь», чтобы просмотреть изменения или текущую версию электронной таблицы.
Опять же, если вы решите получать ежедневный дайджест вместо немедленного электронного письма, вы увидите все изменения, сделанные в одном сообщении.
Изменить, удалить или добавить уведомления
Вы можете изменить созданное правило уведомления, удалить его или добавить другие. Направляйтесь туда же, Инструменты> Правила уведомлений.
- Чтобы изменить существующее правило, нажмите «Изменить» рядом с ним, внесите изменения и нажмите «Сохранить».
- Чтобы удалить правило, нажмите «Удалить», а затем подтвердите, нажав «ОК» во всплывающем окне.
- Чтобы настроить другое правило, нажмите «Добавить другое правило уведомления», сделайте свой выбор и нажмите «Сохранить».
Уведомления в Google Таблицах позволяют вам быть в курсе любых изменений, вносимых другими пользователями. И помните, что вы также можете видеть изменения в определенной ячейке в Таблицах.