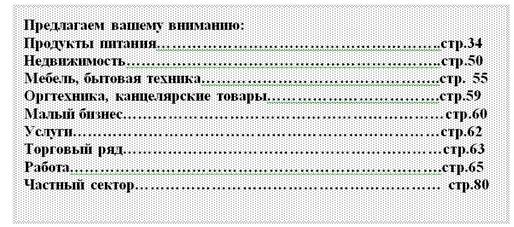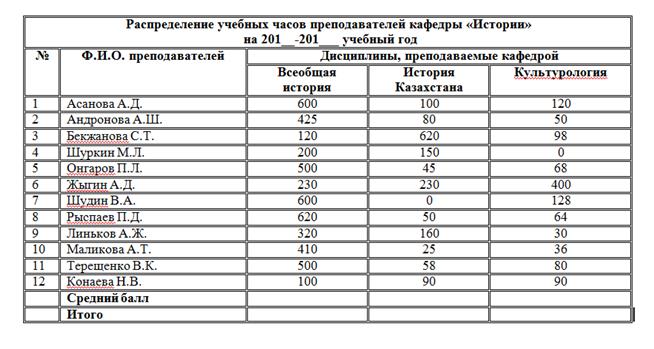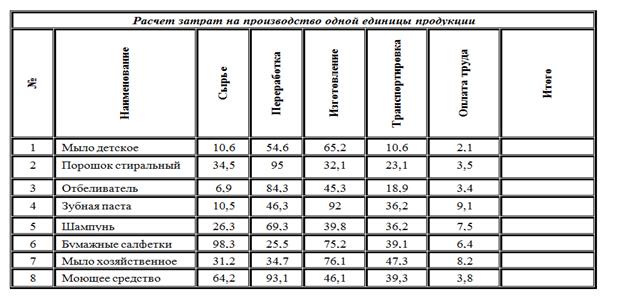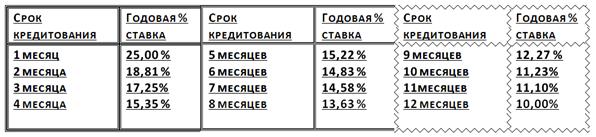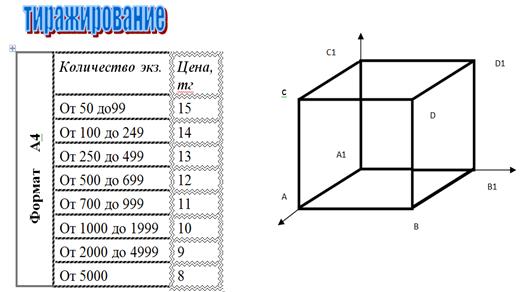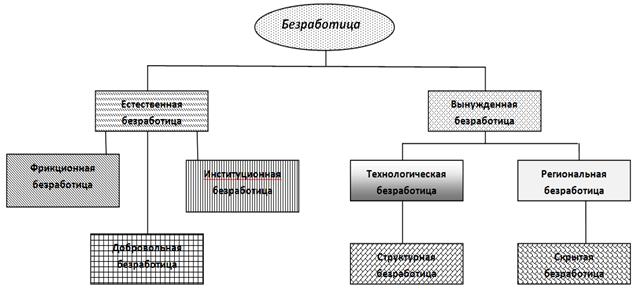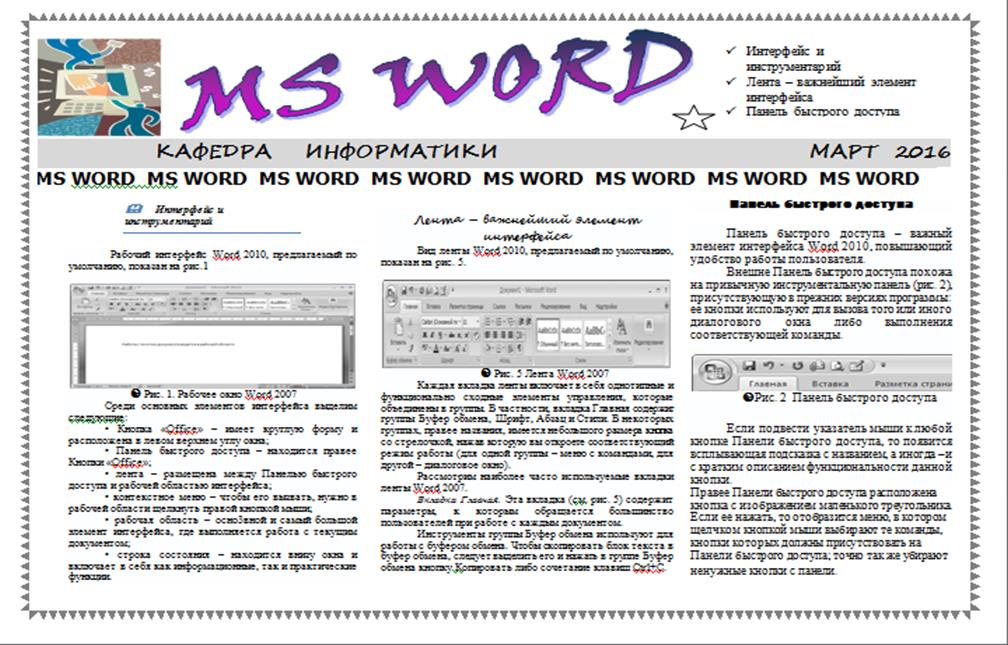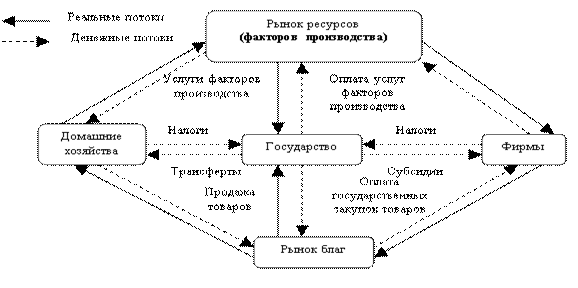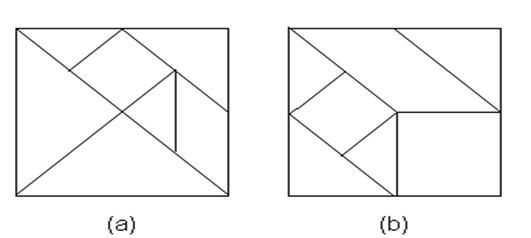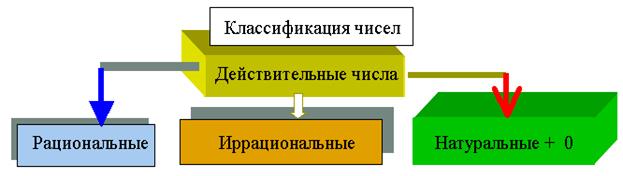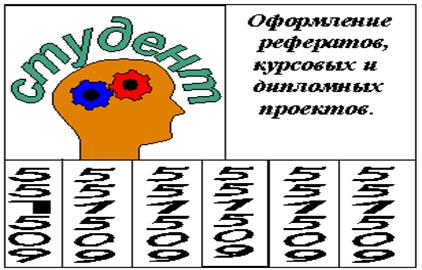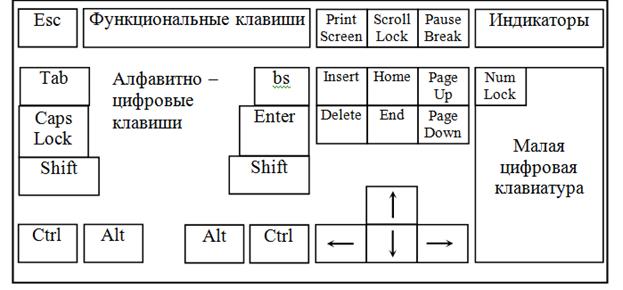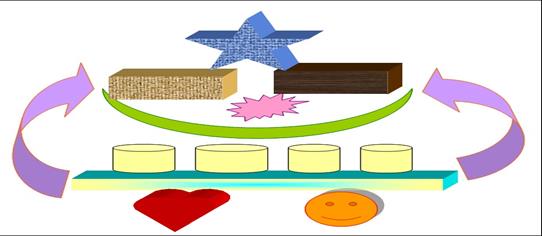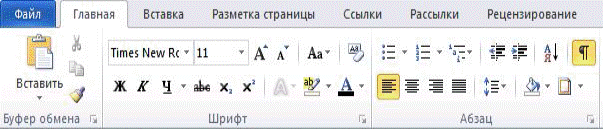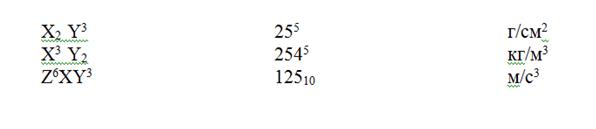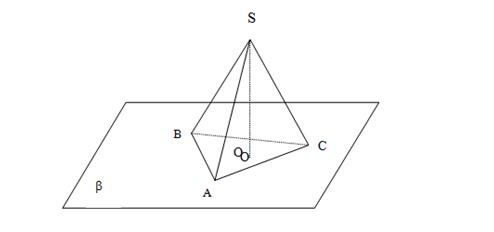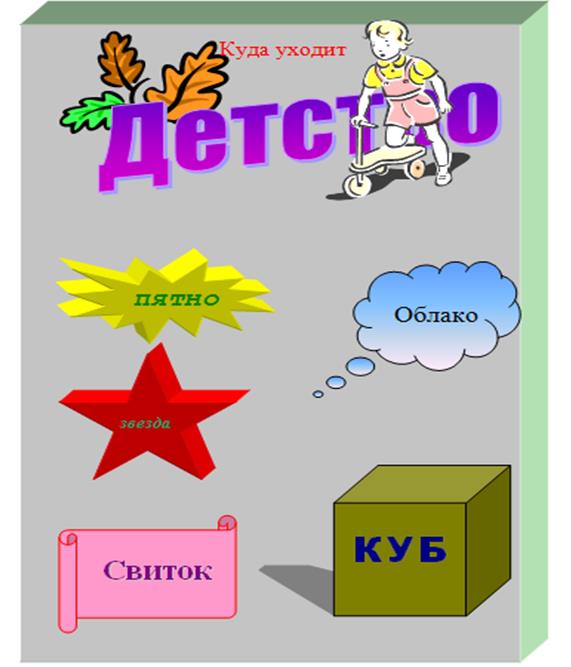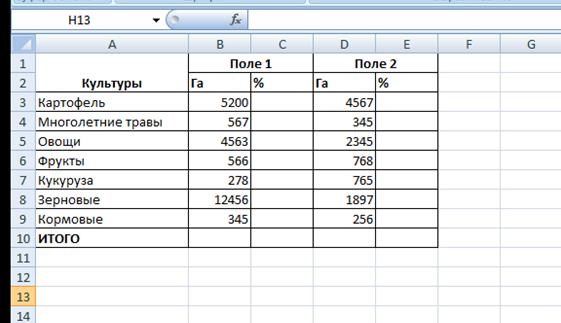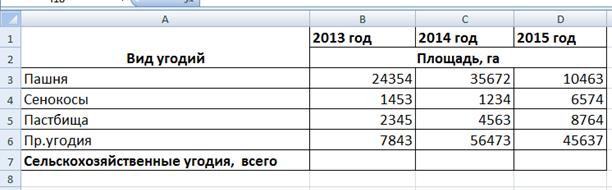ПРАКТИЧЕСКАЯ
РАБОТА
Тема «Форматирование документов в MS Word 2007»
Цели работы:
—
применение умений и
навыков по созданию и сохранению документов;
—
применение умений и
навыков по вводу и редактированию текста;
—
научиться форматировать
текстовые документы.
Краткие теоретические сведения:
Формат страницы
1.

на

2.
В открывшемся диалоговом
окне во вкладке Размер бумаги задаются размеры ширины и высоты страницы.
3.
Во вкладке Поля
задаются значения полей страницы.
Форматирование шрифта
1.
Выделить текст, который необходимо
изменить.
2.
Во вкладке Главная в группе Шрифт щелкнуть на

3.
В открывшемся диалоговом
окне во вкладке Шрифт задаются шрифт, начертание, подчеркивание, размер
и цвет шрифта, водоизменение (надстрочный: м2,
подстрочный: м2).
4.
Во вкладке Интервал
задается ширина букв (масштаб), расстояние между букв (интервал:
обычный, уплотненный, разреженный)
Форматирование абзацев
1.
Выделить абзацы, для
которых необходимо выполнить форматирование.
2.
Во вкладке Главная в группе Абзац щелкнуть на
3.
В открывшемся диалоговом
окне открыть вкладку Отступы и интервалы.
4.
В области Общие в
раскрывающемся списке Выравнивание задается выравнивание текста абзаца
(по левому краю, по центру, по ширине)
5.
В области Отступ в
поле слева (справа) задается значение отступа слева (справа) от полей
до текста.
6.
В области Отступ в
поле первая строка задается Отступ (Красная строка) первой строки
абзаца, в поле на можно задать значение отступа.
7.
В области Интервал задается
значение интервала перед текстом абзаца, после и междустрочный.
Описание работы:
1.
Записать в тетрадь
теоретический материал.
2.
Открыть программу Microsoft Word и создать документ по предложенному образцу.
3.
Параметры страницы:
ширина – 20 см; высота – 17 см.; ориентация – книжная; поля: верхнее и нижнее –
1,5 см, левое – 3 см, правое – 1 см; колонтитулы отсутствуют.
4.
Формат шрифта:
1. Размер:1 абзац – 36; 2 абзац – 16; 3, 4, 6, 7, 8 и 9
абзацы – 12; 5 абзац – 14.
2. Цвет: 1 абзац – светло-синий, 2 абзац – синий, остальные абзацы – черный.
3. Эффекты: 1 абзац – утопленный, 2 абзац – контур, малые
прописные.
4. Интервал: 1 абзац – разреженный на 3 пт, масштаб – 200 %;
2 абзац – разреженный на 1 пт.
5.
Начертание: выполнить согласно предложенному образцу.
5.
Формат абзаца:
1. Выравнивание: 1, 2 и 9 абзацы – по
правому краю; 3, 4 – по левому краю; 5 – по центру; 6, 7 и 8 – по ширине.
2. Отступ слева: 3, 4 абзацы – 2
см.
3. Интервал перед: 5 абзацем – 1
см, 9 абзацем – 0,5 см.
4. Интервал после: 2, 3, 5 абзацев – 0,5
см.
5.
Красная строка: для 6, 7, 8 абзацев – 1,5
см.
6.
После создания
документа закрыть его, сохранив в своей папке под именем Письмо к читателю
bhv
Санкт-Петербург
«Бюро торговля и
издательство
BHV – Санкт-Петербург»
123456, Россия, Санкт-Петербург
ул. Мушкетерская, 3
4-Окт-95 № 12/345
На № _______________
О возможностях MS Word
Уважаемый читатель!
Настоящим уведомляем Вас, что MS Word
позволяет легко и быстро форматировать тексты, добиваясь любых желаемых
эффектов.
Можно изменять шрифт, его размер и
начертание, выравнивать текст влево, вправо, по центру или по обоим
краям, указывать различные отбивки (отступы), вставлять в текст таблицы,
рисунки и тому подобное. В большинстве случаев для этого достаточно
нажать с помощью мыши кнопку на панели инструментов.
Мы надеемся, что, освоив с нашей помощью MS Word,
Вы сможете плодотворно использовать его в своей работе.
Ф.А. Новиков
А.Д. Яценко
В данной работе описываются теоретические сведения по форматированию документов в программе Microsoft Word 2007: форматированию страницы, форматированию шрифта и форматировнию абзацев в программе Microsoft Word 2007.Приводится практическое задание для учащихся, которое они выполняют на компьютере.Данное задание целесообразно давать учащимся 8 класса. Выполнение данной работы рассчитано на один урок.Цели работы: применение умений и навыков по созданию и сохранению документов;
применение умений и навыков по вводу и редактированию текста;
научиться форматировать текстовые документы.
Поделитесь с коллегами:
ПРАКТИЧЕСКАЯ РАБОТА
Тема «Форматирование документов в MS Word 2007»
Цели работы:
-
применение умений и навыков по созданию и сохранению документов;
-
применение умений и навыков по вводу и редактированию текста;
-
научиться форматировать текстовые документы.
Краткие теоретические сведения:
Формат страницы
-
В
о вкладке Разметка страницы в группе Параметры страницы щелкнуть на
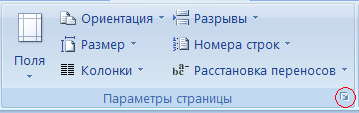
-
В открывшемся диалоговом окне во вкладке Размер бумаги задаются размеры ширины и высоты страницы.
-
Во вкладке Поля задаются значения полей страницы.
Форматирование шрифта
-
Выделить текст, который необходимо изменить.
-
В
о вкладке Главная в группе Шрифт щелкнуть на
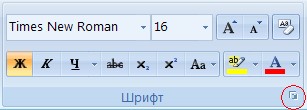
-
В открывшемся диалоговом окне во вкладке Шрифт задаются шрифт, начертание, подчеркивание, размер и цвет шрифта, водоизменение (надстрочный: м2, подстрочный: м2).
-
Во вкладке Интервал задается ширина букв (масштаб), расстояние между букв (интервал: обычный, уплотненный, разреженный)
Форматирование абзацев
-
Выделить абзацы, для которых необходимо выполнить форматирование.
-
В
о вкладке Главная в группе Абзац щелкнуть на
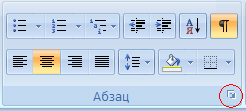
-
В открывшемся диалоговом окне открыть вкладку Отступы и интервалы.
-
В области Общие в раскрывающемся списке Выравнивание задается выравнивание текста абзаца (по левому краю, по центру, по ширине)
-
В области Отступ в поле слева (справа) задается значение отступа слева (справа) от полей до текста.
-
В области Отступ в поле первая строка задается Отступ (Красная строка) первой строки абзаца, в поле на можно задать значение отступа.
-
В области Интервал задается значение интервала перед текстом абзаца, после и междустрочный.
Описание работы:
-
Записать в тетрадь теоретический материал.
-
Открыть программу Microsoft Word и создать документ по предложенному образцу.
-
Параметры страницы: ширина — 20 см; высота — 17 см.; ориентация — книжная; поля: верхнее и нижнее — 1,5 см, левое — 3 см, правое — 1 см; колонтитулы отсутствуют.
-
Формат шрифта:
-
Размер:1 абзац — 36; 2 абзац — 16; 3, 4, 6, 7, 8 и 9 абзацы — 12; 5 абзац — 14.
-
Цвет: 1 абзац — светло-синий, 2 абзац — синий, остальные абзацы — черный.
-
Эффекты: 1 абзац — утопленный, 2 абзац — контур, малые прописные.
-
Интервал: 1 абзац — разреженный на 3 пт, масштаб — 200 %;
2 абзац — разреженный на 1 пт. -
Начертание: выполнить согласно предложенному образцу.
-
Формат абзаца:
1. Выравнивание: 1, 2 и 9 абзацы — по правому краю; 3, 4 — по левому краю; 5 — по центру; 6, 7 и 8 — по ширине.
-
Отступ слева: 3, 4 абзацы — 2 см.
-
Интервал перед: 5 абзацем — 1 см, 9 абзацем — 0,5 см.
-
Интервал после: 2, 3, 5 абзацев — 0,5 см.
-
Красная строка: для 6, 7, 8 абзацев — 1,5 см.
-
После создания документа закрыть его, сохранив в своей папке под именем Письмо к читателю
bhv
Санкт-Петербург
«Бюро торговля и издательство
BHV — Санкт-Петербург»
123456, Россия, Санкт-Петербург
ул. Мушкетерская, 3
4-Окт-95 № 12/345
На № _______________
О возможностях MS Word
Уважаемый читатель!
Настоящим уведомляем Вас, что MS Word позволяет легко и быстро форматировать тексты, добиваясь любых желаемых эффектов.
Можно изменять шрифт, его размер и начертание, выравнивать текст влево, вправо, по центру или по обоим краям, указывать различные отбивки (отступы), вставлять в текст таблицы, рисунки и тому подобное. В большинстве случаев для этого достаточно нажать с помощью мыши кнопку на панели инструментов.
Мы надеемся, что, освоив с нашей помощью MS Word, Вы сможете плодотворно использовать его в своей работе.
Ф.А. Новиков
А.Д. Яценко
Операционная система – набор программ и драйверов, обеспечивающих взаимодействие программ с аппаратным оборудованием компьютера и базовые возможности для ввода команд пользователем.
Основные понятия Windows
После загрузки операционной системы открывается основой рабочий экран Windows. Он называется Рабочий стол. Это основной объект операционной системы. На Рабочем столе размещаются объекты Windows и управляющие элементы Windows. Для графического представления объектов Windows служат значки и ярлычки. Значок представляет сам объект. Ярлык только указывает на объект и используется вместо значка, если надо иметь копии значков, а копировать объект нецелесообразно. В левой части рабочего стола расположено несколько значков, или рисунков маленького размера. Каждый значок соответствует тому или иному объекту, например папке или программе. Ваш компьютер может быть настроен несколько иначе, но обычно рабочий стол выглядит примерно так:
Значок – рисунок, обозначающий программу, дисковый накопитель, файл, папку или другой объект, т.е. наглядное представление объекта. Работая со значками, мы работаем с объектами, которые они представляют.
Ярлык – разновидность значка. Он не представляет объект, а только на него указывает. У любого объекта может быть сколько угодно ярлыков. По внешнему виду ярлыки отличаются тем, что в левом нижнем углу у них есть стрелка.
Папка – это контейнер, в котором могут содержаться другие объекты Windows. Если внутри папки лежат другие папки, их называют вложенными.
Операционная система Windows. Работа с файлами. Проводник. Создание папок и ярлыков. Стандартные программы Windows. Служебные программы.
Мой компьютер – значок, открывающий доступ ко всем объектам компьютера. Значок Мой компьютер удобен для просмотра содержимого одной папки или диска. По двойному щелчку значка «Мой компьютер» на экране в новом окне появляются доступные на компьютере диски (Рисунок 2).
Рисунок 2 – Структура окна Мой компьютер
Дисковый накопитель — устройство для хранения файлов. Каждому диску назначается буква. Например, большинство пользователей хранят файлы на жестком диске, которому обычно соответствует буква «C».
Лабораторно-практическая работа №5-10
Работа с прикладными программными средствами. Знакомство с текстовым процессором Microsoft Word. Редактирование текста документа. Специальные символы, сноски и примечания. Форматирование документа. Маркированные и нумерованные списки. Работа с рисунками. Добавление объектов WordArt. Редактор формул. Таблицы.
Цель работы:сформировать умение редактировать и форматировать текстовые документы. Научиться обрамлять текст. Познакомиться с шаблонами и стилями оформления документов. Научиться вставлять колонтитулы, устанавливать нумерацию страниц, вставлять специальные символы, сноски и примечания.
Основные понятия:
Текстовые процессоры –программные средства, предназначенные для создания, редактирования и форматирования простых и комплексных текстовых документов.
Создание документаосуществляется с помощью двух методов: на основе шаблона, на основе существующего документа.
Подредактированиемпонимают изменение уже существующих документов. Удаление ошибочных символов осуществляется клавишами BACKSPACE, DELETE.
Форматированиеосуществляется средствами меню Форматили панели Форматирование.
Приемы форматирования:
· Выбор и изменение гарнитуры шрифта
· Управление размером шрифта
· Управление начертанием шрифта
· Управление методом выравнивания
· Создание маркированных и нумерованных списков
· Управление параметрами абзаца
Задание 1. Набор текста. Шрифт: Times New Roman, размер шрифта: 12
Уважаемый читатель!
Настоящим уведомляем Вас, что текстовый редактор MS Word имеет неограниченные возможности для создания текстовых документов: от простых писем до верстки книг, журналов и газет.
Текстовый редактор MS Word позволяет легко и быстро форматировать тексты, добиваясь любых желаемых эффектов.
Можно менять шрифт, его размер и начертание, выравнивать текст влево, вправо, по центру или по обоим краям, вставлять в текст таблицы, рисунки и тому подобное. В большинстве случаев для этого достаточно нажать с помощью мыши кнопку на панели инструментов.
Мы надеемся, что освоив MS Word, Вы сможете плодотворно использовать его в своей работе.
Авторы.
Произвести замену слов читательна студент (Главная – Редактирование — Заменить).
Вставка символов.
В конце текста файла произведите вставку дополнительных символов.
Подать команду Вставка – Символ в появившимся окне Символ установите шрифт Wingdings и вставьте следующие символы:
«$(&7%ÏÄ«zYb>=
Задание 2. Наберите текст, применяя списки, табуляцию и обрамление
Задание 3.Наберите текст, применяя табуляцию и вставляя объекты, созданные в WordArt.
 |
|||
 |
Тетради от 50 тг.
Тетради общие от 150 тг.
Дневники (50 видов) от 500 тг.
Клей (Россия) от 600 тг.
Цветная бумага (16 л) от 300 тг.
Мелки от 250 тг.
Цветной картон (10 л) от 400 тг.
Пластилин от 500 тг.
Карандаши (Россия) от 500 тг.
Скоросшиватели от 100 тг.
Письменные, чертежные и офисные принадлежности. Бумажно – беловые товары.

Задание 5. Работа с таблицами
Задание 6.
Задание 7.
Рисунок 1 – Иерархическая модель данных
Задание 8.
Задание 9.
Задание 10.
|
Астана, пр.Женис,4 тел. 36-97-24 | |||
|
Работает постоянно с 11.00 до 19.00 воскресенье — выходной вход свободный |
2-й этаж- ОДЕЖДА, ОБУВЬ, ПОДАРКИ 3-й этаж- ВСЕ ДЛЯ ДОМА | |||
| ВСЕ, ЧТО ВАМ СЕЙЧАС НУЖНО! | ||||
Задание 11.
Задание 12.
Задание 13.
Задание 14.

Задание 15.Отобразить фрагмент ленты редактора Word и рисунки отдельных элементов ленты.
Задание 16.
Задание 17.
Задание 18.
Задание 19.
Задание 20.
Задание 21.
Задание 22.
Задание 23.
Лабораторная работа
Задание 1: Используя данные следующей диаграммы, построить таблицы вида а, б.
А)

Задание 2. Структура посевных площадей
Задание
Лабораторная работа
Когда кто-то пытается скопировать и вставить содержимое из Интернета в файл Word или когда он пытается использовать MailMerge, в некоторых версиях MS Office появляется уведомление о безопасности. В этой статье мы собрали некоторые исправления, которые могут помочь вам избавиться предупреждающего сообщения.
Исправление 1: вставьте содержимое, изменив формат
Шаг 1. Скопируйте содержимое из Интернета и откройте MS Word.
Шаг 3. Перейдите на вкладку «Главная»
Шаг 4: нажмите «Вставить».
Шаг 5. В разделе «Параметры вставки» выберите «Сохранить только текст».
Проверьте, помогает ли это.
Исправление 2: измените параметр конфиденциальности
Шаг 1: Откройте MS Office.
Шаг 2: Щелкните пункт меню «Файл».
Шаг 2: В открывшемся окне выберите Параметры.
Шаг 3. В окне «Параметры Word» в левом меню выберите «Центр управления безопасностью».
Шаг 4. Выберите «Настройки центра управления безопасностью» справа, как показано ниже.
Шаг 5: Щелкните Параметры конфиденциальности слева.
Шаг 6. Снимите флажок Проверять документы Microsoft Office, которые исходят или ссылаются на подозрительные веб-сайты.
Шаг 8: Нажмите ОК
Исправление 3. Отключите предупреждение системы безопасности с помощью редактора реестра.
Шаг 1. Откройте диалоговое окно «Выполнить» с помощью клавиш Windows + R.
Шаг 2. Введите regedit и нажмите Enter.
Шаг 3. В открывшемся окне UAC с запросом разрешений нажмите Да.
ЗАМЕТКА:
Рекомендуется сделать резервную копию реестра, прежде чем продолжить. В редакторе реестра–> Перейдите в Файл -> Экспорт -> Сохраните файл резервной копии.
Шаг 4. В окне редактора реестра на панели поиска вверху скопируйте и вставьте следующее место.
HKEY_CURRENT_USERSOFTWAREMicrosoftOffice.0CommonSecurity
Шаг 5: Если вы не можете найти созданную папку безопасности, создайте ее. Просто щелкните правой кнопкой мыши общую папку.
Шаг 6. Выберите «Создать»> «Ключ».
Шаг 7: Назовите вновь созданный ключ «Безопасность».
Шаг 8: В ключе безопасности (папке) с правой стороны щелкните правой кнопкой мыши пустую область, выберите «Создать»> «Значение DWORD (32 бита)».
Шаг 9: Создайте вновь созданный ключ как DisableHyperlinkWarning
Шаг 10: Дважды щелкните DisableHyperlinkWarning, чтобы изменить его значение.
Шаг 11: Перезагрузите вашу систему.
Исправление 4: Обновите MS Office
Шаг 1. Откройте любое приложение MS Office.
Шаг 2. Нажмите «Файл» в верхнем меню.
Шаг 3: В появившемся окне выберите учетную запись Office с левой стороны.
Шаг 4: Щелкните Параметры обновления.
Шаг 5: Выберите «Обновить сейчас» из раскрывающегося списка.
Шаг 6: Устройтесь поудобнее и дождитесь, пока в системе установятся обновления.
Исправление 5: откатить установку MS Office
Шаг 1: Закройте все приложения MS Office.
Шаг 2. Откройте диалоговое окно «Выполнить» с помощью Win + R
Шаг 3: Введите cmd и удерживайте клавиши Ctrl + Shift + Enter. Откроется командная строка с правами администратора.
Шаг 4: Если вы видите окно UAC, нажмите Да.
Шаг 5: В открывшемся окне командной строки скопируйте и вставьте приведенную ниже команду и нажмите Enter.
"C:Program FilesCommon Filesmicrosoft sharedClickToRunOfficeC2RClient.exe" /update user forceappshutdown=true updatetoversion=16.0.14026.20308
Шаг 6: После того, как вы успешно выполнили команду, проверьте, по-прежнему ли вы видите всплывающее окно с уведомлением о безопасности.
Шаг 7: Откройте окно учетной записи Office. (См. Шаги 1-3 из исправления 3)
Шаг 8: Щелкните Параметры обновления.
Шаг 9: Выберите «Отключить обновления».
Это все
Надеемся, эта статья была информативной. Спасибо за чтение.
Любезно прокомментируйте и сообщите нам исправление, которое помогло.
Уведомление о безопасности Microsoft намерено Microsoft предупреждать своих пользователей о содержимом (например, гиперссылках), которое может обмениваться данными с внешними файлами и веб-сайтами.
Оно появляется, когда пользователь пытается вставить содержимое из Интернета или других источников в файл Word или любое другое офисное приложение. Он получает следующее сообщение:
Уведомление о безопасности Microsoft Word
Одноразовое сообщение не беспокоило бы пользователей, но всякий раз, когда вставляете содержимое в приложения Office, это становится проблемой. Более того, эта функция нарушала многие макросы / автоматизированные задачи отдельными лицами или организациями и вызывала много проблем.
Вы можете отключить уведомление о безопасности в Word, обновив установку Office или вернув его к более старой версии Office (как обсуждается позже), но перед этим проверьте, вставляете ли веб-содержимое только изображение или текст (без гиперссылок), отредактировав файл форматирование скопированного текста из Интернета удовлетворяет ваши потребности.
Сохранять текст только из скопированного содержимого в Microsoft Word
Обновите MS Office вашего ПК до последней сборки
Всплывающее окно с уведомлением о безопасности Word является результатом обнаруженной ошибки в установке офиса, и обновление MS Office до последней сборки может решить проблему.
- Запустите приложение MS Office (например, MS Word) и создайте в нем новый документ.
- Теперь на ленте перейдите на вкладку «Файл» и выберите «Учетная запись».
- Затем разверните раскрывающийся список «Обновления Office» (на правой панели) и выберите «Обновить сейчас».
Обновить приложение Office
- Теперь подождите, пока офисная установка обновится до последней сборки, а затем перезапустите MS Word, чтобы проверить, исчезло ли всплывающее окно с уведомлением о безопасности.
Если вы один из тех пользователей, которые сталкиваются со всплывающим окном с уведомлением о безопасности Microsoft, даже если офисные приложения не работают, либо проверьте, не вызывает ли проблему какое-либо из других приложений (как сообщается, вызывающий проблему диспетчер подписи), либо выполните чистая загрузка вашего ПК с Windows 10, чтобы найти проблемное приложение.
Откатите установку Office на вашем ПК до предыдущей версии
Если обновление MS Office невозможно, откат установки офиса до предыдущей версии может отключить всплывающее окно с потенциальной угрозой безопасности.
- Во-первых, выйдите из всех приложений Office и завершите любой из процессов MS Office в диспетчере задач вашей системы.
- Затем щелкните Windows, введите CMD, в отображаемых результатах щелкните правой кнопкой мыши Командную строку и выберите Запуск от имени администратора.
Откройте командную строку от имени администратора
- Теперь выполните следующее: «C: Program Files Common Files microsoft shared ClickToRun OfficeC2RClient.exe» / update user forceappshutdown = true updatetoversion = 16.0.14026.20308
где C — ваш системный диск.
- После завершения проверьте, не отображается ли слово MS во всплывающем окне с уведомлением о безопасности.
- Если да, то запустите офисное приложение (например, Microsoft Word) и откройте в нем новый документ.
- Теперь на ленте перейдите на вкладку «Файл» и выберите «Учетная запись».
- Затем разверните раскрывающийся список обновлений Office и выберите Отключить обновления.
Отключить обновления Office


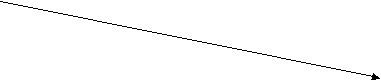 о вкладке Разметка страницы в группе Параметры страницы щелкнуть на
о вкладке Разметка страницы в группе Параметры страницы щелкнуть на  о вкладке Главная в группе Шрифт щелкнуть на
о вкладке Главная в группе Шрифт щелкнуть на