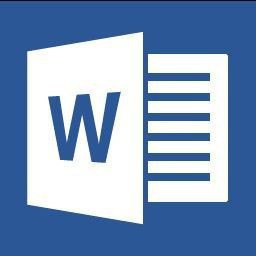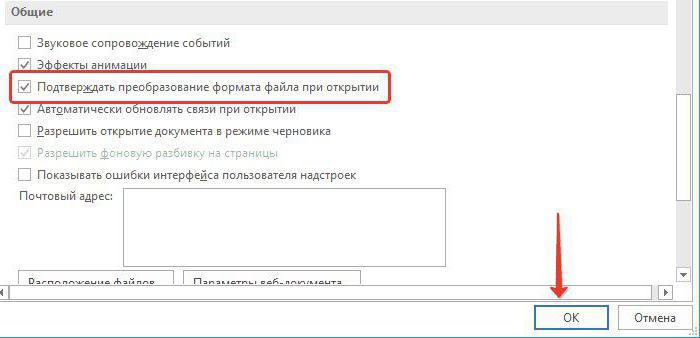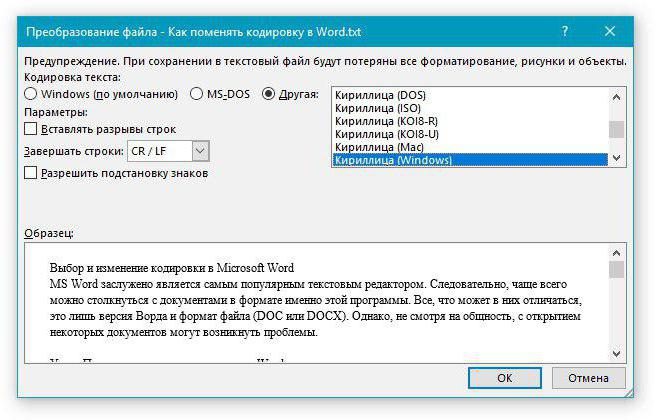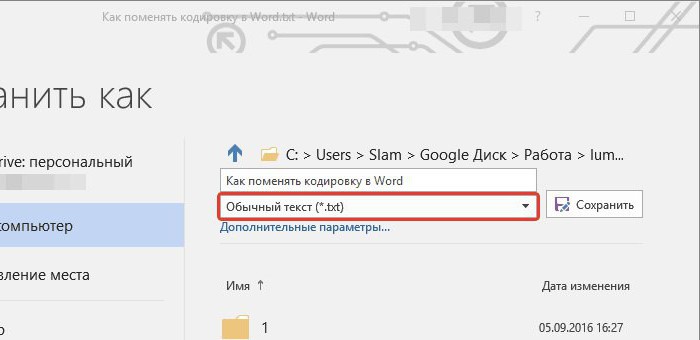Как правило, при совместной работе с текстовыми файлами нет необходимости вникать в технические аспекты хранения текста. Однако если необходимо поделиться файлом с человеком, который работает с текстами на других языках, скачать текстовый файл из Интернета или открыть его на компьютере с другой операционной системой, может потребоваться задать кодировку при его открытии или сохранении.
Когда вы открываете текстовый файл в Microsoft Word или другой программе (например, на компьютере, язык операционной системы на котором отличается от того, на котором написан текст в файле), кодировка помогает программе определить, в каком виде нужно вывести текст на экран, чтобы его можно было прочитать.
В этой статье
-
Общие сведения о кодировке текста
-
Выбор кодировки при открытии файла
-
Выбор кодировки при сохранении файла
-
Поиск кодировок, доступных в Word
Общие сведения о кодировке текста
То, что отображается на экране как текст, фактически хранится в текстовом файле в виде числового значения. Компьютер преобразует числические значения в видимые символы. Для этого используется кодикон.
Кодировка — это схема нумерации, согласно которой каждому текстовому символу в наборе соответствует определенное числовое значение. Кодировка может содержать буквы, цифры и другие символы. В различных языках часто используются разные наборы символов, поэтому многие из существующих кодировок предназначены для отображения наборов символов соответствующих языков.
Различные кодировки для разных алфавитов
Сведения о кодировке, сохраняемые с текстовым файлом, используются компьютером для вывода текста на экран. Например, в кодировке «Кириллица (Windows)» знаку «Й» соответствует числовое значение 201. Когда вы открываете файл, содержащий этот знак, на компьютере, на котором используется кодировка «Кириллица (Windows)», компьютер считывает число 201 и выводит на экран знак «Й».
Однако если тот же файл открыть на компьютере, на котором по умолчанию используется другая кодировка, на экран будет выведен знак, соответствующий числу 201 в этой кодировке. Например, если на компьютере используется кодировка «Западноевропейская (Windows)», знак «Й» из исходного текстового файла на основе кириллицы будет отображен как «É», поскольку именно этому знаку соответствует число 201 в данной кодировке.
Юникод: единая кодировка для разных алфавитов
Чтобы избежать проблем с кодированием и декодированием текстовых файлов, можно сохранять их в Юникоде. В состав этой кодировки входит большинство знаков из всех языков, которые обычно используются на современных компьютерах.
Так как Word работает на базе Юникода, все файлы в нем автоматически сохраняются в этой кодировке. Файлы в Юникоде можно открывать на любом компьютере с операционной системой на английском языке независимо от языка текста. Кроме того, на таком компьютере можно сохранять в Юникоде файлы, содержащие знаки, которых нет в западноевропейских алфавитах (например, греческие, кириллические, арабские или японские).
К началу страницы
Выбор кодировки при открытии файла
Если в открытом файле текст искажен или выводится в виде вопросительных знаков либо квадратиков, возможно, Word неправильно определил кодировку. Вы можете указать кодировку, которую следует использовать для отображения (декодирования) текста.
-
Откройте вкладку Файл.
-
Нажмите кнопку Параметры.
-
Нажмите кнопку Дополнительно.
-
Перейдите к разделу Общие и установите флажокПодтверждать преобразование формата файла при открытии.
Примечание: Если установлен этот флажок, Word отображает диалоговое окно Преобразование файла при каждом открытии файла в формате, отличном от формата Word (то есть файла, который не имеет расширения DOC, DOT, DOCX, DOCM, DOTX или DOTM). Если вы часто работаете с такими файлами, но вам обычно не требуется выбирать кодировку, не забудьте отключить этот параметр, чтобы это диалоговое окно не выводилось.
-
Закройте, а затем снова откройте файл.
-
В диалоговом окне Преобразование файла выберите пункт Кодированный текст.
-
В диалоговом окне Преобразование файла установите переключатель Другая и выберите нужную кодировку из списка.
В области Образец можно просмотреть текст и проверить, правильно ли он отображается в выбранной кодировке.
Если почти весь текст выглядит одинаково (например, в виде квадратов или точек), возможно, на компьютере не установлен нужный шрифт. В таком случае можно установить дополнительные шрифты.
Чтобы установить дополнительные шрифты, сделайте следующее:
-
Нажмите кнопку Пуск и выберите пункт Панель управления.
-
Выполните одно из указанных ниже действий.
В Windows 7
-
На панели управления выберите раздел Удаление программы.
-
В списке программ щелкните Microsoft Office или Microsoft Word, если он был установлен отдельно от пакета Microsoft Office, и нажмите кнопку Изменить.
В Windows Vista
-
На панели управления выберите раздел Удаление программы.
-
В списке программ щелкните Microsoft Office или Microsoft Word, если он был установлен отдельно от пакета Microsoft Office, и нажмите кнопку Изменить.
В Windows XP
-
На панели управления щелкните элемент Установка и удаление программ.
-
В списке Установленные программы щелкните Microsoft Office или Microsoft Word, если он был установлен отдельно от пакета Microsoft Office, и нажмите кнопку Изменить.
-
-
В группе Изменение установки Microsoft Office нажмите кнопку Добавить или удалить компоненты и затем нажмите кнопку Продолжить.
-
В разделе Параметры установки разверните элемент Общие средства Office, а затем — Многоязыковая поддержка.
-
Выберите нужный шрифт, щелкните стрелку рядом с ним и выберите пункт Запускать с моего компьютера.
Совет: При открытии текстового файла в той или иной кодировке в Word используются шрифты, определенные в диалоговом окне Параметры веб-документа. (Чтобы вызвать диалоговое окно Параметры веб-документа, нажмите кнопку Microsoft Office, затем щелкните Параметры Word и выберите категорию Дополнительно. В разделе Общие нажмите кнопку Параметры веб-документа.) С помощью параметров на вкладке Шрифты диалогового окна Параметры веб-документа можно настроить шрифт для каждой кодировки.
К началу страницы
Выбор кодировки при сохранении файла
Если не выбрать кодировку при сохранении файла, будет использоваться Юникод. Как правило, рекомендуется применять Юникод, так как он поддерживает большинство символов большинства языков.
Если документ планируется открывать в программе, которая не поддерживает Юникод, вы можете выбрать нужную кодировку. Например, в операционной системе на английском языке можно создать документ на китайском (традиционное письмо) с использованием Юникода. Однако если такой документ будет открываться в программе, которая поддерживает китайский язык, но не поддерживает Юникод, файл можно сохранить в кодировке «Китайская традиционная (Big5)». В результате текст будет отображаться правильно при открытии документа в программе, поддерживающей китайский язык (традиционное письмо).
Примечание: Так как Юникод — это наиболее полный стандарт, при сохранении текста в других кодировках некоторые знаки могут не отображаться. Предположим, например, что документ в Юникоде содержит текст на иврите и языке с кириллицей. Если сохранить файл в кодировке «Кириллица (Windows)», текст на иврите не отобразится, а если сохранить его в кодировке «Иврит (Windows)», то не будет отображаться кириллический текст.
Если выбрать стандарт кодировки, который не поддерживает некоторые символы в файле, Word пометит их красным. Вы можете просмотреть текст в выбранной кодировке перед сохранением файла.
При сохранении файла в виде кодированного текста из него удаляется текст, для которого выбран шрифт Symbol, а также коды полей.
Выбор кодировки
-
Откройте вкладку Файл.
-
Выберите пункт Сохранить как.
Чтобы сохранить файл в другой папке, найдите и откройте ее.
-
В поле Имя файла введите имя нового файла.
-
В поле Тип файла выберите Обычный текст.
-
Нажмите кнопку Сохранить.
-
Если появится диалоговое окно Microsoft Office Word — проверка совместимости, нажмите кнопку Продолжить.
-
В диалоговом окне Преобразование файла выберите подходящую кодировку.
-
Чтобы использовать стандартную кодировку, выберите параметр Windows (по умолчанию).
-
Чтобы использовать кодировку MS-DOS, выберите параметр MS-DOS.
-
Чтобы задать другую кодировку, установите переключатель Другая и выберите нужный пункт в списке. В области Образец можно просмотреть текст и проверить, правильно ли он отображается в выбранной кодировке.
Примечание: Чтобы увеличить область отображения документа, можно изменить размер диалогового окна Преобразование файла.
-
-
Если появилось сообщение «Текст, выделенный красным, невозможно правильно сохранить в выбранной кодировке», можно выбрать другую кодировку или установить флажок Разрешить подстановку знаков.
Если разрешена подстановка знаков, знаки, которые невозможно отобразить, будут заменены ближайшими эквивалентными символами в выбранной кодировке. Например, многоточие заменяется тремя точками, а угловые кавычки — прямыми.
Если в выбранной кодировке нет эквивалентных знаков для символов, выделенных красным цветом, они будут сохранены как внеконтекстные (например, в виде вопросительных знаков).
-
Если документ будет открываться в программе, в которой текст не переносится с одной строки на другую, вы можете включить в нем жесткие разрывы строк. Для этого установите флажок Вставлять разрывы строк и укажите нужное обозначение разрыва (возврат каретки (CR), перевод строки (LF) или оба значения) в поле Завершать строки.
К началу страницы
Поиск кодировок, доступных в Word
Word распознает несколько кодировок и поддерживает кодировки, которые входят в состав системного программного обеспечения.
Ниже приведен список письменностей и связанных с ними кодировок (кодовых страниц).
|
Система письменности |
Кодировки |
Используемый шрифт |
|---|---|---|
|
Многоязычная |
Юникод (UCS-2 с прямым и обратным порядком байтов, UTF-8, UTF-7) |
Стандартный шрифт для стиля «Обычный» локализованной версии Word |
|
Арабская |
Windows 1256, ASMO 708 |
Courier New |
|
Китайская (упрощенное письмо) |
GB2312, GBK, EUC-CN, ISO-2022-CN, HZ |
SimSun |
|
Китайская (традиционное письмо) |
BIG5, EUC-TW, ISO-2022-TW |
MingLiU |
|
Кириллица |
Windows 1251, KOI8-R, KOI8-RU, ISO8859-5, DOS 866 |
Courier New |
|
Английская, западноевропейская и другие, основанные на латинице |
Windows 1250, 1252-1254, 1257, ISO8859-x |
Courier New |
|
Греческая |
Windows 1253 |
Courier New |
|
Иврит |
Windows 1255 |
Courier New |
|
Японская |
Shift-JIS, ISO-2022-JP (JIS), EUC-JP |
MS Mincho |
|
Корейская |
Wansung, Johab, ISO-2022-KR, EUC-KR |
Malgun Gothic |
|
Тайская |
Windows 874 |
Tahoma |
|
Вьетнамская |
Windows 1258 |
Courier New |
|
Индийские: тамильская |
ISCII 57004 |
Latha |
|
Индийские: непальская |
ISCII 57002 (деванагари) |
Mangal |
|
Индийские: конкани |
ISCII 57002 (деванагари) |
Mangal |
|
Индийские: хинди |
ISCII 57002 (деванагари) |
Mangal |
|
Индийские: ассамская |
ISCII 57006 |
|
|
Индийские: бенгальская |
ISCII 57003 |
|
|
Индийские: гуджарати |
ISCII 57010 |
|
|
Индийские: каннада |
ISCII 57008 |
|
|
Индийские: малаялам |
ISCII 57009 |
|
|
Индийские: ория |
ISCII 57007 |
|
|
Индийские: маратхи |
ISCII 57002 (деванагари) |
|
|
Индийские: панджаби |
ISCII 57011 |
|
|
Индийские: санскрит |
ISCII 57002 (деванагари) |
|
|
Индийские: телугу |
ISCII 57005 |
-
Для использования индийских языков необходима их поддержка в операционной системе и наличие соответствующих шрифтов OpenType.
-
Для непальского, ассамского, бенгальского, гуджарати, малаялам и ория доступна только ограниченная поддержка.
К началу страницы
Автор:
Обновлено: 09.10.2022
Когда человек работает с программой «MS Word», у него редко возникает потребность вникать в нюансы кодировки. Но как только появляется необходимость поделиться документом с коллегами, существует вероятность того, что отправленный пользователем файл может просто-напросто не быть прочитан получателем. Это случается из-за несовпадения настроек, а конкретно кодировок в разных версиях программы.
Как поменять кодировку в Word
Содержание
- Что представляет собой кодировка и от чего она зависит?
- Изменение кодировки текста в «Word 2013»
- Первый способ изменения кодировки в «Word»
- Второй способ изменения кодировки в «Word»
- Изменение кодировки в программе «Notepad ++»
- Корректировка кодировки веб-страниц
- Как поменять кодировку в «Mozilla Firefox»
- Установка кодировки в интерфейсе Блокнота
- Видео — Как изменить кодировку в Word
Что представляет собой кодировка и от чего она зависит?
Для каждого региона кодировка может в значительной степени разниться. Для понимания кодировки необходимо знать то, что информация в текстовом документе сохраняется в виде некоторых числовых значений. Персональный компьютер самостоятельно преобразует числа в текст, используя при этом алгоритм отдельно взятой кодировки. Для стран СНГ используется кодировка файлов с названием «Кириллица», а для других регионов, таких как Западная Европа, применяется «Западноевропейская (Windows)». Если текстовый документ был сохранен в кодировке кириллицы, а открыт с использованием западноевропейского формата, то символы будут отображаться совершенно неправильно, представляя собой бессмысленный набор знаков.
При открытии документа, сохраненного одним типом кодировки, в другом формате кодировки невозможно будет прочитать
Во избежание недоразумений и облегчения работы разработчики внедрили специальную единую кодировку для всех алфавитов – «Юникод». Этот общепринятый стандарт кодировки содержит в себе практически все знаки большинства письменных языков нашей планеты. К тому же он преобладает в интернете, где так необходима подобная унификация для охвата большего количества пользователей и удовлетворения их потребностей.
Тип кодировок, которые используются, как стандартные для всех языков
«Word 2013» работает как раз на основе Юникода, что позволяет обмениваться текстовыми файлами без применения сторонних программ и исправления кодировок в настройках. Но нередко пользователи сталкиваются с ситуацией, когда при открытии вроде бы простого файла вместо текста отображаются только знаки. В таком случае программа «Word» неправильно определила существующую первоначальную кодировку текста.
Справка! Некоторые кодировки применяются к определенным языкам. Для японского языка специально была разработана кодировка «Shift JIS», для корейского – «EUC-KR», а для китайского «ISO-2022» и «EUC».
Изменение кодировки текста в «Word 2013»
Первый способ изменения кодировки в «Word»
Для исправления текстового документа, которому была неправильно определена изначальная кодировка, необходимо:
Шаг 1. Запустить текстовый документ и открыть вкладку «Файл».
Открываем вкладку «Файл»
Шаг 2. Перейти в меню настроек «Параметры».
Переходим в меню настроек «Параметры»
Шаг 3. Выбрать пункт «Дополнительно» и перейти к разделу «Общие».
Выбираем пункт «Дополнительно»
Прокрутив список вниз, переходим к разделу «Общие»
Шаг 4. Активируем нажатием по соответствующей области настройку в графе «Подтверждать преобразование формата файла при открытии».
Отмечаем галочкой графу «Подтверждать преобразование формата файла при открытии», нажимаем «ОК»
Шаг 5. Сохраняем изменения и закрываем текстовый документ.
Шаг 6. Повторно запускаем необходимый файл. Перед пользователем появится окно «Преобразование файла», в котором необходимо выбрать пункт «Кодированный текст», и сохранить изменения нажатием «ОК».
Выбираем пункт «Кодированный текст», сохраняем изменения нажатием «ОК»
Шаг 7. Всплывет еще одна область, в которой необходимо выбрать пункт кодировки «Другая» и выбрать в списке подходящую. Поле «Образец» поможет пользователю подобрать необходимую кодировку, отображаемую изменения в тексте. После выбора подходящей сохраняем изменения кнопкой «ОК».
Отмечаем пункт кодировки «Другая», выбираем в списке подходящую, нажимаем «ОК»
Второй способ изменения кодировки в «Word»
- Производим запуск файла, кодировку текста которого необходимо произвести.
- Переходим во вкладку «Файл».
Открываем вкладку «Файл»
- Кликаем «Сохранить как».
Кликаем «Сохранить как»
- В области «Тип файла» необходимо выбрать «Обычный текст» и нажать «Сохранить».
В области «Тип файла» выбираем «Обычный текст», нажимаем «Сохранить»
- В появившемся «Преобразование файла» выбираем кодировку «Другая» и в списке активируем нужную.
Отмечаем опцию «Другая», в списке активируем нужную, нажимаем «ОК»
Читайте полезную информацию, как работать в ворде
для чайников, в новой статье на нашем портале.
Изменение кодировки в программе «Notepad ++»
Подобное приложение используется многими программистами для создания сайтов, различных приложений и многого другого. Поэтому очень важно сохранять и создавать файлы, используя необходимую кодировку. Для того, чтобы настроить нужный вариант для пользователя, следует:
Шаг 1. Запустить программу и в верхнем контекстном меню выбрать вкладку «Кодировки».
Выбираем вкладку «Кодировки»
Шаг 2. В выпадающем списке пользователю требуется выбрать из списка необходимую для него кодировку и щелкнуть на нее.
Выбираем из списка необходимую кодировку, щелкаем на ней
Шаг 3. Правильность проведения процедуры легко проверить, обратив внимание на нижнюю панель программы, которая будет отображать только что измененную кодировку.
В нижней панели программы можно увидеть измененную кодировку
Важно! Перед началом работы в «Notepad ++» в первую очередь рекомендуется проверить установленную кодировку. При необходимости ее нужно изменить при помощи инструкции, приведенной ранее.
Корректировка кодировки веб-страниц
Кодировка символов – неотъемлемая часть работы браузеров для серфинга в интернете. Поэтому каждому из пользователей просто необходимо уметь ее настраивать. Чтобы быстро изменить кодировку «Google Chrome», необходимо будет установить дополнительное расширение, так как разработчики убрали возможность изменения данного параметра.
Для того, чтобы сменить кодировку на необходимую, нужно:
- Запустить браузер.
- Перейти по ссылке chrome://extensions/.
В адресную строку вводим указанный адрес, нажимаем «Enter»
- Затем кликнуть в левом верхнем углу по опции «Расширения».
Нажимаем по опции «Расширения» в левом верхнем углу страницы
- Внизу найти и открыть интернет-магазин браузера Хром.
В левом нижнем углу щелкаем по ссылке «Открыть Интернет-магазин Chrome»
- В поиске найти расширение и установить «Set Character Encoding», нажать «Enter».
В поле для поиска вводим Set Character Encodin, нажимаем «Enter»
- Рядом с приложением нажать «Установить».
Нажимаем по кнопке «Установить»
- Для того, чтобы с легкостью поменять значение кодировки, необходимо убедится в работоспособности расширения, после чего на любом сайте на пустой области правой кнопкой мыши вызвать контекстное меню. В нем следует перейти в «Set Character Encoding» и выбрать необходимое значение.
На пустой области нажимаем правой кнопкой мышки, левой кнопкой по пункту «Set Character Encoding», выбираем необходимое значение
Как поменять кодировку в «Mozilla Firefox»
Для этого пользователю потребуется:
Шаг 1. Запустить браузер и открыть меню, нажав по иконке трех линий левой клавишей мыши в правом верхнем углу страницы.
Нажимаем по иконке из трех линий в правом верхнем углу
Шаг 2. В контекстном меню запустить «Настройки».
Открываем «Настройки»
Шаг 3. Перейти во вкладку «Содержимое».
Переходим во вкладку «Содержимое»
Шаг 4. В разделе «Шрифты и цвета» нажать на блок «Дополнительные».
В разделе «Шрифты и цвета» нажимаем по блоку «Дополнительно»
Шаг 5. Перед пользователем отобразится специальная панель, на которой будет указана использующаяся кодировка. Для ее изменения потребуется нажать на название кодировки и выбрать нужную.
Нажимаем на название кодировки
Выбираем подходящую кодировку, нажимаем «ОК»
Установка кодировки в интерфейсе Блокнота
Тем юзерам, кому необходимо пользоваться стандартным приложением «Блокнот» , будет полезно знать о том, что изменить кодировку можно следующим образом:
- Открыть текстовый документ и повторно сохранить его, нажав «Файл» и затем «Сохранить как».
Нажимаем по вкладке «Файл», затем по опции «Сохранить как»
- В появившемся окне помимо директории следует выбрать и кодировку, найдя необходимый формат, нажать «Сохранить».
В параметре «Кодировка» выбираем подходящий формат, нажимаем «Сохранить»
После этого без труда можно открывать необходимый текст в нужной кодировке.
Благодаря правильно подобранной и установленной кодировке пользователь может избежать неприятностей при отправке файла другим юзерам. Все, что для этого требуется, – это выставлять перед началом работы необходимое значение.
Видео — Как изменить кодировку в Word
Рекомендуем похожие статьи
В этой статье мы поговорим о том, как изменить кодировку в Word. Будет рассмотрено само понятие и предложены способы, с помощью которых можно проделать данную манипуляцию. К слову, способов будет два, но они отличаются друг от друга довольно сильно, именно поэтому стоит дочитать статью до конца, чтобы определить для себя тот метод, который подойдет лучше всего.
В чем проблема?
Изначально стоит поговорить о том, почему пользователю приходится иногда прибегать к изменению кодировки текста, а лишь потом перейти к тому, как изменить ее в Word.
По сути, проблемы в этом нет. Просто одну кодировку программа определить может, а другую нет. Точнее сказать, программа определяет любую кодировку, однако в автоматическом режиме делает это она не всегда. Чтобы в полной мере представить саму суть вопроса, стоит привести пример. Допустим, один «вордовский» документ был создан в Китае, там он отлично открывается и никаких «закорючек» нет. Однако, скинув этот же документ пользователю из России, после открытия его невозможно будет прочитать. Все это потому, что в разных странах используется своя кодировка текста. Так, у нас преобладает «Юникод», который также называется UTF-8, именно поэтому в программе он выставлен по умолчанию, а в Азии пользуются Китайской традиционной под названием Big5, и там именно эта кодировка считается стандартной. Так и выходит, что файлы, созданные в одном регионе, зачастую невозможно открыть в другом без изменения кодировки в программе.
Определение
Мы подробно поговорили о сути проблемы, теперь можно переходить непосредственно к определению, а уже потом коснемся того, как изменить кодировку в Word.
Кодировкой называется схема символов (чаще — цифры), в которой определенный блок соответствует конкретному символу в языке. Документ же несет лишь одну схему, а программа уже преобразует ее в текст. К слову, региональная зависимость появляется также потому, что одну и ту же схему для различных языков сделать невозможно, именно поэтому было создано огромное множество различных кодировок.
Изменение при открытии
Теперь поговорим о том, как изменить кодировку в Word. Способ, который сейчас будет представлен, подразумевает проведение этого действия при открытии документа.
Итак, чтобы произвести все настройки, необходимо:
-
Открыть документ. Также можно открыть саму программу без него, это допустимо.
-
Нажать на кнопку «Файл».
-
Перейти в меню «Параметры». Данный пункт располагается в нижней части панели слева.
-
Перейти в раздел «Дополнительно».
-
В окне пролистать меню до группы «Общие», поставить отметку рядом с «Подтверждать преобразование формата файла при открытии».
-
Кликнуть «ОК».
Так мы сказали программе, что при открытии файлов хотим проводить с ними дополнительные настройки. Поэтому сейчас необходимо закрыть программу, запустить проблемный файл с неверным кодом.
В Word 2010 изменить кодировку можно точно так же, просто вместо меню «Файл» надо нажимать кнопку MS Office.
-
При открытии увидите окошко «Преобразование файла», необходимо в нем перейти в меню «Кодированный текст».
-
В верхней части окна поставьте пометку на пункте «Другая», чтобы список справа стал активен.
-
В списке надо выбрать кодировку файла. К слову, если вы не знаете, какая именно кодировка документа, то можно поочередно кликать каждую, просматривая результат в окошке «Образец». И когда текст станет читабелен, нажать «ОК».
Это был первый способ, как изменить кодировку текста в Word. А сейчас незамедлительно переходим ко второму.
Изменение при сохранении
Итак, перед нами открыт файл с неверной кодировкой в программе, чтобы это исправить, нужно:
-
Нажать «Файл».
-
Перейти в раздел «Сохранить как».
-
Задать имя файлу.
-
Выбрать тип файла «Обычный текст».
-
Нажать кнопку «Сохранить».
-
В появившемся окне, как и в предыдущем способе, указать верную кодировку.
-
Нажать «ОК».
Вот и все. Теперь знаете, как изменить кодировку в Word.
Содержание
- Что такое кодировка
- Выбор кодировки при открытии файла
- Выбор кодировки при сохранении файла
- Вопросы и ответы
MS Word заслужено является самым популярным текстовым редактором. Следовательно, чаще всего можно столкнуться с документами в формате именно этой программы. Все, что может в них отличаться, это лишь версия Ворда и формат файла (DOC или DOCX). Однако, не смотря на общность, с открытием некоторых документов могут возникнуть проблемы.
Урок: Почему не открывается документ Word
Одно дело, если вордовский файл не открывается вовсе или запускается в режиме ограниченной функциональности, и совсем другое, когда он открывается, но большинство, а то и все символы в документе являются нечитабельными. То есть, вместо привычной и понятной кириллицы или латиницы, отображаются какие-то непонятные знаки (квадраты, точки, вопросительные знаки).
Урок: Как убрать режим ограниченной функциональности в Ворде
Если и вы столкнулись с аналогичной проблемой, вероятнее всего, виною тому неправильная кодировка файла, точнее, его текстового содержимого. В этой статье мы расскажем о том, как изменить кодировку текста в Word, тем самым сделав его пригодным для чтения. К слову, изменение кодировки может понадобиться еще и для того, чтобы сделать документ нечитабельным или, так сказать, чтобы “конвертировать” кодировку для дальнейшего использования текстового содержимого документа Ворд в других программах.
Примечание: Общепринятые стандарты кодировки текста в разных странах могут отличаться. Вполне возможно, что документ, созданный, к примеру, пользователем, проживающим в Азии, и сохраненный в местной кодировке, не будет корректно отображаться у пользователя в России, использующего на ПК и в Word стандартную кириллицу.
Что такое кодировка
Вся информация, которая отображается на экране компьютера в текстовом виде, на самом деле хранится в файле Ворд в виде числовых значений. Эти значения преобразовываются программой в отображаемые знаки, для чего и используется кодировка.
Кодировка — схема нумерации, в которой каждому текстовому символу из набора соответствует числовое значение. Сама же кодировка может содержать буквы, цифры, а также другие знаки и символы. Отдельно стоит сказать о том, что в разных языках довольно часто используются различные наборы символов, именно поэтому многие кодировки предназначены исключительно для отображения символов конкретных языков.
Выбор кодировки при открытии файла
Если текстовое содержимое файла отображается некорректно, например, с квадратами, вопросительными знаками и другими символами, значит, MS Word не удалось определить его кодировку. Для устранения этой проблемы необходимо указать правильную (подходящую) кодировку для декодирования (отображения) текста.
1. Откройте меню “Файл” (кнопка “MS Office” ранее).
2. Откройте раздел “Параметры” и выберите в нем пункт “Дополнительно”.
3. Прокрутите содержимое окна вниз, пока не найдете раздел “Общие”. Установите галочку напротив пункта “Подтверждать преобразование формата файла при открытии”. Нажмите “ОК” для закрытия окна.
Примечание: После того, как вы установите галочку напротив этого параметра, при каждом открытии в Ворде файла в формате, отличном от DOC, DOCX, DOCM, DOT, DOTM, DOTX, будет отображаться диалоговое окно “Преобразование файла”. Если же вам часто приходится работать с документами других форматов, но при этом не требуется менять их кодировку, снимите эту галочку в параметрах программы.
4. Закройте файл, а затем снова откройте его.
5. В разделе “Преобразование файла” выберите пункт “Кодированный текст”.
6. В открывшемся диалоговом окне “Преобразование файла” установите маркер напротив параметра “Другая”. Выберите необходимую кодировку из списка.
- Совет: В окне “Образец” вы можете увидеть, как будет выглядеть текст в той или иной кодировке.
7. Выбрав подходящую кодировку, примените ее. Теперь текстовое содержимое документа будет корректно отображаться.
В случае, если весь текст, кодировку для которого вы выбираете, выглядит практически одинаков (например, в виде квадратов, точек, знаков вопроса), вероятнее всего, на вашем компьютере не установлен шрифт, используемый в документе, который вы пытаетесь открыть. О том, как установить сторонний шрифт в MS Word, вы можете прочесть в нашей статье.
Урок: Как в Ворде установить шрифт
Выбор кодировки при сохранении файла
Если вы не указываете (не выбираете) кодировку файла MS Word при сохранении, он автоматически сохраняется в кодировке Юникод, чего в большинстве случаев предостаточно. Данный тип кодировки поддерживает большую часть знаков и большинство языков.
В случае, если созданный в Ворде документ вы (или кто-то другой) планируете открывать в другой программе, не поддерживающей Юникод, вы всегда можете выбрать необходимую кодировку и сохранить файл именно в ней. Так, к примеру, на компьютере с русифицированной операционной системой вполне можно создать документ на традиционном китайском с применением Юникода.
Проблема лишь в том, что в случае, если данный документ будет открываться в программе, поддерживающей китайский, но не поддерживающей Юникод, куда правильнее будет сохранить файл в другой кодировке, например, “Китайская традиционная (Big5)”. В таком случае текстовое содержимое документа при открытии его в любой программе с поддержкой китайского языка, будет отображаться корректно.
Примечание: Так как Юникод является самым популярным, да и просто обширным стандартном среди кодировок, при сохранении текста в других кодировках возможно некорректное, неполное, а то и вовсе отсутствующее отображение некоторых файлов. На этапе выбора кодировки для сохранения файла знаки и символы, которые не поддерживаются, отображаются красным цветом, дополнительно высвечивается уведомление с информацией о причине.
1. Откройте файл, кодировку которого вам необходимо изменить.
2. Откройте меню “Файл” (кнопка “MS Office” ранее) и выберите пункт “Сохранить как”. Если это необходимо, задайте имя файла.
3. В разделе “Тип файла” выберите параметр “Обычный текст”.
4. Нажмите кнопку “Сохранить”. Перед вами появится окно “Преобразование файла».
5. Выполните одно из следующих действий:
Примечание: Если при выборе той или иной (“Другой”) кодировки вы видите сообщение “Текст, выделенный красным, невозможно правильно сохранить в выбранной кодировке”, выберите другую кодировку (иначе содержимое файла будет отображаться некорректно) или же установите галочку напротив параметра “разрешить подстановку знаков”.
Если подстановка знаков разрешена, все те знаки, которые отобразить в выбранной кодировке невозможно, будут автоматически заменены на эквивалентные им символы. Например, многоточие может быть заменено на три точки, а угловые кавычки — на прямые.
6. Файл будет сохранен в выбранной вами кодировке в виде обычного текста (формат “TXT”).
На этом, собственно, и все, теперь вы знаете, как в Word сменить кодировку, а также знаете о том, как ее подобрать, если содержимое документа отображается некорректно.
Unicode consortium assigns a unique code point for each character you can type using keyboard. This is code point is in hexadecimal format like U+2714 for check mark ✔ symbol. However, individual applications use Character encoding to convert this Unicode code point to a binary computer code. When you type the code, your computer will convert it into a character using locale code page. So, character encoding of documents is important to view it in a readable format.

Are You Viewing Junk Characters in Word?
Microsoft Word uses default Windows or macOS character encoding for the file extensions like .doc and .docx. You will see junk characters when opening a plain text file having different character encoding. This does not mean the document is corrupted. It means the document was saved with different encoding standard and you need to change the encoding to view in Word.
Whenever you open an incompatible document, Word will show a file conversion dialog. However, if you are not seeing it, it is easy to enable that option. You can open any Word document to enable this setting, as it will be applied to all documents.
Enable File Format Conversion Dialog
- Open a document and navigate to “File > Options” menu.
- Click on the “Advanced” section and scroll down to “General” section on the right pane.
- By default, Word disables the setting for “Confirm file format conversion on open”.
- Check the box to enable this option.
- Click “OK” to apply the changes and close all open documents.
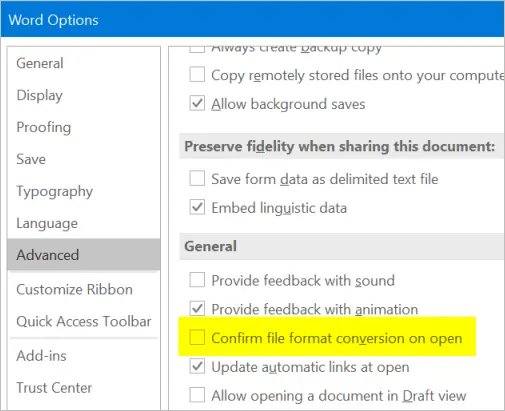
This option will help you to trigger a dialog box whenever you open file formats other than .doc or .docx. For example, if you use Word to open a plain text file with .txt extension, you will get a prompt for checking the file format.
Related: How to change embedded file name in Word?
Change Character Encoding
Now, open the file you want to change the character encoding. Word will show you the “Convert File” dialog box like below.
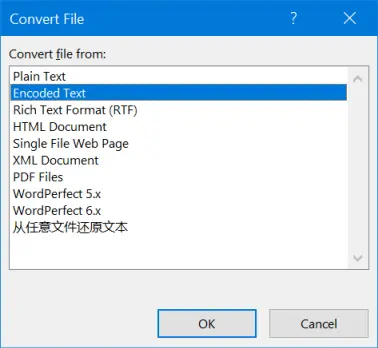
Select the file format if you know like plain text or HTML document. If you are not clear, select “Encoded Text” option and click on “OK” button. Next, you will see “File Conversion” dialog box. Generally, “Windows (Default)” will choose the encoding based on your locale settings. This may create problems when viewing special symbols and characters.
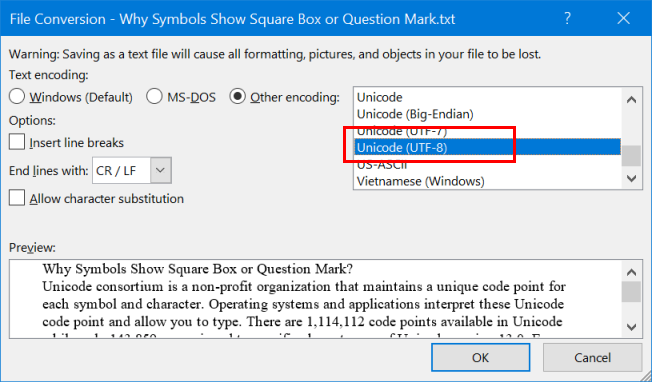
Choose “Other encoding” option to enable the list box beside. You will see a list of encoding options available in the list and choose “Unicode (UTF-8)” format. If required, choose insert line breaks and allow character substitution options. Click “OK” to complete the process. Now, you have successfully changed the file’s character encoding to UTF-8.
This will help you to view the file’s content in readable format, as UTF-8 should support most of the characters.
Disable File Conversion
Once you are done with changing character encoding of a file, ensure to disable the file conversion option. Go back to “File > Options” and change the settings under “Advanced” section. This will help you to disable the file conversion dialog in future.
Saving Files in Different Encoding
You can’t change the encoding of a file that you are saving as a .docx file. Word will assign the character encoding by default based on your regional language installation or UTF-8. However, you can change the encoding by changing the file into plain text format.
- Go to “File” menu and select “Save As” option.
- Click on the “Save as type” dropdown and select “Plain Text” option.
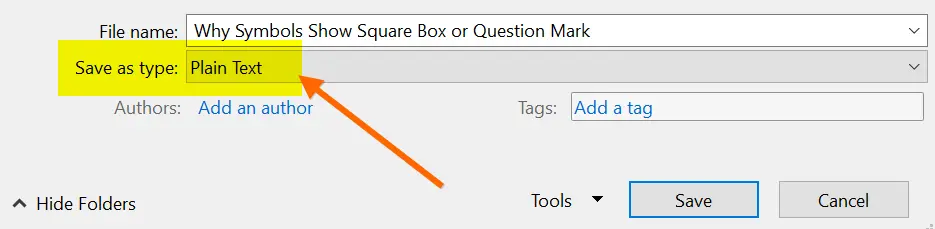
Click on the “Save” button and Word will open “File Conversion” dialog box as explained above. From there, you can change the encoding and save your document.
Change Encoding in Word Office 365 on Mac
Similar to Windows, Office 365 version on Mac also has options to enable file format check and offer conversion.
- Open Microsoft Word document and go to “Word > Preferences…” section.
- Click on “General” under “Authoring and Proofing Tools” section.
- Enable “Confirm file format conversion at Open” under “Settings” section.
- Close all open documents for the changes to take effect.

Whenever you open an incompatible file, Word will show you the convert file from options dialog box.
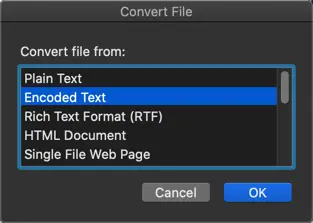
Choose “Encoded Text” or the file format if you know and click on “OK” button. On the next dialog box, you can select “Other encoding” option and choose “Unicode (UTF-8)” encoding.
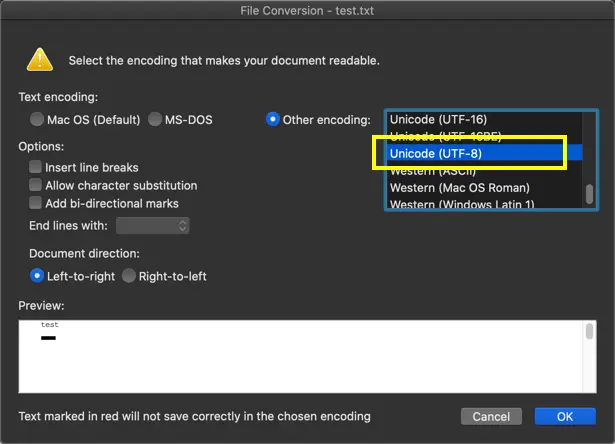
Unlike Windows, here you can clearly see the warning message showing select the encoding that makes your document readable. Also, you can find the incompatible text are marked with red with a message indicating those text will not save correctly with the selected encoding.
In addition, you can also save the file in plain text format to change the encoding in Mac same like in Windows Word version.