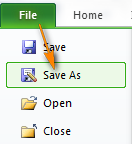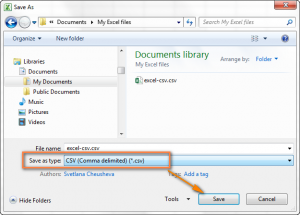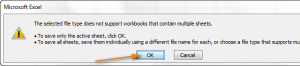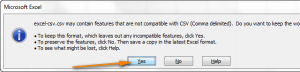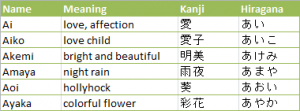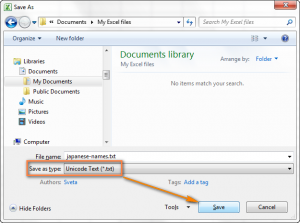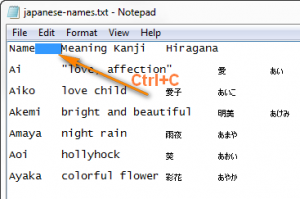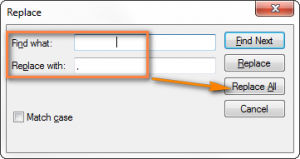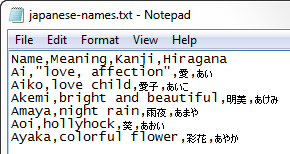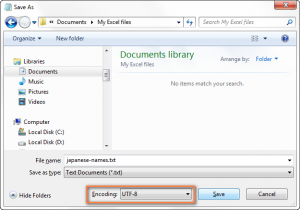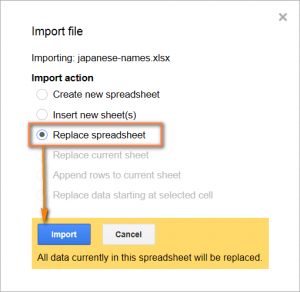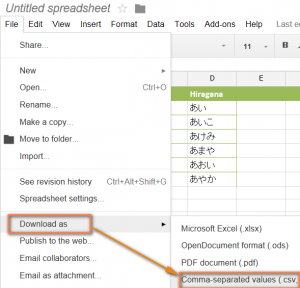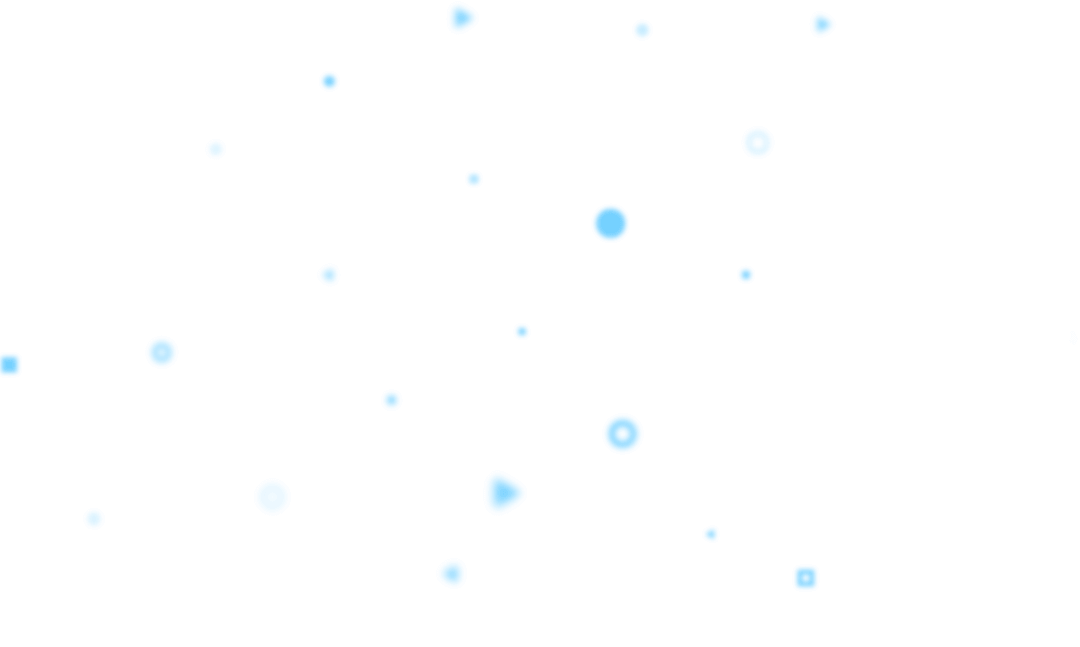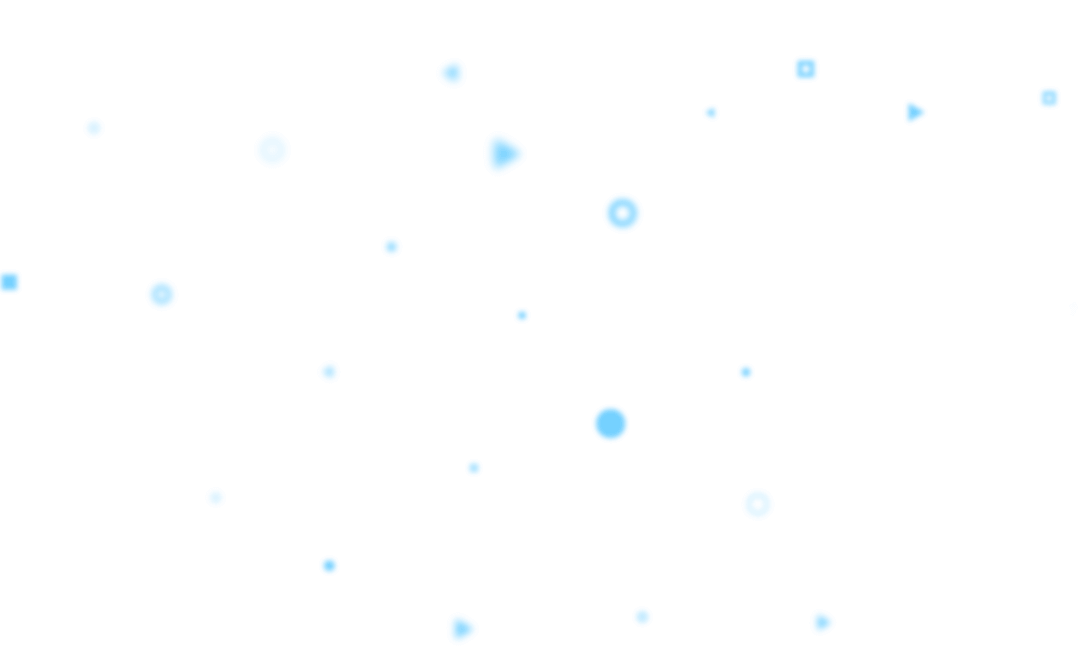Содержание
- Работа с кодировкой текста
- Способ 1: изменение кодировки с помощью Notepad++
- Способ 2: применение Мастера текстов
- Способ 3: сохранение файла в определенной кодировке
- Вопросы и ответы
С потребностью менять кодировку текста часто сталкиваются пользователи, работающие браузерах, текстовых редакторах и процессорах. Тем не менее, и при работе в табличном процессоре Excel такая необходимость тоже может возникнуть, ведь эта программа обрабатывает не только цифры, но и текст. Давайте разберемся, как изменить кодировку в Экселе.
Урок: Кодировка в Microsoft Word
Работа с кодировкой текста
Кодировка текста – эта набор электронных цифровых выражений, которые преобразуются в понятные для пользователя символы. Существует много видов кодировки, у каждого из которых имеются свои правила и язык. Умение программы распознавать конкретный язык и переводить его на понятные для обычного человека знаки (буквы, цифры, другие символы) определяет, сможет ли приложение работать с конкретным текстом или нет. Среди популярных текстовых кодировок следует выделить такие:
- Windows-1251;
- KOI-8;
- ASCII;
- ANSI;
- UKS-2;
- UTF-8 (Юникод).
Последнее наименование является самым распространенным среди кодировок в мире, так как считается своего рода универсальным стандартом.
Чаще всего, программа сама распознаёт кодировку и автоматически переключается на неё, но в отдельных случаях пользователю нужно указать приложению её вид. Только тогда оно сможет корректно работать с кодированными символами.
Наибольшее количество проблем с расшифровкой кодировки у программы Excel встречается при попытке открытия файлов CSV или экспорте файлов txt. Часто, вместо обычных букв при открытии этих файлов через Эксель, мы можем наблюдать непонятные символы, так называемые «кракозябры». В этих случаях пользователю нужно совершить определенные манипуляции для того, чтобы программа начала корректно отображать данные. Существует несколько способов решения данной проблемы.
Способ 1: изменение кодировки с помощью Notepad++
К сожалению, полноценного инструмента, который позволял бы быстро изменять кодировку в любом типе текстов у Эксель нет. Поэтому приходится в этих целях использовать многошаговые решения или прибегать к помощи сторонних приложений. Одним из самых надежных способов является использование текстового редактора Notepad++.
- Запускаем приложение Notepad++. Кликаем по пункту «Файл». Из открывшегося списка выбираем пункт «Открыть». Как альтернативный вариант, можно набрать на клавиатуре сочетание клавиш Ctrl+O.
- Запускается окно открытия файла. Переходим в директорию, где расположен документ, который некорректно отобразился в Экселе. Выделяем его и жмем на кнопку «Открыть» в нижней части окна.
- Файл открывается в окне редактора Notepad++. Внизу окна в правой части строки состояния указана текущая кодировка документа. Так как Excel отображает её некорректно, требуется произвести изменения. Набираем комбинацию клавиш Ctrl+A на клавиатуре, чтобы выделить весь текст. Кликаем по пункту меню «Кодировки». В открывшемся списке выбираем пункт «Преобразовать в UTF-8». Это кодировка Юникода и с ней Эксель работает максимально корректно.
- После этого, чтобы сохранить изменения в файле жмем на кнопку на панели инструментов в виде дискеты. Закрываем Notepad++, нажав на кнопку в виде белого крестика в красном квадрате в верхнем правом углу окна.
- Открываем файл стандартным способом через проводник или с помощью любого другого варианта в программе Excel. Как видим, все символы теперь отображаются корректно.
Несмотря на то, что данный способ основан на использовании стороннего программного обеспечения, он является одним из самых простых вариантов для перекодировки содержимого файлов под Эксель.
Способ 2: применение Мастера текстов
Кроме того, совершить преобразование можно и с помощью встроенных инструментов программы, а именно Мастера текстов. Как ни странно, использование данного инструмента несколько сложнее, чем применение сторонней программы, описанной в предыдущем методе.
- Запускаем программу Excel. Нужно активировать именно само приложение, а не открыть с его помощью документ. То есть, перед вами должен предстать чистый лист. Переходим во вкладку «Данные». Кликаем на кнопку на ленте «Из текста», размещенную в блоке инструментов «Получение внешних данных».
- Открывается окно импорта текстового файла. В нем поддерживается открытие следующих форматов:
- TXT;
- CSV;
- PRN.
Переходим в директорию размещения импортируемого файла, выделяем его и кликаем по кнопке «Импорт».
- Открывается окно Мастера текстов. Как видим, в поле предварительного просмотра символы отображаются некорректно. В поле «Формат файла» раскрываем выпадающий список и меняем в нем кодировку на «Юникод (UTF-8)».
Если данные отображаются все равно некорректно, то пытаемся экспериментировать с применением других кодировок, пока текст в поле для предпросмотра не станет читаемым. После того, как результат удовлетворит вас, жмите на кнопку «Далее».
- Открывается следующее окно Мастера текста. Тут можно изменить знак разделителя, но рекомендуется оставить настройки по умолчанию (знак табуляции). Жмем на кнопку «Далее».
- В последнем окне имеется возможность изменить формат данных столбца:
- Общий;
- Текстовый;
- Дата;
- Пропустить столбец.
Тут настройки следует выставить, учитывая характер обрабатываемого контента. После этого жмем на кнопку «Готово».
- В следующем окне указываем координаты левой верхней ячейки диапазона на листе, куда будут вставлены данные. Это можно сделать, вбив адрес вручную в соответствующее поле или просто выделив нужную ячейку на листе. После того, как координаты добавлены, в поле окна жмем кнопку «OK».
- После этого текст отобразится на листе в нужной нам кодировке. Остается его отформатировать или восстановить структуру таблицы, если это были табличные данные, так как при переформатировании она разрушается.
Способ 3: сохранение файла в определенной кодировке
Бывает и обратная ситуация, когда файл нужно не открыть с корректным отображением данных, а сохранить в установленной кодировке. В Экселе можно выполнить и эту задачу.
- Переходим во вкладку «Файл». Кликаем по пункту «Сохранить как».
- Открывается окно сохранения документа. С помощью интерфейса Проводника определяем директорию, где файл будет храниться. Затем выставляем тип файла, если хотим сохранить книгу в формате отличном от стандартного формата Excel (xlsx). Потом кликаем по параметру «Сервис» и в открывшемся списке выбираем пункт «Параметры веб-документа».
- В открывшемся окне переходим во вкладку «Кодировка». В поле «Сохранить документ как» открываем выпадающий список и устанавливаем из перечня тот тип кодировки, который считаем нужным. После этого жмем на кнопку «OK».
- Возвращаемся в окно «Сохранения документа» и тут жмем на кнопку «Сохранить».
Документ сохранится на жестком диске или съемном носителе в той кодировке, которую вы определили сами. Но нужно учесть, что теперь всегда документы, сохраненные в Excel, будут сохраняться в данной кодировке. Для того, чтобы изменить это, придется опять заходить в окно «Параметры веб-документа» и менять настройки.
Существует и другой путь к изменению настроек кодировки сохраненного текста.
- Находясь во вкладке «Файл», кликаем по пункту «Параметры».
- Открывается окно параметров Эксель. Выбираем подпункт «Дополнительно» из перечня расположенного в левой части окна. Центральную часть окна прокручиваем вниз до блока настроек «Общие». Тут кликаем по кнопке «Параметры веб-страницы».
- Открывается уже знакомое нам окно «Параметры веб-документа», где мы проделываем все те же действия, о которых говорили ранее.
Теперь любой документ, сохраненный в Excel, будет иметь именно ту кодировку, которая была вами установлена.
Как видим, у Эксель нет инструмента, который позволил бы быстро и удобно конвертировать текст из одной кодировки в другую. Мастер текста имеет слишком громоздкий функционал и обладает множеством не нужных для подобной процедуры возможностей. Используя его, вам придется проходить несколько шагов, которые непосредственно на данный процесс не влияют, а служат для других целей. Даже конвертация через сторонний текстовый редактор Notepad++ в этом случае выглядит несколько проще. Сохранение файлов в заданной кодировке в приложении Excel тоже усложнено тем фактом, что каждый раз при желании сменить данный параметр, вам придется изменять глобальные настройки программы.
На этот раз мы попытаемся изучить простые, быстрые, а главное — эффективные, методы преобразования информации из таблиц Excel в CSV, при этом сохраняя неизменность всех специальных вставок и знаков иностранных языков. Следующие методы совместимы со всеми версиями Excel.
Содержание
- Как провести конвертацию документа Excel в CSV
- Экспорт с использованием CSV-кодировки UTF-8 либо UTF-16
- Конвертация Excel в CSV UTF-8
- Конвертация Excel в CSV UTF-16
- Другие способы преобразования Excel в CSV
- Конвертировать посредством Google таблиц
- Сохраните .xlsx в .xls, далее конвертируйте в .csv
- Сохранить Excel в формате CSV с помощью OpenOffice
Как провести конвертацию документа Excel в CSV
Представим ситуацию. Нам необходимо воспользоваться данными, которые сохранены в таблице Excel, используя какую-нибудь еще программу, например, Outlook, программу с функциями почтового клиента либо Access, программу с базами данных. При подобных обстоятельствах для начала потребуется изменить формат Excel в CSV, далее — импортировать файл .csv в требуемую программу. Далее рассмотрены пошаговые инструкции с применением операции «Сохранить как».
1) Перейдите на вкладку «Файл» и кликните «Сохранить как». Знание того, какие клавиши либо комбинации клавиш нажать, значительно сэкономит ваше время в течение работы в той или иной программе. Поэтому, чтобы открыть то же диалоговое окно (Сохранить как), вы можете просто нажать клавишу F12.
2) В строке Тип файла нам потребуется выбрать CSV (разделители — запятые).
Наряду с этим типом файла, в программе представлен выбор и других вариантов:
|
Вариант 1 |
CSV (разделители – запятые). Здесь документ сохраняется в виде текста с запятыми, в дальнейшем возможна работа с ним в иной программе Windows (либо иной версии ОС Windows). |
|
Вариант 2 |
CSV (Macintosh). Схож с предыдущим вариантом, но предназначается с целью применения в ОС Mac. |
|
Вариант 3 |
CSV (MS-DOS). Необходим с целью применения в ОС MS-DOS. |
| Вариант 4 |
Текст Unicode (* TXT). Это промышленный стандарт для компьютеров, поддерживаемый практически всеми современными операционными системами. Он может обрабатывать знаки практически всех современных языков, а также древних. Соответственно, если у нас имеются буквы иностранных языков либо еще какие-то спецзнаки, для начала документ сохраняется в Unicode, потом конвертируется в CSV. Процесс выполнения указан выше. |
Примечание: С помощью всех вышеперечисленных форматов сохраняется лишь активный лист.
3) Выберите папку назначения, далее — «Сохранить».
После, откроется два диалоговых окна. Не надо волноваться, тут нет ничего плохого, все нормально.
4) В первом сообщении напоминается о том, что допускается сохранение только одного активного листа в CSV. Следует кликнуть ОК, если именно это и требуется.
Если необходимо сохранить все содержимое рабочего листа, кликните «Отмена», затем по отдельности сохраните каждый лист. Далее нужно сохранить каждый отдельный файл в CSV.
5) Если щелкнуть ОК во время открытия первого окна, появится второе, информирующее вас о том, что в вашей таблице могут быть функции, не поддерживающие кодировку CSV. Хорошо, просто нажмите да.
Вот и все. Быстро и легко, вряд ли вы встретитесь с какими-нибудь препятствиями на этом пути.
Экспорт с использованием CSV-кодировки UTF-8 либо UTF-16
Поначалу может показаться это сложным. Какие-то кодировки, непонятные названия — но на самом деле все просто. Давайте разбираться по порядку. Если в вашем документе есть специальные вставки, знаки иностранных языков либо иероглифы, провести конвертацию по вышеописанному методу не получится.
Причина заключается в том, что операция «Сохранить как CSV» искажает любые символы за исключением ASCII (американский стандартный код для информационного обмена). В случае наличия в документе “умных кавычек” либо длинных тире (как вариант, унаследованных от оригинального документа Word), они искажаются.
Существует альтернатива — сохранение файла Excel в Unicode (.txt) и дальнейшая конвертация в CSV. Тогда удастся оставить все оригинальные знаки без изменений.
Прежде чем продолжить, давайте коротко разберем разницу между UTF-8 и UTF-16, чтобы у вас была возможность выбрать правильный формат в конкретном случае:
- UTF-8 шифрует наиболее компактно, поскольку для каждого знака используются от 1 до 4 байтов. В общем, его рекомендуют, если знаки ASCII составляют большую часть документа. Еще один плюс состоит в том, что документ UTF-8 имеет такую же кодировку, как и документ ASCII.
- UTF-16 используются от 2 до 4 байтов для каждого знака. Однако, далеко не всегда требуется больше памяти. К примеру, японским знакам в этом варианте требуется от 3 до 4 байтов, тогда как в UTF-8 — от 2 до 4. Соответственно, UTF-16 хорошо подходит в случае использования азиатских знаков, включая японские, китайские или корейские. Однако, он не в полной мере совместим с ASCII и нуждается в программном обеспечении, совместимом с Unicode. Возьмите это на заметку!
Конвертация Excel в CSV UTF-8
Допустим, в вашем распоряжении имеется книга Excel с несколькими иностранными знаками. Рассмотрим на примере японских:
Чтобы оставить все знаки в исходном состоянии, нужно действовать следующим образом:
1) Сначала нужно выбрать «Файл», «Сохранить как».
2) Далее нужно дать название файлу и выбрать текст Unicode (* .txt), далее необходимо кликнуть «Сохранить».
3) Затем следует открыть файл в текстовом редакторе Unicode TXT.
Примечание. В некоторых простых текстовых редакторах отсутствует поддержка всех знаков Юникода, поэтому некоторые знаки появятся в блоках. Чаще всего это ни на что не влияет, поэтому можно просто проигнорировать это либо воспользоваться более сложной программой, например Notepad ++.
4) Так как далее нам понадобится изменить файл в CSV (разделители — запятые), нужно проставить эти запятые.
Примечание. Если запятые вам не требуются, то следующий этап можно просто пропустить.
Выполните последовательность действий:
- Выберите знак табуляции, нажмите на правую кнопку мышки и выберите «Копировать». В данном случае также есть всем известная комбинация клавиш для быстрого выполнения команды. Зажмите CTRL + C.
- Нажмите CTRL + H, появится окно “Заменить”, далее вставьте то, что было скопировано ранее (комбинация CTRL + V), в строке “Найти”. В строке «Заменить на» поставьте запятую. В конце кликните «Заменить все».
В Блокноте полученный файл должен выглядеть так:
5) Далее необходимо кликнуть “Файл” и “Сохранить как”, дать название файлу и изменить кодировку на UTF-8. В конце нужно кликнуть Сохранить.
6) С помощью проводника поменяйте расширение с .txt на .csv.
Есть еще один вариант замены, в окне «Сохранить как CSV». Нужно выбрать «Все файлы» (*. *), см. скриншот ниже:
7) Далее проверим результат. Для этого нужно открыть файл CSV в Excel, нажать “Файл”, “Открыть”, “Текстовые файлы (.prn, .txt, .csv)”, убедиться, что информация верна.
Примечание. Если вы планируете использовать файл в других программах — чтобы избежать проблем с кодированием, не меняйте ничего в таблицах либо сохраняйте файл непосредственно в Excel. Если отображается не все, исправления нужно делать в самой программе, а затем еще раз выполнять сохранение в UTF-8.
Конвертация Excel в CSV UTF-16
Этот способ более простой и быстрый, так как при сохранении файла в Unicode (.txt) автоматически будет использоваться UTF-16.
И все, что нужно сделать, — это кликнуть «Файл», «Сохранить как в Excel», затем выбрать формат Unicode (* .txt) и изменить расширение файла Windows Explorer на CSV. Сделано!
Когда вам требуется, чтобы в CSV-файле были прописаны запятые — воспользовавшись текстовым редактором, нужно заменить пробелы на запятые (для получения дополнительной информации см. вышеуказанный этап 6.
Другие способы преобразования Excel в CSV
Только что описанные способы являются универсальными. Они работают для всех спецзнаков и в любых версиях.
Есть также несколько других способов, которыми также при необходимости можно воспользоваться.
Конвертировать посредством Google таблиц
Это очень простое решение. Предположим, вы уже установили Google Диск, далее потребуется выполнить всего пять простых действий.
1) Итак, нажимаем «Создать на Google Диске», затем нужно выбрать таблицы.
2) Далее следует выбрать “Импорт” в меню “Файл”.
3) Затем нужно кликнуть «Загрузить», далее потребуется выбрать у себя на компьютере необходимый для загрузки файл.
4) После этого выбираем «Заменить электронную таблицу», кликаем «Импорт».
Рекомендация. Чтобы сэкономить время, можно просто скопировать данные в Google таблицу. Но это подходит лишь в случае, если у вас небольшой документ.
5) Далее переходим в “Файл”, “Загрузить как”, выбираем значения через запятую, затем сохраняем файл CSV к себе на компьютер.
Наконец, проверьте получившийся документ в каком-нибудь редакторе, чтобы удостовериться, что все сохранилось, как следует. К сожалению, эта методика не во всех случаях позволяет отображать все правильно.
Сохраните .xlsx в .xls, далее конвертируйте в .csv
Эта методика навряд ли нуждается в дополнительном объяснении, поскольку название подзаголовка говорит само за себя.
Это решение было предложено на форуме. Многие пользователи сообщали, что специальные символы, потерянные при прямом сохранении .xlsx в .csv, можно сохранить, если сначала сохранить файл .xlsx в .xls , а затем сохранить .xls как .csv. Конечно же, вы можете попробовать этот способ самостоятельно, и, если все идет как надо, это может сэкономить ваше время.
Сохранить Excel в формате CSV с помощью OpenOffice
Последовательность действий при использовании программы OpenOffice представлена далее. Сначала с помощью OpenOffice Calc открываем документ Excel, выбираем “Файл”, “Сохранить как”. Затем сохраняем как CSV (.scv).
Затем вам придется выбирать между различными наборами знаков и разделителями полей. Конечно, следует выбрать Unicode (UTF-8) и запятую, если в результате нам необходимо прийти к CVS UTF-8 (либо другому требуемому кодировочному и пунктуационному символу), кликните OK. Как правило, остаются кавычки («) по умолчанию.
Кроме того, можно использовать другое приложение того же типа — LibreOffice — для быстрой и беспроблемной конвертации из Excel в CSV.
Оцените качество статьи. Нам важно ваше мнение:
Если при импорте контактов вы видите нечитаемые символы, как на скриншоте, это значит, что кодировка файла не подходит для импорта в Unisender. Файл нужно перекодировать в UTF-8. Далее мы расскажем, как это сделать в Excel.
Переходим на вкладку «Данные», выбираем «Получение внешних данных», а далее — «Из текста».
Открывается мастер импорта текста.
С текущей кодировкой содержимое файла нечитабельное.
В поле «Формат файла» перебираем кодировки, пока не найдём ту, в которой текст отображается правильно. Вариантов много, поэтому можно начать с форматов, которые начинаются со слова «Кириллица». Находим нужный формат, нажимаем «Далее».
Выбираем символы-разделители. В нашем случае это запятая.
Нажимаем «Далее» → «Готово» → «OK».
Так выглядит импортированный текст в Excel.
Теперь нажимаем «Файл» → «Сохранить как».
Вводим название файла, тип файла выбираем CSV, ниже нажимаем «Сервис» → «Параметры веб-документа».
Переходим на вкладку «Кодировка», выбираем «Юникод UTF-8» и нажимаем «OK».
Файл сохранён.
Теперь импортируем его и видим, что текст отображается корректно.
Полезные ссылки
Формат данных для загрузки
Как импортировать контакты
Как импортировать номера телефонов
Что такое отчёт об ошибках при импорте
Проверка контактов
Вы нашли ответ?
Свежие статьи
-
Как определить шрифт по картинке?
14.04.2023 -
Креатив
14.04.2023 -
Как собрать список минус-слов для запуска рекламы?
14.04.2023 -
Репрезентативная выборка в рекламе: что это и как определить
14.04.2023 -
Бликфанг
13.04.2023 -
Партизанский маркетинг
13.04.2023
I have an Excel file that has some Spanish characters (tildes, etc.) that I need to convert to a CSV file to use as an import file. However, when I do Save As CSV it mangles the «special» Spanish characters that aren’t ASCII characters. It also seems to do this with the left and right quotes and long dashes that appear to be coming from the original user creating the Excel file in Mac.
Since CSV is just a text file I’m sure it can handle a UTF8 encoding, so I’m guessing it is an Excel limitation, but I’m looking for a way to get from Excel to CSV and keep the non-ASCII characters intact.
asked Nov 19, 2010 at 0:48
Jeff TreutingJeff Treuting
13.8k8 gold badges35 silver badges47 bronze badges
11
A simple workaround is to use Google Spreadsheet. Paste (values only if you have complex formulas) or import the sheet then download CSV. I just tried a few characters and it works rather well.
NOTE: Google Sheets does have limitations when importing. See here.
NOTE: Be careful of sensitive data with Google Sheets.
EDIT: Another alternative — basically they use VB macro or addins to force the save as UTF8. I have not tried any of these solutions but they sound reasonable.
answered Nov 19, 2010 at 1:08
16
I’ve found OpenOffice’s spreadsheet application, Calc, is really good at handling CSV data.
In the «Save As…» dialog, click «Format Options» to get different encodings for CSV. LibreOffice works the same way AFAIK.
answered Nov 19, 2010 at 0:59
aendraaendra
5,2563 gold badges38 silver badges56 bronze badges
4
-
Save the Excel sheet as «Unicode Text (.txt)». The good news is that all the international characters are in UTF16 (note, not in UTF8). However, the new «*.txt» file is TAB delimited, not comma delimited, and therefore is not a true CSV.
-
(optional) Unless you can use a TAB delimited file for import, use your favorite text editor and replace the TAB characters with commas «,».
-
Import your *.txt file in the target application. Make sure it can accept UTF16 format.
If UTF-16 has been properly implemented with support for non-BMP code points, that you can convert a UTF-16 file to UTF-8 without losing information. I leave it to you to find your favourite method of doing so.
I use this procedure to import data from Excel to Moodle.
Flimm
131k45 gold badges248 silver badges257 bronze badges
answered Mar 19, 2013 at 12:51
elomageelomage
4,2642 gold badges27 silver badges23 bronze badges
12
I know this is an old question but I happened to come upon this question while struggling with the same issues as the OP.
Not having found any of the offered solutions a viable option, I set out to discover if there is a way to do this just using Excel.
Fortunately, I have found that the lost character issue only happens (in my case) when saving from xlsx format to csv format. I tried saving the xlsx file to xls first, then to csv. It actually worked.
Please give it a try and see if it works for you. Good luck.
answered Oct 30, 2012 at 0:36
EricEric
4694 silver badges2 bronze badges
5
You can use iconv command under Unix (also available on Windows as libiconv).
After saving as CSV under Excel in the command line put:
iconv -f cp1250 -t utf-8 file-encoded-cp1250.csv > file-encoded-utf8.csv
(remember to replace cp1250 with your encoding).
Works fast and great for big files like post codes database, which cannot be imported to GoogleDocs (400.000 cells limit).
answered Jun 12, 2012 at 10:33
pmilewskipmilewski
3973 silver badges3 bronze badges
3
You can do this on a modern Windows machine without third party software. This method is reliable and it will handle data that includes quoted commas, quoted tab characters, CJK characters, etc.
1. Save from Excel
In Excel, save the data to file.txt using the type Unicode Text (*.txt).
2. Start PowerShell
Run powershell from the Start menu.
3. Load the file in PowerShell
$data = Import-Csv C:pathtofile.txt -Delimiter "`t" -Encoding BigEndianUnicode
4. Save the data as CSV
$data | Export-Csv file.csv -Encoding UTF8 -NoTypeInformation
answered Jul 13, 2016 at 15:18
Don CruickshankDon Cruickshank
5,4916 gold badges47 silver badges47 bronze badges
4
The only «easy way» of doing this is as follows. First, realize that there is a difference between what is displayed and what is kept hidden in the Excel .csv file.
- Open an Excel file where you have the info (.xls, .xlsx)
- In Excel, choose «CSV (Comma Delimited) (*.csv) as the file type and save as that type.
- In NOTEPAD (found under «Programs» and then Accessories in Start menu), open the saved .csv file in Notepad
- Then choose -> Save As… and at the bottom of the «save as» box, there is a select box labelled as «Encoding». Select UTF-8 (do NOT use ANSI or you lose all accents etc). After selecting UTF-8, then save the file to a slightly different file name from the original.
This file is in UTF-8 and retains all characters and accents and can be imported, for example, into MySQL and other database programs.
This answer is taken from this forum.
phuclv
36.5k14 gold badges150 silver badges459 bronze badges
answered Jan 27, 2015 at 21:05
NickNick
9561 gold badge10 silver badges20 bronze badges
3
Another one I’ve found useful:
«Numbers» allows encoding-settings when saving as CSV.
answered Apr 4, 2011 at 8:30
leanderleander
2292 silver badges2 bronze badges
2
Using Notepad++
This will fix the corrupted CSV file saved by Excel and re-save it in the proper encoding.
- Export CSV from Excel
- Load into Notepad++
- Fix encoding
- Save
Excel saves in CP-1252 / Windows-1252. Open the CSV file in Notepad++. Select
Encoding > Character Sets > Western European > Windows-1252
Then
Encoding > Convert to UTF-8
File > Save
First tell Notepad++ the encoding, then convert. Some of these other answers are converting without setting the proper encoding first, mangling the file even more. They would turn what should be ’ into 達. If your character does not fit into CP-1252 then it was already lost when it was saved as CSV. Use another answer for that.
answered Jun 2, 2018 at 5:30
ChloeChloe
24.7k39 gold badges180 silver badges350 bronze badges
3
«nevets1219» is right about Google docs, however if you simply «import» the file it often does not convert it to UTF-8.
But if you import the CSV into an existing Google spreadsheet it does convert to UTF-8.
Here’s a recipe:
- On the main Docs (or Drive) screen click the «Create» button and choose «Spreadsheet»
- From the «File» menu choose «Import»
- Click «Choose File»
- Choose «Replace spreadsheet»
- Choose whichever character you are using as a Separator
- Click «Import»
- From the «File» menu choose «Download as» -> CSV (current sheet)
The resulting file will be in UTF-8
answered May 18, 2012 at 16:06
RedYetiRedYeti
1,01214 silver badges28 bronze badges
3
Under Excel 2016 and up (including Office 365), there is a CSV option dedicated to the UTF-8 format.
In Office 365, do Save As; where previously one might have chosen CSV (Comma Delimited), now one of the file types you can save as is CSV UTF-8 (Comma delimited) (*.csv)
fantabolous
20.9k7 gold badges54 silver badges48 bronze badges
answered May 12, 2017 at 22:32
8
What about using Powershell.
Get-Content 'C:my.csv' | Out-File 'C:my_utf8.csv' -Encoding UTF8
answered Feb 17, 2014 at 14:28
1
For those looking for an entirely programmatic (or at least server-side) solution, I’ve had great success using catdoc’s xls2csv tool.
Install catdoc:
apt-get install catdoc
Do the conversion:
xls2csv -d utf-8 file.xls > file-utf-8.csv
This is blazing fast.
Note that it’s important that you include the -d utf-8 flag, otherwise it will encode the output in the default cp1252 encoding, and you run the risk of losing information.
Note that xls2csv also only works with .xls files, it does not work with .xlsx files.
Flimm
131k45 gold badges248 silver badges257 bronze badges
answered Oct 8, 2013 at 18:26
mpoweredmpowered
13k2 gold badges15 silver badges18 bronze badges
3
Easiest way:
No need Open office and google docs
- Save your file as «Unicode text file»;
- now you have an unicode text file
- open it with «notepad» and «Save as» it with selecting «utf-8» or
other code page that you want - rename file extension from «txt» to «csv». This will result in a tab-delimited UTF-8 csv file.
- If you want a comma-delimited file, open the
csvfile you just renamed and replace all tabs with commas. To do this in Notepad on Win 10, simply select one tab field then clickCtrl+H. In the window that opens, type a comma,in the «Replace with» field then click «Replace All». Save your file. The result will be a comma-delimited UTF-8 csv file.
Don’t open it with MS-Office anyway!!!
Now you have a tab delimited CSV file.
Or, a comma-delimited one if you applied step number 5.
Randomize
8,49518 gold badges76 silver badges127 bronze badges
answered Jan 8, 2017 at 10:02
SolivanSolivan
6631 gold badge8 silver badges16 bronze badges
1
As funny as it may seem, the easiest way I found to save my 180MB spreadsheet into a UTF8 CSV file was to select the cells into Excel, copy them and to paste the content of the clipboard into SublimeText.
answered Feb 27, 2014 at 15:14
oscaroscaroscaroscar
1,15011 silver badges16 bronze badges
1
I was not able to find a VBA solution for this problem on Mac Excel. There simply seemed to be no way to output UTF-8 text.
So I finally had to give up on VBA, bit the bullet, and learned AppleScript. It wasn’t nearly as bad as I had thought.
Solution is described here:
http://talesoftech.blogspot.com/2011/05/excel-on-mac-goodbye-vba-hello.html
answered May 7, 2011 at 16:15
anroyanroy
736 bronze badges
Assuming an Windows environment, save and work with the file as usual in Excel but then open up the saved Excel file in Gnome Gnumeric (free). Save Gnome Gnumeric’s spreadsheet as CSV which — for me anyway — saves it as UTF-8 CSV.
answered Jul 1, 2012 at 18:09
Easy way to do it: download open office (here), load the spreadsheet and open the excel file (.xls or .xlsx). Then just save it as a text CSV file and a window opens asking to keep the current format or to save as a .ODF format. select «keep the current format» and in the new window select the option that works better for you, according with the language that your file is been written on. For Spanish language select Western Europe (Windows-1252/ WinLatin 1) and the file works just fine. If you select Unicode (UTF-8), it is not going to work with the spanish characters.
user35443
6,24912 gold badges52 silver badges74 bronze badges
answered Nov 18, 2012 at 7:48
1
-
Save xls file (Excel file) as Unicode text=>file will be saved in text format (.txt)
-
Change format from .txt to .csv (rename the file from XYX.txt to XYX.csv
answered Mar 5, 2013 at 17:24
2
I have also came across the same problem but there is an easy solution for this.
- Open your xlsx file in Excel 2016 or higher.
- In «Save As» choose this option: «(CSV UTF-8(Comma Delimited)*.csv)»
It works perfectly and a csv file is generated which can be imported in any software. I imported this csv file in my SQLITE database and it works perfectly with all unicode characters intact.
BSMP
4,5488 gold badges35 silver badges44 bronze badges
answered Jan 30, 2018 at 6:49
KrishKrish
3592 silver badges8 bronze badges
1
Came across the same problem and googled out this post. None of the above worked for me. At last I converted my Unicode .xls to .xml (choose Save as … XML Spreadsheet 2003) and it produced the correct character. Then I wrote code to parse the xml and extracted content for my use.
answered Sep 1, 2015 at 15:57
0
I have written a small Python script that can export worksheets in UTF-8.
You just have to provide the Excel file as first parameter followed by the sheets that you would like to export. If you do not provide the sheets, the script will export all worksheets that are present in the Excel file.
#!/usr/bin/env python
# export data sheets from xlsx to csv
from openpyxl import load_workbook
import csv
from os import sys
reload(sys)
sys.setdefaultencoding('utf-8')
def get_all_sheets(excel_file):
sheets = []
workbook = load_workbook(excel_file,use_iterators=True,data_only=True)
all_worksheets = workbook.get_sheet_names()
for worksheet_name in all_worksheets:
sheets.append(worksheet_name)
return sheets
def csv_from_excel(excel_file, sheets):
workbook = load_workbook(excel_file,use_iterators=True,data_only=True)
for worksheet_name in sheets:
print("Export " + worksheet_name + " ...")
try:
worksheet = workbook.get_sheet_by_name(worksheet_name)
except KeyError:
print("Could not find " + worksheet_name)
sys.exit(1)
your_csv_file = open(''.join([worksheet_name,'.csv']), 'wb')
wr = csv.writer(your_csv_file, quoting=csv.QUOTE_ALL)
for row in worksheet.iter_rows():
lrow = []
for cell in row:
lrow.append(cell.value)
wr.writerow(lrow)
print(" ... done")
your_csv_file.close()
if not 2 <= len(sys.argv) <= 3:
print("Call with " + sys.argv[0] + " <xlxs file> [comma separated list of sheets to export]")
sys.exit(1)
else:
sheets = []
if len(sys.argv) == 3:
sheets = list(sys.argv[2].split(','))
else:
sheets = get_all_sheets(sys.argv[1])
assert(sheets != None and len(sheets) > 0)
csv_from_excel(sys.argv[1], sheets)
Scarabee
5,4175 gold badges27 silver badges53 bronze badges
answered Jul 7, 2016 at 10:00
JulianJulian
1,66421 silver badges29 bronze badges
1
Excel typically saves a csv file as ANSI encoding instead of utf8.
One option to correct the file is to use Notepad or Notepad++:
- Open the .csv with Notepad or Notepad++.
- Copy the contents to your computer clipboard.
- Delete the contents from the file.
- Change the encoding of the file to utf8.
- Paste the contents back from the clipboard.
- Save the file.
answered Nov 28, 2017 at 15:13
1
A second option to «nevets1219» is to open your CSV file in Notepad++ and do a convertion to ANSI.
Choose in the top menu :
Encoding -> Convert to Ansi
answered Feb 16, 2011 at 18:57
3
Encoding -> Convert to Ansi will encode it in ANSI/UNICODE. Utf8 is a subset of Unicode. Perhaps in ANSI will be encoded correctly, but here we are talking about UTF8, @SequenceDigitale.
There are faster ways, like exporting as csv ( comma delimited ) and then, opening that csv with Notepad++ ( free ), then Encoding > Convert to UTF8. But only if you have to do this once per file. If you need to change and export fequently, then the best is LibreOffice or GDocs solution.
answered Jun 7, 2012 at 7:40
LucasLucas
271 bronze badge
3
Microsoft Excel has an option to export spreadsheet using Unicode encoding. See following screenshot.
answered Jul 10, 2012 at 15:22
vladamanvladaman
3,6652 gold badges27 silver badges25 bronze badges
2
open .csv fine with notepad++. if you see your encoding is good (you see all characters as they should be) press encoding , then convert to ANSI
else — find out what is your current encoding
answered Sep 18, 2012 at 6:08
2
another solution is to open the file by winword and save it as txt and then reopen it by excel and it will work ISA
answered Nov 2, 2012 at 4:04
Save Dialog > Tools Button > Web Options > Encoding Tab
answered Mar 16, 2015 at 16:24
Elia WeissElia Weiss
7,92813 gold badges67 silver badges105 bronze badges
3
I have the same problem and come across this add in , and it works perfectly fine in excel 2013 beside excel 2007 and 2010 which it is mention for.
answered Jan 28, 2015 at 18:10
academic.useracademic.user
6392 gold badges9 silver badges27 bronze badges

Преобразование Excel файла в CSV UTF-8
Для лучшего отображения контактов в Адресной книге Robovoice преобразуйте ваш Excel документ в формат CSV UTF-8.
Последние версии MS Office (2016, 2019)
- Откройте ваш текстовый документ.
- Выберите Файл -> Сохранить Как.
- Выберите папку на вашем компьютере для сохранения копии вашего файла.
- В открывшемся менеджере файлов выберите Тип файла -> CSV UTF-8 (разделитель запятая) -> Сохранить.
- После выбора у вас появится диалоговое окно ниже, подтвердите преобразование, нажав Да.
Файл будет сохранен в выбранную вами папку для последующей загрузки контактов в Адресную книгу.
- В Robovoice выберите разделитель – Запятая, либо Точка с запятой/Табуляция.
- Перетащите преобразованный файл и сопоставьте поля с вашими значениями.
Если при сопоставлении полей все поля съехали в одну колонку, закройте окно, выберите другой разделитель и заново загрузите файл.
Более старые версии MS Office (2003, 2007, 2010, 2013)
- Откройте ваш текстовый документ.
- Выберите Файл -> Сохранить Как.
- Выберите папку на вашем компьютере для сохранения копии вашего файла.
- В открывшемся менеджере файлов выберите Тип файла -> Текст Юникод -> Сохранить.
- После выбора у вас появится диалоговое окно ниже, подтвердите преобразование, нажав Да.
Файл будет сохранен в выбранную вами папку.
- Нажмите правой кнопкой мыши на сохраненный файл, выберите Открыть с помощью -> Блокнот.
- В открытом Блокноте выберите Файл -> Сохранить Как -> в открывшемся окне заполните следующие значения:Имя файла (File name): добавьте к названию вашего файла расширение .csv как на скриншоте ниже
Тип файла (Save as Type): выберите Все файлы (All Files)
Кодировка (Encoding): выберите UTF-8После заполнения всех данных нажмите Сохранить.
Файл будет сохранен в выбранную вами папку для последующей загрузки контактов в Адресную книгу.
- В Robovoice выберите разделитель – Табуляция, либо Точка с запятой/Запятая.
- Перетащите преобразованный файл и сопоставьте поля с вашими значениями.
Если при сопоставлении полей все поля съехали в одну колонку, закройте окно, выберите другой разделитель и заново загрузите файл.
Все вопросы по сервису >>
ОБЩИЕ ЧАСТЫЕ ВОПРОСЫ
- Можно ли оплатить минуты с банковской карты?
- Есть ли интеграция с CRM / 1C / CMS или другими целевыми системами?
- Можем ли мы подключить свою телефонию?
- Можем ли мы использовать голосового боты Robovoice для звонков по СНГ?
- Какие ответы клиента распознает голосовой бот Robovoice?
- Голосовой бот может перевести звонок на сотрудника?
- Голосовой бот может перезванивать, если не дозвонился впервые?
- Может ли Robovoice повторить вопрос, если клиент не расслышал вопрос?
- Может ли Robovoice использовать переменные данные в сценарии?
- Можем ли мы использовать аудио-файлы с записями голоса оператора?
- Сколько стоит голосовой бот Robovoice?
×
Вы зарегистрированы на вебинар.
Доступ к виртуальной комнате придет
Вам на email