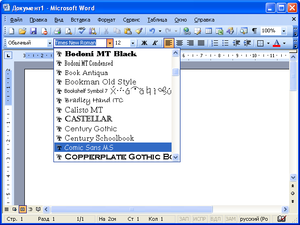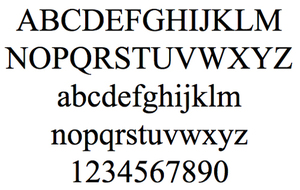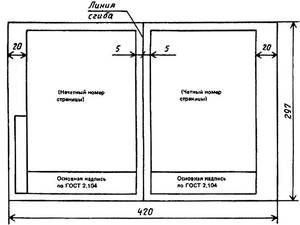Чтобы всегда использовать в Word свой любимый шрифт, выберите его в качестве шрифта по умолчанию.
-
Перейдите на главнаяи выберите в диалоговом окне Шрифт
.
-
Выберите нужный шрифт и размер.
-
Нажмите кнопку По умолчанию.
-
Выберите один из следующих параметров:
-
Только этот документ
-
Все документы, основанные на шаблоне «Обычный».
-
-
Дважды выберите ОК.
Шрифт по умолчанию не сохраняется
Иногда корпоративные настройки разрешений или некоторые надстройки меняют шрифт по умолчанию на исходно заданный шрифт. В этом случае можно попробовать несколько вариантов действий.
-
Нажмите кнопку Пуск.
-
В поле Поиск введите Normal.dotm и выберите Поиск.
-
Щелкните правой кнопкой мыши Normal.dotmи выберите свойства.
-
На вкладке Общие убедитесь, что проверка «Только для чтения» не проверяется. Если он установлен, снимите его.
-
Откройте вкладку Безопасность. В группе Группы или имена пользователейвыберите свое имя, а затем убедитесь, что у вас есть разрешение на написание в поле Разрешения.
-
Нажмите кнопку ОК.
Если вам не удается снять флажок «Только чтение» или у вас нет разрешения на запись, обратитесь к тому, кто отвечает за компьютерные системы в вашей компании.
Если у вас есть разрешения на запись, но выбор шрифта по умолчанию не фиксируется, возможно, вам придется отключить надстройки Word и после этого поменять шрифт по умолчанию. Вот как это делается:
-
Выберите Параметры > >надстройки.
-
В списке Надстройки найдите одну из настроек, которую вы хотите отключить, и запомните тип надстройки, указанный в столбце Тип.
-
Выберите тип надстройки в списке Управление и выберите Перейти.
-
Сверните флажки для надстроек, которые вы хотите отключить, и выберите ОК.
-
Повторите шаги 1–4 для других типов надстроек.
После того, как вы измените шрифт по умолчанию, включите надстройки.
-
Выберите Параметры > >надстройки.
-
Выберите тип надстройки в списке Управление и выберите Перейти.
-
Проверьте флажки для надстройок, которые вы хотите включить, и выберите ОК.
-
Повторите шаги 1–3 для других типов надстроек, которые нужно включить.
Примечание: Отключать надстройки типа «Инспектор документов» не обязательно.
Чтобы всегда использовать в Word свой любимый шрифт, выберите его в качестве шрифта по умолчанию.
-
Перейдите в >шрифт >шрифта.
Вы также можете нажать и удерживать
+D, чтобы открыть диалоговое окно Шрифт.
-
Выберите нужный шрифт и размер.
-
Выберите значение Поумолчанию, а затем — Да.
-
Нажмите кнопку ОК.
На чтение 4 мин Просмотров 1.9к. Опубликовано 07.12.2022
Содержание
- Проблема слетает шрифт по умолчанию в ворде
- Установить шрифт, интервал, абзац в word, самый удобный вариант
- Импорт и Экспорт шаблонов стилей из документа, в документ
- Как сделать автоматическую нумерацию в Word
Проблема слетает шрифт по умолчанию в ворде
Надоело при открытии нового файла word редактировать и настраивать шрифт, его размер, отступы «перед» слева и междустрочные интервалы? Вроде даже выставляете нужный шрифт, например Time News Roman и ставите сохранить, но он всё равно сбрасывается при создании нового текстового документа word? Ставит по умолчанию Calibri или Arial. Как же сделать, чтобы шрифт в word был выставлен по умолчанию? На примере Microsoft Office Word 2013, 2016, 2019, 2021
Что нужно сделать? В конечном итоге информация о том, какие шрифты и т.п. должны быть по умолчанию, записываются в шаблон Normal, который хранится в недрах папок word, но вносить изменения легко и просто прям в меню word.
Первый вариант, конечно же в настройках шрифта нажать кнопку «по умолчанию», выбрать «всех документов? основанных на шаблоне Normal» — тогда при создании нового документа шрифт должен быть по умолчанию тот, который вы установили, например Times New Roman

Но у меня такой вариант не работал.
При открытии старых документов, созданных вами ранее или созданных другими людьми, шрифты по умолчанию не поменяются, поэтому может показаться, что шрифт по умолчанию не поменялся. В любом случае следующая инструкция вам поможет в любом случае.
Установить шрифт, интервал, абзац в word, самый удобный вариант
В использовании на практике вам будет удобнее работать с шаблонами стилей, находится на вкладке «Главная» справа прямоугольнички с текстами «Обычный» «Без интервала» «Заголовок 1». Вот их и нужно менять. На примере стиля «Обычный» разберем, как настроить и что нужно нажать.

Выделите один стиль, например «Обычный», или сразу по нему кликните правой кнопкой мыши и вызовите контекстное меню — нажмите Изменить. Откроется меню настройки стиля, где можно настроить шрифт, размер грифта, форматирование, выравнивание, отступы, и интервалы между строк или абзацев.

Поставьте галочку «Добавить в коллекцию стилей», так ваш вариант стиля сохранится и его можно будет импортировать в любой документ word. Также сразу можете поставить отметку «В новых документах, использующих этот шаблон», чтобы в новых документах сразу применялись ваши настройки.

Нажав на кнопку «Формат» вы можете выбрать раздел Шрифт или Абзац для тонкой настройки, чтобы установить по умолчанию междустрочные интервалы, а также отступу. Выставив все настройки нажмите Ок. Шаблон сохранён, нажав всего лишь одну кнопку стиля вы автоматом ставите все настройки и экономите своё время. А то, что данный стиль будет работать по умолчанию, то вы сразу экономите своё время.
Импорт и Экспорт шаблонов стилей из документа, в документ
Когда вы сохранили шаблон стиля, то стоит его копировать в шаблон Normal. Если вы отмечали, чтобы шаблон применялся «В новых документах, использующих этот шаблон», то он должен был сохраниться и в файле Normal для хранения шаблонов.
Импортировать / экспортировать можно войдя в меню стилей через маленький значок в нижнем правом углу. Потом выбрав «Управление стилями» — открывается меню Управления стилями — в нижнем левом углу Импорт — Экспорт — выделяете, какой стиль нужно копировать из левой колонки в правую. Левая колонка — это стили, которые вы в этом документе настроили, Правая колонка — это сохранённые стили в файле Normal.




Настроив шаблоны стилей под ваши привычные настройки, вы быстро одним нажатием можете установить нужное вам форматирование, чем и сохраните уйму времени.
Как сделать автоматическую нумерацию в Word
Как сделать, чтобы нумерация в ворд не сбивалась и всегда автоматически проставлялась в новых абзацах, строках? Для этого необходимо редактировать текст Стилями, Заголовки 1 для главных заголовков, и Заголовки 2 для обычного текста. Потом выбрать многоуровневую нумерацию, в которой будет указание, что нумерация строится по Заголовкам 1, 2, 3 и т.д. Так Word автоматически будет проставлять и заполнять нумерацию. Кроме того, вы сможете сделать оглавление, которое будет ссылаться на конкретный пункт.
Какой шрифт используется в документах по ГОСТу
При создании какой-либо документации мы обращаемся к государственным стандартам, в которых сформулированы рекомендации по созданию различных видов документов. Стандарты регулируют особенности построения документов в тех или иных сферах делопроизводства. Ниже разберём, какой шрифт регламентировано используется в различных документах по ГОСТу, и каковы особенности его применения того или иного в создаваемой деловой документации.
Общие требования к шрифтам в документации компании
Особенности визуального оформления документации компании напрямую зависит от её руководителя. Он выбирает визуальный стиль документации в соответствии со сложившейся в компании практикой, или отталкивается от брендбука, разработанного профессиональными дизайнерами для данного предприятия.
Используемые в документации шрифты являются частью имиджа данной компании и могут быть выбраны не по ГОСТ. Они должны быть лёгкими, читабельными, удобными для восприятия, без излишней вычурности и импозантности.
Разработка фирменного стиля компании — залог её процветания
Общим правилом является использования шрифтов без засечек (Arial) для чтения с экрана ПК. Фонты с засечками (к примеру, известный Times New Roman) рекомендуется использовать для распечатки текста на листе бумаге, так как таким образом они воспринимаются лучше.
Перечень рекомендаций по ГОСТ по использованию шрифтов
Особенности делопроизводства регулируют несколько ГОСТами — 2.105-95, 7.32-2001 , а также 6.30 – 2003 , рекомендации которого заменены 7.0.97-2016 . Последний регулирует оформление организационно-распорядительных документов большинства ныне существующих предприятий. Цель «гостирования» шрифтов в документации – унификация сферы делопроизводства, приведение её к единым образцам, что не только упростит документооборот, но и сделает создаваемые таким образом документы максимально удобными для работы.
В соответствии с изложенными в данных ГОСТах требованиями (в частности, стандарт 7.0.97-2016), шрифт в документе подбирается исходя из области применения. Выбранный фонт не должен быть слишком вычурным или декоративным (не соответствует деловой переписке). Вы можете использовать различные гарнитуры (совокупность близких шрифтов, объединённых единым стилем), учитывая особенности выбранного вами делового стиля.
На конец 2018 года ГОСТы рекомендуют:
- Пользоваться свободно распространяемыми бесплатными шрифтами. Рекомендуется четыре иностранные гарнитуры — Arial, Calibri, Times New Roman или Verdana ;
- Их рекомендуемый размер: Arial № 12, 13; Calibri № 14; Times New Roman № 13, 14; Verdana № 12, 13 ;
- При составлении каких-либо таблиц допускается использование более мелких фонтов;
- Абзацный отступ текста создаваемого документа должен составлять 1,25 сантиметра ;
- Строки такого документа печатаются через 1 — 1,5 межстрочных интервала ;
- Заголовки печатаются с абзацным отступом или центрируются по ширине текста;
- Расстояние от верхнего края листа – не менее 1 сантиметра . Некоторые компании используют отступ по 2 сантиметра с каждой стороны;
- Интервал между буквами в словах стандартный, между словами – один обычный пробел;
- Текст документа должен быть выровнен по ширине листа;
- При угловом расположении реквизитов длина самой длинной строки реквизита – не более чем 7,5 сантиметра , при продольном расположении реквизита – не более чем 12 сантиметров ;
- Бланки документов разрешено оформлять на трёх языках;
- Документы можно составлять по обеих сторонах листа – лицевой и обратной.
Схема расположения реквизитов документа согласно ГОСТа 7.0.97-2016
Учтите, что использование шрифта по регламентированному ГОСТу носит рекомендательный характер. Госстандарт не обязует каждое предприятие создавать документацию с предложенными нормативами. Но при этом применение изложенных рекомендаций позволит создать действительно качественные документы, с которыми будет удобно работать.
Заключение
В нашем материале мы разобрали, какой шрифт рекомендуется к использованию в официальных документах по ГОСТу. Соблюдение регламента является залогом качественного делопроизводства вашего предприятия, позволяя создавать правильно оформленную и удобно читаемую документацию. Рекомендуем изучить тексты перечисленных ГОСТов (обратив особое внимание на 7.0.97-2016) и в дальнейшем пользоваться их рекомендациями для оформления различных видов деловых документов.
Использование шрифтов в официальных документах по ГОСТу
Слово «шрифт» произошло от немецкого schreiben — «писать». Это комплект букв, цифр и других символов, разработанных в едином стиле. Каждый такой набор имеет свое название (тип) на латинице и характеристики: размер, начертание, насыщенность, емкость, удобочитаемость.
Официальные документы
Составление основной массы официальных печатных документов не регламентируется строго по ГОСТу. Шрифт подбирается исходя из области применения. Так, в бухгалтерском деле важна хорошая читабельность цифр; для документов, обрабатываемых преимущественно в электронном виде, используются стили, удобные для чтения с монитора (Arial, Helvetica, Verdana); где-то отдают дань печатной машинке и применяют системы с одинаковой шириной символов (Courier). Обычно ведомства или крупные предприятия разрабатывают свои внутренние стандарты для ведения документооборота, которых и придерживаются все исполнители этой организации.
Безусловным лидером до недавнего времени являлся Times New Roman. Это и понятно, именно он был предустановлен в программе Word, самом распространенном редакторе текста. C 2007 года стандартным шрифтом для документов в Word русской версии стал Calibri. С развитием информационных технологий, особенно в банковской сфере, стала нарастать популярность рубленых (или гротескных) шрифтов, к которым относятся уже упомянутые Arial и Helvetica. Однако свобода в выборе стиля не отменяет принципов разумности. Набранный текст не должен выглядеть слишком вычурным, поэтому для документации не рекомендуются декоративные шрифты. Они больше подходят для рекламы, да и то дозировано.
Итак, не столь важно, какой шрифт используется в документах. По ГОСТам определены лишь наиболее значимые параметры наборов символов. Один из них — это размер. При компьютерном наборе он должен составлять не менее 12 пунктов (он и является наиболее употребительным). Только в таблицах допускается более мелкий шрифт. Один пункт приравнивается к 0.3528 мм или примерно 1/72 дюйма. Часто применяется и 14-й шрифт.
Техническая документация
Но существует тип документации, для которой ГОСТы все же разработаны. Речь идет о ГОСТ 2 .105−95, устанавливающем общие правила для текстовых документов на технические изделия и строительство.
Следующий стандарт регламентирует общие требования к построению и правилам оформления технических и научных отчетов, для которых важно единство выполнения для обмена и обработки в информационных системах. Это ГОСТ 7 .32−2001. Он хорошо знаком всем студентам и работникам проектно-конструкторских и научно-исследовательских организаций.
Строго говоря, эти ГОСТы также не определяют выбор шрифтов. Наоборот, они даже допускают использование нескольких гарнитур для привлечения внимания к тем или иным участкам текста. Под гарнитурой понимается совокупность одного или нескольких близких шрифтов, одинаковых или разных размеров и начертаний, объединенных единым стилем.
Параметры страницы
В Ворде стандарты предписывают установить следующие настройки:
- Тип бумаги: печатная белая.
- Формат бумаги: A 4 (210×297 мм).
- Ориентация: книжная.
- Положение переплета: слева.
- Поля: левое — не менее 30 мм, верхнее и нижнее — не менее 20 мм, правое — не менее 10 мм.
- Шрифт: черный, размером не менее 12 pt.
Регламентируются также отступы в Ворде. По ГОСТу 7.32−2001 они такие:
- Красная строка (абзац) — 15−17 мм (с абзацного отступа, помимо собственно абзацев, записывают все разделы с подразделами и пункты с подпунктами).
- Отступы слева и справа — отсутствуют.
- Интервалы перед и после абзацев — отсутствуют.
- Межстрочный интервал — полуторный.
- Выравнивание — по ширине, т. е. текст равномерно распределяется между левым и правым краем за счет дополнительных интервалов внутри строки, если это необходимо.
Эти требования обязательны для печатных отчетов о научно-исследовательских работах. Для остальной документации они носят рекомендательный характер.
Существует также ГОСТ Р 6.30−2003. Он устанавливает опять же рекомендуемые (необязательные) требования для состава реквизитов документов и их оформления, а также для унифицированных бланков. Поля в Ворде по ГОСТу Р 6.30−2033 должны быть: верхнее, нижнее и левое — не менее 20 см, правое — не менее 10 мм. Это не противоречит предыдущим рассматриваемым ГОСТам. Для некоторых бланков возможен формат бумаги A 3.
Итак, мы выяснили, что для различных документов шрифт подбирается исходя из целесообразности, максимально удобочитаемый. Так, для распечатываемых впоследствии документов хорошо подходит Times New Roman. Во многих организациях он используется до сих пор, хотя в последних версиях Ворда маркетологи Microsoft от него отказались как от стандартного. Правда, в последнее время он стал уступать так называемым рубленым шрифтам, тому же Arial. Это связано с увеличением электронного документооборота. Однако ГОСТы предъявляют требования к оформлению печатной страницы в целом и к характеристикам шрифтов в том числе.
Видео
Из этого видео вы узнаете, как форомлять текстовые документы в Microsoft Word.
Новый гост для оформления документов
Этот гост добровольный — его можно не использовать или применять частично. Но если у вас нет корпоративных стандартов, дизайнера или верстальщика, а хочется составить понятный документ, его стоит иметь в виду. Все-таки это гост, он утвержден и действует. Там есть здравые требования, но есть кое-что странное и даже опасное.
Мы прочитали его весь — вот главное.
Как составлять документы по госту
Вот несколько советов из стандарта:
- Используйте бесплатные шрифты: Times New Roman, Arial, Verdana.
- Выравнивайте заголовки по левому краю или по центру, а текст — по ширине.
- В заголовке пишите не только название, но и содержание документа — о чем он.
- Отметку о коммерческой тайне ставьте вверху справа. Советуем на каждом листе.
- У адресата инициалы пишите после фамилии, а в подписи — перед ней.
- Если адресат — фирма, то указывайте его в именительном падеже, а если человек — в дательном («кому»).
- Печать не должна заходить на подпись.
- Резолюцию можно ставить в любом месте или на отдельном бланке.
- На копии надо написать, где находится подлинник.
- Утвердите формы бланков с реквизитами документов, чтобы каждый раз не заполнять заново.
Зачем гост для документов
В России, как и в любой стране, пишут много документов: и чиновники, и бизнес, и мы с вами. От того, как документ оформлен, зависит, насколько легко его прочитать, найти нужное и ответить. Если все договорятся, что адресат там-то, заголовки выглядят так-то, а лучший шрифт для работы такой-то, то всем будет немного легче работать.
У каждой компании и в каждом ведомстве могут быть свои правила оформления документов. Но когда в стране есть об этом гост, компании и ведомства могут основывать свои правила на нем, а не изобретать каждый раз с нуля.
Этот гост — такая опорная точка: вы можете его не придерживаться, но если нужен ответ на вопрос «Как правильно с точки зрения России?» — вот он, этот ответ.
Применять или не применять гост — решайте сами. Штрафов за это нет. Но если вы где-то публично заявите: у нас, мол, документы по госту, — тогда уже должны применять обязательно.
Когда документ на нескольких страницах
Если документ из нескольких страниц, начиная со второй, их нужно нумеровать. Номер ставят посередине верхнего поля. Отступ сверху — минимум 10 мм. Можно печатать с двух сторон листа, но тогда поля боковые должны совпадать.
У некоторых документов может быть титульный лист. Например, у устава компании, отчета или пакета документов для торгов. Если хотите оформить титульный лист по правилам, в госте есть схема.
Шрифты — бесплатные
Шрифты рекомендуют такие:
- Times New Roman, размеры 13, 14.
- Arial, 12, 13.
- Verdana, 12, 13.
- Calibri, 14.
Или похожие по начертанию и размеру.
В таблицах шрифт может быть мельче. Важные реквизиты можно выделять полужирным: например, адресата заявления или заголовок документа.
Отступы и интервалы
Абзацный отступ — 1,25 см.
Заголовки разделов — с таким же абзацным отступом слева или по центру.
Вот требования к интервалам:
- Для текста — 1—1,5 межстрочных интервала.
- Если нужно уменьшить масштаб документа — тогда через 2 интервала.
- Между буквами — обычный.
- Между словами — один пробел.
- Реквизиты из нескольких строчек — через 1 интервал.
- Группы реквизитов — с дополнительным интервалом между группами.
Минимальные поля для всех документов:
- левое — 20 мм;
- правое — 10 мм;
- верхнее — 20 мм;
- нижнее — 20 мм.
Если документ хранится больше 10 лет — левое поле должно быть минимум 30 мм. Но все это логично использовать для бумажных документов, потому что их скрепляют, прошивают, а края бумаги за годы могут истрепаться. Для электронных документов это не так важно, но гост почему-то этого не учитывает, хотя для электронных документов он тоже работает.
Выравнивание — по ширине
Документы по госту нужно выравнивать по ширине листа.
Если реквизиты пишут в углу, то самая длинная строчка должна быть не больше 7,5 см. Это примерно треть формата А4.
Если реквизиты документа не в углу, а по центру, их тоже нельзя растягивать на всю ширину. Максимум на 12 см — это половина ширины листа.
От редакции: выравнивая документ по ширине листа, включите переносы, иначе между словами будут огромные дыры. Либо люди, которые составляли гост, не знают об этом эффекте, либо у них нет глаз или вкуса.
Реквизиты документа
Товарный знак или логотип — вверху посередине или слева. Можно указать название компании, магазина или бизнеса — которое неофициальное, но к нему привыкли.
В верхней части документа нужно написать, какая компания его составила, ее адрес, телефон и электронную почту, ИНН , ОГРН и другие реквизиты с учетом назначения документа.
По госту нужно написать и название документа. Это не касается только деловых и служебных писем. Если это приказ — нужно так и указать.
Дату ставят вверху. Причем не ту, когда составили документ, а когда подписали. Форматы даты такие:
- 19.10.2018;
- 19 октября 2018 г.


Отметка о коммерческой тайне
Если в документе есть что-то секретное, нужно написать об этом прямо в реквизитах. В старом госте такого вообще не было. Слова «Коммерческая тайна», «Только для служебного использования» или «Конфиденциально» нужно писать в правом верхнему углу. Если документ на нескольких листах, пишут на титульном.
И это странная рекомендация, потому что по закону такую отметку нужно ставить на каждом листе. Мы советуем ставить на каждом: иначе потом не докажете, что конфиденциальный весь документ, а не только обложка.
Как указать адресата: кому и куда
Адресатом может быть фирма или человек. Его всегда пишут справа — под реквизитами автора документа или в верхнему углу. Тут есть изменения по сравнению с прежними правилами.
Если адресат — человек, нужно писать в дательном падеже:
Если адресат — компания, тогда название пишут в именительном падеже, хотя это тоже «кому»:
Министерство финансов Российской федерации
Если адресат — подразделение или филиал, название фирмы пишут в именительном, а подразделение и должность — в дательном падеже:
ООО «Завод Литий»
Начальнику транспортного цеха
Петрову П. П.
Смотрите, как изменилось место для инициалов адресата. По старому госту их следовало писать перед фамилией:
А теперь — после фамилии:
А еще можно добавить «г-ну» или «г-же». Раньше так было не принято.
Если адресатов несколько
По госту в документе не должно быть больше четырех адресатов. Если их все-таки больше, тогда есть два варианта:
- составить отдельный список адресатов и к нему приложить документ;
- указать адресатов без фамилий, просто: руководителям филиалов такого-то банка.
Перед каждым следующим адресатом не нужно писать слово «копия».
Судя по всему, гост не учитывает особенности электронных документов. В них адресата на бланке можно не указывать. Или их может быть больше четырех без потери информативности. А еще в электронной переписке и электронных документах физически невозможно перечислить адресатов отдельным списком.
Заголовок документа
Из заголовка должно быть понятно не только что это за документ, но и о чем он.
| Плохой заголовок | Хороший заголовок |
|---|---|
| Приказ | Приказ о повышении заработной платы |
Заголовок документа выравнивают по левому краю или по центру. Если документ из 4—5 строк, можно без заголовка. Раньше тоже было можно, но для формата А5. Теперь условие о формате убрали, потому что гост касается и электронных писем тоже.
Если есть ссылки на другие документы
Если документ составили на основе какого-то закона, письма, постановления, внутреннего приказа компании, то его нужно указывать со всеми реквизитами: номером, датой, составителем, названием.
Если есть приложения, их перечисляют внизу, нумеруют список и указывают количество страниц.
От какого лица писать текст
Это зависит от вида документа. В коммерческом предложении покупателю можно писать как захочется. Но в официальных документах, уставах и кадровых приказах так лучше не делать.
Требования ГОСТ к оформлению текстовых документов
ТРЕБОВАНИЯ ГОСТ К ОФОРМЛЕНИЮ ТЕКСТОВЫХ ДОКУМЕНТОВ
(за основу принят ГОСТ 2.105 – 95 Общие требования к текстовым документам)
Текстовые документы выполняют одним из следующих способов:
– машинописным, при этом следует выполнять требования ГОСТ 13.1.002. Шрифт пишущей машинки должен быть четким, высотой не менее 2,5 мм, лента только черного цвета (полужирная);
– рукописным — чертежным шрифтом по ГОСТ 2.304 с высотой букв и цифр не менее 2,5 мм. Текст пишется аккуратно темными чернилами или пастой (черного, темно-фиолетового, темно-синего цвета) с расстоянием между строчками 8—10 мм. Весь текст должен быть написан чернилами (пастой) одного цвета и оттенка;
– с применением печатающих и графических устройств вывода ЭВМ (ГОСТ 2.004-88);
– на магнитных носителях данных (ГОСТ 28388).
Вписывать в текстовые документы, изготовленные машинописным способом, отдельные слова, формулы, условные знаки рукописным способом, а так же выполнять иллюстрации следует черными чернилами, пастой или тушью.
Расстояние от рамки формы до границ текста в начале и конце строк — не менее 3 мм.
Расстояние от верхней или нижней строки текста до верхней или нижней рамки должно быть не менее 10 мм.
Абзацы в тексте начинают отступом, равным пяти ударам пишущей машинки (15—17мм).
При применении компьютера устанавливаются следующие поля:
верхнее и правое 2 см; нижнее и левое 2,5 см. Текст рукописи должен быть набран на компьютере в любом текстовом редакторе с обычным межстрочным интервалом (до 40 строк на странице) на одной стороне бумаги формата А4. Абзацный отступ не менее 1,2 см. Размер шрифта: для текста —14, для формул — 16, для таблиц — 10,12 или 14. Формулы обязательно должны вписываться согласно данным рекомендациям. Рисунки, качественно выполненные на белой бумаге любым способом, помещают в текст. Рисунки, графики, чертежи, схемы могут быть (но не обязательно) выполнены с помощью компьютера или сканера.
Заголовки в тексте выделяются сверху двумя интервалами, снизу — одним. Заголовки разделов (глав) печатаются прописными (большими) буквами (СОДЕРЖАНИЕ, ВВЕДЕНИЕ, ОБЩАЯ ЧАСТЬ и т. д.)и размещаются по центру листа.
Переносы слов в заголовках и подзаголовках не допускаются.
В конце заголовка (подзаголовка), вынесенного в отдельную строку, точку не ставят. Если заголовок состоит из двух самостоятельных предложений, между ними ставят точку, а в конце точку опускают. Если такой заголовок не умещается в одну строку, его разбивают так, чтобы точка попадала внутрь строки, а не заканчивала ее. Заголовки и подзаголовки не следует подчеркивать, а также выделять другим цветом. Не разрешается оставлять заголовок (подзаголовок) в нижней части страницы, помещая текст на следующей.
Расстояние между заголовком и текстом при выполнении документа машинописным способом должно быть равно 3 или 4 интервалам, при выполнении рукописным способом — 15 мм. Расстояние между заголовками раздела и подраздела — 2 интервала, при выполнении рукописным способом — 8мм.
Каждый раздел текстового документа рекомендуется начинать с нового листа (страницы).
В пояснительной записке осуществляется сквозная нумерация страниц арабскими цифрами. Номер страницы проставляется в нижнем правом углу.
Опечатки, описки и графические неточности допускается исправлять подчисткой или закрашиванием белой краской и нанесением на том же месте исправленного текста машинописным способом или черными чернилами, пастой или тушью рукописным способом. Повреждения листов текстовых документов и помарки не допускаются.
Рецензирование работ ведется специалистами предприятий, организаций, преподавателями других образовательных учреждений, хорошо владеющими вопросами, связанными с тематикой выпускных квалификационных работ.
РЕЦЕНЗИЯ должна включать:
– заключение о соответствии выпускной квалификационной работы заданию;
– оценку качества выполнения каждого раздела;
– оценку степени разработки новых вопросов, оригинальности решений, теоретической и практической значимости работы;
– общую оценку выпускной квалификационной работы.
В пояснительной записке помещают содержание, включающее номера и наименования разделов и подразделов с указанием номеров листов (страниц). Содержание включают в общее количество листов пояснительной записки.
Слово «СОДЕРЖАНИЕ» записывают в виде заголовка (симметрично тексту) с прописной буквы. Наименования, включенные в содержание, записывают строчными буквами, начиная с прописной буквы
ВВЕДЕНИЕ отражает основные направления и перспективы развития рассматриваемой отрасли, совершенствование конструкции и повышение качества изделия.
В конце пояснительной записки приводят список литературы, которая была использована при ее составлении. Выполняют список и ссылку на него в тексте согласно ГОСТ 7.32-91. Список литературы включают в содержание документа.
Нумерация страниц документа и приложений, входящих в состав этого документа, должна быть сквозная.
Титульный лист отзыв и рецензия не нумеруются. Титульный лист является первым листом пояснительной записки.
ОФОРМЛЕНИЕ ПОЯСНИТЕЛЬНОЙ ЗАПИСКИ
Текст пояснительной записки при необходимости разделяют на разделы и подразделы. Содержание разделов определяется цикловой комиссией.
Разделы должны иметь порядковые номера в пределах всего документа, обозначенные арабскими цифрами без точки и записанные с абзацного отступа. Подразделы должны иметь нумерацию в пределах каждого раздела. Номер подраздела состоит из номеров раздела и подраздела, разделенных точкой. В конце номера подраздела точка не ставится. Разделы, как и подразделы, могут состоять из одного или нескольких пунктов.
1.1 Общие требования
ИЗЛОЖЕНИЕ ТЕКСТА ДОКУМЕНТА
Полное наименование проекта на титульном листе, в основной надписи и при первом упоминании в тексте документа должно быть одинаковым с наименованием его в основном документе.
В последующем тексте допускается употреблять сокращенное наименование проекта.
Наименования, приводимые в тексте документа и на иллюстрациях, должны быть одинаковыми.
Текст документа должен быть кратким, четким и не допускать различных толкований; технически и стилистически грамотным. Не допускается дословное воспроизведение текста из литературных источников, не рекомендуется обширное описание общеизвестных материалов. Достаточно привести техническую характеристику и принципиальные особенности, имеющие значение для проекта.
При повторном определении тех или иных параметров и величин допускается приводить лишь конечные результаты со ссылкой на методику их получения или сводить в таблицу.
При изложении обязательных требований в тексте должны применяться слова «должен», «следует», «необходимо», «требуется», «чтобы», «разрешается только», «не допускается», «запрещается», «не следует». При изложении других положений следует применять слова «как правило», «допускается», «рекомендуется», «при необходимости», «может быть», «в случае» и т. д.
Слова «как правило» означают, что данное требование является преобладающим, а отступление от него должно быть обосновано. Слово «допускается» означает, что данное решение применяется в виде исключения как вынужденное. Слово «рекомендуется» означает, что данное решение является одним из лучших, но оно не обязательно.
В документах должны применяться научно-технические термины, обозначения и определения, установленные соответствующими стандартами, а при их отсутствии — общепринятые в научно-технической литературе.
В тексте документа не допускается:
– применять обороты разговорной речи, техницизма, профессионализма;
– применять для одного и того же понятия синонимы, а также иностранные слова и термины при наличии их в русском языке;
– применять сокращения слов, кроме установленных правилами русской орфографии, в соответствии с государственными стандартами;
– сокращать обозначения единиц физических величин, если они употребляются без цифр, за исключением единиц физических величин в головках и боковинках таблиц и в расшифровках буквенных обозначений, входящих в формулы и рисунки.
В тексте документа, за исключением формул, таблиц и рисунков, не допускается:
– применять математический знак минус (–) перед отрицательными значениями величин (следует писать слово «минус»);
– применять знак «Æ» для обозначения диаметра (следует писать слово «диаметр»);
– применять без числовых значений математические знаки, а также знаки № (номер), % (процент);
– применять индексы стандартов и других документов без регистрационного номера.
Наименование команд, режимов, сигналов и т. п. в тексте следует выделять кавычками, например «Сигнал + 27 включено».
Перечень допускаемых сокращений слов для основных надписей, технических требований, таблиц, чертежей и спецификаций установлен ГОСТ 2.316-68 (табл. 3.1).
По умолчанию шрифт в Word и Excel установлен Calibri, размер шрифта 11. Создавая новые или редактируя файлы, приходится постоянно изменять шрифт и его размер. Потери времени на это несложное действие огромные. Между тем, установить тот шрифт, размер шрифта, который нужен, в Word и Excel несложно, занимает мало времени.
Итак, как установить шрифт, размер шрифта по умолчанию в программе Microsoft Office в Word и Excel.
Установка шрифта и размера шрифта по умолчанию в Word
Изменение темы шрифтов по умолчанию в Word
Установка шрифта и размера шрифта по умолчанию в Excel
Установка шрифта и размера шрифта по умолчанию в Excel в шаблоне
Установка шрифта и размера шрифта по умолчанию
Для программы ворд делаем следующее:
1. Открываем любой документ Word.
2. В блоке шрифт нажимаем стрелочку.
3. В новом окне устанавливаем шрифт и размер шрифта, который нам необходим, например, Times New Roman, 12. Далее нажимаем на кнопку «По умолчанию».
4. В следующем окне ставим чекбокс «Изменить используемый по умолчанию шрифт на Times New Roman, 12 пт для: всех документов, основанных на шаблоне Normal.dotm?». Нажимаем «ОК».
Всё, теперь при следующем открытии документ будет открываться со шрифтом, размером шрифта, который Вы установили по умолчанию.
Изменение темы шрифтов по умолчанию в Word
Теперь можно изменить темы шрифтов в ворде. Для этого делаем следующее:
1. Открываем вкладку «Конструктор» и выбираем в меню «Шрифты». Далее в выпадающем списке нажимаем «Настроить шрифты».
2. В новом окне выбираем шрифт заголовка и шрифт активного текста, например, Times New Roman. Далее нажимаем «Сохранить».
Теперь при открытии документа в теме шрифтов будут шрифты, которые Вам нужны.
Установка шрифта и размера шрифта по умолчанию в Excel
Для программы ексель делаем следующее:
1. Открываем любой документ Excel. Переходим в меню «Файл», далее «Параметры».
2. В новом окне на вкладке «Общие» устанавливаем шрифт по умолчанию и размер шрифта, например, Times New Roman, 12 px. Далее нажимаем «ОК».
Появится предупреждение «Чтобы изменение шрифта вступили в силу, закройте и повторно запустите Microsoft». Нажимаем «ОК».
Теперь, при открытии нового документа будут по умолчанию установлены шрифт и размер шрифта, который Вы выбрали.
К сожалению, в отличие от ворда, где все установки отлично применяются и работают, в excel данные измененные установки не всегда срабатывают. Тогда на помощь приходит другой метод, который заключается в том, чтобы вручную изменить шаблон документа excel.
Установка шрифта и размера шрифта по умолчанию в Excel в шаблоне
1. Для того, чтобы сделать изменения в шаблоне екселя, необходимо найти, где этот шаблон находится. Для этого открываем поисковую строку и набираем в ней «Редактор реестра» или «regedit». Открываем реестр.
2. Открываем ветку реестра КомпьютерHKEY_CLASSES_ROOT.xlsx. Далее открываем Excel.Sheet.12ShellNew. Полный путь будет КомпьютерHKEY_CLASSES_ROOT.xlsxExcel.Sheet.12ShellNew. Здесь нас интересует значение FileName, в котором будет указан путь к шаблону.
3. Когда мы узнали, где находится шаблон, копируем путь к шаблону. Для офиса 2019 шаблон excel находится здесь: C:Program Files (x86)Microsoft OfficeRootVFSWindowsShellNew.
4. Открываем папку по скопированному пути C:Program Files (x86)Microsoft OfficeRootVFSWindowsShellNew, в данной папке находится шаблон excel с именем EXCEL12.XLSX.
5. В связи с тем, что шаблон открывается только в режиме чтения, нам нужно дать права редактирования на папку, в которой находится шаблон. Для этого нажимаем правой клавишей мыши на папке «ShellNew», далее выбираем «Свойства».
6. В новом окне выбираем вкладку «Безопасность», далее нажимаем «Изменить».
7. В следующем окне выбираем «Пользователи», устанавливаем галочку на изменение. Далее нажимаем «Применить».
8. Теперь можно изменить шаблон EXCEL12.XLSX. Открываем шаблон EXCEL12.XLSX, на вкладке «Главная» меняем шрифт и размер шрифта, который нам нужен, например, Times New Roman, 12 px.
9. Можно также можно изменить темы шрифтов. Для этого открываем вкладку «Разметка страницы», выбираем «Шрифты», далее «Настроить шрифты».
10. Устанавливаем «Шрифт заголовка» и «Шрифт основного текста», далее нажимаем «Сохранить».
11. Сохраняем все изменения в шаблоне. Теперь при открытии шаблона будет шрифт, установленный нами.
12. Удаляем права редактирования на папку, в которой находится шаблон. Для этого нажимаем правой клавишей мыши на папке «ShellNew», далее выбираем «Свойства». В новом окне выбираем вкладку «Безопасность», далее нажимаем «Изменить», точно также, как делали выше.
13. Выбираем «Пользователи» и снимаем уже две галочки. Первую галочку убираем с поля «Изменение» и «Запись». Далее нажимаем «Применить».
14. Закрываем всё. Теперь при открытии файла Excel шрифт, размер шрифта будут установлены те, которые Вы выбрали.
В заключение хочется пожелать, чтобы компания Microsoft доработало свои программы. Хотелось бы, чтобы был одинаковый алгоритм установки по умолчанию шрифта, размера шрифта в Word и Excel. Пожелания разработчикам, чтобы при установке пакета программ Office по умолчанию были установлен шрифт, размер шрифта в зависимости от устанавливаемого языка. Например, в Российской Федерации не используют шрифт Calibri 11 px, в документах в основном используется шрифт Times New Roman и Arial, размеры 12, 14 px.
Читайте также:
Как установить и настроить мобильный outlook на андроиде
Настройка почтовых серверов yandex, google, mail, rambler, nic
Как в Word установить шрифт по умолчанию
В данной статье мы рассмотрим, как в ворде установить шрифт по умолчанию. Когда вы создаете новый пустой документ, любой текст, который вы вводите, отображается шрифтом по умолчанию, который называется Calibri, с размером шрифта 11 пунктов, который является стандартным размером для текста в повседневных документах (например, в письмах или отчетах).
Если вы предпочитаете использовать другой размер или шрифт по умолчанию в ворде для своих документов, измените его следующим образом:
- Создайте новый пустой документ. Вы увидите, что в ворде шрифт по умолчанию установлен Calibri.
Как в Word установить шрифт по умолчанию – Шрифт по умолчанию
- Введите короткое примерное предложение и затем выделите его. Этот текст даст вам лучший обзор шрифта:
Как в Word установить шрифт по умолчанию – Пример текста для настройки шрифта
- Щелкните правой кнопкой мыши по выделенному тексту и выберите «Шрифт. » из всплывающего меню (или нажмите Ctrl+D ), чтобы открыть диалоговое окно «Шрифт»:
Как в Word установить шрифт по умолчанию – Шрифт
- Откроется диалоговое окно «Шрифт»
Как в Word установить шрифт по умолчанию – Окно Шрифт
- Выберите шрифт, который вы хотите установить по умолчанию, начертание шрифта, размер шрифта, цвет, подчеркивание и любые другие эффекты. Посмотрите окно предварительного просмотра, чтобы посмотреть, как выглядит ваш образец текста с вашими вариантами.
Как в Word установить шрифт по умолчанию – Настройки шрифта по умолчанию
- Нажмите кнопку «По умолчанию», чтобы в ворде установить заданный шрифт по умолчанию.
Как в Word установить шрифт по умолчанию – В ворде установить шрифт по умолчанию
- Word отобразит диалоговое окно подтверждения. Выберите для всех документов, чтобы в ворде установить шрифт по умолчанию для всех новых документов. И нажмите « ОК ».
Как в Word установить шрифт по умолчанию – Установить шрифт по умолчанию для всех документов в ворде
- Теперь при создании нового документа в ворде в нашем примере будет установлен шрифт по умолчанию — Times New Roman , размером 14 пт .
Как в Word установить шрифт по умолчанию – Установленный шрифт по умолчанию в новом документе
Теперь вы знаете, как в ворде установить шрифт по умолчанию. Но обратите внимание, что ворд не изменяет шрифт по умолчанию в уже созданных вами документах.
Как изменить шрифт по умолчанию в MS Word

Урок написан c помощью Microsoft Word 2010, но на его примере можно будет легко изменить размер и шрифт по умолчанию в MS Word 2013 и 2007.
Учитывая, что среди читателей этого сайта много студентов и школьников, шрифт будем менять на Times New Roman c размером 14.
Инструкция по изменению шрифта по умолчанию в MS Word
1. Убедитесь, что в панели инструментов Word Вы находитесь на вкладке «Главная». Если нет, перейдите на нее.
2. В блоке Шрифт кликните на кнопку открытия диалогового окна «Шрифт», как показано на рисунке ниже. Или нажмите сочетание клавиш «Ctrl+D».
3. В этом окне выберите нужный Вам шрифт, его начертание, размер, а также можно выбрать и/или изменить многие другие параметры на вкладке «Дополнительно» и нажав внизу окна на кнопку «Текстовые эффекты».
4. После выставление нужных Вам настроек, нажмите кнопку «По умолчанию».
5. Затем откроется маленькое окошко, где нужно выбрать пункт «всех документов, основанных на шаблоне Normal.dotm» и нажать «ОК».
Вот так просто изменяется стандартный шрифт в Word. Теперь при создании новых документов, они будут иметь шрифт и размер, только что выставленный Вами.
Устанавливаем новые шрифты в MS Word
В последних версиях текстового редактора Microsoft Word имеется довольно большой набор встроенных шрифтов. Большинство из них, как и полагается, состоят из букв, но в некоторых вместо букв используются различные символы и знаки, что тоже весьма удобно и необходимо во многих ситуациях.
И все же, сколько бы в MS Word не было встроенных шрифтов, активным пользователям программы стандартного набора всегда будет мало, особенно, если хочется чего-то действительно необычного. Неудивительно, что на просторах интернета можно найти множество шрифтов для этого текстового редактора, созданных сторонними разработчиками. Именно поэтому в данной статье мы расскажем о том, как добавить шрифт в Ворд.
Важное предупреждение: Скачивайте шрифты, как и любое другое ПО, только с проверенных сайтов, так как во многих из них вполне могут содержаться вирусы и прочий вредоносный софт. Не забывайте о собственной безопасности и сохранности личных данных, не качайте шрифты, представленные в установочных файлах EXE, так как на самом деле распространяются они в архивах, внутри которых содержатся файлы форматов OTF или TTF, поддерживаемых ОС Windows.
Вот список безопасных ресурсов, с которых можно скачивать шрифты для MS Word и других совместимых программ:
Отметим, что все вышеперечисленные сайты крайне удобно реализованы и каждый из шрифтов там представлен наглядно и понятно. То есть, вы смотрите на картинку превью, решаете, нравиться ли вам этот шрифт и нужен ли он вам вообще, и только после этого качаете. Итак, приступим.
Установка нового шрифта в систему
1. Выберите на одном из предложенных нами сайтов (либо на другом, которому полностью доверяете) подходящий шрифт и скачайте его.
2. Перейдите в папку, в которую вы скачали архив (или просто файл) со шрифтом (шрифтами). В нашем случае это рабочий стол.
3. Откройте архив и извлеките его содержимое в любую удобную папку. Если вы скачали шрифты, не запакованные в архив, просто переместите их туда, откуда вам будет удобно к ним добраться. Не закрывайте эту папку.
Примечание: В архиве со шрифтами помимо файла OTF или TTF могут также содержаться и файлы другого формата, к примеру, изображение и текстовый документ, как в нашем примере. Извлекать эти файлы отнюдь не обязательно.
4. Откройте “Панель управления”.
В Windows 8 — 10 сделать это можно с помощью клавиш Win+X, где в появившемся списке нужно выбрать “Панель управления”. Вместо клавиш также можно использовать клик правой кнопкой мышки по значку меню “Пуск”.
В Windows XP — 7 этот раздел находится в меню “Пуск” — “Панель управления”.
5. Если “Панель управления” находится в режиме просмотра “Категории”, как на нашем примере, переключитесь на режим отображения мелких значков — так вы сможете быстрее найти необходимый пункт.
6. Найдите там пункт “Шрифты” (скорее всего, он будет одним из последних), и нажмите на него.
7. Откроется папка со шрифтами, установленными в ОС Windows. Поместите в нее файл шрифта (шрифтов), ранее скачанный и извлеченный из архива.
Совет: Вы можете просто перетащить его (их) мышкой из папки в папку или использовать команды Ctrl+C (копировать) или Ctrl+X (вырезать), а затем Ctrl+V (вставить).
8. После короткого процесса инициализации шрифт будет установлен в систему и появится в папке, в которую вы его переместили.
Примечание: Некоторые шрифты могут состоять из нескольких файлов (например, обычный, курсив и полужирный). В таком случае необходимо помещать в папку со шрифтами все эти файлы.
На данном этапе мы добавили новый шрифт в систему, теперь же нам необходимо добавить его и непосредственно в Ворд. О том, как это сделать, читайте ниже.
Установка нового шрифта в Word
1. Запустите Ворд и найдите новый шрифт в списке со стандартными, встроенными в программу.
2. Зачастую, отыскать новый шрифт в списке не так просто, как может показаться: во-первых, их там и без того довольно много, во-вторых, его название, хоть и написано собственным шрифтом, но довольно мелкое.
Чтобы быстро отыскать новый шрифт в MS Word и приступить к его использованию в наборе текста, откройте диалоговое окно группы “Шрифт”, нажав на небольшую стрелочку, расположенную в правом нижнем углу этой группы.
3. В списке “Шрифт” найдите название нового, установленного вами шрифта (в нашем случае это Altamonte Personal Use) и выберите его.
Совет: В окне “Образец” вы можете видеть то, как выглядит шрифт. Это поможет быстрее его найти, если вы не запомнили название шрифта, но запомнили его визуально.
4. После того, как вы нажмете “ОК” в диалоговом окне “Шрифт”, вы переключитесь на новый шрифт и сможете начать его использовать.
Внедрение шрифта в документ
После того, как вы установите новый шрифт на свой компьютер, использовать его вы сможете только у себя. То есть, если вы отправите текстовый документ, написанный новым шрифтом другому человеку, у которого этот шрифт не установлен в системе, а значит, и не интегрирован в Ворд, то у него он отображаться не будет.
Если вы хотите, чтобы новый шрифт был доступен не только на вашем ПК (ну и на принтере, точнее, уже на распечатанном листе бумаги), но и на других компьютерах, другим пользователям, его необходимо внедрить в текстовый документ. О том, как это сделать, читайте ниже.
Примечание: Внедрение шрифта в документ приведет к увеличению объема документа MS Word.
1. В вордовском документе перейдите во вкладку “Параметры”, открыть которую можно через меню “Файл” (Word 2010 — 2016) или кнопку “MS Word” (2003 — 2007).
2. В диалоговом окне “Параметры”, которое перед вами откроется, перейдите к разделу “Сохранение”.
3. Установите галочку напротив пункта “Внедрить шрифты в файл”.
4. Выберите, хотите ли вы внедрить только знаки, которые используются в текущем документе (это уменьшит объем файла), хотите ли вы исключить внедрение системных шрифтов (по сути, оно и не нужно).
5. Сохраните текстовый документ. Теперь вы можете поделиться им с другими пользователями, ведь новый, добавленный вами шрифт будет отображаться и на их компьютере.
Собственно, на этом можно и закончить, ведь теперь вы знаете о том, как установить шрифты в Ворд, предварительно инсталлировав их в ОС Windows. Желаем вам успехов в освоении новых функций и безграничных возможностей программы Microsoft Word.
Мы рады, что смогли помочь Вам в решении проблемы.
Помимо этой статьи, на сайте еще 11905 инструкций.
Добавьте сайт Lumpics.ru в закладки (CTRL+D) и мы точно еще пригодимся вам.
Отблагодарите автора, поделитесь статьей в социальных сетях.
Опишите, что у вас не получилось. Наши специалисты постараются ответить максимально быстро.
В данной статье мы рассмотрим, как в ворде установить шрифт по умолчанию. Когда вы создаете новый пустой документ, любой текст, который вы вводите, отображается шрифтом по умолчанию, который называется Calibri, с размером шрифта 11 пунктов, который является стандартным размером для текста в повседневных документах (например, в письмах или отчетах).
Если вы предпочитаете использовать другой размер или шрифт по умолчанию в ворде для своих документов, измените его следующим образом:
- Создайте новый пустой документ. Вы увидите, что в ворде шрифт по умолчанию установлен Calibri.
Как в Word установить шрифт по умолчанию – Шрифт по умолчанию
- Введите короткое примерное предложение и затем выделите его. Этот текст даст вам лучший обзор шрифта:
Как в Word установить шрифт по умолчанию – Пример текста для настройки шрифта
- Щелкните правой кнопкой мыши по выделенному тексту и выберите «Шрифт…» из всплывающего меню (или нажмите Ctrl+D), чтобы открыть диалоговое окно «Шрифт»:
Как в Word установить шрифт по умолчанию – Шрифт
- Откроется диалоговое окно «Шрифт»
Как в Word установить шрифт по умолчанию – Окно Шрифт
- Выберите шрифт, который вы хотите установить по умолчанию, начертание шрифта, размер шрифта, цвет, подчеркивание и любые другие эффекты. Посмотрите окно предварительного просмотра, чтобы посмотреть, как выглядит ваш образец текста с вашими вариантами.
Как в Word установить шрифт по умолчанию – Настройки шрифта по умолчанию
- Нажмите кнопку «По умолчанию», чтобы в ворде установить заданный шрифт по умолчанию.
Как в Word установить шрифт по умолчанию – В ворде установить шрифт по умолчанию
- Word отобразит диалоговое окно подтверждения. Выберите для всех документов, чтобы в ворде установить шрифт по умолчанию для всех новых документов. И нажмите «ОК».
Как в Word установить шрифт по умолчанию – Установить шрифт по умолчанию для всех документов в ворде
- Теперь при создании нового документа в ворде в нашем примере будет установлен шрифт по умолчанию — Times New Roman, размером 14 пт.
Как в Word установить шрифт по умолчанию – Установленный шрифт по умолчанию в новом документе
Теперь вы знаете, как в ворде установить шрифт по умолчанию. Но обратите внимание, что ворд не изменяет шрифт по умолчанию в уже созданных вами документах.
Если открыть новую страницу в текстовом редакторе Word и сразу набирать текст, то будет использоваться шрифт по умолчанию.
Содержание статьи:
1. Как изменить шрифт по умолчанию в Word
2. Шрифт по умолчанию не удается установить
3. Проверка разрешений на смену шрифта: только чтение
4. Проверка разрешения в разделе безопасность
5. Не удается исправить ситуацию
6. О надстройках Word
Для того чтобы вводить текст, нужен какой-нибудь шрифт. Шрифтов существует много, но только один из них может использоваться по умолчанию. Разработчики редактора Word назначают такой шрифт по своему усмотрению.
Шрифт по умолчанию в Word — это тот шрифт, который появляется при открытии редактора Word и автоматически используется при вводе текста.
Но пользователь может изменить этот выбор. Он может назначить шрифтом по умолчанию тот, который ему больше по душе.
Как изменить шрифт по умолчанию в Word
Рис. 1 (Кликните для увеличения). Действия по шагам (1, 2, 3, 4), чтобы сменить шрифт по умолчанию в редакторе Word.
На рисунке 1 показано зеленой линией, что шрифтом по умолчанию является Calibri (Основной текст), размер 11. Чтобы сменить его на другой, следует выполнить несколько действий.
Цифра 1 на рис. 1 – На вкладке «Главная» в строке «Шрифт» есть малозаметная секретная кнопка. Если кликнуть по ней, откроется окно «Шрифт».
2 на рисунке 1 – В колонке «Шрифт» ищем любимый шрифт, который желаем использовать по умолчанию. Например, выберем Times New Roman.
3 на рис. 1 – Колонка «Размер» предназначена для выбора размера шрифта. Он будет также использоваться по умолчанию. Выберем, допустим – 12.
Цифра 4 на рис. 1 – Необходимый шрифт и его размер мы выбрали, как описано выше. Осталось сделать его по умолчанию. Для этого нажимаем на кнопку «По умолчанию…». Появится небольшое окно (рис. 2).
Рис. 2. Вопрос о том, действительно ли нужно сменить шрифт по умолчанию.
На рисунке 2 показано, что требуется подтвердить тот факт, что пользователь собирается изменить шрифт по умолчанию. Достаточно нажать «Да».
В более поздних версиях Word для того, чтобы подтвердить смену шрифта по умолчанию, есть еще одно дополнительное действие. Там предлагается выбрать один из двух вариантов:
- Только этот документ.
- Все документы, основанные на шаблоне «обычный».
Выбрав подходящий вариант, следует дважды нажать на «ОК».
Если выбрать вариант «Только этот документ», тогда шрифт по умолчанию будет установлен только для одного документа, который открыт в данный момент. А для новых документов по-прежнему будет действовать старый шрифт по умолчанию от разработчиков Microsoft Word.
В том случае, если будет выбран второй вариант: «Все документы, основанные на шаблоне «обычный», новый шрифт по умолчанию будет использоваться для всех документов, которые будут создаваться в дальнейшем в любой момент времени. Он станет постоянным.
Шрифт по умолчанию в Word не удается установить
Порядок действий, описанный выше для смены шрифта по умолчанию, кажется совсем несложным. Однако бывает так, что выбранный по умолчанию шрифт почему-то не сохраняется.
Тогда приходится по-прежнему работать по умолчанию с нелюбимым шрифтом. Либо каждый раз нужно проводить определенный ритуал по смене шрифта для нового документа.
Чтобы исправить ситуацию, можно попытаться провести некоторые действия, описанные ниже.
Когда запускается Word, одновременно открывается файл Normal.dotm. Этот файл является шаблоном, в котором содержатся, в частности, стили по умолчанию и параметры, задающие общий вид документа.
Пользователь может проверить, какие у него установлены свойства для файла Normal.dotm. Например, можно ли вносить туда какие-либо изменения и будут ли они после этого сохраняться в этом файле.
Сначала следует найти файл Normal.dotm на своем компьютере.
Рис. 3 (Кликните для увеличения). Поиск на компьютере файла Normal.dotm
Цифра 1 на рисунке 3 – Открываем Проводник.
2 на рис. 3 – Выбираем «Этот компьютер».
3 на рисунке 3 – Вводим в строку поиска имя файла Normal.dotm. После этого запускается поиск такого файла на компьютере. Это может занять некоторое время, результат будет показан не сразу, не мгновенно. Надо набраться терпения.
Когда файл Normal.dotm будет найден, он появится в результатах поиска (рис. 4).
Рис. 4 (Кликните для увеличения). Файл Normal.dotm найден. Осталось проверить, можно ли в него вносить изменения.
Цифра 1 на рисунке 4 – Кликаем правой кнопкой мыши (ПКМ) по файлу Normal.dotm. Откроется меню.
2 на рис. 4 – В этом меню щелкаем «Свойства». Появится окно с характеристиками файла (рис. 5).
Рис. 5 (Кликните для увеличения). Свойства файла Normal.dotm
Цифра 1 на рис. 5 – В окне «Свойства: Normal.dotm» открываем вкладку «Общие».
2 на рис. 5 – В строке «Атрибуты» следует проверить, чтобы НЕ было галочки напротив «Только чтение». Если галочка есть, ее надо снять. Достаточно один раз по ней кликнуть и она исчезнет.
Обязательно после снятия галочки кликаем по кнопке «Применить». Данная кнопка после снятия галочки из малозаметной серой превратится в нормальную черную и яркую. Это необходимо, чтобы изменения были сохранены и вступили в силу. В итоге свойства файла Normal.dotm должны быть именно такими, как показано на рисунке 5.
Проверка разрешения: безопасность
Далее можно проверить еще одну вкладку – «Безопасность».
Рис. 6 (Кликните для увеличения). Проверка, можно ли конкретному пользователю вносить изменения.
Цифра 1 на рисунке 6 – Открываем вкладку «Безопасность».
2 на рис. 6 – В разделе «Группы или пользователи» следует выбрать имя компьютера (в данном примере – это NADYA).
Цифра 3 на рис. 6 – В разделе «Разрешения для группы …» нужно проверить, есть ли у вас разрешение на запись. Это разрешение дает возможность сделать запись в файле Normal.dotm для того, чтобы можно было задать новый шрифт по умолчанию.
4 на рис. 6 – Чтобы изменить разрешения, есть кнопка «Изменить».
Чтобы установленные изменения вступили в силу, есть кнопки «ОК», либо «Применить» (внизу на рис. 6).
Не удается исправить ситуацию
Может быть такая ситуация, что никак не получается снять галочку «Только чтение» (рис. 5). Это означает, что у пользователя компьютера нет разрешения на запись и ему не удается изменить свойства файла.
В этом случае нужно обратиться к тому человеку, который устанавливал операционную систему на компьютер. Может быть установлена такая учетная запись, что не позволяет вносить серьезные изменения.
Системный администратор на работе
Системные администраторы, порой, грешат тем, что запрещают пользователям под их учетными записями вносить изменения в свойства не только системных файлов, но и других пользовательских файлов. Делается это чаще всего не со зла, не с умыслом, а чтобы надежно обезопасить компьютер от вирусов и иных угроз из Интернета. Заодно, но уже как побочный эффект – компьютер защищают от самих пользователей!
Также на работе, в офисах, на выдаваемых на работе ноутбуках в различных компаниях системные администраторы задают жесткие настройки, чтобы обеспечить безопасность. Корпоративная безопасность намного строже, чем безопасность домашних компьютеров.
Поскольку из-за возможной беспечности лишь одного корпоративного пользователя вирусы и прочие интернетовские угрозы могут проникнуть в самое сердце корпоративной системы и разрушить ее. Тем самым остановится работа не только одного компьютера беспечного пользователя, а остановится работа всей компании. Подобное приводит к большим убыткам для корпораций (для организаций).
Поэтому корпоративным пользователям следует обратиться к сисадмину, если невозможно самостоятельно поменять свойства файла. Сисадмины, как правило, в таком случае самостоятельно и дистанционно могут сменить настройки компьютера пользователя, в том числе поменять свойства интересующего файла для настроек Microsoft Word. Опять же, если не установлен нормативный запрет на смену файла по умолчанию в конкретной корпорации, в конкретной организации. Такие запреты тоже бывают, например, чтобы все сотрудники корпорации (организации) работали в едином корпоративном стиле.
О надстройках Word
Однако бывает и так, что есть разрешения на запись, но новый шрифт по умолчанию не сохраняется. Тогда можно попробовать отключить надстройки Word, а затем поменять шрифт по умолчанию.
О том, как это сделать, можно узнать на официальном сайте Microsoft.
О шрифте по умолчанию в Word на сайте Microsoft
Но это уже совсем другая история.
Видео «Как изменить шрифт по умолчанию в Word»
Дополнительные материалы:
1. Как спрятать меню в окне Word 2007
2. Как поставить значок градуса в Ворде или с помощью Таблицы символов в любой программе Windows
3. Новые буквы пишутся поверх прежних в Word: замена букв и вставка
4. Как поставить тире в программе Word?
5. Масштаб документа Word: как посмотреть весь многостраничный текст с картинками
Получайте новые статьи по компьютерной грамотности на ваш почтовый ящик:
Необходимо подтвердить подписку в своей почте. Спасибо!
Содержание
- 1 Критерии подбора шрифтов при оформлении официальных бумаг
- 2 Какие критерии формирует гост для формирования бумаг
- 2.1 Какой шрифт используется в документах по госту
- 2.2 Какие правила формирует гост помимо этих основных параметров
- 3 Какие критерии создания текстовых файлов организации
- 3.1 Правила оформления и параметры текста
- 4 Технические бумаги
- 4.1 Таблицы
- 4.2 Изображения
- 4.3 Формулы
- 4.4 Приложения
- 5 Параметры листа
- 6 Интервалы
Шрифтом именуется набор знаков, которые приведены в однородном стиле. Существует несколько вариаций шрифтов, отличающихся друг от друга своими характеристиками, и наименованием. Каким шрифтом оперировать в документах, какие параметры задаются, зависит от типа бумаг и требований, предъявляемых к оформлению.
Критерии подбора шрифтов при оформлении официальных бумаг
Критерии оформления бумаг, выбор стиля и типа букв устанавливают управляющие организаций. При условии, что корпорация высокоразвитая крупная и самодостаточная. Все сотрудники, которые работают в таких учреждениях с бумагами, придерживаются правил, принятых внутри организации.
Длительное время негласно принято было оформлять официальные бумаги шрифтом times new roman. Это связано с тем, что текстовым редактором ворд пользовались в абсолютном большинстве случаев. В 2008 году после выхода новой версии ворда основным видом набора текста стал шрифт calibri. С развитием компьютеризации бухгалтерские бумаги печатаются в основном рубленым шрифтом. Какой вид и величину шрифта выбрать, решает сотрудник, который занимается созданием и оформлением текстовых документов. Если в организации не сформированы четкие требования к оформлению текстовых документов, используется любой приемлемый вариант. Непременное условие – легкое восприятие и сохранение читабельности.
Какие критерии формирует гост для формирования бумаг
Гост не фиксирует строгих рамок. Для создания текстового файла в рамках распоряжения госта необходимо придерживаться стандартного набора характеристик.
Какой шрифт используется в документах по госту
Вид шрифта – calibri, times new roman. Величина букв – четырнадцатый, допускается двенадцатый размер. Текст обязательно равняется по ширине, каждый абзац имеет отступ на полтора сантиметра.
Какие правила формирует гост помимо этих основных параметров
- Знаки препинания отделяются от слов и символов, следующих за ними пробелами. Перед знаком промежуток отсутствует.
- Промежуток между строками текста устанавливается в размере полутора. Заглавие, название каждого раздела или абзаца отделяется от текста интервалом в размере двух.
- После заглавия не ставятся знаки препинания.
Какие критерии создания текстовых файлов организации
Чтобы создать официальный документ организации, потребуется проанализировать критерии и стиль организации в формировании документации. Помимо этого изучите, какие нормативы зафиксированы гостом. Документ, в котором собраны нормы и критерии относительно создания и форматирования официальных текстовых файлов называется гостом 2.105/95. Большинство бумаг создается в книжном виде, и формате листа а4.
Правила оформления и параметры текста
| Показатель | Значение |
| Использование шрифтов в официальных документах | Calibri, times new roman |
| Величина символов | 12, 14 |
| Разделительный строчный промежуток | 1.5 |
| Пронумеровать листы | По порядку, за исключением титульника |
| Границы | Сверху 20 мм, снизу 20 мм, слева 30 мм, справа 15 мм. |
Заглавие выравнивается по центру и выделяется. Между заглавием и текстом раздела устанавливается промежуток – тройка.
Технические бумаги
Существует вид документов, для которых сформированы критерии оформления гостом 2.105/95. К таковым относится техническая документация на строящиеся объекты.
Существуют правила и критерии создания исследовательской и технической отчетной документации, прописанные в госте 7.32/2001. При составлении проектов, чертежей, приложений и планов требуется соблюдать идентичный тип оформления для упрощения и достоверности обработки данных операционными системами.
В этих стандартах нет четких требований, какие шрифты использовать. Правилами допускается применение разнообразных шрифтов, чтобы акцентировать внимание на важных участках текста. Допускается применение комплектов схожих по стилю и величине символов.
Таблицы
Техническая и исследовательская документация содержит информацию или приложение в виде таблиц. Таблицы, которые находятся внутри документа, а не в приложении, нумеруются числовыми символами, например, таблица 1, таблица 3. Разрешается счет таблиц в зависимости от глав. Наименование таблички располагается слева без отступных промежутков. Снизу под названием размещена таблица. Если она не влезает в рамки страницу, требуется разбить на две, или три части.
Изображения
Изображения используются для наглядности подаваемой в документе информации. Рисунки вставляются в тест, выносятся в отдельное приложение, или следуют после текста. Изображения требуется промаркировать числовыми символами по порядку следования.
Формулы
В отношении формул, помещаемых в текстовый документ, предусмотрены правила. После размещения формулы внизу размещается разъяснительная информация. Нужно расписать, какой символ что обозначает. Формулы возможно переносить, если величина превышает строку, необходима нумерация. Разрешается перечислять по ходу следования в рамках главы.
Приложения
Приложения локализуются в конце документа. В них собрана дополнительная, разъяснительная информация. Приложение имеет название. Очередность определяется не числовыми, а буквенными символами, например, «приложение д», «приложение е». Разрешено для определения последовательности использовать латинские символы. Если есть необходимость, информация делится на главы, выделяются абзацы, вписываются заголовки, и т.д.
Какой шрифт используется в документах по госту? Единого ответа нет. Выбор вида символов зависит от того, какой документ создается, какова сфера применения и назначение.
При создании документации в абсолютном большинстве случаев используется текстовый редактор ворд.
Параметры листа
Для создания стандартной официальной документации, потребуется открыть страницу документа и установить следующие параметры:
- Какой вид бумаги: бумага для печати белого цвета.
- Формат листа: а4.
- Книжный вариант расположения листа.
- Отступ от границ листа: слева 30-35 мм, справа – от 10 мм, сверху и снизу – от 25 мм.
- Цвет символов – черный.
- Величина символов – не менее двенадцати.
- Какой шрифт – calibri или times new roman.
Гостом 7.32/2001 установлены требования к интервалам различного значения.
Интервалы
- Отступ абзаца – 14-18 мм (кроме красной строчки на таком расстоянии начинаются пункты списка перечисления).
- Слева и справа интервалы не устанавливаются.
- Промежуток междустрочный – в размере полутора.
- Символы выравниваются по ширине, то есть равномерно распределяются от одного края листа к другому.
Параметры обязательно соблюдает составители научной и технической документации. Для остальных документов соблюдение желательно, но не обязательно.
Существует гост 6.30/2003. В законодательном акте установлены требования к оформлению реквизитов определенных форм документации. Парила и нормы госты не существенные отличия от предыдущих гостов. Допускается создание документа в формате а3. Нумерацию страниц проставляют по порядку, начиная с первого листа, следующего за титульным. Списки перечисления нумеруются арабскими числовыми символами с указанием главы, в которой используются, например 1.1, 1.2, 1.3, и т.д.

 .
.
 +D, чтобы открыть диалоговое окно Шрифт.
+D, чтобы открыть диалоговое окно Шрифт.