Excel для Microsoft 365 Excel 2021 Excel 2019 Excel 2016 Excel 2013 Excel 2010 Excel 2007 Excel Starter 2010 Еще…Меньше
В диалоговом окне Параметры страницы можно настроить макет и параметры печати страницы.
На вкладке Разметка страницы в группе Настройка страницы нажмите кнопку 

Ориентация Выбор между альбомной и ки видоемкий.
Масштаб Увеличивает или уменьшает лист или выделение при печати, чтобы он умещался в заданное количество страниц.
-
«Настроить» При выборе пункта Изменить ввведите процентное соотношение в поле % нормального размера.
-
По размеру При выборе по размеру, вы можете ввести число в поле страницы в ширину и в высоту. Чтобы заполнить ширину бумаги и использовать нужное количество страниц, введите 1 в поле страницы по ширине и оставьте поле в высоту пустым.
Размер бумаги В этом окне выберитеLetter , Legalили другой размер, чтобы указать размер, который вы хотите использовать для печатного документа или конверта.
Качество печати В этом поле щелкните разрешение, чтобы указать качество печати для активного таблицы. Разрешение : количество точек на линейном дюйме (dpi), которые отображаются на печатной странице. Высокое разрешение позволяет улучшить качество печати на принтерах с поддержкой печати с высоким разрешением.
Номер первой страницы В этом поле введите Авто, чтобы начать нуминг страниц с «1» (если это первая страница задания печати) или на следующей последовательной странице (если это не первая страница задания печати). Введите номер, чтобы указать начальный номер страницы, кроме «1».
К началу страницы
Введите параметры полей и просмотрите результаты в поле Просмотр.
-
Сверху, снизу, слева, справа Настройте размеры в полях Сверху,Снизу,Слева и Справа, чтобы задать расстояние между данными и краем печатной страницы.
-
Header or Footer Введите число в поле Верхний верхний или Нижний нижний ряд, чтобы настроить расстояние между верхним и верхним или нижним нижней части страницы. Расстояние должно быть меньше параметров полей, чтобы предотвратить перекрытие данных в области.
Центр на страницеЦентрировать данные на странице внутри полей можно с помощью квадратов По вертикали, По горизонтали или обоих этих полей.
К началу страницы
Заголовка Щелкните встроенный замещ. в поле «Заглавный» или выберите настраиваемый заглавный, чтобы создать пользовательский заглавный заглавный для нужного напечатать. Встроенный заглавный диктор копируется в диалоговое окно «Заглавный», в котором можно отформатировать или изменить выбранный заглавный.
Нижний колонтитул Щелкните встроенный footer (Встроенный) в поле Footer (Footer) или выберите настраиваемый. Встроенный footer (Встроенный) будет скопирован в диалоговое окно «Footer», в котором можно отформатировать или изменить выбранный.
Разные четные и нечетные страницы Чтобы указать, что для четных и нечетных страниц должны быть нечетные и четные страницы, выберите разные.
Особый колонтитул для первой страницы Чтобы удалить с первой страницы или создать пользовательские страницы для первой печатаемой страницы, снимите с нее поле «Другая первая страница». Чтобы создать настраиваемый header или footer для первой страницы, выберите настраиваемый или настраиваемый пристанищ, а затем на вкладке Первый страницу или Первый страницу, чтобы добавить данные, которые должны отображаться на первой странице.
Масштабировать вместе с документом Чтобы указать, должны ли в них использовать тот же размер шрифта и масштаб, что и на бумаге, выберите масштаб. Этот флажок установлен по умолчанию. Чтобы размер шрифта и масштабирование шрифтов и ни одного из них не были зависят от масштабирования на листе для создания согласованного отображения на нескольких страницах, сделайте это.
Выравнивание по полям страницы Чтобы убедиться в том, что поля для страниц выровнены по левой и правой полям, выберите выровнять их по полям страницы. Этот флажок установлен по умолчанию. Чтобы задать определенные значения левого и правого полей колонтитулов, не зависящие от левого и правого полей листа, снимите этот флажок.
К началу страницы
Область печати Щелкните поле Область печати, чтобы выбрать диапазон для печати, а затем перетащите его через области, которые нужно напечатать. Кнопка Свернуть 
Печать заголовков Выберите параметр в области Печать заголовков, чтобы напечатать те же столбцы или строки, что и заголовки на каждой странице печатного листа. Выберите строки, которые должны повторяться сверху, если вы хотите, чтобы горизонтальные строки были горизонтальными заголовками для каждой страницы. Выберите Столбцы, которые должны повторяться слева, если вы хотите, чтобы на каждой странице были вертикальные заголовки. Затем выберем на этом сайте ячейку или ячейку в нужных столбцах или строках заголовка. Кнопка Свернуть 
Печать Определяет печатаемую на нем распечатку, цветную или черно-белую распечатку и качество печати.
-
Линии сетки Чтобы включить в распечатку линии сетки, выберите поле Сетка. Линии сетки не печатаются по умолчанию независимо от того, отображаются ли они на экране.
-
Черно-белый При использовании цветного принтера, но вы хотите использовать черно-белый цвет только при печати, выберите черно-белый. По умолчанию он отключен. При использовании принтера, который печатает только черно-белый цвет, выбирать его не нужно.
-
Качество черновика Чтобы быстрее печатать черновик, используйте его в режиме черновика. Этот параметр не действует, если в принтере нет режима чернового качества.
-
Заголовки строк и столбцов Чтобы включить эти заголовки в распечатку, включив их в распечатку, выберите поле Заголовки строк и столбцов.
-
Примечания и заметки В этом поле выберите место, куда вы хотите добавить примечания, которые вы добавили в ячейки на распечатке. Выберите В конце листа, чтобы объединить все примечания и распечатать их на странице, добавленной в конце распечатки. Выберите как отображаемую на листе, чтобы напечатать примечания в исходном расположении на листе. Примечания не включаются в распечатку автоматически, так как по умолчанию выбрано значение Нет.
-
Ошибки в ячейках в качестве В этом поле выберите, как должны отображаться ошибки в ячейках, которые должны отображаться на экране. По умолчанию ошибки отображаются так, как они отображаются, но их невозможно отобразить, выбрав<пустой >, чтобы отобразить их как двойные дефис, выбрав — или как #N/A.
Порядок страниц Нажмите кнопку Вниз, а затем — еще или Более, а затем — вниз, чтобы указать порядок нуметки и печати данных, если они не помещается на одной странице. При выборе одного из этих параметров в образце изображения будет предварительно просмотрено направление печати документа.
См. также
Повторение определенных строк или столбцов на каждой печатной странице
К началу страницы
Дополнительные сведения
Вы всегда можете задать вопрос специалисту Excel Tech Community или попросить помощи в сообществе Answers community.
См. также
Предварительный просмотр страниц листа перед печатью
Печать листа или книги
Нужна дополнительная помощь?
На экране огромный рабочий лист Excel состоит из большого количества столбцов и строк. Рабочий лист при печати разбивается на несколько по размеру печатного листа, как правило, А4. Для печати документа Excel необходимо научиться настраивать параметры страницы. Для того чтобы получить качественно распечатанные страницы, следует подготовить рабочие листы к печати, проверить, как располагаются строки и столбцы таблиц, соответствует ли ширина столбцов данным, помещенным в них. Чтобы посмотреть, как документ будет выглядеть в напечатанном виде, нужно воспользоваться предварительным просмотром.
Скачайте учебный файл тут и откройте его.
По окончании этого урока вы сможете:
- Задать режим «Разметка страницы»
- Настраивать разметку страницы
- Делать предварительный просмотр рабочих листов
1. Режим «Разметка страницы»
Шаг 1. Устанавливаем Режим страницы (лента Вид → группа команд Режимы просмотра → команда Режим страницы):
Строго говоря, при работе с таблицей я периодически переключаюсь в Режим страницы, чтобы отследить, как будет выглядеть таблица на листе бумаги.
Если ваш принтер печатает листы другого формата, вы всегда можете поменять размер печатного листа (лента Разметка страницы группа команд Параметры страницы → команда Размер):
При подготовке к печати мы работаем с лентой «Разметка страницы», но, на мой взгляд, лучше работать в специальном диалоговом окне «Параметры страницы».
Шаг 2. Это окно вызывается любой из кнопок групп «Параметры страницы», «Вписать» или «Параметры листа»:
В диалоговом окне 4 вкладки:
- Страница
- Поля
- Колонтитулы
- Лист
В зависимости от того, какую вы нажмете кнопку группы, диалоговое окно «Параметры страницы» будет открываться в соответствующей вкладке за исключением вкладки «Колонтитулы». Эта команда находится на ленте Вставка группа команд Текст:
Шаг 3. Чтобы вам не пришлось переключаться с ленты на ленту, создайте команду «Параметры страницы» на Панели быстрого доступа. Как это делать я рассказывала в статьях «Урок 18. Панель быстрого доступа» и «Урок 19. Команды на Панели быстрого доступа». Всё это применимо и к Excel:
- Кнопка выпадающего меню на Панели быстрого доступа
- Команда «Другие команды…»
- «Все команды» из выпадающего меню
- Команда «Параметры страницы» (легко ищется по алфавиту)
- Команда «Добавить» и ОК
Здесь обратите внимание, что списке всех команд есть две команды с одним именем. Вторая команда дополняется кнопкой выпадающего меню. Если вы добавите эту команду на Панель быстрого доступа, то вы сможете с её помощью вызвать команды с ленты Разметка страницы группа → Параметры страницы.
2. Разметка страницы
Каждый лист документа согласно ГОСТ Р 7.0.97-2016 должен иметь поля не менее:
- 20 мм ‒ левое;
- 10 мм ‒ правое;
- 20 мм ‒ верхнее;
- 20 мм ‒ нижнее.
Мы немного увеличим размер полей.
Шаг 1. Открываем диалоговое окно «Параметры страницы» (поскольку кнопка вызова у нас теперь на Панели быстрого доступа, то неважной какая лента открыта) → вторая вкладка Поля → устанавливаем левое поле – 3 см, правое поле – 1 см, верхнее поле – 2 см, нижнее поле – 3 см:
Почему начали со второй вкладки?
Шаг 2. Вторая вкладка Страница → играем с масштабом. Для этой таблицы я установила масштаб – 105%. То есть таблица увеличилась в размерах:
Оптимально: установить сначала поля будущего печатного листа, а уж потом смотреть, есть ли смысл масштабировать таблицу. Но, если вы устанавливаете альбомную ориентацию страницы, то вначале работаем с вкладкой «Страница, а потом устанавливаем поля на вкладке «Поля».
3. Предварительный просмотр
Шаг 1. Для предварительного просмотра рабочего листа сделайте нажимаем команду «Просмотр» в диалоговом окне «Параметры страницы»:
- Количество копий печатаемого документа
- Выбор принтера (у меня на работе их несколько)
- Выбор ориентации (лента «Разметка страницы → группа команд Параметры страницы»)
- Выбор размера (лента Вид → группа команд Режимы просмотра книги»)
- Назначение полей (лента «Разметка страницы → группа команд Параметры страницы»)
- Выбор масштаба (лента «Разметка страницы → группа команд Вписать»)
Искренне не советую заниматься такими делами перед самой печатью.
Если у вас не открыто диалоговое окно «Параметры страницы», то в режим предварительного просмотра можно войти по команде Файл → Печать.
Теперь вы сможете:
- Задать режим «Разметка страницы»
- Настраивать разметку страницы
- Делать предварительный просмотр рабочих листов
Это окно настройки можно вывести на экран, щелкнув на специальной кнопке настройки, которая расположена на вкладке Параметры страницы ленты инструментов (рис. 2.1).
Рис. 2.1. Кнопка вывода окна Параметры страницы
После щелчка на этой кнопке на экран будет выведено диалоговое окно с четырьмя вкладками (рис. 2.2).
Рис. 2.2. Параметры страницы
Ниже перечислены элементы управления вкладки Страница диалогового окна Параметры страницы.
- Группа переключателей
Ориентацияпозволяет выбрать ориентацию страницы, определяемую переключателем Книжная или Альбомная. Следует особо отметить, что ориентация страницы не имеет никакого отношения к ориентации листа бумаги при загрузке в печатающее устройство (принтер). - Группа переключателей
Масштабс соответствующими полями позволяет выбрать способ масштабирования выводимого на печать изображения. Переключатель Установить … % от натуральной величины определяет принудительное масштабирование в указанном процентном соотношении. Переключатель Разместить не более чем на: … стр. в ширину и … стр. в высоту поручает Excel провести автоматическое масштабирование таким образом, чтобы уложить область печати в указанное количество страниц. - Раскрывающийся список
Размер бумагипозволяет выбрать формат, соответствующий размерам бумаги, загруженной в принтер. - Раскрывающийся список
Качество печатипозволяет выбрать, с каким качеством будет выведено изображение на печать. Для этого принтер должен допускать возможность программного управления качеством печати (большинство современных принтеров такую возможность имеет). - Поле
Номер первой страницыпредназначено для ввода номера страницы и позволяет начать печатать документ не с первой страницы, а с произвольно заданной. Соответствующий номер нужно ввести вместо слова Авто.
Элементы управления вкладки Поля предназначены для того, чтобы обозначить границы печатной зоны листа, отвести необходимое место под колонтитулы и задать параметры выравнивания выводимого на печать изображения относительно полей. Мы не будем описывать назначение этих элементов управления, оно очевидно.
Колонтитулы — это надписи, которые присутствуют в верхней и нижней частях каждой страницы многостраничного документа. Обычно в колонтитулы помещают название документа, сведения об авторе, дату создания или печати, номер страницы и общее количество страниц, а также другую информацию, позволяющую легко установить принадлежность отдельного листа к тому или иному документу (рис. 2.3).
Рис. 2.3. Параметры колонтитулов
Элементы управления вкладки Колонтитулы перечислены ниже.
- Область предварительного просмотра верхнего колонтитула позволяет увидеть, как будет выглядеть верхний колонтитул при выводе документа на печать.
- В раскрывающемся списке стандартных форматов верхнего колонтитула можно выбрать одну из заранее созданных команд формирования колонтитулов, способных удовлетворить самым изысканным вкусам и пригодных почти на все случаи жизни.
Кнопка Создать верхний колонтитулполезна в случае, если вас не удовлетворил стандартный набор колонтитулов, содержащийся в соответствующем списке стандартных форматов верхнего колонтитула. Вы можете создать свой колонтитул с помощью диалогового окна, показанного на рис. 2.4. В поля В центре, Слева и Справа можно вводить любой текст. Кроме того, можно использовать следующие кнопки (см. рис. 2.4 слева направо):- кнопка вызова диалогового окна настройки шрифта;
- кнопка вставки поля количества страниц;
- кнопка вставки поля текущей страницы;
- кнопка вставки поля текущей даты;
- кнопка вставки поля текущего времени;
- кнопка вставки поля пути к файлу;
- кнопка вставки поля имени файла;
- кнопка вставки поля имени листа;
- кнопка вставки поля изображения;
- кнопка редактирования свойств изображения, активна только в том случае, когда в колонтитул вставлено поле изображения.
- Группа флажков позволяет произвести дополнительную настройку режима вывода колонтитулов на печать:
- Разные колонтитулы для четных и нечетных страниц — если этот флажок установлен, то в окне, показанном на рис. 2.4, появятся две вкладки, отдельно для колонтитулов четных и нечетных страниц;
- Особый колонтитул для первой страницы — если этот флажок установлен, то в окне, показанном на рис. 2.4, появятся две вкладки, отдельно для колонтитула первой страницы и остальных страниц;
- Изменять масштаб вместе с документом — при масштабировании документа, масштаб колонтитулов будет изменяться в той же пропорции;
- Выровнять относительно полей страницы — колонтитулы будут центрироваться не относительно границ листа, а относительно границ печатной области.
Рис. 2.4. Окно создания колонтитула
Вкладка Лист позволяет определить, какая именно информация из текущей книги и в каком порядке будет выведена на печать (рис. 2.5).
Рис. 2.5. Параметры листа
Элементы управления вкладки Лист перечислены ниже.
Поле Выводить на печать диапазон позволяет задать диапазон ячеек листа, который вы хотите вывести на печать. Диапазон задается в виде $A$1:$C$1 и может быть введен вручную, но гораздо удобнее воспользоваться расположенной рядом кнопкой. Щелчок на этой кнопке оставляет на экране только поле ввода (рис. 2.6), а остальное пространство таблицы оказывается свободным. Вы можете выделять мышью необходимый диапазон ячеек прямо в таблице, не утруждая себя непосредственным вводом значений. После того как необходимый диапазон выделен, а значения его границ автоматически введены в поле ввода, возвращение к окну Параметры страницы в его полном размере производится повторным щелчком на кнопке, находящейся в конце поля ввода.
Рис. 2.6. Задание диапазона печатаемых ячеек
В области Печатать на каждой странице имеются поля Сквозные столбцы и Сквозные строки. Два этих поля позволяют указать те столбцы или строки, которые являются в таблице заголовочными и должны печататься на каждой странице. Так же как и в случае выбора печатаемого диапазона, адреса можно задать, непосредственно вводя значения в соответствующие поля, а можно щелчком на кнопке, расположенной в конце поля ввода, перейти к выделению диапазона в таблице.
Флажки и раскрывающиеся списки в области Печать позволяют уточнить некоторые параметры печати:
- сетка — при установленном флажке на печать будут выведены линии сетки таблицы, которые в противном случае печататься не будут;
- черно-белая — после установки этого флажка документ, отформатированный с использованием цветной гаммы и содержащий многоцветные иллюстрации, будет выведен на печать в оттенках серого;
- черновая — установка этого флажка запретит вывод на печать линий сетки и графических объектов, что значительно сократит время печати;
- примечания — этот раскрывающийся список позволяет вам выбрать режим печати примечаний: не печатать их, печатать в конце листа или печатать в тех же местах, где они выводятся на экран в работающей таблице;
- ошибки ячеек как — этот раскрывающийся список позволяет вам выбирать режим печати идентификаторов ошибок в ячейках: не печатать их, печатать их в виде знаков — или #Н/Д, либо в том же виде, в котором они отображаются на экране.
Группа из двух переключателей Последовательность вывода страниц позволяет выбирать порядок вывода страниц на печать и не нуждается в комментариях, поскольку проиллюстрирована рисунком.
- Введение в настройку страницы в Excel
Настройка страницы в Excel (Содержание)
- Введение в настройку страницы в Excel
- Как настроить страницу в Excel?
Введение в настройку страницы в Excel
Часто вы можете столкнуться с ситуацией, когда вам нужно распечатать лист Excel, который вы имеете при себе, содержащий некоторые важные данные, которые необходимо было предоставить в виде печатной копии. В таких случаях вам будет очень нужна настройка страницы. Вам станет легко печатать страницы, как только вы поймете, как сделать то же самое в Microsoft Excel. В настройке страницы есть несколько операций, таких как:
- Установка полей сверху, снизу, слева и справа.
- Добавление верхнего или нижнего колонтитула на лист Excel, который вы собираетесь распечатать.
- Просмотры страниц: портрет, пейзаж или обычай.
- Настройка области печати и т. Д.
Мы рассмотрим все параметры и параметры настройки страницы по одному в этой статье. В Excel очень легко настроить страницу перед печатью и предварительно просмотреть ее, чтобы внести некоторые изменения в соответствии с вашими потребностями / требованиями.
Как настроить страницу в Excel?
Настройка страницы в Excel очень проста и удобна. Давайте разберемся подробно, как настроить страницу в Excel.
Вы можете скачать эту страницу -Setup- Excel- Template здесь — Page -Setup- Excel- Template
# 1 — Настройка страницы с помощью Excel View Tab
Предположим, у нас есть данные, как показано ниже:
Примечание. На этом снимке экрана видна не вся часть данных.
Мы увидим, как можно выполнить базовую настройку страницы с помощью вкладки «Вид» в Excel, представленной под верхней лентой.
Нажмите на вкладку «Вид» под лентой «Excel», которая находится в верхней части листа. Вы увидите несколько операций в двух вариантах: «Представления рабочей книги» и «Показать». В представлениях рабочей книги у вас есть различные типы представлений: обычный вид, предварительный просмотр разрыва страницы, макет страницы, пользовательские представления.
Нажмите «Предварительный просмотр разрыва страницы». Это сломает вашу страницу в соответствии с областью печати, как показано ниже.
Нажмите на вариант макета страницы, и он покажет вам лист Excel в макете страницы. Он уже имеет опцию Заголовок по умолчанию (я добавлю «Данные о продажах для человека» в качестве заголовка). В опции «Показать» вы можете включить или отключить различные параметры, такие как «Линейка», «Сетка» и т. Д.
# 2 — Настройка полей в Excel
Мы часто сталкиваемся с ситуацией, когда столбцы вашей печатной страницы занимают всю страницу и все еще имеют один столбец, не вписывающийся в страницу, и он переходит к следующей печатной странице для этого документа. Чтобы решить эту проблему, мы можем использовать кнопку / параметры полей на вкладке «Макет страницы» в Excel.
Нажмите на вкладку Макет страницы в Excel. Вы увидите ряд доступных операций, каждая из которых состоит из нескольких опций.
Под «Page Layout», нажмите на кнопку «Margins», вы увидите различные варианты полей. В идеале их 4: последние пользовательские настройки, нормальный, широкий и узкий поля. Вы можете выбрать кого угодно согласно вашему требованию.
Нажмите на «Узкие» поля, это сузит поля и будет больше места для приобретения столбцов.
# 3 — Ориентация страницы в макете страницы
Иногда корректировка только поля не будет включать все столбцы данных на одной странице, в этом случае вам может потребоваться изменить ориентацию страницы.
Перейдите на вкладку «Макет страницы» и выберите кнопку «Ориентация», расположенную рядом с кнопкой «Поля».
Как только вы нажмете кнопку Ориентация, вы увидите две опции: Портрет и Пейзаж.
По умолчанию ориентация в книжной форме. Измените его на альбомный, чтобы все ваши столбцы могли быть видны на одной печатной странице.
Примечание. Хотя мы вносим эти изменения / настройки макета, для данных, использованных в этом примере, могут не понадобиться все эти параметры макета страницы. Мы просто хотели, чтобы вы ознакомились со всеми настройками макета страницы в одной статье.
# 4 — Регулировка размера печати страницы под макетом страницы
Вы также можете изменить размер страницы, чтобы получить правильную печать страницы. Перейдите на вкладку «Макет страницы» и нажмите на кнопку «Размер» под ней. Эта опция позволяет вам установить размер бумаги для вашего документа, когда он будет напечатан.
Ряд различных вариантов бумаги появится там. Как и Letter, Legal, A4, A3 и т. Д. По умолчанию будет установлен размер страницы «Letter» (поскольку мы изменили ориентацию на альбомную).
Нажмите «A4», чтобы установить размер страницы как A4 (это наиболее широко используемый формат бумаги при печати любого документа).
№ 5 — Печать заголовков под макетом страницы
Если ваши данные длинные, что означает, что они содержат большое количество строк (скажем, 10 000), они все равно не поместятся на одной странице. Это будет идти на нескольких страницах. Однако основная проблема заключается в том, что заголовки столбцов видны только на первой странице. Как насчет следующих страниц, где данные заполняются. Становится беспокойным решать, какой столбец для чего. Поэтому наличие заголовков столбцов на каждой странице является обязательным условием при настройке страницы.
Перейдите на вкладку «Макет страницы» и перейдите к кнопке «Печать заголовков». Нажмите на эту кнопку.
Как только вы нажмете кнопку «Печать заголовков», появится новое окно «Параметры страницы», в котором активна опция «Лист» (как вы нажали на «Печать заголовков»).
Под ним, нажмите «Строки, чтобы повторить в верхней опции». Эта опция позволяет вам добавлять строки с заголовком на каждой странице. Как только вы нажмете на нее, вам нужно будет выбрать диапазоны строк, которые вы хотите напечатать вверху каждой печатной страницы. В нашем случае это $ A $ 1: $ D $ 1. Здесь, в этом варианте листа, мы также можем установить область печати, столбцы, которые мы хотим повторить вверху и т. Д. Нажмите OK, как только закончите с изменениями.
Вот как мы настраиваем страницу перед печатью в Excel. Давайте завернем вещи с некоторыми вещами, чтобы помнить.
Что нужно помнить о настройке страницы в Excel
- Вы также можете добавить собственные поля в разделе «Макет страницы в Excel».
- Печать заголовков и заголовок отчета, оба разные. Печать заголовка печатает заголовок каждого столбца на нескольких страницах, тогда как заголовок отчета является заголовком отчета / основным заголовком отчета.
- Если вы хотите удалить заголовки печати, перейдите в Параметры страницы в разделе «Заголовки печати», выберите вкладку «Лист» и удалите строки, представленные в разделе «Заголовки печати».
Рекомендуемые статьи
Это руководство по настройке страницы в Excel. Здесь мы обсуждаем Как настроить страницу в Excel вместе с практическими примерами и загружаемым шаблоном Excel. Вы также можете просмотреть наши другие предлагаемые статьи —
- Проверка орфографии в Excel
- Максимальная формула в Excel
- Введение в Excel NORMSINV
- Примеры электронных таблиц Excel
Содержание
- 1 Режим разметки
- 2 Ориентация страницы в Excel
- 2.1 Как изменить ориентацию страницы в Excel
- 3 Форматирование полей
- 3.1 Настраиваемые поля
- 4 Ориентация страницы в Excel
- 5 Как изменить размер страницы в Эксель
- 6 Настраиваем поля в Excel
- 7 Добавляем колонтитулы в Excel
- 8 Вставляем разрыв страницы в Excel
- 9 Добавляем заголовок в Excel
- 10 Настраиваем в Excel масштаб печати
- 11 Сокрытие перед печатью
- 12 Представления в Excel
Изменение размера полей в Excel по-умолчаниюdiflyonFebruary 3rd, 2009
Иногда требуется, чтобы при создании нового документа в Excel автоматически задавались другие размеры полей для печати, отличные от значений по-умолчанию.
Чтобы назначить другие размеры полей для вновь создаваемых документов, необходимо создать файл-шаблон с именем «Книга.xlt» и поместить его в папку «XLSTART» (обычно расположена по адресу C:Program FilesMicrosoft OfficeOFFICE11XLSTART).
Чтобы создать файл-шаблон, запустите Excel, создайте новый пустой документ, зайдите в меню «Файл» — «Параметры страницы», исправьте значения полей, сохраните документ, выбрав тип файла «Шаблон XLT» и задав имя «Книга», а затем поместите сохранёный шаблон в папку «XLSTART».
После этого, при запуске Excel будет подхвачен файл-шаблон с новыми установками размеров полей.
Если Вас не устраивают ориентация страницы или размеры полей, заданные по умолчанию в Excel, Вы всегда можете их изменить. Microsoft Excel позволят задать как книжную, так и альбомную ориентацию, а также настроить размеры полей в соответствии с Вашими пожеланиями. Как сделать это, мы разберем в данном уроке.
Многие команды, используемые в Excel для подготовки книги к печати и экспорту в формат PDF, можно найти на вкладке Разметка страницы. Эти команды позволяют управлять отображением Ваших данных при печати, включая ориентацию страницы и размеры полей. Такие команды как Печатать заголовки и Разрывы, позволяют сделать Вашу книгу более читаемой.
Режим разметки
Прежде чем вносить изменения в разметку, Вы можете посмотреть книгу в режиме Разметка страницы, чтобы наглядно представить, как будет выглядеть результат.
- Для перехода к режиму разметки, найдите и нажмите команду Разметка страницы в правом нижнем углу книги.
Excel располагает двумя вариантами ориентации страницы: Альбомная и Книжная. При альбомной ориентации, страница располагается горизонтально, а при книжной – вертикально. Книжный вариант полезно применять для листов с большим количеством строк, в то время как альбомный лучше использовать для листов с большим количеством столбцов. Касаемо примера ниже, то здесь больше подходит книжная ориентация, поскольку лист включает больше строк, чем столбцов.
Как изменить ориентацию страницы в Excel
- Откройте вкладку Разметка страницы на Ленте.
- Выберите команду Ориентация, а затем из раскрывающегося меню вариант Книжная или Альбомная.
- Ориентация страницы будет изменена.
Форматирование полей
Поле — это пространство между содержимым и краем печатного листа. По умолчанию размеры полей в каждой рабочей книге Excel равны предустановленному значению Обычные. Иногда может понадобиться настроить размеры полей таким образом, чтобы данные располагались как можно более комфортно. Excel включает в себя несколько предустановленных вариантов размеров полей.
- Откройте вкладку Разметка страницы и выберите команду Поля.
- В выпадающем меню выберите подходящий вариант размеров полей. В качестве примера мы выберем Узкие поля, чтобы вместить как можно больше данных.
- Размеры полей будут изменены в соответствии с выбранным вариантом.
Настраиваемые поля
Excel также позволяет устанавливать пользовательские значения размеров полей.
- На вкладке Разметка страницы нажмите команду Поля, а затем из выпадающего меню выберите пункт Настраиваемые поля.
- Появится диалоговое окно Параметры страницы.
- Введите требуемые значения для каждого поля, затем нажмите OK.
- Поля документа изменятся.
Урок подготовлен для Вас командой сайта office-guru.ru
Источник: /> Автор/переводчик: Антон Андронов
Правила перепечаткиЕще больше уроков по Microsoft Excel
Оцените качество статьи. Нам важно ваше мнение:

Когда вы создаете документы для печати (например, отчеты, счета, накладные и т.д.) – важно настроить их так, чтобы распечатанный лист выглядел корректно, удобно и логично. Иначе, распечатанный документ будет неудобен для чтения и результаты Вашей работы оставят неприятные впечатления. Какие можно делать настройки рабочего листа – я расскажу в этом посте.
Большинство настроек можно сделать в окне Параметры страницы. Его вызывают, нажав на пиктограмму в углу ленточного блока Разметка страницы – Параметры страницы.

Ориентация страницы в Excel
В зависимости от формы данных на листе, вы можете выбирать книжную (вертикальную) или альбомную (горизонтальную) ориентацию. Сделать это можно такими способами:
- Выполните ленточную команду Разметка страница – Параметры страницы – Ориентация. В открывшемся меню выберите один из двух вариантов
- Выполните Файл – Печать (в окне настройки печати так же можно выбрать ориентацию)
Настройка ориентации листа
- В диалоговом окне Параметры страницы на вкладке Страница, блок Ориентация — выберите нужный переключатель
Ориентация в окне «Параметры страницы»
Каждый из перечисленных способов изменит ориентацию активного листа, или всех выделенных листов.
Как изменить размер страницы в Эксель
Хотя большинство офисных принтеров печатают на листах А4 (21,59 см х 27,94 см), вам может понадобиться изменить размер печатного листа. Например, вы готовите презентацию на листе А1, или печатаете фирменные конверты соответствующих размеров. Чтобы изменить размеры листа, можно:
- Воспользоваться командой Разметка страница – Параметры страницы – Размер.
Изменение размера листа в Excel
- Выполнить Файл – Печать и выбрать нужный размер
- В окне Параметры страницы выбрать из списка Размер бумаги
Настраиваем поля в Excel
Поля в Эксель – это пустые области страницы между краем листа и границей ячеек. Чтобы настроить поля, есть несколько способов:
- Выполнить ленточную команду Разметка страница – Параметры страницы – Поля. Откроется меню для выбора одного из вариантов полей. Кроме того, вы можете нажать Настраиваемые поля…, чтобы установить размеры вручную
Настройка полей в Эксель
- Выполните Файл – Печать, в соответствующем разделе есть аналогичное меню
- Вызовите окно Параметры страницы и перейдите на вкладку Поля для точной настройки. Здесь вы сможете вручную указать размеры левого, правого, верхнего и нижнего полей, а так же, колонтитулы. Здесь же можно отцентрировать рабочую область относительно полей, установив соответствующие галочки (на миниатюре в центре листа будет указано новое положение).
Добавляем колонтитулы в Excel
Колонтитулы – это информационные области сверху и снизу страницы на полях. Колонтитулы повторяются на каждой печатной странице, в них записывают вспомогательную информацию: номер страницы, имя автора, название документа и др. Сверху и снизу страницы есть по три поля для колонтитулов (левое, центральное и правое).

Да вставки колонтитулов – перейдите в режим разметки страницы, т.к. здесь явно выделены области колонтитулов. Кликните внутри одного из колонтитулов и введите информативный текст. При этом, появляется ленточная вкладка Работа с колонтитулами, которая содержит дополнительные команды.
Так, можно вставить автоматический колонтитул, который будет указывать номер текущей страницы, количество страниц на листе, имя файла и др. Чтобы вставить автоматический элемент – выберите его на ленте: Работа с колонитулами – Конструктор – Элементы колонтитулов. Эти элементы можно сочетать друг с другом и с произвольным текстом. Для вставки — установите курсор в поле колонтитула и кликните на иконку в группе Элементы колонтитулов (см. рисунок выше).
На вкладке Конструктор можно задать дополнительные параметры для колонитулов:
- Особый колонтитул для первой страницы – колонитулы первой страницы не повторяются на остальных страницах. Удобно, если первая страница — титульная.
- Разные колонтитулы для четных и нечетных страниц – подходит для нумерации страниц при печати буклета
- Изменять масштаб вместе с документом – установка включена по умолчанию, колонтитулы масштабируются так же, как и вся страница. Рекомендую держать этот параметр включённым, чтобы обеспечить целостность компоновки листа
- Выровнять относительно полей страницы – левый и правый колонтитулы выровнены по соответствующим границам полей. Этот параметр так же установлен по умолчанию, изменять его нет особого смысла.
Колонтитулы – удобный инструмент для придания последнего штриха своей работе. Наличие качественных, информативных колонтитулов – это признак профессионализма исполнителя. Колонтитулы приближают верстку документа к издательскому виду. Это действительно легко и очень эффективно.
Вставляем разрыв страницы в Excel
Если вам нужно в каком-то месте листа вставить принудительный разрыв страницы, установите курсор в ячейку справа ниже места разрыва и выполните ленточную команду Разметка страницы – Параметры страницы – Разрывы – Вставить разрыв страницы. Например, чтобы вставить разрыв после столбца D и строки №10, выделите ячейку E11 и выполняйте приведенную команду.

Чтобы удалить разрыв – есть обратная команда: Разметка страницы – Параметры страницы – Разрывы – Удалить разрыв страницы. Чтобы удалить все разрывы, созданные вручную — команда Разметка страницы – Параметры страницы – Разрывы – Сброс разрывов страниц.
После вставки разрыва, на листе появятся разделители страниц. В режиме страничного просмотра они принимают вид синих рамок, перетаскивая которые, можно изменять печатные границы страниц.
Добавляем заголовок в Excel
Когда вы печатаете большие таблицы, нужно, чтобы шапка таблицы повторялась на каждой странице. Если вы использовали закрепление областей, то при печати эта функция никак не скажется на шапке, она будет напечатана лишь на первой странице. То есть, закрепление областей листа — это лишь визуальный эффект для удобства отображения на экране. При печати он не работает!
Чтобы ячейки повторялись на каждой печатной странице, выполните ленточную команду Разметка страницы – Параметры страницы – Печатать заголовки. Откроется окно Параметры страницы, вкладка Лист. В этом окне, в полях Сквозные строки и Сквозные столбцы укажите ссылки на строки и столбцы для повторения на каждом листе. Учтите, выделенные ячейки не будут физически присутствовать на каждой странице, а только повторятся при печати.

Настраиваем в Excel масштаб печати
Иногда информацию на листе не получается разместить компактно, чтобы она помещалась в нужное количество страниц. Не всегда удобно подбирать ширину столбцов и высоту строк, чтобы получить хорошо скомпонованный лист. Куда удобнее изменить масштаб печати (не путать с масштабом отображения). Используя эту опцию, вы изменяете масштаб ваших данных на печатной страничке.
Для изменения масштаба печати, используйте ленточные команды Разметка страницы – Вписать. Можно задать масштаб вручную с помощью счетчика Масштаб, но гораздо легче и быстрее использовать раскрывающиеся списки Ширина и Высота. Благодаря им, вы можете задать какое количество листов по ширине и высоте у вас будет. Например, чтобы вписать данные в одну страницу по ширине, установите: Ширина – 1 страница; Высота – Авто.

Сокрытие перед печатью
Если какие-то данные печатать не нужно, их можно просто скрыть. Например, скрывайте строки и столбцы, содержащие техническую информацию, оставляйте только значимые данные. Чаще всего, отчёты не должны содержать подробности расчетов, а лишь отображать их результаты и выводы, наталкивая на определенные управленческие решения.
Еще можно сделать непечатаемыми объекты. Для этого выделите объект (например, диаграмму или фигуру) и нажмите правой кнопкой мыши на его рамке. В контекстном меню выберите Формат…. В открывшемся диалоговом окне в группе Свойства снимите флажок Выводить объект на печать.

Представления в Excel
Если вы используете один документ с различной компоновкой отображения, вам приходится часто изменять одни и те же параметры отображения и форматирования. Например, вы ежедневно обновляете исходные данные и расчёты, которые потом скрываете при печати. Вместо бесконечных ручных настроек, можно создать несколько представлений одного и того же листа, после чего изменение отображения занимает пару секунд и несколько кликов.
То есть, представления в Эксель – это сохранённые настройки форматирования и отображения, которые можно в любой момент применить, вместо того, чтобы делать это вручную. Программа сохраняет следующие настройки форматирования в представлениях:
- Режим отображения рабочего листа
- Настройки рабочих листов для печати
- Скрытые строки и столбцы
- Выделенные ячейки и положение курсора
- Размеры и положение окон
- Закрепленные области
После того, как вы сделаете все перечисленные настройки, выполните команду Вид – Режимы просмотра книги – Представления – Добавить. В открывшемся окне Добавление представления задайте имя нового представления и сделайте выбор в предложенных уточнениях. Нажмите ОК, и представление создано!

В будущем, чтобы применить к книге сохраненное представление, выполните Вид – Режимы просмотра книги – Представления, выберите в списке нужное представление и нажмите Применить. К сожалению, представления не работают, если на листе есть размеченные таблицы Excel, это ограничивает использование инструмента.
Вот такие настройки листов можно и нужно делать при подготовке к печати (и не только). Настройте рабочие книги правильно, чтобы отчеты выглядели идеально. Даже самые качественные расчеты выглядят скучно и бесполезно, если они не отформатированы и не подготовлены к печати. Даже если вы рассылаете отчеты по почте, скорее всего руководитель захочет их . Поэтому, я рекомендую готовить к печати каждый лист отчета, независимо от способа передачи на рассмотрение!
Друзья, если вам остались непонятны какие-то детали по материалам поста, задавайте вопросы в комментариях. И не забудьте подписаться на обновления, становитесь профессионалами вместе с сайтом OfficeЛЕГКО.com! Всегда Ваш, Александр Томм
Поделиться, добавить в закладки или статью
Приветствую всех сотрудников «Б & K»! Вопрос у меня такой. В программе Excel 2003 было удобное средство для визуальной настройки полей перед печатью таблицы. Вместо того чтобы указывать размер полей на форме в числовом виде, можно было войти в режим предварительного просмотра, показать границы области печати и перемещать их вручную при помощи мышки. Это был самый наглядный способ компоновки страниц. К сожалению, такого средства в Excel 2010 я не нашел, собственно как и самой команды предварительного просмотра. Неужели разработчики убрали такую замечательную возможность? Подскажите, чем можно заменить инструмент установки полей в Excel 2010. Спасибо.
Николай Бесценный, бухгалтер, г. Харьков
Отвечает Николай КАРПЕНКО, канд. техн. наук, доцент кафедры прикладной математики и информационных технологий Харьковской национальной академии городского хозяйства
В новой программе Excel 2010 инструмент печати и предварительного просмотра представляет собой одно целое. Но все возможности, характерные для предыдущих версий этой программы, остались, в том числе и средства визуальной настройки ширины полей. Просто расположены они в другом месте. Поэтому я предлагаю пройтись по основным параметрам печати Excel 2010, и попутно выяснить, как пользоваться инструментами настройки ширины полей. Для этого нам понадобится любой документ. Например, бланк обычной накладной, который я создал в расчете на лист формата «A5». И теперь наша задача настроить параметры печати для этого документа. Делаем так.
1. Открываем документ, щелкаем на кнопке «Файл» основного меню программы Excel 2010.
2. Выбираем пункт «Печать». Откроется окно настроек, изображенное на рис. 1.
В центре окна рядом со списком пунктов меню расположена область для определения параметров печати. Справа в окне показан общий вид таблицы, как она будет выглядеть на странице. По сути это аналог режима предварительного просмотра программы Excel 2003. Обратите внимание, что по умолчанию документ показан без визуальной разметки полей. Чтобы включить ее делаем так.
1. В правом нижнем углу окна настройки параметров печати находим две кнопки. Одна из них (слева) называется «Показать поля», другая — «По размеру страницы».
2. Щелкаем на кнопке «Показать поля», вокруг по периметру страницы появятся линии для регулировки полей (рис. 1). Теперь для изменения ширины полей нужно при помощи мышки переместить линии так, чтобы документ полностью помещался на странице. Удобно и наглядно.
И, раз уж речь зашла о печати, я предлагаю посмотреть, какие еще возможности предлагает в этом плане Excel 2010. Для этого вернемся к окну на рис. 1. Большинство параметров этого окна были и в предыдущей версии программы. Хотя появились и полезные новинки. Но обо всем по порядку.
Группа «Печать» состоит из двух элементов управления. Щелчок на кнопке «Печать» начинает распечатку документа на текущий (активный) принтер. В окошке «Копии» можно указать количество экземпляров распечатки.
Щелчок на списке «Принтер» открывает все доступные принтеры на данном компьютере. Сам принтер не обязательно должен присутствовать физически. Главное, чтобы были установлены так называемые драйверы для этого устройства. Тогда форматирование документа будет выполнено с учетом особенностей конкретного принтера.
Совет Работая с документом, сделайте активным принтер, где будет выполняться распечатка. Иначе внешний вид документа на экране может отличаться от того, что будет получено на бумаге.
Щелчок на гиперссылке «Свойства принтера» открывает окно настроек печатающего устройства. Здесь можно указать ориентацию листа, качество печати и т. п.
Наибольший интерес для бухгалтера представляет группа «Настройка». В ней шесть элементов.
Первый параметр группы определяет объекты рабочей книги, которые нужно вывести на печать. Excel 2010 предлагает три варианта: «Напечатать активные листы», «Напечатать всю книгу» и «Напечатать выделенный фрагмент» (рис. 2). С этим, думаю, все понятно. А вот на флажок «Игнорировать область печати» советую обратить внимание. На практике бухгалтерские таблицы часто сопровождаются промежуточными расчетами. Результаты этих расчетов зачастую не нужно выводить на печать. Чтобы выборочно напечатать данные рабочего листа, удобно использовать так называемую область печати текущего документа. В Excel 2010 область печати можно задать в меню «Разметка страницы» (иконка «Область печати» группы «Параметры страниц»). Если в какой-то момент понадобится напечатать документ вместе с промежуточными расчетами, область печати отменять не придется. Просто включите флажок «Игнорировать область печати» и распечатайте документ. В предыдущих версиях Excel такие возможности были доступны через меню «Файл → Область печати → Задать», «Файл → Область печати → Убрать».
Далее в группе «Настройка» следует параметр «Страницы:». В нем можно указать номер первой и последней страницы, которые нужно отправить на печать.
Параметр «Разобрать по копиям» удобно использовать, чтобы не перекладывать бумагу после распечатки. Вы можете заказать печать от первой страницы к последней или наоборот. Конкретный выбор зависит от особенностей печатающего устройства.
Список ориентации страниц состоит из двух параметров: «Книжная ориентация» и «Альбомная ориентация». Кроме того, эти параметры можно задать и в настройках принтера. Разницы нет никакой.
Четвертый сверху параметр группы «Настройка» позволяет выбрать размер печатного листа. Это может быть «A4», «A5», пользовательский размер и т. д. Количество предлагаемых вариантов зависит от модели принтера. В этом смысле настройки Excel 2003 и Excel 2010 не отличаются.
А вот параметр «Настраиваемые поля» появился только в новой версии программы. Щелчок на этом параметре открывает меню из шести элементов (рис. 3). Первые три из них — это фиксированные значения для размеров полей на странице («Обычные», «Широкие» или «Узкие»). В отдельный пункт выделен вариант «Последнее пользовательское значение», и это очень удобно. Дело в том, что размеры полей Excel хранит индивидуально для каждого листа рабочей книги. Поэтому в Excel 2003 параметры полей приходилось задавать для каждого листа по отдельности. Теперь все проще. Если в рабочей книге несколько одинаковых документов (например, отчеты за каждый месяц текущего года), можно настроить поля только у одного листа. А для остальных выбрать вариант «Последнее пользовательское значение».
Щелчок на гиперссылке «Настраиваемые поля…» открывает окно «Параметры страницы» сразу на закладке «Поля». В этом окне тоже можно задать значения полей, но в числовом виде.
Последний параметр группы «Настройка» предназначен для автоматического масштабирования документа при выводе его на печать. Здесь программа Excel 2010 предлагает несколько полезных возможностей (рис. 4):
— «Текущий», печатает документ без изменения масштаба;
— «Вписать лист в одну страницу», автоматически подберет масштаб документа, чтобы он поместился на одной странице;
— «Вписать все столбцы на одну страницу», подбирает масштаб документа, чтобы он поместился на странице в ширину;
— «Вписать все строки на одну страницу», масштабирует документ так, чтобы он поместился на странице в высоту. Автомасштабирование документов по высоте и ширине страницы — новые возможности Excel 2010;
— «Параметры настраиваемого масштабирования…», открывает окно «Параметры страницы», где можно настроить параметры печати вручную.
Как видите, в плане настройки печати Excel 2010 унаследовал все возможности из предыдущей версии этой программы, в том числе и средства визуальной регулировки полей. В то же время новые режимы автоматического масштабирования, улучшенные инструменты настройки полей помогут бухгалтеру быстрее справиться с задачей подготовки отчетов к печати.



















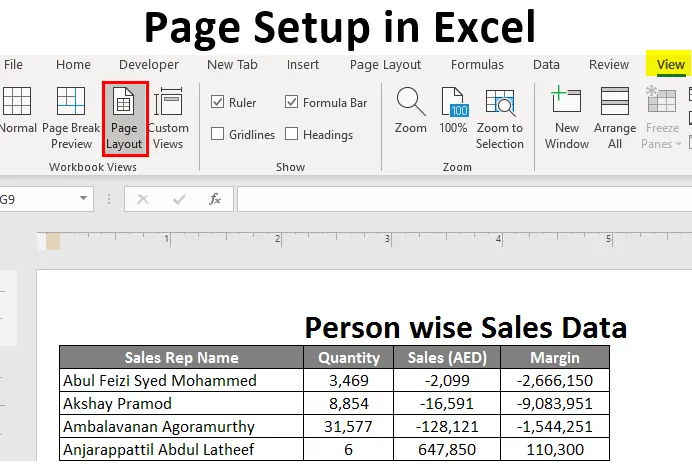

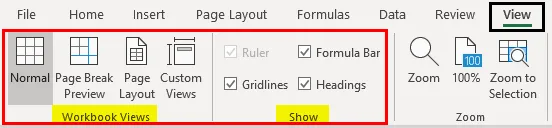
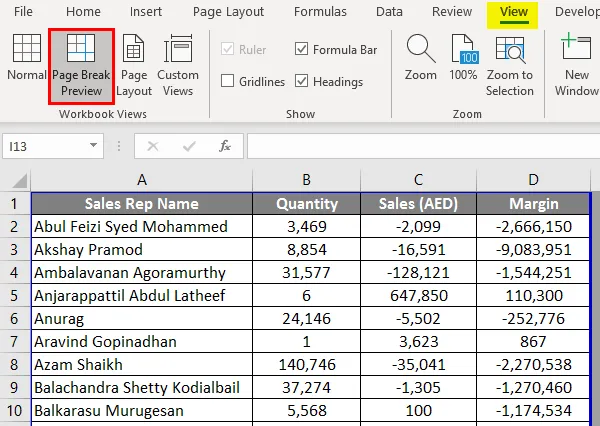
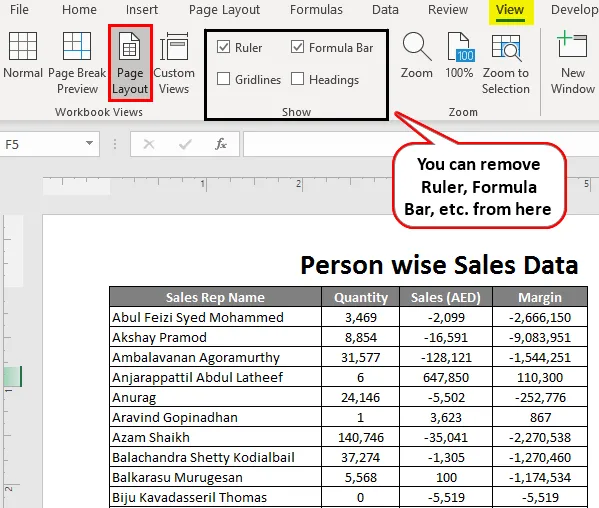
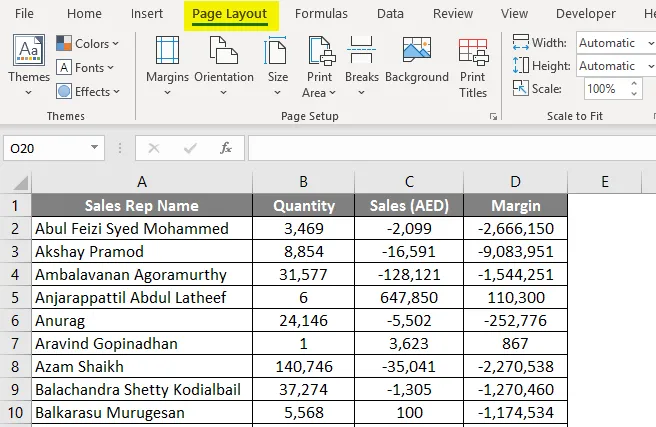
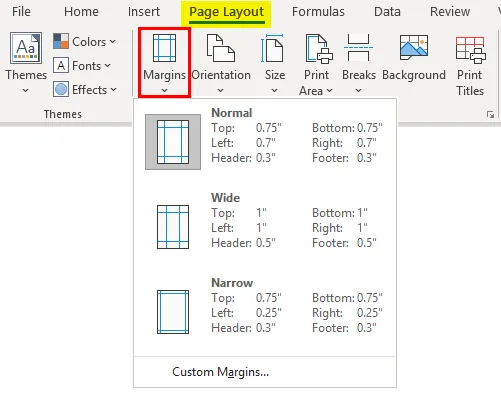
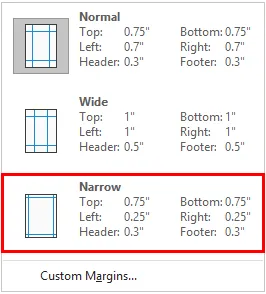
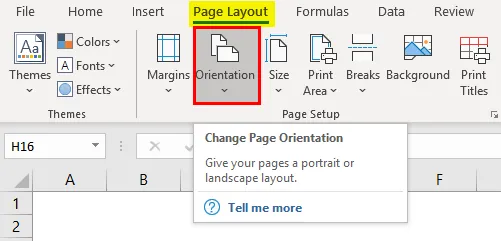
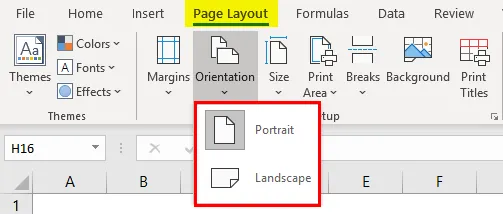
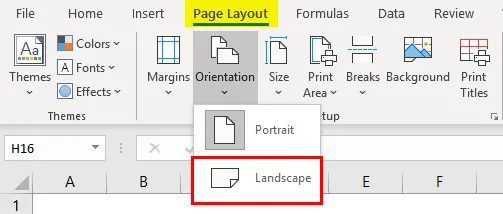
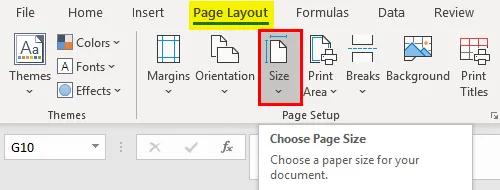
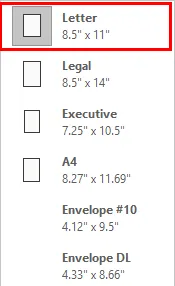
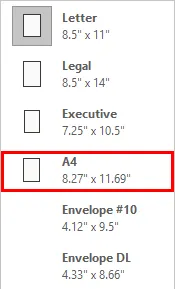

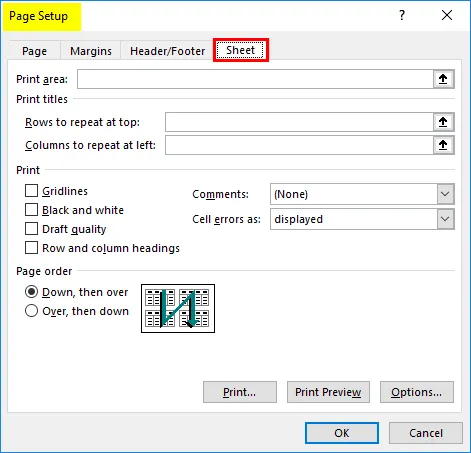
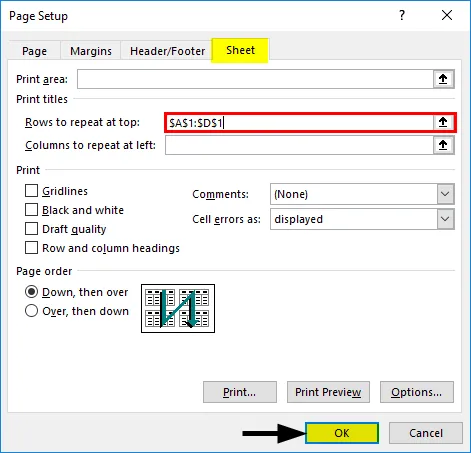






 Настройка ориентации листа
Настройка ориентации листа Ориентация в окне «Параметры страницы»
Ориентация в окне «Параметры страницы» Изменение размера листа в Excel
Изменение размера листа в Excel Настройка полей в Эксель
Настройка полей в Эксель