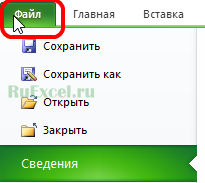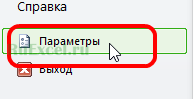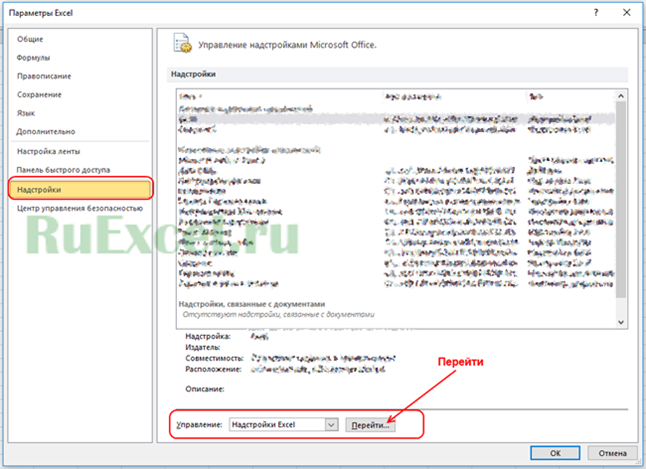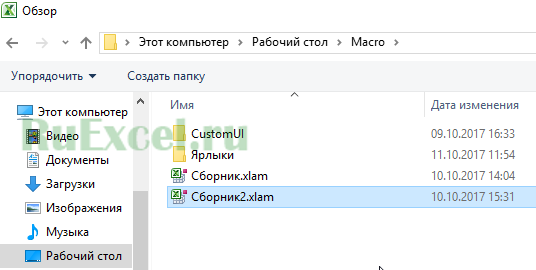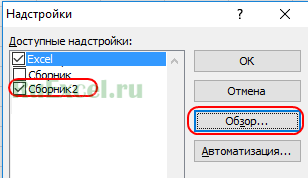Excel для Microsoft 365 Excel для Microsoft 365 для Mac Excel 2021 Excel 2021 для Mac Excel 2019 Excel 2019 для Mac Excel 2016 Excel 2016 для Mac Excel 2013 Excel 2010 Excel 2007 Еще…Меньше
Надстройки расширяют диапазон команд и возможностей Microsoft Excel. По умолчанию они доступны не сразу, поэтому сначала их необходимо установить и (в некоторых случаях) активировать.
Ищете сведения о Office на основе HTML, CSS и JS? Если да, см. статью Office надстройки для Excel.
Некоторые надстройки, такие как «Пакет анализа» и «Поиск решения», встроены в Excel. Другие доступны в Центре загрузки, и их необходимо предварительно скачать и установить. Кроме того, некоторые надстройки создаются сторонними организациями, например поставщиками программных решений или программистами. Это могут быть надстройки модели COM, надстройки Visual Basic для приложений (VBA) и надстройки DLL. Они также требуют установки.
Большинство надстроек можно разделить на три типа, описанных ниже.
-
Надстройки Excel. Обычно к этому типу относят файлы надстроек Excel (XLAM), Excel 97–2003 (XLA) и надстроек DLL (XLL), а также надстройки автоматизации. Некоторые надстройки Excel, такие как «Пакет анализа» и «Поиск решения», становятся доступны после установки Microsoft Office или Excel. Для использования этих надстроек в большинстве случаев нужно лишь активировать их.
-
Скачиваемые надстройки. Дополнительные надстройки для Excel можно скачать и установить со страницы Загрузки на сайте Office.com.
-
Пользовательские надстройки. Многие разработчики и поставщики решений создают пользовательские надстройки модели COM, надстройки автоматизации, VBA и XLL. Они требуют установки.
После установки надстройки или ее активации соответствующие команды становятся доступны в одном из указанных ниже мест.
-
Вкладка Данные. После установки и активации надстроек «Пакет анализа» и «Поиск решения» в группе Анализ становятся доступны команды Анализ данных и Поиск решения.
-
Вкладка Формулы. После установки и активации инструментов для евро в группе Решения становятся доступны команды Пересчет в евро и Формат евро.
-
Вкладка Надстройки. Другие надстройки можно добавить на вкладку Надстройки. Эта вкладка добавляется на ленту после установки и активации первой надстройки, которая должна отображаться на ней. Если вы не видите вкладку Надстройки, зайдите и перезапустите Excel.
Другие надстройки, такие как вкладка Начало работы, доступны в Excel в других местах, например в виде вкладки на ленте, или через макросы или пользовательские меню.
Важно: С помощью этой процедуры разработчики могут добавлять и удалять надстройки автоматизации перед разработкой программ установки и удаления данных надстроек.
Активация надстройки Excel
-
На вкладке Файл выберите команду Параметры, а затем — категорию Надстройки.
-
В поле Управление выберите элемент Надстройки Excel и нажмите кнопку Перейти.
Откроется диалоговое окно Надстройки.
-
В поле Доступные надстройки установите флажок той надстройки, которую необходимо активировать, а затем нажмите кнопку ОК .
Если в окне Доступные надстройки не удается найти надстройку, которую требуется активировать, возможно, ее требуется установить.
Установка надстройки Excel
-
Чтобы установить надстройку, которая обычно устанавливается вместе с Excel, например «Пакет анализа» или «Поиск решения», запустите программу установки Excel или Microsoft Office и выберите вариант Изменить, а затем выберите требуемую надстройку. После перезапуска Excel она должна появиться в поле Доступные надстройки.
-
Некоторые надстройки Excel хранятся на компьютере. Чтобы установить или активировать их, нажмите кнопку Обзор (в диалоговом окне Надстройки), найдите надстройку, а затем нажмите кнопку ОК.
-
Некоторые надстройки Excel требуют запуска пакета установки. В этом случае может потребоваться загрузить или скопировать пакет установки на компьютер (обычно пакеты установки имеют расширение MSI), а затем запустить его.
-
Другие надстройки, отсутствующие на компьютере, можно скачать и установить с помощью веб-браузера со страницы Загрузки или с других сайтов в Интернете или на сервере организации. Чтобы скачать их, следуйте инструкциям по установке.
Отключение надстройки Excel
-
На вкладке Файл выберите команду Параметры, а затем — категорию Надстройки.
-
В поле Управление выберите элемент Надстройки Excel и нажмите кнопку Перейти.
-
В поле Доступные надстройки снимите флажок той надстройки, которую нужно деактивировать, а затем нажмите кнопку ОК .
Во многих случаях деактивация надстройки приводит к ее удалению с ленты. В других случаях для удаления надстройки с ленты может потребоваться перезапустить Excel.
Примечание. При деактивации надстройки она не удаляется с компьютера. Чтобы удалить надстройку с компьютера, необходимо воспользоваться средством установки/удаления программ.
Удаление надстройки Excel
Важно: Если надстройка Excel была установлена с сетевого файлового сервера или из общей папки, удалять ее, возможно, потребуется там же. Если надстройка Excel была установлена с компакт-диска, а после установки буква диска для дисковода компакт-дисков была изменена, следует выполнить повторную установку надстройки с компакт-диска. При запуске надстроек Excel с компакт-диска необходимо сначала удалить их с компьютера, а затем выполнить повторную установку с компакт-диска.
-
Откройте вкладку Файл и выберите пункт Выход.
-
Выберите в панели управления пункт Программы и компоненты (для Windows 7 и Windows Vista) или Установка и удаление программ (для Windows XP).
-
Выполните одно из указанных ниже действий.
-
Если приложение Excel было установлено в составе пакета Microsoft Office, в списке установленных программ выберите пункт Microsoft Office, а затем нажмите кнопку Заменить.
-
Если приложение Excel было установлено отдельно, в списке установленных программ выберите название программы, а затем нажмите кнопку Заменить.
-
Если вы установили надстройку из Центра загрузки, выберите имя программы в списке установленных и нажмите кнопку Удалить.
-
-
Следуйте инструкциям программы установки.
Важно: С помощью этой процедуры разработчики могут добавлять и удалять надстройки автоматизации перед разработкой программ установки и удаления данных надстроек. Пользователям эта процедура не потребуется. Инструкции по установке и удалению надстройки можно получить у системного администратора, который предоставил эту надстройку.
Добавление надстройки COM
-
На вкладке Файл выберите команду Параметры, а затем — категорию Надстройки.
-
В списке Управление нажмите Надстройки COM, а затем — Перейти.
Откроется диалоговое окно Надстройки COM.
-
В поле Доступные надстройки установите флажок для той надстройки, которую необходимо установить, и нажмите кнопку ОК.
Совет Если нужная надстройка отсутствует в поле Список надстроек, нажмите кнопку Добавить, а затем найдите надстройку.
Удаление надстройки COM
-
На вкладке Файл выберите команду Параметры, а затем — категорию Надстройки.
-
В списке Управление нажмите Надстройки COM, а затем — Перейти.
Откроется диалоговое окно Надстройки COM.
-
В поле Список надстроек снимите флажок той надстройки, которую нужно удалить, а затем нажмите кнопку ОК .
Примечание. В результате надстройка будет удалена из памяти, но ее имя останется в списке доступных надстроек. Надстройка не будет удалена с компьютера.
-
Чтобы удалить надстройку COM из списка доступных надстроек и с компьютера, щелкните ее имя в поле Список надстроек, а затем нажмите кнопку Удалить.
Примечание: С помощью этой процедуры разработчики могут добавлять и удалять надстройки автоматизации перед разработкой программ установки и удаления данных надстроек. Пользователям эта процедура не потребуется. Инструкции по установке и удалению надстройки можно получить у системного администратора, который предоставил эту надстройку.
-
На вкладке Файл выберите команду Параметры, а затем — категорию Надстройки.
-
В поле Управление выберите элемент Надстройки Excel и нажмите кнопку Перейти.
Откроется диалоговое окно Надстройки.
-
Чтобы установить надстройку автоматизации, в поле Доступные серверы автоматизации выберите пункт Автоматизация и щелкните нужную надстройку.
Совет Если нужной надстройки нет в списке, нажмите кнопку Обзор , найдите нужную надстройку, а затем нажмите кнопку ОК .
-
Чтобы удалить надстройку автоматизации, ее нужно удалить из реестра. За дополнительными сведениями обратитесь к системному администратору.
Некоторые надстройки, такие как «Пакет анализа» и «Поиск решения», встроены в Excel. Другие доступны в Центре загрузки, и их необходимо предварительно скачать и установить. Кроме того, некоторые надстройки создаются сторонними организациями, например поставщиками программных решений или программистами. Это могут быть надстройки модели COM, надстройки Visual Basic для приложений (VBA) и надстройки DLL. Они также требуют установки.
Большинство надстроек можно разделить на три типа, описанных ниже.
-
Надстройки Excel. Обычно к этому типу относят файлы надстроек Excel (XLAM), Excel 97–2003 (XLA) и надстроек DLL (XLL), а также надстройки автоматизации. Некоторые надстройки Excel, такие как «Пакет анализа» и «Поиск решения», становятся доступны после установки Microsoft Office или Excel. Для использования этих надстроек в большинстве случаев нужно лишь активировать их.
-
Скачиваемые надстройки. Дополнительные надстройки для Excel можно скачать и установить со страницы Загрузки на сайте Office.com.
-
Пользовательские надстройки. Многие разработчики и поставщики решений создают пользовательские надстройки модели COM, надстройки автоматизации, VBA и XLL. Они требуют установки.
После установки надстройки или ее активации соответствующие команды становятся доступны в одном из указанных ниже мест.
-
Вкладка Данные. После установки и активации надстроек «Надстройка анализа» и «Решение» команды «Анализ данных» и «Найти решение» доступны на вкладке «Данные» на ленте.
-
Вкладка «Главная». Другие надстройки можно добавить на вкладку Главная.
Другие надстройки, такие как вкладка Начало работы, доступны в Excel в других местах, например в виде вкладки на ленте, или через макросы или пользовательские меню.
Важно: С помощью этой процедуры разработчики могут добавлять и удалять надстройки автоматизации перед разработкой программ установки и удаления данных надстроек.
Активация предварительно установленной Excel надстройки
-
В меню Инструменты выберите Надстройки.
-
В поле Доступные надстройки выберите для надстройки, которая вы хотите активировать, и нажмите кнопку ОК.
Установка надстройки Excel
-
Некоторые Excel надстройки находятся на вашем компьютере, и их можно установить или активировать, нажав кнопку Обзор (в диалоговом окне Надстройки выше), чтобы найти надстройку, и нажав кнопку ОК.
-
Некоторые надстройки Excel требуют запуска пакета установки. В этом случае может потребоваться загрузить или скопировать пакет установки на компьютер (обычно пакеты установки имеют расширение MSI), а затем запустить его.
-
Другие надстройки, недоступные на компьютере, можно скачать и установить с помощью веб-браузера из скачивания или с других сайтов в Интернете, с сервера в организации или с помощью встроенной службы Store в Excel. Чтобы скачать их, следуйте инструкциям по установке.
Установка надстройок из Магазина
-
На ленте щелкните вкладку Вставка.
-
Нажмите кнопку Магазин.
-
Для поиска надстройокиспользуйте поле «Категории» или «Поиск».
-
Нажмите кнопку Добавить, чтобы установить надстройки.
Примечание: Некоторые надстройки необходимо приобрести.
-
Удаление надстройки Excel
-
На вкладке Вставка нажмите кнопку Мои надстройки.
-
В Office надстройкищелкните меню 3 точки рядом с надстройки.
-
Нажмите Удалить.
-
Ознакомьтесь с уведомлением о других устройствах и нажмите кнопку Удалить.
Нужна дополнительная помощь?
Установка надстроек в Excel 2003/2007/2010/2013/2016 процесс однотипный для всех версий, но имеет и некоторые различия. Условно можно разбить механизм установки надстроек в Excel на несколько шагов. Рассмотрим процедуру установки надстроек подробно для каждой из перечисленных версий Excel в отдельности. Для этого нам понадобится надстройка (чаще всего это файл с расширением .xla, но бывают и другие) и установленное приложение Excel со встроенным редактором Visual Basic.
Для тех кому лучше один раз увидеть — представлен видеоролик по установке и подключению
Шаг 1. Сохраняем файл надстройки на компьютер и запоминаем место его хранения (расположения).
Шаг 2. Запускаем приложение Excel 2003 и выбираем меню «Сервис»/»Надстройки…»
После выбора пункта меню «Надстройки…» появляется список доступных надстроек, которые можно подключать и отключать установкой и снятием галочек перед названиями соответствующих надстроек.
Шаг 3. Для добавления (подключения) новой надстройки, нажимаем кнопку «Обзор». При нажатии на эту кнопку, появляется вот такое окно «Обзор»:
Excel отправляет нас искать надстройки в папку с названием Addins и это не с проста. Именно здесь и должны располагаться файлы надстроек для максимально быстрого доступа к ним как приложения, так и самого пользователя. Размещение надстроек в папке Addins ускорит загрузку приложения Excel и подключение к ней надстройки (надстроек) при последующих запусках. Остается переместить файл надстройки с того места, которое мы запомнили в Шаге 1, в эту папку (можно и прямо в это окно, чтобы не искать саму папку на жестком диске). Если по каким-то причинам Вы не смогли, либо не захотели размещать свои надстройки в папке Addins, то через окно «Обзор» просто добираетесь до того места, куда сохранили файл надстройки. Дважды кликнув по выбранному файлу, Вы добавите его в список доступных надстроек. Вот собственно и все, надстройка установлена.
В случае установки готовых надстроек (макросов) для Excel 2003, взятых с этого сайта, по окончании установки будет сформирована новая панель инструментов с кнопками, запускающими макросы.
Установка надстроек в Excel 2007
Устанавливать надстройки в Excel 2007 не сложнее, чем в Excel 2003. Рассмотри по шагам.
Шаг 1. Сохраняем файл надстройки на компьютер и запоминаем место его хранения (расположения).
Шаг 2. Запускаем приложение Excel 2007, нажимаем кнопку «Office» и выбираем «Параметры Excel» как показано на рисунке
Шаг 3. В появившемся окне «Параметры Excel» в поле «Управление:» выбираем «Надстройки Excel» и жмем кнопку «Перейти…»
Шаг 4. В очередном окне с названием «Надстройки» появляется список доступных надстроек, которые можно подключать и отключать установкой и снятием галочек перед названиями соответствующих надстроек. Для добавления (подключения) новых надстроек, нажимаем кнопку «Обзор».
Появляется окно «Обзор», которое отправляет нас искать надстройки в папку с названием Addins и это не случайно.

Если Вы устанавливали готовые надстройки для Excel 2007, взятые с этого сайта, то после окончания процесса установки на ленте будет сформирована новая вкладка «Надстройки». При этом в настраиваемой панели инструментов будут отображены кнопки, запускающие макросы.
Установка надстройки в Excel 2010
Стоит заметить, что в Excel 2010 редактор Visual Basic устанавливается как отдельный компонент пакета с наименованием «Общие средства Office» и называется «Visual Basic для приложений». Узнать установлен ли у Вас редактор Visual Basic — очень просто. Нужно его запустить! О том как это сделать, можно прочитать отдельно. Если редактор Visual Basic не запустился — доустанавливаем его. Итак, переходим непосредственно к установке надстроек в Эксель!
Установить надстройку в Excel 2010 можно аналогично тому как это делается в Excel 2007.
Шаг 1. Сохраняем файл надстройки на компьютер и запоминаем место его хранения (расположения).
Шаг 2. Запускаем приложение Excel 2010, выбираем вкладку «Файл», а затем «Параметры Excel» как показано на рисунке
Шаг 3. В появившемся окне «Параметры Excel» в поле «Управление:» выбираем «Надстройки Excel» и жмем кнопку «Перейти…»
Шаг 4. В очередном окне с названием «Надстройки» появляется список доступных надстроек, которые можно подключать и отключать установкой и снятием галочек перед названиями соответствующих надстроек. Для добавления (подключения) новых надстроек, нажимаем кнопку «Обзор».
Появляется окно «Обзор», которое отправляет нас искать надстройки в папку с названием Addins и это имеет свой смысл.

Если Вы устанавливали готовые надстройки для Excel 2010, взятые с этого сайта, то после окончания процесса установки на ленте будет сформирована новая вкладка «Надстройки». При этом в настраиваемой панели инструментов будут отображены кнопки, запускающие макросы.
Начиная с Excel 2010 появилась возможность установки надстроек на вкладке «Разработчик».
Установка надстройки в Excel 2013
Надстройки в Excel 2013 устанавливаются через Файл/Параметры/Надстройки после чего нажимается кнопка «Перейти» и в менеджере надстроек подключаются необходимые надстройки. Окно менеджера надстроек можно вызывать кнопкой, расположенной на вкладке «Разработчик».
Быстрая установка надстроек через вкладку «Разработчик»
Начиная с Excel 2010 на вкладку «Разработчик» добавлена новая группа кнопок «Надстройки». По умолчанию эта вкладка на ленте Excel отсутствует, для её отображения необходимо зайти в меню Файл/Параметры/Настройка ленты и в правой части диалогового окна установить флажок перед полем «Разработчик». После этого на ленте приложения появляется одноименная вкладка с группой кнопок «Надстройки». При помощи одной из них вызывается менеджер надстроек, в котором можно произвести выбор файла устанавливаемой надстройки.
При помощи кнопки, расположенной рядом, можно управлять COM-надстройками.
Установка, подключение и отключение надстроек в Excel 2016 и выше
Как и в более ранних версиях окно менеджера надстроек вызывается одним из двух способов, либо через меню Файл/Параметры/Надстройки/Перейти, либо через вкладку «Разработчик», которую предварительно необходимо отобразить на ленте.
Другие материалы по теме:
-
Установка надстройки Excel -
Если надстройка Excel не запускается (пропадает вкладка при запуске) -
Включение программного доступа к объектной модели VBA в Excel -
Как отключить надстройку Excel
Установка надстройки Excel
Любая надстройка VBA для MS Excel представляет собой книгу специального формата .xlam (не путать со словом “хлам”☺), которая запускается автоматически при запуске Excel. Именно такой файл (PowerQuick.xlam) в архиве вы скачаете на сайте.
Шаг 1
Надстройку необходимо распаковать из архива и расположить в надежном месте, т.е. в папке, которая не может быть удалена, перемещена или переименована. Название надстройки также не менять. В дальнейшем надстройка будет запускаться из этого места каждый раз при запуске MS Excel.
Шаг 2
Открыть Файл-Параметры Excel.
Активировать меню «Надстройки» и нажать кнопку внизу «Перейти».
Шаг 3
В появившемся окне нажать «Обзор»
Шаг 4
Найти папку, в которой Вы расположили надстройку, выбрать файл надстройки PowerQuick.xlam
Нажать «Открыть»
В диалоговом окне нажимаем «Нет» (сохранение надстройки в системной папке Excel затруднит в дальнейшем её поиск и обновление).
Шаг 5
Проставляем галочку на появившейся надстройке PowerQuick в меню надстроек, нажимаем «Ок»
Шаг 6
Проверяем подключение надстройки – в окне программы должна появиться новая вкладка на ленте с именем “PowerQuick” примерно такого вида (в зависимости от версии):
Если надстройка Excel не запускается (пропадает вкладка при запуске)
Наша надстройка полностью безопасна, однако в некоторых случаях система безопасности MS Excel может препятствовать автоматическому запуску сторонних программ и вкладка PowerQuick может исчезать при перезапуске Excel. Для решения этой проблемы есть несколько способов:
Способ 1. Добавление папки с надстройкой в «надежные расположения»
Основной способ – сообщить системе, что файл безопасен. Для этого откройте “Параметры Excel” –> “Центр управления безопасностью” –> внизу кнопка “Параметры центра управления безопасностью”:
Выберите второе сверху меню – «Надежные расположения», далее кнопка внизу «Добавить новое расположение» и там задайте папку, в которой Вы расположили надстройку.
Также поставьте вторую снизу галочку «Разрешить надежные расположения в моей сети»
Нажимаем кнопку «Ок», проверяем подключение надстройки
Способ 2. Изменение свойств файла
Закройте все окна Excel. Щелкните правой кнопкой мыши по файлу надстройки PowerQuick.xlam и выберите Свойства, на вкладке “Общие” внизу нажимаем “Разблокировать” и кнопку “Ок”. Проверяем подключение надстройки.
Способ 3. Через запаковку в архив
Говорят, что данный метод тоже работает. Запаковываем файл надстройки в архив, удаляем исходный файл и распаковываем затем из архива файл обратно. Проверяем подключение надстройки. Такие действия в некоторых случаях позволяют обмануть Windows и заставить ее относиться к файлам более лояльно.
Включение программного доступа к объектной модели VBA в Excel
(для опытных пользователей)
Некоторые функции надстройки направлены на изменение VBA-проекта файла, например, создание пользовательской формы, получение списка модулей проекта, задание особых настроек автозапуска файла и т.д.. Если Вы столкнетесь с необходимостью использования таких команд, необходимо разрешить программе доступ к объектной модели VBA.
Для этого нужно открыть “Параметры центра управления безопасностью” (см. предыдущий пункт) –> “Параметры макросов” – > далее поставить галочку напротив “Представлять доступ к объектной модели проектов VBA”
Как отключить надстройку Excel
Если вам потребовалось отключить надстройку, снимите галочку напротив имени надстройки в меню Надстроек (Файл-Параметры Excel – «Надстройки» – кнопка внизу «Перейти»), а затем просто удалите файл надстройки с компьютера.
Надстройки — это файлы MS Excel с расширением .xlam (2007, 2010, 2013, 2016, 2019 и 365) или .xla (2003), которые содержат макросы и которые пишутся для расширения возможностей MS Excel. В этой статье я расскажу, как подключать такие надстройки и как настроить MS Excel, чтобы надстройки могли свободно функционировать.
Начнем с настройки MS Excel. Чтобы надстройки работали нормально, необходимо настроить параметры безопасности MS Excel. Создатели надстроек обычно пишут в сопроводительной документации какие параметры необходимо установить для нормальной работы той или иной надстройки. Нельзя забывать, что любые макросы — это потенциальная угроза безопасности компьютера, поэтому рекомендую брать надстройки только из проверенных источников и относиться к настройке параметров безопасности со всей серьезностью.
Для нормальной работы большинства надстроек достаточно параметров безопасности, установленных по умолчанию. Поэтому перед подключением надстроек необходимо просто проверить эти параметры и, если они были изменены, вернуть их в исходное состояние.
Так как версий MS Excel существует на сегодняшний день как минимум 7 и в разных версиях эти процессы осуществляются по-разному, я описал каждую процедуру для каждой версии MS Excel:
1
В главном меню выберите пункт «Сервис«, в выпавшем меню выберите пункт «Параметры…«:
2
В открывшемся диалоговом окне выберите вкладку «Безопасность«:
3
Во вкладке безопасность нажмите на кнопку «Безопасность макросов…«:
4
В открывшемся диалоговом окне, во вкладке «Уровень безопасности» установите галочку напротив пункта «Средняя«:
5
Во вкладке «Надежные издатели» установите галочку напротив пункта «Доверять всем установленным надстройкам и шаблонам» и нажмите кнопку «ОК«:
6
В диалоговом окне «Параметры» так же нажмите кнопку «ОК«:
Настройка MS Excel закончена. Можно подключать надстройку.
1
В левом верхнем углу нажмите большую круглую кнопку «Office«, в выпавшем меню нажмите кнопку «Параметры Excel«:
2
В открывшемся диалоговом окне слева выберите пункт «Центр управления безопасностью«:
3
В открывшейся вкладке справа нажмите на кнопку «Параметры центра управления безопасностью…«:
4
В открывшемся диалоговом окне во вкладке «Надстройки» убедитесь, что бы все галочки были сняты:
5
Во вкладке «Параметры макросов» выберите пункт «Отключить все макросы с уведомлением» и нажмите кнопку «ОК«:
6
В диалоговом окне «Параметры Excel» так же нажмите кнопку «ОК«:
Настройка MS Excel закончена. Можно подключать надстройку.
1
В левом верхнем углу нажмите зеленую кнопку «Файл«, в выпавшем меню выберите пункт «Параметры«:
2
В открывшемся диалоговом окне слева выберите пункт «Центр управления безопасностью«:
3
В открывшейся вкладке справа нажмите на кнопку «Параметры центра управления безопасностью…«:
4
В открывшемся диалоговом окне во вкладке «Надстройки» убедитесь, что бы все галочки были сняты:
5
Во вкладке «Параметры макросов» выберите пункт «Отключить все макросы с уведомлением» и нажмите кнопку «ОК«:
6
В диалоговом окне «Параметры Excel» так же нажмите кнопку «ОК«:
Настройка MS Excel закончена. Можно подключать надстройку.
1
В левом верхнем углу нажмите зеленую кнопку «Файл«:
2
В открывшемся меню выберите пункт «Параметры«:
3
В открывшемся диалоговом окне слева выберите пункт «Центр управления безопасностью«:
4
В открывшейся вкладке справа нажмите на кнопку «Параметры центра управления безопасностью…«:
5
В открывшемся диалоговом окне во вкладке «Надстройки» убедитесь, что бы все галочки были сняты:
6
Во вкладке «Параметры макросов» выберите пункт «Отключить все макросы с уведомлением» и нажмите кнопку «ОК«:
7
В диалоговом окне «Параметры Excel» так же нажмите кнопку «ОК«:
Настройка MS Excel закончена. Можно подключать надстройку.
1
Скачайте и сохраните у себя на компьютере файл надстройки (с расширением *.xla). Место сохранения не имеет значение, главное не менять место сохранения файла после подключения к MS Excel.
Закройте все открытые копии MS Excel и все открытые файлы. Откройте MS Excel заново. Важно чтобы перед подключением была открыта всего одна копия MS Excel.
2
В главном меню выберите пункт «Сервис«, в выпавшем меню выберите пункт «Надстройки«:
3
В открывшемся диалоговом окне «Надстройки» нажмите кнопку «Обзор«:
4
В открывшемся окне выберите в соответствующей папке файл надстройки с расширением *.xla и нажмите кнопку «ОК«:
5
В диалоговом окне «Надстройки» в поле «Доступные надстройки» появиться ваша надстройка, отмеченная галочкой, если так и произошло нажмите кнопку «ОК«:
6
Диалоговое окно «Надстройки» закроется, а в главном меню появиться новый пункт — меню подключенной надстройки (если конечно у нее есть меню):
Надстройка подключена.
1
Скачайте и сохраните у себя на компьютере файл надстройки (с расширением *.xlam). Место сохранения не имеет значение, главное не менять место сохранения файла после подключения к MS Excel.
Закройте все открытые копии MS Excel и все открытые файлы. Откройте MS Excel заново. Важно чтобы перед подключением была открыта всего одна копия MS Excel.
2
В левом верхнем углу нажмите большую круглую кнопку «Office«, в выпавшем меню нажмите кнопку «Параметры Excel«:
3
В открывшемся диалоговом окне слева выберите пункт «Надстройки«:
4
В открывшейся вкладке справа убедитесь, что в поле «Управление:» выбрано значение «Надстройки Excel» и нажмите кнопку «Перейти…«:
5
В открывшемся диалоговом окне «Надстройки» нажмите кнопку «Обзор«:
6
В открывшемся окне выберите в соответствующей папке файл надстройки с расширением *.xlam и нажмите кнопку «ОК«:
7
В диалоговом окне «Надстройки» в поле «Доступные надстройки» появиться ваша надстройка, отмеченная галочкой, если так и произошло нажмите кнопку «ОК«:
8
Диалоговое окно «Надстройки» закроется, а в главном меню появиться новый пункт — меню подключенной надстройки (если конечно у нее есть меню):
Надстройка подключена.
1
Скачайте и сохраните у себя на компьютере файл надстройки (с расширением *.xlam). Место сохранения не имеет значение, главное не менять место сохранения файла после подключения к MS Excel.
Закройте все открытые копии MS Excel и все открытые файлы. Откройте MS Excel заново. Важно чтобы перед подключением была открыта всего одна копия MS Excel.
2
В левом верхнем углу нажмите зеленую кнопку «Файл«, в выпавшем меню выберите пункт «Параметры«:
3
В открывшемся диалоговом окне слева выберите пункт «Надстройки«:
4
В открывшейся вкладке справа убедитесь, что в поле «Управление:» выбрано значение «Надстройки Excel» и нажмите кнопку «Перейти…«:
5
В открывшемся диалоговом окне «Надстройки» нажмите кнопку «Обзор…«:
6
В открывшемся окне выберите в соответствующей папке файл надстройки с расширением *.xlam и нажмите кнопку «ОК«:
7
В диалоговом окне «Надстройки» в поле «Доступные надстройки» появиться ваша надстройка, отмеченная галочкой, если так и произошло нажмите кнопку «ОК«:
8
Диалоговое окно «Надстройки» закроется, а в главном меню появиться новый пункт — меню подключенной надстройки (если конечно у нее есть меню):
Надстройка подключена.
1
Скачайте и сохраните у себя на компьютере файл надстройки (с расширением *.xlam). Место сохранения не имеет значение, главное не менять место сохранения файла после подключения к MS Excel.
Закройте все открытые копии MS Excel и все открытые файлы. Откройте MS Excel заново. Важно чтобы перед подключением была открыта всего одна копия MS Excel.
2
В левом верхнем углу нажмите зеленую кнопку «Файл«:
3
В открывшемся меню выберите пункт «Параметры«:
4
В открывшемся диалоговом окне слева выберите пункт «Надстройки«:
5
В открывшейся вкладке справа убедитесь, что в поле «Управление:» выбрано значение «Надстройки Excel» и нажмите кнопку «Перейти…«:
6
В открывшемся диалоговом окне «Надстройки» нажмите кнопку «Обзор«:
7
В открывшемся окне выберите в соответствующей папке файл надстройки с расширением *.xlam и нажмите кнопку «ОК«:
8
В диалоговом окне «Надстройки» в поле «Доступные надстройки» появиться ваша надстройка, отмеченная галочкой, если так и произошло нажмите кнопку «ОК«:
9
Диалоговое окно «Надстройки» закроется, а в главном меню появиться новый пункт — меню подключенной надстройки (если конечно у нее есть меню):
Надстройка подключена.
1
В главном меню выберите пункт «Сервис«, в выпавшем меню выберите пункт «Надстройки«:
2
В открывшемся окне «Надстройки«, снимите галочку с соответствующей надстройки и нажмите «ОК«:
1
В левом верхнем углу нажмите большую круглую кнопку «Office«, в выпавшем меню нажмите кнопку «Параметры Excel«:
2
В открывшемся диалоговом окне слева выберите пункт «Надстройки«:
3
В открывшейся вкладке справа убедитесь, что в поле «Управление:» выбрано значение «Надстройки Excel» и нажмите кнопку «Перейти…«:
4
В открывшемся окне «Надстройки«, снимите галочку с соответствующей надстройки и нажмите «ОК«:
1
В левом верхнем углу нажмите зеленую кнопку «Файл«, в выпавшем меню выберите пункт «Параметры«:
2
В открывшемся диалоговом окне слева выберите пункт «Надстройки«:
3
В открывшейся вкладке справа убедитесь, что в поле «Управление:» выбрано значение «Надстройки Excel» и нажмите кнопку «Перейти…«:
4
В открывшемся окне «Надстройки«, снимите галочку с соответствующей надстройки и нажмите «ОК«:
1
В левом верхнем углу нажмите зеленую кнопку «Файл«:
2
В открывшемся меню выберите пункт «Параметры«:
3
В открывшемся диалоговом окне слева выберите пункт «Надстройки«:
4
В открывшейся вкладке справа убедитесь, что в поле «Управление:» выбрано значение «Надстройки Excel» и нажмите кнопку «Перейти…«:
5
В открывшемся окне «Надстройки«, снимите галочку с соответствующей надстройки и нажмите «ОК«:
Делаю все правильно, а надстройка не подключается. Надстройка перестала подключаться автоматически при открытии MS Excel. Что делать?
Возможные причины:
- Вы не извлекли надстройку из архива перед подключением (Решение: извлеките файл надстройки из архива и заново подключите его к MS Excel);
- Вы, после подключения надстройки, переименовали одну из папок, в которых она хранится (Решение: заново подключите надстройку к MS Excel);
- У Вас Windows 8 или Windows 10, которые блокируют файлы, полученные из интернета.
Как избавиться от блокировки файла надстройки Windows 8 и Windows 10?
Закройте MS Excel. В проводнике Windows найдите файл надстройки и кликните по нему правой клавишей мышки, в открывшемся контекстном меню выберите пункт «Свойства«:
В нижней части открывшегося окна нажмите кнопку «Разблокировать» или установите галочку напротив этого пункта (Windows 8 — кнопка, Windows 10 — галочка) и нажмите кнопку «ОК«:
После этого откройте MS Excel, если надстройка уже была подключена — появится ее меню, если надстройка не была подключена — подключите ее и наслаждайтесь новыми командами и функциями.
Добавить комментарий
Перейти к содержимому
Общие сведения.
Надстройки для программы excel хранятся в файлах с расширением *.xlam и*. xla.
Расширение *. Xla, как правило, используется в версиях excel 97-2003, но может поддерживаться и более поздними версиями программы.
Расширение *.xlam подходит только для последних версий программы, начиная с 2007.
Как установить надстройку в Эксель.
- Необходимо скопировать файл с надстройкой в папку на жестком диске Вашего компьютера для постоянного хранения.
Внимание: Без файла надстройка работать не будет!!! Не удаляйте его!!!
- Далее следует запустить программу Excel.
- После запуска программы зайти в меню «Файл» => «Параметры»
- В открывшемся окне выбрать вкладку «Надстройки» и нажать кнопку «Перейти».
- В появившемся окне при помощи кнопки «Обзор…» указать путь к файлу с надстройкой, которую Вы сохранили на жестком диске компьютера.
- После нажатия кнопки «ОК» надстройка будет добавлена в программу.
- Следует убедиться, что надстройка активирована флажком («Галочкой» ) напротив названия.
Скачать надстройки можно на нашем сайте RuExcel.ru
Скачать инструкцию по установке надстроек в программе Excel
Видео инструкция по установке надстройки: