Excel для Microsoft 365 Excel 2021 Excel 2019 Excel 2016 Excel 2013 Excel 2010 Еще…Меньше
Предположим, что вы хотите добавить в табличный отчет сведения, подтверждающие расположение книги и листа, чтобы быстро находить и идентифицировать их. Эту задачу можно решить несколькими способами.
Вставка текущего имени файла, его полного пути и имени активного листа
Введите или вставьте следующую формулу в ячейку, в которой нужно отобразить текущее имя файла с полным путем и именем текущего листа.
=ЯЧЕЙКА(«filename»)
Вставка текущего имени файла и имени активного листа
Введите или вставьте следующую формулу в виде формула массива, чтобы отобразить текущее имя файла и имя активного листа.
=ПРАВСИМВ(ЯЧЕЙКА(«filename»);ДЛСТР(ЯЧЕЙКА(«filename»))- МАКС(ЕСЛИ(НЕ(ЕОШ(ПОИСК(«»;ЯЧЕЙКА(«filename»); СТРОКА(1:255))));ПОИСК(«»;ЯЧЕЙКА(«filename»);СТРОКА(1:255)))))
Примечания:
-
Чтобы ввести формулу в виде формулы массива, нажмите клавиши CTRL+SHIFT+ВВОД.
-
Формула возвращает имя листа, если он был сохранен хотя бы один раз. Если вы используете эту формулу на несохраненном листе, ячейка формулы останется пустой, пока вы не сохраните лист.
Вставка только текущего имени файла
Введите или вставьте следующую формулу, чтобы вставить имя текущего файла в ячейку.
=ПСТР(ЯЧЕЙКА(«filename»);ПОИСК(«[«;ЯЧЕЙКА(«filename»))+1; ПОИСК(«]»;ЯЧЕЙКА(«filename»))-ПОИСК(«[«;ЯЧЕЙКА(«filename»))-1)
Примечание: Если вы используете эту формулу на несохраненном листе, вы увидите сообщение об ошибке #ЗНАЧ! в ячейке. После сохранения листа ошибка заменяется именем файла.
Дополнительные сведения
Вы всегда можете задать вопрос специалисту Excel Tech Community или попросить помощи в сообществе Answers community.
Нужна дополнительная помощь?
Содержание
- Вставка в ячейку текущего имени файла Excel, пути или листа
- Вставка текущего имени файла, его полного пути и имени активного листа
- Вставка текущего имени файла и имени активного листа
- Вставка только текущего имени файла
- Дополнительные сведения
- Как на VBA сохранить файл Excel с названием, взятым из ячейки?
- Исходные данные
- Сохранение файла Excel с названием из ячейки — с привязкой к этой ячейке
- Добавление кнопки в Excel для запуска макроса
- Сохранение файла Excel с названием из ячейки — без привязки к ячейке
- Сохранение файла Excel с названием, которое сформировано из значений двух ячеек
- Как присвоить имя файлу excel
- 3 варианта переименования одной или нескольких книг в Excel 2016
- Вариант 1. Переименовать текущую книгу в Excel 2016 с помощью функции «Сохранить как»
- Вариант 2. Переименование одной или нескольких книг в диалоговом окне «Открыть» в Excel 2016
- Вариант 3: переименовать одну или несколько книг в Excel 2016 с вкладкой Office
- Как присвоить имя файлу excel
- Вставить текущее имя файла или путь в ячейку с формулой
- Вставить текущее имя файла или путь в верхний / нижний колонтитул с помощью функции верхнего и нижнего колонтитула
- Вставить текущее имя файла или путь в ячейку / верхний или нижний колонтитул с помощью Kutools for Excel
- Вставить информацию о книге
Вставка в ячейку текущего имени файла Excel, пути или листа
Предположим, что вы хотите добавить в табличный отчет сведения, подтверждающие расположение книги и листа, чтобы быстро находить и идентифицировать их. Эту задачу можно решить несколькими способами.
Вставка текущего имени файла, его полного пути и имени активного листа
Введите или вставьте следующую формулу в ячейку, в которой нужно отобразить текущее имя файла с полным путем и именем текущего листа.
Вставка текущего имени файла и имени активного листа
Введите или вставьте следующую формулу в виде формула массива, чтобы отобразить текущее имя файла и имя активного листа.
=ПРАВСИМВ(ЯЧЕЙКА(«filename»);ДЛСТР(ЯЧЕЙКА(«filename»))- МАКС(ЕСЛИ(НЕ(ЕОШ(ПОИСК(«»;ЯЧЕЙКА(«filename»); СТРОКА(1:255))));ПОИСК(«»;ЯЧЕЙКА(«filename»);СТРОКА(1:255)))))
Чтобы ввести формулу в виде формулы массива, нажмите клавиши CTRL+SHIFT+ВВОД.
Формула возвращает имя листа, если он был сохранен хотя бы один раз. Если вы используете эту формулу на несохраненном листе, ячейка формулы останется пустой, пока вы не сохраните лист.
Вставка только текущего имени файла
Введите или вставьте следующую формулу, чтобы вставить имя текущего файла в ячейку.
Примечание: Если вы используете эту формулу на несохраненном листе, вы увидите сообщение об ошибке #ЗНАЧ! в ячейке. После сохранения листа ошибка заменяется именем файла.
Дополнительные сведения
Вы всегда можете задать вопрос специалисту Excel Tech Community или попросить помощи в сообществе Answers community.
Источник
Как на VBA сохранить файл Excel с названием, взятым из ячейки?
Привет, сейчас мы рассмотрим ситуацию, когда у Вас возникла необходимость в Excel сохранять файл с определенным названием, которое необходимо сформировать из значения ячейки или даже нескольких. В этой заметке я приведу простой пример реализации данной задачи.
Исходные данные
Сначала давайте разберем исходные данные, которые я буду использовать в примерах. Пусть это будет некая абстракция марок автомобилей с указанием их VIN номера.
Примечание! Я использую Excel 2013.
В зависимости от конкретных требований и условий, задачу можно реализовать по-разному, хотя принцип будет один и тот же, в этой статье мы рассмотрим несколько вариаций реализации.
Начнем мы с самой простой ситуации, когда заранее известна ячейка, на основе которой будет сформировано имя файла, и адрес этой ячейки изменяться не будет.
Сохранение файла Excel с названием из ячейки — с привязкой к этой ячейке
Итак, данные у нас есть, теперь необходимо написать процедуру на VBA (макрос), которая брала бы значение из конкретной ячейки, в данном случае это будет ячейка B14, и присваивала бы это значение имени файла.
Ниже представлен код процедуры, я его подробно прокомментировал. Единственное скажу, что я во всех примерах сохраняю новые файлы без макросов (расширение .xlsx), т.е. по факту будет один файл с поддержкой макросов, а все производные — без.
Если нужно сохранять макрос в каждом файле, т.е. файлы с поддержкой макросов (расширение .xlsm), то необходимо просто указать другой тип файла при сохранении, а именно xlOpenXMLWorkbookMacroEnabled, в процедурах в комментариях я это указываю.
Открываем в Excel редактор Visual Basic, и вставляем код следующей процедуры в исходный код этой книги (ЭтаКнига, открыть двойным кликом) или в модуль, который Вы предварительно должны создать.
Примечание! Для того чтобы открыть редактор Visual Basic в Excel, необходимо перейти на вкладку «Разработчик» и нажать на кнопку «Visual Basic». Файл Excel с кодом процедуры необходимо сохранить с типом «Книга Excel с поддержкой макросов».
Код процедуры
После сохранения файла запустите макрос («Макросы -> Выполнить -> SaveFile»).
В результате в моем случае процедура успешно выполнилась, файл сохранился с названием «Марка Авто 1», данное значение взято из ячейки B14, о чем будет свидетельствовать сообщение в конце процедуры. Файл сохранен в каталоге, где и исходный файл (во всех примерах ниже прописано то же самое, т.е. сохранение рядом с исходником, но это Вы можете изменить).
Добавление кнопки в Excel для запуска макроса
Каждый раз открывать окно с макросами и выбирать нужный макрос не очень удобно, поэтому можно легко добавить кнопку где-нибудь рядом с данными и просто нажимать ее. Это делается следующим образом «Вкладка Разработчик -> Вставить -> Кнопка (элемент управления формы)».
Затем выберите место, где вставить кнопку, и нажмите туда. После этого появится окно назначения действия, т.е. нужно выбрать, какой макрос запускать при нажатии этой кнопки, выбираем наш макрос, т.е. SaveFile, и нажимаем «ОК».
В итоге появится кнопка с названием «Кнопка», это название лучше изменить, например, на «Сохранить файл». Для этого нажмите правой кнопкой мыши на кнопку и выберите настройки «Изменить текст». В итоге у Вас должно получиться что-то вроде этого.
Сохранение файла Excel с названием из ячейки — без привязки к ячейке
Теперь давайте представим, что заранее мы не можем определить, какая именно ячейка будет формировать название файла (может B14, а может и нет), поэтому мы можем немного скорректировать алгоритм таким образом, чтобы он брал значение из ячейки, которая является активной, но в этом случае Вы, конечно же, предварительно, должны выбрать ее (т.е. встать на нее).
Замените код процедуры следующим кодом, который совсем немного, но изменен.
Проверяем работу, становимся на нужную ячейку, и запускаем макрос (в процедуре я добавил проверку, если выбрана пустая ячейка, возникнет ошибка).
Как видим, все отработало.
Сохранение файла Excel с названием, которое сформировано из значений двух ячеек
Теперь представим, что нам нужно сформировать файл с названием из значений двух ячеек. Например, в нашем случае это может быть «Марка Авто – VIN Номер», в качестве разделителя я указал символ – (дефис), но им может выступать любой символ или вовсе отсутствовать.
В этом примере я покажу, как можно это реализовать с привязкой к конкретным ячейкам, в нашем случае B14 и D14.
Код процедуры в данном случае будет выглядеть следующим образом.
Все ОК, файл создан.
Если вдруг нужно реализовать без привязки к конкретным ячейкам, например, значения хранятся в определённых столбцах, но конкретная строка неизвестна Вам заранее. Например, у меня несколько строк со значениями, и какие конкретно значения взять за основу названия файла, я хочу указывать самостоятельно, непосредственно перед сохранением, но при этом не редактировать код процедуры.
Для этого мы снова внесем изменения в нашу процедуру, которая будет работать от активной ячейки (смещение от активной ячейки), только с условием того, что выбран столбец с теми значениями, которые необходимо использовать.
Код процедуры
Становитесь на любую ячейку со значением в столбце B, и запускайте макрос.
У меня на этом все, надеюсь, материал был Вам полезен, пока!
Источник
Как присвоить имя файлу excel
Модератор форума: китин, _Boroda_
Мир MS Excel » Вопросы и решения » Вопросы по VBA » Как вписать имя файла в ячейку формулой. (Макросы/Sub)
Как вписать имя файла в ячейку формулой.
| koyaanisqatsi | Дата: Пятница, 23.05.2014, 14:44 | Сообщение № 1 | |||||||||||||||||
Ноты: 1. Скопируйте любую формулу выше, которая вам нужна, в указанную ячейку, и вы получите нужный результат. 2. Открытая книга должна быть сохранена.
|
| Kutools for Excel, с более чем 300 удобные функции, облегчают вашу работу. |
Как вставить имя файла или путь в ячейку / верхний или нижний колонтитул в Excel?
Предположим, вы хотите вставить имя файла или путь к файлу в ячейку, верхний или нижний колонтитул Excel, как бы вы могли быстро выполнить эту операцию?
Вставить текущее имя файла или путь в ячейку с формулой
Вставить текущее имя файла или путь в верхний / нижний колонтитул с помощью функции верхнего и нижнего колонтитула
Вставьте текущее имя файла или путь в ячейку/верхний или нижний колонтитул с помощью Kutools for Excel
 Вставить текущее имя файла или путь в ячейку с формулой
Вставить текущее имя файла или путь в ячейку с формулой
С помощью следующих формул вы можете быстро вставить имя файла, путь или имя листа в заданную ячейку.
| Товары | Формула | Пример |
| Только имя файла | = MID (ЯЧЕЙКА («имя файла»), ПОИСК («[«, ЯЧЕЙКА («имя файла»)) + 1, ПОИСК («]», ЯЧЕЙКА («имя файла»)) — ПОИСК («[«, ЯЧЕЙКА («имя файла «)) — 1) | продукты features.xlsx |
| Только путь к файлу | = ЛЕВАЯ (ЯЧЕЙКА («имя файла»; A1); НАЙТИ («[«; ЯЧЕЙКА («имя файла»; A1); 1) -1) | C: Users dt Desktop Новая папка |
| Только активное имя листа | = ПРАВО (ЯЧЕЙКА («имя файла»), LEN (ЯЧЕЙКА («имя файла»)) — НАЙТИ («]», ЯЧЕЙКА («имя файла»), 1)) | Sheet7 |
| Текущее имя файла, путь к файлу и активное имя листа | = ЯЧЕЙКА («имя файла») | C: Users dt Desktop Новая папка [products features.xlsx] Sheet7 |
Ноты:
1. Скопируйте любую формулу выше, которая вам нужна, в указанную ячейку, и вы получите нужный результат.
2. Открытая книга должна быть сохранена.
 Вставить текущее имя файла или путь в верхний / нижний колонтитул с помощью функции верхнего и нижнего колонтитула
Вставить текущее имя файла или путь в верхний / нижний колонтитул с помощью функции верхнего и нижнего колонтитула
Если вы хотите вставить имя файла или путь к файлу в верхний или нижний колонтитул рабочего листа, вы можете использовать функцию верхнего и нижнего колонтитула.
1. На ленте щелкните Вставить > Верхний и нижний колонтитулы.
2. В разделе верхнего или нижнего колонтитула будет три поля редактирования, нажмите оставил, центр or Ringht поле, в которое вы хотите вставить имя файла или путь. Тогда под Дизайн вкладку нажмите Путь к файлу, Имя файла or Имя листа что вам нужно вставить. Смотрите скриншот:
Затем щелкните любую ячейку, и вы увидите, что путь к файлу или имя или имя листа были вставлены в верхний или нижний колонтитул. Смотрите скриншоты:
 Вставьте текущее имя файла или путь в ячейку/верхний или нижний колонтитул с помощью Kutools for Excel
Вставьте текущее имя файла или путь в ячейку/верхний или нижний колонтитул с помощью Kutools for Excel
Kutools for ExcelАвтора Вставить информацию о книге это многофункциональный инструмент, он может помочь вам быстро и удобно вставить имя рабочего листа, имя книги, путь к книге или путь и имя книги в ячейки Excel, верхний или нижний колонтитул.
После установки Kutools for Excel, пожалуйста, сделайте, как показано ниже 
1. Нажмите Кутулс Плюс > Рабочие инструменты > Вставить информацию о книге, см. снимок экрана:
2. В Вставить информацию о книге В диалоговом окне выберите информацию о книге, которую вы хотите вставить, на левой панели, а затем выберите место, куда вы хотите вставить информацию. Смотрите скриншот:
3. Затем нажмите OK. Если вы вставите информацию о wotkbook в ячейку, вы получите следующий результат:
Если вы вставляете информацию о книге в верхний или нижний колонтитул, вы можете выбрать место, куда вы хотите вставить информацию, левый, Правильно or Центр. И вы можете предварительно просмотреть верхний или нижний колонтитул из Вид > Макет страницы.
Чтобы узнать больше об этой функции, посетите Вставить информацию о книге.
 Вставить информацию о книге
Вставить информацию о книге
Наконечник.Если вы хотите вставить несколько пустых строк или столбцов в каждую n-ю строку, попробуйте использовать Kutools for ExcelАвтора Вставить пустые строки и столбцы как показано на следующем снимке экрана. Полная функция без ограничений в течение 60 дней, пожалуйста, скачайте и получите бесплатную пробную версию сейчас.
Лучшие инструменты для работы в офисе
Kutools for Excel Решит большинство ваших проблем и повысит вашу производительность на 80%
- Снова использовать: Быстро вставить сложные формулы, диаграммы и все, что вы использовали раньше; Зашифровать ячейки с паролем; Создать список рассылки и отправлять электронные письма …
- Бар Супер Формулы (легко редактировать несколько строк текста и формул); Макет для чтения (легко читать и редактировать большое количество ячеек); Вставить в отфильтрованный диапазон…
- Объединить ячейки / строки / столбцы без потери данных; Разделить содержимое ячеек; Объединить повторяющиеся строки / столбцы… Предотвращение дублирования ячеек; Сравнить диапазоны…
- Выберите Дубликат или Уникальный Ряды; Выбрать пустые строки (все ячейки пустые); Супер находка и нечеткая находка во многих рабочих тетрадях; Случайный выбор …
- Точная копия Несколько ячеек без изменения ссылки на формулу; Автоматическое создание ссылок на несколько листов; Вставить пули, Флажки и многое другое …
- Извлечь текст, Добавить текст, Удалить по позиции, Удалить пробел; Создание и печать промежуточных итогов по страницам; Преобразование содержимого ячеек в комментарии…
- Суперфильтр (сохранять и применять схемы фильтров к другим листам); Расширенная сортировка по месяцам / неделям / дням, периодичности и др .; Специальный фильтр жирным, курсивом …
- Комбинируйте книги и рабочие листы; Объединить таблицы на основе ключевых столбцов; Разделить данные на несколько листов; Пакетное преобразование xls, xlsx и PDF…
- Более 300 мощных функций. Поддерживает Office/Excel 2007-2021 и 365. Поддерживает все языки. Простое развертывание на вашем предприятии или в организации. Полнофункциональная 30-дневная бесплатная пробная версия. 60-дневная гарантия возврата денег.
Вкладка Office: интерфейс с вкладками в Office и упрощение работы
- Включение редактирования и чтения с вкладками в Word, Excel, PowerPoint, Издатель, доступ, Visio и проект.
- Открывайте и создавайте несколько документов на новых вкладках одного окна, а не в новых окнах.
- Повышает вашу продуктивность на 50% и сокращает количество щелчков мышью на сотни каждый день!
Данная команда позволяет массово переименовывать файлы в любой папке Вашего ПК непосредственно из MS Excel.
Чтобы воспользоваться данной командой создайте в своей рабочей книге MS Excel список файлов, которые вы хотите переименовать (так это можно сделать быстро):
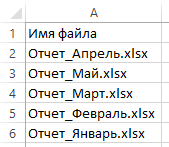
Пропишите рядом со «старыми» именами файлов — «новые» имена (так можно быстро добавить год к названию файлов):
Затем выделите диапазон ячеек со старыми и новыми названиями файлов, перейдите во вкладку «ЁXCEL» Главного меню, нажмите кнопку «Файлы» и выберите команду «Переименовать файлы«:
В открывшемся диалоговом окне укажите папку, в которой расположены файлы для переименования и нажмите :
После того как Вы нажмете кнопку файлы в указанной папке будут переименованы, о чем программа сообщит следующим информационным сообщением:
Отмена этой операции не предусмотрена, но вы легко можете вернуть «старые» названия файлов. Для этого поменяйте столбцы с «новыми» и «старыми» названиями файлов местами (так это можно сделать быстро):
И повторите операцию по переименованию. «Старые» названия файлов будут возвращены.
Добавить комментарий
|
Как вписать имя файла в ячейку формулой. |
||||||||
Ответить |
||||||||
Ответить |
||||||||
Ответить |
||||||||
Ответить |
||||||||
Ответить |
||||||||
Ответить |
||||||||
Ответить |
||||||||
Ответить |
||||||||
Ответить |
||||||||
Ответить |
||||||||
Ответить |
||||||||
Ответить |
||||||||
Ответить |
||||||||
Ответить |
||||||||
Ответить |
||||||||
Ответить |
||||||||
Ответить |
||||||||
Ответить |
||||||||
Ответить |
||||||||
Ответить |








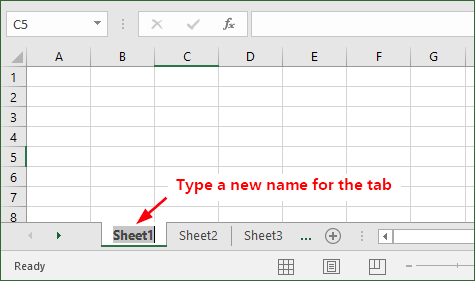
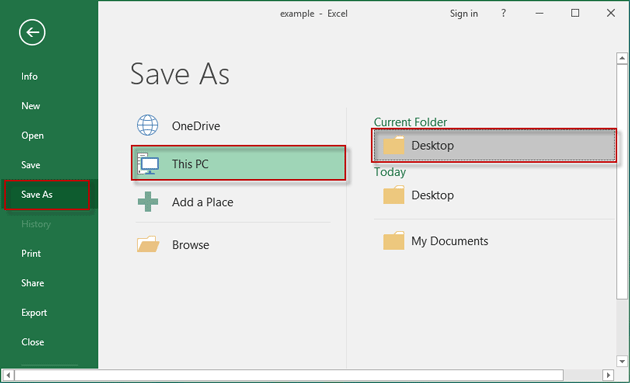
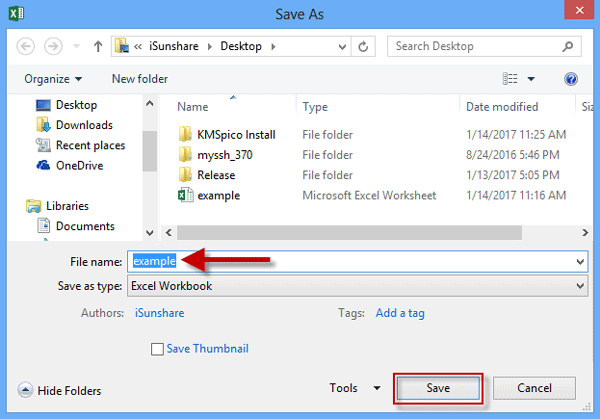
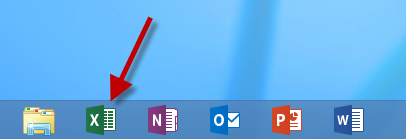
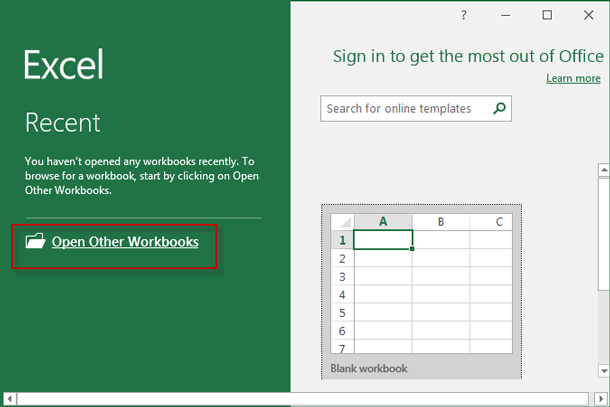
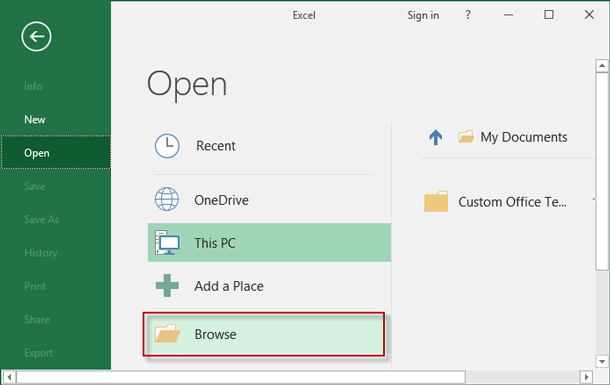
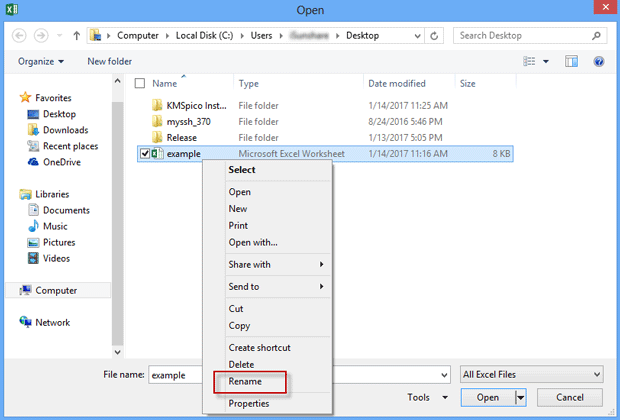
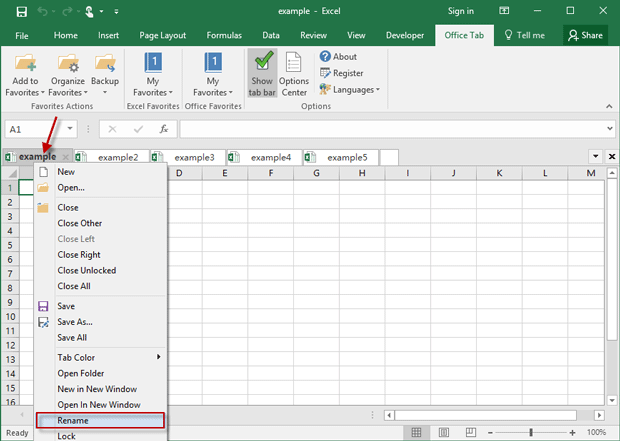
 Вставить текущее имя файла или путь в ячейку с формулой
Вставить текущее имя файла или путь в ячейку с формулой 





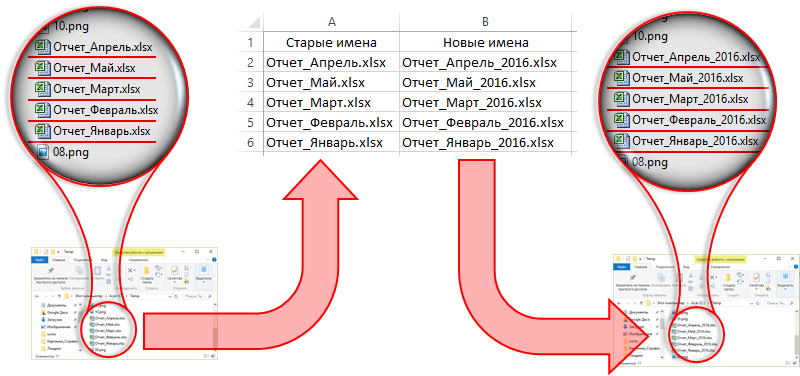
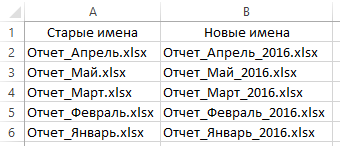
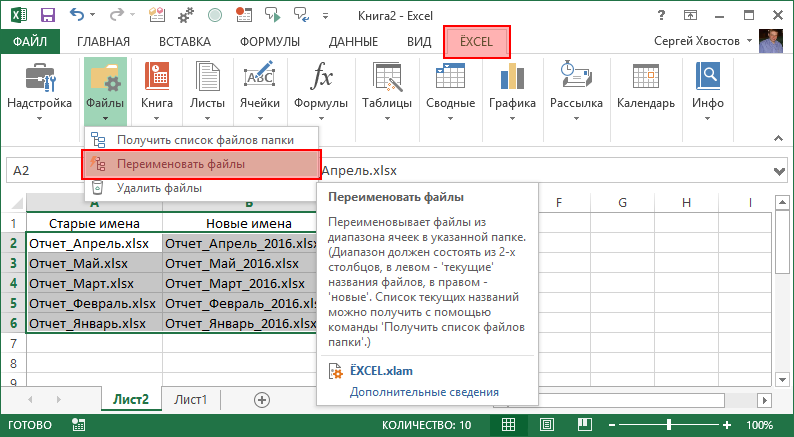
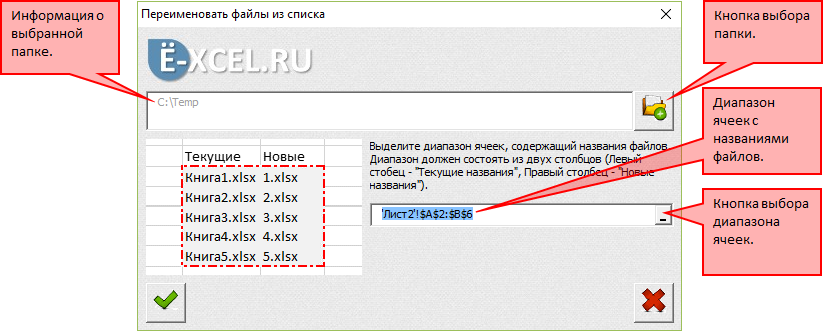
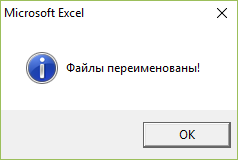
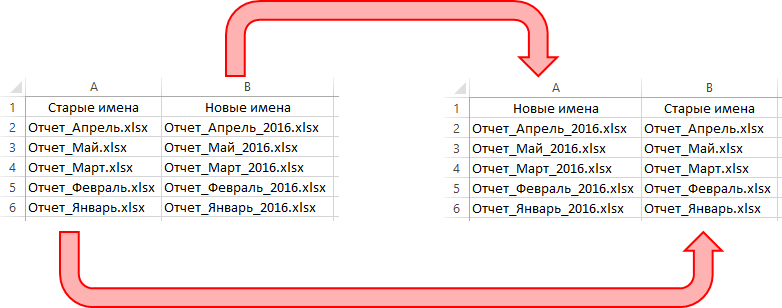



 Конечно, но только в русской локали Excel
Конечно, но только в русской локали Excel 

