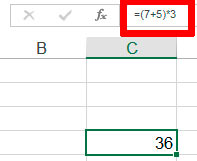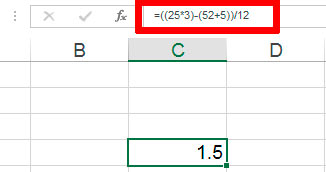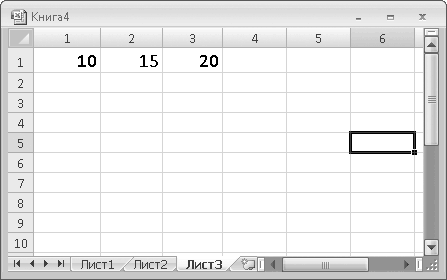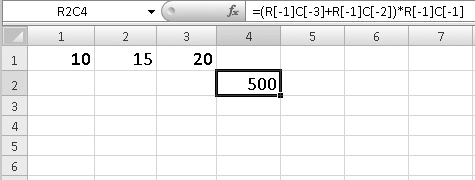Excel для Microsoft 365 Excel 2021 Excel 2019 Excel 2016 Excel 2013 Excel 2010 Excel 2007 Еще…Меньше
В некоторых случаях порядок вычисления может повлиять на возвращаемое формулой значение, поэтому для получения нужных результатов важно понимать стандартный порядок вычислений и знать, как можно его изменить.
-
Порядок вычислений
Формулы вычисляют значения в определенном порядке. Формула в Excel всегда начинается со знака равно (=). Excel интерпретирует символы после знака равно как формулу. После знака равно вычисляются элементы (операнды), например константы или ссылки на ячейки. Они разделены операторами вычислений. Excel вычисляет формулу слева направо в соответствии с определенным порядком для каждого оператора в формуле.
-
Приоритет операторов в формулах Excel
Если в одной формуле используется несколько операторов, Microsoft Excel выполняет операции в порядке, указанном в приведенной ниже таблице. Если формула содержит операторы с одинаковым приоритетом ( например, если формула содержит операторы умножения и деления), Excel оценивает операторы слева направо.
Оператор
Описание
: (двоеточие)
(один пробел)
, (запятая)
Операторы ссылок
–
Знак «минус»
%
Процент
^
Возведение в степень
* и /
Умножение и деление
+ и —
Сложение и вычитание
&
Объединение двух текстовых строк в одну
=
< >
<=
>=
<>Операторы сравнения
-
Использование скобок в Excel формулах
Чтобы изменить порядок выполнения формулы, заключите ее часть, которая должна быть выполнена первой, в скобки. Например, результатом приведенной ниже формулы будет число 11, поскольку в Microsoft Excel умножение выполняется раньше сложения. В данной формуле число 2 умножается на 3, а затем к результату добавляется число 5.
=5+2*3
Если же с помощью скобок изменить синтаксис, Microsoft Excel сложит 5 и 2, а затем умножит результат на 3; результатом этих действий будет число 21.
=(5+2)*3
В приведенном ниже примере скобки, в которые заключена первая часть формулы, задают следующий порядок вычислений: определяется значение B4+25, после чего полученный результат делится на сумму значений в ячейках D5, E5 и F5.
=(B4+25)/СУММ(D5:F5)
Нужна дополнительная помощь?
Вообще, тема этой статьи относится скорее к базовой школьной программе арифметики. В самом деле — то что умножение имеет приоритет перед суммированием, вроде бы должны знать все… Но, практика показывает, даже это знание не мешает тем, к то с MS Excel знаком поверхностно, допускать досадные ошибки в вычислениях.
Простейший пример на который любят ссылаться авторы учебников: почему один и тот же пример 7+5х3 при расчете на калькуляторе дает результат «36», а при расчете в Excel, «22»?
На самом деле, как это не странно, и тот и другой результат правильный, просто нужно понимать как ведется счет. Калькулятор решает пример в порядке ввода данных и пошагово, то есть сначала мы вводим 7+5 и получаем промежуточный результат 13 (1 шаг), а ввод следующего арифметического знака (умножение), калькулятор считает уже за второй шаг и умножает промежуточный результат на следующее число, т.е. 12х3. Вот тебе и 36.
Иногда строгий арифметический порядок при вычисления формул в MS Excel дает совсем не тот ответ, что мы ждем
MS Excel решает тот же пример по всем правилам математики и не разделяя пример на шаги-действия: сперва идет умножение 5х3, а затем сложение: 15+7=22.
Приоритет расчета внутри excel-формулы всегда происходят в следующем порядке:
- Круглые скобки
- Возведение в степень
- Умножение
- Деление
- Сложение
- Вычитание.
Другими словами, если бы решили посчитать тот же самый пример в экселе «по-калькуляторному», формула выглядела бы как (7+5)х3. В этом случае сперва будет выполнено действие в скобках, и только потом следующее действие в порядке приоритета.
К счастью, с помощью скобок мы можем задавать порядок и приоритет математических excel-операций вручную.
Удобнее всего сперва записывать «сложные» формулы состоящие из нескольких частей сперва целиком, а затем, расставить скобки вручную перемещаясь по формуле с помощью стрелок на клавиатуре. Особенно внимательно следите за тем, чтобы скобки всегда были парными, иначе MS Excel выдаст сообщение об ошибке.
При работе со скобками в MS Excel главное запомнить простое правило: количество скобок всегда должно быть четным
Пример решения «сложной» формулы со скобками в MS Excel:
В моем примере вы можете видеть формулу: =((25*3)-(52+5))/12. Расчет результата в ней MS Excel проводит в следующем порядке:
- Сначала вычисляются части формулы внутри общих скобок, в свою очередь также стоящие в скобках: 25*3=75 и 52+5=57
- Затем из первого полученного результата вычитается второй полученный результат: 75-57=18
- Скобки наконец кончились, поэтому теперь можно выполнить последнее действие, т.е. деление: 18/12=1,5
Также вас может заинтересовать:
ВикиЧтение
Excel. Мультимедийный курс
Мединов Олег
Порядок вычисления в формулах
Порядок вычисления в формулах
Чтобы формула выдавала верный результат, необходимо учитывать порядок вычисления в ней. В этом нет ничего сложного, главное – проявлять внимательность при расстановке знаков в формуле.
Для следующего примера создайте таблицу, изображенную на рис. 6.4.
Рис. 6.4. Таблица для примера порядка вычисления
Допустим, нам нужно сумму содержимого ячеек R1C1 и R1C2 умножить на содержимое ячейки R1C3 и вывести результат в ячейку R2C4.
Для этого в ячейке R2C4 необходимо создать формулу.
1. Выделите ячейку R2C4.
2. Введите знак =.
3. Щелкните кнопкой мыши на ячейке R1C1, введите знак + и щелкните кнопкой мыши на ячейке R1C2.
4. Введите знак умножения (*) и щелкните кнопкой мыши на ячейке R1C3.
5. Нажмите клавишу Enter. Ячейка R2C4 выдаст вам результат 310. Это неверный результат.
Попробуем разобраться, почему так получилось. Тот, кто хорошо помнит математику со школы, поймет сразу. Дело в том, что программа Excel при совершении арифметических операций использует элементарные математические правила. В математике сначала производятся операции умножения и деления, а затем – сложения и вычитания. Наша формула сначала умножила содержимое ячейки R1C2 на значение ячейки R1C3, а затем сложила этот результат с содержимым ячейки R1C1, что и привело к неверному результату.
Чтобы наша формула считала правильно, необходимо сумму ячеек R1C1 и R1C2 заключить в скобки. Операции в скобках в математике имеют приоритет, то есть сначала выполняются вычисления в скобках, а потом – за их пределами.
1. Внесите коррективы в строку формул. Исправленная формула должна выглядеть следующим образом: =(R[-1]C[-3]+R[-1]C[-2])*R[-1]C[-1].
2. Нажмите клавишу Enter. Изменения в формуле будут применены, а ячейка R2C4 вернет результат 500, что соответствует нашей задаче и верному решению (рис. 6.5).
Рис. 6.5. В формуле определен верный порядок вычисления
Итак, мы изменили формулу, добавив в нее скобки. Теперь процесс вычисления формулы выглядит следующим образом: сначала происходит сложение содержимого ячеек R1C2 и R1C2, а уже затем полученный результат умножается на содержимое ячейки R1C3, что и требовалось условиями задачи.
Вот некоторые математические операторы, перечисленные в порядке приоритета выполнения: % (вычисление процента), ^ (возведение в степень), * и / (умножение и деление), + и – (сложение и вычитание). Иными словами, если в формуле производится возведение в степень какого-то числа или переменной, это делается раньше умножения или деления и тем более – сложения и вычитания. Если часть формулы заключена в скобки, то сначала производится вычисление в скобках. В свою очередь, если в скобках также присутствует несколько операторов, то они выполняются в порядке приоритета, о котором мы только что говорили.
Данный текст является ознакомительным фрагментом.
Читайте также
Оптимизируем вычисления
Оптимизируем вычисления
Google Gears ( http://gears.google.com/ ) обеспечивает выполнение напряженных вычислений без двух вышеоговоренных ограничений. Однако в общем случае нельзя полагаться на наличие Gears (в будущем было бы замечательно, чтобы решение по типу Gears WorkerPool API стало частью
Сетевые вычисления
Сетевые вычисления
В компьютерной индустрии любят революции. В центре внимания постоянно находятся принципиально новые модели вычислений. Газеты, журналы, консультанты и эксперты до небес превозносят их достоинства и убеждают Вас немедленно применить их на деле. Но
Совместные вычисления
Совместные вычисления
Рабочим группам, состоящим из сотрудников одной или нескольких организаций, необходимо взаимодействие и разделение информации. В этой связи многих привлекает клиент-серверное ПО для рабочих групп, обычно называемое групповым ПО (groupware). В основе
Ошибки в формулах
Ошибки в формулах
При работе с формулами в Excel нередко возникают ошибки, связанные не только с правильностью написания формулы, но и с правильным определением адресов ячеек и диапазонов с данными. Проведем краткий обзор способов выявления и устранения ошибок.Иногда
3.4.1. Порядок вычисления операндов
3.4.1. Порядок вычисления операндов
Эта проблема связана с тем, что у человека есть определенные интуитивные представления о порядке выполнения действий программой, однако компилятор не всегда им соответствует. Рассмотрим следующий код (листинг 3.47, пример OpOrder на
«Формулы в формулах»
«Формулы в формулах»
При создании формул вы используете в качестве данных константы и адреса ячеек с данными. Вы можете также указать адреса ячеек, содержащих формулы. Допустим, в вашей таблице есть формула, возвращающая результат какого-то вычисления. Назовем ее
Простейшие вычисления
Простейшие вычисления
Вы вручную ввели данные и выровняли колонки, но это можно было сделать и в Word. Теперь следует изучить специфические возможности Excel.В ячейках Excel можно размещать не только числа и текст, но и формулы. В этом случае в ячейке будет виден результат
Операция последовательного вычисления
Операция последовательного вычисления
Операция последовательного вычисления последовательно вычисляет два своих операнда, сначала первый, затем второй. Оба операнда являются выражениями. Синтаксис операции:<выражение1>, <выражение2>Знак операции — запятая,
3.2.2 Порядок вычисления
3.2.2 Порядок вычисления
Порядок вычисления подвыражений в выражении неопределен. Напримерint i = 1; v[i] = i++;может вычисляться или как v[1]=1, или как v[2]=1. При отсутствии ограничений на порядок вычисления выражения может генерироваться более хороший код. Было бы замечательно, если
Вычисления, основанные на компонентах
Вычисления, основанные на компонентах
В ОО-вычислениях существует только один базовый вычислительный механизм. Есть некоторый объект, всегда являющийся (в силу предыдущего правила) экземпляром некоторого класса, и вычисление состоит в том, что данный объект вызывает
Ингредиенты вычисления
Ингредиенты вычисления
При поиске правильной архитектуры ПО критическим является вопрос о модуляризации: какие критерии нужно использовать при выделении модулей наших программ? Чтобы верно ответить на него, нужно сравнить соперничающих кандидатов.
5.2.7. Использование функций в формулах
5.2.7. Использование функций в формулах
Функцией называется операция, используемая в формуле, которая производит какие-либо действия с содержимым ячеек: вычисления, манипуляции с датами, со строками текста и т. п. Numbers включает 168 функций.Каждая функция состоит из имени и
6.2.3. Используем в формулах абсолютные и относительные ссылки
6.2.3. Используем в формулах абсолютные и относительные ссылки
Для выполнения заданий нам понадобится материал разд. 5.2.6.Задание № 1Создать и отформатировать таблицу, приведенную на рис. 6.28, в ячейки, содержащие знак ввести формулы. Электронный вид задания находится на
6.2.4. Используем в формулах смешанную адресацию
6.2.4. Используем в формулах смешанную адресацию
Для выполнения задания нам понадобится материал разд. 5.2.6.ЗаданиеСоздать таблицу квадратов, образец приведен на рис. 6.31.1. В файле формулы. numbers создать новый лист. У созданной таблицы удалить заголовки, если они имеются.
Ошибки в формулах
Ошибки в формулах
При создании формул могут допускаться ошибки, в результате которых формула не даст результатов или полученные результаты будут неверными. Не стоит расстраиваться: ошибки совершают все, а квалификация пользователя в значительной мере определяется
Операторы и приоритеты для вычислений
Порядок выполнения действий в формулах Excel
Формулы вычисляют значения в определенном порядке. Формула в Excel всегда начинается со знака равенства (=). После знака равенства можно использовать элементы (операнды, такие как числа или ссылки на ячейки), разделенные операторами вычислений (например, +,-, * или/). Excel вычисляет формулу слева направо в соответствии с определенным порядком (приоритетом) для каждого оператора в формуле.
Приоритет операторов
Если в одной формуле используется несколько операторов, Microsoft Excel выполняет операции в определенном порядке. Если формула содержит операторы с одинаковым приоритетом — например, операторы деления и умножения, — они выполняются слева направо.
Порядок выполнения операторов задается с помощью круглых скобок.
При вычислении формулы используется порядок действий, принятый в математике.
Знаки операций, которые допускается использовать в формулах (в порядке уменьшения приоритета):
- ( ) (скобки). Служат для того, чтобы изменить порядок вычисления.
- Стандартные функции.
- “:” (двоеточие), “ “ пробел, “,” (запятая). Адресные операции. Служат для указания ссылок.
- -. Унарный минус. Служит для смены знака.
- % (процент).
- ^. Служит для возведения в степень.
- *, /. Умножение и деление.
- +, -. Сложение и вычитание.
- & (амперсанд). Служит для сцепления строк. Операция называется конкатенацией.
- =, <>,<, >, <=, >=. Операции сравнения.
Пример решения «сложной» формулы со скобками в MS Excel
В примере вы можете видеть формулу: =((25*3)-(52+5))/12. Расчет результата в ней MS Excel проводит в следующем порядке:
- Сначала вычисляются части формулы внутри общих скобок, в свою очередь также стоящие в скобках: 25*3=75 и 52+5=57
- Затем из первого полученного результата вычитается второй полученный результат: 75-57=18
- Скобки закончились, поэтому теперь можно выполнить последнее действие, т.е. деление: 18/12=1,5
34
34 people found this article helpful
Updated on March 17, 2019
Spreadsheet programs such as Excel and Google Spreadsheets have a number of arithmetic operators that are used in formulas to carry out basic mathematical operations such as addition and subtraction.
If more than one operator is used in a formula, there is a specific order of operations that Excel and Google Spreadsheets follow in calculating the formula’s result.
The Order of Operations is:
- Parentheses
- Exponents
- Division
- Multiplication
- Addition
- Subtraction
An easy way to remember this is to use the acronym formed from the first letter of each word in the order of operations:
P E D M A S
How the Order of Operations Works
- Any operation(s) contained in parentheses or round brackets will be carried out first.
- Second, any calculations involving exponents will occur.
- After that, Excel considers division or multiplication operations to be of equal importance and carries out these operations in the order they occur left to right in the formula.
- The same goes for the next two operations — addition and subtraction. They are considered equal in the order of operations. Whichever one appears first in an equation, either addition or subtraction is the operation carried out first.
Changing the Order of Operations in Excel Formulas
Since parentheses are first in the list, it is quite easy to change the order in which mathematical operations are carried out simply by adding parentheses around those operations we want to occur first.
The examples on the next step show how to change the order of operations using brackets.
Changing the Order of Operations Examples
These examples include step by step instructions for creating the two formulas seen in the image above.
Example 1 — The Normal Order of Operations
- Enter the data seen in the image above into cells C1 to C3 in an Excel worksheet.
- Click on cell B1 to make it the active cell. This is where the first formula will be located.
- Type the equal sign ( = ) in cell B1 to begin the formula.
- Click on cell C1 to add that cell reference to the formula after the equal sign.
- Type a plus sign ( +) since we want to add the data in the two cells.
- Click on cell C2 to add that cell reference to the formula after the plus sign.
- Type a forward slash ( / ) which is the mathematical operator for division in Excel.
- Click on cell C3 to add that cell reference to the formula after the forward-slash.
- Press the ENTER key on the keyboard to complete the formula.
- The answer 10.6 should appear in cell B1.
- When you click on cell B1 the complete formula = C1 + C2 / C3 appears in the formula bar above the worksheet.
Formula 1 Breakdown
The formula in cell B1 uses Excel’s normal order of operations so the division operation C2 / C3 will take place before the addition operation C1 + C2, even though the addition of the two cell references occurs first when reading the formula from left to right.
This first operation in the formula evaluates to 15 / 25 = 0.6
The second operation is the addition of the data in cell C1 with the results of the division operation above. This operation evaluates to 10 + 0.6 which gives the answer of 10.6 in cell B1.
Example 2 — Changing the Order of Operations Using Parentheses
- Click on cell B2 to make it the active cell. This is where the second formula will be located.
- Type the equal sign ( = ) in cell B2 to begin the formula.
- Type a left parenthesis » ( « in cell B2.
- Click on cell C1 to add that cell reference to the formula after the left bracket.
- Type a plus sign ( + ) to add the data.
- Click on cell C2 to add that cell reference to the formula after the plus sign.
- Type a right parenthesis » ) « in cell B2 to complete the addition operation.
- Type a forward slash ( / ) for division.
- Click on cell C3 to add that cell reference to the formula after the forward-slash.
- Press the ENTER key on the keyboard to complete the formula.
- The answer 1 should appear in cell B2.
- When you click on cell B2 the complete formula = (C1 + C2) / C3 appears in the formula bar above the worksheet.
Formula 2 Breakdown
The formula in cell B2 uses brackets to change the order of operations. By placing parentheses around the addition operation (C1 + C2) we force Excel to evaluate this operation first.
This first operation in the formula evaluates to 10 + 15 = 25
This number is then divided by the data in cell C3 which is also the number 25. The second operation is therefore 25 / 25 which gives the answer of 1 in cell B2.
Thanks for letting us know!
Get the Latest Tech News Delivered Every Day
Subscribe