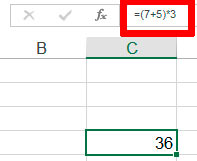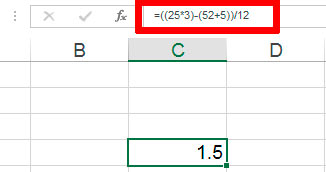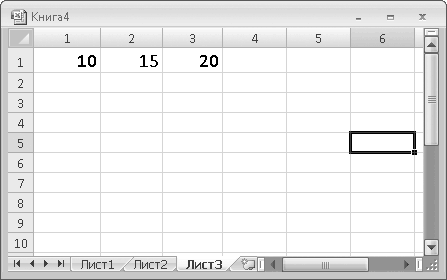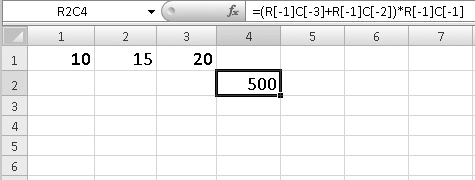Excel для Microsoft 365 Excel 2021 Excel 2019 Excel 2016 Excel 2013 Excel 2010 Excel 2007 Еще…Меньше
В некоторых случаях порядок вычисления может повлиять на возвращаемое формулой значение, поэтому для получения нужных результатов важно понимать стандартный порядок вычислений и знать, как можно его изменить.
-
Порядок вычислений
Формулы вычисляют значения в определенном порядке. Формула в Excel всегда начинается со знака равно (=). Excel интерпретирует символы после знака равно как формулу. После знака равно вычисляются элементы (операнды), например константы или ссылки на ячейки. Они разделены операторами вычислений. Excel вычисляет формулу слева направо в соответствии с определенным порядком для каждого оператора в формуле.
-
Приоритет операторов в формулах Excel
Если в одной формуле используется несколько операторов, Microsoft Excel выполняет операции в порядке, указанном в приведенной ниже таблице. Если формула содержит операторы с одинаковым приоритетом ( например, если формула содержит операторы умножения и деления), Excel оценивает операторы слева направо.
Оператор
Описание
: (двоеточие)
(один пробел)
, (запятая)
Операторы ссылок
–
Знак «минус»
%
Процент
^
Возведение в степень
* и /
Умножение и деление
+ и —
Сложение и вычитание
&
Объединение двух текстовых строк в одну
=
< >
<=
>=
<>Операторы сравнения
-
Использование скобок в Excel формулах
Чтобы изменить порядок выполнения формулы, заключите ее часть, которая должна быть выполнена первой, в скобки. Например, результатом приведенной ниже формулы будет число 11, поскольку в Microsoft Excel умножение выполняется раньше сложения. В данной формуле число 2 умножается на 3, а затем к результату добавляется число 5.
=5+2*3
Если же с помощью скобок изменить синтаксис, Microsoft Excel сложит 5 и 2, а затем умножит результат на 3; результатом этих действий будет число 21.
=(5+2)*3
В приведенном ниже примере скобки, в которые заключена первая часть формулы, задают следующий порядок вычислений: определяется значение B4+25, после чего полученный результат делится на сумму значений в ячейках D5, E5 и F5.
=(B4+25)/СУММ(D5:F5)
Нужна дополнительная помощь?
Вообще, тема этой статьи относится скорее к базовой школьной программе арифметики. В самом деле — то что умножение имеет приоритет перед суммированием, вроде бы должны знать все… Но, практика показывает, даже это знание не мешает тем, к то с MS Excel знаком поверхностно, допускать досадные ошибки в вычислениях.
Простейший пример на который любят ссылаться авторы учебников: почему один и тот же пример 7+5х3 при расчете на калькуляторе дает результат «36», а при расчете в Excel, «22»?
На самом деле, как это не странно, и тот и другой результат правильный, просто нужно понимать как ведется счет. Калькулятор решает пример в порядке ввода данных и пошагово, то есть сначала мы вводим 7+5 и получаем промежуточный результат 13 (1 шаг), а ввод следующего арифметического знака (умножение), калькулятор считает уже за второй шаг и умножает промежуточный результат на следующее число, т.е. 12х3. Вот тебе и 36.
Иногда строгий арифметический порядок при вычисления формул в MS Excel дает совсем не тот ответ, что мы ждем
MS Excel решает тот же пример по всем правилам математики и не разделяя пример на шаги-действия: сперва идет умножение 5х3, а затем сложение: 15+7=22.
Приоритет расчета внутри excel-формулы всегда происходят в следующем порядке:
- Круглые скобки
- Возведение в степень
- Умножение
- Деление
- Сложение
- Вычитание.
Другими словами, если бы решили посчитать тот же самый пример в экселе «по-калькуляторному», формула выглядела бы как (7+5)х3. В этом случае сперва будет выполнено действие в скобках, и только потом следующее действие в порядке приоритета.
К счастью, с помощью скобок мы можем задавать порядок и приоритет математических excel-операций вручную.
Удобнее всего сперва записывать «сложные» формулы состоящие из нескольких частей сперва целиком, а затем, расставить скобки вручную перемещаясь по формуле с помощью стрелок на клавиатуре. Особенно внимательно следите за тем, чтобы скобки всегда были парными, иначе MS Excel выдаст сообщение об ошибке.
При работе со скобками в MS Excel главное запомнить простое правило: количество скобок всегда должно быть четным
Пример решения «сложной» формулы со скобками в MS Excel:
В моем примере вы можете видеть формулу: =((25*3)-(52+5))/12. Расчет результата в ней MS Excel проводит в следующем порядке:
- Сначала вычисляются части формулы внутри общих скобок, в свою очередь также стоящие в скобках: 25*3=75 и 52+5=57
- Затем из первого полученного результата вычитается второй полученный результат: 75-57=18
- Скобки наконец кончились, поэтому теперь можно выполнить последнее действие, т.е. деление: 18/12=1,5
Также вас может заинтересовать:
ВикиЧтение
Excel. Мультимедийный курс
Мединов Олег
Порядок вычисления в формулах
Порядок вычисления в формулах
Чтобы формула выдавала верный результат, необходимо учитывать порядок вычисления в ней. В этом нет ничего сложного, главное – проявлять внимательность при расстановке знаков в формуле.
Для следующего примера создайте таблицу, изображенную на рис. 6.4.
Рис. 6.4. Таблица для примера порядка вычисления
Допустим, нам нужно сумму содержимого ячеек R1C1 и R1C2 умножить на содержимое ячейки R1C3 и вывести результат в ячейку R2C4.
Для этого в ячейке R2C4 необходимо создать формулу.
1. Выделите ячейку R2C4.
2. Введите знак =.
3. Щелкните кнопкой мыши на ячейке R1C1, введите знак + и щелкните кнопкой мыши на ячейке R1C2.
4. Введите знак умножения (*) и щелкните кнопкой мыши на ячейке R1C3.
5. Нажмите клавишу Enter. Ячейка R2C4 выдаст вам результат 310. Это неверный результат.
Попробуем разобраться, почему так получилось. Тот, кто хорошо помнит математику со школы, поймет сразу. Дело в том, что программа Excel при совершении арифметических операций использует элементарные математические правила. В математике сначала производятся операции умножения и деления, а затем – сложения и вычитания. Наша формула сначала умножила содержимое ячейки R1C2 на значение ячейки R1C3, а затем сложила этот результат с содержимым ячейки R1C1, что и привело к неверному результату.
Чтобы наша формула считала правильно, необходимо сумму ячеек R1C1 и R1C2 заключить в скобки. Операции в скобках в математике имеют приоритет, то есть сначала выполняются вычисления в скобках, а потом – за их пределами.
1. Внесите коррективы в строку формул. Исправленная формула должна выглядеть следующим образом: =(R[-1]C[-3]+R[-1]C[-2])*R[-1]C[-1].
2. Нажмите клавишу Enter. Изменения в формуле будут применены, а ячейка R2C4 вернет результат 500, что соответствует нашей задаче и верному решению (рис. 6.5).
Рис. 6.5. В формуле определен верный порядок вычисления
Итак, мы изменили формулу, добавив в нее скобки. Теперь процесс вычисления формулы выглядит следующим образом: сначала происходит сложение содержимого ячеек R1C2 и R1C2, а уже затем полученный результат умножается на содержимое ячейки R1C3, что и требовалось условиями задачи.
Вот некоторые математические операторы, перечисленные в порядке приоритета выполнения: % (вычисление процента), ^ (возведение в степень), * и / (умножение и деление), + и – (сложение и вычитание). Иными словами, если в формуле производится возведение в степень какого-то числа или переменной, это делается раньше умножения или деления и тем более – сложения и вычитания. Если часть формулы заключена в скобки, то сначала производится вычисление в скобках. В свою очередь, если в скобках также присутствует несколько операторов, то они выполняются в порядке приоритета, о котором мы только что говорили.
Данный текст является ознакомительным фрагментом.
Читайте также
Оптимизируем вычисления
Оптимизируем вычисления
Google Gears ( http://gears.google.com/ ) обеспечивает выполнение напряженных вычислений без двух вышеоговоренных ограничений. Однако в общем случае нельзя полагаться на наличие Gears (в будущем было бы замечательно, чтобы решение по типу Gears WorkerPool API стало частью
Сетевые вычисления
Сетевые вычисления
В компьютерной индустрии любят революции. В центре внимания постоянно находятся принципиально новые модели вычислений. Газеты, журналы, консультанты и эксперты до небес превозносят их достоинства и убеждают Вас немедленно применить их на деле. Но
Совместные вычисления
Совместные вычисления
Рабочим группам, состоящим из сотрудников одной или нескольких организаций, необходимо взаимодействие и разделение информации. В этой связи многих привлекает клиент-серверное ПО для рабочих групп, обычно называемое групповым ПО (groupware). В основе
Ошибки в формулах
Ошибки в формулах
При работе с формулами в Excel нередко возникают ошибки, связанные не только с правильностью написания формулы, но и с правильным определением адресов ячеек и диапазонов с данными. Проведем краткий обзор способов выявления и устранения ошибок.Иногда
3.4.1. Порядок вычисления операндов
3.4.1. Порядок вычисления операндов
Эта проблема связана с тем, что у человека есть определенные интуитивные представления о порядке выполнения действий программой, однако компилятор не всегда им соответствует. Рассмотрим следующий код (листинг 3.47, пример OpOrder на
«Формулы в формулах»
«Формулы в формулах»
При создании формул вы используете в качестве данных константы и адреса ячеек с данными. Вы можете также указать адреса ячеек, содержащих формулы. Допустим, в вашей таблице есть формула, возвращающая результат какого-то вычисления. Назовем ее
Простейшие вычисления
Простейшие вычисления
Вы вручную ввели данные и выровняли колонки, но это можно было сделать и в Word. Теперь следует изучить специфические возможности Excel.В ячейках Excel можно размещать не только числа и текст, но и формулы. В этом случае в ячейке будет виден результат
Операция последовательного вычисления
Операция последовательного вычисления
Операция последовательного вычисления последовательно вычисляет два своих операнда, сначала первый, затем второй. Оба операнда являются выражениями. Синтаксис операции:<выражение1>, <выражение2>Знак операции — запятая,
3.2.2 Порядок вычисления
3.2.2 Порядок вычисления
Порядок вычисления подвыражений в выражении неопределен. Напримерint i = 1; v[i] = i++;может вычисляться или как v[1]=1, или как v[2]=1. При отсутствии ограничений на порядок вычисления выражения может генерироваться более хороший код. Было бы замечательно, если
Вычисления, основанные на компонентах
Вычисления, основанные на компонентах
В ОО-вычислениях существует только один базовый вычислительный механизм. Есть некоторый объект, всегда являющийся (в силу предыдущего правила) экземпляром некоторого класса, и вычисление состоит в том, что данный объект вызывает
Ингредиенты вычисления
Ингредиенты вычисления
При поиске правильной архитектуры ПО критическим является вопрос о модуляризации: какие критерии нужно использовать при выделении модулей наших программ? Чтобы верно ответить на него, нужно сравнить соперничающих кандидатов.
5.2.7. Использование функций в формулах
5.2.7. Использование функций в формулах
Функцией называется операция, используемая в формуле, которая производит какие-либо действия с содержимым ячеек: вычисления, манипуляции с датами, со строками текста и т. п. Numbers включает 168 функций.Каждая функция состоит из имени и
6.2.3. Используем в формулах абсолютные и относительные ссылки
6.2.3. Используем в формулах абсолютные и относительные ссылки
Для выполнения заданий нам понадобится материал разд. 5.2.6.Задание № 1Создать и отформатировать таблицу, приведенную на рис. 6.28, в ячейки, содержащие знак ввести формулы. Электронный вид задания находится на
6.2.4. Используем в формулах смешанную адресацию
6.2.4. Используем в формулах смешанную адресацию
Для выполнения задания нам понадобится материал разд. 5.2.6.ЗаданиеСоздать таблицу квадратов, образец приведен на рис. 6.31.1. В файле формулы. numbers создать новый лист. У созданной таблицы удалить заголовки, если они имеются.
Ошибки в формулах
Ошибки в формулах
При создании формул могут допускаться ошибки, в результате которых формула не даст результатов или полученные результаты будут неверными. Не стоит расстраиваться: ошибки совершают все, а квалификация пользователя в значительной мере определяется
Иногда бывает необходимо навязать программе другой порядок вычисления, нежели тот, который используется по умолчанию в программе. Например, если вы купили что-либо по цене 11,21 рублей, включая 18% налог с продаж, и хотите рассчитать стоимость товара без налога, вы будете использовать формулу =11.21/(1 + 0.18), что дает вам ответ 9,5 рублей.
В общем случае формула расчета такова: Цена налога = Общая стоимость / (1+налог);
По умолчанию в русскоязычной локализации Excel в качестве разделителя целой и дробной части используется запятая. Приведенную выше формулу для этого случая придется переписать как =11/21/(1 + 0,18). В данной книге в качестве разделителя используется точка. Вы можете предписать Excel трактовать точку как разделитель целой и дробной части следующим образом. Зайдите в диалоговое окно Язык и региональные стандарты (Пуск → Настройка → Панель управления → Язык и региональные стандарты). На вкладке Региональные параметры нажмите кнопку Настройка. Введите точку в строку Разделитель целой и дробной части. Нажмите кнопку ОК. Закройте окно Язык и региональные стандарты. На рис. 1.1 показан пример расчета такой формулы. В ячейке D6 находится переменная, задающая полную стоимость товара, а в D7 — величина налога. При использовании данных параметров первым желанием будет использование формулы =D6/1+D7 для вычисления начальной стоимости.
Рис. 1.1. Лист расчета цены товара до налога
Эта формула представлена в ячейке J11, а ее результат в I11. Как вы можете наблюдать, результат вычисления неверен. Почему это произошло? В результате действий правил приоритетов при вычислениях Excel выполнил деление до сложения, таким образом значение ячейки D6 поделилось на 1 и затем сложилось со значением в ячейке D7. Для получения правильного результата необходимо каким-то образом преодолеть правила приоритетов, для того чтобы сложение 1+D7 выполнилось в первую очередь. Это возможно при заключении данного выражения в скобки, как показано в ячейке J12 рисунка 1.1. Как только это действие будет произведено, вы получите правильный результат в ячейке I12.
В общем случае с помощью круглых скобок вы можете контролировать порядок, по которому Excel производит вычисления формул. Вы можете удалить файл который не удаляется. Выражения внутри скобок всегда вычисляются в первую очередь. Например, если вы хотите с помощью Excel вычислить корень любой степени из числа, используйте формулу =number ^ (1/n), где n — необходимая степень корня. Для того чтобы ещё больше усилить контроль над вычислениями, вы можете использовать одни круглые скобки внутри других. При этом Excel вначале вычисляет самые внутренние из скобок. Вот несколько формул для примера.
| Формула | 1-й шаг | 2-й шаг | 3-й шаг | Результат |
|---|---|---|---|---|
| 3^(15/5)*2-5 | 3^3*2-5 | 27*2-5 | 54-5 | 49 |
| 3^((15/5)*2-5) | 3^(3*2-5) | 3^(6-5) | 3^1 | 3 |
| 3^(15/(5*2-5)) | 3^(15/(10-5)) | 3^(15/5) | 3^3 | 27 |
Обратите внимание, что порядок вычислений сохраняется внутри каждых скобок. Например, в выражении (5-5*2)5*2 вычисляется перед вычитанием из числа 5. Таким образом, применение скобок в Excel дает вам полный контроль над формулами. Только так вы можете быть уверены в том, что результат, выдаваемый формулой, соответствует вашим ожиданиям.
Одной из самых распространенных ошибок при использовании скобок является невнимательность при их закрытии. В этом случае Excel выведет сообщение об ошибке (и предложит решение проблемы). Для проверки подсчитывайте все открывающиеся и закрывающиеся скобки. Если их количество не совпадает, значит, в формуле допущена такого рода ошибка.
Программа Excel по истине прорывное изобретение компании Microsoft. Благодаря такому инструменту, как формулы Эксель, возможности программы становятся практически безграничными и позволяют обрабатывать данные так как вам угодно за считанные секунды, что в свою очередь экономит ваше время и нервы. Так давайте познакомимся поближе с формулами Эксель и узнаем все их возможности.
Формулы Эксель
Из чего состоят формулы Эксель:
- Знак равно «=»
Любая формула Excel должна начинаться со знака равно «=», чтобы программа понимала, что это формула, а не обычный текст.
- Операторы
Операторы в Excel бывают четырех видов: арифметические, операторы сравнение, операторы объединения текста, операторы ссылок на ячейки.
- Функции
Функция – это предопределенная формула, выполняющая определенный тип вычислений. Например, функция СУММ выполняет суммирование определенных ячеек. Благодаря функциям сокращается и упрощается формула в Excel.
Как ввести формулу в Excel
Основным элементом программы Excel являются формулы. Формулы Эксель позволяют получать мгновенный результат её вычислений. При этом формула сразу делает перерасчет при изменении исходных значений.
Рассмотрим следующий пример:
В ячейки A1 и B1 поместим любые числа, например 8 и 5 соответственно. А в ячейку C1 введем формулу:
=A1*B1
Чтобы ввести эту формулу в таблице Excel необходимо выполнить строгую последовательность действий:
- Кликните по ячейке С1;
- Введите следующую формулу: =A1*B1
- В завершении нажмите Enter.
Можно поступить и по-другому.
- Кликните по ячейке С1;
- С помощью клавиатуры введите знак равно «=»;
- Кликните по ячейке A1
При этом в ячейке C1 появится ссылка на ячейку A1
- На клавиатуре нажмите символ звездочки «*»;
В Excel в качестве оператора умножения используется символ звездочки «*».
- Далее кликните мышкой по ячейке B1;
При этом в ячейке после звездочки появится ссылка на ячейку B1.
- В завершении нажмите Enter.
В ячейке C1 отобразится результат умножения ячеек A1 и B1.
Основным достоинством электронных таблиц Excel является автоматическая корректировка результата вычислений формулы Эксель при изменении данных в ячейках, на которые она ссылается.
Попробуйте изменить значения в ячейках A1 или B1, и вы тут же увидите новый результат вычислений в ячейке C1.
Для указания ячеек, используемых в формуле, проще выделить их мышью, чем вводить ссылки вручную. Это не только более быстрый способ, он также снижает риск задания неправильных ячеек. При вводе с клавиатуры можно нечайно ввести неверную букву столбца или номер строки и не увидеть ошибки, пока не отобразится вычисленный результат формулы Эксель.
Читайте также: Как создать диаграмму в Excel: настройка и форматирование
Формулы Эксель: Использование операторов
Операторы осуществляют основные вычисления в таблицах Excel. Кроме того, они способные сравнивать и объединять необходимые значения.
Арифметические операторы
| Математическая операция | Оператор | Пример |
| Сложение | + | =4+5 |
| Вычитание | — | =2-1 |
| Умножение | * | =10*2 |
| Деление | / | =8/4 |
| Процент | % | =85% |
| Возведение в степень | ^ | =6^2 |
Изменение естественного порядка операций
В формулах Эксель соблюдаются математические приоритеты выполнения операций, т.е. сначала выполняется умножение и деление, а уже потом сложение и вычитание.
Для примера возьмем следующую формулу:
=A1-B1/C1
Заполним ячейки следующими цифрами: в ячейку A1 поставим число 8, в ячейке B1 — 6, а в ячейке C1 — 2. Таким образом получим такую формулу:
=8-6/2
Используя математические приоритеты, программа Excel сначала разделит 6 на 2, а затем от 8 отнимет 3. В итоге получится число 5.
Если требуется сначала выполнить операцию вычитания, а затем деление, то нужные цифры заключаются в круглые скобки:
=(A1-B1)/C1
Таким образом, мы даем команду программе сначала выполнить операцию вычитания в скобках, а затем разделить полученный результат. Таким образом, программа отнимет от 8 цифру 6 и разделит его на 2. В итоге формула выдаст совсем иной результат: 1.
Как и в математике, в таблицах Excel можно использовать несколько пар скобок, вложенных одна в другую. Тем самым, можно изменять порядок операций, так как вам нужно. Excel сначала выполнит вычисления во внутренних скобках, а затем во внешних. Для примера разберем такую формулу:
=(А3+(В3+С3))*D3
В данной формуле, программа сначала сложит ячейки B3 и C3, затем к полученному результату прибавит значение в ячейке A3 и эту сумму умножит на значение в ячейке D3.
Если бы скобок не было, то программа, по правилам математики, сначала бы умножила ячейки D3 и C3, а потом прибавила к полученному результату значения в ячейках B3 и A3.
Не важно сколько будет в формуле скобок, главное, чтобы у каждой открывающейся скобки была своя закрывающая скобка. Если же вы забудете поставить одну из скобок, то программа выведет сообщение с предложением внести исправление в формулу, но не всегда программа понимает в каком месте необходимо поставить нужную скобку, поэтому вы можете как согласится с исправлением, нажав на кнопку «Да», так и отказать от него, нажав кнопку «Нет».
И помните, что Excel понимает только круглые скобки, если вы будете использовать квадратные или фигурные скобки в формуле, то программа выведет сообщение об ошибке.
Операторы сравнения
Данные операторы сравнивают одно значение с другим. В результате оператор сравнения выдаёт ИСТИНУ, если сравнение подтверждается, или ЛОЖЬ, если сравнение не подтверждается.
| Знак | Оператор | Пример |
| знак «равенства» | = | =A1=B2 |
| знак «больше» | > | =C3>B1 |
| знак «меньше» | < | =B2<B1 |
| знак «больше или равно» | >= | =A3>=D2 |
| знак «меньше или равно» | <= | =B3<=D1 |
| знак «не равно» | <> | =A1<>B1 |
Оператор объединения текста
Чтобы объединить содержимое двух ячеек в таблице Excel необходимо использовать символ «&» (амперсанд). Таким же свойством обладает функция «СЦЕПИТЬ». Давайте рассмотрим несколько примеров:
- Для объединения текста или иного содержимого из разных ячеек в единое целое необходимо применить следующую формулу:
=A1&C1&E1
- Чтобы вставить между объединенными ячейками пробел, символ, цифру или букву нужно воспользоваться кавычками.
=A1&» «&C1&»; «&E1
- Объединить можно не только ячейки, но и слова внутри одной ячейки.
=»Водо»&»пад»
Запомните, что кавычки можно использовать только такие, как на скриншоте.
Операторы ссылок на ячейки
- Чтобы создать ссылку на диапазон ячеек достаточно ввести первую и последнюю ссылку на ячейки и между ними поставить знак «:» (двоеточие).
=СУММ(A11:A13)
- Если требуется указать ссылки на отдельные ячейки, то для этого применяют символ «;» (точка с запятой).
=СУММ(A11;A12;A13)
- Если требуется указать значение ячейки на пересечении диапазонов ячеек, то между ними ставится «пробел».
=F12:G12 G11:G13
Использование ссылок
В программе Excel существуют несколько видов ссылок на ячейки. Однако, не все пользователи про них знают. Большинство пользователей использует самые простые из них.
Итак, ссылки бывают следующих видов: простые ссылки, ссылки на другой лист, абсолютные ссылки, относительные ссылки.
Простые ссылки
Простая ссылка на ячейку представляет собой адрес столбца и адрес строки. Например, ссылка B3 указывает, что ячейка расположена на пересечении столбца B и строки номер 3.
В таблице Excel общее количество столбцов равно 16384 (от A до XFD), а строк 1048576.
Для закрепления рассмотрим следующие примеры:
- диапазон ячеек в столбце A начиная с 1 по 10 строку – «A1:A10»;
- диапазон ячеек в строке 3 начиная со столбца C до E – «C3:E3»;
- все ячейки в строке 5 – «5:5»;
- все ячейки в строках с 3 по 28 – «3:28»;
- все клетки в столбце C – «C:C»;
- все клетки в столбцах с D по G – «D:G».
Ссылки на другой лист
Иногда в формуле необходимо указать ссылку на данные из другого листа. Делается это довольно просто:
=СУММ(Лист2!A3:C3)
На Листе 2 введены следующие значения.
Если в названии листа присутствует пробел, тогда название листа заключается в одинарные кавычки.
=СУММ(‘Лист № 2’!A3:C3)
Абсолютные и относительные ссылки в формулах Эксель
Относительные ссылки
Чтобы понять, что же такое относительные ссылки, рассмотрим следующий пример.
У нас есть таблица продаж за первый квартал 2019 года. Воспользуемся функцией СУММ и подсчитает общую сумму продаж за январь месяц. Формула будет выглядеть так:
=СУММ(B3:B6)
Далее скопируем данную формулу в ячейку C7.
При копировании исходной формулы Эксель в ячейку С7 программа немного изменяет формулу, после чего она приобретает такой вид:
=СУММ(СЗ:С6)
Excel изменяет указатель столбца с В на С, поскольку копирование проводилось слева направо по строкам.
Если формула копируется вниз по столбцу, Excel изменяет в формуле значения строк, а не столбцов, чтобы формула оставалась корректной. Например, ячейка ЕЗ рассматриваемого нами рабочего листа содержит такую формулу:
=CУMM(B3:D3)
При копировании этой формулы Эксель в ячейку Е4 программа создает следующую формулу:
=СУММ(В4:D4)
Программа изменила ссылки на строки, чтобы они соответствовали новой, четвертой строке. Поскольку такие ссылки на ячейки в копиях формулы Эксель изменяются относительно направления копирования, они и называются относительными.
Абсолютные ссылки
Все новые формулы Эксель содержат относительные ссылки, если явно не будет указано обратное. Так как большинство создаваемых копий формул требует корректировки ссылок на ячейки, редко приходится думать о другом. Однако иногда возникают исключительные ситуации, в которых необходимо решать, какие ссылки должны смещаться, а какие — нет.
Одним из самых распространенных исключений является сравнение ячеек некоторого диапазона с одним значением. Например, вам может потребоваться указать в ячейках объем продаж каждого из подразделений относительно общего объема продаж компании в целом. На рабочем листе объемов продаж компании “Наш концерн” такая ситуация возникает при копировании формулы Эксель, вычисляющей, какой процент составляют ежемесячные объемы (ячейки B9:D9) в ежеквартальном объеме продаж (ячейка Е7).
Предположим, что мы начинаем ввод этих формул в строке 9 с ячейки В9. Формула в этой ячейке вычисляет процент продаж в январе (В7) относительно квартального (Е7) методом деления. Что может быть проще?
=В7/Е7
Эта формула делит итог январских продаж (в ячейке В7) на квартальный итог в ячейке Е7. А теперь посмотрите, что произойдет, если перетащить маркер заполнения на одну ячейку вправо, чтобы скопировать формулу в ячейку С9:
=C7/F7
Корректировка ячейки числителя с В7 на С7 — это как раз то, что доктор прописал. Тем не менее изменение второго указателя ячейки c E7 на F7 — это уже катастрофа. Вы не только не сможете вычислить процентное соотношение февральских продаж в ячейке С9 относительно итоговых продаж первого квартала в ячейке Е7, но и получите в итоге ужасную ошибку #ДЕЛ/0! (#DIV/0!) в ячейке С9.
Чтобы предотвратить изменение ссылки на ячейку во всех создаваемых копиях формулы Эксель, нужно преобразовать ссылку из относительной в абсолютную. Это выполняется с помощью клавиши <F4> после переключения Excel в режим редактирования (с помощью клавиши <F2>). В ответ на это программа помещает перед буквой столбца и номером строки в формуле знаки доллара. В качестве примера рассмотрим скриншот ниже. Ячейка В9 на этом рисунке содержит корректную формулу, которую уже можно копировать в диапазон ячеек C9:D9:
=B7/$E$7
Посмотрим теперь на эту формулу в ячейке С9 после копирования в диапазон C9:D9 методом перетаскивания. В строке формул отображается следующее:
=С7/$Е$7
Поскольку ссылку Е7 в исходной формуле мы заменили ссылкой $Е$7, все ее копии будут иметь те же абсолютные (т.е. неизменные) значения.
Если вы собираетесь копировать формулу, в которой все или некоторые ссылки должны быть абсолютными, но пока остаются относительными, измените формулу так, как описано ниже.
- Дважды щелкните на ячейке с формулой или нажмите клавишу <F2>, чтобы приступить к редактированию.
- Переместите точку вставки к ссылке, которую хотите преобразовать в абсолютную.
- Нажмите клавишу <F4>.
- Когда закончите редактирование, щелкните на кнопке Ввод в строке формул, а затем скопируйте ее в диапазон ячеек путем перетаскивания маркера заполнения.
Нажимайте клавишу <F4> только тогда, когда необходимо преобразовать ссылку на ячейку в полностью абсолютную. Если нажмете клавишу <F4> второй раз, то получите так называемую смешанную ссылку, в которой строка абсолютна, а столбец относителен (например, Е$7). Если нажмете клавишу <F4> еще раз, то получите другой тип смешанной ссылки, в которой столбец абсолютен, а строка относительна (например, $Е7). Если же нажать клавишу <F4> еще раз, ссылка станет полностью относительной (например, Е12). Таким образом, вы вернетесь к тому, с чего начали. Последующие нажатия клавиши <F4> повторят вышеописанный цикл преобразований.
Если программа Excel установлена на устройстве с сенсорным экраном, к которому не подключена физическая клавиатура, то единственный способ преобразования адресов ячеек в формулах из относительной формы в абсолютную либо смешанную — открыть экранную (виртуальную) клавиатуру. С ее помощью добавьте значки доллара перед буквой столбца и/или номером строки для соответствующего адреса ячейки в строке формул.
Формулы Эксель: Использование функций
Вы уже знаете, как создавать формулы Эксель, выполняющие простые математические операции, такие как деление, умножение, сложение и вычитание. Если же вам нужны более сложные формулы, то вместо комбинирования множества математических операций лучше воспользоваться функциями Excel.
Функцией называют предопределенную формулу, выполняющую определенный тип вычислений. Ей необходимо передать значения, используемые в операции (они называются аргументами). Как и в простых формулах, аргументами функций могут быть числа (например, 22 или -4,56), а также ссылки на ячейки (В10) или диапазоны ячеек (СЗ: РЗ).
Как и формулу, функцию нужно предварять знаком равенства, чтобы программа не восприняла ее как обычный текст. За знаком равенства должно следовать имя функции (при вводе можно не обращать внимания на регистр, главное — не допускать опечаток). После имени функции указываются аргументы, заключенные в круглые скобки.
Если вы вводите функцию в ячейку вручную, не вставляйте пробелы между знаком равенства, именем и аргументами. Некоторые функции для работы требуют нескольких аргументов — в таком случае разделяйте их точкой с запятой.
Как только будут введены знак равенства и первые символы имени функции, непосредственно под строкой формул откроется список всех функций, начинающихся с этих букв. Если вы увидите в списке нужную функцию, дважды щелкните на ней, и программа вставит ее имя в строку формул, добавив открывающую скобку для аргументов.
Все аргументы, которые требует функция, отображаются под строкой формул, при этом их можно выделить на рабочем листе или ввести с клавиатуры. Если функция имеет несколько аргументов, то перед вводом или выделением второго аргумента поставьте точку с запятой.
После ввода последнего аргумента закройте функцию правой скобкой, завершающей список аргументов. Как только будет введено имя функции вместе с аргументами, раскрывающийся список под ячейкой исчезнет. Чтобы вставить функцию в ячейку и вычислить ее значение, нажмите клавишу «Enter».
Вставка функции в формулу с помощью мастера
Несмотря на то, что функцию можно ввести непосредственно в ячейку, в строке формул имеется специальная кнопка мастера функций. С ее помощью можно выбрать любую функцию. После щелчка на кнопке откроется диалоговое окно выбора функции.
Диалоговое окно мастера функций содержит текстовое поле Поиск функции (Search for a Function), а также списки Категория (Or Select a Category) и Выберите функцию (Select a Function). Когда открывается окно вставки функции, автоматически выбирается категория десяти недавно использованных функций.
После выбора функции откроется диалоговое окно ввода ее аргументов. Лучше всего использовать мастер для ввода незнакомых функций, которые зачастую содержат множество не вполне понятных аргументов.
Чтобы получить подробную справку по выбранной функции, щелкните на ссылке Справка по этой функции, находящейся в левой нижней части окна.
Если нужной функции не оказалось в списке недавно использованных, выберите соответствующую категорию. Если не можете определиться с категорией, то поищите функцию, введя ее описание в поле Поиск функции, а затем нажмите клавишу <Enter> или щелкните на кнопке Найти. Excel откроет список рекомендуемых функций, и вы сможете выбрать любую из них.
Например, чтобы найти все функции Excel, суммирующие значения, введите в поле Поиск функции слово сумм и щелкните на кнопке Найти. После этого в отдельном окне откроется список обязательных аргументов и в нижней части окна отобразится назначение функции.
Когда нужная функция будет найдена и выбрана, щелкните на кнопке ОК, чтобы вставить ее в текущую ячейку и открыть окно аргументов. В этом окне отображаются как обязательные, так и необязательные аргументы.
В качестве примера выберите функцию СУММ (она обычно лидирует в категории часто используемых) и щелкните на кнопке ОК. Как только вы это сделаете, программа вставит в текущую ячейку и строку формул запись СУММ (). Затем откроется диалоговое окно ввода аргументов. В этом окне следует указать аргументы функции.
Функция СУММ может суммировать до 255 аргументов. Совершенно очевидно, что все они находятся далеко не в одной ячейке. На практике вам придется чаще всего суммировать значения, содержащиеся в соседних ячейках.
Для того чтобы выбрать первый аргумент функции, щелкните на ячейке рабочего листа или перетащите указатель мыши по диапазону ячеек. В текстовом поле Число1 (Numberl) программа отобразит адрес ячейки (или диапазон адресов), а в нижней части окна, в поле Значение (Formula result), появится результат вычислений.
Имейте в виду, что во время выбора ячеек на рабочем листе диалоговое окно аргументов можно свернуть; при этом отображаться будет только поле Число! Чтобы свернуть окно аргументов, щелкните на кнопке, расположенной справа от поля Число1. После этого можно выделить диапазон ячеек и щелкнуть на кнопке восстановления окна (в свернутом окне эта кнопка будет единственной) или нажать клавишу <Esc>. Вместо свертывания можете переместить это окно в любое свободное место экрана.
Если на рабочем листе заполнено множество ячеек, щелкните на поле Число2 или нажмите клавишу <Tab>. (Excel отреагирует на это, открыв поле Число3.) В поле Число2 введите аналогичным образом второй диапазон ячеек, только на этот раз для сворачивания окна щелкайте на кнопке рядом с этим полем. В поле результата вычислений появится сумма уже двух диапазонов значений. При желании можете выделить несколько таких диапазонов (Число2, Число3, Число4 и т.д.).
Когда закончите выделение суммируемых ячеек, щелкните на кнопке ОК, чтобы закрыть окно аргументов и поместить функцию в текущую ячейку.
Редактирование функций с помощью мастера
С помощью мастера можно редактировать формулы Эксель с функциями непосредственно в строке формул. Выделите ячейку, содержащую такую формулу, и щелкните на кнопке мастера формул (на этой кнопке изображены символы fх, и расположена она непосредственно перед полем ввода формулы).
Сразу после щелчка на кнопке откроется окно аргументов функции, в котором их можно отредактировать. Для этого выделите значение в поле аргумента и отредактируйте его (или же выделите другой диапазон ячеек).
Учтите, что Excel автоматически добавляет для текущего аргумента ячейку (или диапазон), выделенную на рабочем листе. Если хотите заменить текущий аргумент, то выделите его и нажмите клавишу <Delete>, а затем выделите новый диапазон ячеек. (Не забывайте, что в любой момент можно свернуть это окно или переместить в другое место экрана, если оно перекрывает ячейки, которые нужно выделить.)
Изменив функцию, щелкните в диалоговом окне аргументов на кнопке ОК. Отредактированная функция отобразится в текущей ячейке.
Формулы Эксель: Операции с формулами
Копирование/вставка формулы Эксель
Если вам нужно скопировать формулу из одной ячейки в другую достаточно воспользваться всем известной комбинацией клавиш <Ctrl+C> (копировать) и <Ctrl+V> (вставить). Для этого выделите нужную вам ячейку, кликнув по ней курсором мыши, нажмите комбинацию клавиш Ctrl+C, при этом контуры ячейки будут выделены пунктирной линией. Затем выделите ту ячейку, в которую нужно вставить значение из первой ячейки и нажмите комбинацию клавиш Ctrl+V. Всё содержимое из первой ячейки скопируется во вторую ячейку.
Отмена операций
Прежде чем начинать редактировать только что открытую рабочую книгу, следует узнать о функции отмены операций и о том, как она может спасти случайно удаленные данные. Кнопка Отменить (Undo) панели быстрого доступа — настоящий “хамелеон”: она приспосабливается к выполненным вами действиям. Например, если вы случайно удалили содержимое группы ячеек, нажав клавишу <Delete>, то экранная подсказка этой кнопки будет гласить “Отменить очистку (Ctrl+Z)”. Если вы перетащили диапазон ячеек в другую часть рабочего листа, подсказка изменится на “Отменить перетаскивание”.
Для использования этой команды можно не только щелкать на кнопке панели быстрого доступа, но и нажимать комбинацию клавиш <Ctrl+Z>.
Команда Отменить панели быстрого доступа постоянно изменяется в ответ на выполненные вами действия и сохраняет их порядок. Если вы забыли ее нажать после какого-либо выполненного действия и уже успели выполнить несколько других действий, то откройте прикрепленное к ней контекстное меню и найдите там именно то действие, которое нуждается в отмене. В результате будут отменены и это действие, и все действия, выполненные после него (они автоматически выделяются).
Повторение действий
После выполнения команды Отменить программа активизирует кнопку Вернуть (Redo), находящуюся непосредственно справа от нее. Если вы удалили содержимое ячейки с помощью клавиши <Delete>, а затем щелкнули на кнопке Отменить (или нажали комбинацию клавиш <Ctrl+Z), то экранная подсказка, отображаемая при помещении указателя мыши над кнопкой Вернуть, будет гласить: “Вернуть очистку (Ctrl+Y)”.
Если теперь щелкнуть на кнопке Вернуть или нажать комбинацию клавиш <Ctrl+Y>, то Excel повторит только что отмененную операцию. На самом деле все звучит намного сложнее, чем есть на самом деле. Просто клавиши Отменить и Вернуть служат переключателями между состоянием рабочей книги до операции и после нее (как включение и выключение лампочки).
Что делать, если невозможно отменить операцию
Если вы полагаете, что спокойно можете до неузнаваемости изменить важную рабочую книгу, то хочу вас предупредить: команда отмены операции работает не всегда. Можно отменить последнее неудачное удаление содержимого ячейки, перемещение данных или неправильное копирование, но нельзя отменить сохранение рабочей книги. (Естественно, если вы сохраняли книгу под другим именем с помощью команды Сохранить как, выбранной на вкладке Файл, то исходная книга останется неизменной. Однако если вы воспользовались обычной командой сохранения, то все внесенные изменения становятся частью исходной рабочей книги.)
К сожалению, Excel не предупреждает о шаге, после которого обратного пути нет. Вы узнаете об этом, когда будет уже слишком поздно. После того как будет выполнено необратимое действие, экранная подсказка кнопки Отменить вместо ожидаемого ‘‘Отменить…” сообщит: “Невозможно отменить”.
Единственным исключением из этого правила являются случаи, когда программа сама предварительно предупреждает о невозможности отмены операции. Когда вы выбираете команду, которая при нормальных условиях обратима, но в данный момент (за недостатком памяти или потому, что изменяется слишком большая часть рабочего листа) программа знает, что отмену сделать не сможет, она предупредит вас и спросит, хотите ли вы все-таки ее выполнить. Если вы согласитесь и выполните операцию редактирования, то помните, что затем придется во всем винить только себя. Например, если вы обнаружите, что по ошибке удалили целый ряд важных формул (о которых забыли, потому что в ячейках они не отображаются), то не сможете их восстановить. В таком случае единственное, что остается, — закрыть файл (команда Файл^Закрыть) и в ответ на запрос указать, что изменения сохранять не следует.
Старое доброе перетаскивание
Первой методикой редактирования, которую следует освоить, является перетаскивание (drag-and-drop). Как следует из названия, эта методика предполагает использование указателя мыши, который переносит выделение ячеек и оставляет его в другом месте рабочего листа. Несмотря на то что перетаскивание в основном используется для перемещения содержимого ячеек в пределах рабочего листа, его можно применять и для копирования данных.
Чтобы использовать перетаскивание для перемещения диапазона ячеек (за один раз можно переместить только один диапазон), выполните следующие действия.
- Выделите диапазон ячеек.
- Поместите указатель мыши (либо палец или стилус при работе с сенсорным экраном) над одной из границ выделенного диапазона.
Как только указатель мыши примет вид четырехнаправленной стрелки, можно начинать перетаскивание диапазона в другое место.
Перетащите выделенный диапазон в требуемое место. Перетаскивание выполняется путем нажатия главной (обычно левой) кнопки мыши и ее удерживания во время перетаскивания.
Во время перетаскивания вы перемещаете только контур диапазона, a Excel в экранной подсказке информирует о том, какими будут адреса нового диапазона, если вы в данный момент отпустите кнопку мыши.
Перетаскивайте контур до тех пор, пока этот диапазон не совпадет с требуемым.
- Отпустите кнопку мыши (либо оторвите палец или стилус от сенсорного экрана).
- Как только отпустите кнопку мыши, содержимое ячеек выделенного диапазона отобразится в новом месте.
Копирование путем перетаскивания
Что делать, если нужно скопировать, а не переместить выделенный диапазон? Предположим, нужно начать новую таблицу в другом месте рабочего листа, и вы хотите скопировать уже существующую с готовым отформатированным заглавием и заголовками столбцов. Чтобы скопировать отформатированный диапазон заголовков в рабочем листе примера, выполните следующие действия.
- Выделите диапазон ячеек.
В данном примере этим диапазоном будет А1:Е2.
- Удерживая нажатой клавишу <Ctrl>, поместите указатель мыши на границу выделенного фрагмента.
Указатель мыши примет вид четырехнаправленной стрелки с расположенным справа знаком “плюс” (к тому же рядом вы увидите экранную подсказку). Знак “плюс” свидетельствует о том, что выполняться будет не перемещение, а копирование.
- Перетащите контур выделенного диапазона в нужное место и отпустите кнопку мыши.
Если при перетаскивании ячеек перемещаемый контур перекрывает уже заполненные ячейки, то Excel откроет окно предупреждения с вопросом о том, хотите ли вы заменить их содержимое. Чтобы избежать замены существующего содержимого и отменить операцию перетаскивания, в окне предупреждения щелкните на кнопке Отмена; чтобы продолжить операцию, щелкните на кнопке ОК или нажмите клавишу <Enter>.
Особенности вставки при перетаскивании
Если содержимое ячеек перемещается или копируется в новое место, то оно полностью замещает собой существовавшие ранее записи, как будто их никогда прежде и не существовало.
Чтобы вставить перетаскиваемый диапазон ячеек в уже заполненный без замещения прежнего содержимого, во время перетаскивания удерживайте нажатой клавишу <Shift>. (При копировании придется проявить немалую ловкость, чтобы одновременно удерживать нажатыми клавиши <Shift> и <Ctrl>.)
Если во время перетаскивания удерживать нажатой клавишу <Shift>, то при перемещении отображается не контур области, а вертикальный отрезок, указывающий место потенциальной вставки, наряду с экранной подсказкой с текущими адресами, куда в результате будет вставлено содержимое ячеек. Обратите внимание на то, что во время перемещения отрезок пытается прикрепиться к ближайшим границам столбцов и строк. Когда вы достигнете границы того диапазона, в который должно быть вставлено содержимое, отпустите кнопку мыши. Excel вставит диапазон ячеек, переместив ранее существовавшее содержимое в ближайшие свободные ячейки.
При вставке ячеек методом перетаскивания можно представить себе отрезок как одну из осей области, в которую будет вставлено содержимое. Также имейте в виду, что иногда после перемещения диапазона в новое место рабочего листа вместо данных вы увидите в ячейках только значки решеток (#######). Дело в том, что Excel не расширяет автоматически новые столбцы, как при форматировании данных. Избавиться от “решеток” можно вручную, расширив соответствующие столбцы, чтобы полностью отобразить отформатированные данные. Проще всего расширять столбцы двойным щелчком на правой границе их заголовка.
Но я ведь удерживал нажатой клавишу <Shift>, как вы и говорили…
Перетаскивание в режиме вставки — одна из самых замысловатых функций Excel. Иногда, когда делаешь все правильно, все равно получаешь предупреждение Excel о замещении существующего содержимого. Если вы увидите такое предупреждение, всегда щелкайте на кнопке Отмена! К счастью, всегда можно воспользоваться командой Вставка, не беспокоясь о том, как выглядит форма перемещаемого отрезка.
Автозаполнение формулами
Копирование методом перетаскивания (с удерживанием нажатой клавиши <Ctrl>) особенно полезно, когда нужно скопировать большой диапазон ячеек в другую часть рабочего листа. Однако зачастую нужно скопировать всего одну формулу в массу соседних ячеек, чтобы в них выполнялся тот же тип вычислений (например, суммирование значений в столбце). И хотя такой способ копирования формул является достаточно распространенным, его невозможно выполнить методом перетаскивания. Вместо этого используется функция автозаполнения или последовательность команд Копировать и Вставить.
Не забывайте о параметре Итоги (Totals) панели инструментов быстрого анализа. С его помощью можно мгновенно создавать строку или столбец итогов, находящийся в нижней или в правой части таблицы данных соответственно. Просто выделите таблицу как диапазон ячеек и щелкните на кнопке Быстрый анализ (Quick Analysis), а затем на панели инструментов быстрого анализа выберите параметр Итоги. Если щелкнуть на кнопке Сумма (Sum), находящейся в начале панели, то будет создана формула, которая подсчитывает сумму по столбцам и отображает ее в новой строке (в нижней части таблицы). Если же щелкнуть на кнопке Сумма, находящейся в правом конце панели инструментов, то будут созданы формулы Эксель, подсчитывающие суммы по строкам и выводящие результат в новом столбце (в правом конце таблицы).
Формулы Эксель: Заключение
В данной статье мы затронули все самые важные аспекты, которые могут вам пригодится при создании формулы Эксель. Надеемся, что эта статья поможет вам решать любую задачу в таблицах Excel.