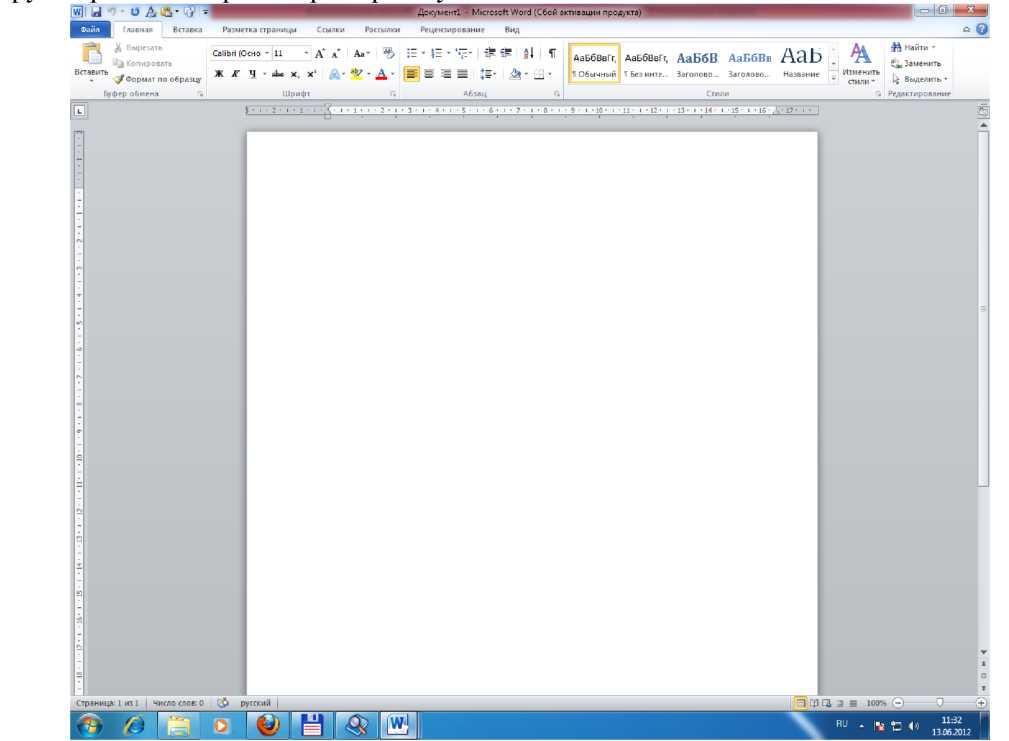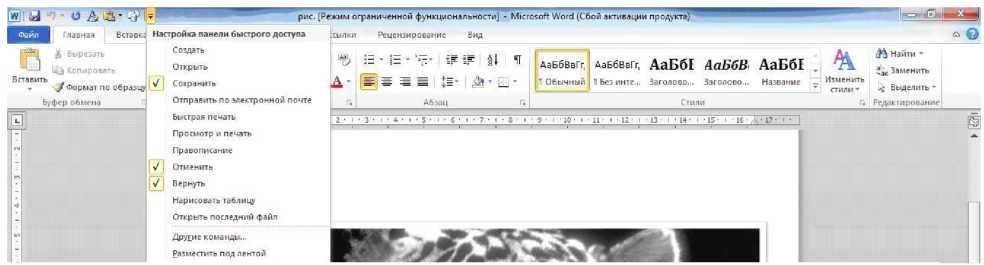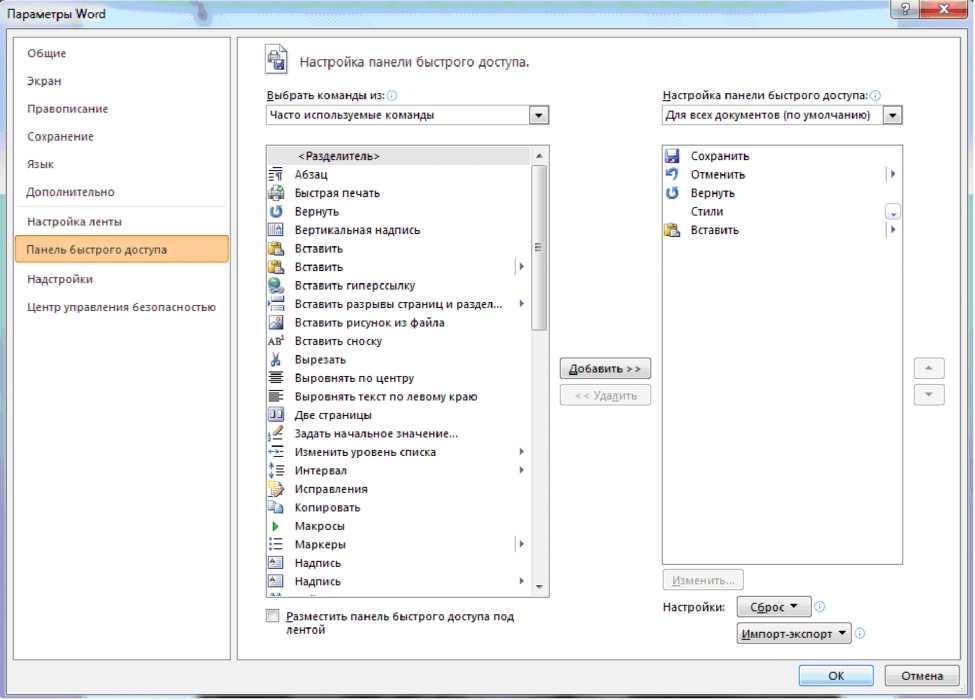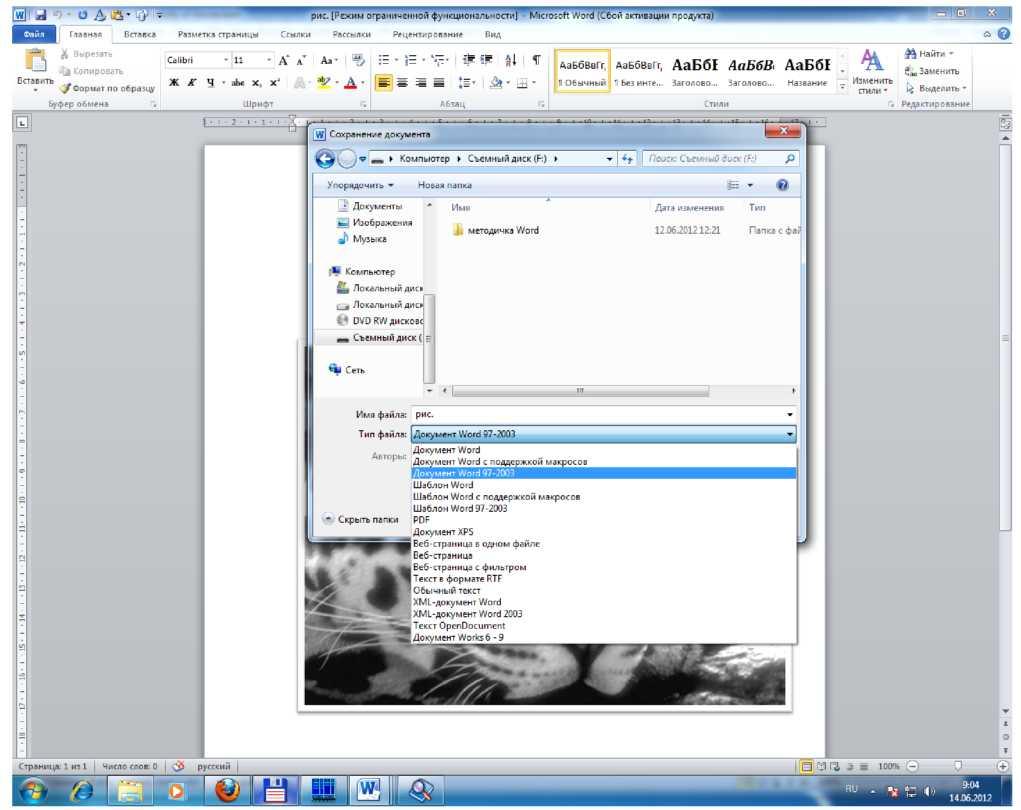Вкладки
По умолчанию в окне отображается восемь постоянных вкладок: Файл, Главная, Вставка, Разметка страницы, Ссылки, Рассылки, Рецензирование, Вид.
Для перехода к нужной вкладке достаточно щелкнуть по ее названию (имени).
Каждая вкладка связана с видом выполняемого действия. Например, вкладка Главная, которая открывается по умолчанию после запуска, содержит элементы, которые могут понадобиться на начальном этапе работы, когда необходимо набрать, отредактировать и отформатировать текст. Вкладка Разметка страницы предназначена для установки параметров страниц документов. Вкладка Вставка предназначена для вставки в документы различных объектов. И так далее.
Кроме того, можно отобразить еще одну постоянную вкладку: Разработчик.
- Щелкните правой кнопкой мыши в любом месте ленты (см.
рис.
1.2). - В контекстном меню выберите команду Настройка ленты.
- В категории Настройка ленты окна Параметры Word (см.
рис.
1.9) установите флажок этой вкладки.
На вкладке Разработчик собраны средства создания макросов и форм, а также функции для работы с XML.
Файлы и шаблоны, созданные в версиях Word до 2003 года, могли содержать пользовательские панели инструментов. Кроме того, при установке на компьютер некоторых программ (например, FineReader) в Word автоматически добавляются надстройки. В этом случае при открытии таких файлов в Word 2010 появляется еще одна постоянная вкладка — Надстройки (
рис.
1.10).
Эта вкладка содержит элементы надстроек, а также элементы панелей инструментов, созданных в предыдущих версиях Word. Каждая панель инструментов занимает отдельную строку ленты вкладки. Однако некоторые элементы, имевшиеся на панелях инструментов, в Word 2010 могут отсутствовать.
Стандартный набор вкладок заменяется при переходе из режима создания документа в другой режим, например, Удаление фона (
рис.
1.11).
Помимо постоянных, имеется целый ряд контекстных вкладок, например, для работы с таблицами, рисунками, диаграммами и т.п., которые появляются автоматически при переходе в соответствующий режим либо при выделении объекта или установке на него курсора.
Например, при создании колонтитулов появляется соответствующая вкладка (
рис.
1.12).
В некоторых случаях появляется сразу несколько вкладок, например, при работе с таблицами появляются вкладки Конструктор и Макет (
рис.
1.13).
При снятии выделения или перемещения курсора контекстная вкладка автоматически скрывается.
Не существует способов принудительного отображения контекстных вкладок.
Часть 1. Интерфейс программы Microsoft Word 2010
Запуск
Microsoft
Word
2010
Текстовый
редактор Microsoft
Word
2010 может быть запущен, как и любая
программа Windows,
несколькими
способами:
-
Из
главного меню после нажатия на кнопку
«Пуск»
(Пуск
^
Все
программы ^
Microsoft
Office
^
Microsoft
Office
Word
2010) -
Если
на «Рабочем столе» есть ранее созданный
ярлык Word,
то для его вызова нужно дважды щелкнуть
по этому ярлыку левой клавишей мышки. -
Правый
щелчок мышью на «Рабочем столе» (или в
Проводнике Windows,
в любой папке, где пользователь имеет
право создавать файлы, например в папке
«мои документы») и из появившегося меню
выбрать: «Создать» ^ «документ Microsoft
Word» -
Дважды
щелкнуть левой клавишей мышки по
какому-либо документу, ассоциированному
с Microsoft
Word,
при
этом данный документ будет открыт для
редактирования.
При
запуске «Word»
на
экране можно увидеть лист бумаги (окно
документа), на котором производится
работа над текстом документа (рис. 1). В
других режимах просмотра экран будет
выглядеть иначе.
Рис.
1 Окно документа Word
10
Элементы
экрана
Строка
заголовка находится в левой верхней
части экрана и имеет обычный вид для
программ, работающих под управлением
Windows,
дополнительно здесь установлена кнопка
Office,
которая предназначена для вывода списка
возможных действий с документом, включая
открытие, сохранение и печать.
Также
на строке заголовка есть настраиваемая
панель быстрого доступа.
Лента
Word
10
Лента
Word
2010 облегчает поиск необходимых команд.
На ленте расположены вкладки. На каждой
вкладке расположены группы,
которые организуют часто используемые
команды для быстрого поиска необходимых
функций. Например, на вкладке «Вставка»
Word
2010 в группе «Иллюстрации» находятся
команды «Рисунок», «Клип», «Фигуры»,
«SmartArt»,
«Диаграмма» и «Снимок экрана».
Вкладки
содержат средства, связанные с конкретной
выполняемой задачей. Например, вкладка
«Вставка» содержит функции, необходимые
для добавления объектов (иллюстрации,
ссылки, таблицы и т.п.). Вы можете создать
собственные вкладки или группы вкладок,
а затем при необходимости переместить
функции на существующие вкладки. В
дополнение к вкладкам, группам и
средствам, представленным на вкладке
в обычном режиме, при выполнении
определенных действий в файле отображаются
контекстные вкладки. То, что они появляются
только при необходимости, составляет
замечательную особенность интерфейса
Office
2010. Это позволяет свести к минимуму
количество команд, одновременно
отображаемых на экране, а также облегчить
их поиск.
Чтобы
отобразить список «Настройка строки
состояния» и добавить другие информационные
элементы в строку состояния, правой
кнопкой мыши щелкните по ней в нижней
части окна Word.
Чтобы скрыть ленту и увеличить рабочее
пространство, нажмите комбинацию клавиш
Ctrl+F
1
Набор
текста
Набор
текста осуществляется нажатием
соответствующих клавиш на клавиатуре.
При этом место, с которого будет вводиться
текст, на экране отмечается текстовым
курсором.
Изменять
язык водимого текста (от одной раскладки
клавиатуры к другой) в программе Word
можно либо: путем нажатия комбинации
клавиш «Alt+Shift»
или «Ctrl»+«
Shift»
(в зависимости от ваших настроек). Либо
щелкнув левой кнопкой мыши по индикатору
клавиатуры на Панели задач. После этого
откроется маленькое меню, в котором вы
и сможете выбрать нужный Вам язык для
ввода текста.
Если
Вам есть необходимость вводить текс
заглавными
буквами, то этого можно достичь, если
вводить текс
при
нажатой клавише «Shift»
или если требуется вводить большой
объем текста, то рекомендуется
воспользоваться клавишей «Сарs Lоск».
Вернуться в обычный режим (режим ввода
строчными буквами) можно, повторно нажав
на клавишу «Сарs Lоск».
Удаление
букв
Для
того, что бы удалить только что набранную
букву используйте клавишу Вас^расе. Для
удаления других букв подведите к ним
курсор клавиатуры (или выделите группу
символов, см. пункт «Выделение текста»)
и нажмите клавишу Delete.
Перемещение
по документу
-
Для
перемещения по тексту документа
используйте -
|
или I
— на одну строку вверх или вниз, -
—
или
— на один символ влево или вправо, -
PgUa
или PgDn
— на один экран верх или вниз, -
Ctrl+^—
или Ctrl+—^
— на одно слово влево или вправо, -
Home
или End
— на начало или конец строки
Выделение
текста документа
-
Для
выделения в виде «прямоугольник» нужно
удерживая клавишу «Alt»
и выделив мышкой фрагмент текста, -
Ctrl+A
или СМ+5(цифр) выделяют весь текст
документа.
Г
орячие клавиши
Часто
вместо того, чтобы выполнять какие-либо
действия с помощью мыши удобнее и быстрее
их выполнить с помощью комбинаций
клавиш.
Некоторые из этих комбинаций приведены
ниже:
|
Ctrl |
Выделить |
|
Ctrl |
Копировать |
|
Ctrl |
Вырезать |
|
Ctrl |
Вставить |
|
Ctrl |
Создать |
|
Ctrl |
Сохранить |
|
Ctrl |
Вызвать |
|
Ctrl |
Печать |
|
Ctrl |
Отменить |
|
Ctrl |
Поиск |
|
Ctrl |
Переход |
|
Shift |
Выделение |
|
Shift+PgUp Shift+PgDn |
выделение |
|
Shift+Home Shift+End |
выделение |
|
Ctrl |
Выделение |
|
Home End |
Перемещение |
|
Ctrl |
Перемещение |
|
Ctrl+Shift+Home Ctrl+Shift+End |
Выделение |
Панель
быстрого доступа
В
самом верху окна программы, над лентой
располагается панель Быстрого доступа
(рис. 2).
Рис.
2 Панель быстрого доступа Word
10
На
этой панели располагаются инструменты,
доступные в любой момент и видимые в
окне независимо от того, на какие вкладки
ленты вы переходите. По умолчанию на
данной панели размещено всего три
инструмента: Сохранить, Отменить и
Повторить.
Однако
вы можете добавить на панель быстрого
доступа и другие инструменты, какие вам
будут нужны.
Чтобы
сделать это, щелкните мышкой по
направленной вниз стрелочке, расположенной
по правому краю панели, и в раскрывшемся
списке выберите, что бы вы еще хотели
иметь всегда под рукой на панели быстрого
доступа (рис.
3)
Рис.
3 Контекстное меню Word
10
Если
в списке меню «Быстрого доступа» Вы не
нашли нужного инструмента, выберите
команду «Другие команды», В результате
на экране появится диалоговое окно
Параметры Word
Панель быстрого доступа. В окне вы
увидите два перечня. В левом перечне
приводится полный список имеющихся в
Word
инструментов, а в правом — инструменты,
размещенные на панели быстрого доступа.
Чтобы добавить новый инструмент, выделите
его в левом списке и нажмите кнопку
Добавить ( рис. 4 )
Рис.
4 Диалоговое окно для настройки Панели
быстрого доступа Word
10
Кроме
того, найдя на ленте нужный инструмент,
можно быстро добавить его на панель
быстрого доступа следующим образом:
щелкните по нему правой
кнопкой
мыши и в появившемся контекстном меню
выберите команду Добавить на панель
быстрого доступа.
Чтобы
убрать какой-либо инструмент с панели
быстрого доступа, щелкните по нему
правой кнопкой мыши и в появившемся
контекстном меню выберите Удалить
с панели быстрого доступа.
Строка
меню.
Под
строкой заголовка находится строка
меню, в которой перечислены группы
команд: Главная, Вставка, Разметка
страницы, Ссылки, Рассылки, Рецензирование,
Вид. Кроме, этого Вы можете добавить и
другие вкладки. Каждая вкладка содержит
набор средств, связанных с общей задачей,
которая часто выполняется в определенном
приложении.
Вверху
окна Word
10 располагается лента с расположенными
на ней инструментами. Лента имеет
несколько вкладок, переход между которыми
осуществляется щелчком мыши по их
названиям. Названия вкладок размещаются
над самой лентой и заменяют собой строку
меню, которая фактически отсутствует
(рис. 5).
Рис.
5 Строка меню Word
10
Каждая
из вкладок ленты содержит группу или
группы инструментов, предназначенных
для выполнения определенного класса
задач:
Главная
—
эта вкладка доступна по умолчанию при
запуске Word
10. На ней располагаются основные
инструменты, предназначенные для
выполнения базовых операций по
редактированию и форматированию
(оформлению) текста: Буфер обмена, Шрифт,
Абзац, Стили и Редактирование.
Вставка
—
предназначена для вставки в документ
всевозможных объектов: рисунков, таблиц,
колонтитулов, специальных символов и
т.д. и т.п.
Разметка
страницы —
содержит инструменты, ориентированные
на установку и настройку различных
параметров разметки страницы: размеров
полей, цвета и ориентации страницы,
отступов и т. д.
Ссылки
—
вкладка, которая создает в вашем документе
автоматичкское оглавление, сноски,
индексы и т. п.
Рецензирование
—
содержит такие инструменты рецензирования
документов, как вставка примечаний,
редактирование текста документа в
режиме запоминания исправлений и т.п.
Кроме того, инструменты, размещенные
на этой вкладке, позволяют принимать
или отменять исправления, внесенные
другими пользователями, производить
сравнение документов и многое другое.
Вид
—
предназначена для настройки режима
просмотра документов в окне программы.
Горизонтальная
линейка находится
под панелью инструментов.
Вертикальная
и горизонтальная полосы прокрутки
находятся соответственно у правого и
нижнего края экрана. С их помощью можно
перемещаться по тексту документа.
Рабочая
область —
это свободная поверхность в середине
экрана. На ней находятся курсор клавиатуры
и (в обычном режиме) горизонтальная
черта, отмечающая конец текста.
Строка
состояния находящаяся
у нижнего края экрана дает ряд сведений,
полезных при редактировании документа
(рис. 6).
Рис.
6 Строка состояний
Из
нее можно узнать, например, номер текущей
страницы текста и сколько всего страниц
в тексте. Также можно изменять масштаб
и изменять вид просмотра (разметка
страниц, режим чтения, Веб-документ,
структура, черновик)
Строка
состояния по умолчанию содержит следующие
элементы:
Страница:
«номер» — номер текущей страницы,
отображенной в данный момент на экране
монитора. При этом текстовый курсор в
это время может находиться в другой
части документа. Щелкнув мышкой по
индикатору номера страницы в строке
состояния, вы тем самым вызовете
диалоговое окно «Найти и заменить»,
открытое на вкладке «Перейти». Там в
имеющееся поле вы сможете ввести номер
страницы, на которую вам требуется
перейти, нажать «Enter»
— и вы на нее тут же попадете. В диалоговом
окне «Найти и заменить» присутствуют
закладки «Найти» и «Заменить».
Число
слов «количество»
— показывает текущее количество слов
в документе. Щелкнув по нему мышкой, вы
отобразите диалоговое окно Статистика
(рис. 7), из которого сможете почерпнуть
статистическую информацию о документе:
количество страниц, слов, знаков с
пробелами, знаков без пробелов, абзацев,
строк. Если в документе выделить
какой-либо фрагмент текста, то в строке
состояния помимо общего количества
слов в документе отобразится количество
слов в выделенном блоке.
Следующий
значок — говорит о том, что, в документе
имеются орфографические и/или
грамматические ошибки. Щелкнув мышкой
по данному значку, вы перейдете к первой
же попавшейся ошибке. При этом вам будет
выдана краткая сопроводительная
информация. Изображение зеленой галочки
на книге свидетельствует об отсутствии
ошибок.
Русский
—
показывает язык, на котором происходит
набор символов и проверка правописания.
Щелкнув по названию языка открывается
диалоговое окно, в котором Вы можете
выбрать какой либо другой язык из
предлагаемых.
Рис.
7 Окно Статистика
Ползунок
—
предназначен для настройки масштаба.
В строке состояний указан масштаб, в
котором Вы работаете ( в %). При нажатии
на масштаб, открывается диалоговое окно
«Масштаб», в котором Вы можете его
изменить.
В
строке состояний имеется также команды:
Разметка страницы, Режим чтения,
Веб-документ, Структура и Черновик. В
Режиме чтения отсутствует Линейка.
Кроме
перечисленных, в строке состояния команд
еще могут находиться другие команды по
вашему усмотрению. Для настройки строки
состояний Вам необходимо щёлкнуть
правой кнопки мыши по строке состояния
Линейки.
Справочная
система Word
10
Если
Вам при работе с текстовым документом
необходима помощь, Вы можете обратиться
к справочной системе. Сделать это можно
теми же способами, как и в любой другой
программе, работающей под управлением
Windows.
Для работы со справочной системой
предназначен пункт меню со знаком
вопроса, либо клавиша F1.
Создание
нового документа Word
10
При
запуске Word
в нем по умолчанию открывается новый
пустой документ. Так что можно сразу
набирать текст. Если есть необходимость
создать новый документ уже в процессе
работы, следует щелкнуть мышкой по
кнопке Файл в левом верхнем углу окна
Word
и в раскрывшемся меню выбрать команду
Создать или нажав клавиши Ctrl+N.
Создание
черновика документа
Процесс
создания любого документа состоит из
двух этапов: первый этап (набор и
редактирование текста) обычно выполняется
в режиме черновика, второй этап
(форматирование) — в режиме разметки
страницы. Для создания черновика сначала
выполните команды с помощью контекстных
меню: ВидРежим просмотра документаЧерновик,
а затем ВидМасштабПо ширине
страницы или используя контекстное
меню.
Работа
с фрагментами документа
Для
работы с фрагментами текста в Word
10 осуществляется использованием команды
ГлавнаяБуфер обмена. Например, удаление
фрагмента текста использованием команд
Г лавнаяБуфер обменаВырезать или
выделив фрагмент текста использовать
сочетание клавиш Ctrl+Х.
Копирование фрагмента документа
ГлавнаяРедактированиеВыделить
(выделить все или выбор объекта), затем
ГлавнаяБуфер обменаКопировать или
выделив фрагмент текста использовать
сочетание клавиш Ctrl+С.
Можно также открыть диалоговое окно
для форматирования текста используя
контекстное меню (клавиша) или по правой
кнопке мыши
Буфер
обмена
Функции
копирования и вставки в версии Word
2010 усовершенствованы. Теперь буфер
обмен поддерживает более 400 форматов,
что облегчает копирование и вставку
при работе с документами. Буфером обмена
называется область памяти компьютера,
в которой могут храниться фрагменты
документов. Фрагмент с прежней позиции
копируется или переносится в буфер, а
затем вставляется в новую позицию.
Однажды занесенный в буфер фрагмент
может использоваться неоднократно до
тех пор пока туда не будет помещен новый
фрагмент.
Для
копирования и вставки текста в документ
необходимо выполнить следующие действия:
-
Откройте
документ на экране, выделите и скопируйте
необходимый текст или объект. Нажмите
кнопку «Копировать» в группе «Буфер
обмена» вкладки «Главная» или нажмите
клавиши Ctrl+C. -
Щелкните
место в документе, в которое необходимо
вставить скопированный элемент. -
Нажмите
стрелку команды Главная Буфер обмена
Вставить или Ctrl+V.
При этом отобразится коллекция «Параметры
вставки». -
Наведите
указатель мыши на значки «Вставка»,
чтобы открыть динамический просмотр
результата вставки в документе. -
Щелкните
выбранный параметр. Элемент вставляется
в документ в соответствующем виде.
Команда
Вставка позволяет выдрать формат
вставляемого текста: Сохранить исходное
форматирование, Объединить форматирование
и Сохранить только текст. Кроме, этого
используя команду ГлавнаяБуфер
обменаВставитьСпециальная
вставка можно вставить текст выбрав
его формат.
Рис.
7. Вставка из буфера обмена
Сохранение
документа
Чтобы
сохранить документ необходимо выполнить
команды ФайлСохранить как. Поле этого,
открывается окно Сохранение документа.
Вы должны выбрать место для сохранения
документа, заполнить окно «Имя файла»,
присвоив данному документу имя, выбрать
«тип файла» и нажаль кнопку «Сохранить».
Если после сохранения Вы продолжили
работу с данным документом, то для
последующих его сохранений Вы можете
воспользоваться командами ФайлСохранить
или на панели быстрого доступа
воспользоваться кнопкой «Сохранить»
или нажать сочетание клавиш CTRL+S.
Необходимо помнить, что Word
10 сохраняет по умолчанию файл в расширении
docx.
Новый формат docx
отличается своей открытостью для
разработчиков программного обеспечения,
поддержкой стандартов XML,
что позволяет удобнее работать со
структурой документа и воспринимать
ее из различных программ и у нового
формата имеется встроенная поддержка
сжатия файлов в
формате
ZIP,
благодаря чему документы занимают
меньше места на диске .Если Вы хотите
использовать сохраненный текстовый
файл в Word
из Office
97-2003, то в Типе файла необходимо указать
очень точно тип Вашего документа (рис.
8).
Рис.
8 Диалоговое окно контекстного меню
Сохранение документаТип файла
В
окне Сохранение документа есть
дополнительная функция Сервис, которая
позволяет осуществить дополнительные
настройки и возможности сохранения
(рис. 9).
В
окне сохранения перечень папок и файлов
может иметь разный вид. Выбрать наиболее
удобный вариант можно с помощью
инструмента Представления.
После
щелчка по правой секции этого инструмента
появляется список, позволяющий выбрать
одну из форм представления перечня,
основными из которых являются:
Список
—
форма, в которой по столбцам представлены
пиктограммы и составные имена файлов.
Таблица
—
форма, при которой для каждого файла в
виде таблицы выводятся пиктограмма,
составное имя, размер, тип, дата и время
последнего изменения.
|
СаГіЬгі |
£
ш |
АаБбВвГг,
Л |
АаБбВвГг,
ТТБезинте… |
Изменить |
й |
|
Шрифт |
Абзац |
Стили |
Редактирование! |
^^мїсг
isoftWord
(Сбой
активации продукта)
Главная
Вставка Разметка страницы Ссылки
Рассылки Рецензирование Вид
jk
Вырезать Копировать
!И1
я н I а
&
1-^-1
|w|
Сохранение документа
1.^, j-9►Компьютер
►Съемный
диск (FQ
Е т | 4f | | Поиск: Съемный диск (F:j
Соседние файлы в папке Дополнительные материалы
- #
- #
- #
- #
- #
- #
- #
19.06.201792.16 Кб94Жесткий диск.vsd
- #
- #
- #
- #
In this chapter, we will discuss how to set tabs in Word 2010. Microsoft Word tabs help in setting up information properly within a column. Word enables you to set left, center, right, decimal, or bar tabs to line up columnar information. By default, Word places tabs every .5 inch across the page between the left and right margins.
| S.No | Tab & Description |
|---|---|
| 1 |
Left Left-aligns text at tab stop and this is the default tab. |
| 2 |
Center Centers text over tab stop. |
| 3 |
Right Right-aligns text at tab stop. |
| 4 |
Decimal Aligns numbers at decimal point over tab stop. |
| 5 |
Bar Creates a bar to separate the text. |
Setting a Tab
Following are the simple steps to set the center and the right tabs in a Word document. You can use similar steps but different tabs to set up decimal and bar tabs.
Step 1 − Type some text that you want to line up with the tab stops. Press the Tab key only once between each column of information you to want to line up. I typed the following three lines.
Step 2 − Select a tab type using the Tab button; assume the center tab and finally select the paragraph or paragraphs the tabs of which you want to set. Next click the ruler where you want the tab to appear, a tab will appear at the ruler where you just clicked and the selected portion of text will be adjusted in the center.
Step 3 − Now select the right tab using the Tab Button and click the ruler at the right side where you want to align the text at the right side. A right tab will appear at the ruler where you just clicked and the selected portion of text will be right-aligned.
Moving a Tab
You can move an already set tab at a particular location by following the steps given below.
Step 1 − Click just before the line for which you want to change the tab setting. Drag the tab sign available at the ruler to the left or right.
Step 2 − A vertical line marks its position as you drag and when you click and drag a tab, the text moves with the tab.
Работа пользователя в Microsoft
Word 2010
Учебное пособие
2012
В пособии представлено руководство по
основным приемам работы в «Microsoft Word 2010» по дисциплине
“Введение в специальность ”.
Оглавление
Введение…………………………………………………………………………………………. 4
Урок 1: Работа с
документами. Ввод текста………………………………………. 5
Тема 1: Интерфейс программы MS Word………………………………………….. 5
Тема 2: Формирование
документа. Правила ввода текста……………………. 8
Тема 3: Внесение
простых изменений в документ……………………………. 11
Тема 4: Управление документами………………………………………………….. 18
Тема 5: Режимы просмотра документа……………………………………………. 21
Урок 2: Форматирование
символов и абзацев………………………………….. 25
Тема 6: Форматирование символов………………………………………………… 25
Тема 7: Форматирование абзаца…………………………………………………….. 29
Тема 8: Дополнительные возможности форматирования…………………… 33
Урок 3: Табуляция. Списки……………………………………………………………. 34
Тема 9: Табуляция………………………………………………………………………… 34
Тема 10: Списки…………………………………………………………………………….. 38
Урок 4: Работа с таблицами…………………………………………………………… 44
Тема 11: Границы и
заливка для текста и страниц……………………………… 44
Тема 12: Работа с таблицами…………………………………………………………… 46
Урок 5: Стилизация документа………………………………………………………. 55
Тема 13: Стили………………………………………………………………………………. 55
Тема 14: Использование оглавления документа…………………………………. 58
Урок 6: Дополнительные возможности…………………………………………… 61
Тема 15: Проверка
орфографии и правописания. Синонимы……………….. 61
Тема 16: Использование Автозамены……………………………………………….. 66
Тема 17: Вставка дополнительных
элементов……………………………………. 69
Тема 18: Настройка параметров пользователя……………………………………. 72
Урок 7: Графические
возможности программы MS Word…………………… 77
Тема 19: Создание объектов……………………………………………………………. 77
Тема 20: Управление объектами в документе……………………………………. 80
Урок 8: Работа с макросами…………………………………………………………… 82
Тема 21: Макросы………………………………………………………………………….. 82
Урок 9: Подготовка
документа к печати…………………………………………… 85
Тема 22: Разбиение
документа на страницы и разделы……………………….. 85
Тема 23: Нумерация страниц. Колонтитулы………………………………………. 86
Тема 24: Печать документа……………………………………………………………… 89
Литература……………………………………………………………………………………. 93
Приложение 1. Соглашения и
условные обозначения…………………………. 94
Приложение 2. Основное окно программы MS Word……………………………. 1
Введение
Курс предназначен для студентов, обучающихся по всем
профилям подготовки бакалавров направления: 210700 Инфокоммуникационные
технологии и системы связи.
В результате курса, проводимого под руководством преподавателя,
студенты смогут:
·
освоить интерфейс MS Word;
·
создавать и редактировать простой текст;
·
научиться форматировать текст;
·
использовать табуляцию и списки;
·
работать с таблицами;
·
создавать и применять стили;
·
научиться включать проверку
орфографии и правописания;
·
использовать графические возможности.
Для прохождения данного курса
студенты должны уметь:
·
запускать программы, установленные
на компьютере;
·
изменять
состояния окон с помощью кнопок управления окном программы;
·
упорядочивать окна открытых
программ на рабочем столе;
·
использовать буфер обмена при копировании или переносе
информации;
·
использовать справочную систему при поиске необходимой
информации;
·
работать с файлами и папками в
программе Проводник;
·
изменять способ
отображения содержимого в окне программы Проводник для более наглядного
просмотра файлов и папок;
·
выполнять поиск
ранее созданных и сохраненных документов на компьютере;
·
создавать и
размещать ярлыки в различных областях компьютера: на рабочем столе, в главном
меню или в отдельных папках
Урок 1:
Работа с документами. Ввод текста
Введение в Microsoft Word
Текстовый редактор Microsoft Word 2010 — это мощное
средство для создания текстовых документов личного характера или
профессиональной направленности.
С помощью MS Word, вы можете:
·
использовать и создавать шаблоны профессионально
оформленных отчетов, факсов и других документов;
·
формировать, редактировать и форматировать документ на
экране;
·
комбинировать
части существующих документов для создания новых документов;
·
оформлять документы с помощью
таблиц, списков и графики;
·
сохранять документы на диске для их дальнейшего
использования.
Тема 1:
Интерфейс программы MS
Word
В графическом интерфейсе MS Word 2010 используются различные элементы
управления, сгруппированные с помощью объекта, называемого
«лентой». Она разработана для облегчения доступа к командам и состоит из
вкладок, связанных с определенными целями или объектами. Каждая вкладка, в свою
очередь, состоит из нескольких групп взаимосвязанных элементов управления. По
сравнению с меню и панелями инструментов, используемых в предыдущих версиях MS
Word, «лента» вмещает значительно больше содержимого — кнопок, коллекций,
элементов диалоговых окон и т. д. Структура окна MS Word 2010 приведена в
Приложении 1.
1.1. Пользовательский
интерфейс «лента»
Все команды сведены в группы, состав которых отображается при выборе
определенной вкладки, расположенной на ленте.
Рис.
1.1 Структура ленты
Вкладки ориентированы на выполнение конкретной
задачи, группы на каждой вкладке разбивают задачи на ее составляющие, например,
группа Шрифт для форматирования элементов текста, группа Абзац для
форматирования параметров абзаца и т.д. Кнопки команд в каждой группу служат
для быстрого выполнения команд.
Вкладку
можно выбрать, щелкнув по ней левой кнопкой мыши
(ЛКМ). Для выбранной вкладки
отобразятся группы с кнопками команд.
В группах справа от названия групп располагаются
маленькие значки – Кнопки вызова диалоговых окон. По нажатию
такой кнопки открывается соответствующее диалоговое окно или область задач,
содержащая дополнительные параметры, связанные с данной группой. Окна диалога —
используются для введения дополнительных данных, необходимых для выполнения тех
или иных действий. Некоторые ОД содержат Вкладки (Tabs), для более
удобной группировки настраиваемых параметров. ОД можно перемещать по экрану, с
помощью строки заголовка. ОД нельзя свернуть. После настройки всех необходимых
параметров, ОД необходимо закрыть любым корректным способом: нажатие на кнопку
ОК или Отмена.
Office Word 2010 позволяет редактировать стандартные
вкладки, создавать новые вкладки и размещать на них выбранные кнопки команд.
Для доступа к инструментам работы с вкладками перейдите на вкладку Файл –
Параметры – Настройка ленты.
Кроме набора вкладок, которые отображаются на «ленте»
при запуске Office Word 2010, имеются вкладки, называемые контекстными
инструментами, которые появляются в интерфейсе в зависимости от выполняемой
задачи.
Контекстные инструменты. Контекстные
инструменты позволяют работать с элементом, который выделен на странице,
например, с таблицей, изображением или графическим объектом. Если щелкнуть
такой элемент, относящийся к нему набор контекстных вкладок, выделенный цветом,
появится рядом со стандартными вкладками.
Например, на рис.1.2 после добавления таблицы
появились две новые вкладки Конструктор и Макет, предназначенные для работы с
таблицами.
 |
Рис. 1.2. Контекстные инструменты
1.2.
Контекстные меню
Контекстные меню (Pop-up menu) содержат список
наиболее часто используемых команд.
Контекстное меню появляется
при щелчке правой кнопкой мыши
(ПКМ) на элементе
или объекте.
Содержание контекстного меню
специфично для объекта.
1.3. Представление Microsoft
Office Backstage
На ленте находится набор команд для работы в
документе. Представление Microsoft Office Backstage (вкладка Файл) — набор
команд, используемых для работы с документом. (рис.1.3). Представление
Backstage — новая возможность в пользовательском интерфейсе Microsoft Office
Fluent и дополнительная функция ленты, с помощью которой выполняется управление
файлами — создание, сохранение, поиск скрытых метаданных и персональных
данных и настройка параметров.
 |
Рис.
1.3. Представление Microsoft Office Backstage
1.4. Панель быстрого доступа
Панель быстрого доступа по умолчанию расположена в
верхней части окна приложения Word 2010 (см. Приложение 1) и предназначена для
быстрого доступа к наиболее часто используемым функциям. Панель быстрого
доступа можно настраивать, добавляя в нее новые команды.
1.4.1.
Настройка панели быстрого доступа
Для настройки панели быстрого доступа, а также
добавления или удаления команд щелкните по ней правой кнопкой мыши (ПКМ) и
выберите пункт меню «Настройка панели быстрого доступа». С помощью кнопок
(«Добавить», «Удалить» и др.), расположенных в открывшемся окне, настройте
панель быстрого доступа. Также это можно сделать, выбрав вкладку Файл –
Параметры – Панель быстрого доступа.
1.6. Другие элементы интерфейса
Строка заголовка (Title bar) содержит
информацию об имени программы и имени загруженного (активного) документа. При
открытии нового документа ему присваивается временное имя ДокументN
(DocumentN), где N — это число.
Масштабная линейка (Ruler) используется для
установки отступов в абзацах и задания смещения текста внутри строки.
Полосы прокрутки (Scroll bars) (вертикальная и
горизонтальная) предназначены для просмотра части документа, не помещающегося
целиком в окне.
Строка состояния (Status bar) представляет
собой горизонтальную полосу в нижней части окна документа. В строке состояния
отображаются данные о текущем состоянии содержимого окна и другие сведения,
зависящие от контекста.
Курсор ввода перемещается по мере ввода текста и
указывает место в редактируемом документе, куда будет произведена вставка текста.
Тема 2:
Формирование документа. Правила ввода
текста
2.1. Схемы формирования документа
Последовательность действий при формировании нового
документа зависит от объема (количества печатных страниц) данного документа и
его назначения. Таблица 1.1 предлагает различные пути создания документа. Если
вам нужно напечатать от 1 до 3 страниц текста, выберите схему 1.
Если же в вашем
документе предполагается большее количество страниц, используйте схему 2.
Таблица 1.1 носит скорее рекомендательный характер. Вы вправе выбирать
удобный для себя путь создания документов.
Таблица. 1.1. Схема создания
документа

1-3 страницы в документе
Схема 2
более 3 страниц
в документе
1.
выбор шаблона документа
(п. 4.1,страница 18)
выбор шаблона документа
(п. 4.1,страница 18)
2.
установка автоматической проверки орфографии и грамматики при
вводе (п. 17.1, страница 72)
снять флажок автоматической проверки орфографии и грамматики при
вводе (п. 17.1, страница 72)
3.
ввод информации
(п. 2.2, страница 9)
установка параметров страницы
(п. 24.1, страница 89)
4.
форматирование текста и абзацев
(урок 2, страница 25)
выбор и/или
создание стилей документа; пробный набор текста (тема 13, страница 55)
5.
сохранение документа (п. 4.3, страница
19)
сохранение документа (п. 4.3,
страница
19)
6.
установка параметров страницы
(п. 24.1, страница 89)
ввод информации на основе стилей
(тема 13, страница 55)
7.
предварительный просмотр
(п.
24.2, страница 90)
проверка правописания
(тема 15 , страница 61)
8.
печать документа (п. 24.3,
страница 91) создание
номеров страниц и
колонтитулов (тема 23, страница
86)
9.
— предварительный просмотр
(п. 24.2, страница 90)
10.
— печать
документа (п. 24.3, страница 91)
/ Рекомендация:
на стадии обучения при формировании документа старайтесь использовать Схему 1.
2.2. Правила ввода
текста
Текст в MS Word состоит из символов. Символы группируются в слова, слова
объединяются в абзацы.
Для разделения слов используется
клавиша пробел, для разделения абзацев используется клавиша ENTER.
Одно из преимуществ работы с MS Word — свойство WYSIWYG (What You
See Is What You Get) — то, что вы видите на
экране, то вы и получите на печатном листе.
От корректности ввода информации зависит процесс
оформления готового документа, поэтому необходимо использовать следующие
правила ввода:
1.
Текст ВСЕГДА следует вводить от
левого поля страницы.
2.
Свободный ввод
(Click-n-Type) — позволяет вводить текст, где вы хотите. Переместите УМ к
позиции, где планируете вводить текст, и сделайте двойной щелчок ЛКМ.
/ Чтобы использовать данную особенность, вы должны находится в режиме представления документа Разметка страницы (Print
Layout View) или Веб—документ (Web Layout View), а также должен
быть установлен флажок Разрешить свободный ввод: вкладка Файл 7 Параметры 7 Дополнительно 7 Параметры правки 7 Разрешить свободный ввод.
3.
По достижении
правого поля страницы происходит автоматический перевод курсора на новую
строку, поэтому не следует нажимать клавишу ENTER в конце каждой строки.
4. Клавиша ENTER нажимается
только в конце абзаца, в том случае, если вы хотите создать новый абзац.
/ После
нажатия клавиши ENTER MS Word рассматривает ранее напечатанный текст в
качестве абзаца. Фактически, MS Word создает
абзац всякий раз, когда вы нажимаете клавишу ENTER, поэтому пустые
строки тоже считаются абзацами.
/ Вы
можете инициировать перевод строки, не создавая жесткого прерывания, используя
клавиши SHIFT+ENTER. Это позволяет создать список, который MS Word будет
рассматривать как один абзац.
Любое форматирование абзаца, относящееся к одной строке, будет также относиться и ко всем
строкам в списке.
5.
Не вставляйте
пустые строки при помощи клавиши ENTER. Требуемое расстояние между
строками и абзацами достигается за счет операций форматирования. Операции
форматирования будут подробно рассмотрены ниже.
6.
Для смещения текста по строке
используется клавиша табуляции —
TAB.
7.
Клавиша пробела
используется ТОЛЬКО для разделения слов в предложении.
8.
После символа
пунктуации обязательно ставится пробел. Перед символом пунктуации пробел
не ставится. Исключение составляют
кавычки и
скобки: пробел ставится перед открывающей и после закрывающей скобки или
кавычки:
9. Для отмены последнего произведенного действия
или для возврата
назад на определенное количество операций нажмите кнопку Отменить (Undo)
) на панели быстрого доступа
столько раз, на сколько операций нужно вернуться. Либо нажмите на клавиатуре
комбинацию клавиш CTRL+Z.
10.
Для ввода
заглавного символа используется комбинация клавиш SHIFT+СИМВОЛ, а для
ввода целой строки заглавных символов используется клавиша CAPSLOCK.
Тема 3:
Внесение простых изменений в документ
Одно из основных преимуществ использования текстового
процессора состоит в том, что вы можете изменять или редактировать текст, до
того как распечатаете его. Вы можете использовать различные функции
редактирования, когда создаете документ, например, поменять текст или его
оформление. MS Word позволяет вам:
·
удалять текст;
·
вставлять текст;
·
заменять текст (печатать поверх).
3.1. Перемещение по документу
Перед тем как внести изменения в документ, вам
необходимо научиться перемещаться в нужную позицию документа.
Для перемещения по документу,
можно использовать:
·
мышь;
·
клавиатуру.
3.1.1. Использование мыши для перемещения по документу
Используйте вертикальную полосу прокрутки для поиска
нужного фрагмента документа. Описание кнопок вертикальной полосы прокрутки
приведено в Таблице 1.2.
После того как вы нашли нужную страницу с помощью
полосы прокрутки, установите курсор, щелкнув ЛКМ, в то место, откуда
следует начать ввод текста.
Табл. 1.2. Перемещение
по документу с помощью полос прокрутки
3.1.2. Использование клавиатуры для
перемещения по документу Используйте клавиши для поиска нужного фрагмента
документа. Описание клавиш для перемещения по документу приведено в Табл. 1.3.
/ При
этом курсор автоматически перемещается на новую позицию.

1.3. Клавиши для перемещения по документу
Клавиwа(и) Действие
/ Перемещает
курсор на строку вверх/вниз
/7 Перемещает
курсор на один символ влево/вправо
HOME Перемещает курсор в
начало строки
END Перемещает
курсор в конец строки
CTRL + Перемещает
курсор на одно слово влево
CTRL + 7 Перемещает
курсор на одно слово вправо
CTRL + Перемещает
курсор вверх на один абзац
CTRL + Перемещает
курсор вниз на один абзац
PAGE UP Перемещает
курсор на одну экранную страницу вверх PAGE DOWN Перемещает
курсор на одну экранную страницу вниз CTRL + PAGE UP Перемещает
курсор в начало предыдущей физической
страницы
CTRL + PAGE DOWN Перемещает курсор в
начало следующей физической
страницы
CTRL + HOME Перемещает
курсор в начало документа
CTRL + END Перемещает
курсор в конец документа
3.2. Выделение текста
Для того чтобы произвести операции копирования,
перемещения или удаления фрагмента текста, его необходимо выделить. Выделенный
текст подсвечивается черным цветом.
О Если вы выделили
текст, то любой вводимый с клавиатуры текст заменит выделенный. Например, если
вы выделите пять страниц текста и нажмете пробел, то все пять страниц будут
заменены одним пробелом.
Существуют несколько способов
выделения текста:
·
с помощью мыши;
·
с помощью клавиатуры;
·
при помощи области выделения.
Чтобы отказаться от выделения, достаточно щелкнуть ЛКМ на тексте.
3.2.1.
Выделение текста с помощью мыши
3.2.1.1.
Метод
drag (перетаскивание)
1.
Подведите УМ к позицию, с которой
вы хотите начать выделение.
2. Удерживая нажатой ЛКМ, перемещайте
указатель мыши, пока не достигните позиции, в которой выделение должно закончиться.
3.
Отпустите ЛКМ.
MS Word подсветит выделенный
текст.
/ Если вы начали
выделение текста с середины слова,
а затем перешли
на следующее слово, то MS Word выделит оба слова целиком.
/ Чтобы отменить выделение, щелкните один раз ЛКМ на выделенном
фрагменте или нажмите одну из клавиш навигации.
3.2.1.2.
Метод
click (щелчок)
Выполните действие из Табл. 1.4.
 |
Табл. 1.4. Выделение текста с помощью щелчка
3.2.2. Выделение текста
с помощью клавиатуры
1.
Переместите
курсор в позицию, с которой вы хотите начать выделение.
2.
Удерживая нажатой
клавишу SHIFT, воспользуйтесь клавишами для перемещения по тексту (см.
Табл. 1.3).
/ Для выделения
всего документа целиком используйте
комбинацию клавиш CTRL + A, либо
CTRL + 5 (на дополнительной клавиатуре).
3.2.3. Выделение текста
с использованием области
выделения
Область выделения — это пустая область слева от
основного текста (левое поле страницы документа). Попадая в область выделения,
УМ принимает вид стрелки, направленной вправо вверх .
1.
 |
Переместите УМ в крайнее левое
положение относительно строки, которую необходимо выделить (рис 1.4).
Рис. 1.4. Выделение текста
с помощью области выделения
2.
Щелкните ЛКМ
напротив той строки, которую необходимо выделить. Либо воспользуйтесь одним из
вариантов, приведенных в Табл. 1.5:
 |
Табл. 1.5. Выделение текста с помощью области выделения
3.2.4.
Выделение текста с помощью
клавиатуры и мышки
1.
Переместите курсор в позицию, с которой вы хотите начать
выделение.
2.
Удерживая нажатой
клавишу SHIFT, щелкните ЛКМ в позиции, где необходимо закончить выделение.
3. Отпустите клавишу SHIFT.
/ Вы
можете выделять сразу несколько
несмежных фрагментов текста. Для этого необходимо выделить первый фрагмент
текста, нажмите и, удерживая нажатой клавишу CRTL,
выделить последовательно остальные необходимые
фрагменты.
3.3. Удаление текста
1. Щелкните ЛКМ в позиции, с которой вы хотите начать удаление.
/
Вы можете выделить фрагмент текста, который нужно удалить.
2. Нажмите соответствующую клавишу или комбинацию клавиш
(описание приведено в Табл. 1.6).
 |
Табл. 1.6. Способы удаления фрагментов текста
3.4. Вставка и замена текста
Когда необходимо добавить текст в документ, вы можете
или добавить его в существующий текст или набрать поверх существующего текста.
Когда вы добавляете текст в документ, вы производите вставку текста, во втором
случае — вы производите замену текста.
3.4.1.
Вставка текста
1.
Переместите
курсор в позицию, с которой вы хотите начать добавление текста.
2. Наберите текст, который вы хотите добавить.
MS Word добавляет новый текст в
существующий текст.
3.4.2.
Замена текста
Переместите курсор в позицию, с которой вы хотите начать печатать текст.
1.
Щелкните ЛКМ по индикатору Вставка в строке состояния,
значение индикатора поменяется на Замена.
2. Введите новый текст с клавиатуры.
MS Word размещает новый текст
поверх старого.
3. Снова щелкните ЛКМ по индикатору
Замена в строке состояния, чтобы отключить режим замены, при этом вернется
значение Вставка.
3.5. Перемещение и
копирование текста
Если необходимо один и тот же текст разместить в
различных частях документа, нет необходимости перепечатывать его. MS Word
позволяет копировать текст и вставлять его там, где необходимо, а также
перемещать существующий фрагмент текста в новое место в документе. При
копировании фрагмента текста он и остается в своей исходной позиции, и
отображается в новой, при перемещении текст удаляется из исходной позиции и
перемещается в новое место.
Вы можете переместить или
скопировать фрагмент текста с помощью:
·
Буфера обмена (БО);
·
операции Drag and Drop.
3.5.1.
Работа с Буфером Обмена
БО может хранить до 24 различных фрагментов, пока вы
не произведете его очистку. Каждый раз, когда вы копируете или вырезаете
фрагмент текста в О3, в разделе Буфер обмена, заполняется новая ячейка хранения
информации.
3.5.1.1.
Перемещение/копирование текста
1. Выделите фрагмент текста, который вы хотите переместить или
скопировать.
2. Перейдите на вкладку Главная. В
группе Буфер обмена нажмите кнопку Вырезать (Cut)
или Копировать (Copy)
.
3. Переместите курсор в то место
документа, где вы хотите поместить текст.
4.
Нажмите кнопку Вставить (Paste).
MS Word добавит в указанную
позицию последний скопированный в
БО фрагмент текста.
/ Вы
также можете использовать контекстное меню (ПКМ) и
соответствующие команды, или комбинации клавиш CTRL+X, CTRL+C, CTRL+V.
/ С
помощью кнопки Параметры вставки (Paste
Options) вы можете настроить параметры
вставки фрагмента в текст (рис.
1.5). Возможны три параметра:
➢ Сохранить исходное форматирование.
Сохраняется внешний вид исходного текста.
➢ Объединить форматирование. Форматирование изменяется в
соответствии с форматированием окружающего текста.
➢ Сохранить только текст. Исходное форматирование текста
удаляется.
Рис. 1.5. Кнопка
Параметры вставки
3.5.1.2.
Вставка
фрагментов из Буфера обмена
Если вы хотите вставить в документ фрагмент текста,
который был ранее скопирован в БО, используйте Буфер обмена во вкладке Главная
(рис 1.6):
1.
Установите курсор
в то место документа, где вы хотите разместить текст из БО.
2.
Щелкните по
маленькой кнопке справа от заголовка группы Буфер обмена. В окне списка
элементов наведите УМ на фрагмент, который вы хотите вставить, щелкните по
появившейся кнопке списка и выберите команду
Вставить.
/ С помощью
кнопки Вставить все (Paste All) вы можете
вставить последовательно все фрагменты из БО.
/ Кнопка Очистить все (Clear All)
предназначена для очистки
всего БО.
Рис.
1.6. Буфер обмена
3.5.2. Перемещение/копирование текста
с помощью операции Drag & Drop
1. Выделите фрагмент текста, который вы хотите скопировать.
2. Подведите УМ к выделенному фрагменту, УМ примет вид
стрелки
.
3. Нажмите ЛКМ (для копирования держите нажатой клавишу CTRL)
и, удерживая нажатой, переместите
в новое место.
4.
Отпустите ЛКМ
(при копировании сначала отпустите CTRL, затем ЛКМ).
Тема 4:
Управление документами
При запуске программы MS Word автоматически создается
пустой документ, с которым вы можете работать. При создании или открытии документа
в MS Word, документ открывается, по умолчанию, в отдельном окне.
4.1. Создание нового
документа
Все документы в программе MS Word создаются на основе
шаблонов — файлов, с расширением *.dotx, которые хранятся в специальной папке
Шаблоны (Templates). По умолчанию, для создания нового документа
используется шаблон Normal.dotx. Этот шаблон позволяет создавать простые
чистые документы на листах бумаги формата А4, со стандартными размерами полей
страницы. В случае необходимости вы можете воспользоваться одним из готовых
шаблонов (к примеру, шаблоном резюме или факса) или создать собственные шаблоны
документов (регистрационные бланки, поздравительные открытки и т.д.).
Для создания нового документа
выполните следующие действия:
1. Вкладка Файл 7 Создать. Откроется ОД Создание документа.
2. В ОД выполните одно из следующих действий:
/ Чтобы создать стандартный документ, выберите Доступные
шаблоны 7 Новый документ и нажмите кнопку
«Создать».
/ Чтобы создать документ на основе
шаблона, выберите Образцы шаблонов или Шаблоны Office 7 выберите нужный шаблон 7 Создать (Рис. 1.7).
Рис.
1.7. ОД Шаблоны
/ Чтобы
быстро создать новый, пустой документ, нажмите
кнопку
Создать (New) на
Панели быстрого доступа.
4.2. Сохранение документа
4.2.1.
Сохранение документа MS Word
1.
Для сохранения документа выполните
одно из следующего:
/ Вкладка Файл 7 Сохранить
/ Либо нажмите кнопку Сохранить на Панели быстрого
доступа.
Откроется ОД Сохранение документа
(Рис. 1.8).
2. В окне списка файлов выберите нужную
папку и откройте ее двойным щелчком ЛКМ.
3.
В поле Имя файла введите название документа.
/ Допускается использование длинных (до 255 символов)
описательных имен файлов.
О В
имени файла нельзя использовать следующие символы: косая черта (/), обратная
косая черта (), знак больше (>), знак меньше (<), звездочка (*), знак
вопроса (?), двойные кавычки (“), вертикальная черта (|), двоеточие (:) и точка
с запятой (;).
4.
Нажмите кнопку Сохранить.
Рис. 1.8. ОД Сохранение
документа
/ При
повторном выборе вкладки Файл 7
Сохранить или кнопки Сохранить на
Панели быстрого доступа для существующего файла ОД не появится, а внесенные изменения будут сохранены.
/ Вкладка
Файл 7 Сохранить как
используется, если требуется указать новое расположение документа, сохранить
документ под другим именем или типом.
4.3.2.
Сохранение документа MS
Word как веб—страницы
1.
Вкладка Файл
7 Сохранить как 7 Другие форматы 7 Тип файла Веб—страница.
2.
Чтобы сохранить
файл в другую папку, найдите и откройте нужную папку.
3.
Введите имя документа в поле Имя файла.
4.
Нажмите кнопку Сохранить.
/ Для уменьшения размера файла и
удаления из HTML-документа служебной информации о разметки и стилях, выберите в
ОД Сохранить как в выпадающем списке
Тип Файла выбрать
элемент Веб—страница с фильтром.
4.3.3. Сохранение документа MS Word на
веб—сервере или в качестве почтового вложения.
1.
Вкладка Файл 7 Сохранить
и отправить.
2. Далее необходимо выбрать требующуюся категорию.
4.3. Открытие существующего документа
1. Для открытия ранее созданного
документа выполните одно из следующего:
➢
Вкладка Файл 7 Открыть.
 |
Откроется ОД Открытие документа (Open) (Рис. 1.9)
Рис. 1.9. ОД Открытие
Документа
2.
Выберите нужную
папку и откройте ее двойным щелчком ЛКМ. Открывайте папки до тех пор, пока не
откроете папку, содержащую нужный документ.
3.
Из списка файлов выберите нужный документ.
4.
Нажмите кнопку Открыть.
4.4. Закрытие документа
➢
Вкладка Файл 7 Закрыть.
/ Если вы, перед тем как закрыть
документ забыли сохранить последние изменения, не переживайте – Word предложит вам сначала
сохранить их, и только потом
закроет документ.
Тема 5:
Режимы просмотра документа
Для удобства работы MS Word предоставляет различные режимы редактирования
документов:
·
Черновик.
·
Веб-документ.
·
Разметка страницы.
·
Структура.
·
Режим чтения.
5.1. Режим Черновик
Режим Черновик (в предыдущих версиях «Обычный»)
предназначен для ввода, редактирования и форматирования текста. В этом режиме
форматирование текста отображается полностью, а разметка страницы — в
упрощенном виде (на горизонтальной линейке отображаются границы левого и
правого поля). Границы страниц, колонтитулы, фон, графические объекты и
рисунки, для которых не определен стиль обтекания В тексте, не отображаются.
Это представление является наиболее эффективным для
концентрации вашего внимания на тексте.
Для переключения в режим Черновик выполните одно из
следующего:
/ Вкладка Вид (View) 7 Режимы просмотра документа 7
Черновик.

Либо щелкните кнопку Черновик (крайняя правая кнопка) на горизонтальной
полосе прокрутки (Рис. 1.10.).
|
Режим чтения |
||
|
Режим веб— документа |
||
Рис. 1.10. Кнопки
переключения между режимами просмотра документа
5.2. Режим Веб—документа
Режим веб—документа (Web Layout View) наиболее
удобен для создания веб-страниц и документов, предназначенных для просмотра с
помощью веб-обозревателя по локальной сети или через Интернет. В этом режиме
отображается фон, текст переносится по границе окна, а рисунки занимают те же
позиции, что и в окне веб-обозревателя.
Для переключения в режим Веб—документа
выполните одно из следующего:
/ Вкладка Вид (View) 7 Режимы просмотра документа 7 Веб—
документ (Web
Layout).
/ Либо щелкните кнопку Режим
веб—документа (Web Layout
View) (третья слева кнопка) на горизонтальной полосе прокрутки (Рис.1.10).
5.3. Режим Разметка страницы
В режиме разметки страницы (Print Layout View) отображается
действительное положение текста, рисунков и других элементов на
печатной странице. Этот режим удобно использовать для изменения
колонтитулов и полей, а также работы с колонками и графическими объектами.
Для переключения в режим Разметка страницы выполните
одно из следующего:
/ Вкладка Вид (View) 7 Режимы просмотра документа 7 Разметка страницы (Print Layout).
/ Либо щелкните кнопку Режим
разметки (Print Layout View) — первая слева кнопка (Рис. 1.10.) на
горизонтальной полосе прокрутки.
5.4. Режим Структура
Режим структуры позволяет видеть структуру
документа (иерархию заголовков), а также перемещать и копировать большие
фрагменты текста посредством их заголовков. В режиме структуры удобно
работать с большими и можно работать с главными документами. Использование
главных документов упрощает создание и обновление больших документов, например
отчетов, включающих несколько частей, или книг, состоящих из нескольких глав.
Для переключения в режим Структуры (Outline) выполните
одно из следующего:
/ Вкладка Вид (View) 7 Режимы просмотра документа 7
Структура
(Outline).
/ Либо щелкните кнопку Режим
структуры (Outline View)
(четвертая слева кнопка) на горизонтальной полосе прокрутки (Рис. 1.10.).
5.5. Режим чтения
Представление Режим чтения позволяет работать в
приложении без ленты, полос прокрутки — вы будете видеть только лист документа.
Рекомендуется выбирать режим чтения, если у вас есть длинный документ,
и вы хотите максимально использовать пространство экрана. При этом вы можете
использовать команды контекстного меню и «горячие» клавиши.
Для того чтобы переключиться в режим чтения,
используйте один из следующих вариантов:
/ Вкладка Вид (View) 7 Режимы просмотра документа 7 Режим чтения.
/ Либо щелкните кнопку Режим
чтения (вторая слева кнопка) на горизонтальной полосе прокрутки (Рис. 1.10.).
/ Чтобы вернуться к нормальному виду представления документа, используйте кнопку Esc.
5.6. Изменение масwтаба
Вы можете увеличить или уменьшить масштаб отображения
документа. Масштабирование может быть полезно при работе с мелкими шрифтами.
Для того чтобы масштабировать документ, удобно
использовать бегунок справа от кнопок выбора режима представления документа (нажмите
бегунок ЛКМ и, перемещая его выберите желаемое значение масштаба) (Рис.1.11).
 |
Рис.
1.11. Изменение масштаба
/ Для изменения масштаба отображения документа вы можете
также использовать вкладку Вид (View) 7 Масштаб 7 задать необходимые параметры в ОД Масштаб (Рис.1.12).
 |
Рис.
1.12. ОД Масштаб
О Помните,
что при изменении масштаба отображения документа размер шрифта не изменяется.
Урок 2:
Форматирование символов
и абзацев
Для привлечения внимания к фрагменту текста, слову, символу, его можно
красиво оформить, выделить, т.е. отформатировать.
Минимальным форматируемым в MS Word фрагментом текста
является символ. Символ — это отдельная буква, цифра, знак пунктуации или
специальный знак. Символы объединяются в слова – группы символов, разделенные
пробелами. Из слов можно составлять предложения. Абзац — это последовательность
предложений, объединенных вместе для выражения отдельной мысли, идеи или
образа. При работе с MS Word абзацем могут быть: заголовок статьи, элемент
списка, пустая строка между двумя абзацами и
т.п.
Тема 6:
Форматирование символов
Форматирование символов можно
осуществить с помощью:
·
кнопок на вкладке Главная
в группе Шрифт,
·
ОД путем нажатия кнопки справа от
названия группы Шрифт.
Вы можете определить
различные способы форматирования для
вновь вводимого символа или уже
написанного.
6.1.
Форматирование символов
с помощью вкладки
Главная
1.
Выделите
символ(ы), для которого хотите задать особое форматирование.
/
Либо переместите курсор туда, где будете вводить новый текст.
2. Нажмите кнопку на вкладке Главная
в группе Шрифт по выбору
 |
(описание приведено на Рис. 2.1 и Табл. 2.1).
Рис. 2.1. Группа Шрифт на
вкладке Главная для форматирования текста
Табл. 2.1. Описание
полей и кнопок группы Шрифт
Элемент Описание
Поле Шрифт
(Font)
Поле Размер
Шрифта (Font Size)
Жирный (Bold),
Подчеркнутый (Underline),
Курсив
(Italic)
Позволяет
установить шрифт для символов (Шрифт — это набор одинаковых по начертанию букв
и цифр латинского и русского алфавита, а также знаков препинания). Выберите
нужный шрифт из списка. Существует большой список шрифтов, однако не все шрифты
позволяют отобразить русские буквы. Универсальными являются следующие шрифты (в
том числе, отображающие русские буквы): Arial,
Courier, Garamond, Tahoma,
Times New Roman. В более ранних версиях, либо в других программах вы можете
увидеть название шрифта с окончанием Cyr — данное слово указывает на
возможность выбранного шрифта отображать русские буквы
Позволяет
установить размер символа, выражается в пунктах (1 пункт = 1/72 дюйма
» 0.353 см). В поле Размер Шрифта (Font
Size) может быть задан размер символов от 1 до 1638, в зависимости от
выбранного шрифта. Как правило, размер шрифта выбирается из предложенного
списка
Позволяют
установить соответственно жирность, подчеркнутость или наклонное
начертание для символов. Вы можете комбинировать начертание символов в соответствии
с вашими требованиями. Например, символ может быть жирным курсивом или подчеркнутым
курсивом.
Эти кнопки имеют
обратное действие: чтобы отказаться от какого-либо начертания, выделите
символ(ы) и отожмите соответствующую кнопку
Выделение
цветом (Highlight)
Цвет шрифта
(Font Color)
Позволяет
установить цветовой фон для выделения текста: цвет фона соответствует цвету,
который находится на кнопке. Цвет фона можно выбрать, щелкнув на кнопку списка
рядом с этой кнопкой и из дополнительного окна выбрать цвет. Для того чтобы
снять выделение текста, выберите Нет цвета. Выделение цвета распространяется
только на уже существующий текст. Вы не можете задать выделение цветом для
вновь вводимого цвета
Позволяет
установить цвет для символов. Вы можете выбрать дополнительные цвета для
символов, щелкнув на кнопку списка рядом с этой кнопкой и выбрать из
дополнительного окна цвет. Команда Другие цвета…(More colors) позволяет
задать пользовательский цвет символов
Зачеркнутый Добавление линии, проходящей через
середину выделенного текста

Создание символов меньшего
размера ниже (подстрочный) и выше
(надстрочный) опорной линии текста
6.2.
Форматирование символов
с помощью ОД Шрифт
Окно диалога предоставляет больше возможностей по
форматированию символов, обеспечивая доступ к параметрам, не доступным с ленты
на вкладке Главная в группе Шрифт.
1.
Выделите
символ(ы), для которого хотите задать особое форматирование.
/ Либо просто щелкните ЛКМ, где
будете писать новый текст.
2. Нажмите кнопку справа названия группы Шрифт
MS Word отобразит ОД Шрифт (Font) (Рис. 2.2)
Рис.
2.2. ОД Шрифт
3. Перейдите на вкладку Шрифт (Font) и
задайте необходимые параметры:
/ Выберите тип, начертание, размер шрифта в соответствующих полях списков.
/ С
помощью списка Цвет текста (Font
Color) задайте цвет символов.
/ В списке Подчеркивание (Underline style) выберите различные виды подчеркивания для текста, а также задайте
цвет подчеркивания в поле Цвет подчеркивания (Underline Color).
/ В секции Видоизменение (Effects) поставьте флажок
рядом с тем названием эффекта, который вы хотите
применить для текста.
/ В поле Образец
(Preview) текст отображается так, как он будет
выглядеть в документе.
4. Перейдите на вкладку Интервал (Character
Spacing) и задайте необходимые параметры, описание приведено в Табл. 2.2.
 |
Табл. 2.2. ОД Шрифт: вкладка Интервал
5.
Для принятия изменений нажмите ОК.
6.3.
Форматирование символов с помощью мини—панели
В Microsoft Office Word 2010 для быстрого
форматирования текста можно использовать мини-панель инструментов
форматирования (рис. 2.3). Эта мини-панель выводится на экран автоматически
при выделении текста. Она также отображается в контекстном меню, если щелкнуть
выделенный текст правой кнопкой мыши.
Рис.
2.3. Мини—панель Шрифт
Выделите текст, к которому требуется применить
полужирный шрифт, и переместите указатель на мини-панель инструментов,
расположенную над выделенным текстом. Нажмите кнопку Полужирное начертание.
Тема 7:
Форматирование абзаца
7.1.
Введение
в форматирование абзаца
Абзац MS Word — это любой фрагмент текста, который
заканчивается маркером абзаца (¶). При нажатии на клавишу ENTER, образуется
новый абзац.
Маркер абзаца виден при включенном режиме непечатных
символов: кнопка Непечатаемые знаки (Shoe/Hide¶) на вкладке Главная группа Абзац должна
быть нажата.
Вы можете отформатировать абзац,
чтобы изменить в нем:
·
выравнивание текста;
·
отступы;
·
межстрочный интервал, интервалы до
и после абзаца.
/ Команды
форматирования абзаца применяются только к выделенным абзацам или к абзацу, в котором находился курсор. Другие абзацы
в документе остаются неизменными.
/ Когда вы нажимаете ENTER, создается новый абзац,
с теми же параметрами форматирования, что и у предыдущего, если
специально не указано другое.
7.2.
Выравнивания текста
в абзаце с помощью вкладки
Главная
Самый простой способ задать выравнивание текста, т.е.
расположение текста в абзаце по левому краю, по правому, по центру или по
ширине страницы, это использовать кнопки на вкладке Главная в группе Абзац
(Рис. 2.4).
1. Выделите абзацы.
/ Или переместите курсор
в тот абзац, для которого
вы хотите задать выравнивание.
2. Нажмите на соответствующую кнопку на вкладке Главная в группе
По
левому краю
(Align Left)
Абзац (Рис. 2.4).
Рис. 2.4. ПИ Форматирование: кнопки для
форматирования абзацев
7.3.
Создание отступов в абзаце с помощью линейки
При выравнивании текста, вы указываете, как MS Word
должен расположить текст относительно полей страницы. Вы также можете задать
дополнительные ограничения – отступы от полей станицы, в пределах которых будет
производиться выравнивание текста абзаца.
1. Выделите
абзацы.
/ Либо переместите курсор
в тот абзац, для которого
хотите задать отступы.
1.
Подведите УМ к нужному указателю
отступа на линейке (Рис. 2.5).
/ Около
каждого отступа появляется всплывающая подсказка.

Рис.
2.5. Ограничители отступов абзаца на масштабной линейке
/ Если линейка не видна, используйте Вид (View) 7 Линейка (Ruler).
2.
Нажмите ЛКМ и
переместите указатель отступа к нужной позиции на линейке, на которой вам
требуется установить отступ.
3.
Отпустите ЛКМ.
7.4.
Создание междустрочного интервала с вкладки
Главная
1. Выделите абзацы.
/ Либо переместите курсор
в тот абзац, для которого
хотите задать междустрочный интервал.
2.
На вкладке
Главная в группе
Абзац нажмите на кнопку списка
рядом с кнопкой
Междустрочный интервал (Line spacing) и выберите необходимый элемент
из списка (см. рис 2.6).
 |
Рис.
2.6. Выбор междустрочного интервала
7.5.
Форматирование
абзаца с помощью ОД Абзац
1.
Выделите абзацы.
/ Либо переместите курсор
в тот абзац, для которого
хотите задать форматирование.
2.
Нажмите на кнопку справа от
названия группы Абзац (Paragraph).
 |
Появится ОД Абзац (Paragraph) (см. Рис.
2.7):
Рис.
2.7. ОД Абзац
3.
Произведите необходимые
настройки, описание приведено в Табл.2.3.
Табл. 2.3. Описание
параметров ОД Абзац
Параметр Описание
Выравнивание
(Alignment)
Позволяет
установить выравнивание текста относительно отступов страницы. Выберите в
списке нужный вариант
Уровень
(Outline Level)
Позволяет
установить уровень текста для создания оглавления. Выберите в списке нужный
вариант
Слева
(Left)
Позволяет
изменить величину отступа абзаца от левого поля. Чтобы тест оказался на левом
поле, введите отрицательное значение
Справа
(Right)
Позволяет изменить величину отступа абзаца от правого поля. Чтобы тест
оказался на правом поле, введите отрицательное значение
Первая строка
(Special)
Позволяет
задать параметры для первой строки теста абзаца. Для создания отступа/выступа
выберите из списка параметр Отступ (First line) или Выступ (Hanging).
Отступ (First Line) позволяет создать стандартную красную строку, Выступ
(Hanging) — вторая и последующие строки абзаца будут располагаться чуть
дальше первой относительно левого края поля. В поле На (By) можете
задать конкретную величину отступа/выступа в сантиметрах. Для отмены особого
оформления первой строки выберите параметр Нет (none)
Перед
(Before)
Позволяет задать величину интервала между выделенным и предыдущим абзацем
в пунктах
После
(After)
Позволяет задать величину интервала между выделенным и следующим абзацем
в пунктах
Междустрочный
(Line spacing)
Позволяет
задать расстояние между строками теста в абзаце. По умолчанию используется
междустрочный интервал Одинарный (Single). Стандартным машинописным
интервалом между строк текста является Полуторный (1.5)
Не добавлять
интервал между абзацами одного стиля
Позволяет
установить Выбор способа обработки разрывов строк и страниц для выделенных
абзацев
Табуляция
(Tabs)
Позволяет отобразить ОД
Табуляция
4.
Нажмите ОК.
Тема 8:
Дополнительные возможности форматирования
8.1.
Копирование формата
Для того чтобы перенести оформление (форматирование)
с одного фрагмента текста на другой, необходимо выполнить копирования
формата по образцу.
8.1.1.
Копирование формата
с помощью вкладки
Главная
1. Выделите фрагмент текста, формат которого
вы будете копировать
—
оригинал.
2. Нажмите кнопку Формат по образцу (Format
Painter) на вкладке
Главная.
При этом в области текста УМ
превращается в кисточку ;
3. Подведите видоизмененный УМ к началу
фрагмента текста, на который будет копироваться формат, и выделите его,
удерживая ЛКМ нажатой.
4. После копирования
кнопка Формат по образцу (Format
Painter)
сама вернется в исходное
положение.
/ При
использовании двойного щелчка ЛКМ по кнопке, она не вернется в исходное
положение и можно будет копировать формат оригинала на различные фрагменты
текста. По завершении работы с копированием
форматов нажмите ESC.
8.2.
Очистка формата
Для отказа от всего примененного форматирования можно
воспользоваться командой Очистить
формат. Для этого:
1. Выделите фрагмент текста, формат которого необходимо очистить.
2. Откройте раздел Показать
форматирование (Reveal Formatting).
3.
В группе
Выделенный текст (Selected text), щелкните по кнопке списка текстового
поля, в котором отображается выделенный текст.
4. Выберите из списка Очистить формат (Clear Formatting).
/ Вы
также можете воспользоваться разделом ОЗ Стили. В этом случае, выделите
текст, с которого необходимо снять форматирование и на вкладке Главная
в группе Стили
нажмите на кнопку
справа от названия группы.
В открывшемся разделе
выберите Очистить все.
Урок 3:
Табуляция. Списки
Тема 9:
Табуляция
9.1.
Понятие табуляции
Табуляция — это перемещение текста, находящегося
справа от курсора и самого курсора, на фиксированное расстояние или к
определенному положению на линейке.
Табуляция позволяет изменять отступы и производить
выравнивание фрагментов текста в строке. При нажатии клавиши TAB курсор
(и любой текст справа от него) перемещается к следующей позиции табуляции или
на фиксированное расстояние. По умолчанию MS Word устанавливает позиции
табуляции через каждые 0,5 дюйма (1.27 см) по всей ширине страницы. Можно
изменять расположение позиций табуляции и управлять способом выравнивания
текста по позиции табуляции.
9.1.1.
Типы позиций табуляции
Существует пять основных типа
позиций табуляции:
·
Выравнивание по
левому краю. Левый край текста выравнивается по позиции табуляции. В
программе MS Word по умолчанию позиции табуляции выровнены влево.
·
Выравнивание по
правому краю. Правый край текста выравнивается по позиции табуляции.
·
Выравнивание по
центру. Текст выравнивается по центру по позиции табуляции.
·
Выравнивание по
десятичному разделителю. Десятичный разделитель (точка или запятая)
выравнивается по позиции табуляции (используется для выравнивания колонок или чисел).
·
С чертой. Вставка
вертикальной черты в позиции табуляции. Не используется для выравнивания текста.
Рис. 3.1 отображает результаты применения четырех
вариантов выравнивания табуляции. Также показаны четыре различных символа,
которые изображены на Линейке для того, чтобы указывать позиции табуляции.
Рис. 3.1. Типы позиций табуляции
/ Когда вы нажимаете клавишу
TAB один раз для абзаца,
MS Word сдвигает первую
строку абзаца. Когда вы нажимаете клавишу TAB снова, MS Word сдвигает
целый абзац, сохраняя красную строку.
9.2.
Установка
позиций табуляции
Вы можете использовать табуляцию, чтобы переместить
текст в точные и предустановленные позиции на строке. Для форматирования текста
с помощью табуляции, необходимо предварительно разместить на Линейке позиции
табуляции, а затем воспользоваться клавишей TAB для перемещения к
заданным позициям.
9.2.1.
С помощью Линейки
Быстрее всего установить
табуляцию с помощью Линейки (Ruler).
Для этого:
3.
Переместите
курсор в абзац, где вы хотите установить горизонтальное выравнивание текста.
4.
Щелкайте ЛКМ по
кнопке на левом конце горизонтальной линейки до тех пор, пока не
увидите нужный тип позиции табуляции, описание которых приведено в Табл. 3.1.
Табл. 3.1. Типы позиций табуляции
5. Щелкните на требуемом делении Линейки (Ruller).
MS Word указывает позицию
табулятора в нижней половине Линейки
(Ruller).
6. Сделайте одно из следующего:
/ Если вы хотите установить более чем одну
позицию табуляции того же
самого типа, продолжайте щелкать ЛКМ на нужных расстояниях на Линейке (Ruller).
/ Если
вы хотите установить позиции табуляции других типов, повторите
шаги 2-3.
9.2.2.
Установка табуляции с помощью
ОД Табуляция
ОД Табуляция (Tabs) позволяет более точно
установить позиции табуляции и задать дополнительные параметры табуляции. Для
этого установки табуляции с помощью ОД проделайте следующее:
1. Переместите курсор в начало абзаца,
для которого вы хотите задать табуляцию.
2.
В ОД Абзац 7 Табуляция…
MS Word отобразит ОД Табуляция (Tabs) (Рис. 3.2):
Рис.
3.2. ОД Табуляция
3. В поле Позиции табуляции (Tab stop
position) введите положение позиции табуляции на Линейке (Ruller).
4.
Выберите
выравнивание: по левому краю (left tab), по центру (center tab),
по правому краю (right tab), по разделителю (decimal tab), с
чертой (bar tab).
5.
Выберите заполнитель к указанной
позиции табуляции.
6.
Нажмите Установить (Set).
7.
Повторите шаги 3-6 для требуемого
количества позиций табуляций.
8.
Нажмите OK.
MS Word устанавливает позиции
табуляции, которые вы определили.
/ ОД Табуляция можно
быстро открыть, дважды
щелкнув ЛКМ по позиции табуляции на линейке.
9.3.
Ввод текста
с использованием позиций
табуляции
После того как вы разместили позиции табуляции для
данного абзаца, вы можете приступить к вводу
текста.
1.
Нажмите клавишу
ТАВ на клавиатуре, чтобы переместить курсор к первой позиции табуляции.
2.
Введите нужный текст.
3. При необходимости повторите шаги 1-2
для перемещения ко всем остальным позициям табуляции в абзаце.
/ При нажатии на клавишу ENTER, т.е. при создании
нового абзаца, позиции
табуляции сохраняются.
9.4.
Перемещение
и удаление позиций табуляции
Если вы создали позицию табуляцию, и она вам больше
не нужна, или нужно установить другое расстояние до позиции табуляции, вы
можете удалить или переместить существующие позиции табуляции.
9.4.1.
Перемещение табуляции
1. Подведите УМ к нужному символу табуляции на Линейке (Ruler).
2.
Нажмите и
удерживайте нажатой ЛКМ, перетащите позицию табуляции на новое место.
3. Отпустите ЛКМ.
9.4.2.
Удаление позиций табуляции
1. Подведите УМ к нужному символу табуляции на Линейке (Ruler).
2. Нажмите и удерживайте нажатой ЛКМ.
3. Перетащите символ позиции табуляции на лист документа.
4. Отпустите ЛКМ.
MS Word удалит те позиции табуляции, которые вы определили, и сдвинет
текст на позицию табуляции по умолчанию (1.27 см).
/ Для удаления всех позиций
табуляции вы можете использовать в ОД
Абзац 7 Табуляция…7 Удалить
все…
Тема 10:
Списки
10.1. Введение в списки
Список — это набор абзацев (элементов списка), особым образом
отформатированных с помощью номеров или специальных маркеров.
Возможно использование списков
двух типов:
маркированных и нумерованных. Пример. Маркированный список.
· табурет;
·
тумба;
·
шкаф;
·
диван.
Нумерованные могут быть
одноуровневыми и многоуровыми
списками.
Пример. Одноуровневый
список.
1. Табурет.
2. Тумба.
3. Шкаф.
4. Диван.
Пример. Многоуровневый
список.
1. Мебель. 1.1.Стол.
1.1.1.
Стол обеденный.
1.1.2.
Стол кухонный.
1.1.3. Прикроватный столик. 1.2.Шкаф.
1.2.1.
Шкаф-купе.
1.2.2. Трехстворчатый шкаф. 1.3.Стул.
1.3.1.
Офисный стул.
1.3.2.
Детский стул.
2. Посуда. 2.1.Чайный сервиз.
2.2.Одноразовая посуда.
При создании нумерованного списка поддерживается
автоматическая нумерация каждого абзаца, т.е. при удалении/добавлении одного
(или более) абзаца MS Word автоматически пересчитывает нумерацию.
При создании маркированного списка маркеры появляются
перед каждым абзацем, до тех пор, пока вы не откажетесь от маркированного
списка.
Вы можете добавить нумерацию или
маркеры, с помощью
кнопок в группе Абзац на
вкладке Главная.
При создании маркированного или нумерованного списка можно выполнить
любое из следующих действий:
➢
использовать
форматы маркеров и нумерации по умолчанию для
списков, настраивать списки или выбирать другие форматы из библиотек
маркеров и нумерации;
➢
форматировать
маркеры и нумерацию так, чтобы они отличались от
текста в списке, например, изменять его цвет для всего списка, не меняя
цвет текста в списке;
➢
делать документ
более наглядными и привлекательными, добавляя
список с маркерами-рисунками.
10.2. Создание маркированного/нумерованного
списков автоматически
Для автоматического создания маркированного или нумерованного списка
выполните следующие действия:
➢ Введите *(shift+8) или цифру 1. и
нажмите клавишу ПРОБЕЛ
или ТАБ.
➢ Введите необходимый текст.
➢ Нажмите ВВОД для добавления следующего элемента списка.
Следующий маркер или номер
вставляется автоматически.
В случае если маркеры или числа
не проставляются автоматически:
➢ Щелкните Кнопку Office, а затем выберите
пункт Параметры
Word.
➢ Выполните Правописание 7 Параметры автозамены 7
вкладка Автоформат при вводе.
➢
В группе
Применять при вводе установите флажки стили маркированных списков и стили
нумерованных списков.
10.3.
Создание маркированного/нумерованного списков
с помощью кнопок в
группе Абзац на вкладке Главная
1.
Выполните любое из следующих действий:
➢
Выделите текст, который вы хотите пронумеровать/отмаркировать.
➢
Либо установите курсор там, где вы
хотите набирать новый текст.
/ Для
форматирования одного абзаца, достаточно, чтобы курсор находился в этом абзаце.
1. Щелкните стрелку рядом с кнопкой
маркированного/нумерованного списка.
2.
Для
маркированного списка выберите маркер из библиотеки маркеров либо из
используемых в документе или кнопку Определить новый маркер… Откроется
ОД Определение нового маркера (рис. 3.3).
3.
Для нумерованного списка
выберите номер из библиотеки нумерации либо из используемых в документе или
кнопку Определить новый формат номера… Откроется ОД Определение
нового формата номера (рис. 3.4).
Рис. 3.3. Определение нового маркера Рис.
3.4. Определение нового формата
номера
4.
Для маркированного списка
выберите вид маркера (кнопка Символ…
или Рисунок…), а также
размер и цвет (кнопка Шрифт…).
5.
Для нумерованного
списка выберите Формат номера нумерации из выпадающего списка, задайте
параметры форматирования номера (кнопка Шрифт…).
6.
После выбора параметров
маркера/номера нажмите ОК.
/ Вы можете
нажать клавиши SHIFT+ENTER, чтобы
создать новую, не пронумерованную
строку ниже строки с номером.
/ Если при вводе текста вы дошли до
конца строки, вводите текст дальше, MS Word автоматически перенесет текст на
следующую строчку.
/ При нажатии
на клавишу ENTER
создается новый абзац
и MS Word
отображает новый номер или
маркер списка.
10.4. Создание многоуровневого списка
1. Установите курсор там, где вы хотите
создать многоуровневый список.
2. Нажмите на стрелку значка
многоуровневого списка. Выберите подходящий формат либо из библиотеки списков,
либо из существующих списков в документе. Для создания нового списка нажмите
на Определить новый многоуровневый список. Откроется ОД (рис. 3. 5).
3. Определите параметры форматирования будущего списка.
4. Нажмите OK.
5.
Введите элементы
списка, нажимая ENTER в конце каждого элемента.
6. Для увеличения уровня вложенности
абзацев, проделайте одно из следующего:
➢
Переместите
курсор в абзац, для которого необходимо изменить
уровень, щелкните ПКМ и выберите Увеличить отступ (Increase Indent).
➢
Переместите
курсор в абзац, для которого необходимо изменить
уровень, на вкладке Главная в группе Абзац нажмите на кнопку Увеличить
отступ (Increase Indent) .
7. Для уменьшения уровня вложенности
абзацев, для создания главных пунктов списка проделайте одно из следующего:
/ Переместите курсор
в абзац, для которого необходимо изменить уровень, щелкните ПКМ и выберите Уменьшить отступ (Decrease
Indent).
/ Переместите курсор
в абзац, для которого необходимо изменить уровень, на вкладке
Главная в группе
Абзац нажмите на кнопку
Уменьшить отступ (Decrease Indent) .
8. Продолжайте набирать элементы списка
и задавать различные уровни вложенности с помощью кнопок Уменьшить отступ (Decrease Indent)
и Увеличить отступ
(Increase Indent).
Рис.
3.5. Определение нового списка
10.5. Изменение отступа между
маркером или номером
и текстом
В случае необходимости можно изменить положение элементов списка. Для
этого выполните следующие действия:
➢
Щелкните перед элементом списка,
который требуется выровнять.
➢ Щелкните правой кнопкой мыши и
выберите команду Изменить отступы в списке….
➢
Чтобы изменить выравнивание,
изменяйте значения в полях:
·
Положение номера
— выберите положение номера или маркера.
·
Отступ текста — определите расположение текста.
·
Символ после
номера — Знак табуляции, указав соответствующий параметр, Пробел — одни
пробел между выбранными номерами или маркерами и текстом, или (нет),
чтобы не оставлять места между выбранными номерами или маркерами и текстом.
10.6. Удаление нумерации или
маркера списка
Для удаления
маркированного/нумерованного маркера списка в абзаце используйте следующее:
➢
Если вы создаете маркированный список, отожмите кнопку
Маркеры (Bullets) на
вкладке Главная в группе Абзац.
➢
Если вы создаете нумерованный список, отожмите кнопку
Нумерация
(Numbering) на вкладке Главная в группе Абзац.
➢ После того как вы создадите последний
пункт списка, нажмите ENTER, а
затем BACKSPACE, чтобы удалить дополнительный маркер или номер и
выключить автонумерацию.
➢ Нажмите на стрелку значка списка и выберите
стиль списка Нет
(none).
MS Word прекращает нумерацию или
отключает маркеры списка.
Урок 4:
Работа с таблицами
Тема 11:
Границы и заливка для текста и страниц
Для привлечения внимания к фрагменту текста, абзацу
или ко всей страницы вы можете выделить их с помощью границы или заливки,
создать которые можно, используя на вкладке Разметка страницы группу Фон
страницы.
11.1.
Создание границ и заливки для
текста с помощью
ОД Границы и заливка
Границы и заливку можно создать с помощью меню ОД
Границы и заливка (Borders and Shading). При использовании ОД вам
предоставляется возможности по форматированию документа.
11.1.1.
Создание границ
1.
Поместите курсор в тот абзац, для
которого хотите задать границы.
➢
Либо выделите все абзацы, для
которых нужно задать границу.
➢
Либо выделите фрагмент текста.
2.
Выберите вкладку Разметка
страницы, в группе Фон страницы
нажмите Границы страниц.
Откроется
ОД Границы и заливка (Borders and Shading) (Рис. 4.1):
Рис. 4.1. ОД Границы и
заливка
3.
Перейдите на вкладку Граница (Borders)
4. Выберите тип границы. Если вы
выберите тип границы Другая… (Custom…), вы сможете задать различные по
виду границы абзаца.
5.
Выберите тип линии, ее цвет и
ширину (если доступно).
6. В поле Образец (Preview) примените/отмените
настроенные линии к нужным границам с помощью кнопок вокруг образца или щелкая
ЛКМ в соответствующем месте на картинке в поле Образец (Preview).
7.
В
поле Применить к (Apply to) укажите для чего будет задана граница.
8.
Нажмите OK.
11.1.2.
Создание заливки
1.
Поместите курсор в тот абзац, для
которого хотите задать заливку.
➢
Либо выделите все абзацы, для
которых нужно задать заливку.
➢
Либо выделите фрагмент текста, для
которого нужно задать заливку.
2.
Выберите вкладку Разметка
страницы, в группе Фон страницы
нажмите Границы страниц.
3.
Выберите из палитры цвет заливки.
/ Если вы хотите отменить
заливку, выберите на палитре ячейку Нет
заливки (No fill)
и для поля
Узор (Style) также выберите Нет (None) .
4.
Выберите тип узора и его цвет.
5.
Нажмите OK.
11.2. Создание границ страницы с помощью ОД Границы и
заливка
Вы можете задать границы страницы для документа MS
Word. Если вы хотите, чтобы у разных страниц были различные границы, необходимо
предварительно разбить документ на разделы.
1.
Переместите курсор в раздел документа, для которого вы хотите задать
границу страницы.
6.
Выберите
вкладку Разметка страницы, в группе Фон страницы нажмите Границы страниц 7 перейдите на вкладку Страница
(Page border).
7.
Выберите тип границы страницы.
8.
Выберите тип
линии, ее толщину и цвет или графический рисунок из списка Рисунок (Art).
9.
Воспользуйтесь полем Образец
(Preview) для применения/отмены границ.
10. В поле Применить к (Apply to) укажите
диапазон для применения данных настроек.
11.
Нажмите OK.
/ Вы
можете задать цвет всей страницы: в группе Фон страницы нажмите кнопку
Цвет страницы, щелкните
на ярлычок необходимого цвета.
/ При необходимости можно задать
подложку страницы: в группе Фон страницы нажмите кнопку Подложка,
щелкните на требуемый образец.
Тема 12:
Работа с таблицами
12.1 Введение в Таблицы
Таблица состоит из строк и столбцов, на пересечении
которых находятся ячейки, которые могут быть заполнены текстом и графикой.
Вы можете использовать таблицу для организованного
размещения текста и графики на странице, а также производить сортировку или
выполнять простые вычисления над данными, размещенными в таблице.
Все данные заносятся в ячейки таблицы. В ячейку
таблицы вы можете добавить другую таблицу, т.е. работать с вложенными
таблицами. Внутри каждой ячейки вы можете задать свои способы форматирования,
текста и/или абзаца. Когда вы вводите информацию в ячейку, высота строки и/или
ширина столбца увеличивается автоматически. При удалении информации, высота
строки и/или ширина столбца будет уменьшаться автоматически.
Таблица в программе MS Word является плавающей, т.е.
вы можете расположить ее в любом месте в документе. Таблица может быть длинной,
в том числе размещаться на нескольких страницах.
После добавления таблицы в документ на ленте
появляются две новые вкладки: Конструктор и Макет, содержащие команды для
работы с таблицей.
12.2. Схема для создания и работы с таблицей в документе
1.
Решите, сколько
строк/столбцов будет в вашей таблице, какая структура будет у таблицы (простая/сложная).
2.
Создайте таблицу (п. 12.3).
3.
3аполните ячейки таблицы данными.
4.
Добавьте/удалите строки/столбцы
(п. 12.4).
5.
Отформатируйте
таблицу: выделите шапку таблицы (одна или несколько первых срок, содержащие
подписи значений столбцов), задайте границы для ячеек, общую рамку, укажите
выравнивание данных в ячейках (п. 12.6).
6.
Увеличьте/уменьшите ширину
строк/столбцов (п. 12.6.3).
7.
Установите
возможность повтора заголовков, в этом случае если ваша таблица перенесется на
следующую страницу, то заголовки столбцов будут повторяться автоматически на
всех страницах, где расположена таблица (п. 12.6.2).
12.3. Создание таблицы
Таблица может быть простой или сложной. В простой
таблице количество ячеек во всех столбцах и строчках одинаковое. Сложная
таблица содержит в себе объединенные ячейки.
Для создания таблицы используйте на вкладке Вставка в
группе Таблицы кнопку Таблица. После нажатия на нее вы можете для добавления
таблицы выбрать один из следующих путей:
·
макет Вставка таблицы – для быстрой
вставки таблицы;
·
кнопку Вставить таблицу… —
откроется ОД Вставка таблицы;
·
кнопку Нарисовать таблицу – для ручного
рисования
«карандашом» таблицы;
·
кнопку Экспресс—таблицы
– для применения встроенных форматов таблицы.
Вы можете создать простую таблицу, которую в
последующем можете перестроить в сложную. При помощи карандаша вы сразу можете
создать таблицу сложной структуры.
При создании таблицы не обязательно использовать или
устанавливать все параметры сразу. Достаточно создать одну ячейку таблицы,
которую в последующем можно увеличить до таблицы нужной структуры.
12.3.1.
Создание таблицы с помощью макета
1.
Переместите
курсор мышки в тексте, после которого вы хотите добавить таблицу.
2. В группе Таблицы нажмите кнопку Таблица.
3.
В макете Вставка
таблицы переместите УМ на нужное количество столбцов (ячейки вправо) и нужное
количество строк (ячейки вниз) (Рис. 4.2).
Рис. 4.2. Макет Вставка
таблицы (Insert Table)
4.
Щелкните ЛКМ, после того как выделите нужное количество
строк/столбцов.
MS Word добавит таблицу в ваш
документ.
12.3.2.
Создание таблицы
с помощью ОД Вставка Таблицы.
Для создания
больших, заранее оформленных таблиц используйте следующие шаги:
1. Переместите курсор мышки в тексте, после которого вы хотите
вставить таблицу.
2.
В группе Таблицы нажмите
кнопку Таблица 7 Вставить таблицу…
Откроется
ОД Вставка таблицы (Insert Table) (Рис. 4.3):
Рис.
4.3. ОД Вставка таблицы
3.
3адайте число
столбцов/строк в соответствующих полях с помощью кнопок увеличить/уменьшить
значение или введя с клавиатуры требуемое количество.
/ Установите автоподбор ширины столбцов таблицы, выбрав из
параметров Постоянная (Fixed Column width), По содержимому (AutoFit
to Contents), По ширине окна (AutoFit to window). Для параметра
Постоянная (Fixed Column width) вы можете дополнительно настроить
фиксированную или автоматически подбираемую
ширину столбцов в сантиметрах (значение Авто (Auto) устанавливает ширину столбцов
пропорциональную их числу).
4.
Нажмите ОК.
MS Word добавит таблицу в
документ.
12.3.3.
Создание таблицы
при помощи карандаша
Когда вы используете карандаш, вы
рисуете таблицу как, на бумаге.
1.
В
группе Таблицы нажмите
кнопку Таблица 7 Нарисовать таблицу
(Draw Table).
Указатель мышки примет вид
карандашика .
2. Переместите УМ в то место в
документе, где вы хотите нарисовать таблицу (Рис. 4.4).
3.
Нарисуйте сначала внешние границы таблицы: нажмите ЛКМ и,
удерживая нажатой, потяните по диагонали вниз и вправо.
4. 3атем рисуйте карандашом строки, столбцы.
Рис.
4.4. Схема создания таблицы с помощью карандаша
/ Вы
можете стереть лишнюю линию с помощью кнопки Ластик (Eraser) на вкладке
Конструктор в группе Нарисовать границы: нажмите на кнопку и проведите по
линии, которую хотите удалить.
/ Рисуя
таблицу с помощью карандаша, вы можете сразу создать таблицу сложной структуры.
/ Вы можете указать тип,
толщину, цвет проводимой линии с помощью кнопок на вкладке Конструктор в группе
Нарисовать границы. Выберите необходимые установки, а потом
проведите линию карандашом
(Рис. 4.5).
Рис. 4.5. Группа
Нарисовать границы
12.4. Выделение элементов таблицы
Прежде чем использовать команды редактирования или
форматирования таблицы, необходимо выделить ячейки, строки или столбцы, к
которым эти команды будут применяться.
На Рис. 4.6 представлены положения и вид УМ для выделения
элемента таблицы:
Рис. 4.6. Выделение
элементов таблицы
/ Если вам нужно выделить
несколько элементов, нажмите
ЛКМ и, удерживая нажатой,
укажите нужное количество элементов.
12.5. Вставка/удаление
элементов таблицы
В процессе работы с таблицей бывает необходимо
добавлять или удалять строки таблицы, столбцы или ячейки. Вы также можете
вставить другую таблицу в ячейку — создать вложенные таблицы.
/ Для
добавления/удаления нескольких элементов таблицы,
сначала необходимо выделить требуемое количество элементов.
Добавление или удаление элементов
таблицы приведениы в Табл. 4.1.
Элемент Действия
Табл. 4.1. Вставка и
удаление элементов таблицы
Вставка
Строка Курсор должен
находиться в строке,
перед (после) которой вы хотите добавить пустую
строку. Вкладка Макет 7 группа Строки
и столбцы 7
выберите вариант Вставить сверху / Вставить снизу. Для
добавления строки в самый конец таблицы, вы можете использовать следующее:
переместитесь в последнюю ячейку таблицы 7
нажмите ТАВ. Можно использовать ПКМ 7 Вставить 7Вставить
строки сверху / снизу.
Столбец Курсор должен
находиться в столбце,
левее (правее) которого вы хотите добавить пустой
столбец. Вкладка Макет
7 группа Строки и столбцы 7
выберите вариант Вставить слева / Вставить справа. Можно
использовать ПКМ 7 Вставить 7Вставить столбцы
слева / справа.
Ячейка Курсор должен
находиться в ячейке,
до (выше) которой хотите добавить новую ячейку.
Вкладка Макет 7 группа Строки и столбцы
7 Нажмите кнопку запуска ОД (справа от названия
группы) 7 откроется
ОД Добавление ячеек7 выберите способ смещения ячеек
Вложенная
Таблица
Курсор должен
находиться в ячейке,
куда вы хотите
добавить новую таблицу 7 Вкладка Вставка 7 Таблица 7 Вставить таблицу… 7 Установить параметры
таблицы 7 ОК
Удаление
Строка Курсор
должен находиться на строке, которую вы хотите
удалить. Вкладка Макет 7 группа Строки и столбцы 7 Удалить (Delete) 7 Удалить строки (Rows). Можно использовать ПКМ 7 Удалить строки.
Столбец Курсор
должен находиться в столбце, который вы хотите
удалить. Вкладка Макет 7 группа Строки и столбцы 7 Удалить (Delete) 7 Удалить столбцы (Columns).
Можно использовать ПКМ 7 Удалить столбцы.
Ячейка Курсор
должен находиться в ячейке, которую хотите удалить. Вкладка Макет 7 группа Строки и столбцы
7 Удалить (Delete) 7 Удалить ячейки… Можно использовать ПКМ 7 Удалить ячейки…(Delete Cells…) 7 выберите способ смещения ячеек
Вложенная
Таблица
Курсор должен находиться внутри
вложенной таблицы. Вкладка Макет 7
группа Строки и столбцы 7 Удалить
(Delete) 7 Удалить таблицу.
/ Вместе с элементом таблицы
удаляется и его
содержимое.
/ Если вы хотите удалить
данные в ячейке,
строке, столбце, выделите нужный элемент и нажмите DELETE.
О При использовании операций на вставку/удаление ячеек таблицы
изменяется структура таблицы, поэтому старайтесь их не использовать!
12.6. Объединение/разбиение
ячеек таблицы
Для придания простой таблице более сложной формы,
используются операции объединения и разбиения ячеек.
12.6.1.
Объединение ячеек
Две или более смежных ячейки, можно объединить в
одну. Например, путем объединения нескольких ячеек, расположенных в одной
строке, можно создать заголовок таблицы, общий для нескольких столбцов.
Ячейки могут быть объединены как по горизонтали, так и
по вертикали. Вы можете сначала объединить ячейки, а потом ввести текст, либо
ввести текст, а потом объединить ячейки.
Для объединения ячеек
используйте следующие шаги:
1. Выделите ячейки, которые вы хотите объединить.
2. Вкладка Макет 7 Группа
Объединить 7
Объединить ячейки
(Merge Cells)
3.
Продолжайте выделять и объединять ячейки, чтобы создать
сложную таблицу.
В Табл. 4.2 приведен пример таблицы со сложной
структурой, в которой было использовано вертикальное и горизонтальное
объединение ячеек.
Табл. 4.2. Изменение структуры и форматирование таблицы
12.6.2.
Разбиение ячеек.
1.
Поместите курсор в ячейку, которую
вы хотите разбить.
/
Или выделите несколько смежных ячеек.
2.
Вкладка Макет
7 Группа Объединить 7 Разбить ячейки…(Split
Cells…) или ПКМ 7 Разбить ячейки…
3.
Укажите требуемое число строк и
столбцов в появившемся ОД.
4.
Нажмите OK.
12.7. Форматирование таблицы
Для форматирования текста, размещенного в элементе
таблицы, необходимо применить форматирование к этому элементу. Вы можете
сначала задать параметры форматирования для элемента таблицы, а потом впечатать
текст. Либо вы можете определить параметры форматирования для элемента таблицы,
в котором уже есть содержимое, в этом случае нужно выделить элемент таблицы,
для которой будете задавать параметры форматирования.
12.7.1.
Форматирования текста в
ячейках таблицы
Для текста и
абзацев в ячейке вы можете задать изменить следующие настройки форматирования,
см. Табл. 4.3:
Параметр Действие
Табл. 4.3. Форматирование
таблицы
Шрифт, его
размер, подчеркивание
Выделите элемент таблицы 7 вкладка
Главная 7 Шрифт
(Font)
Расстояние между
строк, отступы в абзаце, красная строка
Выделите элемент таблицы 7 вкладка
Главная 7 Абзац
(Paragraph)
Нумерованный или
маркированный списки
Выделите элемент таблицы 7 вкладка
Главная 7 Абзац
7 Кнопки работы со списком
Выравнивание текста Выделите элемент
таблицы 7 вкладка Макет
7 кнопки в
группе
Выравнивание
Заливка, границы Выделите элемент
таблицы 7 вкладка Конструктор 7
Группа Стили таблиц 7 Кнопки
Заливка и Границы
Ориентация текста в ячейке
Выделите элемент таблицы 7 вкладка Макет 7 Группа
Выравнивание 7 Кнопка Направление текста
Автоматическое форматирование
таблицы
Поместите курсор внутрь таблицы 7 вкладка Конструктор
7 Группа Стили таблиц
12.7.2.
Установка шапки таблицы
Когда ваша таблица очень большая и занимает несколько
печатных страниц, желательно, копировать шапку таблицы (заголовки столбцов) на
каждой новой странице.
Для
создания постоянной шапки таблицы выполните следующее:
1. Выделите шапку таблицы.
2. Вкладка Макет 7 Повторить строки заголовков.
Теперь, когда одна страница с таблицей закончится, и таблица
автоматически перейдет на следующую страницу, MS Word автоматически добавит
заголовки столбцов.
/ Вы
также можете использовать Вкладка Макет 7 группа Таблица (Table) 7 Свойства (Properties) 7 вкладка Строка (Rows) 7 флажок Повторять как заголовок на
каждой странице (Repeat as header row at the top of each page).
12.7.3.
Изменение ширины/высоты столбца/строки
Когда вы вводите текст в ячейку, высота строки и
ширина столбца, по умолчанию, изменяется автоматически. Вы можете установить
ширину/высоту столбца/строки по вашему желанию. Для этого выполните следующее:
1.
Подведите УМ к
границе элемента таблицы, ширину/высоту которого вы хотите изменить.
/ Для изменения ширины столбца,
подведите УМ к правой границе столбца, так, чтобы УМ принял вид
двунаправленной стрелочки .
/ Для изменения высоты строки,
подведите УМ к нижней границе строки, так, чтобы УМ принял вид двунаправленной
стрелочки .
2.
Нажмите ЛКМ и, удерживая нажатой, потяните в сторону
увеличения/уменьшения ширины/высоты элемента
таблицы.
/ Если вы хотите изменить
ширину/высоту одной ячейки,
выделите сначала эту ячейку,
а потом измените
границу.
/ Если вы хотите, чтобы все столбцы
имели одинаковую ширину / строки одинаковую высоту, используйте следующее:
выделите столбцы 7 вкладка
Макет 7 группа
Размер ячейки 7 кнопки
Выровнять ширину столбцов / Выровнять высоту строк.
/ Вы
можете установить автоматический подбор размера ячейки в зависимости отводимого
текста, таблицы по ширине окна или фиксированную ширину
столбца: вкладка Макет
7 Группа Размер
ячейки 7 Кнопка Автоподбор 7 Выберите требуемую команду.
12.8. Работа с формулами
Текстовый редактор MS Word позволяет производить
простые расчеты в таблицах. Однако лучше использовать MS Word как текстовый
редактор, а более сложные вычисления производить в программе MS Excel.
Для ввода формулы выполните следующие
действия:
1.
Переместите
курсор в ячейку, где вы хотите получить результат вычислений.
2. Вкладка 7 Макет 7 Группа Данные 7 Нажмите кнопку Формула.
Откроется ОД Формула.
3. Введите формулу или выберите ее из
окна Вставить функцию. В качестве аргумента функции укажите LEFT, если
оперируете данными слева от ячейки с формулой или ABOVE – если сверху.
В ячейке отобразится результат
вычислений.
/ Если
в вашей таблице
не было ячеек с числовыми значениями, то
формула вернет ответ «!Ошибка в формуле» (!Unexpected End of Formula).
/ При чередовании ячеек с числами и
текстом MS Word вычисляет только сумму ближайшего
числа к ячейке с результатом.
/ Если значения в ячейках
изменились, формула автоматически не пересчитывается. В этом случае нужно
пересчитать (обновить) формулу: выделите ячейку
с формулой 7 нажмите F9. Если в вашей таблице много формул, которые
нужно пересчитать, выделите сначала всю таблицу, а потом нажмите
F9.
12.9. Перемещение таблицы
1.
Переместите
указатель мышки к маркеру выделения таблицы (Рис. 4.6).
2.
Нажмите ЛКМ и,
удерживая нажатой, переместите в новое место в документе.
MS Word поместит таблицу, куда
вы определили.
/ Если
вы переместили таблицу внутрь текста, то можете указать возможность обтекания текстом границ таблицы:
Вкладка Макет 7
Группа Таблица 7 Свойства
7 вкладка Таблица 7 Обтекание Вокруг.
12.10. Удаление таблицы
1.
Переместите курсор внутри таблицы.
2. Вкладка Макет 7 Группа Строки и столбцы 7 Удалить 7 Удалить
таблицу.
В этом
случае вы удалите и содержимое, и саму таблицу.
/ Если
в вашей таблице есть вложенные таблицы, и вы удаляете основную (внешнюю) таблицу, вложенная тоже удаляется. В случае,
если вы удаляете вложенную, внешняя таблица
остается.
/ Удалить таблицу вы также можете, нажав на кнопку Ластик
(Eariser), и удерживая
нажатой ЛКМ, выделить всю таблицу.
Урок 5:
Стилизация документа
Тема 13:
Стили
13.1. Понятие стиля
Стиль — это набор параметров форматирования символов,
абзацев, таблиц, списков которые хранятся под определенным именем. Применение
созданного ранее стиля абзаца к выделенному абзацу позволяет задать сразу
несколько параметров форматирования абзаца и т.д.
Использование стилей позволяет быстро выполнять
оформление текста в едином художественном стиле, а также использовать некоторые
автоматизированные способы работы с документом, как, например, создание
оглавления.
Существуют два типа стилей текста: стиль абзацев и
стиль символов. Стиль абзаца может быть применен только к абзацу или нескольким
абзацам, а стиль символа — только к символу или нескольким символам. Вы также
можете использовать стили таблиц и списков.
Стили, доступные в данном документе, объединены в список стилей. Вы можете
легко просмотреть список стилей на вкладке Главная в группе Стили (Рис. 5.1):
Рис.
5.1. Поле стилей
/ Вы также можете
использовать раздел Стили ОЗ, для
его открытия нажмите кнопку
справа от названия группы.
13.2. Применение стилей
1. Поместите курсор в абзац или выделите
несколько абзацев, которые требуется отформатировать определенным стилем.
/ Чтобы применить
стиль символа, выделите символ или группу символов, которые надо отформатировать.
2. На вкладке Главная в группе Стили
наведите УМ на выбранный стиль, просмотрите автоматическое изменение текста
согласно стиля, выберите нужный тип и щелкните
ЛКМ.
/ Если нужный
стиль отсутствует в списке откройте
раздел Стили,
нажав кнопку справа от названия
группы.
13.3. Создание стилей
Вы можете создать собственные стили и использовать их для оформления
данного и других документов.
13.3.1. Создание стиля с помощью ОД Создание стиля
1. Создайте новый абзац.
2.
Выберите вкладку
Главная 7 Группа Стили 7 нажмите кнопку для
открытия раздела Стили.
Откроется раздел Стили.
3. Нажмите кнопку Создать стиль .
Откроется
ОД Создание стиля (New Style) (Рис.
5.2)
4.
3адайте необходимые параметры в ОД
и нажмите OK.
Рис.
5.2. ОД Создание стиля
Описание полей,
которые можно настроить при создании нового стиля в ОД Создание Стиля (New
Style) приведено в Табл. 5.1.
/ Созданный
вами стиль можно удалить.
О Встроенные стили удалить
нельзя.
Табл. 5.1.Описание
параметров ОД Создание стиля
Параметр Описание
Имя (Name) Стиль (Style Type)
Основан на стиле
(Style based on)
Стиль следующего абзаца (Style for
the following paragraph)
Форматирование
(Formatting)
Добавить в список экспресс— стилей
Только в этом документе
В новых документах, использующих
этот шаблон Обновлять автоматически (Automatically update)
Формат,..
(Format
,..)
Позволяет
задать имя вновь создаваемому стилю
Позволяет задать тип стиля. Чтобы
создать новый стиль абзаца, выберите Абзаца (Paragraph). Чтобы создать
новый стиль символов, выберите Символа (Symbol). Этот параметр
недоступен при изменении существующего стиля, т.к. тип существующего стиля
изменить нельзя
Позволяет указать имя существующего
стиля, на котором основан новый или изменяемый стиль. При создании стиля для
оформления заголовков, укажите в данном поле один из существующих стилей
заголовков, соответствующего уровня иерархии.
Позволяет задать стиль, который будет
автоматически применен к следующему абзацу. При нажатии клавиши ENTER в
конце абзаца, оформленного новым или измененным стилем, к следующему абзацу
будет применен Стиль следующего абзаца
Позволяет задать форматирование с
помощью кнопок: шрифт, размер шрифта, цвет текста, начертание текста
(полужирный, наклонный, подчеркнутый), выравнивание абзаца, междустрочный
интервала, интервалы до или после абзаца, отступы абзаца. В этой области так же
находятся поле образца будущего стиля и краткое описание примененного
форматирования
Добавляет стиль в экспресс-стили —
наборы стилей, предназначенных для совместного использования, которые позволят
в дальнейшем задавать формат для целых документов в зависимости от их
предназначения.
Это
делает стиль доступным для текущего документа
Позволяет
добавить стиль в шаблон, присоединенный к активному документу. Это делает стиль доступным для всех документов, основанных на этом шаблоне.
Позволяет задать автоматическое
переопределение стиля в случае применения дополнительного форматирования к
любому абзацу, оформленному этим стилем. При этом обновляется форматирование
всех абзацев документа, оформленных этим стилем
Позволяет получить доступ к списку
команд форматирования, использующихся для определения стиля. При выборе
атрибута, открывается соответствующее ОД. Внесите все необходимые изменения в
ОД и нажмите кнопку OK, для корректного завершения работы с ОД и сохранения
внесенных изменений
13.4. Изменение стиля
1. Откройте раздел Стили: вкладка Главная 7 Группа Стили 7
нажмите кнопку для открытия
раздела Стили.
2.
Щелкните ЛКМ
на кнопке списка рядом с названием стиля, который вы хотите изменить и выберите
Изменить…(Modify…)
Откроется ОД Изменение стиля (Modify
Style). Содержимое ОД Изменение стиля (Modify Style) идентично
содержимому ОД Создание стиля (New Style). Описание полей см. Табл. 5.1.
/ Если необходимо
внести простые изменения вы можете воспользоваться кнопками в разделе
Форматирование (Formatting).
3. Нажмите OK для применения и сохранения всех
внесенных изменений.
/ Вы
также можете изменить стиль следующим
образом: отформатируйте фрагмент текста
так, как необходимо, или выделите уже
отформатированный фрагмент 7 в
разделе Стили щелкните ЛКМ по стрелочке рядом с названием
того стиля, который
вы хотите обновить, и
выберите Обновить в соответствии с выделенным фрагментом (Update to Match
selection).
Тема 14:
Использование оглавления документа
Оглавление — это список заголовков документа, который
можно разместить в указанном месте документа. Оглавление можно использовать для
просмотра содержания документа, а также для быстрого перехода к нужному разделу
документа.
14.1. Создание оглавления
Создание оглавления начинается с применения встроенных
стилей заголовков («Заголовок 1–9″) к заголовкам,
которые следует включить в оглавление. При желании вместо встроенных стилей
заголовков можно использовать самостоятельно созданные стили (при этом
желательно, чтобы они были основаны на встроенных стилях «Заголовок
1–9″). Вы можете настроить внешний вид оглавления. MS Word включит
в оглавление все заголовки, оформленные указанными стилями, отсортирует их по
уровню заголовка, добавит номера страниц, на которых находяться заголовки и
отобразит оглавление в указанном месте документа.
Для добавления оглавления в документ выполните
следующие действия:
1.
В документе
примените встроенные стили заголовков («3аголовок 1– 9») к
заголовкам, которые следует включить в оглавление.
2.
Переместите
курсор туда, где вы хотите расположить оглавление, как правило, оглавление
расположено в начале или в конце документа.
3.
Выберите вкладку
Ссылки 7 в группе Оглавление 7 кнопку Оглавление 7 Оглавление… 7 Откроется ОД Оглавление на вкладке Оглавление (Рис. 5.3):
Рис. 5.3. ОД Оглавление
и указатели
4.
Выберите нужный вид оглавления
из списка Форматы
(Formats).
5. Укажите дополнительные параметры (см. Табл. 5.1).
Табл. 5.1. Описание параметров ОД Оглавление и указатели
6.
Нажмите кнопку OK.
14.2. Изменение/обновление оглавления
При изменении структуры документа, увеличения
объема документа, изменении содержимого заголовков оглавление необходимо
обновить. Для этого:
1. Переместите УМ вовнутрь оглавления, чтобы он принял
форму руки
2. Щелкните ПКМ 7 Обновить поле (Update Field).
3. В появившемся ОД выберите вариант обновления.
/ Если изменился только объем документа
— выберите вариант Только номера
страниц (Update page numbers only), если вы изменили структуру документа или содержимое заголовков —
выберите вариант Обновить
целиком (Update entire
table).
4. Нажмите ОК.
/ Вы также можете
изменить структуру оглавления следующим образом.
Выделите
фрагмент текста, который необходимо включить в оглавление. Далее вкладка Ссылки
7 в группе
Оглавление 7 нажмите кнопку
Добавить текст. В
выпадающем списке выберите требуемый уровень.
Урок 6:
Дополнительные возможности
Тема 15:
Проверка орфографии и правописания. Синонимы
15.1. Автоматическая проверка
орфографии и грамматики
По умолчанию, MS Word автоматически проверяет наличие ошибок в словах, а также
наличие стилистических и грамматических ошибок. Когда MS Word обнаруживает
слово, которое он не может идентифицировать по словарю, он отображает красную
волнистую линию под словом. Когда MS Word находит стилистическую или
грамматическую ошибку, он отображает зеленую волнистую линию под фрагментом
текста или предложением.
Рис. 6.1. Состояние
проверки правописания в строке состояния
В строке состояния отображается индикатор Состояние
проверки правописания (Spelling and Grammar Status). Если на индикаторе
изображен крестик, это означает, что ваш документ содержит слова, которые MS
Word не может идентифицировать или стилистические и грамматические ошибки (Рис.
6.1). Если на индикаторе отображена галочка ), то ваш документ не содержит
никаких ошибок
В строке состояния также находится индикатор Язык (Language),
который позволяет определить набор языков для автоматической проверки правописания,
установить язык «по умолчанию» или отключить проверку правописания
вообще (см. Рис. 6.1).
15.2. Корректировка орфографических оwибок
По умолчанию, MS Word идентифицирует слова, которые
написаны с орфографическими ошибками или не содержаться в словарях MS Word,
подчеркивая их красной волнистой линией.
15.2.1.
Корректировки орфографических ошибок с помощью
контекстного меню.
Если ошибок в документе не много и сам документ
небольшой (1-2 страницы) вы можете быстро исправить обнаруженные ошибки с
помощью контекстного меню. Для этого проделайте следующее:
1.
Щелкните ПКМ на слове,
подчеркнутом красной волнистой линией.
2. В появившемся контекстном меню
выберите один из следующих вариантов:
➢ Вариант правильного написания слова
из списка слов в верхней части
контекстного меню. MS Word автоматически произведет замену.
➢ Пропустить (Ignore), чтобы
игнорировать обнаружение данной орфографической ошибки.
➢ Пропустить все (Ignore All),
чтобы игнорировать обнаружение данной
орфографической ошибки по всему документу.
➢ Добавить в словарь (Add to
Dictionary), чтобы MS Word запомнил это
слово и не считал его в будущем ошибкой.
➢
Для открытия ОД
Орфография (Spelling…) в контекстном меню
выберите Орфография…(Spelling…).
/ Чтобы
быстро перейти на слова, подчеркнутые волнистыми
линиями, сделайте двойной щелчок ЛКМ по индикатору Состояние проверки
правописания (Spelling and Grammar Status) в строке состояния. MS Word переместит вас на первое
написанное с ошибкой слово, расположенное вблизи от
курсора и отобразит контекстное меню. Для перехода
на следующее слово
с орфографической ошибкой в вашем документе снова
дважды щелкните по индикатору Состояние проверки правописания (Spelling and Grammar
Status).
15.2.1. Корректировки орфографических ошибок с помощью ОД
Правописание
Вы также можете
воспользоваться ОД Правописание (Spelling and Grammar). Для этого:
1.
Сделайте одно из следующего:
➢ Нажмите на кнопку Правописание на вкладке Рецензирование в группе Правописание (Рис. 6.2).
Рис. 6.2. Кнопка Правописание
на вкладке Рецензирование
➢
Либо нажмите F7.
Появится ОД Правописание (Spelling and
Grammar) (Рис. 6.3):
Рис. 6.3. ОД Правописание:
проверка орфографии
1.
В ОД вы можете воспользоваться следующими возможностями, описание
содержится в Табл. 6.1:
Табл. 6.1. Описание ОД
Правописание: проверка орфографии
Поле/Кнопка Описание
Нет в словаре (Not in Dictionary)
Позволяет делать изменения непосредственно в тексте. Если ни одно из слов
в списке Варианты (Suggestions) не подходит, щелкните мышкой в этом
поле, отредактируйте текст и нажмите Изменить (Change)
Пропустить
(Ignore)
Позволяет
пропустить выделенную ошибку без ее исправления и перейти к следующей
орфографической или грамматической ошибке. Если вы перейдете к документу с
целью исправления данной ошибки, название этой кнопки изменится на Вернуть (Undo)
Пропустить все
(Ignore All)
Позволяет
пропустить все вхождения выделенной ошибки в документе без ее исправления и
продолжить проверку правописания в документе. Данная ошибка будет пропускаться
в течение всего текущего сеанса работы с MS Word
Заменить
(Change)
Позволяет
заменить выделенную ошибку правильным вариантом написания, введенным
пользователем или выбранным из списка Варианты (Suggestions). Если
выделено повторяющееся слово, название этой кнопки меняется на Удалить (Delete).
Нажмите эту кнопку, чтобы удалить второе вхождение слова
Добавить (Add
to Dictionary)
Позволяет добавить выделенное слова в активный вспомогательный словарь.
Для выбора другого активного вспомогательного словаря нажмите кнопку
Параметры (Options)
Поле/Кнопка Описание
Варианты
(Suggestions)
Позволяет
отобразить список предложений MS Word для замены. Двойной щелчок ЛКМ на
правильном предложении заменяет ошибку правильным текстом
Автозамена
(AutoCorrect)
Позволяет
заменить ошибку на выделенный элемент из поля Варианты (Suggestions) и
добавляет эту комбинацию в список автозамены. В дальнейшем, при обнаружении в
тексте подобной ошибки MS Word будет исправлять ее автоматически на
соответствующий вариант
Грамматика (Check
Grammar)
Позволяет
выполнить проверку грамматики и орфографии, при установленном флажке. Для того
чтобы проверять только орфографию, снимите данный флажок
Язык словаря (Dictionary
Language)
Позволяет выбрать язык словаря,
на основе которого идет проверка
Параметры
(Options)
Позволяет
открыть вкладку Правописание (Spelling and Grammar) ОД Параметры (Options).
На этой вкладке можно открыть другой вспомогательный словарь, а также
определить правила, которые MS Word использует для проверки орфографии и
грамматики в вашем документе
Отмена или
Закрыть (Close)
Позволяет вам закрыть ОД Правописание
(Spelling and Grammar)
15.3. Корректировка грамматических оwибок
Проверка грамматики начинается только после завершения
предложения. То есть необходимо поставить точку и начать новое предложение,
либо начать новый абзац, нажав клавишу ENTER. MS Word подчеркивает
грамматические ошибки зеленой волнистой линией.
15.3.1.
Корректировка грамматических ошибок с помощью
контекстного меню
1. Наведите УМ на слово, или группу
слов, подчеркнутых зеленой волнистой линией и щелкните ПКМ.
2.
В появившемся контекстном меню
выполните одно из следующего:
➢ Щелкните ЛКМ по предложенному варианту исправления. MS
Word
исправит ошибку и вернет вас в
документ.
➢
Выберите Пропустить предложение, чтобы игнорировать ошибку.
➢ Выберите Грамматика… (Grammar…),
чтобы открыть ОД Грамматика (Grammar)
для более точного и многократного исправления ошибки.
/ Чтобы быстро перейти на слова, которые подчеркиваются
волнистыми линиями, вы можете дважды щелкнуть ЛКМ на
индикаторе Состояние проверки правописания (Spelling and Grammar
Status) в строке состояния. Для перемещения по ошибкам в вашем документе
продолжайте использовать индикатор.
/ Для
того чтобы отключить автоматическую проверку орфографии и грамматики, нажмите кнопку Office 7 Параметры7 вкладка Правописание 7 снимите флажки Автоматически
проверять орфографию (Check spelling as you type) и Автоматически проверять грамматику (Check grammar
as you type) соответственно
7 нажмите OK.
15.4. Использование Тезауруса (словарь
синонимов)
Тезаурус позволяет находить синонимы к слову, которое вы
набрали.
1. Установите курсор на слове, для
которого вы хотите подобрать синоним.
2.
Вкладка Рецензирование 7 группа Правописание 7 Тезаурус
(Thesaurus).
MS Word отобразит раздел Справочные материалы Тезаурус (Рис. 6.4):
Рис.
6.4. Тезаурус
➢ Выберите подходящий синоним
и в выпадающем списке выберите
Вставить. Исходное слово будет
заменено синонимом.
➢
Если одно из
предложенных слов близко к предполагаемому значению,
но совсем не то слово, которое вы хотите, выделите его и в выпадающем списке
выберите Искать. MS Word отобразит синонимы для этого слова.
Тема 16:
Использование Автозамены
16.1. Понятие Автозамены
Автозамена позволяет автоматически исправлять часто
повторяющиеся ошибки, которые возникают при наборе текста. Нажатие клавиш
пробел или ENTER запускает автозамену. Автозамена также позволяет быстро
добавлять в документ такие символы как, например, символ защиты авторских прав
(©).
Для просмотра и корректировки списка ошибок и
словосочетаний, которые позволяет исправлять Автозамена, используйте следующие
шаги:
1.
Вкладка Файл
7 Параметры7 Правописание 7 Параметры автозамены…
MS Word
отобразит ОД Автозамена (AutoCorrect) (Рис. 6.5):
Рис.
6.5. ОД Автозамена
Установите необходимые параметры,
используя следующую таблицу
(Табл. 6.2.):
Табл. 6.2. Описание параметров ОД Автозамена
Параметр Описание
Делать первые
буквы предложений прописными (Capitalize
first letters of sentences)
Позволяет
преобразовать первую букву каждого предложения в прописную. Когда вы ставите
точку в конце предложения, то новое предложение можно начинать с маленькой
буквы, которая автоматически преобразуется в прописную
Делать первые
буквы ячеек таблицы прописными (Capitalize
first letters of table cells)
Позволяет
преобразовать первую букву каждой ячейки таблицы в прописную. После перемещения
маркера ввода в новую ячейку таблицы вы можете начинать писать с маленькой
буквы, которая автоматически преобразуется в прописную.
Писать названия
дней с прописной буквы (Capitalize names of days)
Позволяет
автоматически отображает дни недели с прописной буквы. Например, изменяет
понедельник на Понедельник
Устранять
последствия случайного нажатия CAPS LOCK
(Correct
accidental usage of Caps Lock)
Позволяет
устранить последствия ошибочного нажатия клавиши CAPSLOCK. Например, изменяет
зДРАВСТВУЙТЕ на Здравствуйте, при этом клавиша CAPSLOCK выключается автоматически
Исправлять раскладку клавиатуры
(Correct
keyboard settings)
Позволяет
автоматически исправляет последствия неправильно выбранной раскладки клавиатуры
(английская или русская). Например, если вы пишите русское слово Plhfdcndeqnt
(Здравствуйте) и забыли переключиться на русский язык, оно будет
автоматически преобразовано по завершении целого предложения (количество
символов в предложении должно быть больше 30), при этом раскладка клавиатуры
автоматически изменится
Заменять при вводе
(Replace text as you type)
Позволяет
автоматически исправляет текста в процессе набора. Если вы набираете с
клавиатуры двоеточие «:» и закрывающую скобку «)«,
у вас получается улыбающаяся рожица «☺«
2.
Нажмите OK.
16.2. Добавление элементов в список Автозамены
По умолчанию Автозамена исправляет общие
орфографические ошибки, которые часто возникают при наборе текста. Вы можете
также задать сокращения, которые Автозамена будет «разворачивать», и
даже текст, содержащий отличное от окружающих его слов оформление. Создания
списка заменяемых при вводе сокращений позволяет сократить время набора часто
использующихся в повседневной практике длинных терминов или словосочетаний.
/ MS Word заменит сокращение только после нажатия
клавиши
пробел
или ENTER.
О Всегда будьте
осторожны, сокращение, которое вы выбираете, не должно быть самостоятельным словом.
Для создания сокращений
используйте следующие шаги:
1. Наберите «расширенный» текст.
2. Если вы хотите, чтобы текст имел
специфическое форматирование, например подчеркивание, специфический шрифт, или
специфический размер, задайте необходимое форматирование.
3. Выделите текст.
4.
Вкладка Файл 7 Параметры7 Правописание 7 Параметры автозамены…
MS Word отобразит ОД Автозамена (Autocorrect) с
текстом в поле На
(With)
/ Элементы
в левом столбце поля-списка Заменить (Replace) являются ошибками
или сокращениями. Элементы
в правом столбце представляют текст замены
(«расширенный текст»).
5. Установите один из переключателей:
➢ Включите переключатель Обычный текст (Plain
Text), если вы хотите, чтобы
сокращение расшифровывалось и форматировалось аналогично окружающему тексту документа.
➢
Включите
переключатель Форматированный текст (Formatting
Text), если вы хотите, чтобы сокращение расшифровывалось и
форматировалось отлично от окружающего текста
документа.
6.
Установите курсор в поле Заменить (Replace) и введите
сокращение, которое вы хотите использовать.
7. Нажмите Добавить (Add).
8. Нажмите OK.
MS Word добавит
сокращение в список Автозамены и закроет окно диалога.
16.3. Удаление элементов из списка Автозамены
1.
Вкладка Файл 7 Параметры7 Правописание 7 Параметры автозамены… MS Word отобразит ОД Автозамена (Autocorrect).
2. Выделите в списке Заменять при вводе (Replace
as you type)
элемент, который вы хотите
удалить.
3. Нажмите Удалить (Delete).
4.
Нажмите OK.
/ Для временного отключения Автозамены не нужно удалять
элемент из списка. Необходимо только снять флажок Заменять при вводе (Replace
as you type) в ОД Автозамена и нажать OK.
/ После
того, как MS Word произведет автозамену, на рабочем поле будет появляться
кнопка Параметры автозамены (AutoCorrect Options) .
Вы можете воспользоваться ей для отмены произведенной автозамены или
корректировки параметров автозамены. Для этого подведите УМ к кнопке списка и
выберите соответствующий элемент.
Тема 17:
Вставка дополнительных элементов
17.1. Вставка Даты
и Времени
MS Word позволяет вам быстро добавлять текущую дату
и/или время в документ. Вы можете выбрать необходимый формат, как для
отображения даты, так и времени. Вы можете включить дату и/или время одним из
двух способов: как текст или как поле.
Если вы включаете дату и/или время как текст,
добавленные дата и/или время будет постоянным при последующих открытиях
документа. Если вы включаете дату и/или время как поле, MS Word корректирует
область всякий раз, когда вы открываете документ, чтобы отразить текущую дату
и/или время.
Для вставки даты и/или времени в ваш документ,
используйте следующие шаги:
1. Установите курсор в позицию, где вы
хотите добавить дату и/или время.
2. Вкладка Вставка (Insert) 7 группа Текст 7 Дата и время (Date
and Time).
MS
Word отобразит ОД Дата и время (Date and Time) (Рис. 6.6):
3. В поле со списком Язык (Language) выберите
язык для отображения даты и/или времени.
4. В списке Форматы (Formats) выберите
нужный формат отображения даты и/или времени.
5.
Если вы
хотите, чтобы MS Word вставил дату и/или время, которые обновлялись бы при
открытии документа, установите флажок Обновлять автоматически (Update Automatically).
6.
Нажмите ОК.
Рис.
6.6. ОД Дата и время
17.2. Вставка символов
На клавиатуре содержатся только некоторые символы —
звездочка (*), процент (%), амперсант (&), которые вы можете вставлять в
текст документа. Выполните следующие шаги для доступа к дополнительному набору
различных символов программы MS Word:
1. Установите курсор в позицию, куда нужно вставить символ.
2. Вкладка Вставка (Insert) 7 Группа Символы
7 Символ 7
Другие символы…
Откроется ОД Символ (Symbol)
(Рис. 6.7):
Рис.
6.7. ОД Символ
3. Выберите нужный символ и нажмите Вставить (Insert).
/ Используйте список Шрифт (Font) для выбора других
шрифтов с их набором символов. Наиболее интересные
символы содержатся в шрифтах:
Symbol, Webdings, Wingdings, Wingdings2.
17.3. Вставка примечания
Примечания — это текст, который размещается в тексте в
специальных областях – выносках, в правой части экрана. Слово или группа слов,
к которым относится примечание, помещается в скобочки, и зрительно соединяется
линией с областью соответствующей выноской.
Используйте следующие шаги для
создания примечания:
1.
Переместите
курсор к слову, после которого вы хотите добавить примечание.
2.
Вкладка Рецензирование 7 группа Примечания 7 Создать примечание.
3.
Наберите текст
примечания в появившейся справа рамке — области примечания.
4. Щелкните ЛКМ в тексте
документа.
/ Чтобы
изменить текст примечания щелкните ЛКМ в области примечания 7 измените текст 7 щелкните ЛКМ в тексте
документа.
/ Для удаления примечания щелкните ПКМ на примечании 7
Удалить
примечание (Delete Comment).
17.4. Вставка сноски
Сноски используются в печатных документах для
оформления различных уточняющих сведений и ссылок. Они бывают двух типов:
обычные и концевые. Обычные сноски печатаются внизу каждой страницы документа.
Концевые сноски обычно помещаются в конец документа. Например, обычные сноски
можно использовать для разъяснения вводимых терминов, а концевые — для ссылки
на первоисточники.
Сноска состоит из двух связанных частей: знака сноски
– размещается в конце комментируемого слова, и текста сноски — размещающегося в
конце документа или внизу страницы. Допускается автоматическая нумерация
сносок, а также создание знака сноски в виде символов. При перемещении,
копировании или удалении автоматически нумеруемых сносок оставшиеся знаки
сносок автоматически нумеруются заново. Ограничения на длину и оформление
текста сносок отсутствуют.
Для создания сноски используйте
следующие шаги:
1.
Переместите
курсор в конец того слова, после которого вы хотите добавить примечание.
2. Перейдите на вкладку Ссылки в группу
Сноски. Нажмите на значок сноски требуемого типа: Вставить сноску (по
умолчанию внизу страницы) или Вставить концевую сноску (в конце
документа). MS
Word вставит
номер сноски и установит курсор рядом с номером сноски.
3. Введите текст сноски.
4. Щелкните ЛКМ в основном тексте.
/ Для настройки параметров сноски
на вкладке Ссылки
в группе Сноски нажмите
на стрелку справа
от названия группы.
Откроется ОД Сноски (Рис.
6.8) Рис. 6.9. ОД Сноски
/ В ОД Сноски выберите требуемый тип и
нумерацию, формат и область применения сноски.
/ Для просмотра текста сноски
задержите УМ над словом, помеченным знаком сноски — появится всплывающая
подсказка. Либо сделайте двойной щелчок ЛКМ по знаку
сноски
— вы
автоматически переместитесь к нужной сноске.
/ Чтобы
удалить сноску, удалите знак
сноски
из основного текста. Рис. 6.9. ОД Сноски
Тема 18:
Настройка параметров пользователя
18.1. Использование ОД Параметры
Для изменения стандартных настроек программы MS Word
используется кнопка Microsoft Office 7
Параметры Word. Наиболее важные установки приведены в Табл.
6.3.
Табл. 6.3. Описание
параметров
Параметр Действие
Показывать поля
между страницами в режиме разметки
Показывать
метки выделения
Всегда
показывать эти знаки форматирования на экране
Вкладка Правописание
Автоматически проверять
орфографию
(Check spelling
as you type)
Автоматически
проверять грамматику (Check grammar as you type)
Вкладка Сохранение
Автосохранение
каждые
(Save
AutoRecover info every)
Сохранять файлы
в следующем формате
Разрешить
сохранение в фоновом режиме (Allow background saves)
Отображает
верхнее и нижнее поля страницы, включая содержимое верхнего и нижнего
колонтитулов
Позволяет
отображать выделенный текст на экране и в напечатанных документах
Отображает знаки
непечатных символов (табуляции, пробела, абзаца и т.д.) на экране
Позволяет
включить/выключить автоматическую проверку орфографии во вводимом тексте и
пометку возможных ошибок
Позволяет
включить/выключить автоматическую проверку грамматики во вводимом тексте и
пометку возможных ошибок
Позволяет
установить промежуток времени в минутах, через который MS Word будет
производить автоматически сохранение документа
3адает при сохранении тип файла по
умолчанию. Для Word 2010 —
.docx, есть возможность установить
формат предыдущих версий —
.doc.
Позволяет
сохранить документ при продолжении работы (во время сохранения документа в
строке состояния отображается значок с изображением пульсирующего диска). Этот
режим не рекомендуется использовать в системах, обладающих небольшим объемом
памяти
Вкладка Дополнительно поле Параметры правки
Заменять выделенный фрагмент
Разрешить перетаскивание
текста
Удаляет
выбранный текст при вводе нового. Если этот флажок снят, выделенный текст не
удаляется, а новый текст вставляется перед ним
Разрешает перемещение или копирование выделенного текста посредством
перетаскивания. Чтобы переместить текст, выделите его, а затем перетащите на
новое место. Чтобы скопировать текст, выделите его, а затем, удерживая нажатой
клавишу CTRL, перетащите текст на новое место
Параметр Действие
Автоматически создавать
полотно при вставке автофигур.
Разрешить
свободный ввод
Устанавливает полотно вокруг графических объектов или рисунков от руки и
рукописного текста при их вставке в документ. Наличие полотна упрощает
распределение графических объектов и рисунков, а также их совместное перемещение
Разрешает
вставку текста, графических объектов, таблиц или других элементов в месте
двойного щелчка на пустом пространстве документа. Функция свободного ввода
автоматически вставляет абзацы и применяет выравнивание, необходимое для
размещения элемента в позиции двойного щелчка. Эта функция доступна только в
режимах «Разметка страницы» и «Веб-документ».
Вкладка Дополнительно поле
Показывать содержимое документа
Показывать
фоновые цвета и рисунки в режиме разметки
Показывать
смарт— теги
Отображает цвета фона и рисунков
Отображает
текст, который определен как смарт-тег, с фиолетовым пунктирным подчеркиванием
Вкладка Дополнительно поле Экран
Число
документов в списке последних файлов
3адает число элементов (от 1 до 50), которые будут отображаться в списке
Последние документы
Единица измерения Определяет единицу
измерения, которая будет использоваться для горизонтальной линейки и для
значений, вводимых в ОД
Показывать все окна на панели задач
Отображает
значок на панели задач Microsoft Windows для каждого окна, открытого в приложении
Microsoft Office. Если снять этот флажок, на панели задач для каждого открытого
приложения будет отображаться только один значок
Вкладка Дополнительно поле
Сохранение
Разрешить
фоновое сохранение
Позволяет сохранять документы во время работы с ним. При сохранении
документа в фоновом режиме в строке состояния отображается индикатор хода
операции сохранения
Вкладка Дополнительно поле Общие
Звуковое сопровождение
событий
Добавление
звуков к определенным действиям или событиям в Word и других программах
Microsoft Office. Чтобы изменить звук, связанный с событием, откройте папку
звуков и аудиоустройств в Панели управления
18.2. Настройка панели быстрого доступа
Панель быстрого доступа является настраиваемой и содержит набор команд,
независимых от отображаемой в данный момент вкладки. На
панель быстрого доступа можно добавлять кнопки, выполняющие команды, и
перемещать панель в одно из двух возможных местоположений.
18.2.1. Перемещение панели быстрого доступа
Существует два варианта размещения панели быстрого
доступа: в левом верхнем угле рядом с кнопкой Microsoft Office (по
умолчанию) и под лентой.
Для перемещения панели быстрого доступа щелкните
кнопку справа от панели Настройка панели быстрого доступа и выберите в списке Разместить под лентой.
Для возвращения обратно щелкните кнопку справа от
панели Настройка панели быстрого доступа и выберите в списке Разместить над лентой.
18.2.2.
Добавление
команды на панель быстрого доступа с помощью диалогового окна Параметры Word
Можно добавить команду на панель быстрого доступа из
списка команд в диалоговом окне Параметры Word. Для этого выполните
следующие действия:
1.
Кнопка Microsoft Office 7 Параметры7 Настройка
Откроется ОД Параметры (рис. 6.11).
Рис. 6.11. Окно настройки
панели быстрого доступа
2.
В
списке Выбрать команды
из выберите нужную
категорию команды.
3. В списке команд выбранной категории
выберите команду, которую требуется добавить на панель быстрого доступа, а
затем нажмите кнопку Добавить.
4.
Выполнив добавление других
необходимых команд, нажмите кнопку
ОК.
18.2.3.
Добавление команды на панель быстрого доступа непосредственно с ленты
Вы можете
добавить команду на панель быстрого доступа непосредственно из отображаемых на
ленте команд:
1. Для отображения команды, которую
необходимо добавить на панель быстрого доступа, выберите соответствующую
вкладку и группу ленты.
2.
Щелкните ПКМ по команде
и в контекстном меню выберите
Добавить на панель быстрого
доступа.
/ На панель быстрого доступа можно
добавлять только команды. Содержимое большинства списков (например, значения
отступа и интервала и индивидуальные стили, которые также
находятся на ленте), на
панель быстрого доступа добавить нельзя.
Урок 7:
Графические возможности
программы MS Word
В составе MS Word поставляется набор графических
средств для украшения текста и рисунков путем добавления объема, тени,
текстурных и прозрачных заливок, а также автофигур.
Графические возможности MS Word представлены
следующими объектами:
·
линии, и простые геометрические фигуры;
·
автофигуры;
·
диаграммы;
·
объекты WordArt;
·
надписи;
·
коллекция рисунков.
Эти объекты являются частью документа MS Word. Для
изменения параметров этих объектов используйте вкладку Формат, которая
появляется при добавлении в документ полотна для создания графических объектов.
Тема 19:
Создание объектов
19.1. Простые фигуры
Самыми простыми графическими объектами являются
прямые линии и стандартные геометрические фигуры. Вы можете добавить в
документ MS Word любую фигуру, используя значки фигур на вкладке Вставка в
группе Иллюстрации. (Рис. 7.1.).
Рис.
7.1. Создание фигур
Для создания простой фигуры
выполните следующие действия:
1. Вставьте полотно. На вкладке Вставка
в группе Иллюстрации выберите команду Фигуры, а затем нажмите кнопку Новое
полотно.
2. Щелкните ЛКМ по нужной фигуре.
3.
Переместите УМ на
лист документа MS Word и, удерживая нажатой ЛКМ, нарисуйте объект.
4. Отпустите ЛКМ.
/ Когда
фигура выделена со всех сторон белыми (в некоторых случаях, желтыми и зеленым
маркерами), вы можете ее отредактировать: повернуть под желаемым углом, задать
цвет заливки, тип и цвет границы, тень, объем с помощью кнопок на вкладке
Формат.
/ По умолчанию все графические
фигуры, созданные с помощью ПИ Рисование (Drawing) располагаются на Полотне (Drawing canvas). С
помощью него можно упорядочивать рисунки
и графические объекты в документе. Полотно (Drawing
canvas) содержит границу, которая отделяет графические объекты от
остального документа.
/ Если
вы не хотите, чтобы графические объекты располагались на полотне выберите: кнопка Microsoft Office 7 Параметры7 Дополнительно 7 Параметры вставки 7 снимите флажок в поле Автоматически создавать полотно при вставке автофигур
(Autвomatically create drawing canvas
then inserting AutoShapes).
19.2. Объект WordArt
Объект WordArt — это художественно оформленный текст.
Выполните следующие шаги, чтобы
создать объект WordArt:
1. Вкладка Вставка 7 группа Текст 7 Объект WordArt…(WordArt)
2. Выберите стиль вашей будущей надписи из
предложенного списка
7 ОК.
3.
Впечатайте текст, который вы хотите оформить 7 OK.
/ Вы можете преобразовать существующий текст в объект
WordArt: выделите текст 7
нажмите кнопку WordArt 7
выберите стиль надписи 7 OK.
/ Используйте маркеры вокруг объекта
или контекстное меню
ПКМ 7 Формат объекта WordArt (Format
WordArt) для дальнейшего редактирования.
/ Для
изменения объекта также можно использовать кнопки на вкладке Формат, например,
сделать заливку текста.
19.3. Надпись
Надписи можно использовать в качестве выносок,
подписей и других типов текста, описывающего рисунки. После вставки надписи ее
можно настроить с помощью кнопок на вкладке Формат, как и любой другой
графический объект.
Выполните следующие шаги для
создания надписи:
1.
Нажмите кнопку
Надпись (TextBox) на
вкладке Вставка в группе
Текст 7 Нарисовать надпись.
2.
Отметьте,
удерживая нажатой ЛКМ, место в документе, куда нужно вставить надпись.
3. Отпустите ЛКМ.
4. Впечатайте текст надписи в появившейся рамке.
/ Вы можете преобразовать существующий текст в надпись:
выделите текст 7 нажмите кнопку
Надпись 7 Нарисовать надпись.
/ Вы
можете добавить текст к любой автофигуре (кроме прямых линий и полилиний). Для
этого сделайте следующее: нарисуйте автофигуру
7 ПКМ на автофигуре 7 Добавить текст
(Add Text) 7
впечатайте требуемый текст.
/ По умолчанию, надписи располагается перед
текстом.
19.4. Создание иллюстраций
Для более наглядной и интересной подачи материала вы
можете использовать иллюстрации, которые улучшают восприятие, способствуют
запоминанию материала и побуждают к действию. Функция Office 2010— рисунки SmartArt,
позволяют создать иллюстрации профессионального качества несколькими щелчками
мыши.
При создании рисунка SmartArt предлагается
выбрать его тип, например Процесс, Иерархия, Цикл или Связь. Тип соответствует
категории рисунка SmartArt и содержит несколько различных макетов. Можно
легко изменить выбранный макет рисунка SmartArt. Большая часть текста и
другого содержимого — цвета, стили, эффекты и форматирование текста —
автоматически переносится в новый макет.
Для вставки рисунка выполните
следующие действия:
1.
Переместите
курсов в то место документа, где вы хотите поместить рисунок.
2. На вкладке
Вставка в группе Иллюстрации нажмите кнопку
SmartArt.
3.
В ОД Выбор
рисунка SmartArt выберите необходимый тип и макет и нажмите OК.
4. Диаграмма будет вставлена в документ.
/ Для добавления текста в элемент
диаграммы, щелкните по элементу
ЛКМ и введите требуемый текст.
/ Для добавления элемента диаграммы
нажмите кнопку Добавить фигуру (Insert Shape) на вкладке Конструктор и
выберите тип добавляемого элемента и место его установки.
/ Для применения другого стиля
к диаграмме используйте кнопки в группах Макеты
и Стили на вкладке Конструктор.
/ Для прекращения редактирования
диаграммы щелкните ЛКМ за границами Полотна.
19.5. Вставка снимка
экрана
В файл Office можно быстро и просто добавить снимок
экрана, который можно использовать для наглядности или фиксации сведений, не
покидая рабочей программы. С помощью этой функции можно делать снимки всех
окон, открытых на компьютере, или их частей. Для реализации этой функции
сделайте следующее:
1.
Выберите документ, в который
необходимо добавить снимок экрана.
2.
На вкладке
Вставка в группе элементов Иллюстрации нажмите кнопку Снимок экрана (Рис.7.2).
Рис.
7.2. Группа элементов Иллюстрации
3. Выполните одно из приведенных ниже действий:
➢
Чтобы добавить
снимок окна целиком, щелкните эскиз в коллекции
Доступные окна.
➢
Чтобы добавить
снимок части окна, нажмите кнопку Вырезка экрана,
и, когда указатель примет форму крестика, нажмите и удерживайте левую кнопку
мыши для выбора области на экране, снимок которой необходимо сохранить.
Тема 20:
Управление объектами в документе
Для всех графических объектов доступны команды по
удалению, перемещению, копированию, редактированию. Используя следующую
схему, вы легко сможете расположить объект по вашему желанию в документе:
Для того чтобы выполнить какую-либо команду сначала требуется выделить объект, щелкнув ЛКМ по объекту.
/ Ваш
объект выделился со всех сторон
маркерами: линии, автофигуры,
надписи, объекты WordArt выделяются белыми маркерами;
картинки — черными.
Используйте Табл. 7.1 для
осуществления действий с объектом:
Табл. 7.1. Управление
объектами в документе
Задача Последовательность действий
Изменение
размера объекта
Переместите УМ к одному из маркеров так,
чтобы указатель принял вид двунаправленной стрелки 7 нажмите ЛКМ 7 потяните в сторону увеличения/уменьшения размера
7 отпустите ЛКМ
Удаление Нажмите клавишу DELETE
Перемещение Подведите УМ к объекту
так, чтобы УМ принял вид 7 нажмите ЛКМ 7 отнесите объект в новое место.
Либо используйте Буфер обмена: команды Вырезать (Cut), Вставить (Paste)
Копирование Используйте Буфер обмена: команды
Копировать (Copy),
Вставить (Paste)
Изменение
положения объекта внутри текста — обтекание текстом
Группировка объектов
ПКМ на объекте 7 выберите
команду Формат Автофигуры… (Format Autoshapes) 7 вкладка Положение (Layout) 7 выберите нужный стиль обтекания
текстом 7 ОК. Для задания дополнительных
параметров обтекания текстом нажмите кнопку Дополнительно (Advanced) и
перейдите на вкладку Обтекание текстом (Layout)
проверьте: обтекание объекта текстом определено не в тексте (объект выделен белыми маркерами) 7 нажмите SHIFT 7 щелкните на следующий объект,
который нужно объединить с первым. Выделите столько
объектов, сколько нужно
7 отпустите SHIFT 7
ПКМ на выделенных объектах 7
Группировка (Groupin)7
Группировать. (Group)
/ Чтобы вернуться к набору текста,
щелкните мышкой вне графического объекта или Полотна
(Drawing canvas).
Урок 8:
Работа с макросами
Тема 21:
Макросы
21.1. Определение макроса
Если в MS Word необходимо многократно выполнять
какую-то задачу, то лучше всего это сделать с помощью макроса. Макрос — это
последовательный набор команд, сгруппированных вместе под одним именем. Вместо
того чтобы вручную делать отнимающие много времени и повторяющиеся действия,
можно создать и запускать один макрос, который будет быстро выполнять
записанную последовательность.
Макросы часто используются для
следующих целей:
·
для ускорения
часто выполняемых операций редактирования или форматирования;
·
для объединения
нескольких команд, например, для вставки таблицы с указанными размерами и
границами и определенным числом строк и столбцов;
·
для упрощения доступа к параметрам
в диалоговых окнах.
21.2. Запись макроса
Средство записи макросов позволяет быстро создавать
макросы с минимальными усилиями. При этом макрос записывается в виде
последовательности инструкций на языке программирования Visual Basic для
приложений.
Допускается применение мыши для выбора команд и параметров.
Однако действия, проделанные в окне документа с помощью мыши, не записываются.
Для выполнения этих действий используйте клавиатуру.
3апись макроса можно временно приостанавливать и затем
возобновлять с того места, где запись была остановлена. Во время записи макроса
нельзя ошибаться и отвлекаться на выполнение параллельных задач.
/Работа с макросами
выполняется с помощью вкладки Разработчик. По умолчанию эта
вкладка не отображается. Для вывода вкладки
на ленту нажмите вкладку Файл 7
Параметры7 Настройка
ленты 7 Поставьте
галочку в правом меню напротив вкладки «Разработчик» 7 ОК.
Для записи макроса проделайте
следующие шаги:
1.
Вкладка Разработчик 7 Группа Код 7 Запись макроса 7 Начать
запись… (Record
New Macro…)
MS Word отобразит ОД Запись макроса (Record
Macro) (Рис. 8.1):
Рис.
8.1. ОД Запись макроса
2. Введите имя для макроса в соответствующее поле.
/ Первым
символом имени макроса должна быть буква, в имени макроса не допускаются
пробелы.
3.
В поле Макрос
доступен для: (Store macro in:) выберите документ, в который должен
быть сохранен макрос.
/ Чтобы макрос был доступен
независимо от открытого документа, его следует сделать
доступным для Всех документов (Normal.dotm) (All Documents Normal.dotm).
/ Чтобы создать краткое описание
макроса, введите необходимый текст в поле Описание (Description).
4. Нажмите кнопку OK.
5. Выполните последовательность команд, которую нужно записать.
6.
Нажмите кнопку
Остановить запись (Stop Recording) ) на том же месте,
где была кнопка
Запись макроса.
/ При записи макроса перемещение и
выделение текста возможно только с помощью клавиатуры.
21.3. Изменение макроса
Для изменения записанного макроса необходимо
знакомство с редактором Visual Basic, который используется для написания и
изменения макросов MS Word. Для этого выполните следующее:
1. Вкладка Разработчик 7 Группа Код 7 Макросы
MS
Word отобразит ОД Макрос (Macros).
2. Выберите имя макроса из списка.
3. Нажмите кнопку Изменить (Edit).
MS Word автоматически переместит вас в окно редактора Visual Basic.
4. Внесите необходимые изменения.
5. На панели инструментов нажмите кнопку Сохранить (Save).
6. 3акройте окно редактора
MS Word вернет вас к документу.
/ Если вы не знакомы
с Visual Basic,
вам придется просто
записать макрос заново.
21.4. Запуск макроса
на выполнения
После того как макрос записан, его можно запустить на
выполнение в MS Word.
1. Откройте документ, который содержит макрос.
2. Вкладка Разработчик 7 Группа Код 7 Макросы
3.
В поле Имя
Макроса (Macro name) выберите из списка имя того макроса, который нужно выполнить.
4. Нажмите кнопку Выполнить (Run).
/ Для
прерывания выполнения макроса нажмите кнопку ESC.
21.5. Создание кнопки
на панели быстрого доступа для запуска
макроса
Для быстрого доступа к часто используемым макросам,
можно создать кнопку, запускающую макрос на выполнение, на панели быстрого
доступа.
1. Вкладка Файл 7 Параметры7 Параметры Word.
Откроется ОД Параметры Word.
2.
В левом
выпадающем списке Выбрать команды
из выберите категорию Макросы.
3. В списке команд выбранной категории
выберите макрос, который требуется добавить на панель быстрого доступа, а затем
нажмите кнопку Добавить.
4. Нажмите кнопку ОК.
/ Кнопка Клавишам (Keyboard)
позволяет вам назначить сочетание клавиш для запуска вашего макроса.
Урок 9:
Подготовка документа к печати
Тема 22:
Разбиение документа на страницы и разделы
MS Word производит автоматическое разбиение на
страницы по мере набора текста. При заполнении страницы текстом и рисунками в
документ вводится автоматический (мягкий) разрыв страницы и
начинается следующая страница. Чтобы поместить разрыва страницы в определенном
месте, следует ввести принудительный (жесткий) разрыв страницы.
Для установки жесткого начала
страницы:
1.
Установите курсор
в том месте документа, где вы хотите начать новую страницу.
2. Вкладка Разметка страницы 7 Разрывы
3. В открывшемся списке Разрывы страниц
щелкните по ссылке
Страница в поле Разрывы страниц (Рис. 9.1).
Рис.
9.1. Список Разрывы
/ При включенном
режиме непечатных символов (значок расположен во вкладке Главная
в группе Абзац)
в месте вставки новой страницы, вы увидите
непечатный символ разрыва страницы .
/ Все
страницы документа будут иметь одинаковые параметры.
Если необходимо у
отдельных страниц документа задать различные параметры, то их выделяют в
отдельный раздел.
Для разбиения документа на
разделы выполните следующее:
1.
Установите курсор в начале будущего
нового раздела.
2. В открывшемся списке Разрывы страниц
щелкните, например, по ссылке Следующая страница в поле Разрывы разделов (Рис.
9.1). В этом случае со следующей страницы начнется новый раздел
В документе
появиться непечатный символ конца раздела-
.
Тема 23:
Нумерация страниц. Колонтитулы
23.1. Нумерация страниц
Для удобной работы с большими документами, необходимо
отображать номера страниц. MS Word обеспечивает различные варианты размещения и
начертания нумерации страниц. Номера страниц размещаются в специальных областях
– колонтитулах, и пересчитываются автоматически, по мере редактирования
документа.
Для добавления в документ нумерации страниц выполните
следующие действия:
1. Вкладка Вставка 7 Группа Колонтитулы 7 Номер страницы
Появится список для выбора положения нумерации (Рис. 9.2).
Рис.
9.2. Нумерация страниц
2.
Выберите
нужное расположение номера на странице: Вверху страницы или Внизу страницы и
т. д.
3.
В открывающихся
коллекциях выберите требуемый вид номеров страниц.
/ По умолчанию
устанавливается формат номера страницы,
состоящий из арабских цифр (1, 2, 3, и т. д.). Чтобы
выбрать другой формат
(например, i, ii, iii), щелкните кнопку Формат номеров страниц… 7 в ОД Формат номера страницы (Number
format) выделите нужный формат номера страницы.
/ В ОД Формат номера
страницы (Number format)
вы также можете определить с какого номера
должна быть начата
нумерация. Для этого установите переключатель в
положение Начать с (Start at) и в соседнем поле введите номер страницы.
4.
Нажмите ОК.
23.2. Использование колонтитулов
Колонтитулы – это области, расположенные в верхнем
(верхний колонтитул) или нижнем (нижний колонтитул) поле каждой страницы
документа. В верхнем и нижнем колонтитулах можно, прежде всего, указать номер
страницы, а также поместить в них названия разделов, имена авторов и любую
другую информацию по вашему усмотрению. Информация, внесенная в область
колонтитулов, автоматически копируется на всех страницах документа или
текущего раздела документа.
23.2.1.
Вставка и редактирование верхнего и нижнего колонтитулов
Чтобы вставить в документ верхний или нижний
колонтитул или изменить содержание колонтитулов, проделайте следующее:
1. Вкладка Вставка 7 группа
Колонтитулы 7
Верхний колонтитул
7 в открывающейся коллекции
выберите требуемый вид
колонтитула.
MS Word переключится в режим редактирования верхнего колонтитула и
выведет на экран область верхнего колонтитула текущего раздела, отчерченную
непечатаемой пунктирной линией. Основной текст документа станет
«бледным» и на ленте появится вкладка Конструктор (Рис. 9.3).
Рис. 9.3. Создание
колонтитулов
2. 3адайте текст верхнего колонтитула и
при необходимости перейдите в нижний колонтитул нажатием кнопки Перейти к
нижнему колонтитулу. Для создания колонтитулов используйте обычную технику
ввода, редактирования и форматирования текста в документах MS Word.
3. Когда завершите
редактирование колонтитулов, нажмите кнопку
Закрыть окно колонтитулов, чтобы
вернуться к документу.
/ Для использования в одном документе разных колонтитулов необходимо предварительно
разбить документ на разделы.
В Табл. 9.1 представлены кнопки,
доступные на вкладке Конструктор:
Табл. 9.1. Описание вкладки
Конструктор
Кнопка Описание
Кнопки группы
Вставить
Параметры
страницы (Page Setup)
Как в предыдущем
разделе
Перейти к
верхнему/нижне му колонтитулу
Предыдущий
раздел
Следующий раздел
Закрыть окно колонтитулов
Позволяет
включать информацию о документе в верхнем или нижнем колонтитуле, а также
вставлять текущие дату и время
Позволяет отобразить ОД Параметры страницы (Page Setup), для более
детальной настройки верхних и нижних колонтитулов
Позволяет
применить или отменить верхний или нижний колонтитулы, созданные в предыдущем
разделе. MS Word автоматически отображает верхний или нижний колонтитул из
предыдущего раздела в текущем разделе. Для того чтобы создать другой верхний
или нижний колонтитул, отожмите кнопку Как в предыдущем разделе, и введите
новый верхний или нижний колонтитул. Этот параметр доступен только, если ваш
документ разделен на разделы
Позволяет
перемещать курсор ввода между областями верхнего и нижнего колонтитула
Позволяет
отобразить верхний или нижний колонтитул (в зависимости от области, в которой
располагается курсор), использованный в последнем разделе. Этот параметр
доступен только, если ваш документ разбит на разделы
Позволяет
отобразить верхний или нижний колонтитул (в зависимости от области, в которой
располагается курсор), использующийся в следующем разделе. Этот параметр
доступен только, если ваш документ разбит на разделы
Скрывает
области верхнего и нижнего колонтитула и возвращает в представление, в котором
работали ранее
/ Чтобы
удалить верхний (или нижний) колонтитул, выполните перечисленные процедуры правки колонтитулов. 3атем
выделите весь текст в верхнем
или нижнем колонтитуле и нажмите клавишу DELETE.
/ Для
удаления номеров страниц всего документа сделайте следующее: перейдите в режим
редактирования колонтитулов 7 выделите
номер страницы — это поле 7 нажмите
DELETE.
23.2.2.
Создание разных
колонтитулов для соседних
страниц
По умолчанию MS Word выводит одинаковые колонтитулы
на всех страницах раздела документа. Но вы можете использовать следующие опции:
·
Верхний/нижний
колонтитулы на первой странице отличаются от верхних/нижних колонтитулов на
всех других страницах.
·
Верхние/нижние
колонтитулы на страницах с нечетными номерами отличаются от верхних/нижних
колонтитулов на страницах с четными номерами.
Чтобы активизировать одну или обе
эти опции, сделайте следующее:
1. Вкладка Вставка 7 группа
Колонтитулы 7
Верхний колонтитул
7 в открывающейся коллекции выберите требуемый вид
колонтитула.
2. В группе параметры включите опцию
Особый колонтитул для первой страницы и/или Разные колонтитулы для четных и
нечетных страниц.
3. Отредактируйте требуемые колонтитулы.
Тема 24:
Печать документа
24.1. Установка параметров страницы
По умолчанию MS Word задает размер печатных страниц
210 х 297 мм (формат бумаги А4) и книжную ориентацию страницы. При
желании вы можете изменить эти установки. Для изменения параметров страницы
выполните следующее:
Вкладка Разметка страницы 7 кнопка открытия ОД Параметры
страницы
1.
Появится ОД Параметры страницы
(Page Setup) (Рис.
9.4).
2. На вкладке Поля (Margins)
➢ Установите Поля (Margins) документа
— расстояние от края листа до текста.
➢
3адайте ориентацию страницы — книжная (Portrait) или
альбомная
(Landscape).
➢
В разделе
Страницы (Multiple pages) выберите Зеркальные поля (Mirror Margins), чтобы поля страниц отображались
зеркально относительно внутренней стороны страницы.
Рис. 9.4. ОД Параметры
страницы
➢ В поле Применить (Apply to) выберите
из списка к чему данные параметры
будут применены.
➢
В поле Образец (Preview)
отображается образец страницы в соответствии
с установленными параметрами.
3. На вкладке Размер бумаги (Paper) выберите размер.
➢
В поле Применить (Apply
to) выберите из списка к чему данные параметры
будут применены.
/ Если в списке
Размер (Paper size) бумаги вы не найдете подходящего размера,
вы можете задать
необходимый размер в полях
Ширина/Высота (Width/Height) листа в сантиметрах.
4. На вкладке Источник бумаги (Layout)
вы можете определить различные колонтитулы для четных и нечетных страниц
документа, задать вертикальную ориентацию текста на странице в поле
Вертикальная выравнивание (Vertical Alignment).
5. В поле Применить (Apply to) выберите
из списка к чему данные параметры будут применены.
6. Нажмите ОК.
MS Word вернет
вас в документ и настроит его в соответствии с установленными параметрами.
24.2. Предварительный просмотр
Перед тем как вывести документ на печать, необходимо
проверить, что все содержимое правильно и красиво распределено по страницам. В
программе Microsoft Office Word 2010 можно выполнять предварительный
просмотр и печать файлов в одном месте — на вкладке Печать в
Представление Microsoft Office Backstage (вкладка Файл). Для предварительного
просмотра документа выполните следующее:
1.
Вкладка Файл 7 Печать. MS Word отобразит параметры печати и документ в режиме предварительного
просмотра (рис 9.5).
Рис. 9.5. Меню
предварительного просмотра и печати документа
2. Воспользуйтесь элементом Масштаб (Zoom)
для более удобного просмотра.
3. Чтобы вернуться в режим
редактирования документа перейдите на вкладку Главная.
24.3. Печать документа
Для того чтобы напечатать документ из программы MS
Word, нужно установить принтер, который вы собираетесь использовать. Принтер
должен быть включен в электросеть и подключен к вашему компьютеру или доступен
по сети, если вы используете сетевой принтер.
Для печати документа используйте
следующее:
1. Вкладка Файл 7 Печать 7 элементы меню Печать
Появится
ОД Печать (Print) (Рис. 9.6.)
2.
3адайте необходимые параметры.
➢ В поле Принтер выберите имя принтера,
с помощью которого будет происходить
печать документа.
➢ В группе Напечатать все страницы выберите все (All)
для печати всего документа;
текущая (Current Page) — для печати страницы, где находился курсор;
выделенный фрагмент (Selection) — для печати только
выделенного фрагмента;
Страницы (Pages) — для печати
определенных страниц.
➢ В списке Односторонняя печать выберите способ расположения текста – с
одной или с обеих сторон страницы.
➢ В поле Разобрать по копиям предназначено для упорядочивания страниц
нескольких копий документа.
➢ В поле Ориентация выберите тип ориентации страницы – книжная или
альбомная.
➢ В поле Размер страницы выберите формат страницы; поле Поля предназначено
для определения размеров полей.
➢ Поле Количество страниц на листе определяет количество размещаемых
на листе страниц печати.
Рис.
9.6. Меню Печать
3. Нажмите OK. Документ будет отправлен на печать.
Литература
1.
А. В. Несен Microsoft Word 2010.
От новичка к профессионалу (+ CD-ROM), Солон
– Пресс, 2011
2.
А. С. Сурядный Word 2010. Лучший
самоучитель, АСТ, Астрель, ВКТ, 2010
3.
Sandra Cable,
Connie Morrison Microsoft Office 2010, Advanced, Course Technology, 2011 А. С. Сурядный Office 2010 , Астрель,
Полиграфиздат, 2012
4.
Ю. И. Баратов, М. М. Антонов Word
2010 с нуля! (+ CD-ROM), Лучшие книги, 2011
5.
П. П.
Мирошниченко, А. И. Голицын, Р. Г. Прокди Word 2010. Создание и редактирование
текстовых документов, Наука и техника, 2010
6.
М. М. Антонов
Самоучитель Word 2010 (+ CD-ROM), Технический
бестселлер, Триумф, 2011
7.
Microsoft Official Academic Course
Word 2010, 2011
8.
Joan Lambert III, Joyce Cox MOS 2010 Study Guide for
Microsoft Word, Excel, PowerPoint,
and Outlook, 2011
9.
Дэн Гукин Word 2010 для чайников,
Диалектика, 2010
10.
Василий Леонов Word 2010 с нуля,
Эксмо, 2010
Приложение 1. Соглаwения и условные
обозначения
Рисунки и таблицы в
тексте каждого урока нумеруются последовательно — первое число (до символа
точки) соответствует номеру урока, а второе — номер рисунка (или таблицы) в
уроке. Например, табл. 1.2 – вторая таблица первого урока.
Ссылки на пункты меню
оформлены жирным шрифтом. Например, Меню Сервис (Tools)
Кнопки мыши и клавиши
клавиатуры обозначаются заглавными символами, выделенными жирным шрифтом. Если
указана комбинация клавиш через запятую, например ALT, F — то следует нажать и
отпустить первую клавишу, а затем нажать и отпустить вторую. Если же указана
комбинация, соединенная знаком плюс, например ALT+F — то следует нажать первую
клавишу и, удерживая ее, нажать вторую клавишу.
Специальные символы — в
данном методическом пособии используются следующие специальные символы:
7 символ,
указывающий на последовательность выполняемых
действий
/ символ, указывающий на необходимость выполнения одного из перечисленных действий,
маркированных данным символом
/ символом, с помощью которого маркируется
дополнительная информация
О символ, отмечающий важную информацию
Список сокращений
ЛКМ — левая кнопка
мыши ОД — окно диалога
ПКМ — правая кнопка
мыши ПИ — панель инструментов О3 — область задач
п. — пункт
см. — смотри
Приложение
2. Основное окно программы MS Word
95
В 2009 году Университет
стал победителем многоэтапного конкурса, в результате которого определены 12
ведущих университетов России, которым присвоена категория
«Национальный
исследовательский университет». Министерством образования и науки Российской
Федерации была утверждена программа его развития на 2009–2018 годы. В 2011 году
Университет получил наименование «Санкт-Петербургский национальный
исследовательский университет информационных технологий, механики и оптики»
КАФЕДРА ПРОГРАММНЫХ СИСТЕМ
Кафедра
Программных сиcтем входит в состав нового факультета
Инфокоммуникационные технологии, созданного решением Ученого совета
университета 17 декабря 2010 г. по предложению инициативной группы сотрудников,
имеющих большой опыт в реализации инфокоммуникационных проектов федерального и
регионального значения.
На кафедре ведется подготовка бакалавров и магистров
по направлению 210700
«Инфокоммуникационные технологии и системы связи»:
210700.62.10
– ИНТЕЛЛЕКТУАЛЬНЫЕ
НФОКОММУНИКАЦИОННЫЕ
СИСТЕМЫ
(Бакалавр)
210700.68.10
– ИНТЕЛЛЕКТУАЛЬНЫЕ
ИНФОКОММУНИКАЦИОННЫЕ
СИСТЕМЫ (Магистр)
Выпускники
кафедры получают фундаментальную подготовку по: математике, физике,
электронике, моделированию и проектированию инфокоммуникационных систем (ИКС),
информатике и программированию, теории связи и теории информации.
В рамках
профессионального цикла изучаются дисциплины: архитектура ИКС, технологии
программирования, ИКС в Интернете, сетевые технологии, администрирование сетей
Windows и UNIX, создание программного обеспечения ИКС, Web программирование,
создание клиент-серверных приложений.
Область профессиональной деятельности бакалавров и
магистров включает:
·
сервисно-эксплуационная в сфере
современных ИКС;
·
расчетно-проектная при создании и
поддержке сетевых услуг и сервисов;
·
экспериментально-исследовательская;
·
организационно-управленческая – в
сфере информационного менеджмента ИКС.
Знания выпускников востребованы:
·
в технических и программных системах;
·
в системах и
устройствах звукового вещания, электроакустики, речевой, и мультимедийной информатики;
·
в средствах и методах защиты информации;
·
в методах проектирования и
моделирования сложных систем;
·
в вопросах
передачи и распределения информации в телекоммуникационных системах и сетях;
·
в методах управления
телекоммуникационными сетями и системами;
·
в вопросах создания программного
обеспечения ИКС.
Выпускники кафедры Программных систем обладают
компетенциями:
·
проектировщика и разработчика структур ИКС;
·
специалиста по моделированию
процессов сложных систем;
·
разработчика алгоритмов решения
задач ИКС;
·
специалиста по безопасности
жизнедеятельности ИКС;
·
разработчика сетевых услуг и сервисов в ИКС;
·
администратора сетей: UNIX и Windows;
·
разработчика клиентских и
клиент-серверных приложений;
·
разработчика Web – приложений;
·
специалиста по информационному менеджменту;
·
менеджера проектов планирования
развития ИКС.
Трудоустройство выпускников:
1.
ОАО «Петербургская телефонная сеть»;
2.
АО «ЛЕНГИПРОТРАНС»;
3.
Акционерный коммерческий
Сберегательный банк Российской Федерации;
4.
ОАО «РИВЦ-Пулково»;
5.
СПБ ГУП «Петербургский метрополитен»;
6.
ООО «СоюзБалтКомплект»;
7.
ООО «ОТИС Лифт»;
8.
ОАО «Новые Информационные Технологии в Авиации»;
9.
ООО «Т-Системс СиАйЭс» и др.
Кафедра
сегодня имеет в своем составе высококвалифицированный преподавательский состав,
в том числе:
·
5 кандидатов технических наук,
имеющих ученые звания профессора и доцента;
·
4 старших преподавателя;
·
6
штатных совместителей, в том числе кандидатов наук, профессиональных IT-
специалистов;
·
15
Сертифицированных тренеров, имеющих 3ападные Сертификаты фирм: Microsoft,
Oracle, Cisco, Novell.
Современная
техническая база; лицензионное программное обеспечение;
специализированные лаборатории, оснащенные необходимым оборудованием и ПО;
качественная методическая поддержка образовательных программ; широкие
Партнерские связи существенно влияют на конкурентные преимущества подготовки специалистов.
Авторитет
специализаций кафедры в области компьютерных технологий подтверждается
Сертификатами на право проведения обучения по методикам ведущих 3ападных фирм —
поставщиков аппаратного и программного обеспечения.
3аслуженной
популярностью пользуются специализации кафедры ПС по подготовке и
переподготовке профессиональных компьютерных специалистов с выдачей
Государственного Диплома о профессиональной переподготовке по
направлениям: «Информационные
технологии (инженер—программист)» и «Системный
инженер«, а также Диплома о дополнительном (к высшему)
образованию с присвоением квалификации: «Разработчик
профессионально— ориентированных компьютерных технологий «.
В рамках этих специализаций высокопрофессиональные преподаватели готовят
компетентных компьютерных специалистов по современным в России и за рубежом
операционным системам, базам данных и языкам программирования ведущих фирм:
Microsoft, Cisco, IBM, Intel, Oracle, Novell и
др
Профессионализм,
компетентность, опыт, и качество программ подготовки и переподготовки
IT-специалистов на кафедре ПС неоднократно были удостоены высокими наградами «Компьютерная
Элита» в номинации лучший учебный центр России.
Партнеры:
1.
Microsoft Certified Learning
Solutions;
2.
Novell Authorized Education
Center;
3.
Cisco Networking Academy;
4.
Oracle Academy;
5.
Sun Java Academy и др;
6.
Prometric;
7.
VUE.
Мы готовим
квалифицированных инженеров в области инфокоммуникационных технологий с новыми
знаниями, образом мышления и способностями быстрой адаптации к
современным условиям труда.
Вступление
Совсем недавно в нашем распоряжении появился новый и еще более замечательный инструмент для работы с документами – Microsoft Office Word 2010. Внешне непохожий на версию 2003 года выпуска, а также еще более улучшенный и визуально «похорошевший» по сравнению со своим собратом 2007 года, он сразу привлек внимание как специалистов в этой области, так и обычных пользователей. Причины тому – наглядность, удобство, скорость, богатство функций и возможностей, да и попросту внешняя привлекательность программы. И хотя программные продукты совершенствуются, но проблемы у пользователей остаются старые. Не успев ознакомиться с основными возможностями интерфейса программы, они лезут в темные чащи сложных настроек и команд, а в итоге не могут сделать и малой части того, что умели раньше в том же Word 2003. В итоге это вызывает целый град критики в адрес ленточного интерфейса Word 2010, большей частью незаслуженной. Чтобы как-то смягчить эту проблему, я решил написать эту статью для тех пользователей, которые только знакомятся с Word 2010. В первой статье речь, главным образом, пойдет о назначении элементов интерфейса главного окна Word 2010. В дальнейшем речь пойдет о настройке интерфейса программы под нужды отдельного пользователя.
Рисунок 1. Элементы интерфейса главного окна Word 2010
- Заголовок окна;
- Вкладка «Файл»;
- Элементы вкладки;
- Группа;
- Панель быстрого доступа;
- Текстовое поле;
- Лента;
- Горизонтальные и вертикальные линейки;
- Строка состояния;
- Полоса прокрутки
Заголовок окна
Заголовок окна – это то место, где отображается название вашего документа, открытого в данный момент. Если вы откроете другой документ, то его название отобразится в заголовке окна. Если же вы создаете новый документ, то по умолчанию он получает название «Документ 1» («Документ 2», «Документ 3» и т.д.). Чтобы сохранить новый документ, откройте вкладку «Файл», выберите пункт «Сохранить» (или нажмите комбинацию клавиш – Ctrl+S), после чего в открывшемся диалоговом окошке введите нужное вам имя файла и нажмите кнопку «Сохранить». Обратите внимание на то, что теперь заголовок окна отображает название, которое вы указали при сохранении документа.
Стоит заметить, что вы можете перетаскивать окошко документа Word 2010, когда он находится в оконном режиме. Для этого наведите курсор на заголовок окна, затем нажмите и не отпускайте левую кнопку мыши. Перетащите окошко в нужном вам направлении по рабочему столу, после чего отпустите кнопку. Двойной щелчок по заголовку окна переводит Word 2010 из оконного в полноэкранный режим и наоборот. Оконный режим от полноэкранного отличается тем, что в этом режиме вы можете регулировать размер окна, просто перетаскивая «уголки» окошка. Так же, вы можете развернуть его во весь экран, нажав на квадратике 


· нажмите комбинацию «горячих клавиш» Alt+F4
· вкладка «Файл» — «Выход»
· щелкнув по кнопочке с крестиком внутри 
Рисунок 2. Диалоговое окно сохранения документа
Вкладка «Файл»
Вкладка «Файл» больше всего напоминает «ворота», поскольку при работе в Word 2010, вы как минимум, начинаете с этой вкладки работу, и, как правило, ее силами заканчиваете. Содержит в себе список типичных задач и множество важных и очень полезных функций. По умолчанию открывается на пункте «Сведения».
Рисунок 3. Вкладка «Файл» с открытым пунктом «Сведения»
Со всеми ее возможностями мы будем знакомиться в следующих статьях.
Лента
Чтобы понять, что такое вкладка, сначала стоит разобраться в том, что такое лента.
Лента — это полоса в верхней части экрана, шириной больше дюйма (при разрешении монитора от 1360×768), на которой размещаются все основные наборы команд, сгруппированные по тематикам на отдельных вкладках и группах. Элемент интерфейса главного окна Word 2010 – «Лента», выделена крупной красной полосой на рисунке 1.
Если вы захотите удалить ее или заменить прежними панелями инструментов, то у вас это не получится. Но вы можете сворачивать ленту – для этого щелкните по кнопке со стрелочкой 

Рисунок 4. Контекстное меню ленты, находящейся в развернутом состоянии
Рисунок 5. Контекстное меню ленты, находящейся в свернутом состоянии
Активировав эту опцию, вы увидите, что лента исчезла с экрана. Для того что бы снова вернуть ей прежний вид щелкните на этой кнопочке 
Вкладка – это составляющая часть ленты с командами, сгруппированная по задачам, которые чаще всего выполняются совместно. При запуске Word 2010 всегда открывается на вкладке «Главная». Изначально в окне программы отображаются восемь вкладок ленты. Но вы можете добавить на свое усмотрение дополнительные вкладки, группы и команды. На скриншотах можно увидеть пример такого подхода – вкладки «Экспериментальная вкладка 1» и «Экспериментальная вкладка 2» (подробнее о работе с вкладками речь пойдет в следующих статьях).
Группа – это набор команд сформированных по принципу наибольшей совместимости. Это те команды, которые наиболее часто применяются совместно, например, имеет смысл использовать в одной группе команды «жирный шрифт» и «курсив» поскольку это относится к форматированию текста, в частности визуального отображения шрифта. Яркий пример — вкладка «Шрифт» с набором команд по умолчанию.
В группах располагаются кнопки для выполнения определенных команд или активации меню.
Навигация по ленте. Существует два способа перемещения по ленте, перечислим их:
· в окне открытого документа щелкаем по названию вкладки;
· подводим курсор к названию вкладки (без разницы какой), а затем прокручиваем колесико мышки вверх или вниз, в зависимости от того, в каком направлении расположена нужная нам вкладка. По умолчанию, прокручивая колесико мыши вверх, мы перемещаемся на панели вкладок вправо, вниз – соответственно влево.
Панель быстрого доступа
На мой взгляд, панель быстрого доступа, одна из ряда наиболее удачных наработок в Word 2010. Она очень проста в работе и чрезвычайно удобна. При наличии широкоформатного монитора, вы сможете использовать его экранный простор, для удобного (как визуально, так и функционально) размещения набора «быстрых команд». После непродолжительной практики, благодаря этому инструментарию, вы сможете существенно увеличить скорость и комфортность работы в Word 2010.
Изначально, панель быстрого доступа находится над лентой, и там расположено всего несколько команд – сохранения, отмены и повтора действия. Но в том-то и прелесть этой панели, что вы можете добавить туда дополнительные команды, и переместить панель под ленту. Это становится особенно актуальным при добавлении большого количества новых кнопок команд на панель быстрого доступа.
Перемещение панели осуществляется подобно тому, как это делалось в отношении ленты.
Откройте документ, наведите курсор на свободное место на панели быстрого доступа, вызовите контекстное меню, нажав правую кнопку мыши. Выберите любой из двух возможных вариантов – «Разместить панель быстрого доступа над лентой» (если она уже расположена под лентой), или «под лентой» (если панель расположена над лентой).
Рисунок 6. Настройка расположения панели быстрого доступа
На панель быстрого доступа (так же как и на ленту) можно добавить дополнительные кнопки команд. Как это сделать, я расскажу в следующей статье.
Текстовое поле
В центральной части окна Word находится текстовое поле. Текстовое поле – это рабочая область, в которой происходит набор текста, создание таблиц и объектов, добавление рисунков и т.д. Текстовое поле Word 2010 обращает на себя внимание наибольшей неподвластностью времени, поскольку ничем не отличается от представленного в предыдущих версиях Word.
Если вы привыкли работать с размеченными границами и обрезными метками документа, или вам это необходимо для более точной компоновки текста, вы всегда можете включить или выключить эту настройку следующим образом:
1. Вкладка «Файл» — Параметры — Дополнительно – Показывать содержимое документа.
2. Поставить флажки напротив опции «Показывать границы текста» и «Показывать обрезные метки».
Рисунок 7. Включение границ и обрезных меток в текстовом поле
Иногда бывает нужно удостовериться в правильном построении абзаца, либо бывают случаи, когда человек, набирающий произвольный текст, теряет смысловую нить, и тогда необходимо сверять буквально каждое предыдущее предложение или абзац. Визуально удобным в таком случае является отключение верхнего и нижнего полей документа.
Чтобы это сделать, надо подвести курсор к разделительному полю в открытом окне документа, а затем дважды щелкнуть мышью. Чтобы позже вернуть все в прежнее состояние, нужно проделать те же самые манипуляции.
Рисунок 8. Документ с включенным отображением границ и обрезных меток
Рисунок 9. Управление отображением полей
Полосы прокрутки
В нижней и правой части окна находятся полосы прокрутки. Горизонтальная – внизу, вертикальная – справа. Их также можно скрыть (отобразить), как, например, ленту. Для этого сделайте следующее:
1. На вкладке «Файл» выберите пункт «Параметры», затем «Дополнительно».
2. Найдите в раскрывшемся списке вкладку «Экран» и поставьте (уберите) флажки напротив пунктов:
· Показывать горизонтальную полосу прокрутки
· Показывать вертикальную полосу прокрутки
· Показывать вертикальную линейку в режиме разметки
Рисунок 10. Управление отображением полос прокрутки
Горизонтальная и вертикальная линейки
Располагаются вверху и слева. Вертикальная отображается только в режиме «Разметка страницы».
Включение-отключение линейки. Первый вариант: открываем вкладку «Вид», находим вторую группу слева («Показать или скрыть») и снимаем (или ставим) флажок с формы «Линейка». Второй вариант: щелкаем по кнопке «Линейка» над вертикальной полосой прокрутки.
Изменение единиц измерения. Файл – Параметры — Дополнительно – Экран – Единица измерения.
Рисунок 11. Изменение единиц измерения линейки
Строка состояния
Как и в более ранних версиях продукта строка состояния располагается внизу окна. Но в Word 2010 состав и возможности строки состояния существенно расширены. Настройка строки состояния осуществляется очень просто: наводим курсор на свободное место на строке состояния, щелкаем правой кнопкой мыши, в контекстном меню выбираем то, что нам нужно добавить/убрать, отводим курсор от меню и щелкаем левую кнопку мыши.
Использование клавиши «Alt».
Еще один замечательный инструмент оптимизации вашего рабочего времени. Нажатие клавиши активирует комбинации клавиш, которые запускают ту или иную команду, открывают меню и т.п. Для начала стоит запомнить около десятка основных команд, так их легче будет усвоить и избежать путаницы в дальнейшем. Механизм работы предельно простой – например, необходимо просмотреть документ перед отправкой на печать. Для этого жмем клавишу «Alt», затем 5 (для ваших настроек кнопка может быть другая) и переходим в режим предварительного просмотра. Просто и удобно. Заметьте, что практически над каждой командой и меню появились подсказки, следуя им можно выполнять последовательные операции. Некоторое время, работая по такому принципу, можно все их выучить, что, несомненно, поможет существенно ускорить работу. Очень удобная «вещь» для любителей клавиатурных сочетаний.
Рисунок 12. Настройка строки состояния
Заключение
В ходе изложения статьи мы познакомились с такими понятиями как «заголовок окна», «лента», «вкладка», «группа», «панель быстрого доступа», «строка состояния» и т.д. Освоение этих фундаментальных понятий позволит более эффективно работать с Word 2010. Знание интерфейса программы – это та основа, которая позволяет любому пользователю оптимизировать процесс работы с программой, равно как и процесс ее изучения.
На правах рекламы: