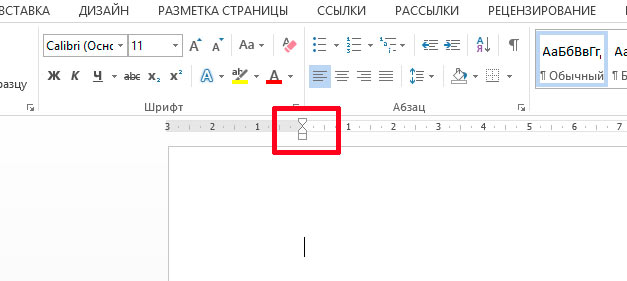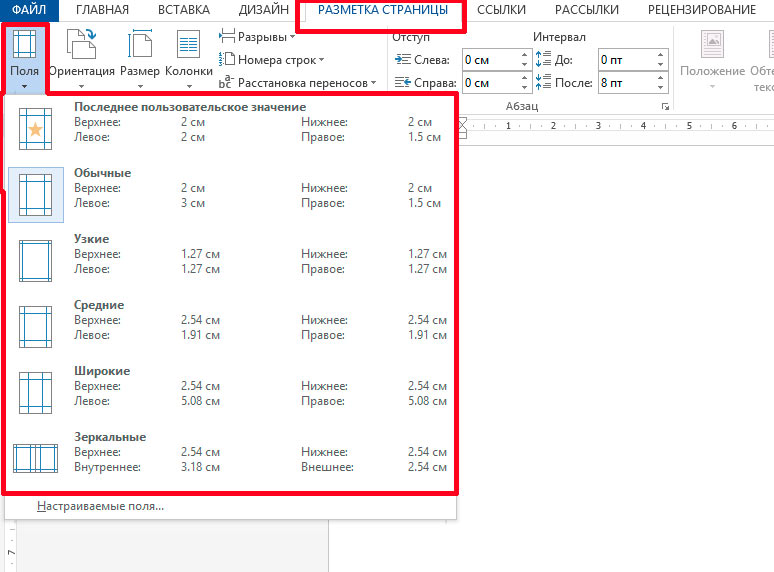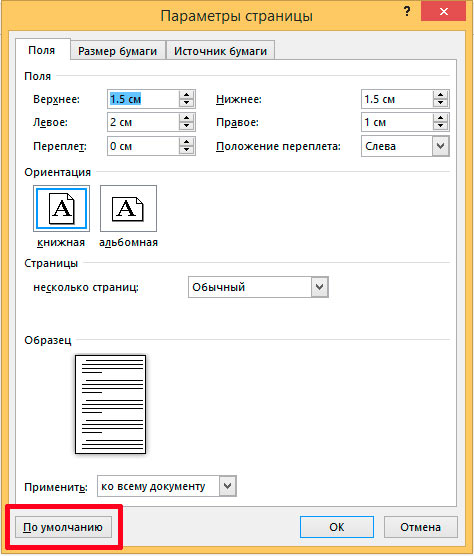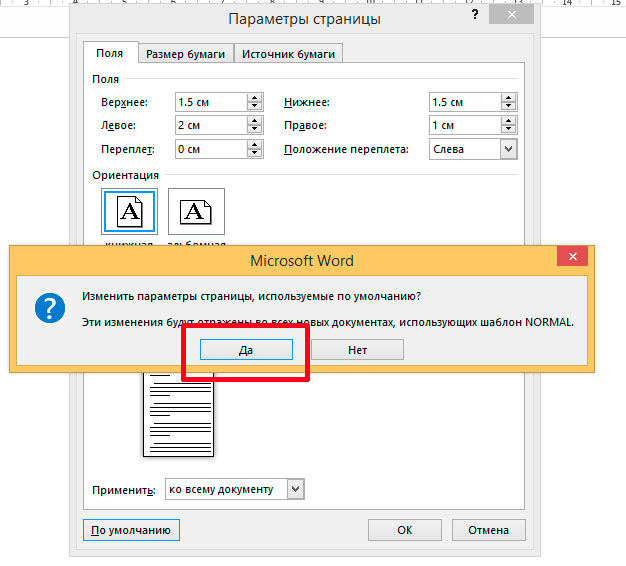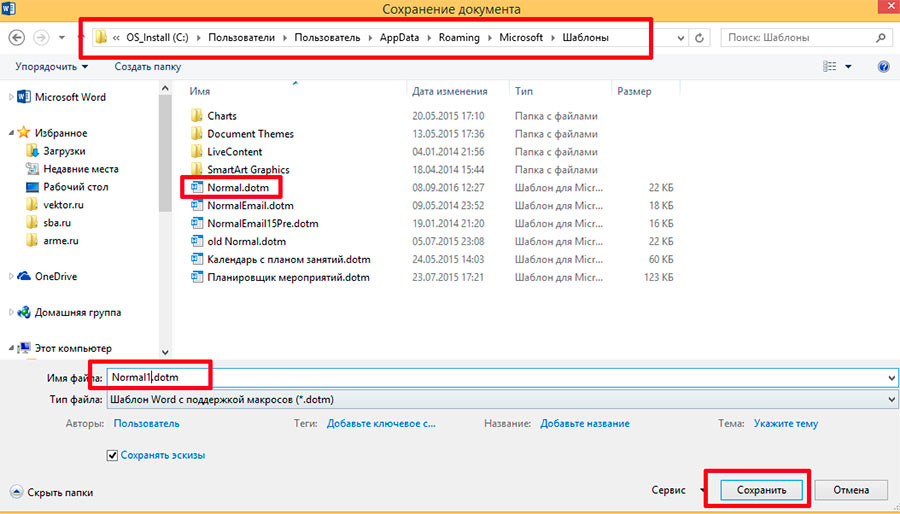Что вы обычно делаете как только открываете чистый лист MS Word: сразу же начинаете печатать, или тратите несколько секунд на то, чтоб привести в порядок размеры полей и установить в качестве шрифта по-умолчанию не стандартный Calibri, а более привычный Times New Roman? Если первое — могу вас поздравить, вы хорошо знаете текстовый редактор в котором работаете. А если второй? Тогда тоже примите поздравления — вы наконец-то нашли статью, которая позволит вам раз и навсегда избавиться от целого ряда раздражающих мелочей перед началом работы.
Изменяем размер полей в текстовом документе MS Word
Кому как, а мне стандартный размер полей в документах MS Word кажется чрезмерным. 3 сантиметра слева, по 2 сантиметра сверху и снизу — чем-то в таком духе я буду пользоваться только если решусь написать роман, а платить мне будут за каждую дополнительную страницу. Настроить поля под себя совсем не сложно, программа предполагает для этого сразу два режима: ручной и автоматический.
Настраиваем поля вручную — тащим мышь в эту часть листа, и тянем поя туда-сюда
- При ручном режиме, нужно поднести указатель мыши к «линейке» над листом (или справа-слева-внизу), поймать момент когда курсор примет форму двунаправленной белой стрелки, а затем зажать левую кнопку мыши, и удерживая её, движением мыши уменьшить или увеличить ширину поля.
Предустановленный набор заготовок полей. Обратите внимание на самый верхний тип — последний документ которым я пользовался имел указанные в нем разеры
- В автоматическом режиме, достаточно перейти на вкладку «Разметка страницы», и в группе «Параметры страницы» воспользоваться инструментом «Поля». При щелчке по нем, раскроется небольшой список шаблонов, содержащий несколько стандартизованных форм полей документа. Щелкните на той из них, что больше понравилась, и выбранный размер полей установится для всего документа. Обратите внимание, самая верхняя строка шаблонов («последнее пользовательское значение») «запоминает» те параметры полей, которые вы использовали в последний раз при редактировании документа.
В общем, любой из способов достаточно прост и подходит даже новичку. Другое дело, что все наши мучения, по-сути, процедура одноразовая — они сохраняются только в этом конкретном документе, и при создании нового, нам снова придется начинать возню с полями.
Настраиваем размер полей заданных в MS Word по-умолчанию
Давайте же сэкономим себе лишние секунды, и покажем бестолковой программе, кто хозяин этого компьютера! Сейчас мы заставим MS Word раз и навсегда запомнить наши предпочтения относительно размеров полей, и сделаем так, что нужный нам размер будет устанавливаться в каждом новом документе с момента открытия, вообще без любых манипуляций с мышью и кнопками.
Да, есть и третий способ установки размеров полей в MS Word. Самый точный.
Первым делом, установим поля в соответствии с нашими представлениями о прекрасном. Для меня это 2-см слева, 1,5-см сверху-снизу, 1-см справа. Выше я уже говорил, что есть 2 способа изменения размера полей, и немного при этом лукавил. Есть и третий способ, я бы назвал его самым точным. Идем на вкладку «Разметка страницы», выбираем инструмент «Поля», и щелкаем по его самому нижнему пункту «Настраиваемые поля…» (тоже самое окно можно вызывать щелкнув по небольшой стрелочке расположенной в правом нижнем углу группы инструментов «Параметры страницы»).
Открывшееся окно нам уже знакомо. Пока нас интересует только верхняя группа под названием «Поля». Видите? Именно поэтому я назвал этот способ определения полей самым точным — здесь достаточно ввести нужные цифры в соответствующие окошки, и не придется ломать глаза, подстраивая ширину «по линейке».
По-умолчанию. Просто, да?
Все в порядке? Ну и отлично, нажимаем самую нижнюю кнопку: «По-умолчанию» и утвердительно отвечаем на вопрос о том, что внесенные изменения будут применены ко всем документам использующим шаблон NORMAL.
Вы собираетесь установить свой набор полей по умолчанию? Конечно.
Всё? Почти всё. Закройте ваш документ MS Word (с сохранением или без — не важно). Если больше ничего не произошло — поздравляю, вы только что избавились от проблемы с полями. Отныне и навсегда (вернее, до переустановки windows :)), размером полей документа в MS Word по-умолчанию будет только что введенный вами.
Главное запомните адрес папки где лежат шаблоны, на скриншоте он в самом верху
А если произошло? Вернее открылось окно «Сохранение документа», предлагающее вам переименовать шаблон Normal.dotm? Значит скорее всего у вас проблемы с правами доступа к файлам из приложения. Это не беда — переименуйте ваш шаблон в что-то вроде Normal1.dotm, и сохраните. Затем вручную перейдите в папку где хранятся шаблоны (путь к папке вы увидите в адресной строке), удалите старый Normal.dotm, а только что созданный вами новый Normal1.dotm, переименуйте в Normal.dotm
Вот теперь точно всё.
Также вас может заинтересовать:
Министерство
образования, науки и молодежной политики
Краснодарского края
Государственное бюджетное профессиональное
образовательное учреждение Краснодарского края «Пашковский сельскохозяйственный
колледж»
ОЛИМПИАДА
по дисциплине
Информационные технологии в
профессиональной деятельности
Разработчик:
преподаватель
компьютерных дисциплин ГБПОУ КК ПСХК Глухова С.В.
г.
Краснодар 2022
СОДЕРЖАНИЕ
|
Стр. |
||
|
ВВЕДЕНИЕ |
3 |
|
|
1.ЗАДАНИЯ |
4 |
|
|
1.1 |
4 |
|
|
1.2 |
9 |
|
|
1.3 |
10 |
|
|
2.ОТВЕТЫ |
12 |
ВВЕДЕНИЕ
Информационные
технологии, реализуемые через учебные дисциплины «Информатика» и
«Информационные технологии в профессиональной деятельности» занимают особое
место в формировании профессиональных компетенций студентов СПО.
Усилить
мотивирование студентов к освоению общих и профессиональных компетенций,
повысить интерес к знаниям, активизировать познавательную мотивацию,
информационную грамотность можно не только на уроках, но и через внеурочную
деятельность: кружки по предметам, конкурсы, викторины, олимпиады, конференции
и т.д.
Доступность
олимпиады как педагогического мероприятия, обеспечивает психологический комфорт
студентам с различным уровнем подготовки, создает условия для наиболее полного
раскрытия их творческих способностей и формирования творческих профессиональных
компетенций.
Данные
материалы содержат задания для проведения олимпиады по дисциплине
Информационные технологии в профессиональной деятельности.
Разработанные
тестовые задания разбиты на три группы:
·
Задания с выбором
правильного вариант ответа;
·
Задания на установление
последовательности действий;
·
Задания на установление
соответствий.
Прилагаются
ответы на задания олимпиадные задания.
Организаторы
олимпиады при создании материалов ориентировались на формирование у обучающихся
общих и профессиональных компетенции в соответствии с ФГОС СПО.
1. ЗАДАНИЯ
ОЛИМПИАДЫ
1.1 Выберите правильный вариант ответа
1. Фрагмент какого элемента
пользовательского интерфейса Excel изображён на рисунке?
а.
Строка состояния
б.
Панель быстрого доступа
в.
Строка формул
г.
Таблица
2. Каково назначение
указанной кнопки в Word?
а.
Изменение интервалов между строками текста
б.
Выравнивание текста по центру
в.
Уменьшение или увеличение размера шрифта
г.
Сортировка выделенного текста
3. Как называется программное
или аппаратное обеспечение, которое препятствует несанкционированному доступу
на компьютер?
а.
Сервер
б.
Браузер
в.
Брандмауэр
г.
Архиватор
4. World Wide Web – это
служба Интернет, предназначенная для:
а.
Поиска и просмотра гипертекстовых документов,
включающих в себя графику, звук и видео
б.
Передачи файлов
в.
Передачи электронных сообщений
г.
Общения в реальном времени с помощью клавиатуры
5. Какой из перечисленных
ниже адресов является поисковой системой?
а.
http://www.letitbit.net
б.
http://www.vk.com
в.
http://www.narod.yandex.ru
г.
http://www.google.ru
6. В электронной таблице Excel значение формулы = СУММ(B1:B2) равно 5. Чему равно значение ячейки B3,
если значение формулы = СРЗНАЧ(B1:B3) равно 3?
а.
4
б.
2
в.
3
г.
8
7. В табличном процессоре Excel диапазон ячеек
выглядит следующим образом:
а.
A1:B1
б.
A1/B1
в.
A1+B1
г.
A1-B1
8. Криптографические методы защиты информации
предполагают:
а.
Использование алгоритмов
шифрования
б.
Установление специальных атрибутов файлов
в.
Автоматическое дублирование данных на двух
автономных носителях
г.
Установление паролей на доступ к информации
9. Ниже в табличной форме представлен фрагмент
базы данных. Сколько записей удовлетворяют условию: (Пол = «м») И (Дата
рождения > = 01.07.1996 AND < = 31.12.1996)?
а.
4
б.
3
в.
1
г.
5
10. Проверка полномочий пользователя при его
обращении к данным называется:
а.
Контролем доступа
б.
Аутентификацией
в.
Обеспечением целостности данных
г.
Шифрованием
11. Дан фрагмент электронной таблицы:
Какое значение появится в ячейке C2 после
того, как ячейку C1 скопируют в ячейку С2?
а.
50
б.
40
в.
30
г.
20
12. Идентификатор некоторого
ресурса сети Интернет имеет следующий вид: http://www.olimpiada-profmast.ru/.
Какая часть этого идентификатора указывает на протокол, используемый
для передачи ресурса?
а. www
б.
olimpiada-profmast
в.
http
г.
ru
13. Дан фрагмент
электронной таблицы:
Какая из приведённых формул может быть записана в ячейке C2, чтобы
построенная после выполнения вычислений круговая диаграмма по значениям
диапазона ячеек A2:D2 соответствовала рисунку?
а.
=B1*C1
б.
=D1–6
в.
=А1–В1
г.
=(А1+В1)/3
14. Определите название сети, если компьютеры одной организации, связанные каналами передачи информации для
совместного использования общих ресурсов и периферийных устройств и находятся в
одном здании:
а. Региональной
б. Территориальной
в. Локальной
г. Глобальной
15. Выберите меры защиты, относящиеся к нормам
поведения, которые традиционно сложились или складываются по мере
распространения информационных технологий в обществе.
а.
Правовые (законодательные)
б.
Организационные (административные и процедурные)
в.
Технологические
г.
Морально-этические
16. В текстовом редакторе набран текст:

Команда «Найти и заменить все» для
исправления всех ошибок может иметь вид:
а.
Найти Р, заменить на РА
б.
Найти РО, заменить на РА
в.
Найти РОБ, заменить на РАБ
г.
Найти БРОБ, заменить на БРАБ
17. С помощью какой пиктограммы можно запустить программу MS Access?
18. Вид списка, который использовался для
оформления текста, представленного ниже

а.
Нумерованный
б.
Маркированный
в.
Многоуровневый
г.
Комбинированный
19. В табличном процессоре Microsoft Excel
выделена группа ячеек D2:E3. Сколько ячеек входит в эту группу?
а.
6
б.
4
в.
5
г.
3
20. С помощью какого пункта меню можно
выполнить фильтрацию данных в MS Excel 2013?
а.
Вид
б.
Рецензирование
в.
Правка
г.
Данные
21. Элементарным объектом растровой графики
является:
а.
То, что рисуется одним инструментом
б.
Пиксель
в.
Примитив
г.
Символ
22. Вызов контекстного меню осуществляется:
а.
Нажатием клавиши [F9]
б.
Выбором подменю главного меню
в.
Нажатием правой кнопки мыши
г.
Нажатием клавиши [F1]
23. Какой
кнопкой или их сочетанием прекратить показ слайдов и вернуться в режим
редактирования в программе Microsoft PowerPoint?
а. Tab
б.
Alt + Shift
в.
Enter
г.
Esc
24. Полное имя скопированного
файла F.txt из диска С: каталога КR на диск D: в каталог SM каталога ТP
а. D:TPSMKRF.txt
б.
D:TPSMF.txt
в.
D:SMTPKRF.txt
г. D:SMKRTPF.txt
25. Что означает аббревиатура
АСУ?
а.
Человеко-машинные система, в которых задача ПК
состоит в предоставлении человеку необходимой информации для принятия решения
б.
Информационные системы, основное назначение которых
обработка и архивация больших объемов данных
в.
Система управления устройствами, производственными
установками, технологическими процессами, функционирующие без участия человека
г.
Информационные системы автоматизированного создания
эскизов, чертежей, схем
26. База данных содержит поля
«Название», «Год выпуска», «Стоимость». Что будет найдено при поиске по условию:
Год выпуска > 2012 AND Стоимость < 640000.
а.
Toyota Corolla, 2011, 620000
б.
Mazda 3, 2014, 630000
в.
Honda Accord, 2012, 640000
г.
Skoda Octavia, 2014, 640000
27. В текстовом редакторе
основными параметрами при задании параметров абзаца являются:
а.
Гарнитура, размер, начертание
б.
Отступ, интервал
в.
Поля, ориентация
г.
Стиль, шаблон
д.
Ни одно из выше перечисленного
28. Компьютер, подключенный к
сети Интернет, обязательно имеет:
а.
IP-адрес;
б.
WEB — сервер
в.
Домашнюю WEB — страницу
г.
Доменное имя
д.
Ни одно из выше перечисленного
29. Что является основной
информационной единицей базы данных?
а.
Запись
б.
Таблица
в.
Поле
г.
Отчёт
30. Главная управляющая
программа (комплекс программ) на ЭВМ – это …
а.
Операционная система
б.
Прикладная программа
в.
Графический редактор
г.
Текстовый процессор
д.
Вычислительная сеть
31. Сеть, в которой
объединены компьютеры в различных странах, на различных континентах – это…
а.
Глобальная сеть
б.
Локальная сеть
в.
Региональная сеть
г.
Вычислительная сеть
32. В состав системного блок ПК входят:
а.
Процессор, оперативная память, жёсткий магнитный
диск
б.
Монитор, оперативная память, винчестер
в.
Клавиатура, монитор, системный блок
г.
Винчестер, клавиатура, микропроцессор, bois
33. Автоматическое
подчеркивание слова в документе MS Word красной волнистой линией означает:
а.
Синтаксическую ошибку
б.
Неправильное согласование предложения
в.
Орфографическую ошибку
г.
Неправильно поставлены знаки препинания
34. В ячейке H5 электронной
таблицы записана формула =$B$5*V5. Какая формула будет получена из нее при
копировании в ячейку H7?
а. =$B$5*V7
б.
=$B$5*V5
в.
=$B$7*V7
г.
=B$7*V7
35. Производительность работы
компьютера зависит от:
а.
Размера экрана дисплея
б.
Частоты процессора
в.
Напряжения питания
г.
Быстроты нажатия на клавиши
36. Определите, что такое
поле базы данных:
а.
Строка таблицы
б.
Столбец таблицы
в.
Название таблицы
г.
Свойство объекта
37. Объектами в графическом
редакторе Paint являются:
а.
Линия, круг, прямоугольник, текст
б.
Выделение, копирование, вставка
в.
Карандаш, кисть, ластик, ножницы
г.
Набор цветов
38. Укажите самую важную
часть компьютера:
а.
Набор системной логики
б.
Аппаратные устройства
в.
Центральный процессор
г.
Оперативное запоминающее устройство
39. Какое устройство может
оказывать вредное воздействие на здоровье человека?
а.
Монитор
б.
Принтер;
в.
Системный блок
г.
Модем
40. Как называются отдельные программы,
выполняющие служебные функции:
а.
Драйвера;
б.
Утилиты;
в.
Файлы;
г.
Специальные файлы.
1.2. Установите
последовательность действий
1. Установите последовательность установления
нестандартных значений полей для нового документа в редакторе MS Word 2013:
а.
Выбрать вкладку «Разметка страницы»
б.
Выбрать группу команд команду «Параметры страницы»
в.
Выбрать команду «Настраиваемые поля»
г.
Выбрать функцию «Поля»
2. Установите последовательность перемещения
фрагмента текста в MS Word 2013:
а.
Щелчок по кнопке «Вырезать» панели инструментов
«Главная»
б.
Выделить фрагмент текста
в.
Щелчок по кнопке «Вставить» панели инструментов
«Главная»
г.
Щелчком отметить место вставки
3. Укажите последовательность создания
нумерации страниц в текстовом редакторе MS Word:
а. Указать положение и выравнивание символа номера страницы
б. Нажать
в. Выбрать команду «Номер страницы»
г. Открыть меню «Вставка»
4. Укажите в правильной последовательности
действия при создании папки на Рабочем столе:
а.
Щёлкнуть правой клавишей мыши
б.
Ввести имя папки в поле ввода подписи
в.
Выбрать команду создать – папка
5. Укажите правильную последовательность поколений
ЭВМ:
а. Микропроцессорные ЭВМ
б. Ламповые ЭВМ
в. ЭВМ на интегральных схемах
г. Транзисторные ЭВМ
1.3 Установите
соответствия
1. Определите соответствие между расширением файла и его содержанием:
|
1 |
.exe |
A |
Изображение |
|
2 |
.jpg |
Б |
Текст |
|
3 |
.doc |
В |
Музыка |
|
4 |
.mp3 |
Г |
Программа |
2. Определите соответствие между устройством и его основной функцией:
|
1 |
Ввод графической информации |
A |
Модем |
|
2 |
Выполнение арифметических и логических |
Б |
Клавиатура |
|
3 |
Подключение компьютера к сети |
В |
Сканер |
|
4 |
Ввод текста |
Г |
Процессор |
3. Установите соответствие классификации информации:
|
1 |
По способу восприятия |
A |
Цифровая, аналоговая |
|
2 |
По способу представления |
Б |
Массовая, специальная, личная |
|
3 |
По общественному значению |
В |
Визуальная, звуковая, тактильная, |
|
4 |
По способу кодирования |
Г |
Текстовая, числовая, графическая |
4. Установите соответствие между единицами измерения информации и их
значениями:
|
1 |
1 байт |
A |
4096 Килобайт |
|
2 |
2 Килобайта |
Б |
3072 Кбайт |
|
3 |
4 Мегабайта |
В |
2048 байт |
|
4 |
3 Гигабайта |
Г |
4096 байт |
|
5 |
3 Мегабайта |
Д |
8 бит |
|
6 |
4 Килобайта |
Е |
3072 Мегабайт |
5. Установите
изображения элементов блок-схемы с их назначением:
|
1 |
Условие |
А |
|
|
2 |
Начало/конец алгоритма |
Б |
|
|
3 |
Процесс |
В |
|
|
4 |
Ввод/вывод данных |
Г |
|
2. ОТВЕТЫ
Выберите
правильный вариант ответа
|
№ вопроса |
1 |
2 |
3 |
4 |
5 |
6 |
7 |
8 |
9 |
10 |
|
Ответ |
В |
А |
В |
А |
Г |
А |
А |
А |
Б |
А |
|
№ вопроса |
11 |
12 |
13 |
14 |
15 |
16 |
17 |
18 |
19 |
20 |
|
Ответ |
Б |
В |
Г |
В |
Г |
Б |
А |
Г |
Б |
Г |
|
№ вопроса |
21 |
22 |
23 |
24 |
25 |
26 |
27 |
28 |
29 |
30 |
|
Ответ |
Б |
В |
Г |
В |
Г |
Б |
Б |
А |
Б |
А |
|
№ вопроса |
31 |
32 |
33 |
34 |
35 |
36 |
37 |
38 |
39 |
40 |
|
Ответ |
А |
А |
В |
А |
Б |
Б |
В |
В |
А |
Б |
Установите
последовательность действий
|
№ вопроса |
1 |
2 |
3 |
4 |
5 |
|
Ответ |
А Б Г В |
Б А Г В |
Г В А Б |
А В Б |
Б Г В А |
Установите
соответствие
|
№ вопроса |
1 |
2 |
3 |
4 |
5 |
|
Ответ |
1 — Г 2 — А 3 — Б 4 — В |
1 — В 2 — Г 3 — А 4 — Б |
1 — В 2 — Г 3 — Б 4 — А |
1 — Д 2 — В 3 — А 4 — Е 5 — Б 6 — Г |
1 — Г 2 — В 3 — Б 4 — А |
Проверьте, как это работает!
Изменяйте ширину полей документа, чтобы настроить разметку и вместить все необходимое.
Применение предопределенных значений полей
-
На вкладке Макет нажмите кнопку Поля.
-
Выберите нужные значения полей.
Примечание: Если документ содержит несколько разделов, новые поля будут применены только к выбранным.
Создание настраиваемого поля
-
На вкладке Макет нажмите кнопку Поля.
-
Выберите пункт Настраиваемые поля.
-
На вкладке Поля укажите необходимые значения с помощью кнопок со стрелками вверх и вниз.
-
Когда все будет готово, нажмите кнопку ОК.
Изменение стандартных полей
-
Выберите макет>поля>настраиваемые поля.
-
Настройте поля.
-
Нажмите кнопку По умолчанию.
-
Подтвердите выбор.
Хотите узнать больше?
Настройка полей страницы в Word
Нужна дополнительная помощь?
Поля в документе Word могут требоваться не только для более красивого отображения данных на странице, но и, например, для настройки печати. Также при оформлении определённых документов может требоваться создание полей у страниц. Поля – это чистое пространство страницы, между которыми находится содержимое документа: текст, изображения, графики, таблицы и т.д.
Содержание
- Как работать с полями в Word
- Вставка стандартного поля
- Настройка шаблона
- Установка полей для чётных и нечётных страниц
- Настройка переплётов
- Просмотр полей у страницы
- Удаление полей у страницы
В программу уже внесены шаблоны некоторых полей, которые можно использовать по умолчанию. Данные шаблоны возможно настроить под свои потребности, а также создать собственный шаблон, если представленные не подходят под требования.
Вставка стандартного поля
По умолчанию у страниц документа Word уже есть свои поля, для которых используется шаблон, встроенный в программу. Можно выбрать другой шаблон:
- Откройте документ, с которым будете работать и переключитесь во вкладку «Макет» в верхнем меню.
- Здесь нажмите по кнопке «Поля». Из развернувшегося списка выберите шаблон поля, который будете использовать.
- Для изменений полей страницы, установленных по умолчанию, воспользуйтесь кнопкой «Настраиваемые поля».
- Здесь можно поменять основные настройки шаблона (актуально для всех встроенных шаблонов). Воспользуйтесь кнопкой «По умолчанию», если требуется сбросить параметры выбранного шаблона до дефолтных значений.
Настройка шаблона
Выбранный шаблон полей для страниц в Word может в некоторых моментах не соответствовать вашим требованиям. В таком случае его можно настроить.
- По аналогии с предыдущей инструкцией выберите шаблон для полей во вкладке «Макет».
- Чтобы настроить выбранный макет, нажмите по кнопке «Поля» и там, из контекстного меню, выберите «Настраиваемые поля».
- Откроется окошко «Параметры страницы». Здесь вы можете изменить размер отступов в блоке «Поля», а также расположение и размер переплёта, если наличие такового требуется.
- Если вы совершили какую-то ошибку в настройках, то воспользуйтесь кнопкой «По умолчанию», чтобы вернуть их к исходному состоянию. Если всё хорошо, то жмите «Ок» для применения настроек.
Обратите внимание, что таким образом можно задать индивидуальные настройки для какой-то конкретной страницы. Выделите содержимое на этой страницы и откройте «Параметры страницы» в соответствии с инструкцией, которая была выше. Там, в поле «Применить», поставьте значение «к выделенному тексту».
Если делать отдельный шаблон для какой-то страницы, то после выделенного текста создаётся разрыв, то есть искусственный переход на новую страницу. Поэтому нужно стараться выделять только контент, расположенный на нужной странице, чтобы избежать появления ненужных страниц в документе.
Также при самостоятельной настройке полей для документа или отдельной страницы учитывайте, что у многих принтеров есть требования к размерам полей, так как они не могут (в большинстве своём) печатать от края до края. Размеры минимальных полей для каждого принтера нужно смотреть индивидуально, так как у всех они разные.
Установка полей для чётных и нечётных страниц
Если требуется двусторонняя печать документа, например, в качестве журнала или книги, то потребуется настройка полей для чётных и нечётных страниц. Обычно это просто зеркальное отражение настроек одного шаблона от другого. Да, вы можете выполнить настройки индивидуально для каждой страницы, но это очень долго и высок риск допустить ошибку. Редактирование полей у отдельной страницы в Word лучше применять только, если в этом действительно имеется необходимость.
Настройку чётных и нечётных полей в Word можно произвести следующим образом:
- Откройте вкладку «Макет» и нажмите на кнопку «Поля».
- Из выпадающего меню выберите шаблон «Зеркальные поля».
- У этого шаблона поля стоят значения, применяемые по умолчанию, которые не всегда могут подходить для вашей ситуации. Чтобы изменить этот шаблон, кликните по «Настраиваемые поля».
- Обратите внимание, что здесь добавились отступы «Внутри» и «Снаружи». Чтобы они были зеркальны друг другу, а они, в идеале, должны такими быть, поставьте у строки «Несколько страниц» значение «Зеркальные поля».
- Введите нужные значения. В соседних полях нужные значения посчитаются автоматически. Нажмите «Ок» для применения настроек.
Настройка переплётов
Для печати некоторых типов полиграфической продукции требуется предусмотреть наличие переплёта – увеличенных отступов во внутренней или боковых частях. Их тоже можно быстро и правильно настроить с помощью встроенных инструментов Word:
- Перейдите в «Настраиваемые поля» из контекстного меню «Поля».
- В графе «Переплёт» укажите необходимые значения. Они будут учтены формировании полей документа.
- Для корректного подсчёта нужно выбрать положение переплёта. Сделайте это в одноимённой строке.
Настройка положения переплётов недоступна в шаблонах «Зеркальные поля», «2 страницы на листе» и «Брошюра». Дело в том, что этот параметр для указанных шаблонов определяется автоматически.
Просмотр полей у страницы
По умолчанию отображение границ области для ввода информации в Word отключена, поэтому корректно определить размер полей не всегда получается на глаз. Для удобства вы можете включить функцию отображения полей у страниц документа.
- В верхней левой части документа кликните по кнопке «Файл».
- Откроется страницы с краткими сведениями о документе и его настройках. В левом меню выберите пункт «Параметры».
- Запустится окошко «Параметры Word». Здесь вам нужно переключиться в раздел «Дополнительно», что расположен в левом меню.
- Пролистайте страницу с настройками до блока «Показывать содержимое документа». Там установите галочку у поля «Показывать границы текста».
- В рабочей области документа поля теперь будут помечены пунктирными линиями.
Удаление полей у страницы
Убрать поля у станиц в документе можно только в том случае, если вам самим неудобно работать с полями. При этом документ не должен идти в печать и/или какому-то стороннему человеку. В первом случае мало какой принтер сможет вам корректно распечатать текст, так как у принтеров тоже есть встроенные поля печати, о которых писалось выше. Во втором случае это может быть расценено как нарушение банальных правил оформления документов.
Читайте также:
Как сделать титульный лист в Word
Что такое колонтитул Word
Как пронумеровать страницы Word правильно
Устранение больших пробелов в MS Word
Если вам всё же требуется удалить поля у страниц в документе Word, то воспользуйтесь следующей инструкцией:
- Переключитесь во вкладку «Макет» и там нажмите на кнопку «Поля». Переключитесь в пункт меню «Настраиваемые поля».
- Здесь, во все верхние поля, задайте значение 0,1 см – минимальное значение для полей страниц в документе.
- Нажмите «Ок» для применения настроек.
Полностью избавиться от полей не получится, так как будет оставаться минимум миллиметр.
В данной статье мы рассмотрели, как добавить поля в Word и как их настроить под свои задачи. При возникновении вопросов по теме статьи, пишите в комментарии. Мы постараемся помочь.
Обновлено: 16.04.2023
Параметры страницы в документе Microsoft Word настраиваются на вкладке «Макет»/«Разметка страницы» в соответствующем блоке панели инструментов.
Поля – это свободное пространство с каждой стороны листа, между которым располагаются различные объекты: текст, графика, таблицы и т.д. При открытии документа Ворд автоматически проставляет параметры по умолчанию: левое – 3 см, верхнее – 2 см, нижнее – 2 см, правое – 1,5 см. Раскрыв меню кнопки «Поля», вы сможете установить узкие, стандартные, средние или широкие поля в зависимости от общего стиля оформления документа.
С помощью этой опции вы выбираете предложенные размеры полей или задаете свои собственные, выделяете дополнительное пространство с любой стороны и изменяете способ измерения полей.
Ориентация
Это функция, которая задает положение листа: книжный или альбомный вид. По умолчанию Ворд устанавливает книжную (вертикальную) ориентацию, поскольку она чаще всего используется в деловых документах.
Размер
Стандартный лист, на котором вы работаете, – это А4. Однако вы можете выбрать другой формат, раскрыв кнопку «Размер». Чаще всего с этим параметром работают, если необходимо распечатать нетипичный документ: буклет, стенгазету, санбюллетень, письмо и т.д.
Колонки
Это опция, которая позволяет разбить выделенный текст на 2, 3 и более колонок. Раскрывая одноименную кнопку, вы выбираете либо предложенные параметры, либо редактируете их, вызывая диалоговое окно «Другие столбцы».
Разрывы
Грамотное оформление научной работы и деловых документов невозможно без создания разрыва на следующую страницу. Это позволяет сдвинуть текст на новую страницу без многочисленных нажатий на Enter (которые, в свою очередь, приводят к неконтролируемому форматированию документа и создают проблемы при печати из-за недосмотра). Разрывы создают структурные блоки, которые при любом редактировании сохраняют обособленность.
Номера строк
Это функция, которая автоматически проставляет номера строк в соответствии с указанными параметрами. С ее помощью можно подсчитать количество строк в документе и отобразить соответствующее число на левом поле.
Чтобы установить опцию, раскройте кнопку «Номера строк» и выберите необходимый вариант. Помните, что при выборе пункта «Запретить в текущем абзаце» числа не проставятся в том блоке, в котором стоит курсор. Этот вариант устанавливается одновременно с любым другим.
Расстановка переносов
Чаще всего в деловой документации и научных работах запрещено устанавливать переносы. Однако они широко распространены в публицистике и при написании книг для экономии места. Известно, что выравнивание по ширине приводит к растягиванию предложения, если последующее слово большое по размеру и ему не хватает места на данной строке. Расстановка переносов позволяет избежать этой неприятности.
Мы рады, что смогли помочь Вам в решении проблемы.
Отблагодарите автора, поделитесь статьей в социальных сетях.
Опишите, что у вас не получилось. Наши специалисты постараются ответить максимально быстро.
Читайте также:
- Как отключить переход в яндекс браузер
- Программа для закрытия приложений на андроид по времени
- Отключить блокировку cookie сторонних сайтов в настройках вашего браузера
- Как отредактировать ячейку с сохранением данных в ней в excel
- Как перенести экспресс панель из оперы в гугл хром