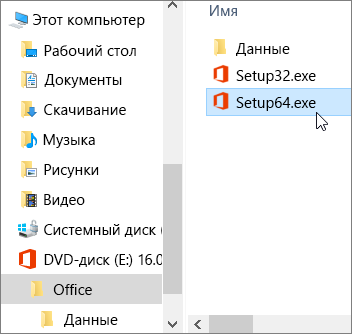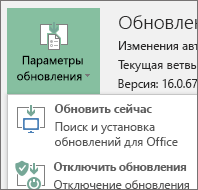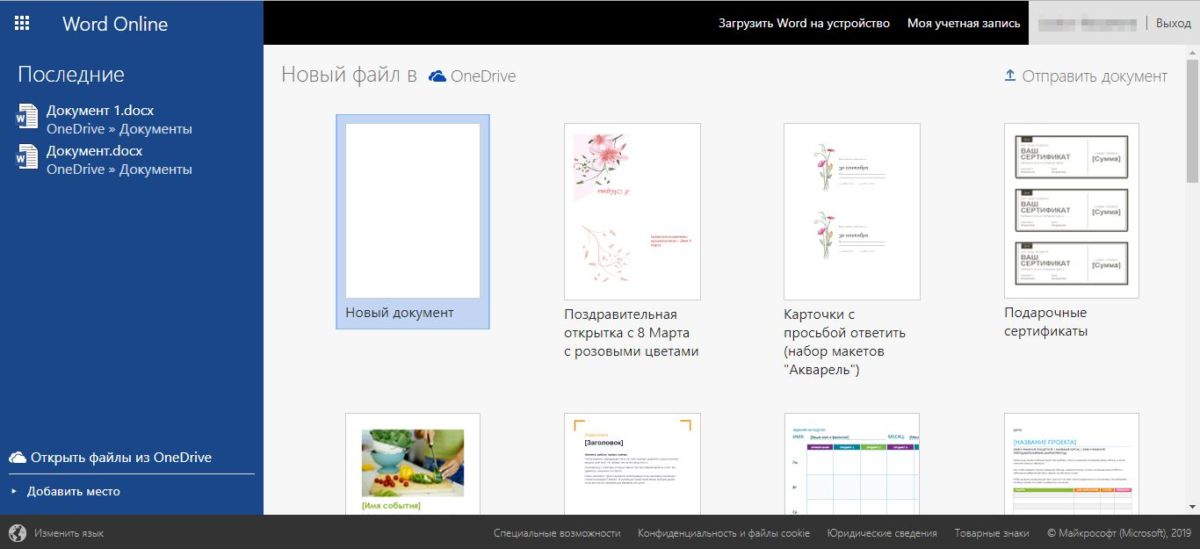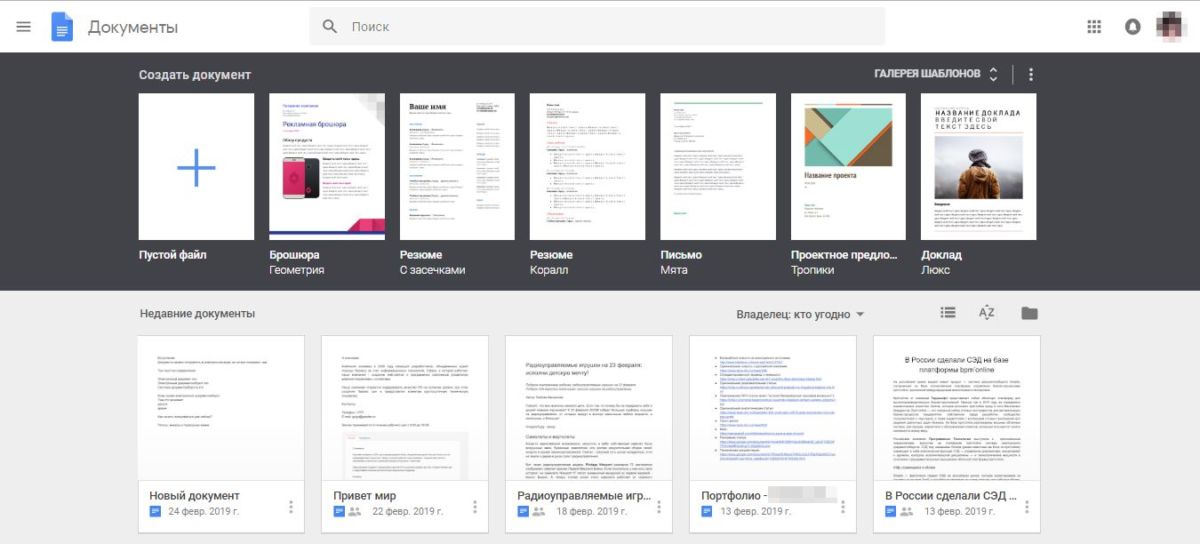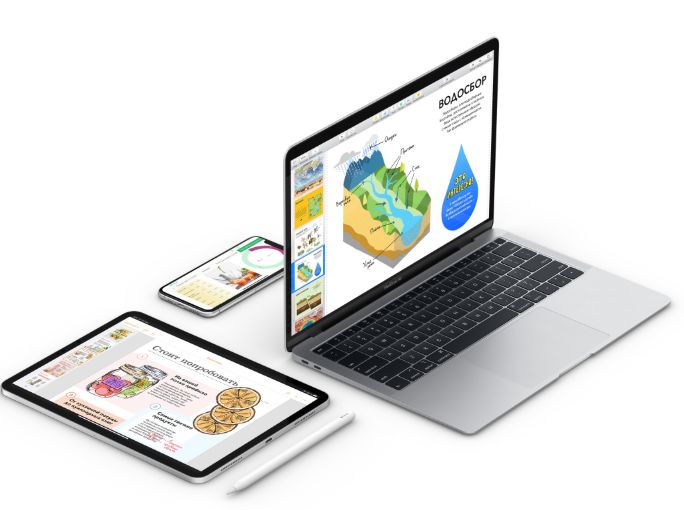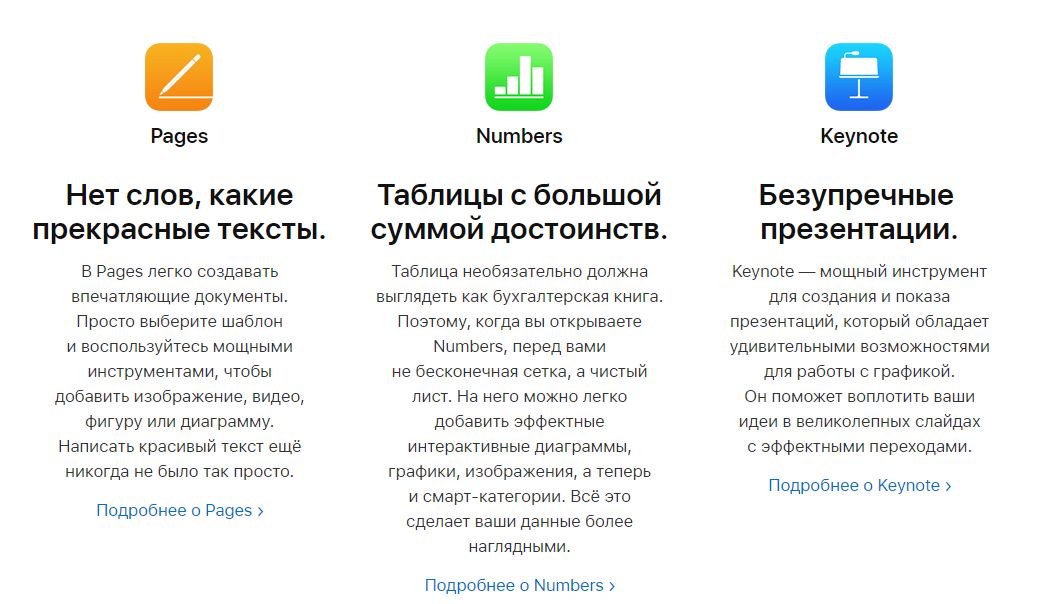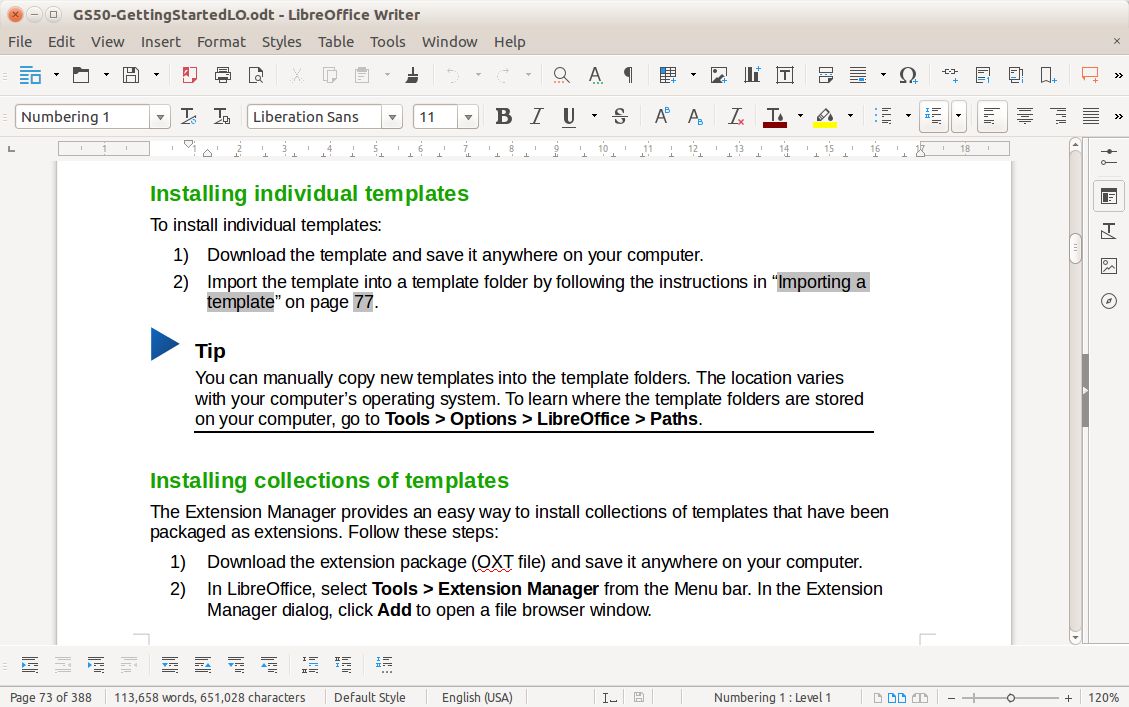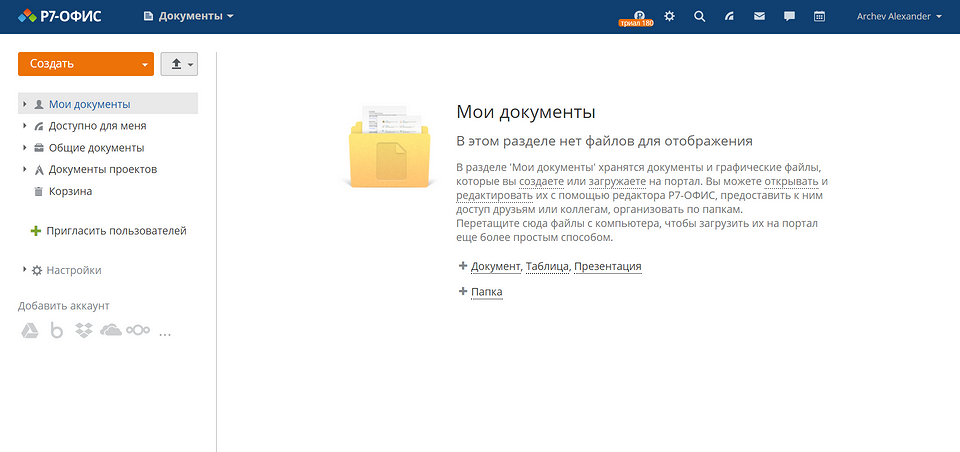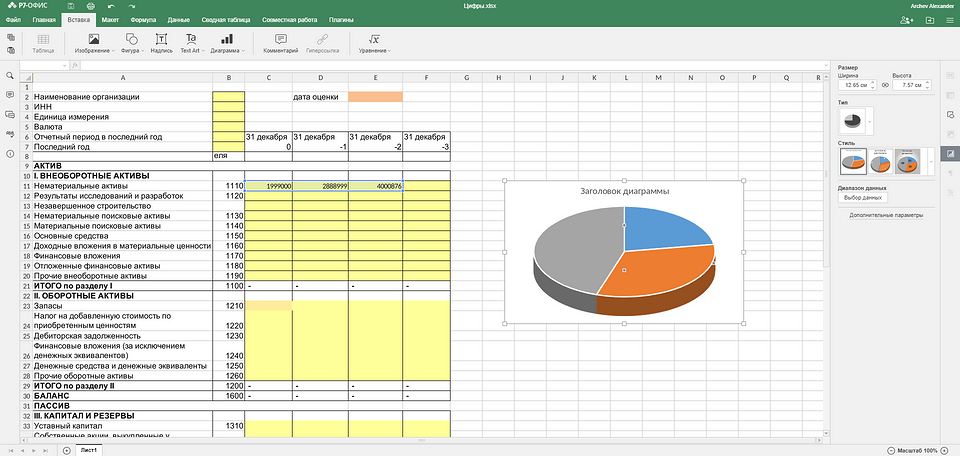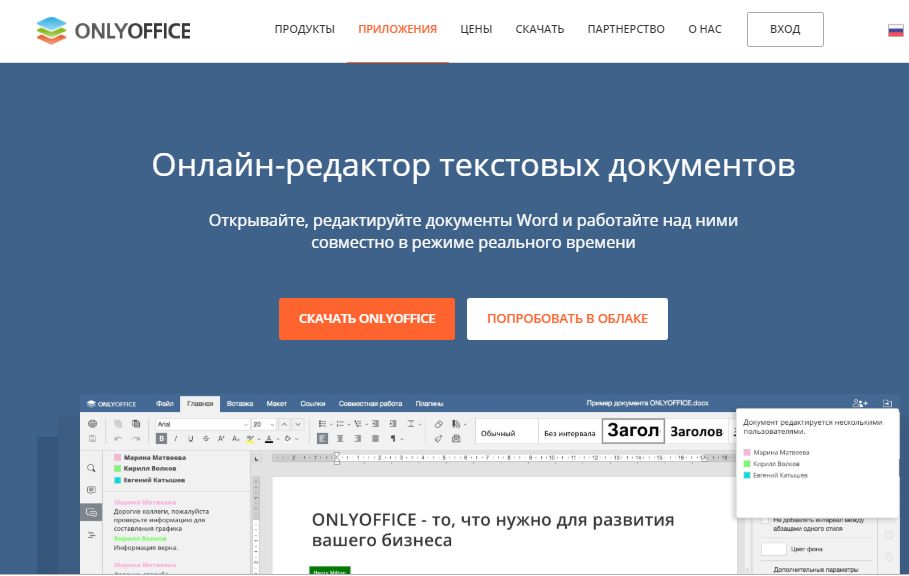Для устранения проблем, которые могут возникнуть при установке Microsoft 365 из-за медленного или ненадежного подключения, сначала скачайте помощник по поддержке и восстановлению. (Сведения об этом инструменте см. здесь.)
Инструкции для автономного установщика
Если устранить проблемы с помощью Помощник по поддержке и восстановлению Microsoft не удалось, выполните указанные ниже действия, соответствующие вашему плану. Чтобы скачать этот файл установщика, требуется подключение к Интернету. После этого можно будет установить Microsoft 365 на компьютере в автономном режиме в любое удобное вам время.
Приведенные ниже инструкции различаются в зависимости от того, в состав какого плана входит ваш продукт Microsoft 365: Office для дома или Office для бизнеса. Необходимо выбрать соответствующую вкладку для вашего продукта.
Microsoft 365 для дома
Если вы используете один из следующих продуктов Microsoft 365, он относится к продуктам Microsoft 365 для дома. Это может быть подписка или разовая покупка Microsoft 365Microsoft Office или отдельного приложения Microsoft Microsoft 365. Эти продукты обычно связаны с личной учетной записью Microsoft.
Подписки Microsoft 365: Следующие продукты включают полностью устанавливаемые приложения Microsoft 365.
Microsoft 365 для семьи
Microsoft 365 персональный
Office 2021, Office 2019, Office 2016 или Office 2013, доступные для единовременной покупки: Следующие продукты включают полностью устанавливаемые приложения Office.
Office для дома и учебы
Office для дома и бизнеса
Office профессиональный
Отдельные приложения Office 2021, Office 2019, 2016 или 2013, доступные для единовременной покупки
Word
Excel
PowerPoint
OneNote*
Outlook
Access
Publisher
Project
Visio
Совет: * Классическая версия OneNote доступна только в версиях Microsoft 365, 2021, 2016 и 2013. В Office 2019 приложение OneNote для Windows 10 является версией OneNote по умолчанию. Ознакомьтесь с ответами на часто задаваемые вопросы.
Microsoft 365 для бизнеса
Если вы используете один из следующих продуктов Microsoft 365, он относится к Microsoft 365 для бизнеса. Эти продукты обычно связаны с рабочей или учебной учетной записью, а лицензия Microsoft 365 (если она предусмотрена подпиской) предоставляется организацией или учебным заведением.
Подписки Microsoft 365: Следующие продукты включают полностью устанавливаемые приложения Microsoft 365.
Приложения Microsoft 365 для бизнеса
Microsoft 365 бизнес стандартный
Office 365 A5
Приложения Microsoft 365 для предприятий
Office 365 корпоративный E3
Office 365 корпоративный E4
Office 365 корпоративный E5
Microsoft 365 бизнес стандартный (для некоммерческих организаций)
Office 365 для некоммерческих организаций E3
Office 365 для некоммерческих организаций E5
Office 365 U.S. Сообщества государственных организаций G3
Office 365 U.S. Сообщества государственных организаций G5
Project Online профессиональный
Project Online расширенный
Visio Online (план 2)
Microsoft 365Подписки без полностью устанавливаемых приложений Office:
Совет: С этими подписками Microsoft 365 не нужно загружать и устанавливать классические приложения, но в большинстве случаев вы по-прежнему можете получать доступ и использовать электронные версии приложений Office в своем веб-браузере. См. бесплатный Office в Интернете.
Microsoft 365 бизнес базовый
Office 365 корпоративный E1
Office 365 A1
Microsoft 365 бизнес базовый (для некоммерческих организаций)
Office 365 для некоммерческих организаций E1
Office 365 U.S. Государственные учреждения G1
Project Online базовый
Visio Online (план 1)
Версии с корпоративным лицензиями Office LTSC 2021, Office 2019, Office 2016 или Office 2013
Office профессиональный плюс
Выберите свой план
Шаг 1. Скачивание автономного установщика с портала учетной записи
-
Чтобы скачать автономный установщик, перейдите на страницу www.office.com/myaccount. Если вы еще не вошли в систему с учетная запись Майкрософт, связанной с вашей копией Microsoft 365 или Microsoft 365, сделайте это сейчас. Если вы вошли под другой учетной записью, выйдите из нее, а затем войдите в правильную учетную запись учетная запись Майкрософт.
Примечание: Если вы пытаетесь установитьMicrosoft 365, полученный по рабочей или учебной учетной записи, и при этом уже вошли в свою рабочая или учебная учетная запись, не выполняйте эти инструкции. Вместо этого откройте вкладку Office для бизнеса выше.
-
Выберите Установить Office. Если у вас есть подписка на Microsoft 365, необходимо также выбрать Установить Office > на странице установки.
-
В окне «Скачивание и установка» выберите Другие настройки.
-
Установите флажок Скачать автономный установщик и выберите язык, на котором нужно установить приложения Microsoft 365. Нажмите Скачать.
-
После получения предложения в нижней части браузера нажмите Сохранить (в Microsoft Edge), Открыть (в Internet Explorer), Открыть по завершении (в Chrome) или Сохранить файл (в Firefox). Начнется скачивание файла.
-
После завершения скачивания откройте проводник. Этот диск содержит файлы установки Microsoft 365. Если вы не видите новый диск, найдите скачанный файл образа и дважды щелкните его. В каталоге должен появиться новый диск.
Примечание: Если у вас уже есть диск с буквой (D:), Microsoft 365 создаст виртуальный диск со следующей незанятой буквой. Как показано в следующем шаге, в данном случае будет создан диск (E:).
Сохранение образа: вы также можете решить сохранить копию этого виртуального диска на флэш-накопителе или диске для дальнейшего использования.
Шаг 2. Установка Office
-
Выберите папку Microsoft 365 на виртуальном диске и дважды щелкните файл Setup32.exe, чтобы начать автономную установку 32-разрядной версии Microsoft 365, или Setup64.exe, чтобы установить 64-разрядную версию. Если вы не знаете, какую версию нужно установить, см. статью Выбор 64- или 32-разрядной версии Office.
Когда появится сообщение Все готово, вы можете начать работу с приложениями Microsoft 365.
-
После завершения установки Microsoft 365 нужно активировать Microsoft 365. Проверьте наличие подключения к Интернету, а затем откройте любое приложение Office, например Word или Excel.
В большинстве случаев Office активируется после запуска приложения и принятия условий лицензии с помощью кнопки Принимаю. Если вам нужна помощь при активации, см. статью Активация Office.
-
После активации Office установите последние обновления, прежде чем использовать его.
В любом приложении Microsoft 365, например, Word, откройте новый или существующий документ, а затем нажмите Файл > Учетная запись.
В раскрывающемся списке Параметры обновления выберите пункт Обновить.
Если у вас есть продукт Microsoft 365 для бизнеса, вы можете использовать средство развертывания Microsoft 365 (ODT), чтобы скачать Microsoft 365 или Microsoft 365 и установить этот продукт в автономном режиме. Оно предназначено для корпоративной среды и запускается из командной строки, поэтому действия по установке могут быть более сложными, однако они подойдут для установки на одном устройстве.
Вам должна быть назначена лицензия Microsoft 365 или Microsoft 365, чтобы можно было установить и активировать приложения Microsoft 365. Не знаете, есть ли у вас лицензия? См. статью Какой продукт или лицензию Microsoft 365 для бизнеса я использую?
Шаг 1. Скачивание и установка средства развертывания Office
-
Создайте на жестком диске папку с именем ODT. В данном примере мы создадим ее на диске C:, с полным именем C:ODT.
-
Скачайте средство развертывания Microsoft 365 в Центре загрузки Майкрософт. Выберите команду Сохранить как и сохраните его в папку «Загрузки».
-
В папке загрузок дважды щелкните EXE-файл средства развертывания Office, чтобы установить его.
-
Если появится сообщение Разрешить этому приложению вносить изменения на вашем устройстве?, нажмите кнопку Да.
-
Прочитайте и примите условия лицензионного соглашения на использование программного обеспечения корпорации Майкрософт, а затем нажмите кнопку Продолжить.
-
В диалоговом окне Выбор папки выберите созданную ранее папку ODT и нажмите кнопку ОК.
Шаг 2. Скачивание и установка Office
В раскрывающемся списке ниже содержатся подробные инструкции по загрузке и установке 32-разрядной или 64-разрядной версии Приложения Microsoft 365 для предприятий или Приложения Microsoft 365 для бизнеса.
Если у вас есть план Приложения Microsoft 365 для бизнеса или Microsoft 365 бизнес стандартный, вам нужно скачать версию Приложения Microsoft 365 для бизнеса. Для прочих планов скачивайте версию Приложения Microsoft 365 для предприятий. Приведенные ниже ссылки на статьи помогут вам определить нужную версию Office.
-
Чтобы узнать, какой у вас план Microsoft 365, ознакомьтесь со статьей Какой продукт или лицензию Microsoft 365 для бизнеса я использую?
-
Если вы не знаете, какую версию выбрать, 64- или 32-разрядную, см. статью Выбор 64- или 32-разрядной версии Office.
Шаг 1. Установите 32-битную версию Приложения Microsoft 365 для предприятий
-
Откройте на своем компьютере программу Блокнот.
-
Скопируйте приведенный ниже текст и вставьте его в новый файл, открытый в Блокноте:
<Configuration> <Add OfficeClientEdition="32"> <Product ID="O365ProPlusRetail"> <Language ID="en-us" /> </Product> </Add> </Configuration>Примечание: <ИД языка> в коде выше предназначен для версии на английском языке «en-us». Вам необходимо изменить значение в кавычках, чтобы скачать Office на другом языке. Если вы не знаете, как это сделать, воспользуйтесь URL для этого раздела, чтобы увидеть идентификатор своего языка, например «support.office.com/<ИД языка>/article». В тексте, который вы только что скопировали, замените «en-us» в этой строке <ИД языка=»ИД вашего языка» />
-
Сохраните этот файл с именем installOfficeProPlus32.xml в папке ODT.
-
Нажмите кнопку Пуск, введите слово выполнить, а затем откройте классическое приложение Выполнить.
-
В диалоговом окне «Выполнить» введите команду:
-
c:odtsetup.exe /download installOfficeProPlus32.xml
Нажмите кнопку ОК.
-
-
Если появится сообщение Разрешить этому приложению вносить изменения на вашем устройстве?, нажмите кнопку Да.
-
Вы увидите пустое окно с заголовком c:ODTsetup.exe. После этого должно начаться скачивание файлов установки Office в папку ODT на вашем компьютере.
При скачивании файлов, которое может занять некоторое время, вам может показаться, что ничего не происходит. Когда установка закончится, диалоговое окно самостоятельно закроется, а в созданной ранее папке ODT появится новая папка Office.
По завершении скачивания файлов еще раз откройте диалоговое окно Выполнить. В этот раз введите команду:
-
c:odtsetup.exe /configure installOfficeProPlus32.xml
Нажмите кнопку ОК.
-
-
Если появится сообщение Разрешить этому приложению вносить изменения на вашем устройстве?, нажмите кнопку Да.
Начнется процесс установки.
Шаг 2: активация и обновление Office
-
После завершения установки пакета Office его нужно активировать. Проверьте наличие подключения к Интернету, а затем откройте любое приложение Office, например Word или Excel.
-
После этого создайте документ или откройте существующий и выберите Файл > Учетная запись. Office активируется автоматически.
-
Активировав Office, установите последние обновления, прежде чем использовать его. В том же документе нажмите Параметры обновления и в раскрывающемся списке выберите команду Обновить.
Если ничего не происходит, закройте приложение и повторите шаги 2 и 3, чтобы обновить Office на странице учетной записи.
Оставьте комментарий
Помогли ли вам эти инструкции? Если да, то, пожалуйста, дайте нам знать (в конце этого раздела). Если наши советы не помогли и вам по-прежнему не удается установить Office, сообщите нам, что вы пытались делать и какие затруднения у вас возникли. Мы еще раз проверим наши инструкции и дополним предложенную процедуру.
Шаг 1. Установите 64-битную версию Приложения Microsoft 365 для предприятий
-
Откройте на своем компьютере программу Блокнот.
-
Скопируйте приведенный ниже текст и вставьте его в новый файл, открытый в Блокноте:
<Configuration> <Add OfficeClientEdition="64"> <Product ID="O365ProPlusRetail"> <Language ID="en-us" /> </Product> </Add> </Configuration>Примечание: <ИД языка> в коде выше предназначен для версии на английском языке «en-us». Вам необходимо изменить значение в кавычках, чтобы скачать Office на другом языке. Если вы не знаете, как это сделать, воспользуйтесь URL для этого раздела, чтобы увидеть идентификатор своего языка, например «support.office.com/<ИД языка>/article». В тексте, который вы только что скопировали, замените «en-us» в этой строке <ИД языка=»ИД вашего языка» />
-
Сохраните этот файл с именем installOfficeProPlus64.xml в папке ODT.
-
Нажмите кнопку Пуск, введите слово выполнить, а затем откройте классическое приложение Выполнить.
-
В диалоговом окне «Выполнить» введите команду:
-
c:odtsetup.exe /download installOfficeProPlus64.xml
Нажмите кнопку ОК.
-
-
Если появится сообщение Разрешить этому приложению вносить изменения на вашем устройстве?, нажмите кнопку Да.
-
Вы увидите пустое окно с заголовком c:ODTsetup.exe. После этого должно начаться скачивание файлов установки Office в папку ODT на вашем компьютере.
При скачивании файлов, которое может занять некоторое время, вам может показаться, что ничего не происходит. Когда установка закончится, диалоговое окно самостоятельно закроется, а в созданной ранее папке ODT появится новая папка Office.
По завершении скачивания файлов еще раз откройте диалоговое окно Выполнить. В этот раз введите команду:
-
c:odtsetup.exe /configure installOfficeProPlus64.xml
Нажмите кнопку ОК.
-
-
Если появится сообщение Разрешить этому приложению вносить изменения на вашем устройстве?, нажмите кнопку Да.
-
Начнется процесс установки.
Шаг 2: активация и обновление Office
-
После завершения установки пакета Office его нужно активировать. Проверьте наличие подключения к Интернету, а затем откройте любое приложение Office, например Word или Excel.
-
После этого создайте документ или откройте существующий и выберите Файл > Учетная запись. Office активируется автоматически.
-
Активировав Office, установите последние обновления, прежде чем использовать его. В том же документе нажмите Параметры обновления и в раскрывающемся списке выберите команду Обновить.
Если ничего не происходит, закройте приложение и повторите шаги 2 и 3, чтобы обновить Office на странице учетной записи.
Оставьте комментарий
Помогли ли вам эти инструкции? Если да, то, пожалуйста, дайте нам знать (в конце этого раздела). Если наши советы не помогли и вам по-прежнему не удается установить Office, сообщите нам, что вы пытались делать и какие затруднения у вас возникли. Мы еще раз проверим наши инструкции и дополним предложенную процедуру.
Шаг 1. Установите 32-битную версию Приложения Microsoft 365 для бизнеса
-
Откройте на своем компьютере программу Блокнот.
-
Скопируйте приведенный ниже текст и вставьте его в новый файл, открытый в Блокноте:
<Configuration> <Add OfficeClientEdition="32"> <Product ID="O365BusinessRetail"> <Language ID="en-us" /> </Product> </Add> </Configuration>Примечание: <ИД языка> в коде выше предназначен для версии на английском языке «en-us». Вам необходимо изменить значение в кавычках, чтобы скачать Office на другом языке. Если вы не знаете, как это сделать, воспользуйтесь URL для этого раздела, чтобы увидеть идентификатор своего языка, например «support.office.com/<ИД языка>/article». В тексте, который вы только что скопировали, замените «en-us» в этой строке <ИД языка=»ИД вашего языка» />
-
Сохраните этот файл с именем installOfficeBusRet32.xml в папке ODT.
-
Нажмите кнопку Пуск, введите слово выполнить, а затем откройте классическое приложение Выполнить.
-
В диалоговом окне «Выполнить» введите команду:
-
c:odtsetup.exe /download installOfficeBusRet32.xml
Нажмите кнопку ОК.
-
-
Если появится сообщение Разрешить этому приложению вносить изменения на вашем устройстве?, нажмите кнопку ОК.
-
Вы увидите пустое окно с заголовком c:ODTsetup.exe. После этого должно начаться скачивание файлов установки Office в папку ODT на вашем компьютере.
При скачивании файлов, которое может занять некоторое время, вам может показаться, что ничего не происходит. Когда установка закончится, диалоговое окно самостоятельно закроется, а в созданной ранее папке ODT появится новая папка Office.
По завершении скачивания файлов еще раз откройте диалоговое окно Выполнить. В этот раз введите команду:
-
c:odtsetup.exe /configure installOfficeBusRet32.xml
Нажмите кнопку ОК.
-
-
Если появится сообщение Разрешить этому приложению вносить изменения на вашем устройстве?, нажмите кнопку ОК.
-
Начнется процесс установки.
Шаг 2: активация и обновление Office
-
После завершения установки пакета Office его нужно активировать. Проверьте наличие подключения к Интернету, а затем откройте любое приложение Office, например Word или Excel.
-
После этого создайте документ или откройте существующий и выберите Файл > Учетная запись. Office активируется автоматически.
-
Активировав Office, установите последние обновления, прежде чем использовать его. В том же документе нажмите Параметры обновления и в раскрывающемся списке выберите команду Обновить.
Если ничего не происходит, закройте приложение и повторите шаги 2 и 3, чтобы обновить Office на странице учетной записи.
Оставьте комментарий
Помогли ли вам эти инструкции? Если да, то, пожалуйста, дайте нам знать (в конце этого раздела). Если наши советы не помогли и вам по-прежнему не удается установить Office, сообщите нам, что вы пытались делать и какие затруднения у вас возникли. Мы еще раз проверим наши инструкции и дополним предложенную процедуру.
Шаг 1. Установите 64-битную версию Приложения Microsoft 365 для бизнеса
-
Откройте на своем компьютере программу Блокнот.
-
Скопируйте приведенный ниже текст и вставьте его в новый файл, открытый в Блокноте:
<Configuration> <Add OfficeClientEdition="64"> <Product ID="O365BusinessRetail"> <Language ID="en-us" /> </Product> </Add> </Configuration>Примечание: <ИД языка> в коде выше предназначен для версии на английском языке «en-us». Вам необходимо изменить значение в кавычках, чтобы скачать Office на другом языке. Если вы не знаете, как это сделать, воспользуйтесь URL для этого раздела, чтобы увидеть идентификатор своего языка, например «support.office.com/<ИД языка>/article». В тексте, который вы только что скопировали, замените «en-us» в этой строке <ИД языка=»ИД вашего языка» />
-
Сохраните этот файл с именем installOfficeBusRet64.xml в папке ODT.
-
Нажмите кнопку Пуск, введите слово выполнить, а затем откройте классическое приложение Выполнить.
-
В диалоговом окне «Выполнить» введите команду:
-
c:odtsetup.exe /download installOfficeBusRet64.xml
Нажмите кнопку ОК.
-
-
Если появится сообщение Разрешить этому приложению вносить изменения на вашем устройстве?, нажмите кнопку Да.
-
Вы увидите пустое окно с заголовком c:ODTsetup.exe. После этого должно начаться скачивание файлов установки Office в папку ODT на вашем компьютере.
При скачивании файлов, которое может занять некоторое время, вам может показаться, что ничего не происходит. Когда установка закончится, диалоговое окно самостоятельно закроется, а в созданной ранее папке ODT появится новая папка Office.
По завершении скачивания файлов еще раз откройте диалоговое окно Выполнить. В этот раз введите команду:
-
c:odtsetup.exe /configure installOfficeBusRet64.xml
Нажмите кнопку ОК.
-
-
Если появится сообщение Разрешить этому приложению вносить изменения на вашем устройстве?, нажмите кнопку Да.
-
Начнется процесс установки.
Шаг 2: активация и обновление Office
-
После завершения установки пакета Office его нужно активировать. Проверьте наличие подключения к Интернету, а затем откройте любое приложение Office, например Word или Excel.
-
После этого создайте документ или откройте существующий и выберите Файл > Учетная запись. Office активируется автоматически.
-
Активировав Office, установите последние обновления, прежде чем использовать его. В том же документе нажмите Параметры обновления и в раскрывающемся списке выберите команду Обновить.
Если ничего не происходит, закройте приложение и повторите шаги 2 и 3, чтобы обновить Office на странице учетной записи.
Оставьте комментарий
Помогли ли вам эти инструкции? Если да, то, пожалуйста, дайте нам знать (в конце этого раздела). Если наши советы не помогли и вам по-прежнему не удается установить Office, сообщите нам, что вы пытались делать и какие затруднения у вас возникли. Мы еще раз проверим наши инструкции и дополним предложенную процедуру.
Наверно все знают о том, что компания Microsoft запустила услугу Office онлайн, если нет, то Office онлайн это веб-приложения — Word, Exel, PowerPoint, OneNote, новинки Sway, Forms и To-Do. Для работы с пакетом вам не потребуется приобретать лицензию на продукты MS Office, просто выберите любое приложение и пользуйтесь совершенно бесплатно. Правда, удобно?
Пакет программ для редактирования документов «Офис», позволяет не только просматривать, но и создавать, редактировать ранее созданные документы.
В данном руководстве мы рассмотрим два способа как пользоваться пакетом MS Office онлайн.
- Первый: С помощью бесплатного предустановленного приложения «Office» для Windows 10.
- Второй: Самостоятельно настроим систему, для комфортного использования MS Office онлайн в Windows 10.
После чего сможем создавать новые документы Word, Exel, PowerPoint, OneNote, Sway и редактировать их практически как с обычной программой Microsoft Office, бесплатно.
Примечание: Инструкция написана для Windows 10, которая использует учетную запись microsoft для входа в систему. Подписка на Office 365 не требуется, Office будет использовать бесплатные онлайн-версии Word, Excel, PowerPoint, OneNote, Sway, Forms и To-Do если нет доступа к полноценным версиям.
Способ 1 из 2 — Приложение «Office».
Приложение «Office» позволяет работать максимально эффективно, обеспечивая централизованный доступ ко всем приложениям и файлам Microsoft Office. Само приложение распространяется бесплатно и может использоваться с любой подпиской как с бесплатной веб-версией Office так и с Office 365, Office 2019 — 2016.
Шаг 1: Чтобы приступить к работе, откройте приложение «Office», в большинстве случаев приложение уже есть в системе, если нет, перейдите по ссылке в магазин Windows и установите приложение.
Шаг 2: Откройте меню «Пуск» найдите и запустите установленное приложение «Office».
Если вы для входа в Windows 10 вы используете учетную запись Microsoft, то, вы автоматически авторизуетесь в приложении, если нет создайте учетную запись и войдите в приложение.
Что такое учетная запись Майкрософт?
Учетная запись Майкрософт — это адрес электронной почты и пароль, которые вы используете для Outlook.com, Hotmail, Office, OneDrive, Skype, Xbox и Windows.
Интерфейс приложения вполне дружелюбный, включает в себя онлайновые версии избранных приложений Office: Word, Excel, PowerPoint и многое другое. Установка или подписка не требуются. Это бесплатно!
Создание нового документа.
Шаг 3: Для создания нового документа, достаточно нажать кнопку с текстом «Создать», после чего появится всплывающее окно для выбора типа документа (см. картинку)
После выбора типа документа, он откроется в браузере по умолчанию, вы сможете набирать, и редактировать документы Word, Excel, PowerPoint и др. в обычном редакторе Microsoft Office.
Вы можете вместо «Создать» выбрать нужный тип офисного документа доступного на главной странице приложения, после чего будет предложено, создать новый пустой документ, использовать шаблоны или открыть для редактирования ранее созданный документ.
Если в списке ранее созданных документов кликнуть на одном из них правой кнопкой мыши, появится контекстное меню, с помощью которого вы сможете:
- Открыть документ в браузере
- Закрепить его в отдельном списке
- Удалить документ из списка
- Открыть расположение файла
Как открыть документ MS Office.
Шаг 4: Чтобы открыть документ MS Office который находится на жестком диске или на флешке, нажмите кнопку «Добавить или открыть» (см картинку), если вы не видите подпись к кнопке, разверните окно приложения на весь экран.
Вы также можете перетащить мышкой нужный вам документ из любой папки в окно приложения, после чего документ будет добавлен в список и мгновенно открыт.
Как сохранить документ.
Шаг 5: Созданный новый или редактируемый старый документ, сохраняется автоматически в облачное хранилище OneDrive, но вы можете сохранить его на жесткий диск или флеш накопитель.
Для этого, в редакторе откройте в меню «Файл» → «Сохранить как» и нажмите «Скачать копию», в всплывающем окне «Документ готов» подтвердите действие нажав кнопку «Скачать», после чего документ будет загружен в папку «Загрузки» доступной в проводнике.
Также в нижней части окна приложения вы найдете ссылку «Другие документы в OneDrive» с помощью которой вы можете посмотреть, редактировать и загружать на ПК, ранее созданные документы.
Печать.
Если вам необходимо распечатать документ на принтере, в открытом документе перейдите в меню «Файл» → «Печать» «Напечатать этот документ». Выберите свой принтер и нажмите кнопку «Печать».
Как вы уже убедились, приложение «Офис» позволяет просматривать, создавать и редактировать ранее созданные документы. Последнее, но не менее важное вам нет необходимости приобретать дорогостоящую лицензию на продукты MS Office. Это бесплатно!
Способ 2 из 2 — Как настроить Windows 10, для комфортного использования MS Office онлайн не используя приложение.
Чтобы не отступать от традиций, решим вопрос запуска / создания документов MS Office непосредственно с рабочего стола. Для этого нам необходимо создать ярлыки для программ офисного пакета, после чего мы сможем закрепить их на панели задач или в меню «Пуск».
Шаг 1: Создать ярлыки для онлайн пакета MS Office просто.
- Кликните правой кнопкой мыши на Рабочем столе, в открывшимся контекстном меню выберите «Создать» → «Ярлык».
- В строке «Укажите расположения объекта» скопируйте и вставьте или наберите ссылку, указанную ниже, согласно необходимому приложению из пакета MS Office, нажмите кнопку «Далее», в примере мы создаем ярлык для текстового редактора Word.
Word :
https://office.live.com/start/Word.aspx?ui=ru%2DRU&rs=RU
Exel :
https://office.live.com/start/Excel.aspx?ui=ru%2DRU&rs=RU
PowerPoint :
https://office.live.com/start/PowerPoint.aspx?ui=ru%2DRU&rs=RU
Onenote :
https://www.onenote.com/notebooks?ui=ru-RU&rs=RU&auth=1
Sway:
https://sway.com/my
Forms:
https://forms.office.com/Pages/DesignPage.aspx
To-Do:
https://to-do.microsoft.com/tasks/?auth=1
- В следующем окне введите желаемое имя для ярлыка.
- Повторите данную операцию для тех приложений, которые вам нужны.
Если вы хотите изменить значки для созданных ярлыков, загрузите архив со значками .ico
Шаг 2: Настроим синхронизацию с облачным хранилищем OneDrive.
По умолчанию в облачное хранилище OneDrive вам будет доступно 5 гигабайт под хранение ваших файлов, для документов этого больше, чем достаточно.
С помощью Проводника, вы можете создать в OneDrive любую папку для хранения ваших документов. В примере мы будем использовать штатную папку Windows 10 — «Документы».
Для того чтобы новый документ MS Office сохранялся в папку «Документы» или иметь возможность редактировать из папки ранее созданные документы, нам потребуется настроить OneDrive.
- Откройте Параметры OneDrive, нас интересует вкладка «Резервное копирование».
- Кликните правой кнопкой мыши значок «OneDrive» на панели задач и выберите в появившемся меню «Параметры».
- В открывшимся окне перейдите на вкладку «Резервное копирование» и нажмите кнопку «Управление резервным копированием».
- Здесь выберите «Документы» и нажмите кнопку «Запустить резервное копирование».
Примечание: Если после установки Windows 10 вы не меняли эти настройки то по умолчанию они уже включены, но все равно проверьте.
Кликните правой кнопкой мыши в проводнике Windows на папке «Документы» и выберите в контекстном меню «Всегда сохранять на этом устройстве».
Если все сделали правильно, то открыв папку «OneDrive» в проводнике, Вы увидите папку «Документы», которая будет дублировать содержание одноименной папки на вашем ПК.
Шаг 2: Создание и редактирование документов.
Создадим новый документ в MS Office онлайн с рабочего стола. Для этого, запустите любой из созданных ранее ярлыков Word, Exel, PowerPoint. При первом запуске вы увидите предложение войти с помощью учетной записи Microsoft, если вы для входа в систему уже используете учетную запись, пароль вводить не придется.
В открывшимся окне нажмите «Новый документ» или вы можете загрузить документы которые уже есть на вашем ПК нажав ссылку «Добавить и открыть», а также выбрать один из доступных шаблонов, все можно начинать работать, согласитесь быстро и удобно.
Как и в первом способе, Документ сохраняется автоматически вам не надо волноваться, что набранный текст в Word, таблица Exel или презентация PowerPoint пропадет. Вы можете указать в какую папку система должна сохранить ваш документ, Перейдите в документе в меню «Файл» → «Сохранить как» → «Сохранить как (Сохранении копии в OneDrive)» и выберите папку «Документы».
После того как вы внесли изменения в созданный документ, закройте окно и в Проводнике Windows перейдите в папку «Документы». В папке вы найдете созданный вами документ, он хранится не только в облаке, но и на компьютере, то есть у вас будет доступ к созданному файлу даже без интернета.
Примечание: вы должны понимать — если вы удалите файл на компьютере, он удалится из облака и наоборот.
Шаг 3: Как открыть или редактировать ранее сохраненные документы в MS Office онлайн.
Вы можете перенести в эту папку и свои старые документы, созданные в любой версии MS Office и с лёгкостью открывать их и редактировать.
Чтобы открыть ранее созданный документ, откройте проводник, перейдите в папку «OneDrive» → «Документы», кликните правой кнопкой мыши на нужном документе и выберите в контекстном меню «Посмотреть в Интернете».
После открытия, документа, вы можете вносить правки.
Вот и все, теперь вы можете создавать и редактировать документы MS Office совершенно бесплатно.
Надеюсь, информация будет полезной. А что думаете вы про Microsoft Offiсe онлайн, поделитесь в комментариях ниже.
Простые хитрости, позволяющие не платить за Word, Excel, PowerPoint и другие офисные программы.
Официальный комплект Microsoft Office для дома и учёбы сейчас стоит 6 699 рублей. Однако покупка не единственный способ заполучить нужные программы. Вот способы пользоваться ими бесплатно.
1. Используйте MS Office Online
В браузере на любом ПК использовать привычные сервисы Microsoft можно без каких-либо подписок и оплаты. Для этого существует полноценный комплект онлайн-версий Word, Excel, PowerPoint и других программ.
Они полностью поддерживают привычное форматирование документов и включают в себя основные инструменты, правда, за некоторыми исключениями. К примеру, Word Online лишён панели WordArt, уравнений и диаграмм, а Excel Online не может работать с пользовательскими макросами.
И тем не менее, веб-версии вполне подойдут для открытия, просмотра и редактирования файлов Microsoft Office. Потребуется только учётная запись Microsoft.
MS Office Online →
2. Установите мобильные приложения MS Office
Помимо онлайн-сервисов совершено бесплатно распространяются мобильные версии программ MS Office. На смартфонах с большими дисплеями с их помощью вполне можно просматривать и редактировать документы, а в случае с планшетами — даже набирать тексты и работать с объёмными таблицами.
Бесплатное распространение актуально для всех устройств на базе Android и iOS, за исключением iPad Pro. Их обладателям для редактирования файлов Word, Excel и PowerPoint необходима подписка на Office 365.
Приложения Microsoft для Android →
3. Воспользуйтесь Office 365
Облачный Office 365 для дома, включающий в себя премиум-версии приложений Office для шести человек, распространяется по подписке. Год использования обходится в 4 399 рублей, однако перед покупкой можно опробовать сервис бесплатно в течение целого месяца.
В рамках тестового периода будут предоставлены не только самые свежие версии всех программ, но также 1 ТБ места в облачном хранилище OneDrive и 60 бесплатных минут для звонков в Skype. Единственным условием является необходимость указать реквизиты карты, с которой по окончании месяца будет списываться оплата.
Попробовать Office 365 бесплатно →
4. Попробуйте MS Office 365 ProPlus
По истечении пробного периода с Office 365 можно запросить 30 дней бесплатного использования профессионального Office 365 ProPlus. Он позволяет создавать до 25 учетных записей пользователей и может быть интегрирован с локальными решениями для электронной почты и совместной работы. От вас потребуется заполнить специальную форму и дождаться ответа.
Попробовать Office 365 ProPlus бесплатно →
5. Получите MS Office при покупке ПК
Получить официальные программы Office для дома или же подписку на год использования Office 365 вполне можно при покупке ноутбука или планшета на Windows. Такие акции часто встречаются в крупных сетях продаж компьютерной техники и бытовой электроники.
Соответственно, если вы как раз собирались приобрести новый ноутбук, стоит заранее ознакомиться с доступными предложениями и узнать, где Office уже включён в комплект.
6. Используйте Office 365 для учащихся и преподавателей
Для учащихся и преподавателей предоставляется специальный пакет Office 365, разработанный для образовательных учреждений. Использовать его можно совершенно бесплатно, если учебное заведение зарегистрировано на сайте Microsoft.
В рамках бесплатного тарифа основные программы доступны в веб-версии. Привычный десктопный Word, Excel и PowerPoint можно получить только платно. Но вполне возможно, что ваше учебное заведение предоставляет специальные условия приобретения Office 365 по сниженной стоимости. Этот момент необходимо уточнить в образовательном учреждении.
Получить Office 365 для учащихся и преподавателей →
Microsoft Word
Microsoft Word — невероятно востребованный в бизнес-сфере и для личных потребностей текстовый редактор, предлагающий широкий спектр функциональных решений и опций для создания, оформления и редактирования текстового содержимого в пределах интуитивной, продуманной оболочки. Microsoft Word обеспечивает пользователя всем необходимым арсеналом средств для публикации качественных, четко структурированных документов с возможностью совместной работы и синхронизацией с облачными серверами.
Штатные возможности Microsoft Word
В стандартном режиме работы приложение предоставляет следующий набор базовых функций и компонентов:
- продвинутое форматирование содержимого с выбором шрифта, обрамления; задания отступов, межстрочных интервалов, ориентации; добавления маркированных, нумерованных и многоуровневых списков; выравнивания по заданной области; выбором заливки и стиля, а также другими элементами компоновки
- вставка таблиц. Поддерживает как добавление стандартных таблиц, сформированных вручную в самом редакторе Word, так и импорт готовых объектов из табличного процессора Excel с переносом числовых данных. Также документы Word могут вмещать в себя рисунки, изображения из Интернета, фигуры, значки, трехмерные модели, объекты SmartArt, диаграммы и снимки экрана
- интеллектуальный конструктор тем. Доступно как применение шаблонов из встроенной в Word библиотеки, так и загрузка дополнительных образцов с сервера разработчика
- точная и детальная компоновка макета документа. Доступно конфигурирование полей, ориентации, размера страниц; колонок, разрывов, номеров строк; расстановки переносов; отступов и интервалов выбранных областей
- набор инструментов Word включает в себя мастера электронных рассылок, осуществляемых с помощью цифрового инфо-ассистента Outlook
- расширенные возможности проверки правописания, тезауруса и грамматики текста, написанного практически на любом языке мира. От версии к версии данный модуль заметно эволюционирует, обрастая интеграцией с AI-движком Cortana и поддержкой рукописного ввода посредством цифрового пера или стилуса
- рецензирование документов в режиме совместной работы. Рецензенты могут оставлять собственные комментарии, делать их доступными для других, а также принимать или отклонять предложенные правки в самом редакторе
- несколько режимов просмотра документов, среди которых режим чтения, видимой разметки страницы, просмотра веб-документа, а также отображением структуры и черновика
- поддержка широкого числа форматов, среди которых нативный для Microsoft Office стандарт Open XML, ставшая уже классической спецификация RTF, а также более привычная для пользователей инструментария OpenOffice или LibreOffice технология OpenDocument. Кроме того, последние издания утилиты способны полноценно импортировать и экспортировать PDF-документы, вносить в них соответствующие правки и сохранять выполненные изменения уже в DOCX-формате.
На этом сайте вы можете загрузить на свой ПК полную русскую версию Microsoft Word любого года выпуска, в зависимости от степени давности вашего рабочего устройства. Перед загрузкой стоит ознакомиться с системными требованиями программного набора.
Установка приложений Office
После того как вы подписались на Microsoft 365, вы и ваши сотрудники смогут устанавливать приложения Office.
Войдите в Центр администрирования Microsoft 365 и выберите Программное обеспечение Office.
В разделе Язык выберите нужный язык и нажмите кнопку Установить.
При появлении приглашения нажмите кнопку Выполнить.
При появлении запроса Вы хотите разрешить этому приложению вносить изменения на вашем устройстве? нажмите кнопку Да.
После завершения установки можно просмотреть обзор при желании. Затем закройте обзор и диалоговое окно установки.
Примечание: Эта страница переведена автоматически, поэтому ее текст может содержать неточности и грамматические ошибки. Для нас важно, чтобы эта статья была вам полезна. Была ли информация полезной? Для удобства также приводим ссылку на оригинал (на английском языке).
Как скачать Microsoft Word
Как скачать Microsoft Word? Это приложение из комплекта офисного пакета Microsoft Office, которое нельзя просто так скачать в виде инсталлятора с сайта разработчика. Его также нельзя установить из магазина Windows Store в Windows 10. Office является платным лицензионным продуктом, так что его дистрибутив поставляется либо после оформления платной подписки, либо после покупки лицензии. Тем не менее способы получения триал-версий данного текстового редактора Microsoft Word без первичных капиталовложений существуют и сейчас мы их рассмотрим.
Типы Microsoft Office
Но, прежде чем рассматривать, как скачать Microsoft Word, необходимо разобраться в типах офисного пакета. Тип Office 365 – продукт, поставляемый Microsoft по платной подписке. Это самый передовой офисный продукт компании. В Office 365 внедряются все разные новые наработки Microsoft, в этом пакете офисные приложения постоянно обновляются и содержат все актуальные функции. Office 365 – это сборный продукт, поставляется только с комплектом офисных приложений. Стоит подписка на базовую редакцию комплекта Home, куда входит и текстовый редактор, $9.99 в месяц или же $99.99 в год. Лишь после оформления подписки мы получаем возможность скачать Microsoft Word или любое другое приложение из состава Office 365 на www.office.com .
Другой тип Microsoft Office – это у нас классический, ритейл-версия, офисные пакеты определённого года выпуска. Это Office 2019, 2016, 2013, 2010, 2007 и более ранние версии. Лишь тройка первых на сегодняшний день актуальна, а остальные морально устаревшие. Отличие ритейл-пакета от Office 365 – функциональная завершённость на момент выпуска и невозможность обновления до нового выпуска.
Важно: пакет Office 2019 или его отдельные приложения поставляются только для Windows 10, во все другие версии ОС они не устанавливаются. Если у вас Windows 8.1 или 7, вам нужен из числа актуальных пакет либо Office 2016, либо Office 2013. Или, соответственно, отдельные приложения этих годов.
Ритейл-версии продукта Microsoft Office можно купить как пакетом целиком в разных редакциях где будет подборка тех или иных приложений, так и нужные приложения в отдельности. Покупать можно как на сайте Microsoft, так и у сторонних продавцов. И эти продавцы вместе с поставкой лицензии должны обеспечить нас и дистрибутивом.
Но как в первом, так и во втором случае с покупкой подписки или же лицензии можно повременить. Триальный дистрибутив нужного офисного приложения можно скачать в сети и затем в течение 5-ти дней опробовать его.
Итак, как же скачать Microsoft Word?
Сайт TechBench bv WZT
Дистрибутив Microsoft Word можно скачать на сайте TechBench . Здесь мы выбираем продукт Microsoft Office. Указываем версию пакета.
Указываем редакцию – приложение Microsoft Word.
Если брать текстовый редактор в составе Office 365, то тогда надо указать и редакцию всего офисного пакета, например, базовую Home Premium.
Далее указываем язык, файл дистрибутива и жмём кнопку «Скачать».
Дистрибутив будет скачан в формате файла-образа IMG. Windows 8.1 и Win 10 нативно поддерживают монтирование этого типа образа, достаточно сделать двойной клик по нему или использовать опцию подключения в контекстном меню.
А уже внутри смонтированного образа мы сможем с вами запустить EXE-инсталлятор для установки приложения Microsoft Word.
Microsoft Windows and Office ISO Download Tool
Альтернатива предыдущему варианту – это утилита Microsoft Windows and Office ISO Download Tool . Это портативная утилита для загрузки установочных образов Windows и ритейл- дистрибутива Microsoft Office. Выбираем год выпуска офисного пакета.
Выбираем приложение Word и язык. Жмём «Скачать».
И в браузере запустится загрузка IMG-образа дистрибутива текстового редактора.
Tparser.Me
Сайт Tparser.Me – это поисковик по торрентам Рунета, который можно использовать для поиска раздач ритейл-дистрибутива. В поле поиска мы вводим запрос, в котором указываем название пакета, год и делаем дописку «Retail», например, Microsoft Office 2019 Retail.
И перебираем раздачи в поисках нужной.
Некоторые сборщики софта предлагают нам кустарные онлайн-инсталляторы ритейл-дистрибутива Microsoft Word. Мы скачиваем небольшую утилиту-установщик, укажем нужные офисные приложения, а затем, дистрибутив подтягивается из сети в процессе установки. А искать такие утилиты нужно в поиске Tparser.Me по ключевым фразам Office 2019 Install или Office 2016 Install.
В окне утилиты указываем год выпуска Office, ставим галочки опций «Single Products» и «Word», ставим галочку языка «ru-RU», если нужен русский. И указываем нужную архитектуру. По итогу мы нажимаем «Install Office».
Word Online
Для разовых случаев редактирования документов, возможно, нам и не понадобится полноценная десктопная версия Microsoft Word. Поработать с документами от случая к случаю можно в веб-версии текстового редактора — Word Online. Это бесплатное веб-приложение с базовым функционалом Microsoft Word. Запускается оно на сайте OneDrive или Office 365.
На этом пожалуй все. Увидимся на следующих страницах блога. А пока.. Пока.
Содержание
- Microsoft Office для Windows 10 бесплатно
- Майкрософт Офис для Windows 10 на компьютер
- Как установить офис на виндовс 10
- Процесс установки
- Microsoft Office 2016 – 2019
- 8 бесплатных альтернатив Microsoft Office: офис без затрат
- Microsoft Office Online
- Google Docs
- Apple iWork
- LibreOffice
- Р7-Офис
- OnlyOffice
- WPS Office
- OpenOffice
- Microsoft Office скачать бесплатно на русском языке
- Возможности программы Майкрософт Офис
- Как скачать программу Майкрософт Офис
- Установка Microsoft Office
- Инструкция по использованию Microsoft Office
- Microsoft Word
- Microsoft Excel
- Microsoft Power Point
- Преимущества Microsoft Office
- Заключение
Microsoft Office для Windows 10 бесплатно
Категория:
 |
Пакет офисных приложений |
| Windows 10 | |
| 32 bit, 64 bit, x32, x64 | |
| Компьютер | |
| На Русском | |
| Бесплатно | |
| Microsoft |
Поддерживаемые ОС:Разрядность:Для устройств:Язык интерфейса:Версия:Разработчик:
Как и любой софт Установить Майкрософт Офис для Windows 10 не проблема, достаточно придерживаться общих правил установки. Например, ОС Windows XP не позволит установить Word или PowerPoint, который предназначен для Windows 10. Поэтому важно правильно подобрать установщик для своей операционной системы.
Майкрософт Офис для Windows 10 на компьютер
В Microsoft Office для Windows 10 собраны все самые необходимые офисе приложения. Каждая высококачественная программа выполняет свои конкретные задачи – редактирует таблицы, создает базы данных, текстовые и графические документы и многое другое. Такое программное обеспечение позволяет проводить работы с разными документами. В сборник входят ключевые, а также вспомогательные программы, которые могут, как дополнять друг друга, так и быть взаимосвязанными – Outlook, Word, PowerPoint, Excel, Access, Publisher. Все это позволяет структурировать бизнес-процессы в единое целое.
Для Windows 10 компания разработала самую последнюю версию MS Office. Такое разнообразие утилит в одном пакете позволяет вести документацию в соответствии с требованиями различных предприятий, организаций, фирм или домашней удаленной работой. Студенты подготавливают доклады, глава семейства подчитывает общий семейный бюджет. И это далеко не все удобства, которые предлагает Office. Наличие унифицированного интерфейса позволяет продумать до мелочей практически каждую деталь отчетной деятельности. Интуитивно понятный интерфейс позволяет реализовать практически любую операцию.
Источник
Как установить офис на виндовс 10
Пакет программ Microsoft Office – это универсальное решение, с которым знакомы большинство офисных работников, а также людей, которые так или иначе связанны с бизнесом и финансовыми расчётами на компьютере. Для пользователей представлен целый комплекс разнообразного программного обеспечения для работы с таблицами, создания презентаций, редактирования документов и разработки проектов. Это далеко не весь функционал, которые предлагают разработчики, но есть одна проблема. Все перечисленное программное обеспечение очень дорогостоящие, даже с учетом региональных цен для стран СНГ региона. В этом материале расскажем, как установить офис на виндовс 10 бесплатно с пошаговой фото инструкцией.
Процесс установки
За долгое время существования Office вышло несколько версий приложений, именуемых по году выпуска программы. По мере выхода продуктов совершенствовался функционал и менялся дизайн рабочей среды и соответственно отличались способы установки программы на компьютер. В инструкции будет рассмотрен процесс установки программ 2016-2019 года, комплект 2013 года устанавливается похожим образом, но не представлен в данном инсталляторе.
Microsoft Office 2016 – 2019
На данный момент это последние версии комплекта офисных программ с наиболее совершенным функционал. Стоит учесть, что Office 2019 можно установить только на операционной системе Windows 10. Это связано с тем, что в 10 версии ОС появились новые библиотеки и модули, которые используют для своей работы такие программы как Word, Access и Outlook. Поэтому далее расскажем, как установить ворд и другие компоненты на виндовс 10.
Для начала необходимо найти рабочий инсталлятор с активатором и скачать его с проверенного сайта, чтобы не скачать вместе с программой нежелательный вредоносный код. В статье не будет приведено ссылки на скачивания и будет взят условный популярный вариант. Итак, программа скачана в виде образа диска, который необходимо смонтировать с помощью программы Daemon Tools или любым другим походим программным обеспечением. Это делается с помощью двойного клика по файлу.
После успешного монтирования образа появится окно установки пакета программ, это неофициальный вид установщика с большим количеством функций, поэтому стоит рассмотреть его подробнее.
Далее необходимо вверху выбрать какой версии установить Word и другие компоненты на Windows 10 бесплатно. Напоминаем, что версия 2019 работа только с Windows 10, 16 года функционирует с более ранними версиями системы.
Чуть ниже будет находиться список компонентов, отмеченных галочками, именно они будут установлены на компьютер в последствии. При необходимости можно убрать ненужные галочки, чтобы не устанавливать бесполезные продукты. В колонке справа находятся приложения, которые можно установить отдельно, среди них также можно выбрать Project и Visio предназначенные для составления проектов и графиков.
В поле справа с подписью “Langs” расположен список из доступных язык. В данном случае, на выбор можно установить только русский или английский язык. Ставим галочку напротив нужного перевода.
Последний пункт перед установкой находится в нижней части окна и называется «Update Channel». Этот пункт оставляем без изменений так как с помощью будет указываться частота обновления активации программы. Нажимаем на оранжевую кнопку “Install”, после чего начнется процесс установки. После завершения инсталляции необходимо перейти в раздел «Utilities».
Эта панель отвечает за активацию приложений. Для того чтобы активация была бесконечной, необходимо поставить галочку напротив надписи «Office reactivation task». Также, если компьютер имеет стабильное подключение к сети интернет желательно поставить галочку напротив строки «Online KMS». Таким образом активатор не будет установлен непосредственно на компьютер и будет работать через интернет, что исключает проблемы с антивирусом. Чтобы провести активацию, нужно хотя бы один раз запустить одну из установленных программ. Нажимаем на любое наименование в панели справа и затем закрывает открывшееся приложение.
Теперь кликаем по кнопке «Office RETAIL=>VL». Она меняет лицензионные ключи активации, по которым доступны продукты на пиратские аналоги. Это может занять некоторое время. Последний шаг, кликаем на «Activate Office» после чего начнется процедура активации. В случае необходимости, с помощью инсталлятора можно заново установить и активировать Office на Windows 10.
Источник
8 бесплатных альтернатив Microsoft Office: офис без затрат
Тот случай, когда не надо искать «крякнутую» версию Office: зачем, если можно скачать бесплатный аналог. Собрали несколько подходящих вариантов.
Офисные программы нужны на любом компьютере, домашнем или рабочем. Писать рефераты, готовить презентации, считать семейный бюджет в таблице — как ни крути, а без типового софта не обойтись. Самый популярный пакет — Microsoft Office, но за него нужно платить. Если вы не готовы, вот бесплатные альтернативы.
Microsoft Office Online
Платформа: веб
Вообще-то, Microsoft бесплатно предоставляет доступ к своему офисному пакету онлайн через браузер. Но не ко всему: доступны только Word, Excel, PowerPoint и OneNote. Для работы с веб-версией MS Office требуется учетная запись Microsoft (если у вас есть Skype, скорее всего, она у вас есть).
Онлайн-версия MS Office, понятное дело, нативно поддерживает все форматы документов Microsoft — docx, xlsx, pptx и их более ранние версии (doc, xls, ppt), а также открытые форматы odt, ods, odp. Пользоваться ей можно чисто интуитивно, так как ее интерфейс похож на новые версии «настольного» Office. Созданные документы сохраняются в облаке OneDrive. Это значит, что с ними можно совместно работать — достаточно дать доступ нужным людям по ссылке.
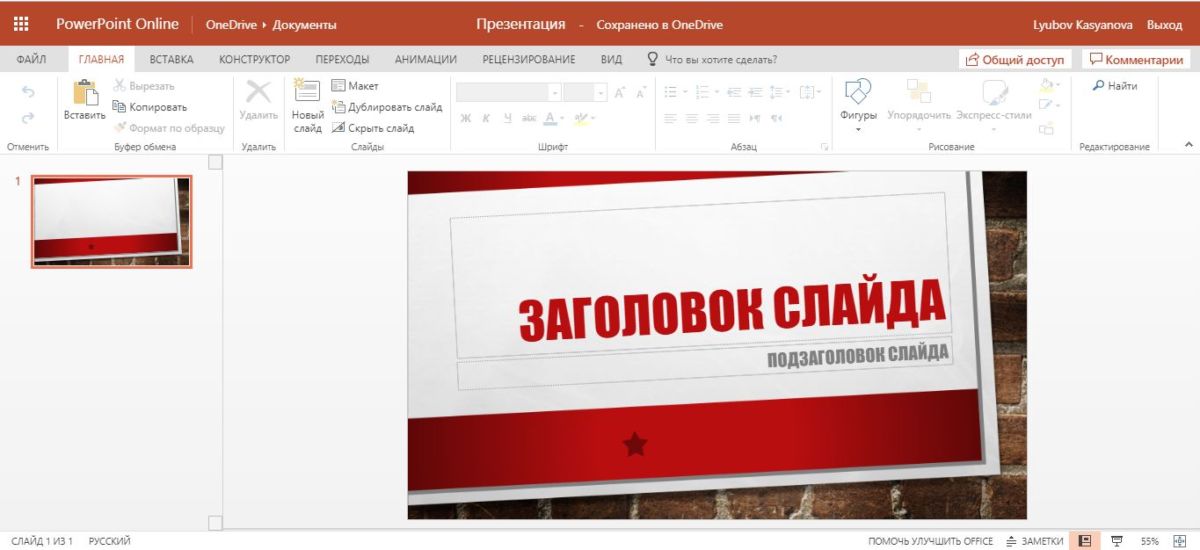
Google Docs
Платформы: веб, Android
Microsoft никогда бы не перевела Office в онлайн, если бы не существовало Google Документов, Презентаций и Таблиц. Самый популярный в мире офисный продукт для совместной работы, интегрированный с Google Диском, операционной системой Android и браузером Chrome.
Для работы нужен аккаунт Google (если у вас Android-смартфон, он у вас есть). Google Документы отлично поддерживают все офисные форматы Microsoft, а также открытые форматы документов. Созданные файлы сохраняются на Google Диске, но их также можно экспортировать на компьютер — в том числе в форматах HTML, RTF, TXT и EPUB. Либо редактировать оффлайн в браузере: для этого нужно установить расширение для браузера Chrome.
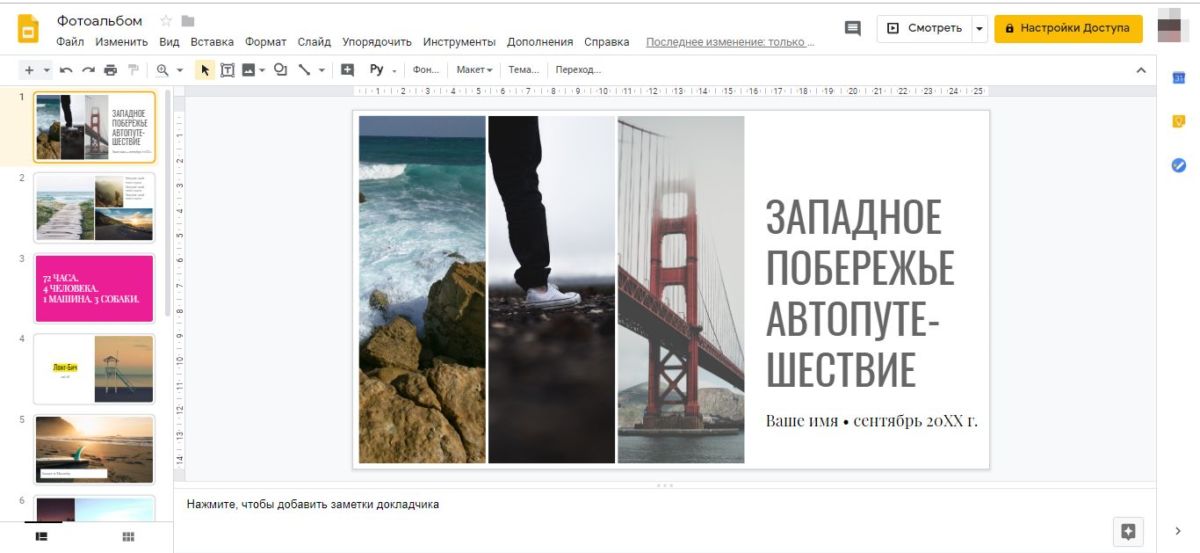
Apple iWork
Платформы: веб, Mac OS, iOS
Для поклонников устройств и софта Apple есть своя бесплатная альтернатива «офису». Apple Pages, Numbers и Keynote позволяют работать с документами, электронными таблицами и презентациями соответственно.
Для работы с пакетом требуется MacOS, где он предустановлен, либо Apple ID для доступа к облаку iCloud. Если у вас iPhone, Apple ID у вас есть — просто заходите на сайт iCloud и вводите его. Apple iWork совместим с форматами Microsoft Office и спокойно их читает. Программный пакет также предлагает возможности совместной работы с документами, в том числе и с пользователями PC (правда, им тоже придется зарегистрировать Apple ID).
Отличительная особенность данного пакета — использование фирменных «фишек» техники Apple, вроде Apple Pencil на iPad. Кроме того, интерфейс «яблочного» офисного пакета сильно отличается от Microsoft Office — например, в электронных таблицах вы увидите не таблицу, а чистый лист. К этому придется привыкнуть.
LibreOffice
Платформы: Windows, Linux, macOS, Android, iOS
Самый знаменитый «линуксовый» редактор офисных документов, разрабатываемый добровольцами из Open Document Foundation и предустановленный в популярном дистрибутиве Ubuntu, на самом деле, доступен практически для всех платформ — как десктопных, так и мобильных. А вот веб-версии, как и возможностей совместного редактирования, у него нет — это продукт для индивидуальной работы с документами.
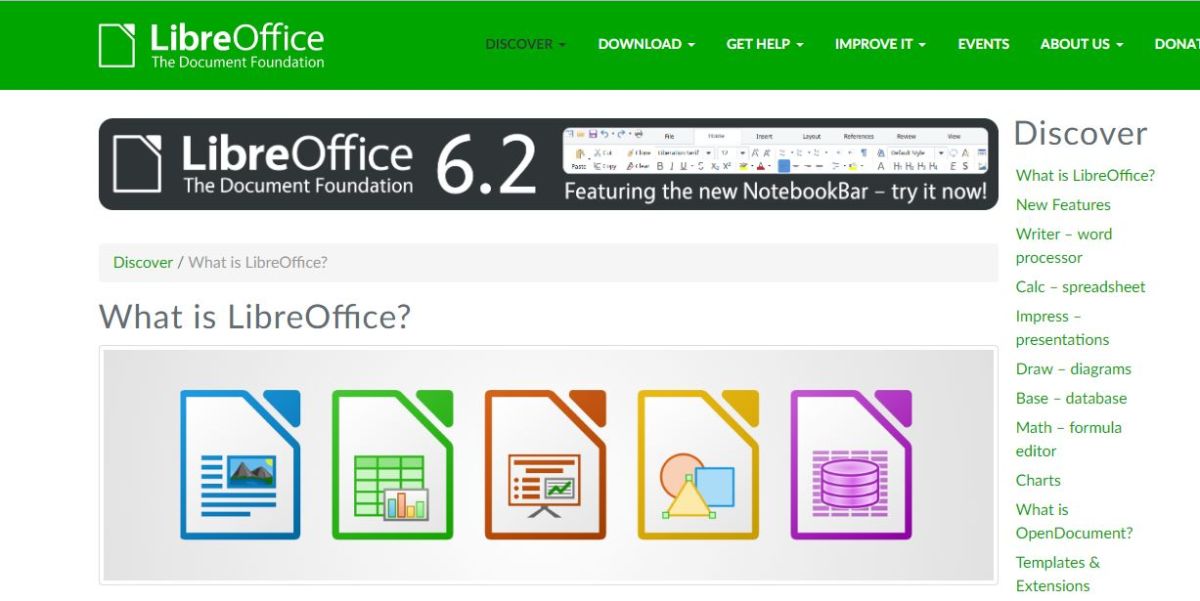
Что может не понравиться современному пользователю, так это старомодный интерфейс редактора, воскрешающий в памяти Office 2003. Отсутствие возможностей совместной работы также не слишком радует в 2019-то году. А самое грустное — мобильные приложения LibreOffice, которые способны исключительно на просмотр файлов: редактировать ими нельзя. Это можно списать на разработку на добровольных началах, но выдержать конкуренцию с такими возможностями уже сложно.
Р7-Офис
Отечественный офисный софт предлагает вполне дружелюбный интерфейс с вкладками, в которых инструменты сгруппированы по типу работы. Он будет понятен даже тем, кто привык к классическому интерфейсу «либры». Программа также работает с документами MSO — этот формат для платформы, можно сказать, «родной».
За несколько лет доводки Р7-Офис превратился в полноценный инструмент с широкими возможностями. Здесь даже есть гибкий режим совместного редактирования: несколько пользователей могут работать одновременно, в «быстром» или «строгом» режимах. В первом случае изменения записываются в документ автоматически, во втором — изменяемые части файла блокируются для редактирования другими участниками проекта. Интересно, что оба режима можно использовать одновременно.
Платформа Р7-Офис доступна в трех вариантах. Во-первых, как облачный сервис от компании «НКТ» — в этом случае пользователи могут работать с системой через браузер. Во-вторых — серверное ПО для развертывания на локальной площадке. В этом случае пользователь получает не только офис, но и систему документооборота, почтовый сервер, платформу для создания корпоративной соцсети, а также инструменты управления всем этим хозяйством. В-третьих — есть десктопные редакторы для Windows, Mac и Linux. Мобильные версии приложений у Р7-Офис тоже есть — как для Android, так и для iOS.
Облачная версия программы доступна бесплатно, но только первые 180 дней. Далее цена составит 175 рублей в месяц при условии годовой подписки.
OnlyOffice
Платформы: веб, Windows, Linux, Mac, iOS, Android
Интереснейший проект OnlyOffice, похоже, поставил себе цель объять необъятное. Это мы так считаем, а в OnlyOffice просто решили создать бесплатный офисный пакет, 100% совместимый с официальными форматами Microsoft: docx, xlsx и pptx. Любой файл (к примеру, ODF), попадающий в редакторы OnlyOffice, конвертируется в один из них. При этом само ПО — открытое, его даже можно «форкнуть» на GitHub.
Проект интересен своей кроссплатформенностью. Во-первых, с документами, презентациями и таблицами можно совместно работать через браузер. Во-вторых, десктопные версии отличаются современным интерфейсом, похожим на новый MS Office. В третьих, мобильные приложения являются полнофункциональными редакторами — не как у предыдущего пакета.
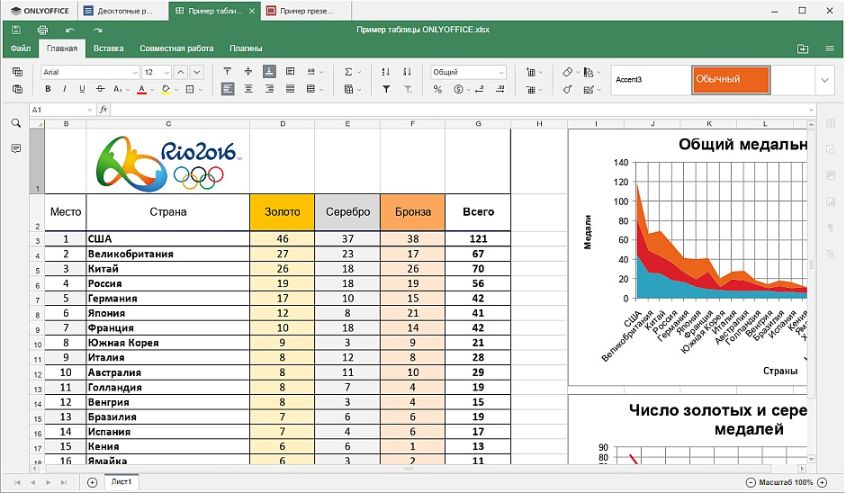
WPS Office
Платформы: Windows, Linux, Android, iOS
Этот офисный пакет знаком многим пользователям недорогих телефонов китайской сборки. Дело в том, что это дейcтвительно китайская копия Microsoft Office, причем довольно-таки близкая к оригиналу. Правило «если что-то хорошее есть на Западе, оно обязательно появится в Поднебесной» тут работает на 100%.
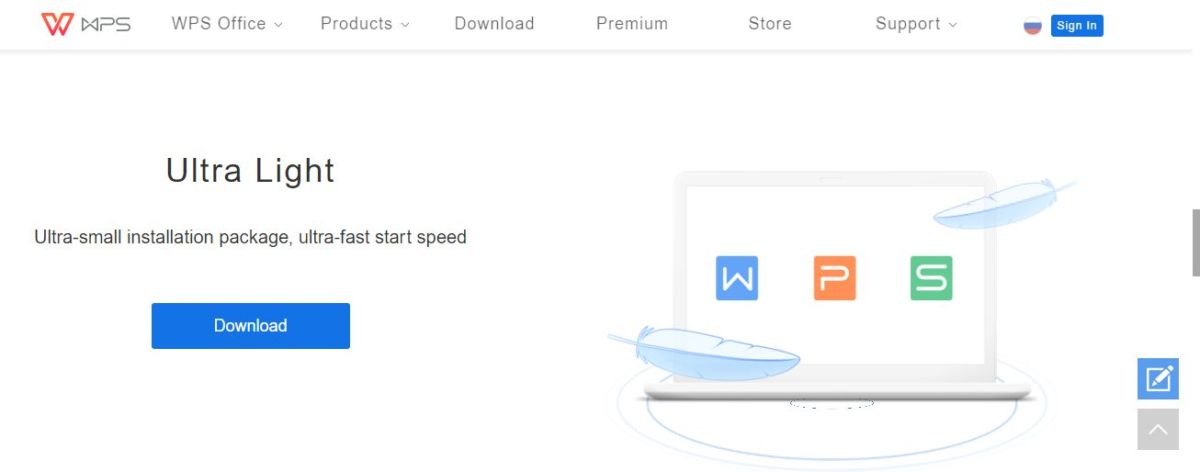
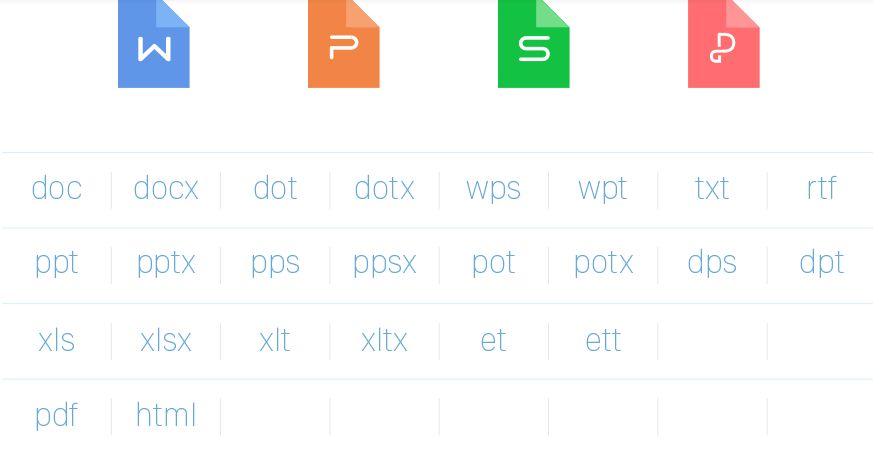
OpenOffice
Платформы: Windows, Linux, Mac OS
Напишем об этом редакторе из уважения, ведь это первый конкурент MS Office на платформе Linux. Сейчас он «живет» под крылом Apache Foundation, хотя как сказать живет — ключевые разработчики давно покинули проект, и его состояние мало изменилось с конца нулевых, когда он только «взлетел».
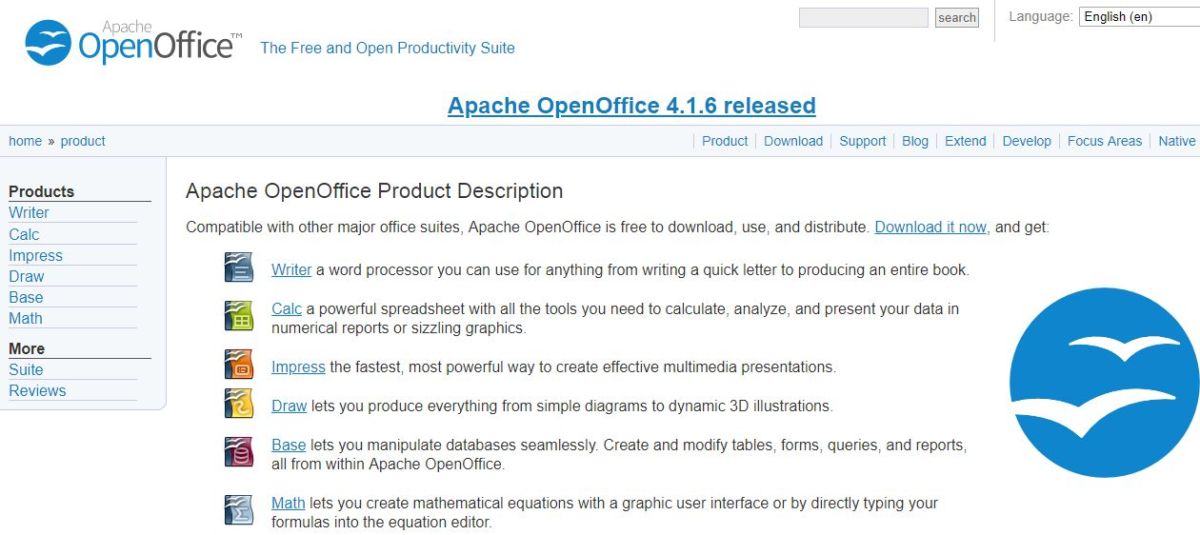
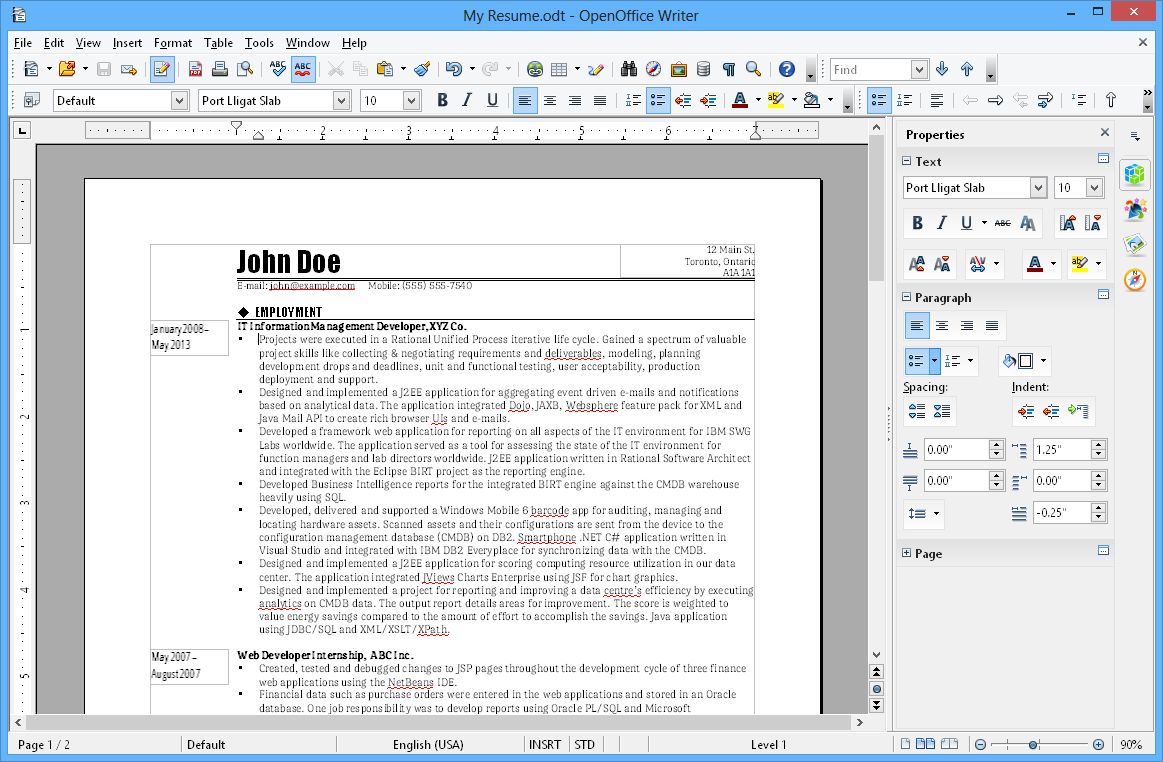
Читайте также:
Фото: компании-производители, авторские, Lineofpix
Источник
Microsoft Office скачать бесплатно на русском языке
Каждый пользователь рано или поздно сталкивается с необходимость работы с документами различного формата. Это может быть реферат в школе, курсовая в университете или же составление бланков в офисе. На помощь приходит мощнейшая программа Microsoft Office, скачать бесплатно которую – это наиболее верное решение, если вы хотите получать только лучший результат.
↓ Чтобы скачать Microsoft Office, выберите вашу операционную систему внизу статьи ↓
Возможности программы Майкрософт Офис
Программа постоянно развивается и не стоит на месте. Разработчики создают новые и более качественные версии продукта. На данный момент, безусловно, наиболее актуальным вариантом является Microsoft 365. Тем не менее, так же успешно можно устанавливать более ранние версии.
Например, есть возможность скачать Microsoft Office 2003. На момент выхода эта программа считалась современной и удобной. Что интересно, версия уже сочетала в себе огромное количество программ для работы с различными форматами файлов. Спустя время все преимущества остались. Ниже пример того, как выглядело окно Microsoft Word, который входит в пакет Office.
Спустя несколько лет появилась возможность скачать Microsoft Office 2007. Были внесены незначительные изменения в дизайн программ. Между тем, разработка осталась лидером среди конкурентов, если говорить о софте для взаимодействия с документами, презентациями, таблицами и так далее.
Прошло 3 года и корпорация выпустила новый пакет программ, появилась возможность скачать Microsoft Office 2010. Разработчики продолжили следовать тенденции и внесли новизну в дизайн. Добавили опций. Так выглядит окно Microsoft Office версии 2010 года.
Во-первых, в пакет были внесены изменения. Во-вторых, стали доступны дополнительные программы, которые способствуют более комфортной работе с различной информацией.
Спустя 3 года компания вновь порадовала своих пользователей. Вышел новый продукт, появилась возможность скачать Майкрософт Офис 2013. Данное обновление не стало посредственным. Была проведена тщательная работа над улучшением того, что уже и так отлично работало. Ниже можно увидеть дизайн программы Word.
По традиции прошло 3 года, после чего компания выпустила новый продукт. Поклонники программы получили возможность скачать Майкрософт Офис 2016. Ещё более современный дизайн, стабильная работа и уникальный набор программ для того, чтобы действовать с максимальным комфортом.
Совсем свежая версия – это программа 2019 года. Поскольку она вобрала в себя ещё больше достоинств, то исключила какие-либо недостатки прошлых программ. Так, если скачать Майкрософт Офис 2019, вы получите идеальный софт для реализации десятков задач с максимальным комфортом.
Что касается возможностей офисного пакета, их огромное множество. Далее будет краткое описание самых популярных программ из набора и их ключевое предназначение:
Если вам предлагают программу Microsoft Office скачать торрент файлом, то поступать таким образом мы вам не рекомендуем. Как показывает практика, именно таким образом происходит заражение вашего устройства вирусом.
Что касается возможности установки, программа доступна для множества операционных систем. Во-первых, её могут скачать пользователи Windows, что является очевидным. Во-вторых, Результатом становится комфортное взаимодействие с любыми типами документов. В-третьих, в дополнение к этому, пакет программ устанавливается на устройства на базе операционной системы macOS.
Стоит отметить, что программы работают стабильно и доставляют пользователям максимальный комфорт. Это обусловлено тем, что комплектация компьютеров и ноутбуков от Apple соответствует всем требованиям.
Пользователи смартфонов,а также планшетов на базе Android могут скачать пакет программ и пользоваться ими в любом месте. Удобно для студентов, которые часто работают с документами, таблицами, а также с презентациями.
Смартфоны и планшеты на базе iOS не исключение, разработчики создали версию офиса и для этой категории пользователей. Всё как и в остальных случаях: качественно, стабильно и очень удобно.
Как скачать программу Майкрософт Офис
Чтобы Майкрософт Офис скачать бесплатно, необходимо выполнить лишь одно и элементарное действие – перейти по прямой ссылке на нашем сайте.
Важно! Обратите внимание на то, что не рекомендуется для установки Майкрософт Офис скачивать торрент. Всё по двум причинам. Во-первых, высокий риск заражения системы. Во-вторых, процесс слишком длительный и требует установки дополнительного ПО.
Установка Microsoft Office
Что касается установки пакета программ, тут всё по классической схеме:
Инструкция по использованию Microsoft Office
Что касается работы с программой, тут всё достаточно просто и даже новичку не потребуется какая-либо помощь. Далее будут рассмотрены наиболее популярные программы и ключевые операции для них.
Microsoft Word
Используется для работы с текстом. Чтобы создать новый документ, достаточно лишь открыть ту папку, где вы хотите расположить этот файл. После этого кликните правой кнопкой мыши по свободной зоне, направьте курсор на кнопку «Создать». Появится дополнительный перечень вариантов, среди которых будет пункт «Документ Microsoft Word».
Выбрав данный вариант, будет добавлен соответствующий элемент в указанном разделе. При желании сразу же можно ввести нужное вам название.
Двойным кликом вы запустите файл, с которым и начнётся работа.
Документ запускается, в результате чего в верхнем меню открывается страница «Главная». Она содержит ключевые элементы, которые понадобятся на старте:
Всё, что описано в списке выше, можно увидеть на изображении, если двигаться слева направо. Стоит отметить, что этих основных элементов достаточно для базового редактирования текста.
Например, вам нужно написать небольшой текст с заголовком и списком. При этом необходимо сделать так, чтобы шрифт был хорошо читаемым при распечатке. Реализация поставленной задачи выглядит следующим образом:
Важно! Не забудьте сохранить результат, кликнув на кнопку «Файл», а затем лишь выбрав «Сохранить» или «Сохранить как» (на случай, если хотите выбрать папку).
Как видите, если потребуется Майкрософт Офис, скачать бесплатно такой высококачественный софт станет наиболее разумным решением.
Microsoft Excel
Вторая программа по популярности, которая также входит в пакет – это Excel. Тут вы можете работать с электронными таблицами. Система предлагает безграничное количество опций. Новичку достаточно базовых действий, в то время как профессионалы способны создавать сложнейшие проекты.
Что касается формирования нового документа, всё аналогично, как и в случае с Word. Вам предложат сразу ввести название, после чего останется запустить программу. В результате, перед вами появится пустой лист, где вы можете начать действовать.
Например, пользователю дали задание – создать таблицу, где будет 4 столбца и 10 строчек. Для этого вам потребуется:
Обратите внимание! Для вашего удобства каждый столбец и строка имеют координаты. Так проще ориентироваться в рабочем пространстве.
Дополнительная информация! С высотой строки всё работает аналогично. Важно лишь кликать правой кнопкой мыши по клеткам с цифрами, которые отражают нумерацию.
Вверху вы можете наблюдать меню с настройками. Например, может потребоваться разместить содержимое клетки по центру. Для этого выделите ту зону, с которой будете работать, а затем нажмите на соответствующую кнопку.
Обратите внимание! Есть дельная рекомендация по поводу освоения программы. После того, как вы решите MS Office скачать бесплатно, а затем всё установите, останется лишь создать пустой документ и просто поэкспериментировать со всеми доступными опциями. Главное – не работать с чем-то важным. Тогда никаких последствий не будет. Между тем, вы освоите программу и сможете работать с ней куда увереннее уже спустя день тренировок.
Microsoft Power Point
В пакете достаточно много программ и каждая выполняет полезную функцию. Среди них третьей по популярности можно назвать Power Point. Это софт, где каждый сможет разработать презентацию высшего уровня.
При запуске вам предлагают лишь один слайд. Чтобы добавить нужное количество страниц, кликните правой кнопкой мыши по зоне слева и выберите вариант «Создать слайд».
После этого действия останется лишь наполнить страницу контентом. Самое основное, что следует освоить – это базовые фоновые шаблоны. Чтобы работа выглядела презентабельно, можете:
Преимущества Microsoft Office
Если вы решите скачать Microsoft Office на русском языке, то взамен получите программу с огромным количеством достоинств:
Заключение
Скачать бесплатно Microsoft Office для Windows и других операционных систем – значит получить программу, которая позволит с комфортом работать с любыми документами. Например, вы сможете их просматривать, редактировать, а также создавать с нуля. Это лучший пакет программ, который на данный момент существует. Чтобы скачать Microsoft Office для нужной вам операционной системы, перейдите по соответствующей ссылке вначале статьи.
Источник