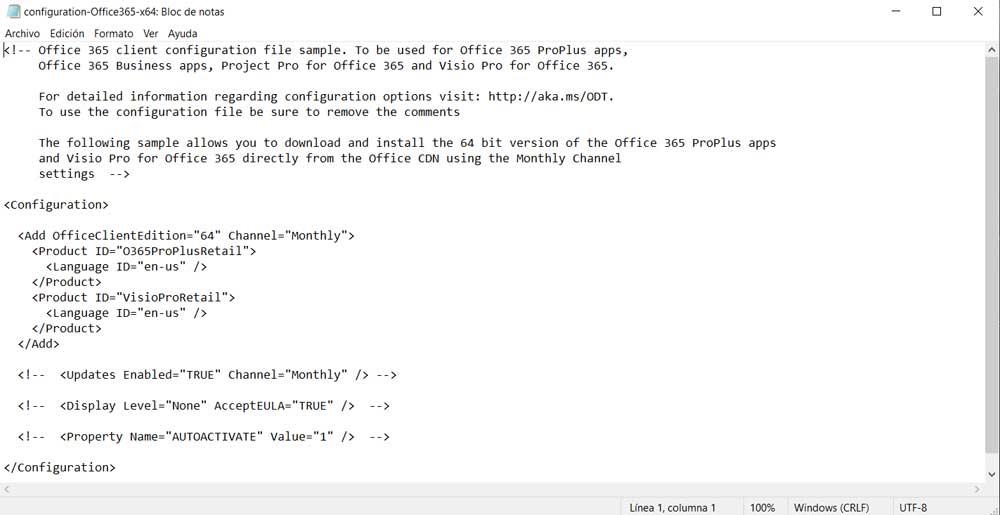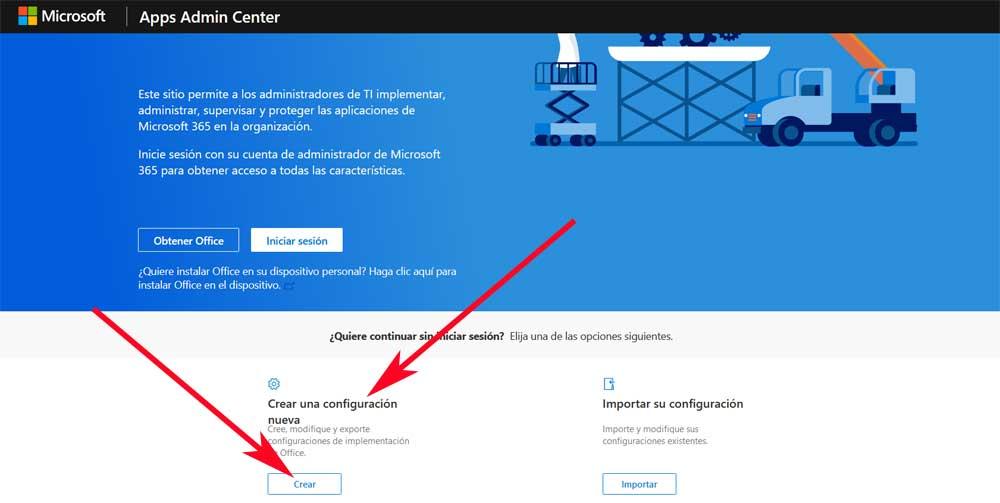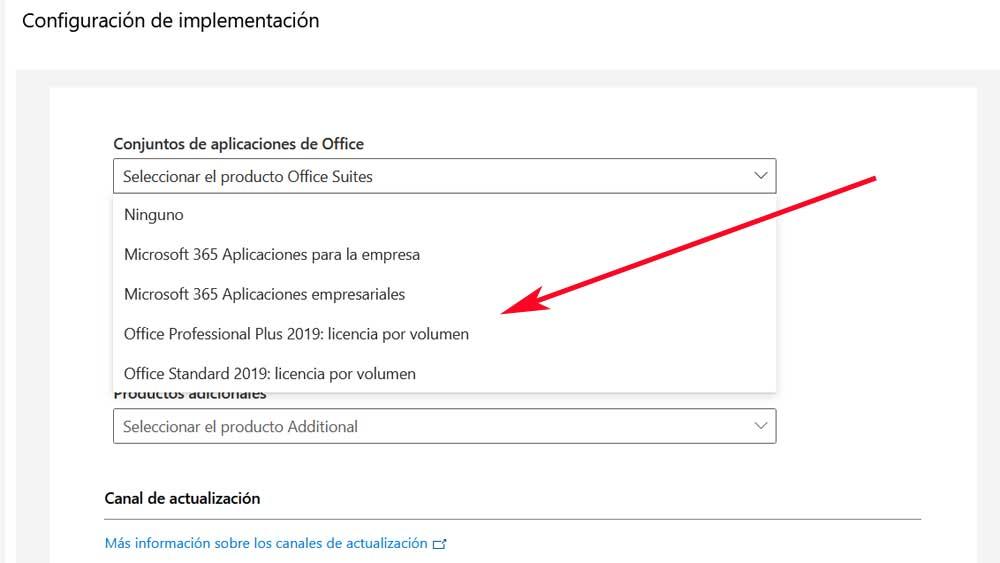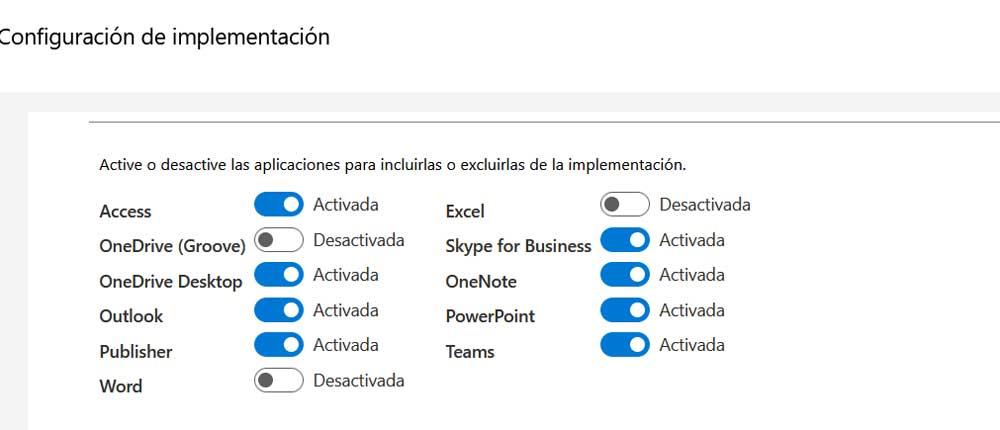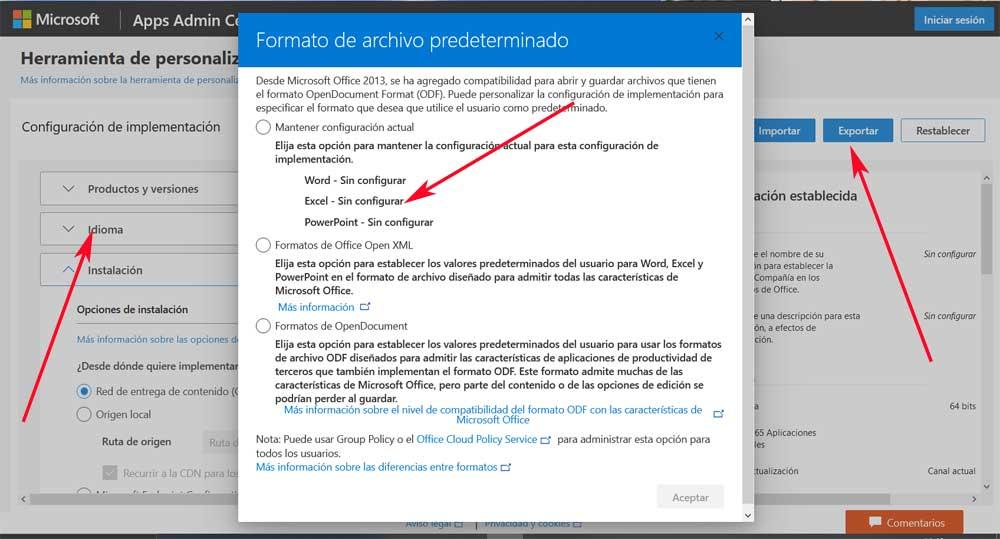При установке современных версий Microsoft Office 2019, 2016 и Office 365 вы не можете выборочно установить отдельные приложения Office, изменить путь к каталогу установки, выбрать язык или изменить какие-то другие настройки. Всегда выполняется полная установка пакета Office (устанавливаются сразу все офисные приложения из офисного пакета Microsoft). В интерфейсе установщика Office у пользователя полностью отсутствует возможность выбора конкретных приложений или настроек. Также вы не можете удалить ненужные приложения Office с помощью кнопки “Изменить” в “Программах и компонентах”. Что делать, если вам не нужны все приложения из пакета Office, и вы хотите установить выборочно, например, только Word, Excel и Outlook? Для этого вам придется использовать специальную утилиту развертывания Microsoft Office Deployment Tool (ODT) и XML файл с настройками установки.
Прежде всего напомним важную особенность дистрибутивов Office 365 и Office 2019 – эти продукты устанавливаются не с помощью MSI пакета, как предыдущие версии Office, а с помощью средства установки Click-to-Run (C2R Installer). Технология Click-to-Run предполагает, что все файлы установки загружаются на ваш компьютер из Интернета (CDN сети Microsoft).
На сайте Microsoft в статье справки Office указано, что в Office 2016 нельзя выборочно установить отдельные приложения Office и изменить путь установки (линк), но на самом деле это не так.
Для установки выборочных компонентов Office нужно скачать утилиту Office Deployment Tool (ODT) (https://www.microsoft.com/en-us/download/details.aspx?id=49117).
Запустите файл и распакуйте содержимое в локальный каталог (например, C:ODT).
ODT позволяет выбрать какие приложения из состава Office 2019, Office 2016 или Office 365 нужно установить или удалить, выбрать язык для локализации программ, и различные настройки приложений.
Теперь нужно создать специальный XML файл с настройками установки Office. В каталоге ODT уже есть несколько примеров таких XML файлов для Office 2019 (configuration-Office2019Enterprise.xml) и Office 365 (configuration-Office365-x86.xml). Вы можете вручную отредактировать эти файлы (см. пример в статье об установке Office 2019 в корпоративной сети), но гораздо удобнее сгенерировать нужный XML файл с параметрами установки Office на официальном сайте MS Office https://config.office.com/ (Office Customization Tool). Данная веб форма в удобном виде мастера позволяет создать конфигурационный файл для развертывания MS Office.
Допустим, я хочу выборочно установить из пакета Office 365 только приложения Word, Excel и Outlook.
- Нажмите Create a new configuration;
- Выберите архитектуру (32-bit), продукт (Office 256 Pro Plus);
- В списке приложений выберите только те приложения, которые нужно установить. Я оставил Outlook, Word, Excel;
Обратите внимание, что Groove это OneDrive for Business, а Skype for Business — Lync.
- Далее вы можете выбрать язык Office, источник получения установочных файлов (это может быть сеть CDN или сетевая папка на вашем файловом сервере), параметры лицензирования Office 365. А если вы создаете конфигурационный файл для Office 2016/2019, здесь вы можете указать будете ли использовать KMS сервер для активации Office, или MAK ключ;
- Когда вы указали все настройки, нажмите кнопку Export. Мастер предложит вам указать имя конфигурационного XML файла и скачать его к вам на компьютер.
Полученный XML (o365_custom_configuration.xml) файл нужно перенести в каталог ODT.
В XML файле содержатся следующие строки, которые указывают на то, что нужно исключить следующие приложения из пакета установки Office:
<ExcludeApp ID="Access" /> <ExcludeApp ID="Groove" /> <ExcludeApp ID="OneDrive" /> <ExcludeApp ID="OneNote" /> <ExcludeApp ID="PowerPoint" /> <ExcludeApp ID="Publisher" /> <ExcludeApp ID="Lync" /> <ExcludeApp ID="Teams" /> <ExcludeApp ID="Bing" />
Теперь откройте командную строку с правами администратора. Если при создании XML файла вы указали, что установочные файлы нужно получить из сети CDN, выполните следующую команду для загрузки из CDN (установочные файлы загружаются из Интернета) и немедленной установки Office 365 с настройками из вашего XML файла:
Setup.exe /configure o365_custom_configuration.xml
Начнется установка Office. При этом иконки устанавливаемых приложений Office, которые вы выбрали, отображаются в окне установщика C2R (в моем примере устанавливаются только Word, Excel и Outlook).
Если вы хотите установить Office с локального диска или из сетевой папки на сервере, нужно предварительно скачать установочные файлы дистрибутива Office 365 на ваш компьютер (около 2 Гб):
Setup.exe /download o365_custom_configuration.xml
В результате у вас на компьютере установятся только Word. Excel и Outlook. Если вам нужно дополнительно добавить какое-то приложение, например, Teams, просто удалите строку
<ExcludeApp ID="Teams" />
из XML файла. Сохраните файл и запустите ту же команду:
Setup.exe /configure o365_custom_configuration.xml
Аналогичным образом вы можете удалить определенные приложения из установленного экземпляра Office. Достаточно добавить приложения, которые нужно исключить в XML файл со строкой ExcludeApp ID=»Word» и выполнить изменение пакета Office установку командой ODT:
Setup.exe /configure вашконфигфайл.xml
Давно еще столкнулся с тем, что, при установке свежей версии Microsoft Office 365, теперь отсутствует возможность выбирать, какие приложения из этого офисного пакета мы хотим установить. Меня это напрягало, ведь мне нужны только Excel, Word и Powerpoint, но я не уделял этом должного внимания до момента, когда появилось свежее обновление на Microsoft Windows, которое затребовало 8 гигабайт свободного места просто для самого процесса установки. Недолго думая, я удалил офис, а уже после обновления операционной системы решил решить вопрос со всякими лишними приложениями. Как оказалось, удалить ненужное нельзя, но можно установить только нужное из Microsoft Office 365. Сейчас быстренько расскажу, как это сделать…
Как установить только нужное из Office 365?
Что потребуется?
Для того, чтобы корректно установить только нужные приложения из офисного пакета нам нужно:
- Подключить стабильный и недорогой интернет — все будем скачивать оттуда
- Скачать приложение для развертывания Microsoft Office — Office Deployment Tool
- Подготовить файл конфигурации установки с помощью специального сайта-конфигуратора
- Запустить процесс установки и дождаться его завершения
Качаем и распаковываем Office Deployment Tool
Чтобы скачать данное приложение, переходим по вот этой ссылке — https://www.microsoft.com/en-us/download/details.aspx?id=49117 и жмем кнопку «Download» внизу.

После этого запускаем скачанный файл и соглашаемся с условиями. После этого появится предложение разархивировать содержимое в папку, создаем папку где удобно и называем ее, например, OFT. Для простоты доступа к ней, положим ее в корень диска. После установки в ней окажется четыре файла: три подготовленных заранее конфигурации (они нам не понадобятся, но вы можете их посмотреть, открыв в блокноте) и файл setup.exe.

Пока откладываем эти файлы в сторонку, нужно подготовить свою конфигурацию установки.
Готовим конфигурацию с помощью сайта
Для создания своего файла конфигурации переходим по вот этой ссылке — https://config.office.com. Там игнорируем предложения что-то получить или куда-то войти и жмем кнопку «Создать» внизу.

Откроется конфигуратор, слева будут опции, которые мы можем менять и выбирать, а справа некое итоговое описание того, что мы выбрали. Соответственно, нам интересна левая часть. Замечу, что там лучше настраивать пошагово, нажимая кнопку «Далее» после каждого шага. Приступим…
- Сначала выбираем, какую версию мы хотим установить, с некоторых пор Microsoft Office имеет полноценную 64-х разрядную версию =)
- Потому выбираем офисный пакет, на основе которого будет работать наша «установка». Для моей лицензии подошел Office 365 ProPlus. Остальные выпадающие меню по желанию, мне был интересен только офис.

- В этом же разделе есть параметр «Канал обновления«, если вы любите, чтобы у вас была всегда предельно актуальная версия офиса, то можете выбрать «Monthly channel». «Annual channel» заставляет офис обновляться два раза в год — в январе и июле (вот тут подробнее об этом).
- А теперь самый интересный для нас подраздел — Приложения, в котором выключаем те продукты Microsoft Office 365, которые нам не нужны.

- В разделе «Язык» или выбираем вручную нужные языки, или выбираем пункт «В соответствии с операционной системой«.
- В разделе «Установка» можно включить опцию «Завершить работу запущенных приложений«. Она может помочь избежать каких-то проблем при установке, связанных с блокировкой процесса сторонними приложениями. Будьте внимательны — сохраните все данные перед установкой!
- Остальные разделы настраиваем по желанию, в моем случае я просто нажимал «Далее«.
- Проверяем получившуюся конфигурацию по табличке справа

- Если все устраивает, то жмем кнопку «Экспорт» в правом верхнем углу.

- В открывшемся окошке выбираем «Сохранить текущие параметры«, но, если понимаете, что делаете, то можете что-то другое выбрать =). Жмем «Ок«.

- Принимаем условия соглашения и вводим имя файла конфигурации. Чем проще и короче будет имя, тем проще нам будет его использовать. Например — «msoffice365installconf.xml«.

- Сохраняем получившийся файл в ранее созданную папку с файлами.
Получившийся файл можно открыть в блокноте, выглядеть его содержимое будет примерно вот так (зависит от выбранных опций):
<Configuration ID="975ea6b2-896b-40fc-bfcf-c68641fd4589"> <Add OfficeClientEdition="64" Channel="Monthly"> <Product ID="O365ProPlusRetail"> <Language ID="ru-ru" /> <ExcludeApp ID="Access" /> <ExcludeApp ID="Groove" /> <ExcludeApp ID="Lync" /> <ExcludeApp ID="OneDrive" /> <ExcludeApp ID="OneNote" /> <ExcludeApp ID="Outlook" /> <ExcludeApp ID="Publisher" /> <ExcludeApp ID="Teams" /> </Product> </Add> <Property Name="SharedComputerLicensing" Value="0" /> <Property Name="PinIconsToTaskbar" Value="TRUE" /> <Property Name="SCLCacheOverride" Value="0" /> <Property Name="AUTOACTIVATE" Value="0" /> <Property Name="FORCEAPPSHUTDOWN" Value="TRUE" /> <Property Name="DeviceBasedLicensing" Value="0" /> <Updates Enabled="TRUE" /> <RemoveMSI /></Configuration>Запуск установки Office с заданными параметрами
Здесь лучше иметь хоть какой-то опыт работы с командной строкой.
Нужно запустить установку с нужными параметрами:
- Жмём кнопку «Windows», не отпуская ее, жмём R.
- Вводим «cmd» и жмём кнопку «Enter». Откроется окошко командной строки.
- Переходим в нужную папку. В ту саму, куда мы установили файлы и сохранили наш файл конфигурации. (диск меняется командной «D:», это для перехода на диск D, к нужной папке переходим командой CD %путь_к_нужной_папке%).
- Запускаем файл setup.exe с параметром configure, в котором указываем путь к нашему файлу конфигурации. Если он лежит в той же папке, то указываем просто его имя.
- Жмём «Enter» и ждем появления окна установки.
setup /configure msoffice365installconf.xml
Команды в командной строке Установка стартовала Скачивается только нужное
PS
Если вы продвинутые пользователь, то можете «поиграться» с конфигуратором и добиться наилучшего результат для вас. Также можно найти дополнительную информацию, поискав инструкции с Office Deployment Tool.
Прежде чем приступить к работе, убедитесь, что ваш компьютер или Компьютер Mac соответствуют требованиям к системе.

Если вы переустанавливаете Microsoft 365, уже активировали ключ продукта или устанавливаете Microsoft 365 на работе или в учебном заведении и знаете, что у вас есть лицензия, перейдите к разделу Вход для скачивания и установки Office.
Но если вы устанавливаете Microsoft 365впервые, вам сначала может потребоваться выполнить некоторые действия по подготовке к установке. Разверните ниже раздел с дополнительными сведениями, чтобы получить больше информации.
Если вы устанавливаете Microsoft 365 впервые, вам может потребоваться сначала осуществить набор действий по предустановке или выполнить шаги, отличающиеся от описанных ниже. Выполняемые действия зависят от вашей копии Microsoft 365: Office для дома или Office для бизнеса, а также от того, есть ли у вас ключ продукта, который нужно активировать, имеется ли учетная запись, связанная с Microsoft 365, или предварительно назначенная лицензия.
Microsoft 365 для дома
Если вашим продуктом является Office для дома, предоставляемый с ключом продукта*, перед первой установкой (или предоставлением общего доступа, если вы используете Microsoft 365 для семьи) требуется активировать ключ продукта.
Перейдите на страницу office.com/setup и войдите с существующей или новой учетной записью Майкрософт , а затем введите ключ продукта, чтобы активировать его*. Активация ключа добавляет вашу учетную запись Майкрософт в Microsoft 365, и эту процедуру требуется выполнить только один раз. Если вы продлеваете подписку на Microsoft 365 с помощью нового ключа продукта, используйте учетную запись Майкрософт, ранее связанную с просроченной подпиской.
Совет: После этого в любое время, когда потребуется установить или переустановить Microsoft 365, вы можете перейти к следующему разделу Вход для скачивания Office и выбрать вкладку со справкой по установке на компьютере с Windows или Mac. Входите в систему, используя ту же учетную запись Майкрософт, с помощью которой вы активировали ключ продукта на странице office.com/setup.
Microsoft 365 для бизнеса
Если в ваш план подписки на Office для бизнеса включена классическая версия приложений Microsoft 365, вы не увидите варианта для ее установки, если пользователь вашей организации не назначил вам лицензию.
Узнайте, как это проверить, в статье Какой продукт или лицензию Microsoft 365 для бизнеса я использую?, а если вы являетесь администратором Microsoft 365, ответственным за назначение лицензий сотрудникам организации, см. раздел Назначение лицензий пользователям.
После проверки наличия лицензии в любое время, когда потребуется установить или переустановить Microsoft 365, вы можете перейти к разделу Вход для скачивания Office ниже и выбрать вкладку с инструкциями по установке на компьютере с Windows или Mac. Для этих версий Microsoft 365 вам нужно выполнить вход с помощью рабочей или учебной учетной записи.
*Если у вас нет ключа продукта или учетной записи
У некоторых версий Microsoft 365, таких как Office профессиональный плюс 2021, Office стандартный 2021 или отдельных приложений, например Word 2021 или Project 2021, нет связанной учетной записи Майкрософт, рабочей или учебной учетной записи.
Действия для установки версий могут отличаться в зависимости от получения Microsoft 365 одним из указанных ниже способов:
В виде версии с корпоративной лицензией:
ИТ-отделы в своей организации могут использовать другие способы установки Microsoft 365 для пользователей. Обратитесь за помощью в свой ИТ-отдел.
Вход для скачивания и установки Microsoft 365
Совет: Получите технический опыт с помощью Business Assist. Обратитесь к нашим консультантам для малого бизнеса, чтобы помочь в создании продуктов Microsoft 365 для вас и всех сотрудников вашего бизнеса. Дополнительные сведения.
Вход для скачивания Microsoft 365
-
Откройте сайт www.office.com и, если вы еще не вошли, нажмите Войти.
Примечание: Если вы используете Microsoft 365, предоставляемую 21Vianet, войдите в свою рабочую или учебную учетную запись на странице login.partner.microsoftonline.cn.
Если вы используете Microsoft 365 Germany, войдите в свою рабочую или учебную учетную запись на странице portal.office.de.
-
Войдите, используя учетную запись, связанную с этой версией Microsoft 365. Вы можете использовать учетную запись Майкрософт, а также рабочую или учебную учетную запись. Я не помню учетную запись для Office
-
После входа в систему выполните действия, соответствующие типу учетной записи, с которой вы вошли.
Вы вошли в систему с помощью учетной записи Microsoft
-
На домашней странице Microsoft 365 выберите Установка Office.
-
Выберите Установить (или в зависимости от версии Установить Office>).
Вы вошли в систему с помощью рабочей или учебной учетной записи
-
На домашней странице выберите Установить Office. (Если у вас настроена другая начальная страница, перейдите по адресу aka.ms/office-install.)
Примечания:
-
Если Microsoft 365 предоставляется компанией 21Vianet, перейдите на страницу login.partner.microsoftonline.cn/account.
-
Для Microsoft 365 Germany перейдите на страницу portal.office.de/account.
-
-
Выберите Приложения Office 365, чтобы начать установку.
По умолчанию устанавливается 64-разрядная версия. Но если Microsoft 365 определяет, что у вас уже есть установленная 32-разрядная версия Microsoft 365 (или отдельное приложение Microsoft 365, например Project или Visio), то вместо 64-разрядной будет установлена 32-разрядная версия Microsoft 365.
Чтобы изменить 32-разрядную версию на 64-разрядную или наоборот, сначала необходимо удалитьMicrosoft 365 (включая все автономные приложения Microsoft 365, такие как ProjectVisio ). После завершения удаления еще раз выполните вход на сайте www.office.com и выберите пункт Другие варианты установки, выберите язык и версию (64- или 32-разрядную) и нажмите кнопку Установить. (См. статьи Установка Visio или Установка Project, если нужно переустановить эти отдельные приложения).
Примечания:
-
Если Microsoft 365 предоставляется компанией 21Vianet, перейдите на страницу login.partner.microsoftonline.cn.
-
Для Microsoft 365 Germany перейдите на страницу portal.office.de.
-
-
В результате выполняется скачивание Microsoft 365 на ваше устройство. Чтобы завершить установку, следуйте инструкциям в расположенном ниже разделе «Установка Microsoft 365».
Совет:
После входа не отображается команда установки? Причиной может быть проблема с вашей учетной записью. Откройте вкладку Нужна помощь? выше и просмотрите решения в разделе Вопросы об учетной записи.
Установка Office
-
В зависимости от используемого браузера, нажмите Запустить (в Microsoft Edge или Internet Explorer), Настройка (в Chrome) или Сохранить файл (в Firefox).
Если отобразится сообщение Разрешить этому приложению вносить изменения на вашем устройстве?, нажмите Да.
Начнется установка.
-
Установка завершится, когда на экране появится фраза «Готово. Office установлен» и начнется воспроизведение анимации, которая показывает, как найти приложения Microsoft 365 на вашем компьютере. Выберите Закрыть.
Возникли проблемы с установкой или входом?
Если при установке вы столкнулись с проблемой (например, установка Microsoft 365 занимает слишком много времени), откройте вкладку Нужна помощь?, чтобы ознакомиться со списком распространенных проблем и способами их решения.
Активация Microsoft 365
-
Чтобы открыть приложение Microsoft 365, нажмите кнопку Пуск (в левом нижнем углу экрана) и введите имя приложения Microsoft 365, например Word.
Если вы используете Windows 8.1 или 8.0, введите имя приложения Microsoft 365 на экране Пуск. Поиск приложений Office
-
Чтобы открыть приложение Microsoft 365, щелкните его значок в результатах поиска.
-
Когда приложение Microsoft 365 откроется, примите условия лицензионного соглашения. Microsoft 365 активирован и готов к работе.
Примечание: Если в Microsoft 365 возникли проблемы с активацией, откроется мастер активации. Следуйте инструкциям мастера для завершения активации Microsoft 365.
Вход и установка Microsoft 365
-
Откройте сайт www.office.com и, если вы еще не вошли, нажмите Войти.
Примечание: Если вы используете Microsoft 365, предоставляемую 21Vianet, войдите в свою рабочую или учебную учетную запись на странице login.partner.microsoftonline.cn.
Если вы используете Microsoft 365 Germany, войдите в свою рабочую или учебную учетную запись на странице portal.office.de.
-
Войдите, используя учетную запись, связанную с этой версией Microsoft 365. Вы можете использовать учетную запись Майкрософт, а также рабочую или учебную учетную запись. Я не помню учетную запись для Office
-
После входа в систему выполните действия, соответствующие типу учетной записи, с которой вы вошли.
Вы вошли в систему с помощью учетной записи Microsoft
-
На домашней странице Microsoft 365 выберите Установить Office, чтобы начать скачивание.
Вы вошли в систему с помощью рабочей или учебной учетной записи
-
На домашней странице Microsoft 365 выберите Установить Office. (Если у вас настроена другая начальная страница, перейдите по адресу aka.ms/office-install).
Примечания:
-
Если Microsoft 365 предоставляется компанией 21Vianet, перейдите на страницу login.partner.microsoftonline.cn/account.
-
Для Microsoft 365 Germany перейдите на страницу portal.office.de/account.
-
-
Выберите Приложения Office 365, чтобы начать загрузку.
Примечание:
После входа не отображается команда установки? Это может быть вызвано проблемой с вашей учетной записью. Откройте вкладку Нужна помощь? выше и просмотрите описание проблем в разделе Вопросы об учетной записи. -
-
Следуйте приведенным ниже инструкциям для завершения установки приложений Microsoft 365.
Установка Microsoft 365
-
Когда загрузка завершится, откройте Finder, перейдите к Загрузкам и дважды щелкните файл Microsoft Office Installer.pkg (его имя может немного отличаться).
Совет: Если вы увидите сообщение о том, что Microsoft Office installer.pkg не может быть открыт, так как он от неопознанного разработчика, подождите 10 секунд и переместите загруженный файл на рабочий стол. Удерживайте клавишу Control и щелкните файл, чтобы запустить установщик.
-
На первом экране установки нажмите кнопку Продолжить, чтобы запустить установку.
-
Ознакомьтесь с лицензионным соглашением на использование программного обеспечения и нажмите кнопку Продолжить.
-
Чтобы принять его условия, нажмите кнопку Принимаю.
-
Выберите вариант установки Microsoft 365 и нажмите Продолжить.
-
Проверьте требования к дисковому пространству или выберите другое место для установки и нажмите Установить.
Примечание: Если вы хотите установить только конкретные приложения Microsoft 365, а не весь набор, нажмите кнопку Настройка и снимите флажки для ненужных приложений.
-
Введите пароль, соответствующий имени пользователя Mac (пароль, который вы используете для входа в Mac), а затем нажмите кнопку Установить ПО (Это пароль, который вы используете для входа в Mac.)
-
Начнется установка программного обеспечения. По завершении установки нажмите кнопку Закрыть. Если установить Microsoft 365 не удается, см. статью Что делать, если не удается установить или активировать Office для Mac.
Запуск приложения Microsoft 365 для Mac и начало активации
-
Чтобы просмотреть все приложения, щелкните значок Launchpad на панели Dock.
-
На экране Launchpad щелкните значок Microsoft Word.
-
При запуске Word автоматически откроется окно Новые возможности. Чтобы начать активацию, нажмите кнопку Начало работы. Если вам нужна помощь по активации Microsoft 365, см. статью Активация Office для Mac. Если активировать Microsoft 365 не удается, см. статью Что делать, если не удается установить или активировать Office для Mac.
Примечания об установке
Примечания об установке
Как закрепить значки приложения
Microsoft 365
на док-панели?
-
Выберите Система поиска > Приложения и откройте нужное приложение Office.
-
На панели закрепления щелкните мышью, удерживая нажатой клавишу CONTROL, или щелкните правой кнопкой мыши значок приложения и выберите Параметры > Оставить в закреплении.
Можно ли установить
Microsoft 365
на iPhone или iPad?
См. статью Установка и настройка Office на iPhone и iPad и Настройка электронной почты на устройстве с iOS (iPhone или iPad).
Вход и установка: вопросы и ответы
Ниже описаны некоторые из наиболее распространенных вопросов или проблем, связанных с установкой Microsoft 365.
Вопросы об учетной записи
Перед установкой Microsoft 365 или Office 2021 необходимо связать продукт с учетной записью Майкрософт либо рабочей или учебной учетной записью.
Если вы используете продукт Office для дома и приобрели Microsoft 365 в розничном или интернет-магазине, но у вас нет учетной записи Майкрософт, скорее всего, вы еще не активировали свой ключ продукта (если таковой имеется) или пропустили этап связывания продукта с учетной записью. Чтобы связать учетную запись с Microsoft 365, выполните указанные ниже действия.
Для Office для дома перейдите на страницу office.com/setup и создайте учетную запись Майкрософт или войдите с помощью существующей записи. Затем выполните оставшиеся инструкции на этой странице, такие как ввод ключа продукта (если он у вас есть). Ваша учетная запись будет успешно связана с Microsoft 365, когда на странице рядом с надписью Моя учетная запись Office появится адрес электронной почты вашей учетной записи Майкрософт, и отобразится кнопка для установки Microsoft 365. Дальнейшие инструкции по установке на ПК или компьютере Mac см. на вкладках выше.
Если учетная запись Майкрософт либо рабочая или учебная учетная запись не подходит, см. статью Я не помню имя пользователя или пароль учетной записи для Office.
Если вы вошли с рабочей или учебной учетной записью и не видите команду для установки классических приложений на домашней странице Microsoft 365, перейдите прямо на страницу программного обеспечения Microsoft 365. Выберите язык и разрядность (пользователи ПК могут выбрать 32- или 64-разрядную версию) и нажмите Установить. Дальнейшие инструкции по установке на ПК или компьютере Mac см. на вкладках выше (шаги 2 и 3).
Примечания:
-
Если в вашей организации используется служба Microsoft 365, управляемая компанией 21Vianet в Китае, войдите на странице программного обеспечения Microsoft 365: https://portal.partner.microsoftonline.cn/OLS/MySoftware.aspx.
-
Если используется Microsoft 365 Germany, войдите на странице программного обеспечения Microsoft 365: https://portal.office.de/OLS/MySoftware.aspx.
Если вы по-прежнему не видите команды для установки Microsoft 365 на странице программного обеспечения Microsoft 365, возможно, ваш администратор не назначил вам лицензию. Проверьте наличие лицензии для установки Office.
Если вы являетесь студентом или преподавателем и ваше учебное заведение не дало вам лицензии, узнайте, имеете ли вы право бесплатно получить Microsoft 365.
Если ваши попытки войти на сайт www.office.com с помощью рабочей или учебной учетной записи блокируются, скорее всего, администратор Microsoft 365 настроил политику безопасности, которая запрещает вам вход по этому адресу.
Чтобы установить Microsoft 365, попробуйте войти непосредственно на странице программного обеспечения Microsoft 365. Выберите язык и разрядность (пользователи ПК могут выбрать 32- или 64-разрядную версию) и нажмите Установить. Дальнейшие инструкции по установке на ПК или компьютере Mac см. на вкладках выше (шаги 2 и 3).
Примечания:
-
Если в вашей организации используется служба Microsoft 365, управляемая компанией 21Vianet в Китае, войдите на странице программного обеспечения Microsoft 365: https://portal.partner.microsoftonline.cn/OLS/MySoftware.aspx.
-
Если используется Microsoft 365 Germany, войдите на странице программного обеспечения Microsoft 365: https://portal.office.de/OLS/MySoftware.aspx.
Если вы по-прежнему не можете войти, обратитесь к администратору.
Ключ продукта, приобретение и установка более ранних версий Microsoft 365:
Не все версии Microsoft 365 поставляются с ключом, но если у вас именно этот случай, вам потребуется активировать свой ключ перед установкой Microsoft 365. Откройте страницу office.com/setup, войдите в учетную запись Майкрософт или создайте ее, а затем введите ключ продукта. Следуйте инструкциям для связывания учетной записи Майкрософт с этой версией Microsoft 365.
У вас нет ключа продукта, или вы не уверены в его необходимости? См. статью Использование ключей продукта для Office.
Вопросы об установке и ошибки при установке
Только для подписок на Microsoft 365: Вы можете установить Microsoft 365 на всех своих устройствах и выполнить вход на пяти устройствах одновременно. Подробнее см. в разделе Как работает вход в Microsoft 365.
Если у вас Microsoft 365 для семьи, вы также можете предоставить общий доступ к подписке на Microsoft 365 для семьи пяти членам семьи или другим пользователям. Каждый пользователь может установить Microsoft 365 на всех устройствах и выполнить вход на пяти устройствах одновременно.
Для единовременно приобретенного выпуска Microsoft 365, например Office для дома и учебы, Office для дома и бизнеса или Office профессиональный: Вы можете установит эти версии Microsoft 365 без подписки только на одном компьютере. Однако вы можете перенести Microsoft 365 на другой компьютер, который вам принадлежит, если вы испытываете сбой оборудования или покупаете новый компьютер. Дополнительные сведения см. в разделе Условия лицензионного соглашения Майкрософт.
В большинстве случаев автономные версии приложений Microsoft 365, например Visio или Word, устанавливаются точно так же, как и набор Microsoft 365. Для этого на сайте www.office.com нужно войти в учетная запись Майкрософт или рабочая или учебная учетная запись и выбрать Установить для нужного продукта.
Если ваша подписка включает Project Online профессиональный, Project Online расширенный или Visio Pro для Microsoft 365, инструкции по установке приложений в составе подписки см. в статье Установка Project или Установка Visio.
Если установка Microsoft 365 занимает очень много времени, возможно, проблема связана с подключением к Интернету, брандмауэром или антивирусной программой. Возможные решения см. в статье Установка Office занимает много времени.
Кроме того, установка Microsoft 365 может выполняться долго из-за медленного подключения к Интернету (например, коммутируемого). Если у вас медленное подключение, установите Microsoft 365 с помощью инструкций статьи Использование автономного установщика Office.
Установка Microsoft 365
не будет выполнена:
Microsoft 365 можно установить только на компьютере с поддерживаемой операционной системой. Список поддерживаемых систем можно найти на странице требования к системе . Например, Microsoft 365 не удастся установить на компьютере с Windows Vista или Windows XP. Если на компьютере не удается установить полную классическую версию Microsoft 365, попробуйте бесплатные приложения Office Online с помощью классического браузера.
Появилось сообщение об ошибке. Если при попытке установить Microsoft 365 выводится сообщение об ошибке, содержащее ссылку Подробнее, щелкните ее, чтобы получить сведения об устранении этой конкретной ошибки. Если ссылки нет, см. статью Устранение неполадок при установке Office.
Появилось сообщение о неподдерживаемой операционной системе. Если выводится сообщение о неподдерживаемой операционной системе, возможно, вы пытаетесь установить Microsoft 365 на неподдерживаемом устройстве (например, Microsoft 365 для Mac на ПК или наоборот) либо пытаетесь установить Microsoft 365 на Chromebook или другом мобильном устройстве. См. статью Ошибка «Неподдерживаемая операционная система» при установке Office или Настройка приложений Office и электронной почты на мобильном устройстве.
Справка по отдельным приложениям и справка для администраторов Microsoft 365
Если после установки Microsoft 365 вам потребуется помощь по основным действиям Microsoft 365 или инструкции для конкретных задач, таких как печать документа, настройка учетной записи в Outlook или использование функции ВПР в Excel, перейдите к верхней части этой страницы и выберите Приложения или Обучение.
Кроме того, вы можете ввести запрос в строке поиска в правом верхнем углу.
Обращение в корпорацию Майкрософт
Если вам не удалось устранить проблему, попробуйте обратиться в службу поддержки Microsoft.
Совет: Если вы владелец малого бизнеса и хотите получить дополнительные сведения о настройке Microsoft 365, посетите раздел Справка и обучение для малого бизнеса.
Рекомендуемые статьи
Скачивание и установка или повторная установка Office 2019, Office 2016 или Office 2013
Использование приложения проверки работоспособности компьютера
Я не помню учетную запись для Office
Переход с 32-разрядной версии на 64-разрядную или наоборот
Активация Windows
Устранение неполадок Bluetooth в Windows
Содержание
- 1 Активация Office 365 ключом
- 2 Активация Office 365 программой
- 3 Способы активации программ Microsoft Office на Windows 10
- 4 Повторная активация Microsoft Office
- 5 Продление лицензии
- 6 Что такое Office 365?
- 7 Как установить и активировать Office 3657
Microsoft Office 365 состоит не только из офисных программ Word, Excel, PowerPoint, OneNote, Publisher, Outlook, Access, OneDrive для бизнеса, Skype для бизнеса, но и имеет доступ к облачному хранилищу OneDrive объёмом в 1 Тб, электронной почте, сервису по созданию сайтов-визиток. Также через офис 365 можно запустить демонстрацию экрана и обмениваться текстовыми и аудио сообщениями. Microsoft Office 365 отличается от других Office 2019, 2016, 2013 тем что Office 365 активируется только помесячно или на год и может обновляться без потери активации, а каждая версия Office 2019, 2016, 2013 активируется на всегда но не может обновляться. Office 2013 обновляясь становится Office 2014 и так каждый год, а каждую новую версию необходимо снова активировать новым ключом. Кстати версия Office 2019 может устанавливаться только на Windows 10. Скачать Office 365 можно по адресу https://tb.rg-adguard.net/public.php или можете по ссылке скачать Office 365 pro.
Открыв первую страницу вам нужно будет в пяти строчках выбрать:
- Офис Майкрософт.
- Microsoft Office 365.
- Office 365 Профессиональный плюс.
- Русский.
- O365ProPlusRetail.НВФ.
После этого появится кнопка Скачать. Нажмите на неё и дождитесь завершения закачки файла на компьютер. На компьютере скачанный файл откройте программой UltraISO.
Выберите все файлы и нажмите правую кнопку мыши. В открывшемся меню выберите пункт Извлечь в. В открывшемся окне укажите папку куда нужно выгрузить файлы.
При первом запуске любой офисной программы из Office 365 появится окно с предложением ввести ключ продукта для активации Office 365.
Если вы закроете это окно нажав на крестик расположенный в верхней правой части окна, то вам предложат воспользоваться пробным периодом Office 365 сроком на 4 дня. Для этого необходимо в новом открывшемся окне нажать на кнопку Принять.
Однако в пробной версии Office 365 многие функции будут отключены. Покупая ключ для Office 365 знайте что он временный и максимум через один год вам снова потребуется приобретать ключ. Если вы приобрели ключ, то чтобы активировать Office 365 вам нужно будет подключить свой компьютер или ноутбук к интернету, а затем запустите любую из программ входящую в состав Office 365. В результате этого откроется окно с предложением ввести ключ продукта Office 365. Введите 25 значный ключ в специальное окошко. Непродолжительное время будет производится проверка ключа Office 365 и как только она закончится ваш Office 365 станет активированным.
Теперь вам нужно запустить любое приложение входящее в состав Office 365. В результате откроется окно с предложением принять условия лицензии, вам нужно будет нажать на кнопку с надписью Принять. Вот некоторые ключи которые могут подойти к вашей версии:
- 4YYXN-6CQVX-PD8G4-J23KD-PYT97
- JXTBB-4NX7D-B2PBT-32HKF-WFG97
- GKN82-DBYMW-7WBWJ-QJ66R-Q9MVH
- 22N9F-VR8HC-PW8TJ-HR6HM-X4TDV
- HNWFX-3G3J7-MC2JF-W6QJ2-KW3K7
- RKG2G-K2N7K-B33RT-8JGPC-4RG97
- GRP69-NDWPD-64GC6-MQ67X-7XMVH
Активация Office 365 программой
Почти все компании выпускающие антивирусные программы в том числе и компания майкрософт делают так что их антивирусы считают любые активаторы вирусами. Поэтому как только вы закачаете на компьютер или ноутбук любой активатор, то он сразу будет удалён антивирусной программой. Чтобы этого не происходило, то рекомендую временно отключить антивирус или занести файл активатора в белый список антивируса. Например в Windows 10 нужно будет открыть Параметры — Обновление и безопасность — Безопасность Windows — Защита от вирусов и угроз.
Затем перейдите в Журнал защиты.
Найдите ваш удалённый активатор, нажмите на него. Затем нажмите на кнопку Действия и выберите пункт Восстановить.
После этого перейдите в разрешённые угрозы.
Откройте Журнал защиты.
Найдите ваш активатор, нажмите на него.
Нажмите на кнопку Действия и выберите пункт Разрешить.
После этого ваш активатор удаляться антивирусом не будет.
Активация Office 365 программой Re-Loader
Скачайте программу Re-Loader и запустите её.
Откроется окно в котором нужно будет нажать на кнопку с надписью согласен.
Затем откроется окно программы в котором нужно будет оставить галочку только у ворда вашей версии. После этого нажмите на кнопку с надписью Активация.
Откроется окошко с надписью Приступить к активации?. Нажмите в этом окошке кнопку с надписью Да и сразу программа начнёт процесс активации офиса.
О завершении активации офиса вы сможете узнать по надписи внизу программы Статус: Завершено! и около иконки появится небольшой круг. После этого программу можете закрыть так как программа будет активирована сроком от нескольких дней до 1 года, каждый раз по разному.
Активация Office 365 программой KMSAuto Net
Данной программой можно не только активировать Office 365, но легко активировать другие версии такие как Office 2013, Office 2014, Office 2015 и другие. Скачайте программу KMSAuto Net и распакуйте её. Запускается программа прямо из папки. Для запуска программы сделайте двойной клик левой кнопкой мыши по файлу KMSAuto Net.
Фильтр SmartScreen в целях безопасности автоматически не запустит данную программу так как она не от майкрософта. Поэтому нужно будет вручную дать разрешение на запуск программы. Для этого в открывшемся окне нажмите на кнопку с надписью Запустить.
Когда программа запустится, то в окне программы нажмите на кнопку с надписью Активация.
Нажмите Активировать Office. После этого нужно будет подождать когда программа завершит активацию офиса. При успешном завершении активации вы увидите в самом низу надпись Продукт успешно активирован.
Чтобы посмотреть на какой срок у вас активировался офис 365 нужно нажать на кнопку Информация. В результате в нижней части окна программы отобразится информация.
Активация Office 365 программой Microsoft Toolkit
Данной программой можно активировать не только Office 365, но и другие версии такие как Office 2013, Office 2014, Office 2015, Office 2016.
Вначале необходимо узнать версию вашего Office 365. Для этого откройте Параметры Windows — Приложения — Приложения и возможности. В правой части найдите ваш Office 365 и нажмите на него. Первые две цифры это и будет версия вашего Office 365. Затем скачайте программу Microsoft Toolkit и запустите её от имени администратора.
Программа может активировать офис и систему. Когда откроется программа нажмите на иконку офиса которая расположена в нижней части окна программы.
Откроется окно для работы с офисом, нужно выбрать офис с вашей версией. В этом окне перейдите на вторую вкладку под названием Activation.
Для запуска процесса активации офиса нажмите на кнопку с надписью Activate. Длительность процесса активации будет зависеть от характеристик вашего компьютера или ноутбука, но длится он недолго.
Узнать об окончании процесса активации офиса вы сможете в нижнем окне программы в которой появится надпись Product activation successful.
После этого окно программы можете закрыть.
Microsoft Office является одним из самых распространённых и необходимых пользовательских приложений на ОС Windows. Все современные версии этого продукта требуют активации, т. е. подтверждения наличия легального лицензионного ключа.
Способы активации программ Microsoft Office на Windows 10
Конечно, существует немало «пиратских активаторов», способных взломать защитную систему «Офиса», отсрочив тем самым истечение его лицензии, но такой способ является рискованным, ненадёжным, а главное — незаконным. Поэтому мы рассмотрим лишь исключительно легальные методы активации Microsoft Office.
Стоит отметить, что все легальные способы активации «Офиса» в большей или меньшей степени потребуют от пользователя финансовых вложений.
Активация посредством цифрового ключа
Активация через цифровой ключ актуальна для следующих версий Microsoft Office:
- 2007;
- 2010;
- 2013;
- 2016;
- 365.
Цифровой ключ в виде 25-значного кода предоставляется пользователям, купившим либо физический носитель (коробочную версию) Microsoft Office, либо его цифровую копию в специализированном магазине компании «Майкрософт» или её авторизованных партнёров. Этот ключ нужен для того, чтобы активировать ваш пакет Office. Процесс выглядит следующим образом:
- Перейдите на сайт Microsoft Office Setup (официальная страничка программы) и выполните вход в учётную запись Microsoft.
Если у вас нет учётной записи Microsoft, то её необходимо будет создать - Введите полученный цифровой ключ, выберите страну и язык, нажмите «Далее».
Если вы приобрели физический носитель с «Офисом», то его ключ будет внутри диска, если же вы купили цифровую версию, то ключ вам пришлют на электронную почту - После успешного ввода ключа продукта и выбора языковых настроек нажмите на кнопку «Скачать сейчас» и установите Microsoft Office.
Скачиваемая версия Microsoft Office будет уже активированной
Существует также альтернативный способ ввода цифрового ключа для активации вашего «Офиса». Вам потребуется:
- Запустить файл установки Microsoft Office и на экране активации ввести требуемый «Ключ продукта»:
- для версий 2007 и 2010 экран активации выглядит одинаково, поле для ввода ключа находится в центре;
Экраны активации для версий Microsoft Office 2007 и 2010 выглядят одинаково - для версий 2013, 2016 и 365 ключ нужно вводить в левой нижней части экрана.
Отличительной чертой версий Microsoft Office 2013/2016/365 является то, что на экран активации можно зайти ещё до установки программы
- для версий 2007 и 2010 экран активации выглядит одинаково, поле для ввода ключа находится в центре;
Регистрация «Офиса» с помощью «Мастера активации»
«Мастер активации» — это встроенный инструмент Microsoft Office, предназначенный для помощи пользователям в активации лицензионной версии продукта. Окно «Мастера активации» появляется автоматически при первом запуске «Офиса» (если до этого ваша копия программы не была активирована). «Мастер» на выбор предоставляет пользователю два пути активации.
Через интернет
Активация через интернет происходит в полуавтоматическом режиме:
- В начальном окне «Мастера» поставьте маркер напротив пункта с предложением активации через интернет и нажмите «Далее».
Выберите соответствующий пункт и нажмите «Далее» - Дождитесь окончания автоматического процесса подключения к серверу «Майкрософт» и регистрации вашего продукта.
Продолжительность процесса зависит от скорости вашего интернет-соединения - Нажмите «Закрыть» для выхода из «Мастера активации». Зайдите в Microsoft Office заново.
После завершения процесса активации вам предоставят информацию о вашей версии «Офиса»
По телефону
Ещё одной возможностью «Мастера активации» Microsoft Office является регистрация продукта по телефону:
- При первом запуске «Офиса» выберите в окне «Мастера активации» пункт «Активировать это программное обеспечение по телефону».
Активировать по телефону можно любую версию Microsoft Office - В появившемся окне в пункте «Выберите страну, из которой будет выполняться звонок…» укажите вашу страну, после чего позвоните по появившемуся телефонному номеру.
Будьте внимательны, звонок может быть платным - Следуйте инструкциям, которые будет диктовать телефонный робот-помощник.
- По окончании процедуры закройте окно «Мастера активации» и перезагрузите ПК.
После активации Microsoft Office желательно перезагрузить ПК
Видео: как активировать «Офис» по телефону
Активация предустановленного «Офиса»
Способ активации актуален в том случае, если вы приобрели новый ПК с уже установленным на нём Microsoft Office:
- Запустите Microsoft Office и нажмите на кнопку «Активировать».
Если на вашем ПК установлена версия Microsoft Office 365, то в стартовом окне активации вам также будет доступна информация о длительности подписки на неё - Выполните вход в вашу учётную запись Microsoft и нажмите «Продолжить».
Если у вас нет учётной записи на сайте «Майкрософт», то её необходимо будет обязательно создать, в противном случае вы не сможете пройти активацию продукта - После этого ваш компьютер будет синхронизирован с учётной записью, а «Офис» успешно активируется.
После активации вся информация о продукте также станет доступна в личном кабинете учётной записи Microsoft
Повторная активация Microsoft Office
Необходимость повторной активации Microsoft Office рано или поздно встаёт перед каждым пользователем (например, после переустановки операционной системы либо самого Microsoft Office или же после замены компьютера). И если Office 2007 и 2010 вы не встретите никаких подводных камней (достаточно ввести повторно лицензионный код), то с версиями 2013 и 2016 могут возникнуть определённые трудности. Всё дело в том, что в процессе первой активации «Офиса» версии 2013/2016 вводимый лицензионный ключ интегрируется с учётной записью Microsoft, привязываясь навсегда к одному устройству, и его повторное использование становится невозможным.
Решением проблемы станет ручная регистрация ключа. Для этого:
- Установите Microsoft Office, войдите в учётную запись Microsoft и введите имеющийся ключ активации.
- После этого, закрыв «Офис», запустите от имени администратора «Командную строку».
В строке поиска введите команду cmd, затем нажмите правой кнопкой на пункт «Командная строка» и выберите в контекстном меню пункт «Запуск от имени администратора» - Пропишите в ней команду в зависимости от версии вашего продукта и нажмите Enter:
- C:Program Files Microsoft OfficeOffice16 — для Microsoft Office 2016 (32bit);
- C:Program Files Microsoft OfficeOffice16 — для Microsoft Office 2016 (64bit);
- C:Program FilesMicrosoft OfficeOffice15 — для Microsoft Office 2013 (32bit);
- C:Program FilesMicrosoft OfficeOffice15 — для Microsoft Office 2013 (64bit).
Если вы введёте значение, не соответствующее версии установленного офиса, то в командной строке появится сообщение Error </p>
- Выполните команду cscript ospp.vbs /dstatus. Найдите строчку Last 5 characters of installed product key и запомните (запишите) пятизначный код.
Найдите строчку, где указаны 5 последних символов кода вашего продукта, и запомните их - Введите команду полной деинсталляции цифровой активации «Офиса»: cscript ospp.vbs /unpkey:XXXXX, где XXXXX — пятизначный код (который был получен на предыдущем шаге). Нажмите Enter.
При успешном выполнении операции в окне командной строки появится надпись Product key uninstall successful - Запустите «Офис» и вновь введите запрашиваемый ключ активации. Повторная активация Microsoft Office должна пройти успешно.
Продление лицензии
Способ актуален исключительно для обладателей Microsoft Office 365. Эта версия «Офиса» распространяется по системе подписки (годовой или ежемесячной). Поэтому для сохранения лицензии необходимо периодически продлевать подписку:
- Перейдите на официальный сайт «Майкрософт» в раздел подписок Office. Выберите версию своего «Офиса» и вариант подписки (на год или на месяц), нажмите кнопку «Продлить».
Перед продлением подписки убедитесь в правильности версии вашего «Офиса» - На следующей страничке сверьте информацию о выбранном продукте и нажмите «Оформить заказ».
Если Microsoft Office 365 у вас уже куплен, то вы можете только продлить подписку, оформить новую нельзя - Выберите способ оплаты и щёлкните по кнопке «Разместить заказ», после чего с вашего счёта спишется оговоренная сумма.
Для граждан РФ доступен только один способ оплаты — кредитная карта
Теперь ваша подписка на Office 365 автоматически продлена. В этом вы можете убедиться, зайдя в свою учётную запись Microsoft.
Существует несколько легальных способов активации Microsoft Office. Причём практически для каждой версии «Офиса» имеется свой подход к процессу, начиная от простого ввода лицензионного цифрового ключа или приобретения подписки и заканчивая регистрацией по интернету или телефону.
Главная » Статьи » Как установить Office 365 на Windows 10?
Пакет Office от компании Microsoft – один из самых востребованных программных продуктов на сегодняшний день. Он активно используется в образовании, учебе, в бизнесе и так далее. Долгое время распространялся в виде классического пакета с полным набором программ. Однако не так давно специально для корпоративного сегмента появился новый формат – Office 365 в качестве подписки. Он предлагает специализированное ПО и дополнительные услуги для бизнес-клиентов. Продукт оказался очень популярен, поэтому сегодня многие хотят приобрести ключи для Office 365 новые серии 2016. Но при этом далеко не все знают, как проходит активация (нужен активатор или что-то другое). Поэтому нужно подробно изучить инструкцию.
Что такое Office 365?
Но сперва следует понять, что это за продукт. Office 365 – это специальный программный продукт, который сочетает в себе комплекс веб-серверов с доступом по подписке. Главная особенность заключается в том, что осуществляется постоянная синхронизация с облачными сервисами Microsoft. Сохраненные документы загружаются на облако, чтобы вы всегда могли получить к ним доступ. Вы можете настроить пакет на своем компьютере под конкретные задачи, используя только нужные программы. Если вы работаете на ПК или ноутбуке, где не установлен Офис 365, но есть Интернет, то вы можете загрузить необходимые файлы и продолжить работу без лишних действий.
После того, как была проведена активация ключом и подписка начинает действовать, вы получаете доступ к следующим программам:
- все продукты MS Office: Word, Excel, PowerPoint и корпоративные программы;
- электронная почта бизнес-класса;
- портал Sharepoint;
- мессенджер Lync для проведения аудио- и видеоконференций;
- свободное пространство в облачном хранилище OneDrive.
При этом вы, как владелец подписки, получаете все свежие обновления программ в оперативном порядке.
В продаже доступно несколько тарифных планов:
- Персональный (для одного пользователя);
- Для дома (дополнительные возможности);
- Для студентов;
- Для малого бизнеса;
- Для среднего бизнеса;
- Профессиональный;
- Корпоративный.
Как установить и активировать Office 3657
Теперь перейдем непосредственно к инсталляции программы. Для этого вам необходимо сделать следующие шаги:
- зайти на официальный сайт office.com;
- авторизироваться, используя учетную запись Офиса или Microsoft.
Дальнейшие шаги будут зависеть от способа авторизации. Если вы зашли в систему под аккаунтом Майкрософт, то сделайте следующее:
- на домашней странице выберите пункт «Установка Office»;
- загрузите инсталлятор на компьютер;
- запустите его;
- дождитесь установки файлов и надписи «Готово. Office установлен»;
- закройте программу.
Готово, теперь вы знаете, как установить Office 365 на Windows 10. В случае авторизации через учетную запись Офис действия схожи. В первом пункте необходимо перейти на домашнюю страницу Office 365 и выбрать пункт для установки приложения.
После этого необходимо ввести ключ активации 2019. Для этого запустите любое приложение из пакета. После загрузки появится соответствующее окно, где нужно будет принять условия лицензии, а затем в определенное поле ввести набор символов. После система синхронизируется с сервером и подтвердит, что подписка активирована. Теперь вы знаете, как активировать Office 365 на Windows 10.
Как видите, ничего сложного. Главное помните, что система периодически проверяет наличие лицензии на ПК и синхронизируется с серверами Майкрософт. Если в случае проверки она не будет найдена, то функционал пакета программ будет ограничен. Поэтому необходимо регулярно подключать компьютер к Интернету.
Предыдущая статьяКак продлить Касперский Интернет Секьюрити 2019?Следующая статьяКак настроить Adguard на Андроид-телефоне?Используемые источники:
- https://garayev.ru/aktivaciya-office-365-na-windows-10/
- https://winda10.com/programmy-i-prilozheniya/aktivaciya-office-365-na-windows-10.html
- http://el-store.biz/stati/kak-ustanovit-office-365-na-windows-10/
Мы должны помнить, что это программное решение, состоящее из нескольких важных программ. Правда, в нашем распоряжении несколько версий пакета как таковых, с Управление 2016 , 2019 и 365 являются самыми последними. Но какую бы версию мы ни выбрали, все они имеют различные интегрированные программы. Среди них мы можем выделить такие важные заголовки, которые используются в Word, Excel, PowerPoint и т. Д. Кроме того, бизнес-версии предлагают нам другие заголовки, более ориентированные на эти рабочие режимы.
Как многие из вас, возможно, уже знают, это не единственное предложение такого типа, которое мы можем использовать прямо сейчас. Мы также можем выбрать LibreOffice или онлайн-пакет Google. Следовательно, как только это станет известно, нет никаких сомнений в том, что один из самых больших недостатков от Microsoft Решение в том, что мы должны за это платить.
И, например, два других можно использовать бесплатно. Пока LibreOffice is скачал и установил на ПК, Документы Goog работает для вас в облаке. Как бы то ни было, правда в том, что они также представляют нам ряд интегрированных программ, которые будут очень полезны в офисной работе. Конечно, возможно, с точки зрения мощности и функциональности они не дотягивают до уровня, о котором комментировал Редмонд. Однако при обычном использовании нам подойдет любая из этих альтернатив.
Но, как мы упоминали ранее, в этих строках мы хотим сосредоточиться на пакете Microsoft. И именно в этот момент при установке любой из упомянутых версий, 2016, 2019 или 365, мы обнаруживаем серьезную проблему. Мы говорим это потому, что нам не всегда нужны все программы, входящие в комплект. И дело в том, что они занимают важную часть дискового пространства, что в наше время очень ценно. Сказать, что этот пакет, о котором мы говорим, с самого начала, когда мы пытаемся его установить, не позволяет нам выбирать компоненты которые мы хотим или не хотим добавлять в систему. Таким образом, по умолчанию устанавливаются все приложения пакета, многие из которых не используются большинством.
Выберите программы Office для установки
Скажем, по умолчанию установщик Office не позволяет настраивать установку, но мы можем поискать другие решения для этого, как и в случае. Это поможет нам при выборочной установке комплект производительности программы. Таким образом, в том, о чем мы поговорим дальше, мы можем устанавливать только те приложения, которые нам нужны, из всего набора.
Загрузите программу Microsoft Office Deployment Tool
Как вы понимаете, это поможет нам сэкономить место на нашем жесткий диск и избегайте установки в системе приложений, которые мы не используем.
Что ж, для того, что мы комментируем, мы должны использовать инструмент под названием Microsoft Офис Инструмент развертывания , также известный как ODT. Мы также должны создать специальный и настроенный файл в Формат XML с установочной конфигурацией. На этом этапе первое, что мы сделаем для установки приложений Office, которые нам нужны, будет инструмент развертывания Microsoft Office из этого та же ссылка . Здесь нам просто нужно выполнить загруженный файл и извлечь его содержимое в локальный каталог.
Следует отметить, что это программа, которая позволяет нам выбирать приложения Office 2019, 2016 или 365, которые вы хотите установить или удалить.
Конечно, прежде всего, мы должны помнить, что нам нужен специальный XML-файл для достижения того, о чем мы вам говорим. Этот специальный XML-файл будет содержать Офисная установка конфигурацию, которую мы хотим осуществить. Скажем, в каталоге, созданном ранее при извлечении, есть несколько образцов XML-файлов.
Создать собственный XML-файл
Эти примеры примеров можно найти для Office 2019 и Управление 365 в двух архитектурах. Таким образом, у нас будет возможность редактировать их вручную, если у нас есть определенные знания. Но удобнее генерировать новый XML-файл содержащий параметры установки Office с официального сайта Microsoft. Чтобы получить к нему доступ, мы можем сделать это из эту ссылку . Здесь мы собираемся найти практическую форму, которая позволяет нам создать файл конфигурации для пакета.
В разделе «Создать новую конфигурацию» мы находим кнопку «Создать», которую мы нажимаем для того, что ищем сейчас.
Поэтому далее на указанном нами веб-сайте Microsoft мы должны указать определенные параметры . Среди них мы видим такие, как архитектура ПК или версия Office, которую мы собираемся установить на компьютер.
Затем, немного дальше по этому же веб-сайту, мы обнаруживаем, что уже можем отмечать или снимать отметки с приложений, которые мы хотим использовать из Office. Имейте в виду, что те, которые мы не выбрали, не будут установлены на PC , но на самом деле это то, что нас сейчас интересует.
Теперь у нас есть только, если мы хотим, указать режим установки нашей версии, обновлений или языка. После того, как мы все указали, остается только нажать кнопку «Экспорт», чтобы сгенерировать искомый XML-файл.
Чтобы закончить, нам нужно только сохранить этот файл который мы только что создали в каталоге, куда мы ранее извлекли программу Microsoft Office Deployment Tool. Затем мы запускаем окно командной строки от имени администратора. Здесь мы уже можем использовать следующую команду для выборочной установки:
Setup.exe /nombre_nuevo_archivo.xml












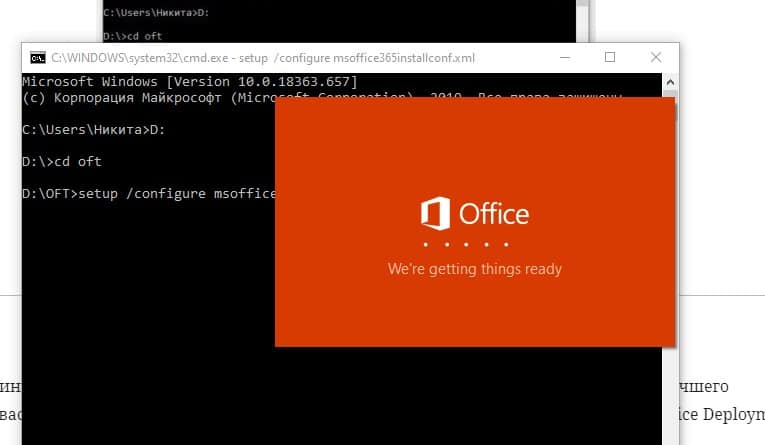

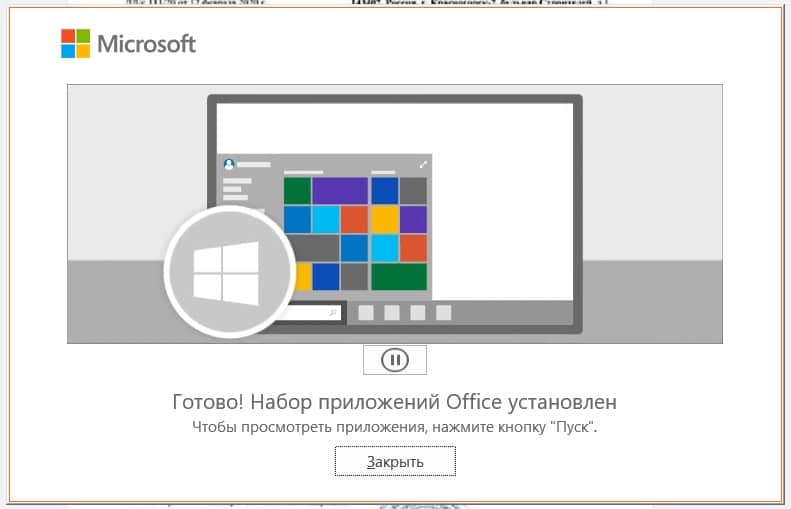













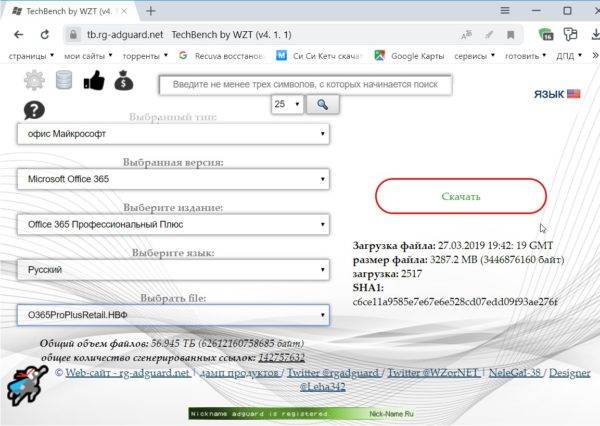
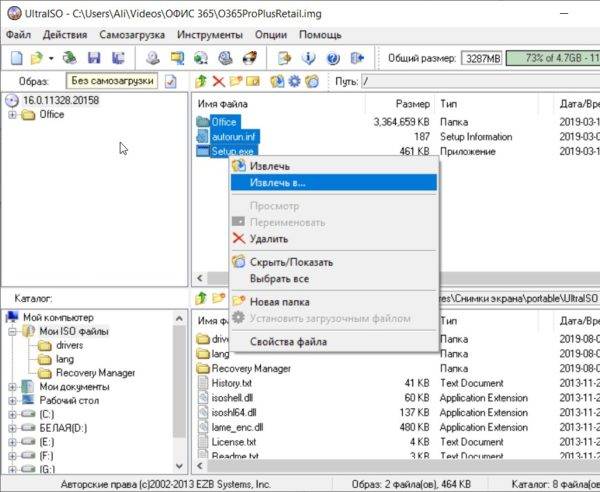
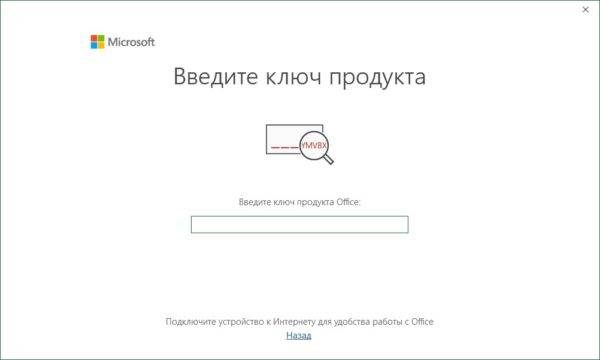
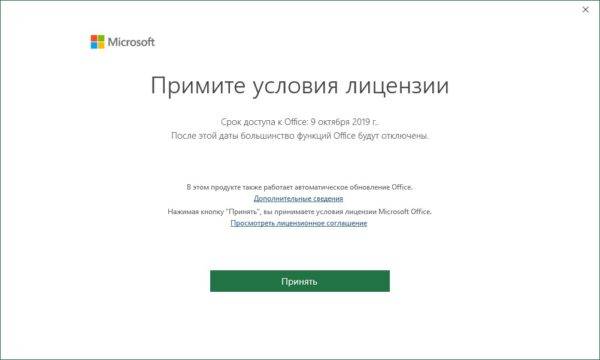
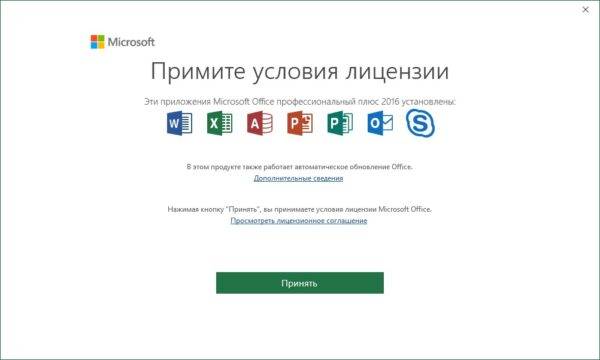
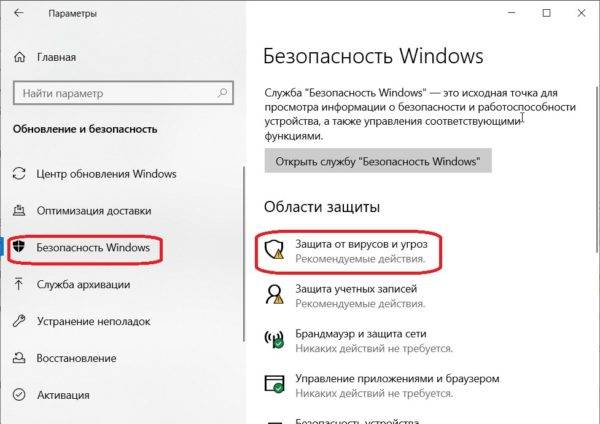
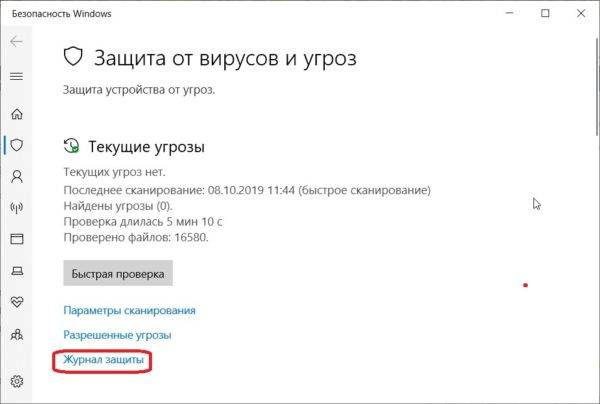
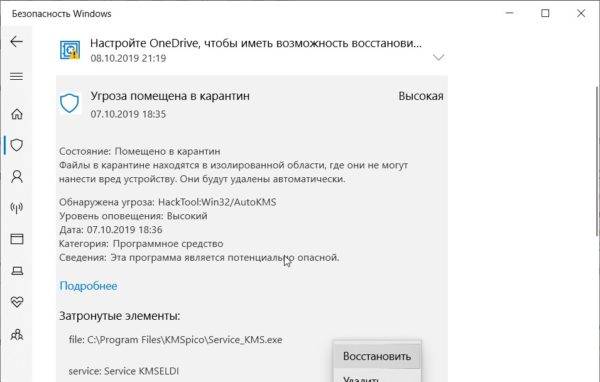
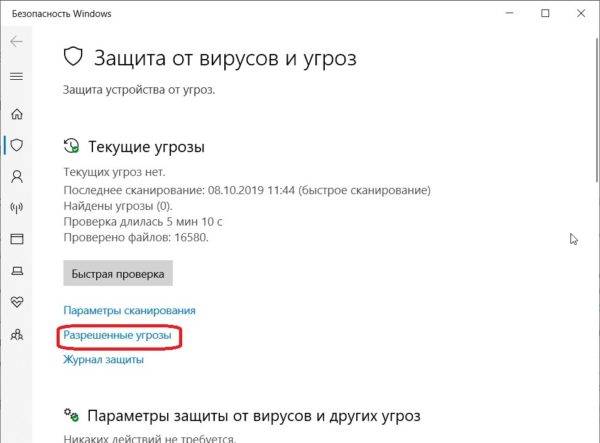
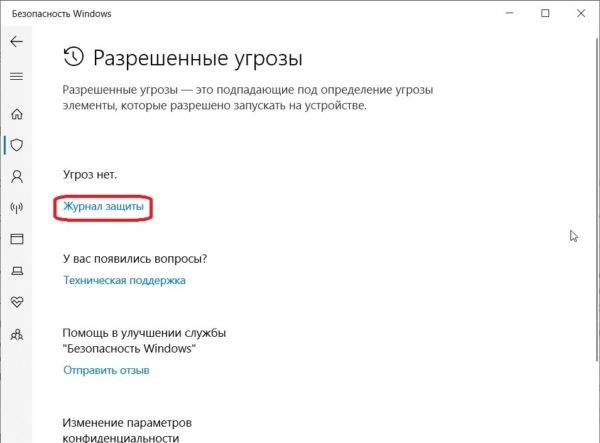
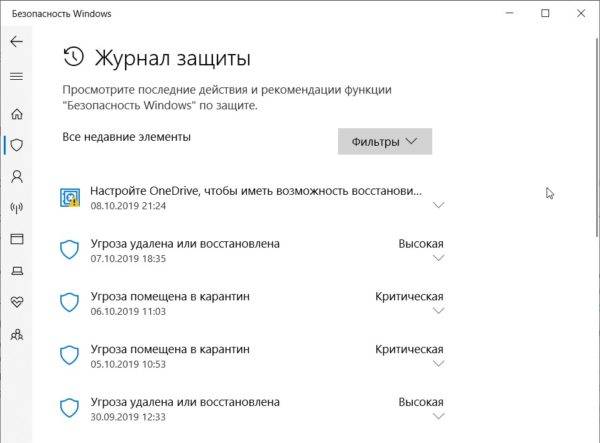
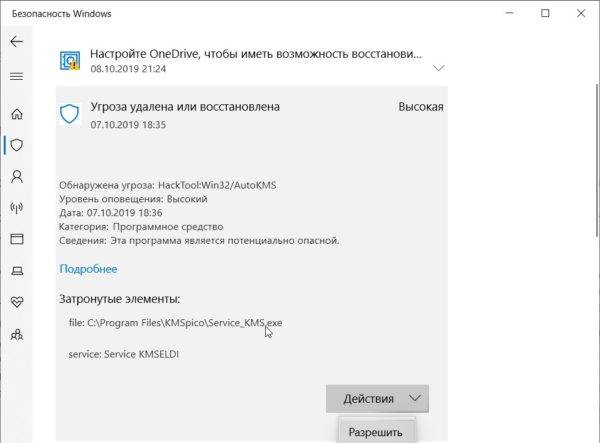
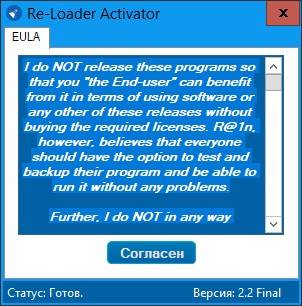
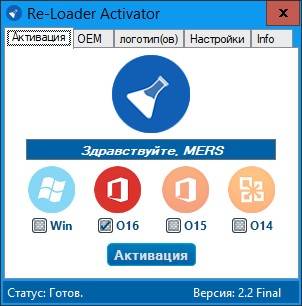

_10.jpg)