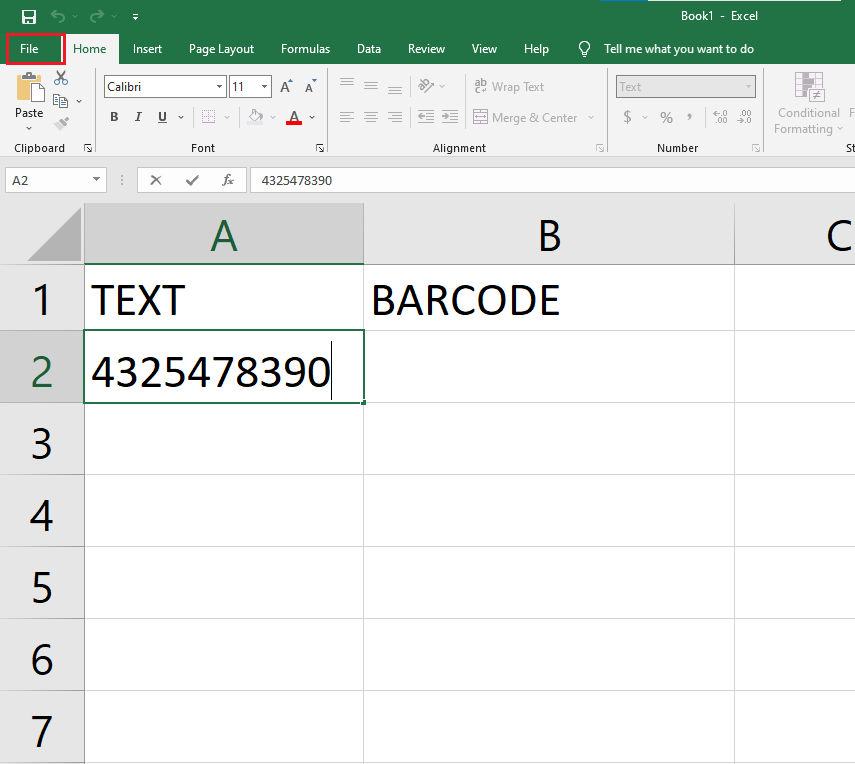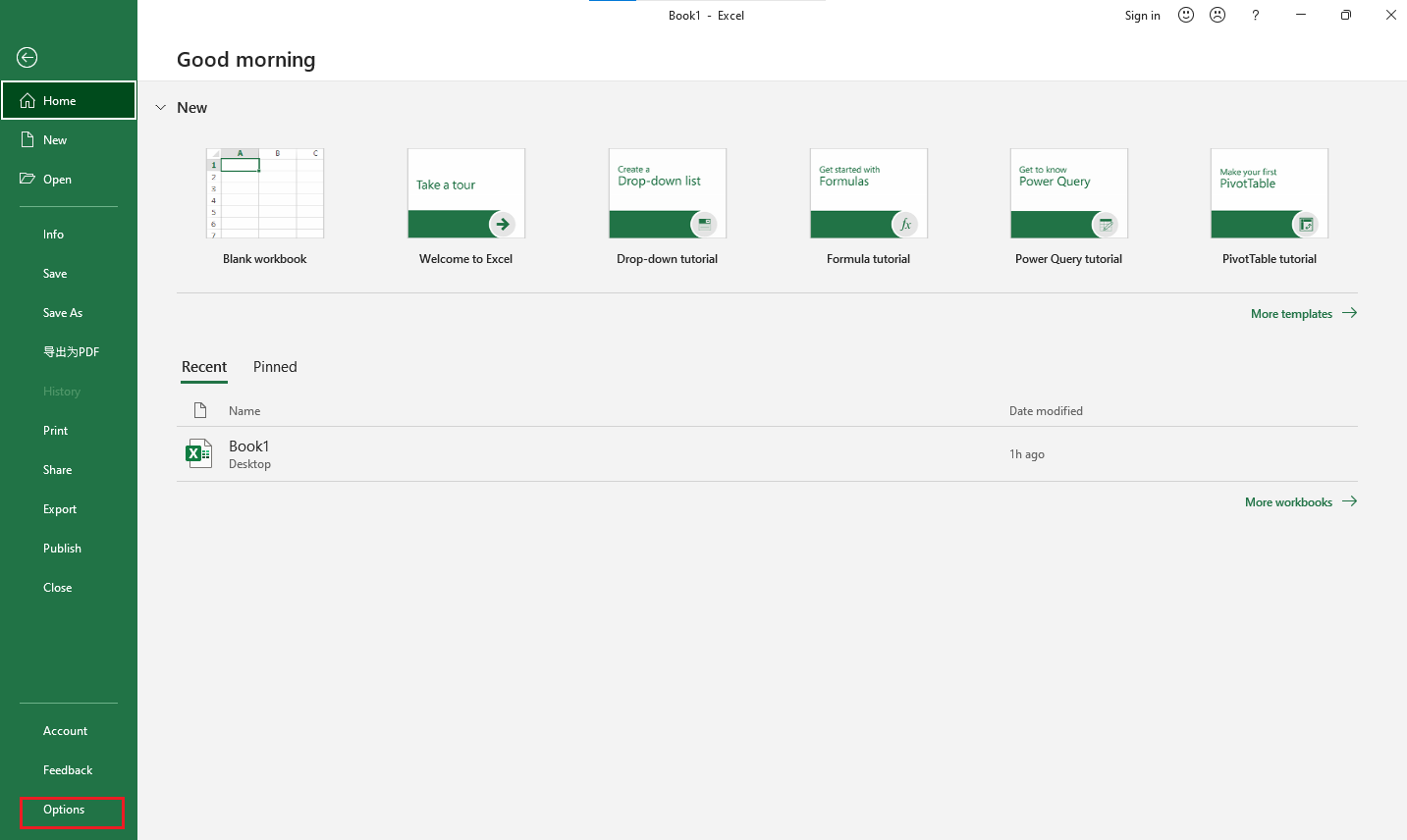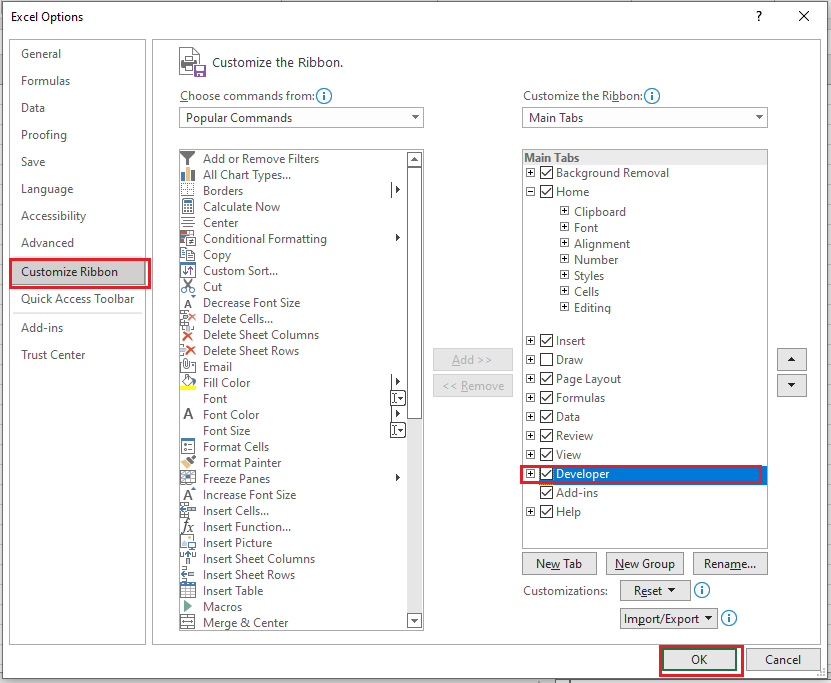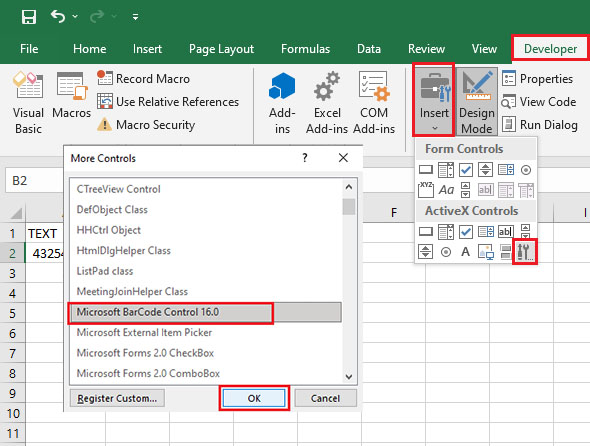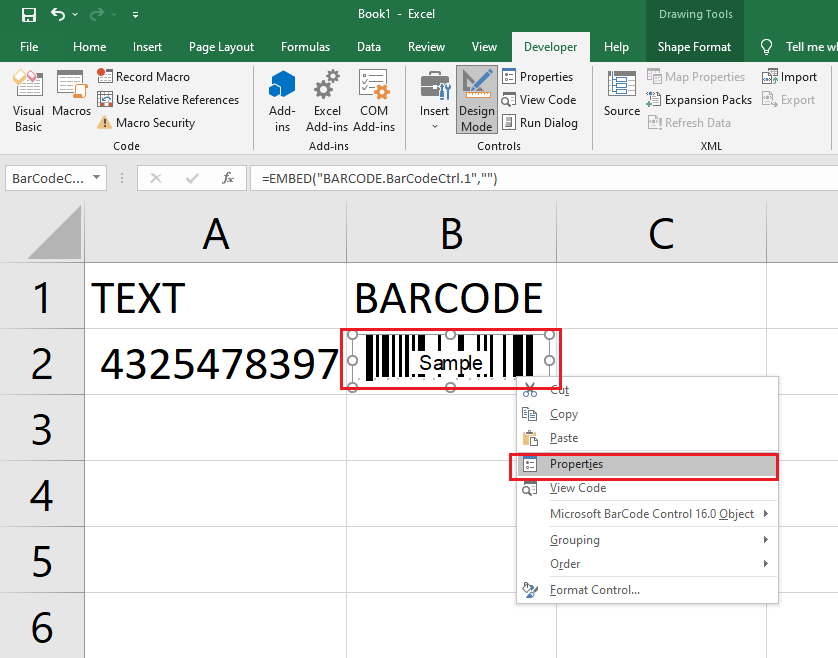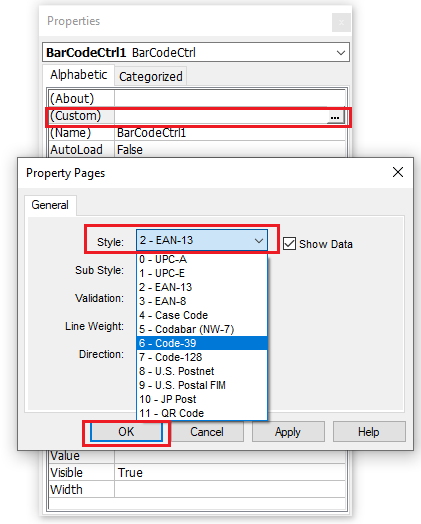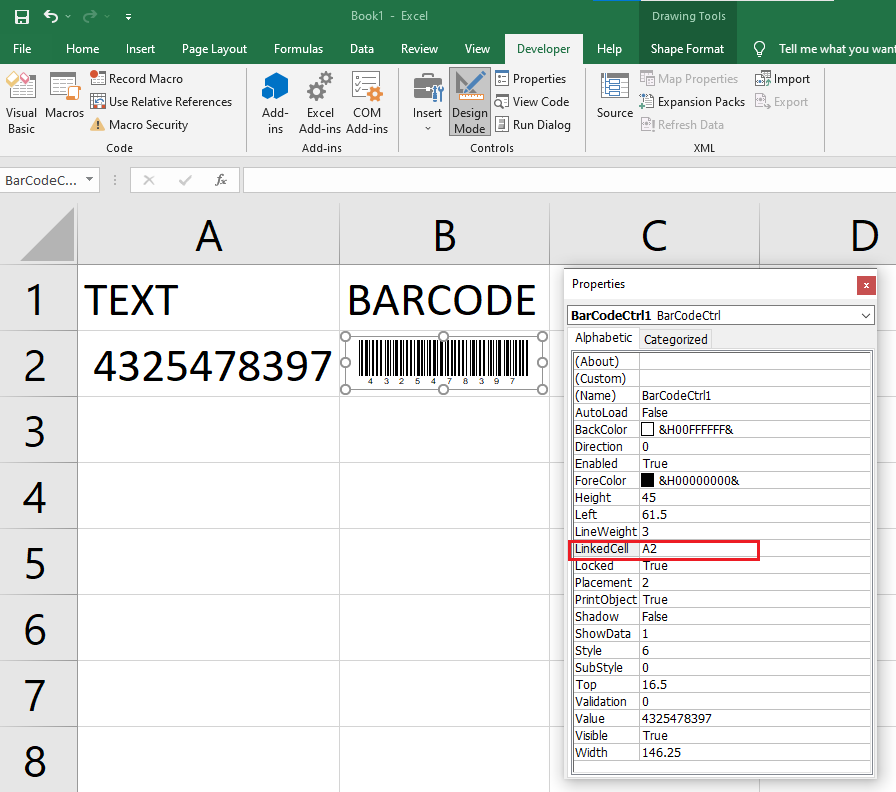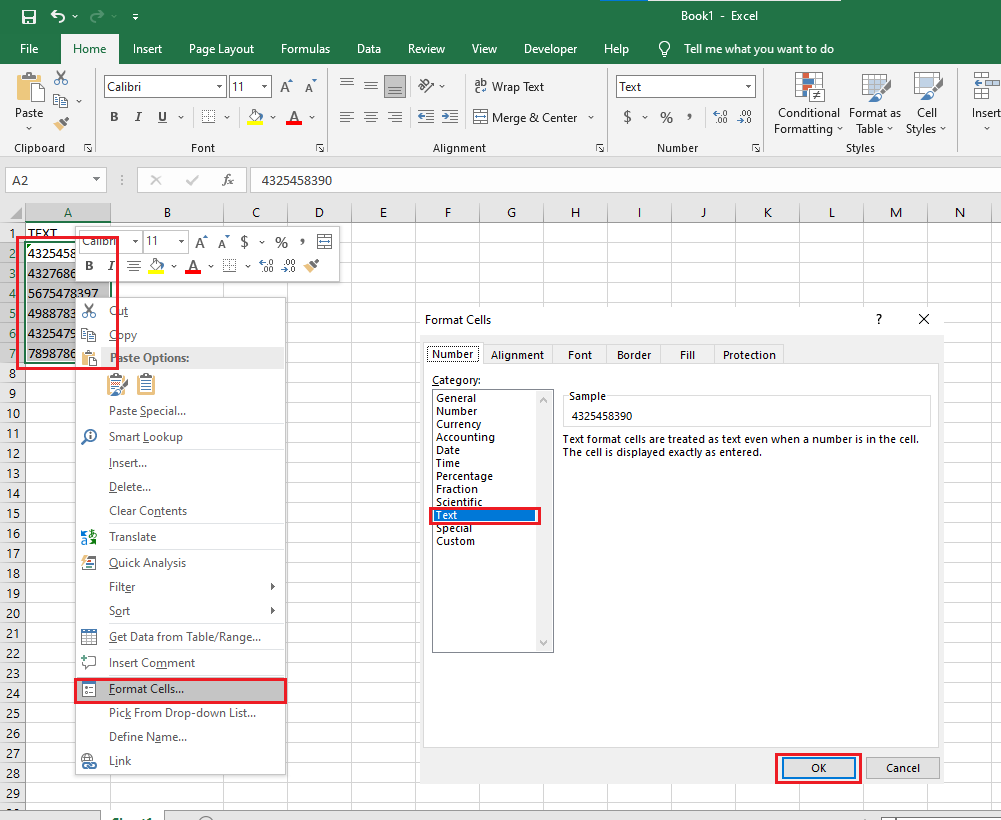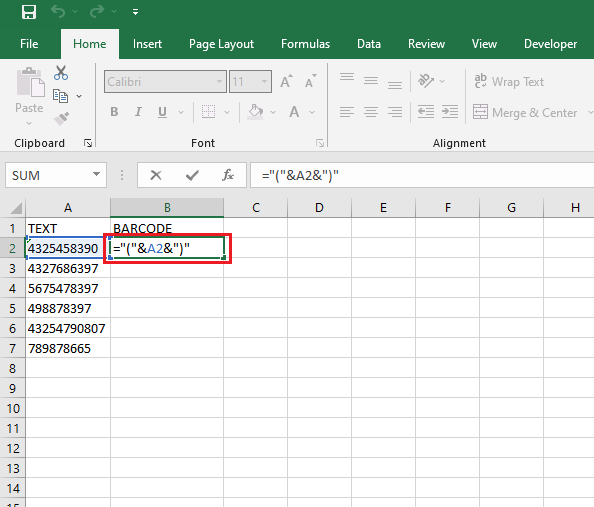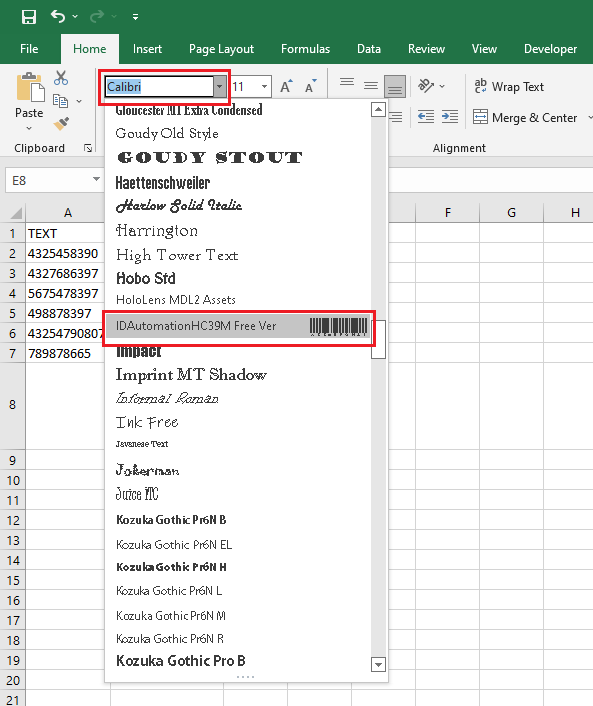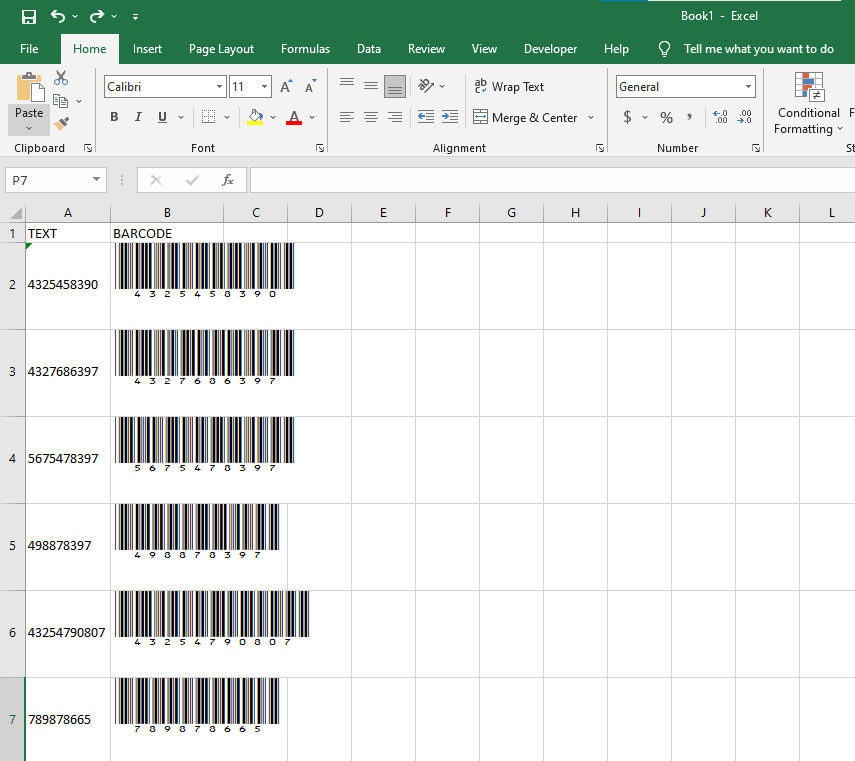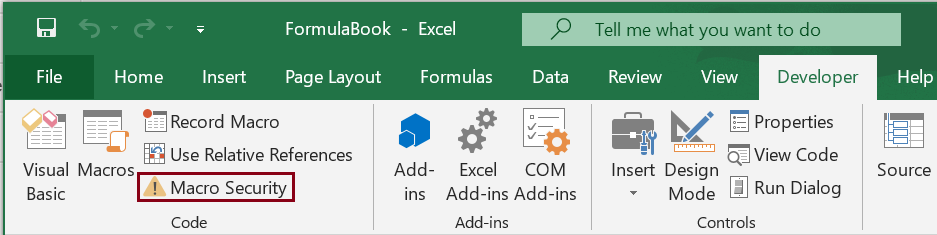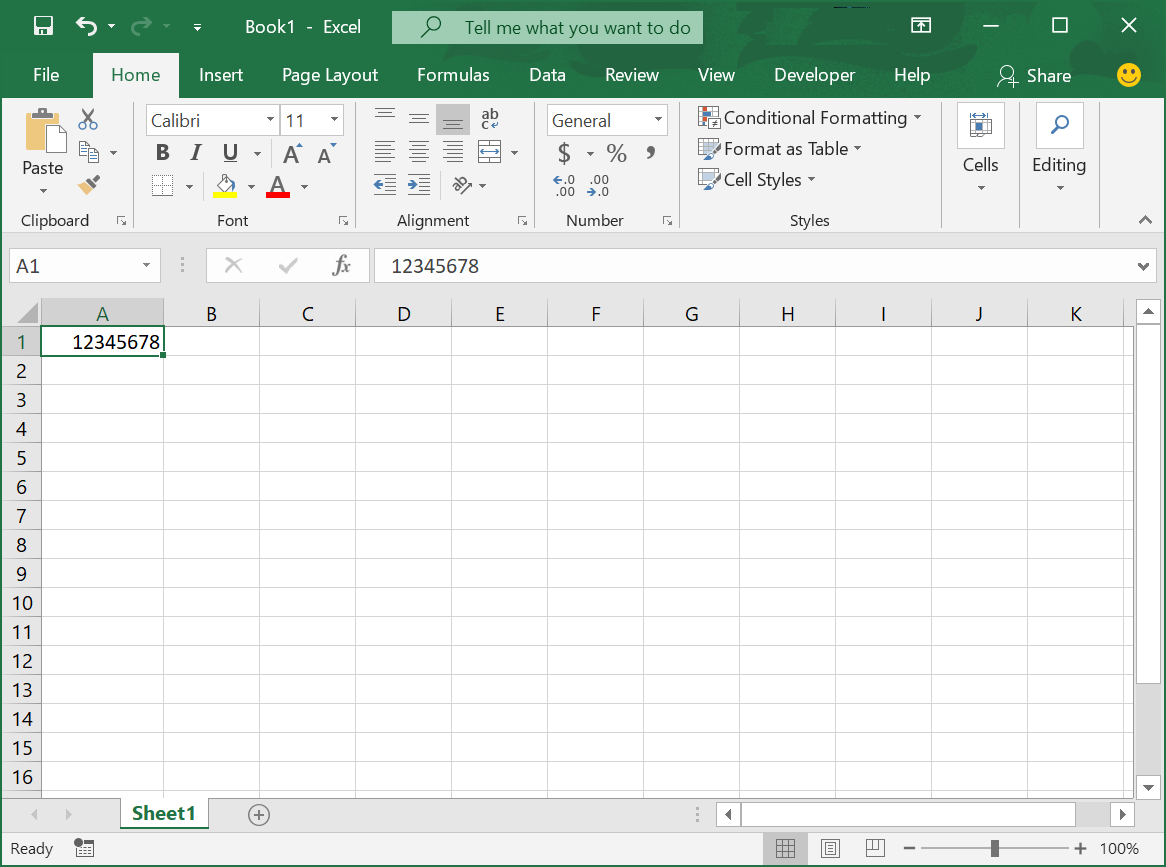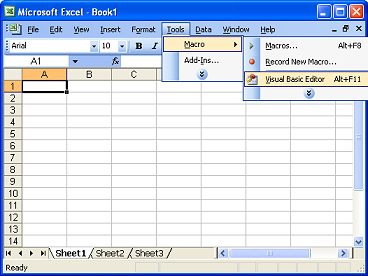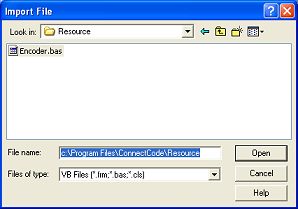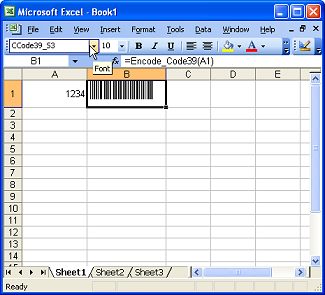-
Partition Wizard
-
Partition Magic
- How to Make Barcodes Easily in Excel?
How to Make Barcodes Easily in Excel? [Partition Magic]
By Charlotte | Follow |
Last Updated July 06, 2022
In our daily life, sometimes we need to create barcodes to make it convenient to be read by machine. But we don’t know how to make barcodes easily in excel. Don’t worry! Minitool Partition Wizard introduces two ways to help you resolve the problem.
Barcodes are a bunch of lines and spaces representing information that can be read by the machine. You can see it on the products, such as foods, toys, clothes and so on.
In this tutorial, I will show you two ways how to insert barcodes in Excel easily.
Insert Barcode by Developer
The Developer is a tool that comes with Excel. In someone’s Excel, this tool has been hidden on the Options. So, if your Developer doesn’t show on the toolbar, you just need to unhide it and make it show in the toolbar.
Step 1: Click the File on the toolbar.
Step 2: Click Option below the interface.
Step 3: Find and click Customize Ribbon on the Excel Options window. Then check Developer and click OK.
Step 4: Back to the interface of the sheet, and click Insert from Developer. Then click More Controls from the drop-down menu. Finally, you need to find and select Microsoft BarCode Control 16.0 from the More Controls dialog. Then click OK.
Step 5: Then you will find the cursor change into a small cross. You just need to draw the size of the barcode sample by the little cross. After that, you need to right-click the barcode sample and select Properties.
Step 6: Select the (Custom) and click the three little pots. Then select the Style of the barcode you need and click OK.
Step 7: Input A2 (this is the position of the information you want to change into barcode ) on the LinkedCell, then close the window.
After all the steps above, you will find you have already made barcodes easily in Excel. But there is a little flaw in this way. You can’t generate barcodes in Excel all at once. You have to reset this one by one. There is another way to make barcodes easily in Excel all at once below.
Install Font for Barcode in Excel
Except for the way above, you can try another way to make barcodes in Excel. You just need to download a barcode font for Excel from the internet. There are many barcodes font for Excel you can choose on the internet. For example, 3 of 9 Barcode TrueType, IDAutomationHC39M font, and so on.
Here we just choose IDAutomationHC39M barcode font for Excel to show the way. It is one of the highly recommended ones.
Step 1: After you download and install IDAutomationHC38M’ font. Open your sheet, right-click the number that needs to be barcodes, then click Format Cells, and select Text on the Format Cells dialog. Then, click OK.
Step 2: input =”(”&A2&”)” on the grid, then drag the cross to change the rest of the barcode grids.
Step 3: Select all the numbers on the barcodes, then select and click IDAutomationHC39M Free Ver font, then you will find all the numbers are changed into barcodes successfully.
Step 4: Check if all the barcodes are generated and adjust the format.
These are the two ways to generate barcodes in Excel. We guess you can do your best choice from it!
For any questions about how to make barcodes easily in Excel, leave comments below. We will give you a solution as soon as possible.
About The Author
Position: Columnist
Charlotte is a columnist who loves to help others solve errors in computer use. She is good at data recovery and disk & partition management, which includes copying partitions, formatting partitions, etc. Her articles are simple and easy to understand, so even people who know little about computers can understand. In her spare time, she likes reading books, listening to music, playing badminton, etc.
Надстройка Labels позволяет вставлять штрихкоды формата Code 128 в создаваемые этикетки.
В каждой этикетке может присутствовать один или несколько таких штрихкодов.
Для формирования штрихкодов Code 128, в шаблоне этикетки необходимо:
- Вставить в ячейку шаблона подстановочный код вида {5(code128)}, где 5 — это номер столбца, в котором находятся коды для отображения в штрихкоде.
Эта запись подразумевает, что программа возьмёт исходные данные из столбца 5, и модифицирует (перекодирует) значение для корректного отображения штрихкода с использованием шрифта code128.ttf
-
Установить в системе шрифт code128.ttf
Для этого скачиваем файл шрифта code128.ttf, и копируем его в системную папку FontsВ настройках программы на вкладке «Дополнительно» присутствует ссылка, при щелке по которой откроется 2 папки: одна со скачанным файлом шрифта, а вторая — системная папка Fonts.
Вам останется только скопировать файл из одной папку в другую, и шрифт будет установлен в системе.
- Назначить ячейке установленный шрифт.
В данном случае, это шрифт с названием Code 128.
Чтобы вновь установленный шрифт появился в Excel в списке доступных шрифтов, потребуется перезапустить Excel (закрыть и открыть Excel заново)
- Задать подходящий размер шрифта
При ведении учета в торговле, создании личных каталогов используются штрих-коды. Для их последующего считывания существуют сканеры. А создать можно с помощью программных продуктов разработанных специально для Excel.
Как сделать штрих-код в Excel
Сформировать генератор штрих-кодов в Excel можно разными способами: с помощью макроса, инструмента ActiveX и разработанных модулей. Рассмотрим на примере одного из специализированных продуктов. Он является абсолютно бесплатным. Поэтому расценивать статью как рекламную нельзя.
Самый простой способ это установить в Windows шрифты штрих кодов и тогда они буду доступны в Excel на панели «Главная»-«Шрифт».
Пару шрифтов-штрихкодов можно скачать в конце статьи
Так же можно скачать по адресу http://www.idautomation.com/font-encoders/word-excel-addin/ надстройку для ввода штрихкодов в программе Excel или Word.
Перед началом работы убедитесь, что в программе Excel доступен Visual Basic. А в настройках безопасности – сняты ограничения для макросов.
- Откройте сайт http://www.idautomation.com/font-encoders/vba-macro/. В списке бесплатных продуктов найдите «VBA Macros for Excel & Access». (Данный файл также можно скачать в конце статьи).
- Нажмите на ссылку и скачайте продукт на свой компьютер.
- Программа стачивается архивом. Разархивируйте файл с названием «BarcodeFunctions.zip».
- Одновременным нажатием клавиш Alt + F11 вызовите редактор Visual Basic. В верхнем поле нажмите кнопку File. Нам нужно импортировать загруженный из Интернета код.
- Находим скачанный файл. В папке Windows VBA выбираем IDAutomation.bas. Импортированный модуль «добавляет» в книгу Excel шрифты и функции, чтобы преобразовывать набор цифр и букв в штрих-код.
- После импорта он появляется в папке «Модули».
- Далее нужно выйти из редактора Visual Basic. В ячейку A2 ввести пробный код (например, 11223344) и нажать «Разработчик»-«Макрос».
- В появившемся меню выбираем макрос для генерации 8-ми значного штрихкода и нажимаем «выполнить».
Следующий этап – печать штрих-кода из Excel для проверки правильности кодировки. То есть напечатать коды можно только тогда, когда используются специальные шрифты.
Еще один способ формирования штрих-кодов – написать макрос (реализовано тут).
Чтобы добавить штрих-код в Excel 2007, нужно выполнить следующую последовательность:
- Нажать кнопку «Файл» — «Параметры». В основных параметрах – поставить галочку «Показывать вкладку «Разработчик» на ленте.
- Вкладка «Разработчик». Находим кнопку «Вставить» — «Элементы управления ActiveX». Выбираем «Другие элементы управления».
- В открывшемся меню находим StrokeScribe Objekt. Нажимаем ОК. Рисуем мышью прямоугольник в любом месте страницы.
- Появляется штрих-код. Открываем меню правой кнопки мыши. «Свойства». Alphabet – для выбора типа штрих-кода.
Чтобы нарисованный код «заработал» (адаптировался под введенные пользователем цифры), нужно писать макрос.
Как подключить сканер штрих-кода к Excel
Процесс подключения зависит от модели сканера и его возможностей. Иногда ничего делать не нужно. Достаточно подключить сканер к компьютеру, используя включение «разъем клавиатуры», и открыть во время работы книгу Excel (должен быть установлен USB-драйвер сканера).
Сканер не воспринимает штрих-код как графический объект – он преобразует его в набор цифр. Во время работы в активную ячейку вставляется числовое значение, считываемое устройством, и срабатывает перевод строки. Детектор посылает символ Enter, что заставляет курсор перейти в следующую строку.
Ряд моделей сканеров работает как клавиатура. При вводе кода данные сразу попадают в активную ячейку листа.
Скачать макрос генератор штрих кодов в Excel
Скачать шрифты штрих-кодов
Для ряда устройств требуется специальная надстройка: стандартное меню не справится с задачей.
Генератор штрих кодов
В этой статье рассказывается, как сгенерировать штрих коды для товаров вашего магазина. Здесь же вы сможете скачать бесплатный файл Excel, при помощи которого вы сможете сгенерировать нужное количество штрихкодов и распечатать их на обычном принтере либо на принтере этикеток.
Маленькое научное отступление
В мире существует несколько (до десятка или чуть больше) различных систем штрих кодирования товара. Среди этих систем нас с вами в первую очередь интересует система EAN13 (аббревиатура EAN расшифровывается как European Article Number, т.е. Европейский Код Товара. Несмотря на название, этот код используется по всему миру, включая Америку, Китай, Японию и все остальные страны мира:), так как именно этой системой кодируются 99.9% товаров во всем мире.
код EAN13
Код EAN13 состоит из тринадцати цифр, разные места этой 13-символьной последовательности имеют различный смысл. В рамках этой статьи нам интересно только, что:
- Первые три цифры кода EAN13 кодируют страну-изготовитель товара, например, коды 460-469 относятся к России
- Следующие четыре цифры представляют собой код предприятия-изготовителя товара
- Еще пять цифр означают код товара по классификации изготовителя
- Ну и, наконец, последняя, тринадцатая цифра является контрольной и расчитывается по специальному алгоритму
Из вышесказанного следует, что если магазину необходимо присвоить штрихкоды продаваемым товарам, эти штрихкоды ни в коем случае нельзя придумывать из головы: придуманные цифры скорее всего не попадут в формат EAN13 и сканер штрих кодов просто не прочитает такой штрихкод. Для того, чтобы решить эту проблему, институт EAN (разработчик стандарта EAN13) предусмотрел специальный диапазон штрихкодов (любые штрих коды, начинающиеся с цифр 200, 201, 202 и так далее вплоть до 299 и заканчивающиеся правильно расчитанной контрольной цифрой) для использвания внутри магазинов, а мы подготовили специальный файл Excel, который генерирует штрихкоды в этом диапазоне и предлагает вам их распечатать на принтере.
Скачивание генератора штрих кодов
Для того, чтобы генерировать штрихкоды на своем компьютере, вам необходимо скачать бесплатную рабочую книгу Excel для генерации штрихкодов и сохранить ее на жестком диске вашего компьютера. Собственно, скачаете вы не просто файл Excel, а архив, содержащий три файла:
- Инструкция.doc: инструкция по использованию генератора штрих кодов. Полностью повторяет этот текст
- ean13.ttf: файл «штрихкодового» шрифта, который необходимо будет установить в систему
- Генератор штрих кодов.xls: собственно генератор штрихкодов, выполненный в виде рабочей книги Excel
Скачайте и разархивируйте этот файл на жесткий диск вашего компьютера, после чего приступайте к установке штрихкодового шрифта ean13.ttf в Windows.
Установка штрифта для печати штрих кодов
Сейчас вам нужно установить в Windows штрифт EAN13.TTF, без которого вы не сможете печатать штрихкоды. Пожалуйста:
В Windows XP и более ранних версиях этой операционной системы:
Выберите кнопку Пуск, далее Панель Управления, в ней запустите иконку Шрифты
В результате запуска у вас на экране появится окно со списком установленных штрифтов. Щелкните мышкой пункт меню «Добавить новый шрифт» и в появившемся окне выберите файл штрифта EAN13.TTF, сохраненный на жестком диске (см. предыдущую главу).
В Windows 7 и Windows Vista:
В Windows 7 кнопка «добавить шрифт» исчезла из окна Шрифты. Найдите в проводнике файл шрифта EAN13.TTF, «скопируйте» его при помощи правой кнопки мыши и затем «вставьте» его в список шрифтов Windows..
Запуск генератора штрих кодов
Теперь штрих кодовый шрифт проинсталлирован в Windows. В той папке, куда вы разархивировали скачаные файлы, запустите двойным щелчком мыши файл Генератор штрих кодов.xls. Возможно, при запуске вы увидите такую картину:
Это значит, что в вашем Office для безопасности компьютера выключены макросы, и вам необходимо их включить.
Microsoft Excel — это не только система электронных таблиц, но и программа, оснащенная мощным встроенным языком программирования Vusial Basic for Applications (VBA). При помощи макросов на VBA (так называются VBA-программы) можно достичь невиданных высот при создании электронных таблиц, и программисты, разрабатывающие программы для Microsoft Office часто этим пользуются.
Однако этим пользуюся не только программисты. Популярность Microsoft Office и мощь встроенного в него языка программирования привлекли к себе внимание хакеров и вирусописателей со всего мира, начиняющих хакерскими подпрограммами электронные таблицы и документы Office и выкладывающих их в Интернет. Единственной мерой, который смог придумать Майкрософт для безопасности пользователей было отключение запуска макросов по умолчанию.
Генератор штрих кодов, описание которого вы сейчас читаете, тоже является файлом Excel с внедренными макросами. Мы знаем, что в этом файле вредоносного кода нет (вообще, наша задача — продать вам в конце концов программу Тирика-Магазин, а не заразить ваш компьютер), но доверять ли этим словам — решать вам. Если вы решили нам не доверять, вы можете дальше не читать эту статью и удалить скачанный файл: к сожалению, без макросов скачанный вами файл для генерации штрихкодов работать не будет.
Если вы решили нам доверять, включите макросы в Excel и «запустите» скачанный файл Генератор штрих кодов.xls. Когда рабочая книга Excel для печати ценников откроется, вы сразу же сможете сгенерировать штрихкоды после указания несложных настрок генератора:
В этом окне вам необходимо указать:
- Сколько штрихкодов создать. Если вам нужно отпечатать, скажем, 100 штрих кодов, введите в рамке справа число 100 как показано на рисунке
- Номер первого штрихкода: если вы в первый раз пользуетесь нашим генератором штрих кодов, то вам, наверное, имеет смысл указать в рамке справа число «1», и тогда программа создаст для вас штрихкоды начиная с этого номера. Если же вы, например, уже напечатали штрихкоды с первого по сотый и вам для новых наименований товаров в вашем магазине нужно допечатать еще, скажем, 20 штрихкодов для новых товаров, укажите в этом поле число «101» и программа будет нумеровать создаваемые штрихкоды начиная с этого номера
- Префикс штрихкодов: Как уже было писано ранее, вам имеет смысл создавать штрихкоды в диапазоне 200-299. При этом вам может потребоваться, например, напечатать отдельно штрихкоды с префиксом «200» для товаров и отдельно — штрихкоды с префиксом «299» для дисконтных карт покупателей. Эта настройка дает вам возможность генерировать и печатать штрихкоды разных диапазонов для разных нужд
После того, как настройки генератора штрихкодов будет выполнены, вы можете нажать кнопку Создать штрихкоды. В ответ на это генератор штрих кодов создаст для вас новый лист Excel и заполнит его сгенерированными штрихкодами (колонка А). Дополнительно эта программа заполнит колонку B «картинками» штрихкодов, «нарисованных» при помощи того самого шрифта EAN13, который вы скачали вместе с генератором штрихкодов:
Вы можете распечатать эту страницу на принтере и потом удалить ее из рабочей книги, а можете удалить даже не печатая: вы всегда можете сгенерировать эти штрих коды заново и вам т.о. просто незачем сохранять их на жесткий диск.
Как это работает
По нажатию кнопки Создать штрихкоды создает новый лист в текущей рабочей книге и заполняет его штрихкодами. Для этого программа читает настройки генератора штрих кодов и начинает формировать штрихкодовые последовательности. Для первой последовательности на берет префикс штрихкода , присоединяет к нему справа номер первого штрихкода из настроек, а между ними вставляет столько нулей, чтобы в итоге получилась двенадцатисимвольная строка, после чего расчитывает по специальному алгоритму и присоединяет к ней тринадцатую — контрольную — цифру. Получившийся штрихкод (13 цифр) она, во-первых, записывает в ячейку A1 новосозданного листа рабочей книги, а во-вторых и после некоторого преобразования — в ячейку B1, назначая этой ячейке притом шрифт EAN13. После этого она аналогичсным образом создает второй штрихкод, используя в качестве его «номера» ту же самую настройкуНомер первого штрихкода, но уже увеличенную на единицу, и та далее — до тех пор, пока общее количество созданных штрихкодов не сравняется с настройкой Сколько штрихкодов создать. После этого генератор штрихкода делает новосозданый лист с сгенерированными штрихкодами текущим и останавливается, предоставляя пользрвателю возможность распечатать созданные штрихкоды.
Послесловие
Итак, вы попробуете сгенерировать штрихкоды для товаров вашего магазина в Excel, пользуясь нашим бесплатным генератором штрихкодов. Мы желаем вам доброго пути, роста продаж вашего магазина — и желаем вам перейти на нашу программу Тирика-Магазин, которая не только умеет генерировать штрих коды, но и вообще будет вести учет продаж вашего магазина, как только вы скачаете бесплатную пробную версию по ссылке выше 🙂
Как самостоятельно сделать генератор штрих-кодов в Excel
При ведении учета в торговле, создании личных каталогов используются штрих-коды. Для их последующего считывания существуют сканеры. А создать можно с помощью программных продуктов разработанных специально для Excel.
Как сделать штрих-код в Excel
Сформировать генератор штрих-кодов в Excel можно разными способами: с помощью макроса, инструмента ActiveX и разработанных модулей. Рассмотрим на примере одного из специализированных продуктов. Он является абсолютно бесплатным. Поэтому расценивать статью как рекламную нельзя.
Самый простой способ это установить в Windows шрифты штрих кодов и тогда они буду доступны в Excel на панели «Главная»-«Шрифт».
Пару шрифтов-штрихкодов можно скачать в конце статьи
Так же можно скачать по адресу http://www.idautomation.com/font-encoders/word-excel-addin/ надстройку для ввода штрихкодов в программе Excel или Word.
Перед началом работы убедитесь, что в программе Excel доступен Visual Basic. А в настройках безопасности – сняты ограничения для макросов.
- Откройте сайт http://www.idautomation.com/font-encoders/vba-macro/. В списке бесплатных продуктов найдите «VBA Macros for Excel & Access». (Данный файл также можно скачать в конце статьи).
- Нажмите на ссылку и скачайте продукт на свой компьютер.
- Программа стачивается архивом. Разархивируйте файл с названием «BarcodeFunctions.zip».
- Одновременным нажатием клавиш Alt + F11 вызовите редактор Visual Basic. В верхнем поле нажмите кнопку File. Нам нужно импортировать загруженный из Интернета код.
- Находим скачанный файл. В папке Windows VBA выбираем IDAutomation.bas. Импортированный модуль «добавляет» в книгу Excel шрифты и функции, чтобы преобразовывать набор цифр и букв в штрих-код.
- После импорта он появляется в папке «Модули».
- Далее нужно выйти из редактора Visual Basic. В ячейку A2 ввести пробный код (например, 11223344) и нажать «Разработчик»-«Макрос».
- В появившемся меню выбираем макрос для генерации 8-ми значного штрихкода и нажимаем «выполнить».
Следующий этап – печать штрих-кода из Excel для проверки правильности кодировки. То есть напечатать коды можно только тогда, когда используются специальные шрифты.
Еще один способ формирования штрих-кодов – написать макрос (реализовано тут).
Чтобы добавить штрих-код в Excel 2007, нужно выполнить следующую последовательность:
- Нажать кнопку «Файл» — «Параметры». В основных параметрах – поставить галочку «Показывать вкладку «Разработчик» на ленте.
- Вкладка «Разработчик». Находим кнопку «Вставить» — «Элементы управления ActiveX». Выбираем «Другие элементы управления».
- В открывшемся меню находим StrokeScribe Objekt. Нажимаем ОК. Рисуем мышью прямоугольник в любом месте страницы.
- Появляется штрих-код. Открываем меню правой кнопки мыши. «Свойства». Alphabet – для выбора типа штрих-кода.
Чтобы нарисованный код «заработал» (адаптировался под введенные пользователем цифры), нужно писать макрос.
Как подключить сканер штрих-кода к Excel
Процесс подключения зависит от модели сканера и его возможностей. Иногда ничего делать не нужно. Достаточно подключить сканер к компьютеру, используя включение «разъем клавиатуры», и открыть во время работы книгу Excel (должен быть установлен USB-драйвер сканера).
Сканер не воспринимает штрих-код как графический объект – он преобразует его в набор цифр. Во время работы в активную ячейку вставляется числовое значение, считываемое устройством, и срабатывает перевод строки. Детектор посылает символ Enter, что заставляет курсор перейти в следующую строку.
Ряд моделей сканеров работает как клавиатура. При вводе кода данные сразу попадают в активную ячейку листа.
Для ряда устройств требуется специальная надстройка: стандартное меню не справится с задачей.
EAN-13 Шрифт
- Myriad Pro
- 2015-05-07 08:33:21
- 857868
- 116758
- Agency FB
- 2015-05-05 19:37:54
- 291162
- 122685
- Myriad Pro Bold
- 2015-05-07 08:33:17
- 128748
- 78438
- Myriad Pro Light
- 2015-05-07 08:33:19
- 144000
- 76314
- Myriad Pro Semibold Condensed
- 2015-05-07 08:33:19
- 159012
- 75615
- Museo Sans 500
- 2015-05-10 10:38:59
- 147580
- 64793
- Myriad Pro Semibold
- 2015-05-07 08:33:20
- 76108
- 44976
- Myriad Pro Condensed
- 2015-05-07 08:33:17
- 72307
- 43782
- Book Antiqua
- 2015-05-05 21:22:42
- 160468
- 43604
- Myriad Pro Bold Condensed
- 2015-05-07 08:33:15
- 62310
- 39594
Популярные категории
Популярные стили
База Fontsup обновляется ежедневно, мы стараемся следить за последними тенденциями. Шрифты для Фотошопа, Тату, Word, и Windows. Русские шрифты, с поддержкой кириллицы. Скачивай красивые шрифты бесплатно.
Шрифт ean13 для excel
In addition, an add-on begin with a 4 modules width special separator having formula : 1011 and each character, except for the last one, is followed by a separator having formula 01.
Bar code making.
Since we can create the bar code pattern it remains us to draw it on the screen and to print it on a paper sheet. Two approaches are possible :
- The graphic method where each bar is «drawn» as a full rectangle. This method enable to compute the width of each bar with a one pixel precision and so we can work with widths which are perfect multiple of the used device pixel. This give us a good accuracy specially if the device have a low density as it’s the case with screens and inkjet printers. This method require special programming routines and does not allow to make bar codes with a current software.
- The special font in which each character is replaced by a bar code. This method allow the use of any software like a text processing or a spreadsheet. (For example OpenOffice, the free clone of MSoffice !) The scale settings according to the selected size can bring away small misshaping of the bar drawing. With a laser printer there’s no probs.
All the found EAN13 bar codes on the net (Incomplete demonstration font) aren’t free, several times expensive, and with uncertain quality; the width module isn’t always permanent in the font definition. I’ve decided consequently to draw entirely an EAN13 font and to propose it for download. I test it on a laser printer with size 14, what gives a very small barcode with a width of about 13 mm, result : reading at 100% ! On a good inkjet printer, this same size of 14 work very well.
The font » EAN13.ttf «
This font contain the 5 sets of the 10 digits for the 3 tables A, B and C learned above and 2 tables for the first digit (Table D & E)
- Table A : Set of code A with the digit under the barcode.
- Table B : Set of code B with the digit under the barcode.
- Table C : Set of code C with the digit under the barcode.
- Table D : Set of digits with the start delimiter
- Table E : Set of digits without the start delimiter (Requested for the SAGE softwares)
The following table indicates the correspondence between the drawned bar code and the typed letter (ASCII code between bracket)
Шрифт ean13 для excel
PHP, Java, Delphi, 3D


Как распечатать штрих-код, используя шрифты и без использования графики
Иногда очень хочется распечатать штрих-код. Когда это желание становится невыносимым, люди покупают специальные принтеры, инсталлируют не менее специальный софт и наводняютвеб-конференции вопросами “где найти внешнюю компоненту, печатающую штрих-коды?”
На самом деле, это крайний случай, а крайние случаи пагубны. Конечно, если штрих-код нужно печатать на само-клеющихся этикетках размером в четверть кусочка туалетной бумаги, без специального оборудования ничего не выйдет. Но в случае, если печатать нужно на обычной офисной бумаге, можно прекрасно обойтись без капиталовложений.
Почему-то многие считают, что для печати штрих-кодов из «1С:Підприємство» нужны некие компоненты (внешние, ActiveX, еще какие-нибудь). Так вот, это неправда. Никаких компонент не нужно. Для воспроизведения на бумаге штрих-кода понадобятся три вещи:
- нужно знать, какой именно из штрих-кодов (а их немеряно) нам требуется.
- нужно знать алгоритм формирования этого кода.
- и нужно иметь Windows-совместимый шрифт, изображающий данный штрих-код. Для EAN13 вполне подойдет шрифт EanBwrP36Tt, а для CODE39 — C39HrP36DlTt.
Что касается первого пункта, то весьма распространенными (и поддерживаемыми всеми без исключения сканерами) являются коды EAN13 и CODE39. А что касается второго и третьего, то это лежит внизу страницы.
После нехитрой адаптации можно будет печатать штрих-коды на ценниках, пропусках, визитках и карикатурах на шефа. Но самое главное — любой документ можно будет снабдить уникальным идентификатором. Зачем тратить на это драгоценный принтерный картридж? А вот об этом — как -нибудь в другой раз
Вот руководство по созданию штрих-кода в Microsoft Excel. Возможно, вы захотите сгенерировать штрих-коды в Excel, чтобы создать каталог продуктов или отслеживать складские товары в Excel или по любой другой причине. Это руководство покажет вам шаги, которые необходимо использовать для создания обычных и случайных штрих-кодов в электронных таблицах Excel.
Хотя встроенной опции нет, вы все равно можете легко создать штрих-код в своих книгах Excel. Для этого вам просто нужно использовать собственный шрифт штрих-кода для создания штрих-кода определенного типа, например Code 39, Code 128, универсальных кодов продуктов (UPC), международного артикульного номера (EAN) и т. д. Эти шрифты находятся в свободном доступе в Интернете. Вы можете просто загрузить и установить нужный шрифт в Office, а затем создать штрих-коды в Excel. Давайте проверим пошаговую процедуру для того же.
Здесь мы сгенерируем штрих-коды типа Code 39. Итак, мы будем использовать бесплатный шрифт Code 39 для генерации штрих-кода. Однако вы можете выбрать любой другой шрифт штрих-кода в зависимости от типа и использовать его для создания штрих-кода в своей книге Excel. Вот основные шаги для создания штрих-кода в Excel:
- Загрузите и установите шрифт Code 39 в Office.
- Запустите Excel и создайте новую пустую электронную таблицу.
- Создайте два столбца с именами текста и штрих-кода.
- Отформатируйте ячейки в столбце «Текст».
- Введите формулу в столбец «Штрих-код».
- Выберите шрифт штрих-кода для ячеек в столбце «Штрих-код».
- Введите буквенно-цифровые данные в столбец Текст, для которого вы хотите создать штрих-код.
Давайте подробно рассмотрим эти шаги по созданию штрих-кода!
Во-первых, вам нужно установить шрифт Code 39 в Office. Вам нужно будет загрузить этот шрифт из Интернета. Существуют различные веб-сайты с бесплатными загрузчиками шрифтов, с которых можно получить этот шрифт.
После загрузки файла шрифта установите шрифт Code 39 в Office. Мы использовали шрифт Code 39 из здесь. Просто разархивируйте папку с загруженными шрифтами, дважды щелкните файл шрифта TTF, а затем в открывшемся окне нажмите кнопку «Установить».
После установки шрифта Code 39 запустите приложение Excel и создайте новую пустую книгу. Теперь создайте два столбца с именами «Текст» и «Штрих-код».
Затем вам нужно отформатировать ячейки в столбце «Текст». Для этого выберите весь текстовый столбец и щелкните его правой кнопкой мыши. В контекстном меню выберите параметр «Формат ячеек».
После этого на вкладке «Число» щелкните категорию «Текст» и нажмите кнопку «ОК». Это в основном сохранит ведущие нули, а также большие числа не будут отображаться в экспоненциальной нотации.
Теперь вам нужно ввести формулу = «*» & A2 & «*» в первую ячейку столбца штрих-кода. Мы предполагаем, что A2 — это первая ячейка текстового столбца. Если это другой столбец и номер ячейки, например C2, D2 и т. Д., Вы можете соответствующим образом скорректировать формулу. Если в текстовом столбце нет текста, в нем будут отображаться две звездочки.
Теперь вам нужно скопировать приведенную выше формулу во все ячейки столбца «Штрих-код». Просто выберите первую ячейку и перетащите курсор от правого нижнего угла к концу столбца. Это применит введенную формулу ко всем ячейкам в столбце «Штрих-код».
Затем выберите все ячейки в столбце «Штрих-код» и перейдите к параметру «Главная»> «Шрифт». Отсюда выберите установленный шрифт Code 39, и вы увидите штрих-код в соответствующих ячейках. Также добавьте текст, для которого вы хотите создать штрих-код, в столбце «Текст».
Как только вы выберете шрифт штрих-кода, вы увидите штрих-код в столбце «Штрих-код» для текста в столбце «Текст».
Как сгенерировать случайные штрих-коды в Excel
Вы также можете сгенерировать случайный штрих-код в Excel. Это можно сделать с помощью функции RANDBETWEEN. Используя эту функцию, вы можете генерировать случайные числа, случайные надежные пароли и даже случайные штрих-коды. В дополнение к описанным выше шагам вы можете выполнить следующие шаги для создания случайных штрих-кодов в Excel:
После этого, выбрав шрифт штрих-кода для столбца «Штрих-код» (см. Общий метод создания штрих-кода выше), перейдите в столбец «Текст». Выделите весь столбец и щелкните его правой кнопкой мыши. Щелкните параметр «Форматировать ячейку», перейдите на вкладку «Число» и убедитесь, что для него установлено значение «Общие».
Теперь выберите первую ячейку в столбце «Текст». На панели функций введите следующую формулу: = СЛУЧМЕЖДУ (X, Y). X — самое низкое значение, а Y — самое высокое значение. Он в основном определяет диапазон для генерации числа. Например, = СЛУЧМЕЖДУ (5000,11000). Это сгенерирует случайное число от 5000 до 11000.
Затем скопируйте эту формулу во все ячейки в столбце «Текст», перетащив курсор из первой ячейки в последнюю. Это приведет к генерации случайных чисел во всем столбце «Текст», и вы сможете просмотреть соответствующие случайные штрих-коды в столбце «Штрих-код».
Вот и все! Надеюсь, эта статья окажется для вас полезной!
А теперь читайте: Как создать штрих-код в Microsoft Word.
.
|
Vsevolod Пользователь Сообщений: 485 |
Привет всем Накачал кучу шрифтов, которые переводят текст в Штрихкод Code 128 В Excel все шрифты которые я использовал выводят его вот так Существенная разница и этот штрихкод не читается. Так как я перепробывал много разных штрифтов, и все они выдают такой, то складывается впечатление — что я что-то не то делаю( Подскажите пожалуйста, что может быть не так? |
|
Sanja Пользователь Сообщений: 14838 |
#2 23.06.2018 20:22:37
Не отписываетесь в своих предыдущих темах Согласие есть продукт при полном непротивлении сторон. |
||
|
БМВ Модератор Сообщений: 21385 Excel 2013, 2016 |
Vsevolod, просто перед выаодом значение должно быть обработано и только потом показано соответствующим шрифтом. По вопросам из тем форума, личку не читаю. |
|
Hugo Пользователь Сообщений: 23257 |
#4 23.06.2018 21:22:38 Первый же результат гугла дал рабочий вариант: https://www.mrexcel.com/forum/excel-questions/784030-code128-barcode-generator-vba.html вызывал так:
только там в коде нет предварительной очистки листа. Изменено: Hugo — 24.06.2018 09:55:42 |
||
|
Vsevolod Пользователь Сообщений: 485 |
БМВ,упорно видя наличие шрифтов пытался без VBA обойтись. Благодарю всех за помощь. |
|
Юрий М Модератор Сообщений: 60588 Контакты см. в профиле |
#6 24.06.2018 12:42:14
Пройдитесь по своим темам и отпишитесь везде. Иначе Вам скоро перестанут помогать с таким отношением. |
||
|
Hugo Пользователь Сообщений: 23257 |
Vsevolod, спасибо что нашли файл, у меня его не было… https://play.google.com/store/apps/details?id=com.google.zxing.client.android |
|
Vsevolod Пользователь Сообщений: 485 |
Hugo, дело было не в считке, я смотрел визуально на линии — они почему-то у большиснтва решение не верно генерировались. То есть я вижу посылку с реальным ШК и то, что генерилось большинством решений из гугла( Ну сам факт, решение есть — работает. Единственное ниже 26 размера трудно считывается. Я использую для гугла: https://play.google.com/store/apps/details?id=com.google.zxing.client.android Он все сканирует очень крутой апп. Еще раз спасибо |
|
Anton_L Пользователь Сообщений: 1 |
#9 17.02.2021 11:14:24
А нет ли, случайно, такой же «опции» для генерации EAN 13? |
||
|
БМВ Модератор Сообщений: 21385 Excel 2013, 2016 |
По вопросам из тем форума, личку не читаю. |
|
Добрый день всем. |
|
|
БМВ Модератор Сообщений: 21385 Excel 2013, 2016 |
Если смотреть на описание то не в формате дело, а в его использовании. По вопросам из тем форума, личку не читаю. |
|
Евгений Царенко Пользователь Сообщений: 3 |
#13 17.11.2021 09:52:03
что вы имеете ввиду? |
||
|
вот 2 образца штрих кода. 1й сгенерирован в екселе через code 128 2й на сайте GS1. как видно хотя состав кода один, ридер распознает его как code 128 или code 128 GS1. Изменено: Евгений Царенко — 17.11.2021 10:23:09 |
|
|
monaxik Пользователь Сообщений: 2 |
#15 19.04.2022 13:11:34
Спасибо огромное, несколько лет пытался найти нормальное решение, не нагружая файл, это самый простой вариант. |
||
Содержание
- Баркод шрифты для excel
- Баркод шрифты для excel
- Баркод шрифты для excel
- Tutorial in using the Barcode Fonts in Microsoft Excel 2007 — 2019 or Excel 365
- Tutorial in using the Barcode Fonts in Microsoft Excel 2003
Баркод шрифты для excel
Barcode.ttf Шрифт TrueType для отображение штрихкодов.
Barcode.bas Исходные тексты функций преобразования различные кодировок штрихкодов.
Barcode.doc Пример использования штрихового кодирования в Microsoft Word.
Barcode.mdb Пример использования штрихового кодирования в Microsoft Access.
Barcode.xls Пример использования штрихового кодирования в Microsoft Excel.
Descript.doc Описание принципов формирования штрихкодов.
Readme.txt Описание установки и использования. Этот файл.
2.1. Загрузка пакета на компьютер
3.1. Подготовка документа офисного приложения для использования штрихкодов
— Откройте приложение Micosoft Excel (Word или Access). Создайте новый или откройте существующий документ.
— Выберите в меню Сервис команду Макрос и Редактор Visual Basic.
— В окне редактора Visual Basic в меню File выберите команду Import File.
— Найдите в папках и выберите файл Barcode.bas, включенный в этот комплект. Теперь в список Modules добавиться новый модуль Barcode.bas.
— Закройте редактор Visual Basic и вернитесь в окно Microsoft Excel (Word или Access).
Документ готов для использования штрихового кодирования.
3.2. Вставка штрихкодов в файлы Microsoft Excel
— Выполните инструкцию по подготовке документа для использования штрихкодов, описанную в п.3.1.
— Выберите ячейку, куда Вы хотите вставить штрихкод.
— В меню Вставка выберите команду Функция. Откроется окно Мастер функций
— Мастер функций — шаг 1 из 2. Выберите в левом поле категорию Определенные пользователем и выберите в правом поле одну из функций Codabar, Code_128, Code_39 или Interleaved_2of5 в зависимости от требуемой символики. Нажмите кнопку OK.
— Мастер функций — шаг 2 из 2. В качестве аргумента A задайте формулу, определяющую значение, которое Вы хотели бы закодировать. Нажмите кнопку OK.
— Установить для выбранной ячейки шрифт Barcode размером от 16 до 36 пунктов (оптимальный размер подбирается в зависимости от модели сканера, обычно 26 пунктов).
Теперь содержимое ячейки отображает штрихкод, в котором закодировано значение параметра A функции кодирования.
3.2. Вставка штрихкодов в файлы Microsoft Word
— Выполните инструкцию по подготовке документа для использования штрихкодов, описанную в п.3.1.
— Вставьте текстовые поля формы документа, которые будут содержать штрихкоды.
— Создайте макрос, заполняющий эти поля результатом выполнения функций штрихового кодирования Codabar, Code_128, Code_39 или Interleaved_2of5.
Например,
ActiveDocument.FormFields(«MyBarcode»).Result = _
Code_128(ActiveDocument.FormFields(«MyData»).Result).
— Установите созданный макрос на кнопку или на выход из поля данных формы документа.
— Установите для полей, содержащих штрихкод, шрифт Barcode размером от 16 до 36 пунктов (оптимальный размер подбирается в зависимости от модели сканера, обычно 26 пунктов).
— Не забудьте отключить выделение полей серым фоном, иначе ухудшается распознавание черного на сером.
3.3. Вставка штрихкодов в файлы Microsoft Access
— Выполните инструкцию по подготовке документа для использования штрихкодов, описанную в п.3.1.
— На новой форме или в отчете установите Надпись (Label), определяемую как результат действия одной из функций Codabar, Code_128, Code_39 или Interleaved_2of5.
— Установите для Надписи (Label) шрифт Barcode размером от 16 до 36 пунктов (оптимальный размер подбирается в зависимости от модели сканера, обычно 26 пунктов).
Примечания
— Функции штрихового кодирования могут быть использованы непосредственно в запросах, до отображения на форме.
Функция преобразует цифры и служебные символы в штриховой код Codabar, отображаемый посредством шрифта Barcode.
Параметр A — строка символов из набора
[ 0 1 2 3 4 5 6 7 8 9 — $ : / . + * a b c d t n e ]
Функция автоматически вставляет символы d и е для формирования стартовых и стоповых разрядов.
Функция преобразует символы в штриховой код Code 128, отображаемый посредством шрифта Barcode.
Параметр A — строка символов с кодами ASCII от 0 до 127
Функция автоматически формирует стартовый и стоповый разряды.
Функция преобразует прописные латинские буквы, цифры и служебные символы в штриховой код Code 39, отображаемый посредством шрифта Barcode.
Параметр A — строка символов из набора [ 0 1 2 3 4 5 6 7 8 9 A B C D E F G H I J K L M N O P Q R S T U V W X Y Z — $ : / . + * % SPACE ]
Функция автоматически вставляет символы * для формирования стартовых и стоповых разрядов.
4.4. Interleaved_2of5
Функция преобразует цифры в штриховой код Interleaved 2 of 5, отображаемый посредством шрифта Barcode.
Параметр A — строка символов из набора [ 0 1 2 3 4 5 6 7 8 9 ]
Параметр Check — При значении True функция производит автоматический расчет контрольного знака. По умолчанию False.
Функция автоматически формирует стартовый и стоповый разряды. Нечетное число цифр с учетом контрольного разряда дополняется слева символом «0».
Источник
Баркод шрифты для excel
Продажа, Внедрение и Сопровождение 1С
Нужна помощь специалиста? Звоните: 


Barcode v.1.0

Пакет штрихового кодирования в офисных приложениях
Оглавление
1. Содержимое пакета
2. Загрузка и установка на компьютер
3. Вставка штрихкодов в собственные документы
4. Описание функций Barcode.bas
Barcode.ttf Шрифт TrueType для отображение штрихкодов.
Barcode.bas Исходные тексты функций преобразования различные кодировок штрихкодов.
Barcode.doc Пример использования штрихового кодирования в Microsoft Word.
Barcode.mdb Пример использования штрихового кодирования в Microsoft Access.
Barcode.xls Пример использования штрихового кодирования в Microsoft Excel.
Descript.doc Описание принципов формирования штрихкодов.
Readme.txt Описание установки и использования. Этот файл.
2.1. Загрузка пакета на компьютер
— Выберете эту ссылку для загрузки пакета на компьютер -> Barcode.zip
3.1. Подготовка документа офисного приложения для использования штрихкодов
— Откройте приложение Micosoft Excel (Word или Access). Создайте новый или откройте существующий документ.
— Выберите в меню Сервис команду Макрос и Редактор Visual Basic.
— В окне редактора Visual Basic в меню File выберите команду Import File.
— Найдите в папках и выберите файл Barcode.bas, включенный в этот комплект. Теперь в список Modules добавиться новый модуль Barcode.bas.
— Закройте редактор Visual Basic и вернитесь в окно Microsoft Excel (Word или Access).
Документ готов для использования штрихового кодирования.
3.2. Вставка штрихкодов в файлы Microsoft Excel
— Выполните инструкцию по подготовке документа для использования штрихкодов, описанную в п.3.1.
— Выберите ячейку, куда Вы хотите вставить штрихкод.
— В меню Вставка выберите команду Функция. Откроется окно Мастер функций
— Мастер функций — шаг 1 из 2. Выберите в левом поле категорию Определенные пользователем и выберите в правом поле одну из функций Codabar, Code_128, Code_39 или Interleaved_2of5 в зависимости от требуемой символики. Нажмите кнопку OK.
— Мастер функций — шаг 2 из 2. В качестве аргумента A задайте формулу, определяющую значение, которое Вы хотели бы закодировать. Нажмите кнопку OK.
— Установить для выбранной ячейки шрифт Barcode размером от 16 до 36 пунктов (оптимальный размер подбирается в зависимости от модели сканера, обычно 26 пунктов).
Теперь содержимое ячейки отображает штрихкод, в котором закодировано значение параметра A функции кодирования.
3.2. Вставка штрихкодов в файлы Microsoft Word
— Выполните инструкцию по подготовке документа для использования штрихкодов, описанную в п.3.1.
— Вставьте текстовые поля формы документа, которые будут содержать штрихкоды.
— Создайте макрос, заполняющий эти поля результатом выполнения функций штрихового кодирования Codabar, Code_128, Code_39 или Interleaved_2of5.
Например,
ActiveDocument.FormFields(«MyBarcode»).Result = _
Code_128(ActiveDocument.FormFields(«MyData»).Result).
— Установите созданный макрос на кнопку или на выход из поля данных формы документа.
— Установите для полей, содержащих штрихкод, шрифт Barcode размером от 16 до 36 пунктов (оптимальный размер подбирается в зависимости от модели сканера, обычно 26 пунктов).
— Не забудьте отключить выделение полей серым фоном, иначе ухудшается распознавание черного на сером.
3.3. Вставка штрихкодов в файлы Microsoft Access
— Выполните инструкцию по подготовке документа для использования штрихкодов, описанную в п.3.1.
— На новой форме или в отчете установите Надпись (Label), определяемую как результат действия одной из функций Codabar, Code_128, Code_39 или Interleaved_2of5.
— Установите для Надписи (Label) шрифт Barcode размером от 16 до 36 пунктов (оптимальный размер подбирается в зависимости от модели сканера, обычно 26 пунктов).
Примечания
— Функции штрихового кодирования могут быть использованы непосредственно в запросах, до отображения на форме.
Функция преобразует цифры и служебные символы в штриховой код Codabar, отображаемый посредством шрифта Barcode.
Параметр A — строка символов из набора
[ 0 1 2 3 4 5 6 7 8 9 — $ : / . + * a b c d t n e ]
Функция автоматически вставляет символы d и е для формирования стартовых и стоповых разрядов.
4.2. Code_128
Функция преобразует символы в штриховой код Code 128, отображаемый посредством шрифта Barcode.
Параметр A — строка символов с кодами ASCII от 0 до 127
Функция автоматически формирует стартовый и стоповый разряды.
4.3. Code_39
Функция преобразует прописные латинские буквы, цифры и служебные символы в штриховой код Code 39, отображаемый посредством шрифта Barcode.
Параметр A — строка символов из набора [ 0 1 2 3 4 5 6 7 8 9 A B C D E F G H I J K L M N O P Q R S T U V W X Y Z — $ : / . + * % SPACE ]
Функция автоматически вставляет символы * для формирования стартовых и стоповых разрядов.
4.4. Interleaved_2of5
Функция преобразует цифры в штриховой код Interleaved 2 of 5, отображаемый посредством шрифта Barcode.
Параметр A — строка символов из набора [ 0 1 2 3 4 5 6 7 8 9 ]
Параметр Check — При значении True функция производит автоматический расчет контрольного знака. По умолчанию False.
Источник
Баркод шрифты для excel
Tutorial in using the Barcode Fonts in Microsoft Excel 2007 — 2019 or Excel 365
All the functions available in the Encoder like generating a check digit, formatting the encoded barcode string, and adding start/stop characters are also available as Microsoft Office Macros. It is extremely easy to create and print barcodes in Excel.
Please make sure that ConnectCode is installed on your computer.
Set the Security Settings in Excel 2007 — 2019 or Excel 365
- Launch Microsoft Excel.
- Click on the Developer tab.
- Click on the Macro Security button on the ribbon.
The above steps will only need to be carried out once in Excel.
Import the VBA macros to Excel 2007 — 2019 or Excel 365
- Launch Microsoft Excel.
- Click on the Developer tab.
- Click on the Visual Basic button on the ribbon.
- This will launch the Visual Basic for Applications editor.
Note — If you are using the msix installer for Windows 11, the «Encoder.bas» file is in the «Resource.zip» file.
Creating a barcode in Excel 2007 — 2019 or Excel 365
- Launch Microsoft Excel.
- Create a new Excel Spreadsheet.
- Key in the data «12345678» in cell A1 as shown below. Leave the next column for the barcode.

To encode other type of barcodes like Code 128 or UPC/EAN barcode or I2of5, simply use the appropriate functions/macros listed in the section List of Barcode Macros/Functions.
Tutorial in using the Barcode Fonts in Microsoft Excel 2003
Set the Security Settings in Excel 2003
- Launch Microsoft Excel
- Click on the menu Tools->Macro->Security.
- Set the security to Medium
The above steps only need to be carried out once in Excel
Import the VBA macros to Excel 2003
- Launch Microsoft Excel
- Click on the menu Tools->Macro->Visual Basic Editor.
Click on the menu File->Import File.
Select the Encoder.bas file that is bundled with ConnectCode. This file is located in the Resource sub directory where ConnectCode is installed
Creating a barcode in Excel 2003
- Launch Microsoft Excel
- Create a new Excel Spreadsheet.
- Key in the data «1234» in the cell A1 as shown below. Leave the next column for the barcode.
- Enter the macro function in cell B1. For example, to encode a Code 39 barcode, set this cell to «=Encode_Code39(A1)».
- Hit the Enter key to see the encoded barcode string «*1234A*»
- Change the font in the cell containing the encoded barcode string (cell B1) to CCode39_S3. You can also choose a different font size to adjust the height.
- You can enter more data in the first column. After which you can encode them as barcode by copying and pasting the encoding function in the second column.
To encode other type of barcodes like Code 128 or UPC/EAN barcode or I2of5, simply use the appropriate functions/macros listed in the section List of Barcode Macros/Functions
Источник