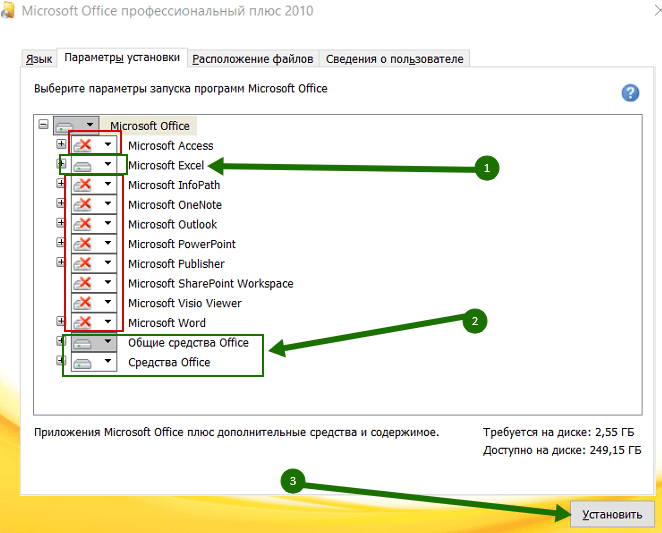- 82
- 1
- 2
- 3
- 4
- 5
Операционная система: Windows

Скачать

Скачать

Скачать

Скачать

Скачать

Скачать

Скачать
Microsoft Excel для Windows
Программа для работы с электронными таблицами вышла в 1985-м году. Интересно то, что первая версия редактора создавалась для компьютеров Apple Mac, вариант для Microsoft DOS появился в 1987-м году. Это был первый табличный редактор, который позволял менять ширину ячеек и использовать разные шрифты. Понятно, что здесь также был набор функций, недоступных в других аналогах того времени. В пакете программ Office этот редактор поставляется с 1993-го года.
Excel 2019 – это самая последняя версия редактора таблиц. Впрочем, версия 2016 также остается актуальной, так как она еще несколько лет будет поддерживаться и получать обновления.
Существенной разницы между двумя версиями нет, Excel 2019 является усовершенствованной версией 2016.
История версий
| Excel | Особенности |
|---|---|
| 2007 | Новый ленточный интерфейс, предоставляющий более удобный доступ к функциям, и появление нового формата файлов xlxs |
| 2010 | Возможность использовать большее количество строк и столбцов, максимальный объем файла увеличен до 2-х гигабайт |
| 2013 | Комбинированные диаграммы и возможность открывать книги в отдельных окнах |
| 2016 | Появился «Помощник», писать формулы и уравнения можно от руки (только для сенсорных экранов) |
| 2019 | Новая вкладка «Рисование», поддержка векторных изображений |
Функции и возможности
В программе присутствуют все необходимые инструменты для работы с электронными таблицами. При этом в каждой новой версии появляются новые инструменты, однако на основных функциях стоит сделать акцент.
Оформление таблицы
Сразу после запуска программы открывается новая книга с таблицей. Это избавляет пользователя от необходимости создания таблицы — можно сразу приступить к заполнению ячеек. Таблицу можно оформить любым способом, исходя из своих потребностей: выбрать цвета ячеек, строк, столбцов, использовать любые шрифты и форматирование для них. Для большего удобства в программе присутствует множество шаблонов и тем, что позволяет настроить внешний вид таблицы в один клик.
Работа с диаграммами
Диаграммы — один из важнейших инструментов в этой программе, позволяющий отображать те или иные данные в удобном формате. Присутствует большое количество разных диаграмм, пользователь может использовать круговые, финансовые, точечные и многие другие виды. При этом данные из таблиц легко преобразовываются в нужный тип диаграммы.
Создание графиков
Построение графиков аналогично работе с диаграммами. Excel предоставляет пользователю объемные, точечные, номинальные, с маркерами и другие виды графиков. В последних версиях программы появилась удобная функция, где графики в виде миниатюр могут отображаться прямо в ячейках.
Работа с формулами
Excel позволяет производить различные арифметические действия, используя встроенный редактор формул. Редактор обеспечивает возможность возводить в степень, извлекать корень, умножать, делить и выполнять многие другие математические действия, используя огромную базу из готовых символов. Стоит добавить, что Excel удобно использовать и в качестве обычного калькулятора. В новых версиях редактора таблиц появилась функция рукописного ввода для устройств с сенсорным экраном.
Изображения и фигуры
В таблицу можно вставить любое растровое изображение и отредактировать его непосредственно в программе. Новые версии Excel также позволяют использовать в таблицах векторную графику любой сложности. Отдельный пункт — «Фигуры», что позволяет вставлять в таблицу простейшую графику, это могут быть математические символы, стрелки, многоугольники, звездочки и другие.
Рисунки SmartArt
Набор инструментов, с помощью которого можно в несколько кликов превратить простую таблицу в настоящую презентацию. SmartArt представляет собой набор шаблонов, которые позволяют оформлять списки, добавлять готовые диаграммы, использовать матрицы. Также с помощью этого инструмента можно наглядно сравнивать какие-либо данные, показывать связь между различными идеями и многое другое.
Преимущества и недостатки
Сегодня существует огромное множество программ для работы с электронными таблицами, между тем, как и 35 лет назад, Excel остается лучшей в своем роде. К другим преимуществам следует отнести:
Преимущества
- Быстрое преобразование данных из формата в формат;
- Поиск с заменой по множеству параметров;
- Возможности программы быстро подстраиваются под нужды пользователя или компании;
- Поддержка и обновления от Microsoft;
- Возможность легко составлять наглядные таблицы, графики и диаграммы;
- Совместимость с бухгалтерскими решениями, например, с 1С.
Как и в предыдущих версиях, есть трудности при обработке объемных массивов данных. К другим недостаткам можно отнести:
Недостатки
- Сложно контролировать изменения, которые вносят другие пользователи;
- Требуется специальная подготовка для работы со всеми функциями.
Скачать бесплатно
Скачать Microsoft Excel
Microsoft Excel версии 2016 доступна для скачивания с помощью MultiSetup или официального сайта. Программа распространяется бесплатно, поддерживает Windows 10, 8, 7 и имеет интерфейс на русском языке.
| Windows | 10, 8, 7 |
|---|---|
| Версия | 2016 |
| Размер | 688 Мб |
| Файл | exe |
Microsoft Excel — один из самых популярных редакторов таблиц, позволяющий делать любые математические вычисления и использовать комплексные формулы для подсчета необходимых величин. Редактор Excel располагает огромной библиотекой формул для разного рода задач: продолжения числового ряда, поиска среднего значения из ряда доступных, составления пропорций, решения и анализа линейных и нелинейных уравнений и прочих функций соответствующего предназначения.
Возможности табличного процессора Microsoft Excel
В одном из своих ключевых проектов разработчики представили следующий набор способностей:
- расширенный арсенал форматирования содержимого ячеек в Excel. Доступен выбор цвета и гарнитуры шрифта, начертания текста, обрамления, цвета заливки, выравнивания; уменьшение и увеличение отступа. Наконец, в утилите возможно задание числового формата ячеек с уменьшением или увеличением разрядности; вставка, удаление и перемещение ячеек; подсчет агрегированной суммы; сортировка и фильтрация по заданному критерию и другие опции
- вставка огромного количества диаграмм и графиков для анализа и визуализации числовых данных. Так, штатный функционал Excel позволяет вставить на лист иллюстрации, сводные таблицы, гистограммы или линейчатые диаграммы; иерархические, каскадные и лепестковые диаграммы. В дополнение к этому, доступно использование графиков с областями; статистических, комбинированных и кольцевых диаграмм, а также особого подвида точечных или пузырьковых спарклайнов
- схожий с Word инструментарий разметки страницы. Пользователь способен конфигурировать поля, ориентацию и размер страниц; выбрать индивидуальную тему из встроенной библиотеки или загруженную из сети; настроить цвета, шрифты и эффекты, применимые к табличному содержимому; ширину, высоту и масштаб распечаток и прочие элементы
- широкий ассортимент представленных в программе Excel функций. Все функции разбиты на соответствующие категории, что упрощает их использование и выбор. Также можно составлять зависимости формул, наглядно демонстрирующие, какие именно ячейки влияют на подсчет результирующих значений в искомом слоте
- получение внешних данных из сторонних источников для использования в реляционных базах данных. Вложенный функциональный набор Excel позволяет тут же сгенерировать запрос для переноса в СУБД из внешнего файла, веб-служб, ODBC-контейнера и прочих источников
- встроенные продвинутые средства рецензирования и совместной работы. Читатели и редакторы могут одновременно открывать один и тот же документ после его синхронизации с облаком, вносить в него изменения и правки, а также добавлять комментарии для других рецензентов
- интегрированный движок проверки орфографии, тезауруса, синтаксиса и пунктуации набираемого текста. Если данный модуль встречается с новым для него термином или фразой, она тут же выделяется подчеркиванием, дабы автор документа был осведомлен о вероятной ошибке.
На этом портале вы можете выбрать любую версию редактора Excel для скачивания, перейдя на страницу актуального для вас издания программы и щелкнув на активную ссылку. Весь софт на сайте доступен абсолютно бесплатно и содержит русскую локализацию.
Содержание
- Устанавливаем Microsoft Excel на компьютер
- Шаг 1: Оформление подписки и загрузка
- Шаг 2: Установка компонентов
- Шаг 3: Запуск программы
- Вопросы и ответы
Программа Microsoft Excel позволяет взаимодействовать с электронными таблицами, осуществлять различные математические расчеты, строить графики, а также поддерживает язык программирования VBA. Логично, что перед началом работы ее следует инсталлировать. Сделать это несложно, однако у некоторых юзеров возникают вопросы, связанные с этим процессом. В статье мы рассмотрим все манипуляции, а разделим их на три шага для удобства.
Устанавливаем Microsoft Excel на компьютер
Сразу хочется отметить, что свободно работать в рассматриваемом программном обеспечении можно только один месяц, после этого истекает срок пробной подписки и ее необходимо продлевать за деньги. Если вас не устраивает такая политика компании, советуем ознакомиться с нашей статьей по ссылке ниже. В ней вы найдете список свободно распространяемых решений для работы с электронными таблицами. Сейчас мы расскажем о том, как установить Эксель на компьютер бесплатно.
Читайте также: 5 бесплатных аналогов программы Microsoft Excel
Шаг 1: Оформление подписки и загрузка
Компания Microsoft предлагает пользователям подписаться на Office 365. Такое решение позволит вам работать сразу во всех встроенных в него компонентах. Туда же входит и Excel. Оформление бесплатной пробной подписки на один месяц происходит следующим образом:
Перейти на страницу скачивания Microsoft Excel
- Откройте страницу загрузки продукта и выберите пункт «Попробовать бесплатно».
- В появившейся странице подтвердите свои действия нажатием на соответствующую кнопку.
- Войдите в свою учетную запись Microsoft или создайте ее, чтобы продолжить работу. В первых пяти шагах инструкции по ссылке ниже процесс регистрации наглядно продемонстрирован.
- Укажите свою страну и переходите к добавлению способа оплаты.
- Кликните на «Кредитная или дебетовая карта», чтобы открыть форму для заполнения данных.
- Введите необходимую информацию и дождитесь подтверждения карты. Во время этого на ней может быть заблокирован один доллар, однако после он снова вернется на указанный счет.
- По завершении всех регистрационных действий перейдите к странице загрузки и выполните скачивание Office 2016.
- Запустите инсталлятор и переходите к следующему шагу.
Подробнее: Регистрируем учетную запись Microsoft
Следует обратить внимание, что спустя месяц подписка будет продлена автоматически при условии наличия средств. Поэтому, если вы не хотите далее пользоваться Экселем, в настройках аккаунта отмените оплату Office 365.
Шаг 2: Установка компонентов
Теперь начинается самый легкий, но длительный процесс – инсталляция компонентов. Во время него на ПК будут загружены и установлены все программы, входящие в приобретенную подписку. Вам же нужно только:
- Запустить сам инсталлятор из загрузок браузера или места, куда он был сохранен. Дождаться подготовки файлов.
- Не отключать компьютер и интернет до тех пор, пока скачивание и установка компонентов не будет завершена.
- Подтвердить уведомление об успешном завершении нажатием на «Close».

Шаг 3: Запуск программы
При первом запуске не производится какой-либо конфигурации или чего-то крайне важного, однако следует ознакомиться с этим:
- Откройте Microsoft Excel любым удобным способом. Примите лицензионное соглашение по использованию предоставленных вам компонентов.
- Перед вами может отобразиться окно с просьбой произвести активацию программного обеспечения. Сделайте это сейчас или в любой другой момент.
- Ознакомьтесь с нововведениями, которые были добавлены в последнюю версию Экселя.
- Теперь вам доступна работа с электронными таблицами. Создайте шаблонный или пустой документ.

Выше вы могли ознакомиться с детальным руководством по скачиванию и инсталляции Microsoft Excel. Как видите, в этом нет ничего сложного, важно лишь правильно следовать инструкциям и внимательно читать информацию, предоставленную разработчиком на сайте и в установщиках. Первые шаги в работе с электронными таблицами вам помогут сделать руководства в наших материалах по ссылкам ниже.
Читайте также:
Создание таблицы в Microsoft Excel
10 полезных функций программы Microsoft Excel
10 популярных математических функций Microsoft Excel
Формы ввода данных в Microsoft Excel
Еще статьи по данной теме:
Помогла ли Вам статья?
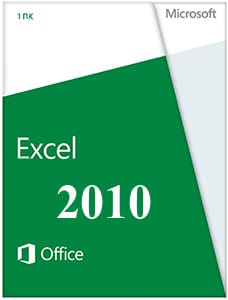 |
|
* Файлы доступные на сайте можно скачать абсолютно бесплатно без регистрации и без смс.
Excel 2010 – программа для работы с массивами данных, которая входит в состав пакета Microsoft Office. С ее помощью можно создавать таблицы и диаграммы, а также вычислять математические функции по формулам.
Режим защищенного просмотра позволяет пользователям оградить свой компьютер от действия нежелательных программ. Загруженный из сети файл открывается в специальном режиме, который блокирует выполнение любых макросов и скриптов. Если вы доверяете документу – вы можете разрешить работу с помощью кнопки на панели сообщений.
Microsoft Excel 2010 на русском скачать бесплатно:
| Приложение | Платформа | Распаковщик | Интерфейс | Скачивание | Загрузка |
|
Microsoft Excel 2010 |
Windows 10 | OpenBox | на русском | Бесплатно |
Скачать x64 ↓ Скачать x32 ↓ |
|
Microsoft Excel 2010 |
Windows 7 | OpenBox | на русском | Бесплатно |
Скачать x64 ↓ Скачать x32 ↓ |
|
Microsoft Excel 2010 |
Windows 8 | OpenBox | на русском | Бесплатно |
Скачать x64 ↓ Скачать x32 ↓ |
|
Microsoft Excel 2010 |
Windows XP | OpenBox | на русском | Бесплатно |
Скачать x64 ↓ Скачать x32 ↓ |
Возможности этой версии программы облегчают анализ данных. Благодаря спарклайнам вы легко сможете отслеживать закономерности в изменениях параметров. Спарклайн – это мини-диаграмма, которая умещается в одной табличной ячейки. Она позволяет наглядно отображать тренды, занимая совсем немного места.
Еще одна новая функция – срез – позволяет быстро выбирать и отображать необходимые сведения. С помощью срезов пользователи могут фильтровать данные в сводных диаграммах и таблицах.
Ознакомьтесь с информацией и нажмите «Далее».
Нажмите «Далее», или снимите галочки с рекомендуемого ПО и нажмите «Далее». Если снять все галочки, рекомендуемое доп. ПО не установится!
Дождитесь распаковки
После распаковки запустится программа установки, нажмите «Настройка»
Пометьте в списке не устанавливать все кроме Excel и средства office
Нажмите установить, дождитесь выполнения установки.
В Эксель 2010 были созданы инструменты для восстановления и защиты информации. Теперь, если вы случайно закрыли документ без сохранения, его можно восстановить. Также вы можете восстанавливать предыдущие версии файлов, если сохранили нежелательные изменения.
Excel можно использовать для следующих целей:
- Учет – работа с финансовыми документами и ведение баз данных.
- Создание отчетов – анализ и обобщение данных с помощью формул и вывод результата в виде удобных диаграмм.
- Планирование – создание графиков работ и расписаний.
- Бюджетирование – составление бюджетов мероприятий или компаний.
Вычисление – использование возможностей программы для произведения математических операций над большими массивами данных.
По сравнению с предыдущими версиями в Excel 2010 были добавлены следующие возможности:
- Переход на новый язык макросов – VBA.
- Асинхронное выполнение задач – снижает нагрузку на процессор во время работы.
- Возможность задействовать для работы с особо большими объемами данных сразу несколько компьютеров.
- Набор технологий для бизнес-аналитики.