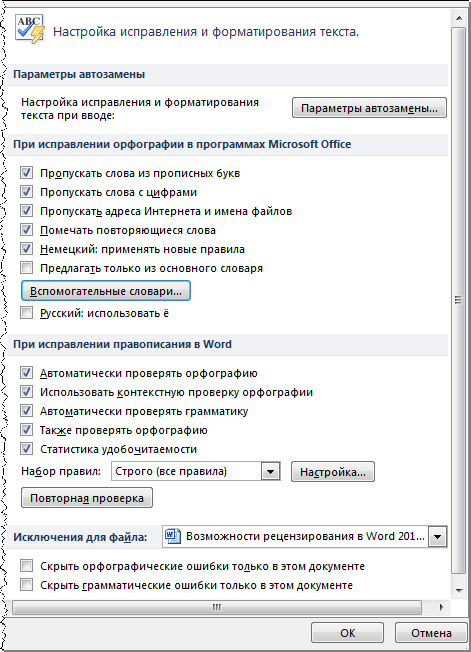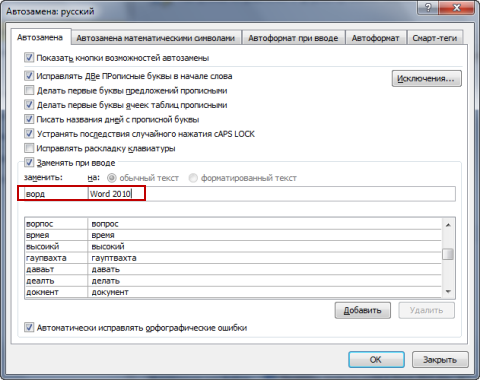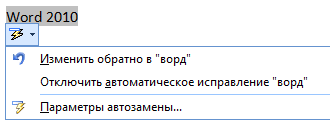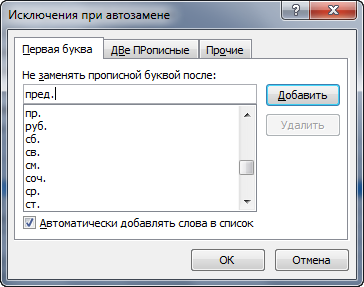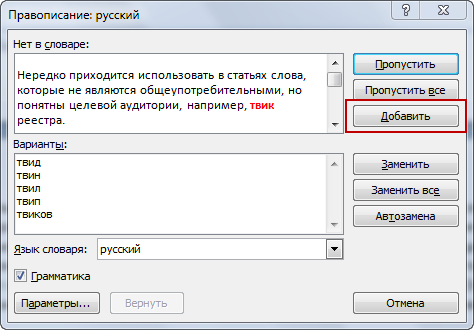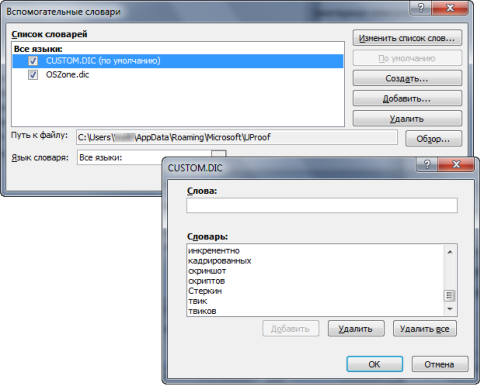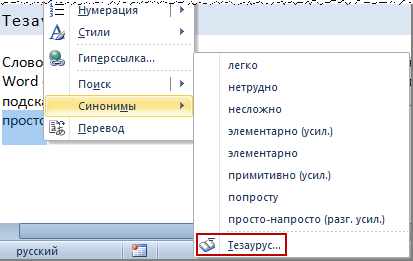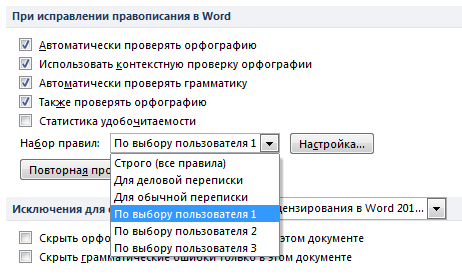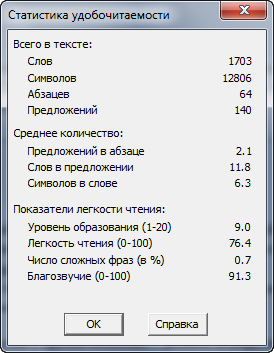Ошибки, допущенные при вводе текста, подчеркиваются волнистой красной линией.

Если исправлять их по ходу дела, можно потерять нить рассуждений. Чтобы не отвлекаться от работы, можно отключить проверку правописания, а после набора всего текста выполнить ее вручную. Ниже описано, как это сделать.
На вкладке Файл выберите пункт Параметры, откройте раздел Правописание, снимите флажок Автоматически проверять орфографию и нажмите кнопку ОК.

Чтобы снова включить проверку орфографии, повторите описанный выше процесс и установите флажок Автоматически проверять орфографию.
Чтобы проверить орфографию вручную, на вкладке Рецензирование нажмите кнопку Правописание.

Не забывайте выполнять проверку правописания. Орфографические и грамматические ошибки могут значительно ухудшить впечатление о вас, особенно если документ предназначен для руководителя, преподавателя или сотрудника отдела кадров.
Нужна дополнительная помощь?
Как включить проверку орфографии в Word
Word – пожалуй лучшее решение для набора текста и редактирования текстовых документов. Среди множества возможностей данной программы, одной из наиболее полезных является проверка орфографии и грамматики.
Но, с этой функцией у многих пользователей возникают проблемы. В этом материале мы расскажем о том, как включить проверку орфографии в Word 2007, 2010, 2013 и 2016.
Включение автоматической проверки орфографии в Word
По умолчанию, текстовый редактор Word всегда автоматически проверяет орфографию. Если у вас этого не происходит, то, скорее всего, это функция просто выключена в настройках. Для того чтобы обратно включить проверку орфографии в Word вам нужно нажать на кнопку «Файл» в верхнем левом углу программы и в открывшемся меню выбрать пункт «Параметры».
На скриншотах внизу мы продемонстрируем, как выглядит меню «Файл» в Word 2007, 2010, 2013 и 2016.
Меню Файл в Word 2007
Меню Файл в Word 2010
Меню Файл в Word 2013, 2016
После того, как вы открыли «Параметры Word», вам нужно перейти в раздел «Правописание» и включить там функции, которые имеют отношение к проверке орфографии в Ворде.
Рекомендуется включить функции:
- Проверять орфографию в процессе набора текста;
- Использовать контекстную проверку орфографии;
- Отмечать ошибки грамматики в процессе набора текста;
- Во время проверки орфографии, также проверять грамматику;
Нужно отметить, что данные функции могут называться немного по-другому в вашей версии Word. Также не забудьте, что изменения настроек нужно сохранить с помощью кнопки «Ok».
Ручной запуск проверки орфографии в Word
Также вы можете вручную включить проверку орфографии в Word. Для этого нужно выделить текст, для которого вы хотите запустить проверку, перейти на вкладку «Рецензирование» и нажать на кнопку «Правописание».
В результате должно открыться окно «Правописание», котором вы сможете проверить орфографию текста слово за словом. Слова, в которых текстовый редактор Word обнаружит ошибки будут подсвечены красным цветом. При этом под текстом будет предложено несколько вариантов написания данного слова. Для того чтобы исправить данное слово, вам нужно выбрать один из вариантов для замены и нажать на кнопку «Заменить».
Если вы считаете, что слово написано правильно, то вы можете пропустить его. Для этого есть кнопка «Пропустить».
Также с помощью кнопки «Добавить» вы можете добавить правильно написанное слово в словарь.
Слова, которые были добавлены пользователем в словарь, Word больше не будет помечать как ошибки.
Как изменить язык для проверки орфографии в Word
Если проверка орфографии выполняется по правилам другого языка, то вам нужно изменить язык текста. Для этого выделите текст, который неправильно проверяется, и нажмите на название языка, внизу окна Word.
После этого появится небольшое окно «Язык». Здесь нужно выделить язык, по правилам которого должна выполняться проверка орфографии, и нажать на кнопку «Ok».
Также с помощью окна «Язык» можно полностью отключить проверку орфографии для выбранной части текста. Для этого нужно выделить текст, нажать на название языка, и в окне «Язык» включить функцию «Не проверять правописание».
Посмотрите также:
- Как перевернуть страницу в Word
- Как построить график в Excel
- Как сделать альбомную страницу в Word
- Как сделать вертикальный текст в Word
- Как закрепить область в Экселе
Автор
Александр Степушин
Создатель сайта comp-security.net, автор более 2000 статей о ремонте компьютеров, работе с программами, настройке операционных систем.
Остались вопросы?
Задайте вопрос в комментариях под статьей или на странице
«Задать вопрос»
и вы обязательно получите ответ.
Содержание
- 1 Включение автоматической проверки орфографии в Word
- 2 Ручной запуск проверки орфографии в Word
- 3 Как изменить язык для проверки орфографии в Word
- 4 Проверка орфографии в Ворде
- 4.1 Проверка орфографии в word 2007
- 4.2 Проверка орфографии в word 2010
- 4.3 Понравилась статья — нажмите на кнопки:
- 5 Немного истории
- 6 Варианты проверки
- 6.1 Как проверить текст на ошибки онлайн
- 6.2 Автоматическая
- 6.3 Проверка по умолчанию
- 7 Установка пакета
- 7.1 Настройки языка
- 8 Видео
Word – пожалуй лучшее решение для набора текста и редактирования текстовых документов. Среди множества возможностей данной программы, одной из наиболее полезных является проверка орфографии и грамматики.
Но, с этой функцией у многих пользователей возникают проблемы. В этом материале мы расскажем о том, как включить проверку орфографии в Word 2007, 2010, 2013 и 2016.
По умолчанию, текстовый редактор Word всегда автоматически проверяет орфографию. Если у вас этого не происходит, то, скорее всего, это функция просто выключена в настройках. Для того чтобы обратно включить проверку орфографии в Word вам нужно нажать на кнопку «Файл» в верхнем левом углу программы и в открывшемся меню выбрать пункт «Параметры».
На скриншотах внизу мы продемонстрируем, как выглядит меню «Файл» в Word 2007, 2010, 2013 и 2016.
Меню Файл в Word 2007
Меню Файл в Word 2010
Меню Файл в Word 2013, 2016
После того, как вы открыли «Параметры Word», вам нужно перейти в раздел «Правописание» и включить там функции, которые имеют отношение к проверке орфографии в Ворде.
Рекомендуется включить функции:
- Проверять орфографию в процессе набора текста;
- Использовать контекстную проверку орфографии;
- Отмечать ошибки грамматики в процессе набора текста;
- Во время проверки орфографии, также проверять грамматику;
Нужно отметить, что данные функции могут называться немного по-другому в вашей версии Word. Также не забудьте, что изменения настроек нужно сохранить с помощью кнопки «Ok».
Ручной запуск проверки орфографии в Word
Также вы можете вручную включить проверку орфографии в Word. Для этого нужно выделить текст, для которого вы хотите запустить проверку, перейти на вкладку «Рецензирование» и нажать на кнопку «Правописание».
В результате должно открыться окно «Правописание», котором вы сможете проверить орфографию текста слово за словом. Слова, в которых текстовый редактор Word обнаружит ошибки будут подсвечены красным цветом. При этом под текстом будет предложено несколько вариантов написания данного слова. Для того чтобы исправить данное слово, вам нужно выбрать один из вариантов для замены и нажать на кнопку «Заменить».
Если вы считаете, что слово написано правильно, то вы можете пропустить его. Для этого есть кнопка «Пропустить».
Также с помощью кнопки «Добавить» вы можете добавить правильно написанное слово в словарь.
Слова, которые были добавлены пользователем в словарь, Word больше не будет помечать как ошибки.
Как изменить язык для проверки орфографии в Word
Если проверка орфографии выполняется по правилам другого языка, то вам нужно изменить язык текста. Для этого выделите текст, который неправильно проверяется, и нажмите на название языка, внизу окна Word.
После этого появится небольшое окно «Язык». Здесь нужно выделить язык, по правилам которого должна выполняться проверка орфографии, и нажать на кнопку «Ok».
Также с помощью окна «Язык» можно полностью отключить проверку орфографии для выбранной части текста. Для этого нужно выделить текст, нажать на название языка, и в окне «Язык» включить функцию «Не проверять правописание».
12:24
Людмила
Просмотров: 10215
Проверка орфографии в Ворде. Писать грамотно, особенно на сайтах или блогах, это главное условие того, что люди будут приходить к вам. Очень неприятно, когда видишь кучу грубейших ошибок. Можно понять, когда человек просто ошибся клавишей, но когда видишь явного «двоечника», то это отталкивает. Я тоже часто спешу за своими мыслями и могу пропустить, букву или даже целое слово, или запятую. При написании статей мне очень помогает программа Microsoft Word. Если её правильно настроить, то это будет незаменимый помощник в ваших творческих делах. У этой программы огромные возможности. По мере написания текста она может проверить орфографию, грамматику, устранить самостоятельно вашу ошибку, подсказать какое слово лучше употребить в этом стиле письма, подобрать синонимы и многое другое. Опять же повторюсь – главное правильно её настроить.
Проверка орфографии в Ворде
Намного быстрее и комфортнее работать в текстовом редакторе, когда заранее создан свой стиль или готовый шаблон с продуманными колонтитулами.
Откроется окно Параметры. Выберите вкладку Правописание.
А сегодня мы настроим Word для проверки орфографии и грамматики.
Для того, чтобы программа автоматически проверяла орфографию и грамматику в вашем тексте откройте меню Сервис. Выберите команду Параметры.
-
В поле Орфография установите галочку на Автоматически проверять орфографию;
-
В поле Грамматика установите галочку на Автоматически проверять грамматику и Также проверять орфографию.
-
На свойстве Не выделять слова с ошибками галочку ставить не надо, иначе, если вы совершите ошибку, программа не покажет вам её, а вы можете не заметить.
-
Остальные все настройки можете оставить как есть.
Далее нажимаем кнопку Настройка под окошком Набор правил и переходим в окно Настройка грамматической проверки. В окошке Используемый набор правил выберите необходимый вам набор. Лично я использую Для деловой переписки.
Установите переключатель на Грамматика и установите в окне ниже галочки на все функции. Всё остальное оставьте как есть, и нажмите кнопку ОК.
Проверка орфографии в word 2007
Для настройки автоматической проверки орфографии в Word 2007 щелкните в самом верху слева по красивому значку с логотипом программы, и перейдите в самый низ, открывшегося списка. Нажмите на кнопку Параметры Word.
В следующем окне перейдите на вкладку Правописание и проставьте галочки там, где необходимо.
После всех изменений не забудьте в самом низу нажать кнопку ОК, для сохранения настроек.
Проверка орфографии в word 2010
В текстовом редакторе Word 2010 настройка на проверку орфографии немного отличается от настройки в Word 2007.
Необходимо сначала войти в меню Файл. Потом перейти вниз на запись Параметры.
А уже в окне Параметры Word произвести настройки, которые описаны выше.
После настройки проверки орфографии в Ворде программа сама будет проверять и указывать на ошибки подчеркиванием волнистой линией. Красная линия — означает орфографическую ошибку, а зеленая – синтаксическую.
В отношении запятых программа не всегда правильно указывает их расположение, поэтому иногда думайте сами. А вот насчёт орфографии – она не ошибается.
Если программа какие-то слово не знает, т.е. в её словаре этого слова нет, то можете сами добавить это слово в словарь, только перед этим проверьте, хотя бы в Интернете правильное его написание.
С уважением, Людмила
Понравилась статья — нажмите на кнопки:
Здравствуйте. Многим пользователям приходится часто набирать текст для составления документов, написания контента для сайтов, оформления писем и т.д. Очень важно писать правильно, чтобы не показать себя глупым и невежественным человеком. Я рекомендую программу Word из офисного пакета Microsoft Office. В данной статье хочу рассказать, как проверить текст на ошибки онлайн и в Word 2010 или других версиях этого текстового редактора.
Немного истории
Еще в 2010 году я создал развлекательный ресурс о кино, где публиковал рецензии на фильмы, обзоры премьер, биографии актеров. Спустя четыре года на сайте было размещено более трех тысяч статей. Однажды я решил посмотреть свои первые записи, и был ошеломлен. Обнаружил массу ошибок грамматических и пунктуационных, предложения состояли из множества оборотов, читать их было непросто. На то время я не проверял их на правописание, а зря. Первые дни я не мог успокоиться и редактировал старые тексты, чтобы довести их до ума.
Вывод напрашивался сам: следовало предварительно набирать обзоры в Ворде, чтобы автоматически исправлять ошибки.
В этой программе встроен очень полезный функционал, который выделяет (подчеркивает) некорректный ввод красной или зеленой волнистой линией. Но не всегда проверка срабатывает автоматически. Возможно, её предварительно нужно включить в настройках приложения. Как это сделать – Вы сейчас узнаете!
Варианты проверки
Существует несколько способов «сканирования» документов на наличие ошибок. Перейдем к их рассмотрению.
Как проверить текст на ошибки онлайн
Сервисов существует немало, но самыми распространенными являются Спеллер от Яндекса и Text.ru. Достаточно перейти по указанным ссылкам и вставить в поле ввода нужный текстовый фрагмент.
Автоматическая
Срабатывает по ходу набора текста, чтобы можно было сразу внести изменения. К примеру, Вы пропустили букву в слове, или не поставили пробел после знака препинания. Word сразу же предупредит о необходимости исправления.
Но если Вы вводите заведомо некорректные слова, а система никак на это не реагирует, значит, автоматическая проверка не включена. Как её активировать?
- Заходим в главное меню приложения, кликнув по кнопке в левом верхнем углу.
- Теперь следует нажать на «Параметры Word» (этот элемент может находиться в разных местах, в зависимости от версии программы). У меня это выглядит так:
- Для Ворд 2013 с обновленным интерфейсом меню имеет следующий вид:
- Дальнейшие опции одинаковы для разных выпусков офисного редактора. Слева выбираем пункт «Правописание». А справа находим строчку «Автоматически проверять…» и ставим возле неё галочку.
В самом низу можно задать набор правил для проверки. По умолчанию выбрано значение «для деловой переписки», но можно указать более строгий алгоритм, если хотите устранить максимум ошибок и убрать разговорные фразы.
Проверка по умолчанию
Если во время набора текста начинают подчеркиваться правильные слова, скорее всего они отсутствуют в словаре программы. Нужно их туда добавить. Как это сделать правильно?
- Выделяем необходимое слово / фразу / фрагмент документа;
- Переходим в раздел «Рецензирование», затем – «Правописание» (для Ворд 2007 и выше). Для более ранних версий следует зайти в меню «Сервис». Или проще нажать на клавиатуре «F7». Откроется следующее окно:
Здесь можно либо пропустить ошибку, либо исправить её (могут быть предложены варианты замены), либо добавить её в словарь (если считаете, что слово является правильным и не содержит ошибок).
С этим разобрались.
Но что делать, если Вы пытаетесь выполнить вышеуказанные действия, но перед Вами появляется сообщение «Средства проверки не установлены»? Или же просто отображается окошко, что «Проверка окончена», но красное / зеленое подчеркивание не убирается? В таком случае, необходимо перейти к следующим шагам.
Установка пакета
Речь идет о пакете проверки правописания, который по каким-то причинам не вошел в состав приложения. Возможно, Вы забили указать его во время инсталляции. Решение следующее:
- Переходим в «Панель управления» и открываем раздел «Программы и компоненты»:
- В появившемся окне отобразятся все установленные программы. Следует найти Word, выделить его и кликнуть по кнопке «Изменить»:
- После короткой паузы должно отобразиться окно с предложением добавить новые компоненты / удалить существующие. Жмем «Продолжить» (Далее).
- Теперь следует раскрыть ветку «Общие средства». В ней должны быть «Средства проверки правописания». Кликаем по элементу и выбираем опцию «Запускать всё с моего ПК»:
Вот и всё! Осталось дождаться установки выбранного компонента. После этого рекомендую перезапустить компьютер.
Настройки языка
Бывает, что для одного языка проверка производится корректно, а для другого – вообще не работает. Например, если нужно проверить текст на английском на ошибки. В таком случае, следует перейти во вкладку «Рецензирование» (она есть и в Ворде 2016 года), нажать на изображение глобуса. Это меню выбора языка, где следует снять отметку напротив опции «Не проверять правописание»:
Видео
Если не хотите читать много букв, то можете откинуться на спинку кресла (или стула) и посмотреть обучающее видео, как включить проверку орфографии в Word:
Как видите, всё очень просто. Буквально несколько кликов – и проблема устранена. Теперь знаете, как проверить английский текст на ошибки онлайн (или на любом другом языке). Даже если Ваша ситуация сугубо индивидуальна и не может быть решена с помощью моей инструкции, рекомендую задавать вопросы в комментариях. Я обязательно на них отвечу.
С уважением, Виктор
Содержание
- Включение проверки орфографии в Ворде
- Проверка орфографии в Ворде
- Заключение
- Вопросы и ответы
Microsoft Word выполняет автоматическую проверку орфографических и грамматических ошибок по ходу написания текста. Слова с ошибками, содержащиеся при этом в словаре программы, могут автоматически заменяться на правильные (если включена функция автозамены). Помимо этого встроенный словарь предлагает свои варианты написания, увидеть которые можно в контекстном меню и при непосредственной проверке. Те же слова и фразы, которых нет в базе текстового редактора, подчеркиваются волнистыми красными и синими линиями, в зависимости от типа ошибки. Но бывает и так, что ничего из вышеописанного не происходит, то есть проверка текста на предмет наличия ошибок попросту не осуществляется. Сегодня мы расскажем о том, как это исправить.
Читайте также: Функция автозамены в Ворде
Включение проверки орфографии в Ворде
Несмотря на то что основные средства проверки на ошибки в текстовом редакторе от Microsoft представлены во вкладке «Рецензирование», а необходимый их минимум продублирован в строке состояния, непосредственно активация проверки осуществляется в настройках. К ним и следует обратиться для решения нашей проблемы.
- Откройте меню «Файл» (в ранних версиях программы необходимо нажать кнопку «MS Office»).
- Найдите и откройте там раздел «Параметры» (ранее «Параметры Word»).
- В появившемся перед вами окне перейдите во вкладку «Правописание».
- Установите все галочки в пунктах раздела «При исправлении правописания в Word», а также уберите их в разделе «Исключения для файла», если таковые там установлены. Нажмите «ОК», чтобы закрыть окно «Параметры» и сохранить внесенные изменения.
- Проверка правописания в Ворде (орфографии и грамматики) будет включена для всех документов, в том числе и тех, которые вы будете создавать в дальнейшем.
Примечание: Галочку напротив пункта «Показывать статистику удобочитаемости» можно не устанавливать.
Читайте также: Как убрать подчеркивание слов в Word
Помимо слов и фраз, написанных с ошибками, текстовый редактор также подчеркивает неизвестные ему слова, отсутствующие во встроенном словаре, который является общим для всех приложений, входящих в состав пакета Microsoft Office. Кроме неизвестных слов, красной волнистой линией подчеркиваются еще и те слова, которые написанные на отличном от основного языка и/или активного в данный момент орфографического пакета (отображается в строке состояния). Ниже показан пример того, как англоязычное название самой программы кажется ей же ошибочным только потому, что проверка выполняется для русского языка.
Для того чтобы добавить «правильное», но все же подчеркнутое слово в базу программы, тем самым убрав из-под него линию, кликните на нем правой кнопкой мышки, а затем выберите пункт «Добавить в словарь». При необходимости вы также можете «Пропустить все», то есть исключить проверку данного слова — это тоже уберет подчеркивание.
Включив проверку ошибок в Microsoft Word, следует заняться их поиском и исправлением (или предотвращением, если вы только планируете набирать текст). Далее кратко расскажем именно об этом.
Проверка орфографии в Ворде
Включение проверки орфографии – это лишь первый шаг на пути к грамотному написанию текста в Word. Сделав это, можно и нужно приступать к поиску и устранению ошибок или же исправлять их непосредственно в процессе ввода. На нашем сайте есть отдельная статья, в которой рассказывается о том, как все это делать в автоматическом режиме, то есть просто следуя рекомендациям текстового редактора от Microsoft, а также о том, как реализовать данную работу вручную. Последнее будет полезно как при самостоятельном, так и при совместном создании текстового документа, а это, в свою очередь, может подразумевать не только работу над ошибками, но и рецензирование, а также составление примечаний. Обо всем этом мы тоже писали ранее, а потому просто рекомендуем ознакомиться с представленными по ссылкам ниже материалами.
Подробнее:
Проверка орфографии в Ворде
Рецензирование текстовых документов Ворд
Создание примечаний в Ворде
Заключение
Из этой небольшой статьи вы узнали, почему Microsoft Word может не подчеркивать ошибки и как это исправить, а также о том, как организовать дальнейшую работу над ошибками и/или попросту избавляться от них в процессе написания текста.
Еще статьи по данной теме:
Помогла ли Вам статья?
Включение и отключение проверки орфографии
Ошибки, допущенные при вводе текста, подчеркиваются волнистой красной линией.
Если исправлять их по ходу дела, можно потерять нить рассуждений. Чтобы не отвлекаться от работы, можно отключить проверку правописания, а после набора всего текста выполнить ее вручную. Ниже описано, как это сделать.
На вкладке Файл выберите пункт Параметры, откройте раздел Правописание, снимите флажок Автоматически проверять орфографию и нажмите кнопку ОК.
Чтобы снова включить проверку орфографии, повторите описанный выше процесс и установите флажок Автоматически проверять орфографию.
Чтобы проверить орфографию вручную, на вкладке Рецензирование нажмите кнопку Правописание.
Не забывайте выполнять проверку правописания. Орфографические и грамматические ошибки могут значительно ухудшить впечатление о вас, особенно если документ предназначен для руководителя, преподавателя или сотрудника отдела кадров.
Вадим Стеркин
Проверку правописания в Office 2010 можно использовать не только по окончании работы над документом, письмом или презентацией, но и в процессе их создания. Область применения проверки правописания намного шире, чем элементарное исправление ошибок в тексте. В этой статье я расскажу, как:
- ускорить набор текста за счет автоматической замены
- сэкономить время при проверке правописания, используя вспомогательные словари
- разнообразить письмо, используя тезаурус
- настроить набор правил проверки правописания в соответствии с назначением документа
- оценить легкость восприятия текста с помощью статистики удобочитаемости
Правописание — больше, чем орфография, и не только в Word
Вы, конечно, замечали, что программы Microsoft Office подчеркивают некоторые слова волнистыми линиями. Это происходит потому, что в них включена автоматическая проверка орфографии и грамматики.
Рисунок 1 – Красным подчеркиваются орфографические ошибки, а зеленым – грамматические
Есть еще и синие волнистые линии – они указывают на несоответствие слова контексту. Придумать сходу пример для русского языка я не смог, но you will sea what I mean, вставив эту английскую фразу, например, в Word 2010. Исправить ошибки сразу или оставить напоследок, решать вам (можно и вовсе отключить подчеркивание, если оно отвлекает). В параметрах Word 2010 раздел «Правописание» — один из шести основных, что свидетельствует о большом значении грамотного письма в начале XXI века (по крайней мере, с точки зрения Microsoft).
Рисунок 2 – Параметры правописания Microsoft Office и Word 2010
Настройки правописания программ Office 2010 можно условно разделить на три части:
- параметры автоматической замены текста
- настройки проверки орфографии, которые являются общими для всех приложениях Microsoft Office
- настройки проверки правописания для программы, в которой вы работаете
Каждое приложение Office 2010 имеет свой набор возможностей автоматического исправления текста, и наиболее полный из них, конечно, в Word 2010.
В зависимости от языковой версии Microsoft Office в настройках проверки орфографии могут встречаться параметры, специфические для данного языка.
В русской версии Office 2010 отдельного параметра удостоилась буква «ё» — разработчики Microsoft Office считают, что большинство пользователей согласны и на 32 буквы в русском алфавите (флажок снят по умолчанию).
Еще больше отличий обнаружится в настройках проверки правописания, поскольку каждый язык обладает собственными грамматическими и стилистическими правилами. Поскольку Word и Outlook в наибольшей степени используются для написания текстов, правописанию в них уделяется повышенное внимание по сравнению с другими приложениях Office 2010.
Я расскажу вам о возможностях, которые помогают мне работать в Office 2010 быстрее и эффективнее. Начну с тех, что я настраиваю до работы с текстом.
Параметры автоматической замены
Если вы начнете новую строку с цифры, Word или Outlook 2010 предложат вам начать нумерованный список – это автоматическая замена в действии, не сопротивляйтесь. Она также помогает исправлять распространенные опечатки, например, «оданко» на «однако». Наряду с настроенными возможностями я использую собственные параметры, чтобы экономить время при наборе текста.
В компьютерных статьях часто встречаются слова, написанные латиницей – названия программных продуктов и компаний. Если в статье двадцать упоминаний «Word 2010», каждый раз приходится дважды переключать раскладку клавиатуры – всего-то 40 раз! Куда проще перед началом работы настроить автоматическую замену сокращений на часто используемые слова.
Рисунок 3 – Автоматическая замена часто употребляемых слов экономит время
- ворд – Word 2010
- мо – Microsoft Office
- в7 – Windows 7
- пкм – правой кнопкой мыши
Остальное подскажут вам тематика материала и ваша фантазия. В Word 2010 не забудьте заглянуть на вкладку «Автозамена математическими символами», если они встречаются в ваших статьях. Список слов для всех приложений Office одинаковый, но у каждого языка отдельный словарь, что удобно — можно использовать те же сокращения в Outlook 2010.
От автоматической замены слова можно отказаться, не заходя в настройки. Достаточно навести курсор мыши на замененное слово, а остальное подскажет интуиция.
Рисунок 4 – Отключить автоматическую замену можно для конкретного случая или для всех
Для ускорения ввода текста я иногда использую сокращения, например, в примечаниях к документам Word 2010. Если сокращение обозначено точкой, по умолчанию программа считает это окончанием предложения и начинает следующее с заглавной буквы, что не соответствует моей цели.
Решить эту проблему можно двумя способами. Кардинально – это снять флажок «Делать первые буквы предложений прописными» (рис. 3). Если же подходить к вопросу избирательно, можно настроить часто используемые сокращения, нажав кнопку «Исключения». В списке уже имеются, например, такие распространенные сокращения, как «рис.» и «см.», и вы всегда добавить свои.
Рисунок 5 – Сокращение добавляется в список
Автоматическая замена тесно связана со словарным запасом Office 2010. Его можно расширить, и об этом я расскажу дальше.
Вспомогательные словари
Проверка орфографии основаны на словаре, с записями которого сравниваются слова в тексте. Если слово не входит в словарь, оно считается написанным с ошибкой. Нередко приходится использовать в статьях слова, которые не являются общеупотребительными, но понятны целевой аудитории и допустимы, например, твик реестра.
Можно считать это сленгом, но его уровень автор волен определять по своему усмотрению, а Word 2010 каждый раз будет считать такие слова ошибочным, замедляя проверку правописания.
Рисунок 6 – Добавление слова в собственный словарь
Проще всего расширить словарный запас программы во время проверки правописания. В этом случае достаточно лишь нажать кнопку «Добавить», и приложения Office 2010 забудут о своих претензиях. Добавляя слово во вспомогательный словарь, программа не отвлекает вас вопросами. По умолчанию у нее есть многоязычный словарь custom.dic, туда и попадают все добавленные слова. Благодаря подчеркиванию ошибок, это же действие удобно выполнять еще из контекстного меню.
Обратите внимание, что в этом же диалоге (рис. 6) можно включить автоматическую замену слова на одно из предлагаемых программой, что помогает бороться со своими опечатками. Их тоже можно добавлять в список автоматического исправления из контекстного меню слова.
В начале или по ходу работы над документом можно добавлять в словарь сразу по несколько слов, либо удалять ненужные, что бывает намного реже. Сделать это можно из параметров правописания любого приложения Office 2010 (в Word 2010 – см. рис. 2, кнопка «Вспомогательные словари»).
Рисунок 7 – Возможности вспомогательных словарей Word 2010
Не буду описывать то, что видно на рисунке 7. Мои запросы полностью удовлетворяет стандартный custom.dic, но для работы над каким-либо проектом может быть удобнее вести отдельный словарь. С одной стороны это позволит не засорять стандартный вспомогательный словарь, а с другой – дает возможность поделиться словарем с коллегами, работающим над тем же проектом.
Наряду со словарями в программах Microsoft Office вы можете использовать и тезаурус, который поможет разнообразить письмо.
Тезаурус
Слово «тезаурус» у меня стойко ассоциируется с динозавром, и эта возможность, действительно, прописалась в Microsoft Office с незапамятных времен. Степень ее необходимости для автора зависит от уровня владения языком. Тезаурус подскажет вам слова близкие или противоположные по смыслу. Если в голову не приходит альтернатива слову, использующемуся в предложении, загляните в список синонимов. Достаточно выделить слово и в контекстном меню выбрать пункт «Синонимы».
Рисунок 8 – В контекстном меню выделенного слова можно посмотреть список синонимов и открыть тезаурус
Выбрав синоним из списка, вы замените выделенное слово. Обратите внимание, что рядом со словом указывается его стилистическая характеристика, что помогает выбрать наиболее подходящий по контексту вариант.
Например, когда вы используете строгий набор правил проверки правописания, разговорные слова будут подчеркиваться волнистой линией, поэтому характеристика поможет избежать замены шила на мыло. Открыв тезаурус, вы увидите другие синонимы и антонимы. Здесь уже можно переходить от слова к слову, щелкая по ним, и возможность вставки в текст тоже имеется.
Я использую тезаурус при проверке правописания и вычитке текста. Иногда только при чтении вслух замечаешь, что в предложении одно слово используется несколько раз или плохо звучит. В этом случае тезаурус поможет подобрать замену.
Обладая хорошим словарным запасом, вы можете скептически относиться к возможностям тезауруса. Однако ваше мнение вполне может измениться в лучшую сторону, если вам доведется написать текст на иностранном языке.
Теперь можно поговорить непосредственно о проверке правописания документов и писем. Я не сомневаюсь, что вы не раз запускали ее клавишей или кнопкой «Правописание» на ленте. А параметры проверки вы когда-нибудь настраивали? О том, какие параметры правописания можно настроить и зачем это делать, и пойдет речь дальше.
Изменение и создание наборов правил для проверки правописания
Помимо орфографии, в Word и Outlook проверяется грамматика, к которой в Office 2010 относятся, например, пунктуация и стиль.
Выбор набора правил
Н мой взгляд, очень интересной является возможность задать набор правил. В Word 2010 предлагается три встроенных набора правил и три пользовательских.
Рисунок 9 – В разделе «Правописание» параметров Word 2010 можно выбрать набор правил и настроить его
Чтобы увидеть разницу между тремя встроенными наборами, перейдите к настройкам любого из них. Набор строгих правил проверяет все параметры грамматики и стиля, а также предъявляет довольно жесткие требования к родительным падежам и согласованием со словом «который».
В правила для деловой переписки входят все параметры грамматики и большинство параметров стиля. Меньше всего претензий у Word 2010 будет возникать, если вы используете правила для личной переписки.
Создание своего набора правил
В отличие от деловой переписки, которая кажется подходящей для проверки технических статей, я не считаю в них допустимыми разговорные слова и выражения. Еще одним нежелательным атрибутом компьютерных статей я считаю слишком сложные предложения. В списке нет набора «Статьи ИТ-тематики для OSZone.net», но я для себя такой создал.
Рисунок 10 – Собственный набор правил для проверки статей, публикуемых на OSZone .net
И тут же выяснилось, что в бета-версии не запоминаются пользовательские наборы правил!
К сожалению, возможность сохранять свои правила не исправили ни в финальном выпуске, ни в SP1, хотя я лично сообщал о баге продуктовой группе как минимум дважды.
Грамотность письма важна, наверное, во всех языках кроме «албанского», но следование всем правилам вовсе не гарантирует того, что текст будет легко восприниматься читателями. Оценить это можно с помощью статистики удобочитаемости.
Статистика удобочитаемости
При написании статьи всегда нужно учитывать целевую аудиторию. Даже если технически несложный материал описать сложным языком, доля не осиливших его читателей будет выше. Например, в аудитории портала OSZone.net немало школьников, которые не доросли еще до старших классов. Но, скажем, материал о создании презентации в PowerPoint им вполне может понадобиться. Поэтому надо прилагать усилия к тому, чтобы писать статьи понятным языком.
Оценить ваши труды помогут статистические данные, собираемые программами о вашем тексте. Они будет выводиться после проверки правописания, если поставить флажок «Статистика удобочитаемости» в параметрах правописания Word 2010 (рис. 2) и/или Outlook.
Помимо сведений о количество слов и символов, в статистику входят показатели легкости чтения.
Рисунок 11 – Исходя из показателей легкости чтения, эта статья должна быть понятна девятикласснику
В основе выводов о легкости чтения и уровне образования, требуемого для понимания материала, лежат тесты, которые создали Rudolf Flesch и J. Peter Kincaid. Конечно, эти формулы разрабатывались для английского языка, да и уровень образования ориентирован на США, но это нисколько не мешает оценить текст.
Уровень образования можно рассматривать как количество лет обучения (в школе, университете, и т.д.), достаточное для понимания материала. Значение 9.0 для этой статьи означает, что нужно отучиться девять лет, чтобы понять ее без затруднений.
Можно сделать поправку на уровень школьного образования в России и странах ближнего зарубежья в зависимости от ваших знаний в этой области или степени патриотизма. В любом случае, как я и рассчитывал, для понимания этой статьи достаточно иметь школьное образование.
Легкость чтения рассчитывается по другой формуле. Чем выше итоговое значение, тем легче воспринимается текст. Все, что выше 90, должно легко читаться 11-летним ребенком. Тексты с легкостью чтения в диапазоне 60 – 70 без проблем воспримет подросток 13 – 15 лет. Если же значения опускаются ниже 30, то в статье не разберешься без университетского диплома (или без бутылки).
В государственных организациях США требование к минимальному значению легкости чтения устанавливается для многих документов и форм, выдаваемых гражданам для заполнения.
Результатом такого подхода, очевидно, является общая экономия времени, поэтому не только Microsoft включает статистику удобочитаемости в свои программы – такая же возможность есть и в Google Docs, например.
Впрочем, не стоит зацикливаться на статистике. Если в документе все предложения состоят из двух-трех слов, цифры покажут, что достаточно закончить детский сад, чтобы легко прочесть его. Но вряд ли такое творчество высоко оценят те, для кого вы на самом деле пишите свою статью.
Заключение
При всем разнообразии параметров проверки правописания, не нужно забывать о том, что программными способами невозможно охватить все языковые тонкости. Например, при проверке пунктуации программа может предложить лишнюю запятую или не заметить явного отсутствия таковой. Контекстная проверка орфографии тоже не может поймать все возможные ошибки. Внимательное прочтение текста поможет выявить ошибки в пунктуации или языковые несуразицы. Если есть сомнения, руководствуйтесь здравым смыслом и справочниками по русскому языку.
В этой статье я рассказал о том, как с помощью проверки правописания Office 2010 повысить эффективность своей работы, улучшить стиль текста в соответствии с его назначением, разнообразить письмо, а также оценить легкость его восприятия. Пишите грамотно!
Об авторе
Вадим — владелец этого блога, и почти все записи здесь вышли из-под его пера. Подробности о блоге и авторе здесь. Поддержать автора вы можете тут.
Как включить проверку орфографии в Ворде: подробная инструкция
Как проверить орфографию в Word 2021, 2013, 2010, 2007?
В Ворде есть 2 способа проверить орфографию:
- автоматически;
- вручную.
Автоматическая проверка задействована в приложении по умолчанию, вам даже не надо для этого ничего делать. Если вы изначально не меняли никаких настроек в программе, просто открываем документ и пролистываем его от начала до конца. Как можно заметить, некоторые слова подчеркнуты красным, значит в слове есть ошибка, или же оно попросту не добавлено в словарь, что тоже не редкость. Как бы то ни было, на это слово стоит обратить внимание и внести соответствующие корректировки, если это необходимо.
Если же проверка вам нужна, но она не работает, включите автоматическую проверку орфографии в настройках. Для этого выделим весь текст, используя комбинацию Ctrl-A на клавиатуре, и нажмем на выбор языка на статус-панели Ворда. В результате откроется небольшая форма с выбором средств правописания. Выберем в списке русский язык и уберем здесь галочку «Не проверять правописание».
Если проверка правописания по прежнему не работает, и ошибки в тексте не выделяются, поступим следующим образом: откроем раздел «Файл» в верхнем меню редактора и нажмем здесь на кнопку «Параметры» в левой части экрана.
Открываем категорию «Правописание» и выставляем галочки «Проверять орфографию в процессе набора текста», «Отмечать ошибки грамматики в процессе набора текста» и «Во время проверки орфографии также проверять грамматику». После этого ошибки в словах в документе уж точно будут выделяться.
Теперь несколько слов о применении проверки орфографии вручную. Чтобы проверить синтаксис и пунктуацию, нажмите на иконку книги на статус-панели Ворда. В результате этой нехитрой манипуляции будет инициализирована проверка правописания в документе.



Как сделать чтобы в word исправлял ошибки?
Статья расскажет, как в «Word» включить функцию проверки правописания.
Многие пользователи интересуются, почему в текстовом редакторе «Word» не подчеркиваются красным слова с ошибками, и как исправить эту ошибку? Рассмотрим эти вопросы в нашем сегодняшнем обзоре.
Как известно, в текстовом редакторе «Word» слова, содержащие ошибки в написании, выделяются красной волнистой линией. Таким образом мы сразу замечаем, что опечатались, и ошибку нужно исправить. Но у некоторых пользователей эта функция не работает. Попробуем решить данную проблему.
Запустите программу «Word», зайдите в «Файл», далее – в «Параметры», затем – в «Правописание» (в разных версиях «Word» некоторые пункты будут незначительно отличаться в названиях). Далее поставьте галки, как показано на скриншоте и нажмите на «ОК».
Включаем функцию проверки правописание в программе «Word»
Включаем функцию проверки правописание в программе «Word»
Включаем функцию проверки правописание в программе «Word»
Включаем функцию проверки правописание в программе «Word»
Также вам полезно будет сделать следующее. В открытом документе «Word» внизу слева нажмите правой кнопкой мышки на значок открытой книжки с ручкой. Затем в открывшемся меню проверьте, стоит ли галка напротив пункта «Проверка правописания». Если таковой нет, то поставьте ее.
Включаем функцию проверки правописание в программе «Word»
Включаем функцию проверки правописание в программе «Word»
Помимо этого, не помешает проверить, какой язык установлен в настройках. Если это английский, то проверка правописания не будет работать. Внизу слева раскрытого документа «Word» нажмите левой кнопкой мышки, как показано на скриншоте. Затем в открывшемся окошке назначьте русский язык и нажмите на «ОК».
Включаем функцию проверки правописание в программе «Word»
Включаем функцию проверки правописание в программе «Word»
Видео: Проверка правописания Word не работает
Microsoft Word выполняет автоматическую проверку орфографических и грамматических ошибок по ходу написания текста. Слова, написанные с ошибками, но содержащиеся в словаре программы, могут автоматически заменяться на правильные (если включена функция автозамены), также, встроенный словарь предлагает свои варианты написания. Те же слова и фразы, которых нет в словаре, подчеркиваются волнистыми красными и синими линиями, в зависимости от типа ошибки.
Урок: Функция автозамены в Ворде
Стоит сказать, что подчеркивание ошибок, как и их автоматическое исправление, возможны лишь в том случае, если данный параметр включен в настройках программы и, как было сказано выше, по умолчанию он включен. Однако, по некоторым причинам этот параметр может быть не активным, то есть, не работать. Ниже мы расскажем о том, как включить проверку орфографии в MS Word.
1. Откройте меню “Файл” (в ранних версиях программы необходимо нажать кнопку «MS Office”).
2. Найдите и откройте там пункт “Параметры” (ранее “Параметры Word”).
3. В появившемся перед вами окне выберите раздел “Правописание”.
4. Установите все галочки в пунктах раздела “При исправлении правописания в Word”, а также уберите галочки в разделе “Исключения для файла”, если таковые там установлены. Нажмите “ОК”, чтобы закрыть окно “Параметры”.
5. Проверка правописания в Ворде (орфографии и грамматики) будет включена для всех документов, в том числе и тех, которые вы будете создавать в дальнейшем.
Урок: Как убрать подчеркивание слов в Word
На этом все, из этой небольшой статьи вы узнали, почему Ворд не подчеркивает ошибки и как это исправить. Теперь все неправильно написанные слова и фразы будут подчеркиваться, а значит, вы будете видеть, где допустили ошибку и сможете ее исправить. Осваивайте Word и не допускайте ошибок.
Мы рады, что смогли помочь Вам в решении проблемы.


Как проверить орфографию в Word 2003?
Для запуска процедуры проверки грамматики в одной из начальных версий Ворда нужно обратиться к аналогичной иконке на статус-панели редактора, выполнив на ней двойной щелчок.
Если это не помогло, заходим в меню «Сервис» и выбираем тут опцию «Правописание».
Далее в открывшемся окне кликаем на кнопку «Параметры» и в появившейся форме выставляем галочку «Автоматически проверять орфографию».
Этот нехитрый шаг должен помочь в осуществлении поставленной задачи. В остальном имплементация данной функции в Word 2003 весьма схожа с более поздними сборками.
Проверка орфографии – важная и чрезвычайно необходимая фича в любой программе, а в текстовом редакторе это просто must have. Научившись работать с ней один раз, впоследствии вы уже не сможете без нее обойтись, а это еще раз говорит об удобстве и качественной реализации данной функции.


Автоматическая
Срабатывает по ходу набора текста, чтобы можно было сразу внести изменения. К примеру, Вы пропустили букву в слове, или не поставили пробел после знака препинания. Word сразу же предупредит о необходимости исправления.
Но если Вы вводите заведомо некорректные слова, а система никак на это не реагирует, значит, автоматическая проверка не включена. Как её активировать?
- Заходим в главное меню приложения, кликнув по кнопке в левом верхнем углу.
- Теперь следует нажать на «Параметры Word» (этот элемент может находиться в разных местах, в зависимости от версии программы). У меня это выглядит так:
Включение автоматической орфографии
Вообще подчеркивание ошибок в Word активировано по умолчанию. Но если это почему-то не так, предлагаю включить эту опцию самим:
- Откройте программу и перейдите по разделам «Файл — Параметры — Правописание».
- В правой части окна вы увидите все возможности программы по нашей теме. Отметьте, что считаете нужным, но главное — пункт «Проверять орфографию в процессе набора текста» (он может называться по-другому — как на скриншоте), который находится в нижней области.
Кстати, если раньше у вас была включена орфография, а в каком-то документе вдруг отказалась работать, возможно, для него были выставлены специальные настройки.
Откройте то же окно с правописанием и проверьте, не установлены ли галочки в нижнем поле с исключениями. Есть? Снимите их и сохраните изменения.
Показать все предупреждения и ошибки в коде Visual Studio
- Около
- Товары
- Для команд
- Переполнение стека Общественные вопросы и ответы
- Переполнение стека для команд Где разработчики и технологи делятся частными знаниями с коллегами
- работы Программирование и связанные с ним технические возможности карьерного роста
- Талант Нанимайте технических специалистов и создавайте свой бренд работодателя
- реклама Обратитесь к разработчикам и технологам со всего мира
- О компании
,Код визуальной студии
Автоматическое выделение ошибок в процессе работы
В большинстве приложений Office по мере ввода текста выполняется автоматическая проверка правописания, поэтому вы сразу можете увидеть ошибки во время работы.
- Автоматическая проверка орфографии и грамматики отсутствует в Access, Excel и Project. Можно вручную запустить проверку орфографии, нажав клавишу F7.
- Автоматическая проверка грамматики доступна только в Outlook, Word и PowerPoint 2013 (или более новой версии).
Система Office помечает возможные орфографические ошибки красной волнистой линией.
Возможные грамматические ошибки помечаются синей волнистой линией.
Если орфографические или грамматические ошибки не помечаются, автоматическая проверка может быть отключена. Можно включить автоматическую проверку правописания.
Если вы видите орфографическую или грамматическую ошибку и вам нужна помощь, чтобы ее исправить, щелкните подчеркнутое слово или фразу правой кнопкой мыши и выберите один из предложенных вариантов.
Если в приложении Office слово отмечено, как содержащее ошибку, но вы написали его правильно, выберите пункт Добавить в словарь
, чтобы в будущем это слово не отмечалось как неправильное. Дополнительные сведения см. в статье Добавление слов в словарь проверки орфографии и их изменение.










Автоматическая проверка пунктуации
1. Откройте документ Ворд, в котором необходимо выполнить проверку пунктуации.
- Совет: Убедитесь в том, что вы проверяете правописание (пунктуацию) в последней сохраненной версии документа.
2. Откройте вкладку “Рецензирование” и нажмите там кнопку “Правописание”.
- Совет: Для проверки пунктуации в части текста, сначала выделите этот фрагмент с помощью мышки, а затем нажмите кнопку “Правописание”.
3. Будет запущен процесс проверки правописания. Если в документе будет найдена ошибка, в правой части экрана появится окно “Орфография” с вариантами ее исправления.
- Совет: Для запуска проверки правописания в ОС Windows можно просто нажать клавишу “F7” на клавиатуре.
Урок: Горячие клавиши в Word
Работа с окном “Орфография”
В верхней части окна “Орфография”, которое открывается при нахождении ошибок, имеются три кнопки. Давайте детально рассмотрим значение каждой из них:
Пропустить — нажав на нее, вы “скажите” программе, что в выделенном слове нет ошибок (хотя на деле они там могут быть), но, если это же слово будет повторно найдено в документе, оно снова будет выделено, как написанное с ошибкой;
Пропустить все — нажатие на эту кнопку даст программе понять, что каждое использование данного слова в документе является верным. Все подчеркивания этого слова непосредственно в этом документе исчезнут. Если это же слово будет использовано в другом документе, оно снова будет подчеркнутым, так как Ворд в нем увидит ошибку;
Добавить (в словарь) — добавляет слово в внутренний словарь программы, после чего данное слово больше никогда не будет подчеркнуто. По крайней мере, до тех пор, пока вы не удалите, а затем снова не установите MS Word на своем компьютере.
Выбор правильных исправлений
Если документ содержит ошибки, их, конечно же, нужно исправлять. Поэтому внимательно просмотрите все предложенные варианты исправления и выберите тот, который вам подходит.
1. Кликните по правильному варианту исправления.
2. Нажмите кнопку “Изменить”, чтобы внести исправления только в этом месте. Нажмите “Изменить все”, чтобы исправить это слово во всем тексте.
Совет: В случае, если вы не уверены, какой из предложенных программой вариантов правильный, поищите ответ в интернете
Обратите внимание на специальные сервисы для проверки орфографии и пунктуации, такие как “Орфограммка” и “Грамота”
Завершение проверки
Если вы исправите (пропустите, добавите в словарь) все ошибки в тексте, перед вами появится следующее уведомление:
Нажмите кнопку “ОК”, чтобы продолжить работу с документом или сохранить его. При необходимости, вы всегда можете запустить повторный процесс проверки.
Что делать, если необходима ручная проверка
Чтобы включить проверку орфографии вручную, перейдите во вкладку «Рецензирование
». Там вы найдете кнопку «
Правописание
». Нажимаем на кнопку
У вас есть два варианта действий:
- Проверить конкретные предложения. Выделите текст и нажмите кнопку.
- Проверить весь документ. Нажмите кнопку, но ничего не выделяйте.
В любом случае откроется окно «Правописание». В нем будут поочередно появляться все неправильные слова, а также варианты их замены. Вы можете выбрать один из предложенных вариантов либо пропустить слово, перейдя к следующему. Добавление нужных слов в словарь
В словаре программы есть не все слова, которыми сейчас пользуются люди. Чтобы оно больше не подсвечивалось, нажмите правой кнопкой мыши по слову, которое подчеркивается красным, и выберите пункт «Добавить в словарь».
Как включить в «Ворде» проверку орфографии: инструкция. Как пользоваться проверкой
Каждый совершает ошибки. В данном случае речь идет об ошибках правописания. При письме, а особенно при наборе текста в текстовых редакторах, пользователь может совершить ошибку, набирая то или иное слово. Случается это по разным причинам, таким как незнание правил русского языка или простая опечатка из-за быстрого набора. Но во времена технологического прогресса текстовые редакторы способны в автоматическом режиме выявлять все ошибки и предлагать способы их решения.
В этой статье речь пойдет о том, как включить в «Ворде» проверку орфографии, как ею пользоваться и о многом другом, что как-то относится к исправлению опечаток в набранном тексте.
Включение проверки орфографии
Первоначально стоит уделить внимание вопросу, как включить в «Ворде» проверку орфографии. Хоть по умолчанию, после установки, она включена, по некоторым причинам пользователь может отключить ее, сам того не подозревая
В таких случаях используйте инструкцию, которая приложена ниже, чтобы возобновить работу данного инструмента.
- Находясь на главной странице программы, нажмите кнопку «Файл», которая располагается в верхнем левом углу.
- В меню, которое появилось, перейдите в раздел «Параметры».
- В появившемся окне нажмите на пункт «Правописание», располагающийся на панели слева.
- В меню «При использовании правописания в Word» поставьте все галочки рядом с пунктами.
- В меню «Исключения для файла» уберите галочки, которые там расположены.
- Нажмите кнопку «ОК».
Теперь вы знаете, как в «Ворде» включить автоматическую проверку орфографии. После выполнения всех этих действий программу перезагружать не нужно, все изменения вступают в силу сразу после нажатия кнопки «ОК».
Проверяем орфографию в автоматическом режиме
После того как вы узнали, где в «Ворде» включить проверку орфографии, можно сразу же переходить непосредственно к использованию этого инструмента. Первым делом разберем выполнение всех действий в автоматическом режиме. Это не означает, что вам ничего не придется делать, напротив, программа автоматически будет вам указывать на предполагаемые ошибки в правописании, а вы будете решать, что нужно сделать для их исправления.
Итак, предположим, перед вами открыт документ, в котором есть ошибки. В этом случае они подчеркнуты цветными линиями (красной, синей или зеленой). Чтобы начать их исправление, вам нужно открыть панель инструмента «Орфография». Для этого нажмите клавишу F7 или кнопку «Правописание», которая расположена во вкладке «Рецензирование».
После этого в правой стороне окна появится панель «Орфография», в которой и будут проходить все действия. Сразу же в тексте выделится проблемное слово, и вам необходимо будет принять решение, что с ним делать. На выбор есть четыре действия:
- Пропустить — вы пропускаете предполагаемую ошибку и переходите к следующему слову, при этом выделение с него исчезает.
Пропустить все — вы пропускаете все ошибки в тексте, снимая с них выделение. Добавить — вы добавляете слово в словарь программы, чтобы при нахождении такой же ошибки программа ее не воспринимала. Изменить — вы изменяете слово с ошибкой на выбранное из списка предложенных. Изменить все — вы изменяете все подобные слова с ошибками на выбранное из списка.
Зная значение всех кнопок на панели, вы запросто сможете исправить все ошибки в тексте. В крайнем случае, если ни одно исправление не верно, вы можете заменить слово самостоятельно.
Проверяем орфографию в ручном режиме
Вы уже знаете, как включить в «Ворде» проверку орфографии в автоматическом режиме. Однако это не единственный способ исправить все ошибки в тексте. Сейчас мы подробно разберемся, как включить проверку орфографии в «Ворде» в ручном режиме.
Для выполнения поставленной задачи вам необходимо изначально обратить внимание на сами подчеркивания в тексте. Мы уже знаем, что это ошибки
Исправить их можно не только по нажатию F7, но и правой кнопки мыши (ПКМ). Делается это просто: наведите курсор на подчеркнутое слово и нажмите ПКМ, в контекстном меню помимо привычных пунктов появятся дополнительные, которые дублируют кнопки в панели «Орфография», их значение вы уже знаете. Все, что остается, — это выбрать необходимое действие и нажать по соответствующей строке.
Заключение
Теперь вы знаете не только о том, как включить проверку орфографии в «Ворде», но и как ею пользоваться. Как можно заметить, суть проста, вам необходимо лишь указать нужное действие, и программа самостоятельно все заменит.
- Добавление колонок в текстовый документ microsoft word
- Как сделать примечания и сноски в ворде
- Вставка подписи в документ ms word
- Объединить word файлы в один онлайн бесплатно
- Как отключить рецензирование в word 2019
- Полужирный, курсив, размер, зачеркивание, подчеркивание, свойства весаbold, italic, size, strikethrough, underline, weight properties
- Используем удобную функцию автозамены в word
- Как восстановить документ ворд если не сохранил
- Снятие защиты с документа microsoft word
- Как написать продолжение таблицы в ворде
Поверка иностранных языков
Если в вашем документе есть слова или предложения на другом языке, то можно проверить и их. По умолчанию Ворд сам определяет язык текста, но иногда он может начать выдавать русский, к примеру, за английский (автоисправление). Поэтому выделите текст на нужном языке, и нажмите на название языка в левом нижнем углу программы. Появится окно «Язык», где вы сможете выбрать тот, что соответствует вашему тексту. В окне также можно включить автоматическое определение языка, если оно по каким-то причинам выключено у вас. Выбираем нужный вам язык
Если нужно исключить проверку грамматики и орфографии только в отдельной части документа, то поставьте галочку напротив «Не проверять правописание». Скриншоты для инструкции сделаны в Microsoft Word 2021, но она актуальна и для более ранних версий программы. Какие-то кнопки или вкладки в вашей версии могут называться иначе, поэтому ищите не точное совпадение, а то, что подходит по смыслу.
Слова, содержащие ошибки, не помечаются как неправильные
Убедитесь в том, что:
Убедитесь, что включен нужный язык
Для правильной проверки орфографии и грамматики на другом языке необходимо включить язык в Office. Если вам нужен язык, не указанный в качестве языка редактирования в диалоговом окне Настройка языкОвых параметров Office, перед проверкой орфографии может потребоваться установить языковой пакет. Дополнительные сведения о том, как включить языки в Office, см. в разделе Добавление языка и настройка языковых параметров в Office и языковой пакет для Office.
Убедитесь, что для текста выбран правильный язык
Если средство проверки орфографии не проверяет слова, введенные на другом языке, или помечает правильно введенные иностранные слова как содержащие ошибку, возможно, язык для этих слов определен неправильно.
Чтобы вручную изменить язык отдельных слов или фрагмента текста в Word, выполните указанные ниже действия.
На вкладке Рецензирование в группе Язык выберите Язык > Задать язык проверки правописания.
(В Word 2007 щелкните Выбрать язык в группе Правописание.)
В диалоговом окне Язык выберите нужный язык.
Важно: Если нужный язык не отображается над двойной линией, то необходимо включить язык, чтобы в тексте на нем можно было проверять орфографию.
Начните вводить текст.
Примечание: Чтобы ввести такие символы, как умляут в немецком языке (ö), тильда в испанском (ñ) или седиль (Ç) в турецком, а также другие символы (например, символ «галочка»), на вкладке Вставка в группе Символы нажмите кнопку Символ и выберите нужный символ.
Чтобы вернуться к исходному языку или переключиться на другой язык, повторите действия 1−3. При выполнении действия 3 выберите следующий язык.
Убедитесь, что используется правильная языковая версия словаря
Убедитесь, что для словаря выбрана правильная региональная версия языка текста, например английский (США), а не английский (Соединенное Королевство).
Чтобы изменить словарь для определенного языка в Word, выполните указанные ниже действия.
На вкладке Рецензирование в группе Язык выберите Язык > Задать язык проверки правописания.
(В Word 2007 щелкните Выбрать язык в группе Правописание.)
В диалоговом окне Язык выберите нужный язык.
Важно: Если нужный язык не отображается над двойной линией, то необходимо включить язык, чтобы в тексте на нем можно было проверять орфографию.
Примечание: Если ваша версия Office не предоставляет средства проверки правописания, например средство проверки орфографии для языка, который вы хотите использовать, возможно, потребуется получить языковой пакет. Дополнительные сведения см. в разделе языкОвой пакет для Office.
Чтобы изменить словарь для выделенного текста, выполните указанные ниже действия.
Выделите текст, для которого нужно изменить язык словаря.
На вкладке Рецензирование в группе Язык выберите Язык > Задать язык проверки правописания.
(В Word 2007 щелкните Выбрать язык в группе Правописание.)
В списке Пометить выделенный текст как выберите язык, который нужно задать для выделенного текста. Если используемые языки не отображаются над двойной линией, включите их (включите параметры для отдельных языков), чтобы сделать доступными.
Повторная проверка орфографии и грамматики в ранее пропущенных словах
В Word, Outlook, PowerPoint 2013 (или более новой версии) можно принудительно выполнить повторную проверку ранее пропущенных слов и выражений.
- Откройте документ или элемент, который вы хотите проверить.
- Откройте вкладку Файл
и выберите команды
Параметры
>
Правописание
>
Повторная проверка.
В Outlook нужно выбрать пункты
Файл
>
Параметры
>
Почта
и нажать кнопку
Орфография и автозамена
.
Нажмите кнопку Да
, когда появится предупреждение о сбросе параметров проверки орфографии и грамматики.
Нажмите кнопку ОК
в диалоговом окне, чтобы вернуться к документу, а затем еще раз запустите проверку орфографии и грамматики.



Как устранить поврежденные документы в Word — Office
- 22.05.2020
- 13 минут на чтение
- Применимо к: Word для Office 365, Word 2021, Word 2021, Word 2013, Word 2010
В этой статье
Office 365 профессиональный плюс переименовывается в Microsoft 365 Apps для предприятий .Дополнительные сведения об этом изменении см. В этом сообщении в блоге.
Сводка
В этой статье описывается, как определить поврежденный документ в Word 2007 и более поздних версиях. Кроме того, эта статья включает шаги, которые объясняют, как восстановить текст и данные, содержащиеся в документе, после того, как вы определили документ как поврежденный.
Эта статья предназначена для начинающего и среднего пользователя компьютера. Возможно, вам будет проще выполнить указанные действия, если вы сначала распечатаете эту статью.
Обновление Microsoft Office и Windows
Многие проблемы с программным обеспечением можно решить путем обновления программ Microsoft Office и Windows.
Часто задаваемые вопросы об Центре обновления Windows
Установить обновления Office
Обновление Office с помощью Центра обновления Майкрософт
Поврежденный документ или проблема с программным обеспечением?
Документ Word может быть поврежден по нескольким причинам, которые не позволят вам открыть его. Такое поведение может быть связано с повреждением документа или шаблона, на котором он основан.Это поведение может включать следующее:
- Неоднократно меняет нумерацию существующих страниц в документе
- Повторяет разрывы страниц в документе
- Неправильный макет и форматирование документа
- Нечитаемые символы на экране
- Сообщения об ошибках при обработке
- Компьютер, который перестает отвечать при открытии файла
- Любое другое непредвиденное поведение, которое нельзя отнести к типичной работе программы
Иногда такое поведение может быть вызвано не только повреждением документа, но и другими факторами.Важно определить, поврежден ли документ или проблема связана с программным обеспечением. Чтобы устранить эти другие факторы, выполните следующие действия:
- Поищите подобное поведение в других документах. Попробуйте открыть другие документы Word, чтобы узнать, возникает ли та же проблема. Если они открываются правильно, проблема может быть в документе Word.
- Поищите похожее поведение в других программах Microsoft Office. В этом случае проблема может быть связана с другим приложением или операционной системой.
Если какой-либо из этих шагов указывает на то, что проблема не в документе, вам необходимо будет устранить неполадки Word, пакета Office или операционной системы, работающей на компьютере.
Действия по устранению неполадок, чтобы попробовать, если поврежденный документ не открывается
Попробуйте методы в указанном порядке. Если один вам не подходит, попробуйте следующий.
Способ 1. Откройте поврежденный документ в черновом режиме без обновления ссылок
Шаг 1. Настройте Word
- Начальное слово.
- На вкладке View выберите Draft в группе Views .
- Выберите File Menu , затем Options , а затем Advanced .
- В разделе Показать содержимое документа выберите Использовать черновой шрифт в представлениях «Черновик» и «Структура» и Показать заполнители изображений .
- Прокрутите вниз до раздела Общие , снимите флажок Обновлять автоматические ссылки при открытии , выберите ОК , а затем закройте Word.
Шаг 2. Откройте поврежденный документ
- Начальное слово.
- Выберите File Menu , а затем выберите Open .
- Выберите поврежденный документ, а затем выберите Открыть .
Если вы можете открыть документ, закройте его, а затем снова откройте его, используя метод 6, и исправьте документ. В противном случае перейдите к способу 2.
Метод 2. Вставьте документ как файл в новый документ
Шаг 1. Создайте новый пустой документ
- Выберите File Menu , а затем выберите New .
- Выберите Пустой документ , а затем выберите Создать .
Возможно, вам придется повторно применить форматирование к последнему разделу нового документа.
Шаг 2. Вставьте поврежденный документ в новый документ
- На вкладке Вставить выберите Вставить объект , а затем выберите Текст из файла .
- В диалоговом окне « Вставить файл » найдите и выберите поврежденный документ.Затем выберите Вставить .
Возможно, вам придется повторно применить форматирование к последнему разделу нового документа.
Способ 3. Создайте ссылку на поврежденный документ
Шаг 1. Создайте пустой документ
- В Word выберите File Menu , а затем выберите New .
- Выберите Пустой документ , а затем выберите Создать .
- В новом документе введите «Это тест.«
- Выберите File Menu , а затем выберите Save .
- Введите «Спасательная ссылка», а затем выберите Сохранить .
Шаг 2. Создайте ссылку
- Выделите текст, который вы ввели на шаге 1-3.
- На вкладке Home выберите Copy в группе Clipboard .
- Выберите File Menu , а затем выберите New .
- Выберите Пустой документ , а затем выберите Создать .
- На вкладке Home щелкните стрелку на кнопке Вставить в группе Буфер обмена , а затем выберите Специальная вставка .
- Выберите Вставить ссылку , выберите Форматированный текст (RTF) .
- Выберите ОК .
Шаг 3. Измените ссылку на поврежденный документ
- Щелкните правой кнопкой мыши связанный текст в документе, выберите Связанный объект документа , а затем выберите Ссылки .
- В диалоговом окне Ссылки выберите имя файла связанного документа, а затем выберите Изменить источник .
- В диалоговом окне Изменить источник выберите документ, который вы не можете открыть, а затем выберите Открыть .
- Выберите OK , чтобы закрыть диалоговое окно Links .
Информация из поврежденного документа появится, если там были какие-либо данные или текст, которые можно восстановить.
Метод 4. Использование конвертера «Восстановить текст из любого файла»
Конвертер «Восстановить текст из любого файла» имеет ограничения.Например, теряется форматирование документа. Кроме того, теряются графика, поля, графические объекты и любые другие элементы, кроме текста. Однако текст поля, верхние и нижние колонтитулы, сноски и концевые сноски сохраняются как простой текст.
- В Word выберите File Menu , а затем выберите Open .
- В поле Файлы типа выберите Восстановить текст из любого файла (. ) .
- Выберите документ, из которого вы хотите восстановить текст.
- Выбрать Открыть .
После восстановления документа с помощью конвертера «Восстановить текст из любого файла» имеется некоторый текст двоичных данных, который не преобразован. Этот текст в основном находится в начале и в конце документа. Перед сохранением файла как документа Word необходимо удалить этот текст двоичных данных.
Если вы используете Word 2007 и в пользовательском интерфейсе нет кнопки файла, выберите кнопку Office и при необходимости следуйте инструкциям.
Действия по устранению неполадок, чтобы попытаться открыть поврежденный документ
Метод 1. Скопируйте все, кроме последнего знака абзаца, в новый документ
Шаг 1. Создайте новый документ
- В Word выберите Файл на ленте, а затем выберите Новый .
- Выберите Пустой документ , а затем выберите Создать .
Шаг 2. Откройте поврежденный документ
- Выберите Файл на ленте, а затем выберите Открыть .
- Выберите поврежденный документ, а затем выберите Открыть .
Шаг 3. Скопируйте содержимое документа, а затем вставьте его в новый документ
Если ваш документ содержит разрывы разделов, копируйте только текст между разрывами разделов. Не копируйте разрывы разделов, потому что это может привести к повреждению вашего нового документа. Измените вид документа на черновик при копировании и вставке между документами, чтобы избежать переноса разрывов разделов.Чтобы перейти к черновому виду, на вкладке Вид выберите Черновик в группе Виды документа .
- В поврежденном документе нажмите CTRL + END, а затем нажмите CTRL + SHIFT + HOME.
- На вкладке Home выберите Copy в группе Clipboard .
- На вкладке View выберите Switch Windows в группе Window .
- Выберите новый документ, созданный на шаге 1.
- На вкладке Home выберите Вставить в группу Буфер обмена .
Если странное поведение не исчезнет, перейдите к методу 8.
Метод 2. Измените шаблон, который используется в документе
Шаг 1. Определите шаблон, который используется в документе
- Откройте поврежденный документ в Word.
- Выберите Файл на ленте, а затем выберите Параметры .
- Выберите надстройки .
- В поле Управление выберите Шаблоны в разделе Просмотр надстроек Office и управление ими.
- Выберите Go .
В поле «Шаблон документа » будет указан шаблон, который используется в документе. Если в списке указан шаблон Normal , перейдите к шагу 2. В противном случае перейдите к шагу 3.
Шаг 2. Переименуйте глобальный шаблон (Normal.dotm)
- Выход из Word.
- Нажмите кнопку Start .
- В вашей операционной системе найдите normal.dotm. Обычно он находится в этом месте:% userprofile% appdata roaming microsoft templates
Шаг 3. Измените шаблон документа
- Откройте поврежденный документ в Word.
- Выберите Файл на ленте, а затем выберите Параметры .
- Выберите надстройки .
- В поле Manage выберите Templates , а затем выберите Go .
- Выберите Присоединить .
- В папке Templates выберите Normal.dotm , а затем выберите Open .
- Выберите OK , чтобы закрыть диалоговое окно Шаблоны и надстройки .
- Выйти из Word.
Шаг 4. Убедитесь, что изменение шаблонов сработало.
- Начальное слово.
- Выберите Файл на ленте, а затем выберите Параметры .
- Выберите поврежденный документ, а затем выберите Открыть .
Если странное поведение не исчезнет, перейдите к методу 3.
Метод 3. Запустите Word с настройками по умолчанию
Вы можете использовать переключатель / a для запуска Word, используя только настройки Word по умолчанию.При использовании параметра / a Word не загружает надстройки. Кроме того, Word не использует существующий шаблон Normal.dotm. Перезапустите Word с помощью переключателя / a.
Шаг 1. Запустите Word с помощью переключателя / a
- Выходное слово.
- Нажмите кнопку Start и найдите Run. В диалоговом окне «Выполнить» введите следующее:
Шаг 2. Откройте документ
- В Word выберите Файл на ленте, а затем выберите Открыть .
- Выберите поврежденный документ, а затем выберите Открыть .
Если странное поведение не исчезнет, перейдите к методу 4.
Метод 4. Смена драйверов принтера
Шаг 1. Попробуйте другой драйвер принтера
- В операционной системе найдите устройства и принтеры.
- Выберите Добавить принтер .
- В диалоговом окне Добавить принтер выберите Добавить локальный принтер .
- Выберите Использовать существующий порт , а затем выберите Далее .
- В списке Производитель выберите Microsoft .
- Выберите Microsoft XPS Document Writer , а затем выберите Далее .
- Выберите Используйте драйвер, который установлен в данный момент (рекомендуется) , а затем выберите Далее .
- Установите флажок Установить в качестве принтера по умолчанию , а затем выберите Далее .
- Выбрать Готово .
Шаг 2. Убедитесь, что изменение драйверов принтера устраняет проблему
- Начальное слово.
- Выберите Файл на ленте, а затем выберите Открыть .
- Выберите поврежденный документ, а затем выберите Открыть .
Если странное поведение не исчезнет, перейдите к шагу 3.
Шаг 3. Переустановите исходный драйвер принтера.
Windows 10 и Windows 7
- В операционной системе найдите принтеры.
- Выберите исходный принтер по умолчанию, а затем выберите Удалить .
Если вам будет предложено ввести пароль администратора или подтверждение, введите пароль или выберите Продолжить .
Шаг 4. Убедитесь, что изменение драйверов принтера устраняет проблему
- Начальное слово.
- Выберите Файл на ленте, а затем выберите Открыть .
- Выберите поврежденный документ, а затем выберите Открыть .
Если странное поведение не исчезнет, перейдите к методу 5.
Метод 5. Заставьте Word попытаться восстановить файл
Шаг 1. Ремонтный документ
В Word выберите Файл на ленте, а затем выберите Открыть .
- В диалоговом окне Открыть щелкните один раз, чтобы выделить документ Word.
- Щелкните стрелку на кнопке Открыть , а затем выберите Открыть и восстановить .
Шаг 2. Убедитесь, что исправление документа устраняет проблему
Убедитесь, что странное поведение больше не возникает. Если странное поведение не исчезнет, перезапустите Windows и перейдите к методу 6.
Метод 6. Измените формат документа, а затем преобразуйте документ обратно в формат Word
Шаг 1. Откройте документ
- Начальное слово.
- Выберите Файл на ленте, а затем выберите Открыть .
- Выберите поврежденный документ, а затем выберите Открыть .
Шаг 2. Сохраните документ в другом формате файла
- Выберите Файл на ленте, а затем выберите Сохранить как .
- Выберите Другие форматы .
- В списке Сохранить как тип файла выберите Rich Text Format (* .rtf) .
- Выберите Сохранить .
- Выберите Файл на ленте, а затем выберите Закрыть .
Шаг 3. Откройте документ, а затем конвертируйте документ обратно в формат файла Word
- В Word выберите Файл , а затем выберите Открыть .
- Выберите преобразованный документ, а затем выберите Открыть .
- Выберите Файл , а затем выберите Сохранить как .
- Выберите Word Document для типа Сохранить как .
- Переименуйте файл документа и выберите Сохранить .
Шаг 4. Убедитесь, что преобразование формата файла документа устраняет проблему
Убедитесь, что странное поведение больше не возникает. Если проблема не исчезнет, попробуйте сохранить файл в другом формате. Повторите шаги с 1 по 4, а затем попробуйте сохранить файл в следующих форматах файлов в следующем порядке:
- Веб-страница (.htm; .html)
- Любой другой формат обработки текста
- Обычный текст (.txt)
Сохранение файлов в формате Plain Text (.txt) и может устранить повреждение документа. Однако все форматирование документа, макрокоды и графика теряются. При сохранении файлов в формате Plain Text (.txt) и необходимо переформатировать документ. Поэтому используйте формат Plain Text (.txt) только в том случае, если другие форматы файлов не решают проблему.
Если странное поведение не исчезнет, перейдите к способу 7.
Метод 7. Скопируйте неповрежденные части поврежденного документа в новый документ
Шаг 1. Создайте новый документ
- В Word выберите Файл , а затем выберите Новый .
- Выберите Пустой документ , а затем выберите Создать .
Шаг 2. Откройте поврежденный документ
- Выберите Файл , а затем выберите Открыть .
- Выберите поврежденный документ, а затем выберите Открыть .
Шаг 3. Скопируйте неповрежденные части документа, а затем вставьте неповрежденные части в новый документ
Если ваш документ содержит разрывы разделов, копируйте только текст между разрывами разделов. Не копируйте разрывы разделов, потому что это может привести к повреждению вашего нового документа. Измените вид документа на черновик при копировании и вставке между документами, чтобы избежать переноса разрывов разделов. Чтобы перейти к черновому виду, на вкладке Вид выберите Черновик в группе Виды документа .
- Найдите и выделите неповрежденную часть содержимого документа в поврежденном документе.
- На вкладке Home выберите Copy в группе Clipboard .
- На вкладке View выберите Switch Windows в группе Window .
- Выберите новый документ, созданный на шаге 1.
- На вкладке Home выберите Вставить в группу Буфер обмена .
- Повторите шаги с 3a по 3e для каждой неповрежденной части документа. Вы должны восстановить поврежденные разделы вашего документа.
Метод 8. Переключите представление документа, чтобы удалить поврежденное содержимое
Если документ выглядит усеченным (отображаются не все страницы в документе), возможно, можно переключить вид документа и удалить поврежденное содержимое из документа.
- Определите номер страницы, на которой поврежденное содержимое приводит к усечению документа.
- В Word выберите Файл , а затем выберите Открыть .
Выберите поврежденный документ, а затем выберите Открыть.
- На вкладке View в группе Document Views выберите Web Layout или Draft view .
Прокрутите, чтобы просмотреть содержимое, которое отображалось до того, как документ казался усеченным.
- Выберите и удалите следующий абзац, таблицу или объект в файле.
- На вкладке View в группе Document Views выберите Print Layout . Если документ по-прежнему выглядит усеченным, продолжайте переключать представления и удалять содержимое до тех пор, пока документ не перестанет отображаться в усеченном виде в представлении Макет печати .
- Сохраните документ.
Метод 9. Откройте документ с помощью Блокнота
Если документ поврежден и ни один из предыдущих методов не работает, попробуйте восстановить его содержимое, открыв документ с помощью Блокнота.
Используя этот метод, вы потеряете все форматирование. Намерение состоит в том, чтобы восстановить контент.
- Найдите поврежденный документ с помощью проводника Windows.
- Щелкните документ правой кнопкой мыши и выберите Открыть с помощью .
- Выбрать Блокнот :
4. Документ откроется в Блокноте с дополнительным кодом и текстом вокруг содержимого.
Возможно, вам придется изменить тип файла с «Текстовые документы ( .txt)» на «Все файлы (. *)». 5. Очистите текст, удалив все или большую часть лишних символов. 6. Выберите Файл , а затем выберите Сохранить как… Переименуйте документ, чтобы убедиться, что вы не перезаписываете поврежденный.
Вернитесь в Word и откройте новый документ.Попав в Word, вы можете очистить его и попробовать повторно применить утерянный формат.
Установка проверки для одного из языков
Когда программа говорит вам, что «Средства проверки орфографии для языка не установлены», помимо предыдущего, есть еще несколько способов, помогающих устранить проблему.
В открытом документе внизу нажмите на используемый язык и в окне с настройками снимите галочку в пункте «Не проверять правописание».
Напоследок добавлю, что если вы используете новое слово, а программа его не знает и подчеркивает, то кликните по нему правой кнопкой мыши и добавьте в словарь, чтобы этого не повторялось.
Проверка для выбранного языка
Иногда причиной того, что Ворд не проверяет орфографию, может быть установка флажка с данным требованием. Чтобы отменить эту настройку, нужно:
- Щёлкнуть в меню «Рецензирование»;
- В группе «Правописание» найти «Выбрать язык»;
- Кликнуть по нужному языку;
- Снять флажок «Не проверять правописание».
Поделитесь этой статьёй
с друзьями в соц. сетях:
Сайт не хранит личную информацию граждан Российской Федерации (регистрация закрыта, комментарии отключены). Некоторые опубликованные на сайте материалы могут содержать информацию, предназначеную для пользователей старше 16 лет (согласно №436-ФЗ от 29.12.2010 года «О защите детей от информации причиняющей вред их здоровью и развитию»). 16+. Использование данного сайта подразумевает принятие условий пользовательского соглашения.
© Google Inc., 2021. Все права защищены. Наименование Google и логотип Google являются товарными знаками компании Google Inc.
GoogleTM, Android™, Google Maps™, Google Play™, Google Docs™, Google Picasa™, Gmail™, Google Chrome™, Google Plus™, YouTube™ и соответствующие логотипы являются товарными знаками Google, Inc. в США и других странах.
Microsoft®, Windows®, Windows XP®, Windows Vista®, Xbox®, Zune®, SharePoint®, Internet Explorer®, Hotmail®, Bing®, Office®, Word®, PowerPoint®, Excel®, Outlook® и их логотипы являются товарными знаками Microsoft Corporation в США и других странах.
Mozilla®, Mozilla Firefox® и их логотипы являются товарными знаками Mozilla Foundation в США и других странах.
Skype® и соответствующий логотип являются товарными знаками Skype в США и других странах.
Как изменить фразу в списке автозамены
Надо промотать весь список и найти нужную фразу, выделить её, чтобы она появилась в поле «заменить» и в поле «на».
Теперь остается только установить курсор мыши в нужное поле и ввести свой вариант написания символа или фразы, заменить и сохранить. Рассмотрим пример. Чтобы быстро написать символ (а) в виде «@» сначала нужно добавить и указать на какой символ будет производиться замена.
Действия стандартные, что и ранее при добавлении новой фразы. «Файл» — «Параметры» — «Правописание» — «Параметры автозамены». В разделе, где «Автозамена» под полем «заменить» — вводим «(а)», а в поле «на» — пишем «@». Добавляем и кликаем «ОК».
Теперь время проверить. Печатаем нужный фрагмент статьи и пишем «(а)» (на картинке ниже), замена на «@» происходит после нажатия «)» завершающего символа.
Работа с Word станет намного легче, если сделать все настройки для автозамены разных фраз. Только представьте, что можно печатать (Московский Государственный Университет) за одну секунду всего лишь написав три буквы «мгу». Благодаря определенным опциям пользователь сможет совершить автоматическую проверку на правильную расстановку пунктуации, очень быстро, если учесть, что просматривать документ из 10 листов А4 в ручную будет долго. В данном случае идёт речь об использовании опции «Правописание» в разделе «Рецензирование».
НАШ САЙТ РЕКОМЕНДУЕТ:
Игра happy glass 104 уровень
Welcome to the full walkthrough solution of Happy …
Как в фотошопе сделать геометрические фигуры
Содержание1 Создание фигур1.1 Общие настройки инструментов1.2 Манипуляции с …
Для чего нужен код клиента в сбербанке
Содержание1 Код клиента Сбербанка. Что это такое?2 Какие …
Каждый из присутствующих составить предложение
Онлайн-тезаурус с возможностью поиска ассоциаций, синонимов, контекстных связей …
Последние записи
Как восстановить страницу инстаграмма без почты
Как восстановить страницу в вк без фамилии
Как восстановить страницу вк если номер утерян
Как восстановить столбец в экселе
Проблемы с проверкой орфографии
Сейчас мы разберем несколько случаев, когда проверка работает не так, как нужно, или вовсе не включается.
Что делать, если все выделено красным
Если текстовый редактор подчеркивает все слова подряд красной волнистой линией, то возможны 2 причины:
- Вы пишете текст не на той раскладке клавиатуры, например, набираете русские слова на украинской раскладке.
- Для проверки правописания указан не тот язык, который нужен.
Чтобы поменять язык, нажмите на текущее значение внизу экрана и выберите нужный вариант.
Почему не выделяются ошибки, и что делать
Если Word никак не реагирует на явные проблемы, значит, надо поработать с настройками и включить орфографическую проверку. Для этого кликаем по пункту меню “Файл”.
Включаем и настраиваем проверку орфографии в Microsoft Word
Пользуясь настолько мощным текстовым процессором, глупо обращаться к словарю для правильного написания спорных слов и словосочетаний.
Пусть Word делает эту неблагодарную работу! Но на откровенные провокации редактор никак не реагирует и делает вид, что наша писанина – образец грамотности русского языка.
Понимая, что это невозможно, мы задаемся вопросом: как включить проверку орфографии в Microsoft Word? Ответ располагается ниже.
Автоматическая проверка правописания
Для включения данной функции необходимо нажать «Файл» – «Параметры» – «Правописание». В появившемся окне отметьте нужные поля галочкой и нажмите кнопку «Сохранить».
Внимание! Если для набора русских слов используется другая кириллическая раскладка клавиатуры (украинская или белорусская), весь набранный текст может быть подчеркнут ошибкой. Будьте осмотрительны!
источники:
http://www.outsidethebox.ms/9986/
http://zarabonline.ru/soft/kak-vklyuchit-proverku-orfografii-v-vorde.html