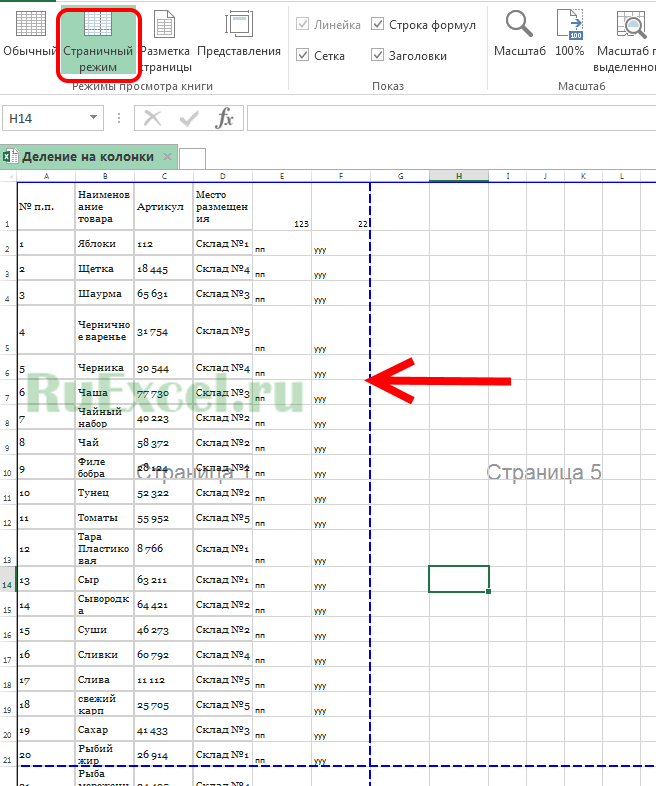Excel для Microsoft 365 Excel 2021 Excel 2019 Excel 2016 Excel 2013 Excel 2010 Excel 2007 Excel Starter 2010 Еще…Меньше
В диалоговом окне Параметры страницы можно настроить макет и параметры печати страницы.
На вкладке Разметка страницы в группе Настройка страницы нажмите кнопку 

Ориентация Выбор между альбомной и ки видоемкий.
Масштаб Увеличивает или уменьшает лист или выделение при печати, чтобы он умещался в заданное количество страниц.
-
«Настроить» При выборе пункта Изменить ввведите процентное соотношение в поле % нормального размера.
-
По размеру При выборе по размеру, вы можете ввести число в поле страницы в ширину и в высоту. Чтобы заполнить ширину бумаги и использовать нужное количество страниц, введите 1 в поле страницы по ширине и оставьте поле в высоту пустым.
Размер бумаги В этом окне выберитеLetter , Legalили другой размер, чтобы указать размер, который вы хотите использовать для печатного документа или конверта.
Качество печати В этом поле щелкните разрешение, чтобы указать качество печати для активного таблицы. Разрешение : количество точек на линейном дюйме (dpi), которые отображаются на печатной странице. Высокое разрешение позволяет улучшить качество печати на принтерах с поддержкой печати с высоким разрешением.
Номер первой страницы В этом поле введите Авто, чтобы начать нуминг страниц с «1» (если это первая страница задания печати) или на следующей последовательной странице (если это не первая страница задания печати). Введите номер, чтобы указать начальный номер страницы, кроме «1».
К началу страницы
Введите параметры полей и просмотрите результаты в поле Просмотр.
-
Сверху, снизу, слева, справа Настройте размеры в полях Сверху,Снизу,Слева и Справа, чтобы задать расстояние между данными и краем печатной страницы.
-
Header or Footer Введите число в поле Верхний верхний или Нижний нижний ряд, чтобы настроить расстояние между верхним и верхним или нижним нижней части страницы. Расстояние должно быть меньше параметров полей, чтобы предотвратить перекрытие данных в области.
Центр на страницеЦентрировать данные на странице внутри полей можно с помощью квадратов По вертикали, По горизонтали или обоих этих полей.
К началу страницы
Заголовка Щелкните встроенный замещ. в поле «Заглавный» или выберите настраиваемый заглавный, чтобы создать пользовательский заглавный заглавный для нужного напечатать. Встроенный заглавный диктор копируется в диалоговое окно «Заглавный», в котором можно отформатировать или изменить выбранный заглавный.
Нижний колонтитул Щелкните встроенный footer (Встроенный) в поле Footer (Footer) или выберите настраиваемый. Встроенный footer (Встроенный) будет скопирован в диалоговое окно «Footer», в котором можно отформатировать или изменить выбранный.
Разные четные и нечетные страницы Чтобы указать, что для четных и нечетных страниц должны быть нечетные и четные страницы, выберите разные.
Особый колонтитул для первой страницы Чтобы удалить с первой страницы или создать пользовательские страницы для первой печатаемой страницы, снимите с нее поле «Другая первая страница». Чтобы создать настраиваемый header или footer для первой страницы, выберите настраиваемый или настраиваемый пристанищ, а затем на вкладке Первый страницу или Первый страницу, чтобы добавить данные, которые должны отображаться на первой странице.
Масштабировать вместе с документом Чтобы указать, должны ли в них использовать тот же размер шрифта и масштаб, что и на бумаге, выберите масштаб. Этот флажок установлен по умолчанию. Чтобы размер шрифта и масштабирование шрифтов и ни одного из них не были зависят от масштабирования на листе для создания согласованного отображения на нескольких страницах, сделайте это.
Выравнивание по полям страницы Чтобы убедиться в том, что поля для страниц выровнены по левой и правой полям, выберите выровнять их по полям страницы. Этот флажок установлен по умолчанию. Чтобы задать определенные значения левого и правого полей колонтитулов, не зависящие от левого и правого полей листа, снимите этот флажок.
К началу страницы
Область печати Щелкните поле Область печати, чтобы выбрать диапазон для печати, а затем перетащите его через области, которые нужно напечатать. Кнопка Свернуть 
Печать заголовков Выберите параметр в области Печать заголовков, чтобы напечатать те же столбцы или строки, что и заголовки на каждой странице печатного листа. Выберите строки, которые должны повторяться сверху, если вы хотите, чтобы горизонтальные строки были горизонтальными заголовками для каждой страницы. Выберите Столбцы, которые должны повторяться слева, если вы хотите, чтобы на каждой странице были вертикальные заголовки. Затем выберем на этом сайте ячейку или ячейку в нужных столбцах или строках заголовка. Кнопка Свернуть 
Печать Определяет печатаемую на нем распечатку, цветную или черно-белую распечатку и качество печати.
-
Линии сетки Чтобы включить в распечатку линии сетки, выберите поле Сетка. Линии сетки не печатаются по умолчанию независимо от того, отображаются ли они на экране.
-
Черно-белый При использовании цветного принтера, но вы хотите использовать черно-белый цвет только при печати, выберите черно-белый. По умолчанию он отключен. При использовании принтера, который печатает только черно-белый цвет, выбирать его не нужно.
-
Качество черновика Чтобы быстрее печатать черновик, используйте его в режиме черновика. Этот параметр не действует, если в принтере нет режима чернового качества.
-
Заголовки строк и столбцов Чтобы включить эти заголовки в распечатку, включив их в распечатку, выберите поле Заголовки строк и столбцов.
-
Примечания и заметки В этом поле выберите место, куда вы хотите добавить примечания, которые вы добавили в ячейки на распечатке. Выберите В конце листа, чтобы объединить все примечания и распечатать их на странице, добавленной в конце распечатки. Выберите как отображаемую на листе, чтобы напечатать примечания в исходном расположении на листе. Примечания не включаются в распечатку автоматически, так как по умолчанию выбрано значение Нет.
-
Ошибки в ячейках в качестве В этом поле выберите, как должны отображаться ошибки в ячейках, которые должны отображаться на экране. По умолчанию ошибки отображаются так, как они отображаются, но их невозможно отобразить, выбрав<пустой >, чтобы отобразить их как двойные дефис, выбрав — или как #N/A.
Порядок страниц Нажмите кнопку Вниз, а затем — еще или Более, а затем — вниз, чтобы указать порядок нуметки и печати данных, если они не помещается на одной странице. При выборе одного из этих параметров в образце изображения будет предварительно просмотрено направление печати документа.
См. также
Повторение определенных строк или столбцов на каждой печатной странице
К началу страницы
Дополнительные сведения
Вы всегда можете задать вопрос специалисту Excel Tech Community или попросить помощи в сообществе Answers community.
См. также
Предварительный просмотр страниц листа перед печатью
Печать листа или книги
Нужна дополнительная помощь?
На экране огромный рабочий лист Excel состоит из большого количества столбцов и строк. Рабочий лист при печати разбивается на несколько по размеру печатного листа, как правило, А4. Для печати документа Excel необходимо научиться настраивать параметры страницы. Для того чтобы получить качественно распечатанные страницы, следует подготовить рабочие листы к печати, проверить, как располагаются строки и столбцы таблиц, соответствует ли ширина столбцов данным, помещенным в них. Чтобы посмотреть, как документ будет выглядеть в напечатанном виде, нужно воспользоваться предварительным просмотром.
Скачайте учебный файл тут и откройте его.
По окончании этого урока вы сможете:
- Задать режим «Разметка страницы»
- Настраивать разметку страницы
- Делать предварительный просмотр рабочих листов
1. Режим «Разметка страницы»
Шаг 1. Устанавливаем Режим страницы (лента Вид → группа команд Режимы просмотра → команда Режим страницы):
Строго говоря, при работе с таблицей я периодически переключаюсь в Режим страницы, чтобы отследить, как будет выглядеть таблица на листе бумаги.
Если ваш принтер печатает листы другого формата, вы всегда можете поменять размер печатного листа (лента Разметка страницы группа команд Параметры страницы → команда Размер):
При подготовке к печати мы работаем с лентой «Разметка страницы», но, на мой взгляд, лучше работать в специальном диалоговом окне «Параметры страницы».
Шаг 2. Это окно вызывается любой из кнопок групп «Параметры страницы», «Вписать» или «Параметры листа»:
В диалоговом окне 4 вкладки:
- Страница
- Поля
- Колонтитулы
- Лист
В зависимости от того, какую вы нажмете кнопку группы, диалоговое окно «Параметры страницы» будет открываться в соответствующей вкладке за исключением вкладки «Колонтитулы». Эта команда находится на ленте Вставка группа команд Текст:
Шаг 3. Чтобы вам не пришлось переключаться с ленты на ленту, создайте команду «Параметры страницы» на Панели быстрого доступа. Как это делать я рассказывала в статьях «Урок 18. Панель быстрого доступа» и «Урок 19. Команды на Панели быстрого доступа». Всё это применимо и к Excel:
- Кнопка выпадающего меню на Панели быстрого доступа
- Команда «Другие команды…»
- «Все команды» из выпадающего меню
- Команда «Параметры страницы» (легко ищется по алфавиту)
- Команда «Добавить» и ОК
Здесь обратите внимание, что списке всех команд есть две команды с одним именем. Вторая команда дополняется кнопкой выпадающего меню. Если вы добавите эту команду на Панель быстрого доступа, то вы сможете с её помощью вызвать команды с ленты Разметка страницы группа → Параметры страницы.
2. Разметка страницы
Каждый лист документа согласно ГОСТ Р 7.0.97-2016 должен иметь поля не менее:
- 20 мм ‒ левое;
- 10 мм ‒ правое;
- 20 мм ‒ верхнее;
- 20 мм ‒ нижнее.
Мы немного увеличим размер полей.
Шаг 1. Открываем диалоговое окно «Параметры страницы» (поскольку кнопка вызова у нас теперь на Панели быстрого доступа, то неважной какая лента открыта) → вторая вкладка Поля → устанавливаем левое поле – 3 см, правое поле – 1 см, верхнее поле – 2 см, нижнее поле – 3 см:
Почему начали со второй вкладки?
Шаг 2. Вторая вкладка Страница → играем с масштабом. Для этой таблицы я установила масштаб – 105%. То есть таблица увеличилась в размерах:
Оптимально: установить сначала поля будущего печатного листа, а уж потом смотреть, есть ли смысл масштабировать таблицу. Но, если вы устанавливаете альбомную ориентацию страницы, то вначале работаем с вкладкой «Страница, а потом устанавливаем поля на вкладке «Поля».
3. Предварительный просмотр
Шаг 1. Для предварительного просмотра рабочего листа сделайте нажимаем команду «Просмотр» в диалоговом окне «Параметры страницы»:
- Количество копий печатаемого документа
- Выбор принтера (у меня на работе их несколько)
- Выбор ориентации (лента «Разметка страницы → группа команд Параметры страницы»)
- Выбор размера (лента Вид → группа команд Режимы просмотра книги»)
- Назначение полей (лента «Разметка страницы → группа команд Параметры страницы»)
- Выбор масштаба (лента «Разметка страницы → группа команд Вписать»)
Искренне не советую заниматься такими делами перед самой печатью.
Если у вас не открыто диалоговое окно «Параметры страницы», то в режим предварительного просмотра можно войти по команде Файл → Печать.
Теперь вы сможете:
- Задать режим «Разметка страницы»
- Настраивать разметку страницы
- Делать предварительный просмотр рабочих листов
Это окно настройки можно вывести на экран, щелкнув на специальной кнопке настройки, которая расположена на вкладке Параметры страницы ленты инструментов (рис. 2.1).
Рис. 2.1. Кнопка вывода окна Параметры страницы
После щелчка на этой кнопке на экран будет выведено диалоговое окно с четырьмя вкладками (рис. 2.2).
Рис. 2.2. Параметры страницы
Ниже перечислены элементы управления вкладки Страница диалогового окна Параметры страницы.
- Группа переключателей
Ориентацияпозволяет выбрать ориентацию страницы, определяемую переключателем Книжная или Альбомная. Следует особо отметить, что ориентация страницы не имеет никакого отношения к ориентации листа бумаги при загрузке в печатающее устройство (принтер). - Группа переключателей
Масштабс соответствующими полями позволяет выбрать способ масштабирования выводимого на печать изображения. Переключатель Установить … % от натуральной величины определяет принудительное масштабирование в указанном процентном соотношении. Переключатель Разместить не более чем на: … стр. в ширину и … стр. в высоту поручает Excel провести автоматическое масштабирование таким образом, чтобы уложить область печати в указанное количество страниц. - Раскрывающийся список
Размер бумагипозволяет выбрать формат, соответствующий размерам бумаги, загруженной в принтер. - Раскрывающийся список
Качество печатипозволяет выбрать, с каким качеством будет выведено изображение на печать. Для этого принтер должен допускать возможность программного управления качеством печати (большинство современных принтеров такую возможность имеет). - Поле
Номер первой страницыпредназначено для ввода номера страницы и позволяет начать печатать документ не с первой страницы, а с произвольно заданной. Соответствующий номер нужно ввести вместо слова Авто.
Элементы управления вкладки Поля предназначены для того, чтобы обозначить границы печатной зоны листа, отвести необходимое место под колонтитулы и задать параметры выравнивания выводимого на печать изображения относительно полей. Мы не будем описывать назначение этих элементов управления, оно очевидно.
Колонтитулы — это надписи, которые присутствуют в верхней и нижней частях каждой страницы многостраничного документа. Обычно в колонтитулы помещают название документа, сведения об авторе, дату создания или печати, номер страницы и общее количество страниц, а также другую информацию, позволяющую легко установить принадлежность отдельного листа к тому или иному документу (рис. 2.3).
Рис. 2.3. Параметры колонтитулов
Элементы управления вкладки Колонтитулы перечислены ниже.
- Область предварительного просмотра верхнего колонтитула позволяет увидеть, как будет выглядеть верхний колонтитул при выводе документа на печать.
- В раскрывающемся списке стандартных форматов верхнего колонтитула можно выбрать одну из заранее созданных команд формирования колонтитулов, способных удовлетворить самым изысканным вкусам и пригодных почти на все случаи жизни.
Кнопка Создать верхний колонтитулполезна в случае, если вас не удовлетворил стандартный набор колонтитулов, содержащийся в соответствующем списке стандартных форматов верхнего колонтитула. Вы можете создать свой колонтитул с помощью диалогового окна, показанного на рис. 2.4. В поля В центре, Слева и Справа можно вводить любой текст. Кроме того, можно использовать следующие кнопки (см. рис. 2.4 слева направо):- кнопка вызова диалогового окна настройки шрифта;
- кнопка вставки поля количества страниц;
- кнопка вставки поля текущей страницы;
- кнопка вставки поля текущей даты;
- кнопка вставки поля текущего времени;
- кнопка вставки поля пути к файлу;
- кнопка вставки поля имени файла;
- кнопка вставки поля имени листа;
- кнопка вставки поля изображения;
- кнопка редактирования свойств изображения, активна только в том случае, когда в колонтитул вставлено поле изображения.
- Группа флажков позволяет произвести дополнительную настройку режима вывода колонтитулов на печать:
- Разные колонтитулы для четных и нечетных страниц — если этот флажок установлен, то в окне, показанном на рис. 2.4, появятся две вкладки, отдельно для колонтитулов четных и нечетных страниц;
- Особый колонтитул для первой страницы — если этот флажок установлен, то в окне, показанном на рис. 2.4, появятся две вкладки, отдельно для колонтитула первой страницы и остальных страниц;
- Изменять масштаб вместе с документом — при масштабировании документа, масштаб колонтитулов будет изменяться в той же пропорции;
- Выровнять относительно полей страницы — колонтитулы будут центрироваться не относительно границ листа, а относительно границ печатной области.
Рис. 2.4. Окно создания колонтитула
Вкладка Лист позволяет определить, какая именно информация из текущей книги и в каком порядке будет выведена на печать (рис. 2.5).
Рис. 2.5. Параметры листа
Элементы управления вкладки Лист перечислены ниже.
Поле Выводить на печать диапазон позволяет задать диапазон ячеек листа, который вы хотите вывести на печать. Диапазон задается в виде $A$1:$C$1 и может быть введен вручную, но гораздо удобнее воспользоваться расположенной рядом кнопкой. Щелчок на этой кнопке оставляет на экране только поле ввода (рис. 2.6), а остальное пространство таблицы оказывается свободным. Вы можете выделять мышью необходимый диапазон ячеек прямо в таблице, не утруждая себя непосредственным вводом значений. После того как необходимый диапазон выделен, а значения его границ автоматически введены в поле ввода, возвращение к окну Параметры страницы в его полном размере производится повторным щелчком на кнопке, находящейся в конце поля ввода.
Рис. 2.6. Задание диапазона печатаемых ячеек
В области Печатать на каждой странице имеются поля Сквозные столбцы и Сквозные строки. Два этих поля позволяют указать те столбцы или строки, которые являются в таблице заголовочными и должны печататься на каждой странице. Так же как и в случае выбора печатаемого диапазона, адреса можно задать, непосредственно вводя значения в соответствующие поля, а можно щелчком на кнопке, расположенной в конце поля ввода, перейти к выделению диапазона в таблице.
Флажки и раскрывающиеся списки в области Печать позволяют уточнить некоторые параметры печати:
- сетка — при установленном флажке на печать будут выведены линии сетки таблицы, которые в противном случае печататься не будут;
- черно-белая — после установки этого флажка документ, отформатированный с использованием цветной гаммы и содержащий многоцветные иллюстрации, будет выведен на печать в оттенках серого;
- черновая — установка этого флажка запретит вывод на печать линий сетки и графических объектов, что значительно сократит время печати;
- примечания — этот раскрывающийся список позволяет вам выбрать режим печати примечаний: не печатать их, печатать в конце листа или печатать в тех же местах, где они выводятся на экран в работающей таблице;
- ошибки ячеек как — этот раскрывающийся список позволяет вам выбирать режим печати идентификаторов ошибок в ячейках: не печатать их, печатать их в виде знаков — или #Н/Д, либо в том же виде, в котором они отображаются на экране.
Группа из двух переключателей Последовательность вывода страниц позволяет выбирать порядок вывода страниц на печать и не нуждается в комментариях, поскольку проиллюстрирована рисунком.
Перейти к содержимому
Очень часто начинающие пользователи программы «Эксель» сталкиваются с тем, что таблица распечатывается принтером на нескольких страницах или требует печати на формате А3 и даже А2. Далее рассмотрим, способы уменьшения таблицы по размеру листа, а также изменение расположения листа (страницы) относительно горизонта: альбомная или книжная.
Размещение таблицы на одном листе при помощи изменения масштаба.
Чтобы масштабировать таблицу по размеру листа, первым дело следует отобразить границы листа.
Отображение границ листа можно включить во вкладке «Вид»:
«Разметка страницы» — показывает таблицу в воде страниц;
«Страничный режим» — режим просмотра, при котором на таблице синим цветом пунктиром отображаются поля (границы листа), а синей толстой линией отображаются границы таблицы.
Проще всего масштабировать таблицу потянув за ее границу и сопоставив толстую синюю линию с пунктирной линией границ листа.
Изменение ориентации листа в программе Excel.
Для изменения ориентации листа с книжной на альбомную и наоборот в программе Excel следует выполнить следующий порядок действий:
1. Открыть вкладку «Разметка страницы»;
2. На вкладке «Разметка страницы» в разделе «Параметры страницы» кликнуть левой кнопкой мыши по пиктограмме с надписью «Ориентация»;
3. После клика по пиктограмме «Ориентация» выбрать из выпадающего списка требуемое расположение страницы: «Книжная» — вертикально (верная и нижняя стороны листа уже боковых) или «Альбомная» — горизонтально (верная и нижняя стороны листа шире боковых). После выполнения указанной последовательности действий ориентация страницы будет изменена.
По окончании работы в Microsoft Office Excel у пользователей возникает необходимость в распечатывании документа. Встроенные в программу инструменты позволяют распечатать таблицу целиком на листе формата А4. Однако для этого потребуется выполнить ряд манипуляций, которые будут рассмотрены в данной статье.
Содержание
- Настройка параметров страницы
- Вкладки
- Страница
- Поля
- Лист
- Колонтитулы
- Печать
- Как уменьшить (сжать) большую таблицу для печати на одном листе формата А4
- Вписать лист в одну страницу
- Изменение полей
- Страничный режим
- Ориентация листа
- Изменение размеров ячеек
- Печать части или выделенного фрагмента
- Как напечатать пустую таблицу для заполнения с ячейками на всю страницу
- Распечатываем две страницы документа Эксель на одном листе
- Заключение
Настройка параметров страницы
В первую очередь требуется проверить выставленные настройки для текущего рабочего листа и изменить их при необходимости. Таких параметров в Excel несколько, для полного понимания темы необходимо детально рассмотреть каждый из них.
Вкладки
Это интерфейс сверху окна программы. Некоторые его пункты придется задействовать при настройке параметров листа.
Страница
Чтобы проверить ориентацию листа и подкорректировать ее, необходимо проделать следующие действия по алгоритму:
- Переключиться на вкладку «Разметка страницы» в верхней части Microsoft Excel.
- В нижней части раздела найти строку «Параметры страницы» и кликнуть по стрелочке, расположенной в правом углу. Должно открыться соответствующее окошко.
- Переместиться в раздел «Страница», чтобы произвести соответствующие настройки.
Обратите внимание! В данном разделе есть несколько опций, требующих изучения. В разделе «Ориентация» есть два варианта: «Книжная» и «Альбомная». Первый вариант увеличивает длину листа по горизонтали, а второй по вертикали. В поле «Масштаб» лучше сразу поставить галочку напротив пункта «Разместить не более, чем на 1 страницу».
Поля
При распечатывании таблиц в Экселе важно учитывать размер полей. Это расстояние, которые выдерживается от края листка до начала текста. Проверить выставленные для полей значения можно следующим образом:
- По аналогичной схеме, рассмотренной в предыдущем пункте, переместиться в раздел «Разметка страницы» сверху программы, а затем кликнуть ЛКМ по кнопке «Параметры страницы».
- В знакомом окошке, которое отобразится после выполнения этих манипуляций, нужно перейти во вкладку «Поля».
- В данном разделе пользователя интересует пункт «Центрировать на страницы». В зависимости от ориентации листа здесь надо поставить галочку либо напротив поля «Вертикально», либо рядом со значением «Горизонтально».
- Изменить значения верхнего и нижнего колонтитула при необходимости. Однако этого можно и не делать на данном этапе.
Лист
Это последняя вкладка в окне «Параметры страницы», которая отвечает за качество распечатываемых документов. В этом разделе можно указать один из типов печати: сетку, черно-белую, черновую, заголовки строк и столбцов. Также возможно указать только часть таблицы для распечатывания, если целая табличка не помещается на одном листе, записав нужные размеры в строке «Выводить на печать диапазон».
Важно! В Microsoft Office Excel выставить и подкорректировать необходимые настройки также можно в разделе «Параметры печати».
Колонтитулы
Это определенные области документа, которые будут автоматически печататься на каждом листке. Уменьшая значение колонтитулов, пользователь освобождает дополнительное пространство на рабочем листе, что поможет качественно вписать табличку. Чтобы полностью убрать сквозные надписи со всего документа, которые появятся при распечатывании, необходимо действовать по инструкции:
- Перейти во вкладку «Разметка страницы» сверху главного меню программы.
- Нажать один раз на кнопку «Параметры страницы».
- Кликнуть по слову «Колонтитулы» в верхней графе интерфейса отобразившегося окна.
- В полях «Верхний колонтитул» и «Нижний колонтитул» установить значение «(Нет)», чтобы полностью исключить сквозные надписи.
Печать
Когда пользователь выставит все нужные параметры, ему можно будет переходить к распечатыванию текущего документа. Для этой цели необходимо проделать следующие шаги:
- Аналогичным образом попасть в окно «Параметры страницы».
- В открывшемся окошке перейти во вкладку «Страница».
- В нижней части меню справа надо нажать на кнопку «Просмотр», после чего откроется основное меню вывода на печать.
- Справа открывшегося окна будет показано расположение таблицы на рабочем листе. Если здесь все устраивает, то нужно нажимать на кнопку «Печать», расположенную в левом верхнем углу. При необходимости в этом окне можно подкорректировать параметры печати и сразу посмотреть на изменения.
Дополнительная информация! Чтобы в Microsoft Office Excel быстро попасть в меню вывода документа на печать, необходимо одновременно зажать клавиши «Ctrl+P». Данная команда работает во всех версиях программного обеспечения.
Как уменьшить (сжать) большую таблицу для печати на одном листе формата А4
Иногда большая по размерам таблица в Excel не помещается на одном листе. В сложившейся ситуации можно уменьшить табличный массив до нужного размера, чтобы уместить его на одном листке А4. Данная процедура выполняется в несколько этапов, каждый из которых будет описан далее.
Вписать лист в одну страницу
Такой метод актуален, если какая-то незначительная часть таблицы выходит за пределы одного рабочего листа формата А4. Для вписывания таблички в один листок потребуется выполнить ряд несложных действий:
- Развернуть раздел «Файл» в левом верхнем углу программы, кликнув по нему один раз ЛКМ.
- В контекстном меню нажать по строчке «Печать».
- В правой части окна отобразится вся информация по печати документа. Здесь пользователю потребуется отыскать подраздел «Настройка».
- Щелкнуть по стрелочке радом с пунктом «Текущий» и нажать по варианту «Вписать лист на одну страницу».
- Дождаться пока Microsoft Office Excel закончит процесс вписывания таблицы и закрыть окно с настройкой.
- Проверить результат.
Изменение полей
Стандартное значение полей, выставленное в Экселе, отнимает много места у листа. Для освобождения пространства данный параметр стоит уменьшить. Тогда таблицу, возможно, удастся разместить на одном листе. Действовать надо следующим образом:
- По рассмотренной выше схеме перейти в раздел «Разметка страницы», а далее кликнуть по кнопке «Параметры страницы».
- В отобразившемся окошке переключиться на раздел «Поля».
- Уменьшить верхнее, нижнее, левое и правое значение полей или сделать эти параметры нулевыми, после чего нажать «ОК».
Обратите внимание! Уменьшая размер полей, можно наглядно наблюдать изменение положения страницы на рабочем листе. Таким образом, можно быстро найти оптимальное значение.
Страничный режим
Это опция в Excel, позволяющая наглядно представить границы рабочего листа, оценить их размеры. Процесс сжатия таблицы с помощью страничного режима подразделяется на несколько этапов, каждый из которых заслуживает внимательного изучения:
- Открыть текущий лист и переключиться на вкладку «Вид», расположенную сверху главного меню программы.
- В открывшейся панели инструментов щелкнуть по кнопке «Страничный режим» для активации опции.
- В новом окне найти вторую по счету синюю пунктирную линию и передвинуть ее из левого положения в крайнее правое. По мере передвижения этой полосы размер таблицы будет уменьшаться.
Ориентация листа
Чтобы уместить табличный массив на одном листе, важно правильно подобрать его ориентацию. Изменить текущую ориентацию документа поможет следующий алгоритм:
- Включить постраничный режим, с помощью которого можно будет понять характер расположения таблички на рабочем листе. Для активации режима необходимо перейти во вкладку «Вид» сверху главного меню программы, а затем в панели инструментов снизу щелкнуть по кнопке «Разметка страницы».
- Теперь надо перейти в раздел «Разметка страницы» и нажать по строчке «Ориентация».
- Сменить текущую ориентацию и посмотреть на расположение таблицы. Если массив уместится на рабочем листе, то выбранную ориентацию можно будет оставить.
Важно! В Excel присутствует два вида ориентации листа: книжная и альбомная. Поэтому с поиском оптимального варианта не должно возникать проблем.
Изменение размеров ячеек
Иногда табличка не помешается на одном листе формата А4 из-за больших по размеру ячеек. Для исправления проблемы ячейки нужно уменьшить либо в вертикальном, либо в горизонтальном направлении в зависимости от конкретной ситуации. Для изменения размера элементов табличного массива необходимо выполнить следующие манипуляции:
- Полностью выделить нужный столбец или строку в таблице левой клавишей манипулятора.
- Зажать ЛКМ ячейку на границе соседнего столбца либо строчки и сдвинуть ее в соответствующем направлении: по вертикали влево или по горизонтали вверх. Более понятно показано на скриншоте ниже.
- При необходимости изменить размер всех ячеек. Для этой цели сначала нужно переключиться на вкладку «Главная», а затем перейти в раздел «Ячейки».
- Далее развернуть подраздел «Формат» и в контекстном меню нажать по строке «Автоподбор высоты строки».
Печать части или выделенного фрагмента
В Excel можно распечатать только нужную пользователю часть таблицы. Для этого потребуется проделать несколько шагов по алгоритму:
- Выделить нужную область табличного массива левой клавишей мышки.
- Кликнуть по кнопке «Файл» в левом верхнем углу экрана.
- Нажать по строке «Печать».
- В подразделе настройка в правой части экрана нажать ЛКМ по варианту «Напечатать выделенный фрагмент».
- Проверить результат. Выделенная ранее часть таблицы должна распечататься.
Дополнительная информация! При распечатывании документа Excel потребуется указать принтер, подключенный к компьютеру.
Как напечатать пустую таблицу для заполнения с ячейками на всю страницу
Для выполнения поставленной задачи необходимо:
- Аналогичным образом активировать «Страничный режим», перейдя во вкладку «Вид». Пунктирные линии, которыми будет размечена область, являются границами рабочих листков.
- Выделить любую ячейку, нажав по ней левой клавишей манипулятора.
- Щелкнуть по ячейке ПКМ и в контекстном окошке выбрать вариант «Формат ячеек».
- Откроется дополнительное меню, в котором надо переключиться на раздел «Граница» сверху.
- Нажать на кнопки «Внешние» и «Внутренние», выделив соответствующие пиктограммы.
- Нажать «ОК» внизу окна и проверить результат.
Распечатываем две страницы документа Эксель на одном листе
Данное действия предполагает активацию двусторонней печати. Для реализации такой возможности понадобится:
- Кликнуть ЛКМ по кнопке «Файл» сверху главного меню.
- Перейти в раздел «Печать».
- Развернуть подраздел «Двусторонняя печать» и выбрать один из возможных вариантов, ознакомившись с их описанием.
Обратите внимание! Рекомендуется выбирать двустороннюю печать с поворотом относительно короткого края листа.
Заключение
Таким образом, в Excel уместить таблицу с большим объемом данных на одном листе несложно. Главное проделать ряд соответствующих манипуляции, основные из которых были описаны выше.
Оцените качество статьи. Нам важно ваше мнение: