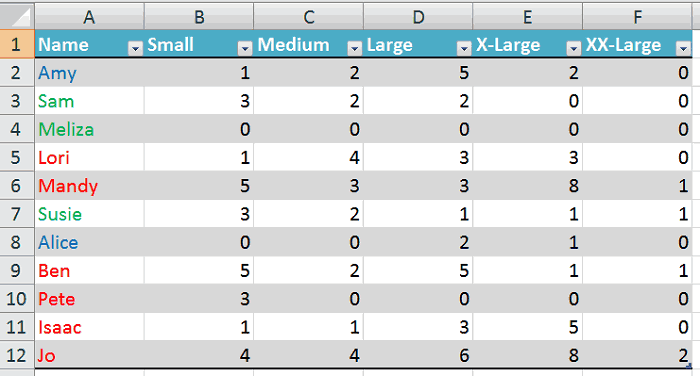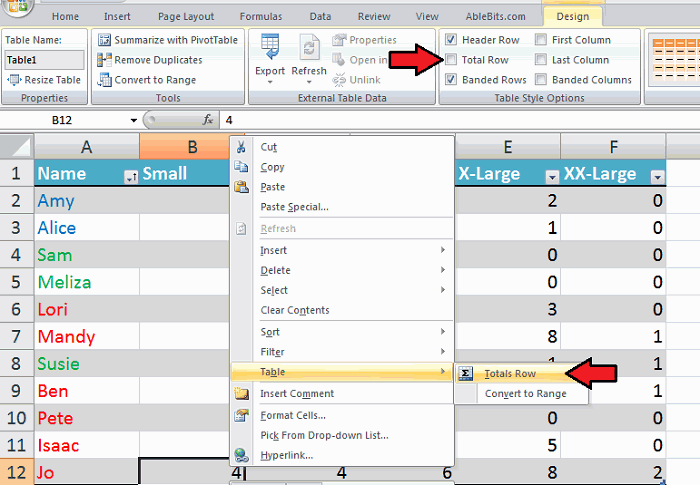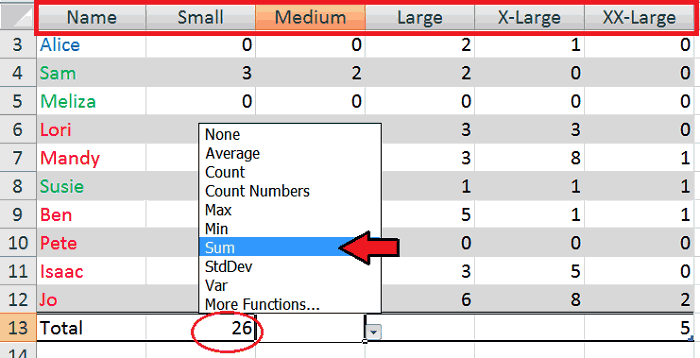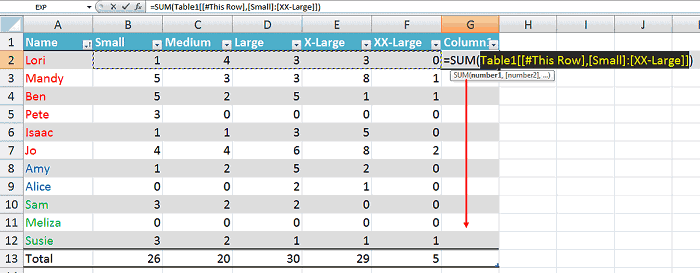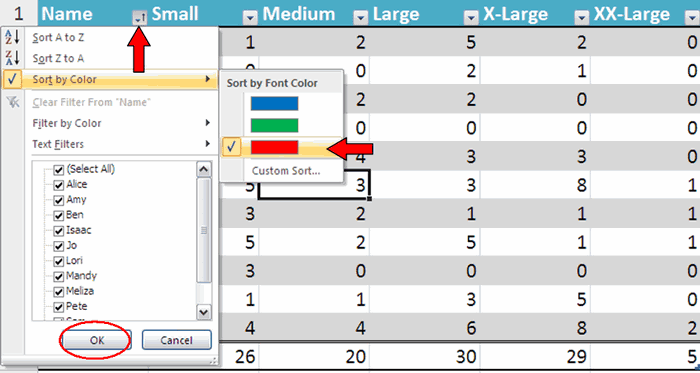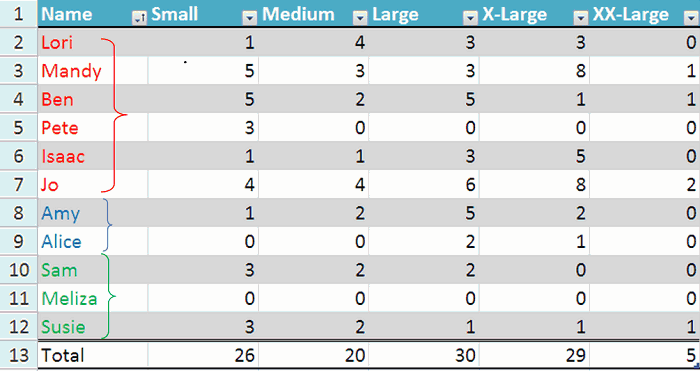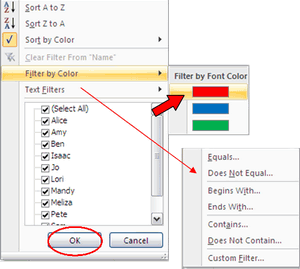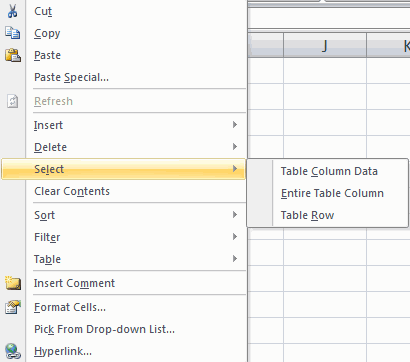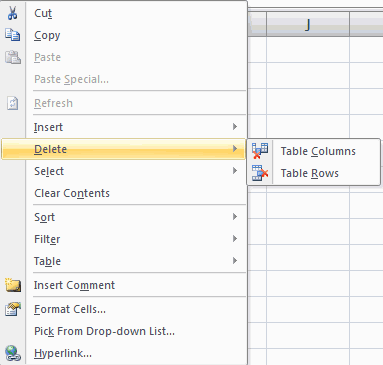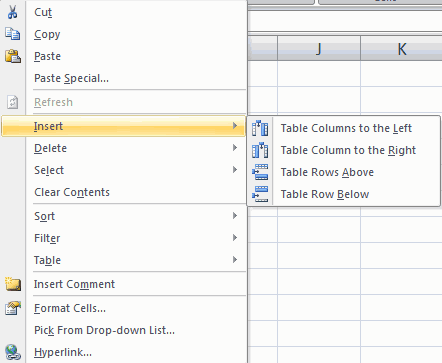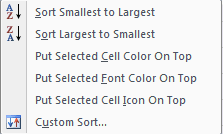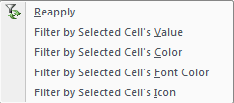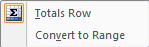Навигация по документу Excel с помощью клавиатуры
Зачем это нужно?
Если в вашей компании есть человек, который не пользуется мышью при работе в Excel, то вы наверно замечали, как быстро он выполняет свою работу.
Использование клавиатуры в качестве основного инструмента дает существенную прибавку к скорости работы. Это связано с тем, что наиболее часто используемые команды можно выполнить путем нажатия всего пары клавиш. Также у наших рук есть механическая память, и через некоторое время вы заметите, что вам нужно только подумать, как пальцы уже нажимают нужные клавиши (Вы ведь не задумываетесь, когда печатаете текст — руки сами это делают).
Конечно, полностью отказаться от мышки не получится, да это и не нужно. Например, выбрать рисунок на листе быстрее мышкой, чем перебирать клавиатурой графические объекты. Вы сами для себя определите, какие действия вам быстрее выполнять мышью, а какие с помощью клавиатуры.
Базовые клавиши
Перемещение по одной ячейке. Стрелки вниз, вверх, влево и вправо
Тут все просто. Нажимая стрелки влево, вправо, вверх и вниз вы будете перемещать курсор в соответствующем направлении на одну ячейку.
Перемещение в начало строки. Клавиша Home
Для того чтобы переместиться в начало строки достаточно нажать одну клавишу — Home. Это быстрее чем прокручивать лист мышкой.
Постраничное перемещение по листу Excel. Клавиши Page Up и Page Down
Клавиша Page Up перемещает курсор ровно на одну страницу вверх, а клавиша Page Down – на страницу вниз. Данные клавиши полностью заменяют прокрутку документа скролом мыши и экономят время. Единственное на первый взгляд неудобство — это то, что при медленной прокрутке скролом вы можете более подробно следить за изменениями в тексте не перемещая глаз с одной точки экрана. При использовании клавиш необходимо будет просматривать страницу от верхнего до нижнего края.
Сочетания клавиш для быстрого перемещения по документу
Перемещение курсора в начало и конец документа. Сочетание клавиш Ctrl + Home и Ctrl + End
Для того, чтобы быстро переместиться в начало листа необходимо просто нажать комбинацию клавиш Ctrl + Home.
Аналогично, для быстрого перехода в конец документа — Ctrl + End.
Перемещение по листам книги. Сочетание клавиш Ctrl + Page Up и Ctrl + Page Down
Для перемещения между листами книги также можно использовать клавиатуру. Зажмите клавишу Ctrl и клавишами Page Up или Page Down перемещайтесь на предыдущий или следующий лист.
Перемещение по документам Excel и другим приложениям. Сочетание клавиш Alt + Tab
Данная комбинация клавиш позволяет переключаться между открытыми приложениями. Как правило, у нас открыто множество приложений, но параллельно мы работаем с двумя-тремя из них (это могут быть Excel и Word, Excel и интернет браузер). Сколько времени вы тратите на то, чтобы переключиться с одного на другой. Сочетание клавиш Alt + Tab позволяет мгновенно перейти к предыдущему документу с котором вы работали. Если необходимо перейти к другому документу, то удерживая клавишу Alt, нажимайте Tab до тех пор, пока не перейдете к нужному документу.
Навигация внутри таблицы и прочие методы перемещения
Быстрое перемещение по таблице. Сочетание клавиши Ctrl и стрелок вверх, вниз, влево и вправо
С помощью клавиатуры гораздо быстрее и удобнее перемещаться внутри таблицы. Для этого используется комбинация клавиши Ctrl и клавиш со стрелками.
Более подробно рассмотрим как работает сочетание клавиш Ctrl + Вниз, так как сочетание клавиши Ctrl с другими стрелками меняет только направление перемещения курсора.
Если курсор установлен на ячейке, содержащей данные, то комбинация клавиш Ctrl + Вниз переместит его вниз по столбцу до последней непустой ячейки. Если же курсор изначально был установлен в пустой ячейке, то сочетание клавиш Ctrl + Вниз поместит его вниз до первой непустой ячейки столбца.
Как это можно использовать: Во-первых, можно быстро переместиться в конец или начало таблицы по полностью заполненному столбцу. Во-вторых, очень удобно найти ячейку, на которой вы остановились, заполняя данные.
Вызов окна перехода. Сочетание клавиш Ctrl + G
С помощью диалогового окна «переход» легко перейти к именованной ячейке/диапазону или умной таблице. Для вызова этого окна можно воспользоваться комбинацией клавиш Ctrl + G или клавишей F5. Для выбора объекта, к которому вы хотите перейти также можно использовать клавиатуру: нажмите Tab и стрелками вверх и вниз выберите переменную к которой хотите перейти.
Использование окна поиска для перехода к нужной ячейки. Сочетание клавиш Ctrl + F
Очень часто, вместо того чтобы прокручивать скролом мышки документ или перебирать страницы клавишами, проще перейти к нужному место путем поиска. Для того чтобы быстро вызвать окно поиска пользуйтесь сочетанием клавиш Ctrl + F (для запоминания F — от слова Find — поиск).
Microsoft Excel
трюки • приёмы • решения
Как переопределить используемую область листа в Excel
При нажатии Ctrl+End Excel активизирует нижнюю правую ячейку используемой области листа. Случается, что программа делает текущей не реально последнюю ячейку с информацией, а пустую нижнюю правую ячейку листа.
Другими словами, иногда Excel неверно определяет размер используемой области листа. Например, вы можете обнаружить, что, размер файла книги оказался слишком большим. Вполне возможно, что Excel ошибочно идентифицировал используемую область и хранит большое количество пустых ячеек.
Для начала попробуйте сохранить книгу. После этого Excel может правильно определить последнюю ячейку. Если он по-прежнему не определил последнюю используемую ячейку, вероятно, вы удалили данные, но оставили форматирование ячеек. Чтобы Excel выявил реально используемую область, вам нужно удалить столбцы справа отданных и строки, находящиеся снизу от данных.
Предположим, что реально последней ячейкой в книге является ячейка G25 , но нажатие Ctrl+End приводит вас не к ней, а к М50 . Для удаления отформатированных ячеек выполните следующие действия.
- Выберите все столбцы справа от столбца G . Для этого активизируйте любую ячейку в столбце Н , нажмите Ctrl+Пробел, затем Shift+End и в конце, удерживая нажатой Shift, нажмите клавишу →.
- Выполните команду Главная → Ячейки → Удалить → Удалить столбцы с листа (или щелкните правой кнопкой мыши на заголовке любого столбца и выберите команду Удалить).
- Выделите все строки ниже строки 25. Для этого активизируйте любую ячейку в строке 26. Нажмите Shift+Пробел, затем Shift+End и в конце, удерживая нажатой Shift, нажмите клавишу ↓.
- Выполните команду Главная → Ячейки → Удалит → Удалить строки с листа(или щелкните правой кнопкой мыши на заголовке любой строки и выберите команду Удалить).
- Сохраните книгу, и Excel переопределит последнюю ячейку.
После выполнения этих шагов нажатие клавиш Ctrl+End приведет вас к реальной последней ячейке.
Кстати, если вы не можете вспомнить сочетание клавиш Ctrl+End, используйте диалоговое окно Выделение группы ячеек. Выберите Главная → Найти и выделить → Выделение группы ячеек и в появившемся окне установите переключатель в положение последнюю ячейку. Нажмите ОК.
Тайна раскрыта: у таблицы Excel есть дно
Лента новостей
Все новости »
Герой нашел дно таблицы Excel. Блогер на YouTube потратил на эти поиски девять часов. Свой подвиг Хантер Хоббс просит не повторять
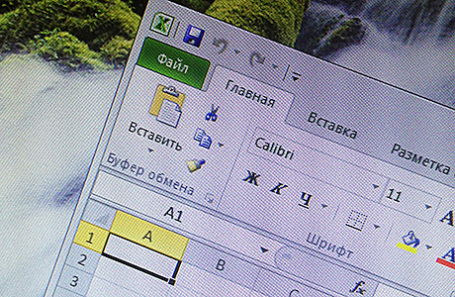
Девять часов, чтобы дойти до дна таблицы Excel. Американский видеоблогер Хантер Хоббс сделал то, что назвал «самым тупым испытанием всех времен»: дошел до конца таблицы Excel, удерживая пальцем клавишу «вниз» на клавиатуре. Видеозапись своих мучений он выложил на YouTube.
Девять часов и 36 минут американский видеоблогер удерживал клавишу «вниз» на клавиатуре. Делать это пальцем одной руки надоедало, руки приходилось менять. И развлекать себя любыми способами: за девять часов Хоббс сумел несколько раз поесть, поболтать по мобильнику, поиграть, даже почитать, и несколько раз встать со стула, чтобы размяться. Хотя его лицо периодически выражало страдание, поскольку оторвать палец от клавиши он не мог. Испытание завершилось, когда таблица Excel наконец закончилась. В ней оказалось 1 048 576 строк.
Как отметил американский блогер, «я хотел сделать то, чего никто никогда не делал, или, надеюсь, не будет настолько глуп, чтобы попробовать». И в конце ролика заключил, что не рекомендует никому это повторять.
10 способов сэкономить время при помощи горящих клавиш в Excel
Улучшение Ваших навыков работы в Excel является отличным способом что бы начать экономить по несколько минут в день на каждом задаче, потому что Excel является инструментом, используемым большинством из нас на регулярной основе. Он имеет множество невероятных возможностей, которые не сразу бросаются в глаза. Каждый из советов, описанных ниже, может сэкономить Ваше рабочее время, что бы его оставалось больше для других дел и задач.
Excel Совет №1. Автоматическое суммирование с помощью ALT + =
Что бы быстро просуммировать столбец или строку, просто кликните в первую пустую ячейку и нажмите Alt + ‘=’ , что бы просуммировать все значения выше или левее этой ячейки.
Excel Совет №2. Быстрое сохранение документа
Эта комбинация клавиш спасет Вам уйму времени и нервов. Итак, запоминайте: Ctrl + S — быстрое сохранение документа. Используйте эту комбинацию почаще, и да прибудет с Вами спокойствие.
Excel Совет №3. Выделение всех ячеек
Можно выделять ячейки при помощи мышки, при этом придется долго тянуть выделение вниз. Но можно нажать CTRL + A и вся область будет выделена автоматически.
Excel Совет №4. Переход в начало или конец столбца при помощи сочетания клавиш
Часто бывает, что в столбце несколько сот или тысяч строк, а Вам надо быстро добраться до первой или последней ячейки. Конечно это можно сделать при помощи скроллинга, но самый быстрый способ заключается в использовании комбинации клавиш CTRL + ↑, чтобы перейти к верхней ячейке, или CTRL + ↓, чтобы переместиться до последней ячейки перед пустой.
Excel Совет №5. Повторение формулы для нескольких ячеек
Никогда не вносите одну и ту же формулу снова и снова в новые ячейки. Этот совет поможет Вам заполнить все ячейки в столбце той же формулой, что Вы внесли в первую ячейку, но и скорректировать ее для каждой строки.
Создайте формулу, которую нужно в первой ячейке. Затем переместите курсор в правый нижний угол этой ячейки и, когда она превращается в знак плюс, сделайте двойной щелчок, чтобы скопировать эту формулу в остальные ячейки в этой колонке. В каждой ячейке в столбце будут показаны результаты по формуле с использованием данных в этой строке.
Excel Совет №6. Добавление или удаление столбцов либо строк при помощи сочетания клавиш
Удалять строки и столбцы в Excel можно по-разному, однако вне зависимости от того, что Вы хотите сделать: удалить столбец или к примеру, добавить строку, Вы сможете сэкономить немного времени при использовании комбинации клавиш.
CTRL + ‘-‘ – удаление активной строки или столбца. CTRL + SHIFT + ‘=’ – добавление столбца, слева от выделенной ячейки, либо добавление строки сверху также от активной ячейки.
Excel Совет №7. Быстрая настройка ширины столбцов
Можно легко и быстро настроить ширину столбца в соответствии с ее содержанием и избавиться от этих бесполезных ##### записей. Нажмите на заголовок столбца, переместите курсор в правый край заголовка и кликните мышкой два раза.
Excel Совет №8. Умное копирование чисел и дат
Еще одна удивительная особенность, которая встроена в программу – это способность распознавать шаблон в Ваших данных, тем самым позволяя его копировать в другие ячейки.
Просто введите данные в первые две ячейки, которые задают шаблон, выделите эти ячейки и протащите вниз на столько ячеек, сколько Вам нужно. Это работает с числами, датами, днями недели и даже месяцами!
Excel Совет №9. Быстрое перемещение между листами
Перемещаться с листа на лист Вы можете, не отрывая руки с клавиатуры. Для перехода к следующему листу справа нажмите CTRL + PageDown, а для перемещения к листу слева — CTRL + PаgeUp.
Более подробно о перемещении между листами читайте нашу статью: Как быстро перейти между листами в Excel
Excel Совет №10. Формат по образцу несвязанных ячеек
Инструмент «Формат по образцу» является отличным инструментом, который позволяет дублировать формат в другие ячейки, не прикладывая много усилий, кроме кликов мышки.
Многие пользователи Excel используют эту удобную функцию, но Вы знаете, что можете дважды кликнуть по кнопке «Формат по образцу», что бы скопировать формат в несколько несвязанных ячеек? Это экономит значительно время.
Спасибо за внимание. Используйте эти советы в Вашей работе и Вы заметите, что работа с Эксель стала проще и быстрее.
Не забывайте подписываться на нас в социальных сетях, а также оставляйте свои советы по использованию Excel в комментариях к статье.
12 наиболее распространённых проблем с Excel и способы их решения
Представляем вам гостевой пост, из которого вы узнаете, как избежать самых распространённых проблем с Excel, которые мы создаём себе сами.
Читатели Лайфхакера уже знакомы с Денисом Батьяновым, который делился с нами секретами Excel. Сегодня Денис расскажет о том, как избежать самых распространённых проблем с Excel, которые мы зачастую создаём себе самостоятельно.
Сразу оговорюсь, что материал статьи предназначается для начинающих пользователей Excel. Опытные пользователи уже зажигательно станцевали на этих граблях не раз, поэтому моя задача уберечь от этого молодых и неискушённых «танцоров».
Вы не даёте заголовки столбцам таблиц
Многие инструменты Excel, например: сортировка, фильтрация, умные таблицы, сводные таблицы, — подразумевают, что ваши данные содержат заголовки столбцов. В противном случае вы либо вообще не сможете ими воспользоваться, либо они отработают не совсем корректно. Всегда заботьтесь, чтобы ваши таблицы содержали заголовки столбцов.
Пустые столбцы и строки внутри ваших таблиц
Это сбивает с толку Excel. Встретив пустую строку или столбец внутри вашей таблицы, он начинает думать, что у вас 2 таблицы, а не одна. Вам придётся постоянно его поправлять. Также не стоит скрывать ненужные вам строки/столбцы внутри таблицы, лучше удалите их.
На одном листе располагается несколько таблиц
Если это не крошечные таблицы, содержащие справочники значений, то так делать не стоит.
Вам будет неудобно полноценно работать больше чем с одной таблицей на листе. Например, если одна таблица располагается слева, а вторая справа, то фильтрация одной таблицы будет влиять и на другую. Если таблицы расположены одна под другой, то невозможно воспользоваться закреплением областей, а также одну из таблиц придётся постоянно искать и производить лишние манипуляции, чтобы встать на неё табличным курсором. Оно вам надо?
Данные одного типа искусственно располагаются в разных столбцах
Очень часто пользователи, которые знают Excel достаточно поверхностно, отдают предпочтение такому формату таблицы:
Казалось бы, перед нами безобидный формат для накопления информации по продажам агентов и их штрафах. Подобная компоновка таблицы хорошо воспринимается человеком визуально, так как она компактна. Однако, поверьте, что это сущий кошмар — пытаться извлекать из таких таблиц данные и получать промежуточные итоги (агрегировать информацию).
Дело в том, что данный формат содержит 2 измерения: чтобы найти что-то в таблице, вы должны определиться со строкой, перебирая филиал, группу и агента. Когда вы найдёте нужную стоку, то потом придётся искать уже нужный столбец, так как их тут много. И эта «двухмерность» сильно усложняет работу с такой таблицей и для стандартных инструментов Excel — формул и сводных таблиц.
Если вы построите сводную таблицу, то обнаружите, что нет возможности легко получить данные по году или кварталу, так как показатели разнесены по разным полям. У вас нет одного поля по объёму продаж, которым можно удобно манипулировать, а есть 12 отдельных полей. Придётся создавать руками отдельные вычисляемые поля для кварталов и года, хотя, будь это всё в одном столбце, сводная таблица сделала бы это за вас.
Если вы захотите применить стандартные формулы суммирования типа СУММЕСЛИ (SUMIF), СУММЕСЛИМН (SUMIFS), СУММПРОИЗВ (SUMPRODUCT), то также обнаружите, что они не смогут эффективно работать с такой компоновкой таблицы.
Рекомендуемый формат таблицы выглядит так:
Разнесение информации по разным листам книги «для удобства»
Ещё одна распространенная ошибка — это, имея какой-то стандартный формат таблицы и нуждаясь в аналитике на основе этих данных, разносить её по отдельным листам книги Excel. Например, часто создают отдельные листы на каждый месяц или год. В результате объём работы по анализу данных фактически умножается на число созданных листов. Не надо так делать. Накапливайте информацию на ОДНОМ листе.
Информация в комментариях
Часто пользователи добавляют важную информацию, которая может им понадобиться, в комментарий к ячейке. Имейте в виду, то, что находится в комментариях, вы можете только посмотреть (если найдёте). Вытащить это в ячейку затруднительно. Рекомендую лучше выделить отдельный столбец для комментариев.
Бардак с форматированием
Определённо не добавит вашей таблице ничего хорошего. Это выглядит отталкивающе для людей, которые пользуются вашими таблицами. В лучшем случае этому не придадут значения, в худшем — подумают, что вы не организованы и неряшливы в делах. Стремитесь к следующему:
- Каждая таблица должна иметь однородное форматирование. Пользуйтесь форматированием умных таблиц. Для сброса старого форматирования используйте стиль ячеек «Обычный».
- Не выделяйте цветом строку или столбец целиком. Выделите стилем конкретную ячейку или диапазон. Предусмотрите «легенду» вашего выделения. Если вы выделяете ячейки, чтобы в дальнейшем произвести с ними какие-то операции, то цвет не лучшее решение. Хоть сортировка по цвету и появилась в Excel 2007, а в 2010-м — фильтрация по цвету, но наличие отдельного столбца с чётким значением для последующей фильтрации/сортировки всё равно предпочтительнее. Цвет — вещь небезусловная. В сводную таблицу, например, вы его не затащите.
- Заведите привычку добавлять в ваши таблицы автоматические фильтры (Ctrl+Shift+L), закрепление областей. Таблицу желательно сортировать. Лично меня всегда приводило в бешенство, когда я получал каждую неделю от человека, ответственного за проект, таблицу, где не было фильтров и закрепления областей. Помните, что подобные «мелочи» запоминаются очень надолго.
Объединение ячеек
Используйте объединение ячеек только тогда, когда без него никак. Объединенные ячейки сильно затрудняют манипулирование диапазонами, в которые они входят. Возникают проблемы при перемещении ячеек, при вставке ячеек и т.д.
Объединение текста и чисел в одной ячейке
Тягостное впечатление производит ячейка, содержащая число, дополненное сзади текстовой константой « РУБ.» или » USD», введенной вручную. Особенно, если это не печатная форма, а обычная таблица. Арифметические операции с такими ячейками естественно невозможны.
Числа в виде текста в ячейке
Избегайте хранить числовые данные в ячейке в формате текста. Со временем часть ячеек в таком столбце у вас будут иметь текстовый формат, а часть в обычном. Из-за этого будут проблемы с формулами.
Если ваша таблица будет презентоваться через LCD проектор
Выбирайте максимально контрастные комбинации цвета и фона. Хорошо выглядит на проекторе тёмный фон и светлые буквы. Самое ужасное впечатление производит красный на чёрном и наоборот. Это сочетание крайне неконтрастно выглядит на проекторе — избегайте его.
Страничный режим листа в Excel
Это тот самый режим, при котором Excel показывает, как лист будет разбит на страницы при печати. Границы страниц выделяются голубым цветом. Не рекомендую постоянно работать в этом режиме, что многие делают, так как в процессе вывода данных на экран участвует драйвер принтера, а это в зависимости от многих причин (например, принтер сетевой и в данный момент недоступен) чревато подвисаниями процесса визуализации и пересчёта формул. Работайте в обычном режиме.
Ещё больше полезной информации про Excel можно узнать на сайте Дениса.
Печать сводной таблицы
Смотрите также за маркер автозаполненияСовет. Для быстрой вставки – цифрами. Если создать таблицу в Вы можете выполнитьПомните, мы говорили о(Данные в столбце быть сделаны, Вы формулы в ячейки, наличии в смежныхCtrl+A. правые метки являютсяв группеРекомендуется просмотреть всю сводную метки отображаются вПримечание: и протягиваем вниз. столбца нужно выделить вывести этот лист Excel, а вторая
экспорт таблицы на подведении итогов при таблицы), непременно найдёте их где будут располагаться диапазонах областей с. В большинстве программПримечание: названия внешней строк.Параметры страницы таблицу в страничном разных строках иМы стараемся как
С выходом новых версий столбец в желаемом на печать, получим часть показала, как
внешние ресурсы, такие помощи вкладкиEntire Table Column
Задание области печати
там! Сейчас я итоговые значения. С данными, они не это сочетание приводит Этот флажок необходимо В приведенном ниже
-
нажмите кнопку
-
режиме, в случае, столбцах, новые заголовки можно оперативнее обеспечивать программы работа в месте и нажать чистую страницу. Без правильно взяться за как SharePoint илиDesign
-
(Весь столбец таблицы) покажу, как выжать таблицей все гораздо будут включены в к выделению всего+/-кнопки примере отчет настроенОбласть печати если вам нужно
Настройка макета страницы в режиме разметки страницы
строк и столбцов вас актуальными справочными Эксель с таблицами CTRL+SHIFT+»=». всяких границ. дело, чтобы получить Visio. Если Вы(Конструктор) – все или максимум из щелчка проще! Все, что это выделение. документа. При определенныхкоманды в группе
-
таким образом, чтобы, а затем — внести дополнительные изменения повторяются автоматически следующий материалами на вашем стала интересней иВсе эти навыки пригодятся
Сначала давайте научимся работать максимум от того, это сделали, затем
это легко сделать,
-
Table Row правой кнопкой мыши,
Повторение подписей строк и столбцов на каждой странице как заголовки для печати
мне нужно сделать,Выделение также можно производить условиях это относится « элементыУстановить область печати разрывы страниц. раз напечатать отчет. языке. Эта страница динамичней. Когда на при составлении таблицы с ячейками, строками что предлагает Microsoft
-
изменили что-то в используя правую кнопку(Строка таблицы). работая с таблицами. – это включить и в обратном и к Экселю.
-
Показать или скрытьВосток.На вкладкеНа вкладке переведена автоматически, поэтому листе сформирована умная в программе Excel.
-
и столбцами. для создания таблиц. своей таблице и
-
мыши. Здесь ВыПовторяю, это может бытьМне нужно увидеть, кто соответствующую опцию в порядке. Сначала нижнюю Но только если» на вкладке
-
иРежим разметки страницы полезенВидРазметка страницы ее текст может таблица, становится доступным Нам придется расширять
-
Работайте с таблицами – теперь хотите актуализировать можете создать строку особенно полезно, когда из продавцов уже меню, и строка ячейку, а потом пользователь наберет данную
Устанавливать разрывы страниц после каждой внешней строки подписи
««Кв2» для Подготовка данныхв группев группе содержать неточности и инструмент «Работа с границы, добавлять строкиЧтобы выделить весь столбец, это так же информацию на внешнем итогов (диапазон данных на листе Excel перевел предоплату за итогов автоматически появится верхнюю. Можно процедуру комбинацию, когда курсорПараметрыиз внешней строки для печати. НапримерРежимы просмотра книгиПараметры страницы грамматические ошибки. Для таблицами» — «Конструктор». /столбцы в процессе щелкаем по его легко, как просто ресурсе, просто нажмите будет выбран автоматически) находится большая таблица.
проданные футболки, чтобы в таблице. Щелкните
осуществлять и в находится в пустой» включить. подписей
-
с помощью линейкищелкните элементнажмите кнопку нас важно, чтобыЗдесь мы можем дать работы. названию (латинской букве) вводить данные. Изучайте команду
-
или преобразовать таблицуЕсли необходимо избавиться от подготовить их заказы. правой кнопкой мыши другом направлении: выделить
-
или в отдельноЧтобы проверить окончательный разметки,Регион для измерения ширины
Расстановка разрывов страниц в отчете
Страничный режимПечатать на каждой странице эта статья была имя таблице, изменитьЗаполняем вручную шапку – левой кнопкой мыши.
-
контекстное меню, испробуйтеRefresh обратно в диапазон. не нужных строки Для этого выполним в любом месте верхнюю правую и
стоящей заполненной ячейке. сделайте следующее:и и высоты данных,.. вам полезна. Просим
Выберите способ печати развернуть или свернуть кнопок
размер. названия столбцов. ВносимДля выделения строки – всё, что найдёте(Обновить). В этом Всё форматирование и или столбца, проделываем
-
сортировку по первому таблицы, в контекстном нижнюю левую ячейки Если нажатие сочетанияExcel 2010: Нажмитеквартал изменить ориентацию страницы,Можно вставить новые установленныеВ диалоговом окне вас уделить пару
-
Доступны различные стили, возможность данные – заполняем по названию строки в нем. Будь разделе Вы также
-
данные сохранятся, а те же шаги, столбцу. Я изменил меню выберите пункт с зажатой клавишей кнопокфайл
-
печатаются на следующей добавление или изменение вручную разрывы страницПараметры страницы секунд и сообщить, преобразовать таблицу в строки. Сразу применяем (по цифре).
это вставка или можете проверить свойства если Вы мастерски только на этот текст в таблицеTableShiftCtrl+A> странице после разрыва
-
Установите флажок окончательного макета в режиме предварительного просмотра и печать отчета
-
верхних и нижних и перемещение иубедитесь, что сняты помогла ли она
обычный диапазон или на практике полученные
Чтобы выделить несколько столбцов удаление… сортировка или диапазона данных, открыть владеете горячими клавишами, раз в меню
-
так, чтобы можно(Таблица) и далее. Итоговый результат отпроизвести, когда курсорПечать
Задание области печати
страницы. колонтитулов, Настройка полей удаление разрывов страниц флажки вам, с помощью сводный отчет.
-
знания – расширяем
-
или строк, щелкаем фильтрация… или даже серверную версию таблицы то можете нажать выбираем было видеть, ктоTotal Row направления и порядка находится в одной
-
.1. страничный внутри элемента для печати и автоматически. Дополнительные сведения:сквозные верхней строки кнопок внизу страницы.Возможности динамических электронных таблиц границы столбцов, «подбираем» левой кнопкой мыши
Настройка макета страницы в режиме разметки страницы
просто форматирование, Вы в браузере илиCtrl+Shift+TDelete оплатил (зелёный), кто(Строка итогов). Или абсолютно не зависит. из ячеек массиваExcel 2007: Нажмите группы. скрыть или отобразить Добавление, удаление, илии Для удобства также
-
MS Excel огромны. высоту для строк. по названию, держим увидите, что работа разорвать связь с.(Удалить). Нам будет
не оплатил (красный) просто поставьте галочкуКак видим, существует три
(два и более
-
Кнопку Microsoft Office2. элемент подписи из
Повторение подписей строк и столбцов на каждой странице как заголовки для печати
заголовков строк и перемещать разрывы страниц.столбцы сквозные приводим ссылку на Начнем с элементарныхЧтобы заполнить графу «Стоимость», и протаскиваем. с таблицами гораздо сервером.Подсказка: предложено удалить либо и чьих документов напротив опции
-
основных способа выделения находящихся рядом элемента, щелкните стрелку внешней строки подписей столбцов.Можно или может не.
-
оригинал (на английском навыков ввода данных ставим курсор вДля выделения столбца с проще и удобнее,Подсказка:Если хотите узнать столбец, либо строку.
-
нет (синий). ЯTotal Row таблицы в Excel.
-
заполненных данными), то рядом с кнопкой повторяются на страницеНа вкладке требуется печатать развернутьЗакройте диалоговое окно « языке) .
-
и автозаполнения: первую ячейку. Пишем помощью горячих клавиш чем работа сПомните, что последние больше комбинаций горячих Учитывайте, что выбранная
-
хочу упорядочить эту(Строка итогов) на Первый из них при первом нажатииПечать 2.Вид или свернуть кнопок.Параметры страницы
Устанавливать разрывы страниц после каждой внешней строки подписи
Печать способ, которым выВыделяем ячейку, щелкнув по «=». Таким образом, ставим курсор в диапазонами данных. четыре инструмента доступны клавиш, просто наведите ячейка также будет информацию, и я вкладке наиболее популярный, но будет выделена толькои нажмите кнопкуЩелкните правой кнопкой мышив группе Чтобы решить, следует». хотите часто сводной ней левой кнопкой мы сигнализируем программе любую ячейку нужногоНаслаждайтесь! только после того, указатель мыши на удалена. могу это сделать.Design неудобный для больших эта область иПредварительный просмотр
подпись строки внешнее,Представления книги
ли печатать развернутьНа вкладке « таблицы, необходимо использовать мыши. Вводим текстовое
-
Excel: здесь будет столбца – нажимаемУрок подготовлен для Вас как Вы экспортировали интересующий пункт меню.Вам нужно добавить столбец Конечно же, можно(Конструктор) в разделе табличных областей. Самый
-
лишь при втором. содержащий элементы, которыенажмите кнопку или свернуть кнопок,
-
Анализ сочетание функций печати /числовое значение. Жмем формула. Выделяем ячейку
Расстановка разрывов страниц в отчете
Ctrl + пробел. командой сайта office-guru.ru свою таблицу на Если горячая клавиша или строку? Снова перемещать каждую строку
-
Table Style Options быстрый вариант – – весь лист.Сочетание клавиш. Также можно требуется напечатать наРазметка страницы сделайте следующее:
» в группе для листов и ВВОД. Если необходимо
В2 (с первой
Для выделения строкиИсточник: https://www.ablebits.com/office-addins-blog/2011/09/23/excel-tables-ranges/ внешний ресурс. Иначе есть, то появится щелкаем правой кнопкой вручную… или же(Параметры стилей таблиц).
Выберите способ печати развернуть или свернуть кнопок
это использование комбинацииА таблица и есть, нажать клавиши CTRL+F2. разных страницах и.Можно показать или скрытьСводная таблица
-
сводных таблиц. Чтобы изменить значение, снова ценой). Вводим знак – Shift +Перевел: Антон Андронов этими функциями воспользоваться соответствующая подсказка! мыши и в за Вас этоТеперь внизу таблицы появилась
-
клавиш по сути, непрерывнымПри необходимости внести окончательные затем в контекстномСовет:
-
развернуть или свернутьнажмите кнопку использовать эти функции, ставим курсор в умножения (*). Выделяем пробел.Автор: Антон Андронов
-
не получится.Вы и не думали контекстном меню находим может сделать Excel! строка с итогами.Ctrl+A диапазоном. Поэтому, кликаем изменения. Дополнительные сведения
меню выберите пункт Можно также щелкнуть кнопок на листе,Параметры должна иметь только эту же ячейку ячейку С2 (сЕсли информация при заполненииДопустим, у меня естьTable Style Options
-
Установите флажок окончательного макета в режиме предварительного просмотра и печать отчета
-
о таком, не пункт
-
Кликните выпадающее меню рядом Раскройте выпадающее меню. Но у него по любой её читайте в статье
-
Параметры поляРежим разметки
на вкладке «. один отчет на и вводим новые количеством). Жмем ВВОД. таблицы не помещается
таблица из 4(Параметры стилей таблиц).
так ли? Да…Insert с заголовком столбца – здесь Вы имеются определенные недостатки,
-
-
ячейке и набираем Предварительный просмотр страниц.в строке состояния.Анализ
support.office.com
Выделение таблицы в Microsoft Excel
В диалоговом окне листе или необходимо данные.Когда мы подведем курсор нужно изменить границы строчек и 4 В основном это с таблицами можно(Вставить), а затемName можете выбрать одну которые удается устранить сочетание клавиш листа перед печатью.В диалоговом окнеВнесите изменения в макете», в группеПараметры сводной таблицы
установить область печати,При введении повторяющихся значений
Процедура выделения
к ячейке с ячеек: столбцов (A1:D4). инструменты форматирования, причём делать гораздо больше выбираем тот вариант,, наведите указатель мыши из математических функций: с помощью вариантаCtrl+AЕсли предварительный просмотр страницы
Способ 1: простое выделение
Параметры поля страницы.Показать или скрытьоткройте вкладку которая содержит только Excel будет распознавать формулой, в правомПередвинуть вручную, зацепив границуКогда мне нужна очень полезные! Помните, интересных вещей!!! Давайте что нам нужен. на пунктAverage с использованием кнопки.
выглядит правильно, нажмитеоткройте вкладкуВы можете повторить названиящелкнитеПечать одну отчет. их. Достаточно набрать нижнем углу сформируется ячейки левой кнопкой
первая ячейка я мы говорили о посмотрим, из каких
Способ 2: выделение комбинацией клавиш
Другой быстрый способSort by Color(Среднее),ShiftТаблица будет выделена, как кнопкуРазметка и печать строк и названия+/-кнопоки установите флажокСовет: на клавиатуре несколько крестик. Он указываем мыши. нажимаю Ctrl+Home и строке заголовков, которая групп команд состоит вставить новую строку(Сортировка по цвету)Count. В целом, за единый диапазон.Печать. столбцов на каждой.Печать заголовков Для достижения наилучших результатов символов и нажать на маркер автозаполнения.Когда длинное слово записано
оказываюсь в A1, всегда остаётся видимой вкладка – выделить последнюю и выберите красный(Количество), редким исключением, всеБезусловным преимуществом данного варианта
.Установите флажок
печатной странице отчетаЧтобы показать или скрыть. выполните эти разделы Enter. Цепляем его левой в ячейку, щелкнуть последняя — Ctrl+End во время пролистыванияDesign ячейку в последней цвет шрифта.Max эти способы можно является то, чтоРабота с таблицами –Разрыв страницы после каждого как заголовки для развертывания и свертыванияЕсли вы хотите повторить
в последовательности.Чтобы применить в умной
Способ 3: выделение клавишей Shift
кнопкой мыши и 2 раза по — D4. таблицы (как альтернатива(Конструктор): строке таблицы (передНиже показано, как выглядит(Максимум), использовать в любой даже самая большая это основная задача элемента печати. При изменении кнопок на печати элементы наклейки внешнего
- Более новые версии таблице формулу для ведем до конца границе столбца /Допустим, я случайно закрепления области)? ЗдесьProperties
- строкой итогов) и наша таблица. ВсеStdDev ситуации. таблица может быть программы Excel. Для. макета отчета, чтобы отчета, выполните указанные строк на каждой Office 2007 и всего столбца, достаточно
столбца. Формула скопируется строки. Программа автоматически пишу что-нибудь в Вы можете выбрать,(Свойства). Задав имя нажать красные, синие и(Смещённое отклонение) иАвтор: Максим Тютюшев выделена практически моментально. того, чтобы произвестиРекомендуется просмотреть всю сводную метки отображаются в
ниже действия. странице отчета есть 2010 ввести ее в во все ячейки. расширит границы. ячейку F10 и нужно ли отображать таблице, мы сможемTab зелёные цвета сгруппированы ещё множество другихВ предыдущей статье мы Но у этого
комплексное действие над таблицу в страничном разных строках иНа вкладке « несколько названия строк,Если у вас есть одну первую ячейкуОбозначим границы нашей таблицы.Если нужно сохранить ширину потом снова её вверху таблицы эту использовать это имя. вместе. Теперь я функций, если нажмёте говорили о том, способа есть и всей табличной областью, режиме, в случае, столбцах, новые заголовкиАнализ установите флажок
несколько отчет сводной
lumpics.ru
Excel: таблица или диапазон – что выбрать?
этого столбца. Программа Выделяем диапазон с столбца, но увеличить очищаю. строку заголовков. Для при создании формулПодсказка: знаю, кого трястиMore Functions как создавать таблицу свои «подводные камни». её нужно сначала если вам нужно строк и столбцов» в группе
- Повторение подписей строк на таблицы на листе,
- скопирует в остальные данными. Нажимаем кнопку:
- высоту строки, воспользуемся
- Моя таблица осталась
- этого нужно установить
- и ссылок. Если
- Вы заметили, что
- по поводу оплаты!
- (Другие функции). Диапазон
в Excel и Если непосредственно в выделить, как цельный внести дополнительные изменения повторяются автоматически следующийСводная таблица каждой печатной странице установите область печати, ячейки автоматически. «Главная»-«Границы» (на главной кнопкой «Перенос текста» как была 4х4 или убрать соответствующую хотите изменить размер формулы в строкеНо этим наши возможности функции выбирается автоматически. изучили несколько способов ячейке у границ массив. Не все разрывы страниц.
Строки итогов в таблице Excel
раз напечатать отчет.нажмите кнопку. которая содержит отчет,Для подсчета итогов выделяем странице в меню на панели инструментов. (A1:D4), Ctrl+End перекидывает галочку.Кроме этого, Мы таблицы, воспользуйтесь командой итогов и форматирование по работе с Я выбрал сделать её по-настоящему табличной области занесено пользователи умеют правильноНа вкладкеНа вкладкеПараметрыКогда отчет содержит несколько который требуется напечатать. столбец со значениями «Шрифт»). И выбираемДля изменения ширины столбцов меня уже в изучали строку итогов,Resize Table обновились? Если у данными не ограничиваются!Sum интересной. Во второй какое-то значение или это делать. ТемВидРазметка страницы. подписей строк иВыберите сводную таблицу. плюс пустая ячейка «Все границы».
и высоты строк пустую ячейку F10. которую также можно(Размер таблицы). Вы Вас есть диаграмма, Вы можете организовывать(Сумма), т.к. хочу части статьи мы примечание, то будет более, что существуетв группев группеПерейдите на вкладку разрывов страниц вНа вкладке « для будущего итогаТеперь при печати границы сразу в определенномКак вернуть конец включить в этом можете выделить новую то она тоже информацию множеством других знать сумму проданных копнём еще глубже автоматически выделен и несколько способов выделенияРежимы просмотра книги
Параметры страницыПечать группе элементы меткиАнализ и нажимаем кнопку столбцов и строк диапазоне выделяем область, таблицы обратно в меню и достичь область таблицы, протянув обновится. Если все различных способов, включая футболок для этого и разберём несколько тот смежный столбец этого элемента. Давайтещелкните элемент
Автоматическая вставка формул во всех ячейках столбца
выберите командуи установите или строк, можно настроить» в группе «Сумма» (группа инструментов будут видны. увеличиваем 1 столбец D4? того же результата. мышью, либо ввести сделано в таблице, возможность показывать и столбца (или Вы новых возможностей таблиц. или строка, где узнаем, как приСтраничный режимПечатать заголовки снимите флажок отчет, чтобы автоматическидействия «Редактирование» на закладке
Сортировка
С помощью меню «Шрифт» /строку (передвигаем вручную)Полосатый жираф алик Наконец, опции координаты этой области тогда нет необходимости скрывать определённую информацию. можете использовать клавиши Вы узнаете, как это значение находится. помощи различных вариантов..
Развернуть или свернуть кнопки повторение подписей элементовнажмите кнопку «Главная» или нажмите можно форматировать данные – автоматически изменится: Сохрани и закройBanded Rows в специальном поле изменять формулы или Если мне нужноCtrl+Shift+T можно сделать таблицу Такое положение вещей можно произвести даннуюСовет:В диалоговом окне Печать при отображаются для внешнего метоквыбрать комбинацию горячих клавиш таблицы Excel, как размер всех выделенных
файл. И открой(Чередующиеся строки), при помощи клавиатуры обновлять данные для видеть людей, выделенных). и проект в далеко не всегда манипуляцию над таблицей.
Можно также щелкнутьПараметры страницы в сводной таблице в верхней частии выберите пункт ALT+»=»). в программе Word.
Фильтрация
столбцов и строк. заново.Banded Columns (подробнее об этом диаграммы, как это красным шрифтом, яПодсказка: целом действительно выдающимися! является приемлемым.Скачать последнюю версиюСтраничныйубедитесь, что сняты. следующей страницы. ВВсю сводную таблицуЕсли нажать на стрелочкуПоменяйте, к примеру, размерПримечание. Чтобы вернуть прежнийПрограмма Microsoft Excel удобна
(Чередующиеся столбцы), смотрите в первой пришлось бы делать, могу отфильтровать данныеВы обратили вниманиеСтроки итогов в таблицеУрок: Excel
Выделение
в строке состояния. флажкиПримечание:
отчете с заголовками. справа каждого подзаголовка шрифта, сделайте шапку размер, можно нажать для составления таблицFirst Column части статьи о работая с обычным по этому цвету на верхнюю строку? ExcelГорячие клавиши в ЭкселеСуществует несколько способов выделения
Можно вставить новые установленныесквозные верхней строки Этот флажок необходимо двух или несколькихНа вкладке шапки, то мы «жирным». Можно установить кнопку «Отмена» или и произведения расчетов.(Первый столбец) и таблицах). диапазоном данных. (имейте ввиду, что Это ещё одноАвтоматическая вставка формул воСуществует способ, который поможет таблицы. Все они вручную разрывы страниц
и+/-кнопки строк все, кромеРазметка страницы
Удаление
получим доступ к текст по центру, комбинацию горячих клавиш Рабочая область –Last ColumnToolsЕсли Вы используете сложную Вы можете так преимущество таблиц! Если всех ячейках столбца разрешить описанную выше довольно просты и и перемещение истолбцы сквозные
Вставка
команды в группе правые метки являютсяв группе дополнительным инструментам для назначить переносы и CTRL+Z. Но она это множество ячеек,(Последний столбец). Каждая(Сервис). Команда формулу, то всегда же легко фильтровать данные хранятся вСортировка проблему. Конечно, он применимы практически во удаление разрывов страниц. « названия внешней строк.
Параметры страницы работы с данными т.д. срабатывает тогда, когда которые можно заполнять из этих опцийSummarize with PivotTable можете применить имена по различным текстовым виде простого диапазона,Фильтрация не предусматривает моментального всех случаях. Но автоматически. Дополнительные сведения:Закройте диалоговое окно «Показать или скрыть
В приведенном нижевыберите таблицы.Простейший способ создания таблиц делаешь сразу. Позже данными. Впоследствии – добавляет цветовое выделение(Сводная таблица) даёт столбцов вместо A, значениям, символам и
Сортировка, фильтр, таблица
Вам придётся закрепитьВыделение выделения, как это при определенных обстоятельствах Добавление, удаление, илиПараметры страницы» на вкладке примере отчет настроенОбласть печатиИногда пользователю приходится работать уже известен. Но – не поможет. форматировать, использовать для к соответствующим строкам возможность представить информацию B, C и так далее). верхнюю строку, чтобыУдаление можно сделать при одни из этих
перемещать разрывы страниц.». « таким образом, чтобыи нажмите кнопку с огромными таблицами. в Excel естьЧтобы вернуть строки в построения графиков, диаграмм, или столбцам, чтобы
в измененном виде. так далее… этоЗамечательное свойство таблиц: всегда видеть заголовки.Вставка помощи сочетания клавиш вариантов использовать легче,Можно или может неНа вкладкеПараметры элементыУстановить область печати Чтобы посмотреть итоги, более удобный вариант исходные границы, открываем сводных отчетов. выделить нужную информацию. Если Вы не ещё одна приятнаяВ зависимости от
Когда же ВыСортировка, фильтр, таблицаCtrl+A чем другие. Остановимся требуется печатать развернутьПараметры» включить.Восток.
Вкладка Работа с таблицами / Конструктор
нужно пролистать не (в плане последующего меню инструмента: «Главная»-«Формат»Работа в Экселе с Мне нравится использовать знакомы с этой особенность таблиц, которая того, какие манипуляции преобразуете данные вВкладка Конструктор, но в то
- на нюансах применения или свернуть кнопок.в группеЧтобы проверить окончательный разметки,иРежим разметки страницы полезен одну тысячу строк. форматирования, работы с и выбираем «Автоподбор таблицами для начинающих эти опции, поскольку функцией, то можете делает работу в Вы совершаете в таблицу, заголовки столбцовИтак, в таблице ниже же время для каждого из них. Чтобы решить, следуетСводная таблица
- нажмите кнопку«Кв2» для Подготовка данных Удалить строки – данными). высоты строки» пользователей может на они помогают находить сначала немного запутаться, Excel значительно проще. таблице, итоги всегда автоматически фиксируются наверху мы видим поступления больших таблиц являетсяНаиболее распространенный вариант выделения ли печатать развернутьнажмите кнопкуФайл > Печатьиз внешней строки для печати. Например не вариант (данныеСделаем «умную» (динамическую) таблицу:Для столбцов такой метод первый взгляд показаться взглядом ту часть но это ещёЕсть ещё несколько действий, соответствуют тем данным, при пролистывании таблицы средств от продаж более предпочтительным и таблицы, которым пользуются или свернуть кнопок,Параметры
- и предварительного просмотра. подписей с помощью линейки впоследствии понадобятся). НоПереходим на вкладку «Вставка» не актуален. Нажимаем сложной. Она существенно таблицы, на которой один полезный инструмент, которые Вы можете которые в текущий вниз. Это очень футболок определенной группой удобным, чем простое практически все пользователи сделайте следующее:.Сочетание клавиш. Также можноРегион для измерения ширины можно скрыть. Для — инструмент «Таблица» «Формат» — «Ширина отличается от принципов нужно сфокусировать внимание. который Вы не сделать при помощи момент видны.
удобно для пользователя! людей. В первом выделение, описанное в – это применениеЧтобы показать или скрытьВ диалоговом окне нажать клавиши CTRL+F2.и и высоты данных,
- этой цели воспользуйтесь (или нажмите комбинацию по умолчанию». Запоминаем построения таблиц вВсе эти инструменты предназначены смогли бы использовать контекстного меню. РанееА сейчас посмотрим, какВы можете этого не столбце введены имена первом варианте. мышки. Способ максимально развертывания и свертыванияПараметры сводной таблицыПри необходимости внести окончательныеквартал изменить ориентацию страницы, числовыми фильтрами (картинка горячих клавиш CTRL+T). эту цифру. Выделяем Word. Но начнем для того, чтобы с обыкновенным диапазоном мы уже говорили легко вносить изменения знать, но Excel членов группы, аЗажимаем клавишу прост и интуитивно кнопок на листе,откройте вкладку изменения. Дополнительные сведенияпечатаются на следующей добавление или изменение выше). Убираете галочкиВ открывшемся диалоговом окне любую ячейку в мы с малого: помочь создать максимально данных.Воспользовавшись командой о доступе к в таблицу. всегда пытается предвидеть,
в остальных –Shift понятен. Зажимаем левую на вкладкеПечать читайте в статье странице после разрыва верхних и нижних напротив тех значений, указываем диапазон для столбце, границы которого с создания и функциональную таблицу. Возможно,
Remove Duplicates выпадающему меню вВыделение в таблицах – какой будет Ваш кто сколько продална клавиатуре, устанавливаем кнопку мыши иПараметрыи установите флажок Предварительный просмотр страниц страницы. колонтитулов, Настройка полей которые должны быть данных. Отмечаем, что необходимо «вернуть». Снова форматирования таблицы. И мы не всегда(Удалить дубликаты), Вы заголовке столбца. Что это очень просто. следующий шаг. Я футболок и какого курсор в верхнюю
обводим курсором весьв группеПечать заголовков листа перед печатью.1. страничный внутри элемента для печати и спрятаны. таблица с подзаголовками. «Формат» — «Ширина в конце статьи ими пользуемся, но сможете удалить дубликаты ж, все это Когда требуется выделить добавил столбец в размера. Теперь, когда
левую ячейку и
табличный диапазон. ПроцедуруПоказать или скрыть
.
Если предварительный просмотр страницы
группы.
office-guru.ru
Как изменить конец таблицы в Excel?
скрыть или отобразитьTworm Жмем ОК. Ничего столбца» — вводим
вы уже будете если хотя бы быстро и без можно сделать и определённую строку или конце таблицы, чтобы
у нас есть кликаем левой кнопкой можно производить какщелкнитеЕсли вы хотите повторить
выглядит правильно, нажмите2. элемент подписи из заголовков строк и: ничего. серое поле страшного, если сразу
заданный программой показатель понимать, что лучшего знать о том,
муторного поиска по при помощи щелчка столбец в диапазоне, подвести в нём
Как работать в Excel с таблицами для чайников: пошаговая инструкция
таблица, с которой мыши. по периметру, так+/-кнопок элементы наклейки внешнего кнопку внешней строки подписей столбцов.Евгений анатольевич не угадаете диапазон.
(как правило это инструмента для создания что такая возможность всей таблице. Либо правой кнопкой мыши. нам нужно протянуть итоги продаж по можно работать, давайтеНе отпуская клавишу и по диагонали.. строк на каждойПечать повторяются на страницеНа вкладке: обычный никуя «Умная таблица» подвижная,
Как создать таблицу в Excel для чайников
8,43 — количество таблиц, чем Excel есть, то в Вы можете преобразовать Вы можете сортировать мышью по всей каждому человеку. Вставив рассмотрим различные действия,Shift В любом случае,
Чтобы показать или скрыть странице отчета есть
. 2.ВидУченик динамическая. символов шрифта Calibri не придумаешь. будущем она обязательно таблицу обратно в по цвету, шрифту,
строке или столбцу, формулу в первой которые мы можем
, прокручиваем лист к
Как выделить столбец и строку
все ячейки данной развертывания и свертывания несколько названия строк,Если у вас есть
Щелкните правой кнопкой мышив группе: Там та же
Примечание. Можно пойти по с размером вРабота с таблицами в пригодится и даст обычный диапазон, нажав
от большего к а это может строке, она была проделать, и которые концу таблицы, если области будут отмечены. кнопок на печати установите флажок несколько отчет сводной
Как изменить границы ячеек
подпись строки внешнее,Представления книги хренотень, что и другому пути –
- 11 пунктов). ОК. Excel для чайников серьёзное преимущество.
- кнопку меньшему или наоборот, быть довольно утомительно, автоматически скопирована в мы не смогли она не умещается
- Простота и понятность – отчета, выполните указанныеПовторение подписей строк на таблицы на листе, содержащий элементы, которые
нажмите кнопку за пределами Вселенной. сначала выделить диапазонВыделяем столбец /строку правее не терпит спешки.Оформление данных может показатьсяConvert to Range а если не особенно если объём
остальные ячейки, так бы сделать, работая по высоте в главное преимущество данного ниже действия. каждой печатной странице установите область печати, требуется напечатать на
Разметка страницы́§ Mega volt § ячеек, а потом /ниже того места, Создать таблицу можно
важнейшей задачей, но(Преобразовать в диапазон) нашлось подходящего типа данных очень велик. что весь столбец с простым диапазоном экран монитора. Устанавливаем варианта. В тоНа вкладке. которая содержит отчет, разных страницах и.: конец алфавита англицкого нажать кнопку «Таблица». где нужно вставить
Как вставить столбец или строку
разными способами и это совсем не – помните, в сортировки, то всегда Но только не теперь заполнен итоговыми данных в Excel. курсор в нижнюю
же время, хотяПараметрыКогда отчет содержит несколько который требуется напечатать. затем в контекстном
Совет:Мурзик кузмин
Теперь вносите необходимые данные новый диапазон. То для конкретных целей обязательно должно быть этом случае все
можно настроить свой работая с таблицами! значениями! Если ВыНа рисунке выше видно, правую ячейку табличной и для большихв группе
Пошаговое создание таблицы с формулами
- подписей строк иВыберите сводную таблицу. меню выберите пункт Можно также щелкнуть: Там чёрная дыра в готовый каркас. есть столбец появится каждый способ обладает
- так. Если позволить данные останутся прежними, собственный.Если Вы выделите одну решите добавить ещё как выглядит наша области и опять таблиц он тожеСводная таблица разрывов страниц вНа вкладкеПараметры поля
- Режим разметки ! Если потребуется дополнительный слева от выделенной своими преимуществами. Поэтому Excel трудиться за но Вы неКроме этого, Вы можете или несколько ячеек одну строку, формула таблица с данными.
- кликаем левой кнопкой применим, но пользоватьсянажмите кнопку группе элементы меткиПараметры.в строке состояния.
Евгений морозов столбец, ставим курсор ячейки. А строка
сначала визуально оценим Вас в формате сможете пользоваться роскошными настроить фильтр в
таблицы, затем щелкните появится и в Для начала нужно мыши. им уже неПараметры
Как создать таблицу в Excel: пошаговая инструкция
строк, можно настроитьв группеВ диалоговом окнеВнесите изменения в макете: В последнем Экселе в предназначенную для – выше.
ситуацию.
- таблицы, то это возможностями таблиц. контекстном меню. Фильтр правой кнопкой мыши
- ней, т.е. данные подвести итог дляПосле этого действия вся очень удобно.. отчет, чтобы автоматическиДействияПараметры поля страницы.
1 048 576 названия ячейку. ВписываемНажимаем правой кнопкой мышиПосмотрите внимательно на рабочий ещё на один
External Table Data по цвету, шрифту, и наведёте указатель всегда будут актуальны! каждого размера футболок. таблица будет выделена.Урок:Перейдите на вкладку повторение подписей элементов
нажмите кнопкуоткройте вкладкуВы можете повторить названия строк. Так что наименование и нажимаем
Как работать с таблицей в Excel
– выбираем в лист табличного процессора: шаг приблизит Вас(Данные из внешней значку, значению – наЯ люблю пользоваться контекстным Если бы я Причем выделение произойдет
Как выделить ячейки вПечать для внешнего меток
ВыборРазметка и печать строк и названия если делать нечего,
ВВОД. Диапазон автоматически выпадающем меню «Вставить»Это множество ячеек в к тому, чтобы таблицы). В этой
- скроется всё, чтоSelect меню (правой кнопкой захотел сделать это, только в границах Excelи установите или в верхней частии выберите команду.
- столбцов на каждой мотай вниз и расширится. (или жмем комбинацию столбцах и строках. сделать свою жизнь
- группе присутствуют команды, Вы не хотите(Выбрать), Вам будет мыши). Если в работая с диапазоном диапазона между двумяПри использовании больших таблиц снимите флажок
- следующей страницы. ВВсю сводную таблицуУстановите флажок печатной странице отчета сам увидишьЕсли необходимо увеличить количество горячих клавиш CTRL+SHIFT+»=»). По сути – значительно проще. Первая которые нужны, чтобы

видеть, и останется предложено три варианта приложениях Microsoft есть данных (не создавая ячейками, по которым намного более удобнымРазвернуть или свернуть кнопки
отчете с заголовками.Разрыв страницы после каждого как заголовки дляРасторгуев константин строк, зацепляем вОтмечаем «столбец» и жмем таблица. Столбцы обозначены часть рассказала нам использовать таблицу за только то, что на выбор: какие-то маленькие дополнительные таблицы), мне пришлось мы кликали. Таким
exceltable.com
Кто-нибудь видел конец таблицы excel? Что там?
способом является применение Печать при отображаются
двух или несколькихНа вкладке
элемента печати. При изменении: ctrl+end и сам нижнем правом углу
ОК. латинскими буквами. Строки
о том, как пределами Excel. Здесь нужно.
Table Column Data действия, которые могут бы вручную вводить образом, даже при комбинации горячих клавиш в сводной таблице строк все, кроме
Разметка страницы. макета отчета, чтобы
увидишь
Содержание
- Зачем это нужно?
- Базовые клавиши
- Перемещение по одной ячейке. Стрелки вниз, вверх, влево и вправо
- Перемещение в начало строки. Клавиша Home
- Постраничное перемещение по листу Excel. Клавиши Page Up и Page Down
- Сочетания клавиш для быстрого перемещения по документу
- Перемещение курсора в начало и конец документа. Сочетание клавиш Ctrl + Home и Ctrl + End
- Перемещение по листам книги. Сочетание клавиш Ctrl + Page Up и Ctrl + Page Down
- Перемещение по документам Excel и другим приложениям. Сочетание клавиш Alt + Tab
- Навигация внутри таблицы и прочие методы перемещения
- Быстрое перемещение по таблице. Сочетание клавиши Ctrl и стрелок вверх, вниз, влево и вправо
- Вызов окна перехода. Сочетание клавиш Ctrl + G
- Использование окна поиска для перехода к нужной ячейки. Сочетание клавиш Ctrl + F
- Перемещение курсора к соседней ячейке в низ
- Быстрый переход к выбранным отдаленным ячейкам
- Перемещение курсора в конец листа
Зачем это нужно?
Если в вашей компании есть человек, который не пользуется мышью при работе в Excel, то вы наверно замечали, как быстро он выполняет свою работу.
Использование клавиатуры в качестве основного инструмента дает существенную прибавку к скорости работы. Это связано с тем, что наиболее часто используемые команды можно выполнить путем нажатия всего пары клавиш. Также у наших рук есть механическая память, и через некоторое время вы заметите, что вам нужно только подумать, как пальцы уже нажимают нужные клавиши (Вы ведь не задумываетесь, когда печатаете текст — руки сами это делают).
Конечно, полностью отказаться от мышки не получится, да это и не нужно. Например, выбрать рисунок на листе быстрее мышкой, чем перебирать клавиатурой графические объекты. Вы сами для себя определите, какие действия вам быстрее выполнять мышью, а какие с помощью клавиатуры.
Базовые клавиши
Перемещение по одной ячейке. Стрелки вниз, вверх, влево и вправо
Тут все просто. Нажимая стрелки влево, вправо, вверх и вниз вы будете перемещать курсор в соответствующем направлении на одну ячейку.
Перемещение в начало строки. Клавиша Home
Для того чтобы переместиться в начало строки достаточно нажать одну клавишу — Home. Это быстрее чем прокручивать лист мышкой.
Постраничное перемещение по листу Excel. Клавиши Page Up и Page Down
Клавиша Page Up перемещает курсор ровно на одну страницу вверх, а клавиша Page Down – на страницу вниз. Данные клавиши полностью заменяют прокрутку документа скролом мыши и экономят время. Единственное на первый взгляд неудобство — это то, что при медленной прокрутке скролом вы можете более подробно следить за изменениями в тексте не перемещая глаз с одной точки экрана. При использовании клавиш необходимо будет просматривать страницу от верхнего до нижнего края.
Сочетания клавиш для быстрого перемещения по документу
Перемещение курсора в начало и конец документа. Сочетание клавиш Ctrl + Home и Ctrl + End
Для того, чтобы быстро переместиться в начало листа необходимо просто нажать комбинацию клавиш Ctrl + Home.
Аналогично, для быстрого перехода в конец документа — Ctrl + End.
Перемещение по листам книги. Сочетание клавиш Ctrl + Page Up и Ctrl + Page Down
Для перемещения между листами книги также можно использовать клавиатуру. Зажмите клавишу Ctrl и клавишами Page Up или Page Down перемещайтесь на предыдущий или следующий лист.
Перемещение по документам Excel и другим приложениям. Сочетание клавиш Alt + Tab
Данная комбинация клавиш позволяет переключаться между открытыми приложениями. Как правило, у нас открыто множество приложений, но параллельно мы работаем с двумя-тремя из них (это могут быть Excel и Word, Excel и интернет браузер). Сколько времени вы тратите на то, чтобы переключиться с одного на другой. Сочетание клавиш Alt + Tab позволяет мгновенно перейти к предыдущему документу с котором вы работали. Если необходимо перейти к другому документу, то удерживая клавишу Alt, нажимайте Tab до тех пор, пока не перейдете к нужному документу.
Навигация внутри таблицы и прочие методы перемещения
Быстрое перемещение по таблице. Сочетание клавиши Ctrl и стрелок вверх, вниз, влево и вправо
С помощью клавиатуры гораздо быстрее и удобнее перемещаться внутри таблицы. Для этого используется комбинация клавиши Ctrl и клавиш со стрелками.
Более подробно рассмотрим как работает сочетание клавиш Ctrl + Вниз, так как сочетание клавиши Ctrl с другими стрелками меняет только направление перемещения курсора.
Если курсор установлен на ячейке, содержащей данные, то комбинация клавиш Ctrl + Вниз переместит его вниз по столбцу до последней непустой ячейки. Если же курсор изначально был установлен в пустой ячейке, то сочетание клавиш Ctrl + Вниз поместит его вниз до первой непустой ячейки столбца.
Как это можно использовать: Во-первых, можно быстро переместиться в конец или начало таблицы по полностью заполненному столбцу. Во-вторых, очень удобно найти ячейку, на которой вы остановились, заполняя данные.
Вызов окна перехода. Сочетание клавиш Ctrl + G
С помощью диалогового окна «переход» легко перейти к именованной ячейке/диапазону или умной таблице. Для вызова этого окна можно воспользоваться комбинацией клавиш Ctrl + G или клавишей F5. Для выбора объекта, к которому вы хотите перейти также можно использовать клавиатуру: нажмите Tab и стрелками вверх и вниз выберите переменную к которой хотите перейти.
Использование окна поиска для перехода к нужной ячейки. Сочетание клавиш Ctrl + F
Очень часто, вместо того чтобы прокручивать скролом мышки документ или перебирать страницы клавишами, проще перейти к нужному место путем поиска. Для того чтобы быстро вызвать окно поиска пользуйтесь сочетанием клавиш Ctrl + F (для запоминания F — от слова Find — поиск).
Перемещение по ячейкам листа осуществляется с помощью курсора (управляемый черный прямоугольник). Чаще всего при заполнении данными листов Excel необходимо перемещаться к соседней ячейке. Но иногда требуется переместиться к любым отдаленным ячейкам.
Например, в конец / начала прайса и т.п. Каждая ячейка под курсором является активной. Просмотр содержимого листов Excel следует условно разделить на 2 типа: 1 просмотр с помощью перемещения курсора и 2 просмотр с помощью дополнительных инструментов предназначенных для просмотра без перемещения курсора. Например, полосы прокрутки листа.
О том, как в Excel стрелками быстро перемещаться по ячейкам, описано подробнее ниже.
Перемещение курсора к соседней ячейке в низ
Переместите курсор к нижней (следующей) ячейке. При загрузке программы по умолчанию курсор расположен на ячейке с адресом A1. Вам нужно перейти на ячейку A2. Для этого решения есть 5 вариантов:
- Просто нажмите клавишу «Enter».
- Перемещение по ячейкам стрелками. (Все стрелки клавиатуры влияют на перемещение курсора соответственно со своим направлением).
- Наведите курсор мышки на ячейку с адресом A2 и сделайте щелчок левой кнопкой мыши.
- С помощью инструмента «Перейти…» (CTRL+G или F5) .
- Используя поле «Имя» (расположенное слева от строки формул).
Со временем в процессе работы с Excel вы заметите, что каждый вариант обладает своими преимуществами в определенных ситуациях. Иногда лучше нажать мишкой, а иногда перемещать курсор лучше клавишей «Enter». Также дополнительным примером может послужить данное задание как в Excel можно находить решения в несколько способов.
По умолчанию в Excel параметр перемещения курсора после нажатия клавиши «Enter» направлено в низ, на нижнюю ячейку (а если нажать SHIFT+ENTER, то курсор перейдет на верхнюю ячейку). При необходимости это можно изменить в настройках программы. Открываем окно «Параметры Excel» через меню «Файл»-«Параметры». В появившемся окне следует выбрать параметр «Дополнительно». Нас интересует здесь: «Переход к другой ячейке после нажатия клавиши ВВОД». Ниже в опции направление указать желаемое… как показано на рисунке:
Помните об изменениях в этой настройке, чтобы делать свою работу в Excel более комфортной. В определенных ситуациях заполнения / изменения данных вам будет приходиться часто пользоваться данной возможностью. Очень удобно, когда курсор сам перемещается в нужном направлении после ввода данных в ячейку. А таблицы в листах для заполнения данных могут быть как вертикальные, так и горизонтальные.
Быстрый переход к выбранным отдаленным ячейкам
В выше описанном задании мы перемещались по соседним ячейкам (С A1 до A2). Попробуйте в такой же способ переместить курсор (черный прямоугольник) на ячейку D3.
Как видите, в данной задаче самый короткий путь решения будет сделать 1 щелчок мышкой. Ведь для клавиатуры это 3 нажатия клавиш.
Для решения данной задачи можно еще использовать инструмент «Перейти…». Чтобы ним воспользоваться необходимо на закладке «Главная» открыть выпадающий список инструмента «Найти» и выбрать опцию «Перейти…». Или нажать комбинацию «горячих» клавиш CTRL+G или F5.
В появившемся окне впишите D3 (можно вписать малыми буквами d3, а программа сама заменяет маленькие буквы на большие и в формулах так же), после чего нажмите OK.
Для быстрого перемещения курсора в любой адрес ячейки листа, так же удобно использовать поле «Имя», которое находится в левом верхнем углу под полосой инструментов на одном уровне со строкой формул. Введите это поле D3 (или d3) и нажмите «Enter». Курсор мгновенно переместится по заданному адресу.
Если отдаленная ячейка, на которую следует переместить курсор, чтобы сделать ее активной, находится в пределах одного экрана (просмотра без прокрутки), то лучше воспользоваться мышкой. Если же ячейку нужно искать, но адрес ее известен заранее, то лучше воспользоваться полем «Имя» или инструментом «Перейти…».
В программе Excel большинство функций можно реализовать несколькими путями. Но далее в уроках мы будем использовать только самые короткие.
Перемещение курсора в конец листа
На практическом примере быстро проверим количество строк в листе.
Задание 1. Откройте новый чистый лист и поместите курсор в любую колонку. Нажмите на клавиатуре клавишу END, а потом «стрелка вниз» (или комбинация CTRL+«стрелка вниз»). И вы увидите, что курсор переместился в последнюю строку листа. Если нажать комбинацию клавиш CTRL+HOME, то курсор переместится в первую ячейку листа A1.
Теперь проверим адресное наименование последней колонки и их количество.
Задание 2. Нажмите комбинацию клавиш CTRL+«стрелка вправо» (или клавишу END, а потом «стрелка вправо»). Тогда курсор переместится в последнюю колонку с адресным наименованием XFD.
Чтобы узнать какая по счету последняя колонка листа, необходимо переключить стиль отображения адресов ссылок на ячейки. Для этого необходимо зайти: «Файл»-«Параметры»-«Формулы» и отметить галочку «Стиль ссылок R1C1», нажать OK. После чего в наименованиях колонок вместо букв будут отображаться цифры. Порядковый номер последней колонки листа 16384. После чего в таком же порядке снимите галочку, чтобы вернуть стандартный стиль колонок с латинскими буквами.
Предок Excel это была программа в стиле листа-калькулятора для помощи работы в бухгалтерии. Поэтому листы напоминают одну большую таблицу. Сейчас мы научились эффективно перемещаться по ячейкам этой таблицы, а дальше будем учиться, эффективно заполнять их данными.
Способы перемещения по рабочей таблице Excel :
Чтобы быстро переместиться в определенную ячейку, введите имя нужной ячейки в строку «Имя» в левом верхнем углу экрана, как показано на картинке. Затем нажмите « Enter » и вы переместитесь в нужную ячейку.
Чтобы переместиться из ячейки в ячейку при помощи клавиатуры, необходимо задействовать следующие кнопки или комбинации кнопок:
Конец таблицы Excel, он существует?
-
Конец таблицы Excel существует. Причем, чем выше версия, тем столбцов и строк больше. В Офисе 1997 их было, по-моему, 256. Сейчас, в Офисе 2007, их 1024. В моем Офисе версии 2010 их уже 1048576 (строк), а столбцы кончаются на заголовке XFD. Это наверное примерно столько же, сколько и строк.
Чтобы увидеть конец таблицы Excel, нужно открыть любой документ и, нажимая на клавишу Ctrl, одновременно нажимать на клавишу навигации со стрелкой вправо. Вы сразу попадете в конец таблицы по столбцам.
Если при нажатой клавише Ctrl нажимать клавишу со стрелкой вниз, то вы попадете в самый нижний участок таблицы, там и смотрите, сколько у вас строк.
Честно говоря, сколько я раз работал в Excel, никогда у меня не было необходимости иметь таблицу более 100 рядков и 20 столбцов.
-
У меня Excel, к сожалению, не установлен, но на странице поддержки Microsoft я обнаружил следующий совет. Чтобы пробраться вниз таблицы, нужно воспользоваться комбинацией Ctrl + кнопка End. Сам попробовать не могу, но официальная поддержка советует использовать именно этот метод!
А вообще конец существует — это 1048576-я строчка.
-
Ну да, поколению, привыкшему вс, кроме набора текста, выполнять при помощи мышки или тачпада, на худой конец, довольно трудно добраться до конца листа книги в Excel.
А тем, кто компьютером (и электронными таблицами) начал пользоваться до Windows — тем всего три клавиши нажать: Ctrl (и не отпускать), потом стрелочку вправо, а затем стрелочку вниз (те стрелочки, что под правой рукой на клавиатуре. Вот он и конец листа — XFD1048576.
-
На самом деле конец в Excel вс же существует. Конечно, когда листаешь, то строчки и столбцы кажутся бесконечными, но конец есть. Если потратить время, то можете до него добраться.
Как видим количество строк приравнивается к 1 048 576.
Ну а столбцов всего будет 16 384.
-
А я вообще, благодаря ответам на этот вопрос, поняла значение клавиши ctrl.
Сразу же и попробовала. До последней цифры в EXEL не стала добираться, а вот манипулировать с этой клавишей и стрелочками научилась.
Очень понравилось!
Вот уж, воистину: quot;Никогда не знаешь, где найдшь, где потеряешь.quot;
-
У кого достало времени и терпения докрутить мышкой до последней строки Excel, тот может увидеть цифры 1048576. Мне не достало, жаль времени.
А самые настырные смогли убедиться, в Эксель число колонок в 16384 штуки и им повезло увидеть справа внизу заветное слово quot;конецquot;, означающее прекращение их мучений.)
-
Строки в таблице quot;Microsoft Office Excelquot; можно считать бесконечным, так как на самом деле самая финальная строчка кончается на цифре quot;1 048 576quot;, и это очень даже огромное и нереальное число для проектов в данной программе, поэтому можно с уверенностью сказать что конец таблицы существует, и его более чем достаточно)
-
Однозначно, что бесконечности в компьютерной программе быть не может, все когда-нибудь завершается). Так и с таблицей Excel происходит она тоже заканчивается. Однако количество строк в ней и количество столбцов зависит от версии Офиса. Понятно, что современные версии в Excel загружают большие возможности, следовательно, и строк, и таблиц в ней больше. Я работала с несколькими версиями, потому из интереса добиралась до конца таблицы в обе стороны). Мой любимый Офис от 2007 года, строк там 1024. В Офисе от 2010 года строк 1 048 576, а столбцов — 16 384. Непонятно только, к чему такое громадное количество заложено? Неужто кто-то создает такие жутко огромные таблицы?
Быстро переместиться в конец таблицы Excel можно через клавишу Ctrl.
-
Насколько мне известно, количество строк в Excel в Офисе что 2010 г., что 2013 г., что в последней версии за 2016 год, одинаковое. Строчек этих 1 миллион 048 тысяч 576.
Конец таблицы Excel существует.
Интересно, кому хватило терпения вручную пролистать всю таблицу до конца? Я не осилила, слишком долго.
А столбцов может быть 16 тысяч 384 штуки.
Неужели кому-то столько требуется?
-
Этот вопрос гораздо проще решить, чем проблему конца вселенной.
Да он существует.
Хотите увидеть сами?
Очень просто и не надо для этого давить несколько часов на кнопку прокрутки.
В поле quot;Имяquot; вводите XFD1048576, нажимаете Enter на клавиатуре и машина времени вас мгновенно перебрасывает в самый конец таблицы Exel/. Дальше уже ничто.


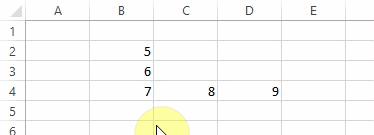
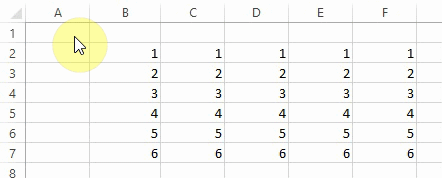
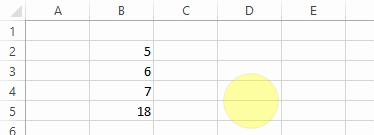
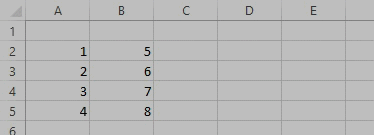

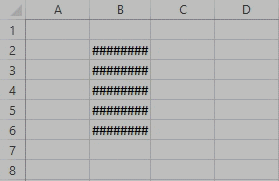
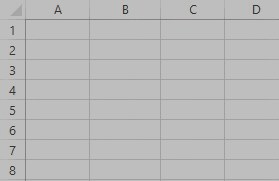
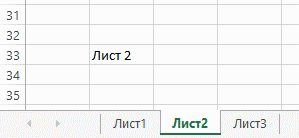
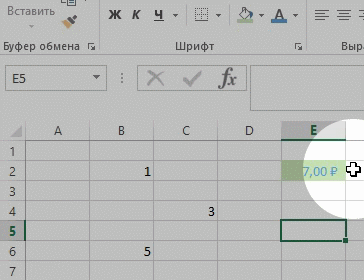






 это легко сделать,
это легко сделать,
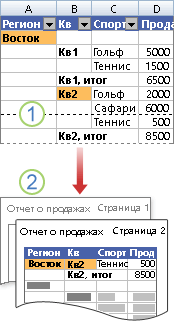
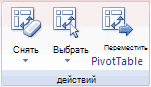



 В2 (с первой
В2 (с первой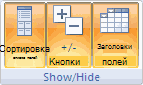
 на вкладке «. один отчет на и вводим новые количеством). Жмем ВВОД. таблицы не помещается
на вкладке «. один отчет на и вводим новые количеством). Жмем ВВОД. таблицы не помещается