Содержание
- Где еще работать с «Вордом» и «Экселем»: 5 бесплатных альтернатив Microsoft Office
- Microsoft Office Online
- Google Документы, Таблицы и Презентации
- Apple iWork
- LibreOffice
- WPS Office
- Бесплатные альтернативы Microsoft Office
- Восстановление приложения Office
- Восстановление Office через панель управления
- Средство восстановления не помогло. Что теперь делать?
- Как активировать Microsoft Office и Excel правильно?
- Как активировать Microsoft Office
- Активировать Microsoft Office через интернет
- Активировать Office ключом
- Как активировать Excel
- Как активировать Excel 2013
- Как активировать Excel 2016
- 4 способа восстановления повреждённого файла Excel
- Чем заменить Word и Excel (мой Office). Аналоги, онлайн-редакторы
- Бесплатные аналоги Word и Excel
- WordPad
- OpenOffice
- LibreOffice
- WPS Office
- Дополнение
- Онлайн-редакторы Word, Excel
- Google Docs
- Я ндекс-Диск
- Облако от Mail.ru
- Writer Zoho
- Writer Bighugelabs
Где еще работать с «Вордом» и «Экселем»: 5 бесплатных альтернатив Microsoft Office
Я работаю с документами, таблицами и презентациями каждый день и за последние пять лет ни разу не пользовался официальным пакетом Microsoft Office.
Все нужные функции есть в бесплатных альтернативах, которые смогут открыть файл, созданный в MS Office. Это работает и в обратную сторону: с вашим файлом смогут работать пользователи «Офиса».
Microsoft Office Online
Где работает: Windows, Android, iOS, онлайн
Начать работать: на официальном сайте
Это немного урезанные версии Word, Excel и PowerPoint из обычного пакета Microsoft Office. Для работы нужен браузер и учетная запись Microsoft.
Из плюсов — разработчики постоянно обновляют сервис, вполне вероятно, что через месяц-два нужная функция уже появится. Например, раньше в онлайн-версии Excel нельзя было использовать сводные таблицы. Сейчас функция доступна.
Использовать онлайн-версию стоит, если вам нужно открывать, создавать и редактировать текстовые документы и таблицы. В целом этого хватает для офисной работы.
Google Документы, Таблицы и Презентации
Где работает: Android, iOS, онлайн в браузере на любой системе
Начать работать: на официальном сайте
Этот набор офисных онлайн-приложений заменяет мне все программы от Microsoft Office: Word здесь называется «Документы», Excel — «Таблицы», а PowerPoint — «Презентации». Для работы нужна учетная запись Google.
Функции аналогичны «Офису». Интерфейс немного другой, но все интуитивно понятно. Пакет подходит для работы в команде, причем в режиме реального времени: например, пока я пишу этот текст, редактор может обрабатывать начало документа.
Одновременно просматривать, комментировать и редактировать документ могут до 100 человек. Если людей в файле окажется больше, то право вносить изменения будет у тех, кому его дал создатель документа. Остальные смогут просто смотреть.
Хранятся документы в облаке, которое называется «Google Диск». По умолчанию у каждого пользователя есть 15 Гб. За 139 Р в месяц можно получить еще 100 Гб.
Файлы можно редактировать и офлайн, но только из браузера «Гугл-хром»: после подключения к интернету файл синхронизируется с основным документом в облаке.
Из минусов — если попытаться открыть файл от Microsoft в «Google Документах», может потеряться часть форматирования.
Apple iWork
Пакет офисных приложений от Apple работает на всех устройствах экосистемы, то есть на Макбуке, Айпаде, Айфоне. В пакете три программы: Pages для редактирования текстовых документов, Numbers для таблиц и Keynote для презентаций. Работать в сервисе можно одновременно с коллегами. Готовые файлы конвертируются в форматы для Word, Excel и PowerPoint.
Презентации в iWork больше ориентированы на красивую анимацию и рисование стилусом — Apple Pencil. Конкурент Excel тоже отличается: вместо привычных таблиц на главной странице будет чистый лист. И уже на него можно добавлять таблицы, диаграммы, графики и изображения. Pages тоже отличается от Word: документ скорее похож на веб-страницу, чем на привычный текстовый файл.
Для работы нужна учетная запись Apple ID. Документы хранятся на устройстве или в облаке iCloud: по умолчанию там 5 Гб, за 59 Р в месяц можно купить еще 50 Гб.
LibreOffice
Где работает: Windows, Linux, Android, iOS, MacOS
Скачать: на официальном сайте
Это бесплатный офисный пакет, программы которого переведены более чем на 30 языков. В этом проекте есть аналоги Word, Excel и PowerPoint — Writer, Calc, Impress. А еще аналог баз данных Access — Base.
Есть и уникальный инструмент — редактор формул LibreOffice Math. Он помогает редактировать и записывать собственные формулы — это удобно для технических специалистов и студентов инженерных вузов.
Работа с документами, таблицами и презентациями практически не отличается от Microsoft Office. Раньше основной претензией к пакету был устаревший визуальный облик, сделанный по аналогии с интерфейсом Office 2007. В седьмой версии LibreOffice в 2020 году это исправили: теперь редактор похож на MS Office 2019 года.
Кроме того, в новой версии пакета можно сохранять документы в формате docx. Для Calc стало возможно экспортировать файлы в формат xlsx — это современный стандарт Microsoft Excel.
Из минусов — нет онлайн-версии, работать в файле одновременно с коллегами не получится. В приложениях для смартфонов можно только смотреть документы, но не изменять их.
Еще один важный минус — LibreOffice работает ощутимо медленнее, чем MS Office, даже на современных компьютерах. С другой стороны, если нужно открыть файл, а «Офиса» на компьютере нет, LibreOffice выручит.
WPS Office
Где работает: Windows, Android, iOS, Linux, MacOS
Скачать: на официальном сайте
Этот бесплатный офисный пакет от китайских разработчиков раньше назывался Kingsoft Office. Доступны практически полные аналоги Word, PowerPoint и Excel с поддержкой всех возможных форматов. Встроен редактор PDF-файлов — можно быстро перевести и распознать текст из сканированного файла. Есть онлайн-версия редактора, в том числе для командной работы.
В бесплатную версию пакета встроена реклама — время от времени на экране появляются баннеры. Причем это может происходить не только во время работы программы: приложение активно всегда, когда работает устройство.
Бесплатные альтернативы Microsoft Office
| Сервис | Объем облака в бесплатной версии | Одновременный доступ к документу | Есть мобильная версия |
|---|---|---|---|
| Microsoft Office Online | 5 Гб | Да | Да |
| Google Документы | 15 Гб | Да | Да |
| Apple iWork | 5 Гб | Только у пользователей с устройствами Apple | Да |
| LibreOffice | Файлы хранятся на устройстве | Нет | Да, но доступен только просмотр документов |
| WPS Office | 1 Гб | Да | Да |
Word это по сути «industry standard» и если вы пользуетесь чем-то другим, то помните что у 90% получателей будет проблемы с форматированием, когда они будут открывать документы в Word’е
Александр, в word при отработке другой программой форматированип слетит, а вот если мы решим excel с массивными формулами открыть и доработать в другой программе. Проще новый файл сделать, который, кстати, не откроется в MS Excel 😂
И да, по поводу iWork. В Numbers возникает не «чистый лист», а страница, на которой одна таблица небольшая размещена. В Pages документ будет выглядеть как веб-страница только если выбран вид «Макет». Если такой же вид выбрать в «Ворде», то и выглядеть все будет примерно так-же. Если выбран вид «Документ», то все выглядит как в любом текстовом редакторе — страничка с мигающим курсором в начале документа. Ну и на Windows и в Линукс это всё тоже работает, но только в браузере, по типу Гуглдокс. Так что с этим пакетом, я так понимаю, автор знаком только понаслышке.
Ну и чтобы два раза не вставать. Претензии к ЛиброОфису были за дизайн в стиле Офиса-2003, а не 2007 (2007 это как раз тот самый «риббон», который сейчас). Впрочем, старый дизайн и сейчас там включить можно.
Половину студенческой жизни пользовался OpenOffice (не хотелось ни пиратить, ни платить), потом перешёл на Microsoft 365 (домашняя подписка) и до сих пор пользуюсь ей.
Там было ещё много существенных косяков, лень снова ставить Calc, чтобы снова видеть этот ужас.
Источник
Восстановление приложения Office
Если приложение Office, например Word или Excel, не работает должным образом, иногда для устранения проблемы достаточно перезапустить его. Если это не помогает, попробуйте восстановить приложение. По завершении может потребоваться перезагрузка компьютера.
Восстановление Office через панель управления
Последовательность действий для запуска средства восстановления зависит от вашей операционной системы. Выберите свою систему из перечисленных ниже вариантов.
Щелкните правой кнопкой мыши кнопку Пуск 
Выберите продукт Microsoft Office, который вы хотите восстановить, и выберите пункт Изменить.
Примечание: Таким образом будет восстановлен весь набор Office, даже если вы хотите восстановить лишь отдельное приложение, например Word или Excel. Если у вас автономное приложение, вы можете найти его по имени.
Выполните указанные ниже действия по восстановлению в зависимости от технологии установки версии Office («нажми и работай» или MSI). Следуйте инструкциям для вашего типа установки.
Технология «нажми и работай»
В окне Как вы хотели бы восстановить программы Office? выберите вариант Восстановление по сети, чтобы исправить все неполадки, а затем выберите Восстановить. (Доступен также вариант Быстрое восстановление, при котором восстановление происходит быстрее, но предполагается только обнаружение поврежденных файлов и их замена.)
Установка на основе MSI
В окне Измените текущую установку выберите Восстановить и нажмите кнопку Продолжить.
Следуйте инструкциям на экране, чтобы завершить восстановление.
Щелкните правой кнопкой мыши кнопку Пуск 
В представлении Категория в разделе Программы выберите Удаление программы.
Щелкните правой кнопкой мыши продукт Microsoft Office, который вы хотите исправить, и выберите пункт Изменить.
Примечание: Если у вас есть набор, например Microsoft 365 для семьи, Office для дома и учебы 2016 или Office для дома и учебы 2013, выполните поиск по имени набора, даже если это просто конкретное приложение, которое вы хотите восстановить, например Word или Excel. Если у вас есть отдельное приложение, например Word или Excel, найдите его имя.
Выполните указанные ниже действия в зависимости от технологии установки вашей версии Office («нажми и работай» или MSI):
Установка по технологии «нажми и работай»:
На экране Как вы хотели бы восстановить программы Office? выберите вариант Восстановление по сети, чтобы исправить все неполадки, а затем выберите Восстановить. (Доступен также вариант Быстрое восстановление, при котором восстановление происходит быстрее, но предполагается только обнаружение поврежденных файлов и их замена.)
Установка с помощью MSI:
В окне Измените текущую установку выберите Восстановить и нажмите кнопку Продолжить.
Следуйте остальным инструкциям на экране, чтобы завершить восстановление.
Нажмите кнопку Пуск 
В представлении Категория в разделе Программы выберите Удаление программы.
Выберите продукт Office, который вы хотите восстановить, и нажмите кнопку Изменить.
Примечание: Если у вас есть набор, например Microsoft 365 для семьи, Office для дома и учебы 2016 или Office для дома и учебы 2013, выполните поиск по имени набора, даже если это просто конкретное приложение, которое вы хотите восстановить, например Word или Excel. Если у вас есть отдельное приложение, например Word или Excel, найдите его имя.
Выполните указанные ниже действия в зависимости от технологии установки вашей версии Office («нажми и работай» или MSI):
Установка по технологии «нажми и работай»:
На экране Как вы хотели бы восстановить программы Office? выберите вариант Восстановление по сети, чтобы исправить все неполадки, а затем выберите Восстановить. (Доступен также вариант Быстрое восстановление, при котором восстановление происходит быстрее, но предполагается только обнаружение поврежденных файлов и их замена.)
Установка с помощью MSI:
В окне Измените текущую установку выберите Восстановить и нажмите кнопку Продолжить.
Следуйте остальным инструкциям на экране, чтобы завершить восстановление.
Средство восстановления не помогло. Что теперь делать?
Если запуск восстановления не помог, с помощью этого средства полностью удалите, а затем заново установите Office.
Нажмите расположенную ниже кнопку для скачивания и установки средства поддержки удаления.
Следуйте указанным ниже инструкциям, чтобы скачать средство поддержки удаления для соответствующего браузера.
Совет: Скачивание и установка средства может занять несколько минут. После завершения установки откроется окно удаления продуктов Office.
В левом нижнем углу щелкните правой кнопкой мыши SetupProd_OffScrub.exe и выберите пункт Открыть.

Microsoft Edge (старый) или Internet Explorer
В нижней части окна браузера нажмите кнопку Выполнить, чтобы запустить файл SetupProd_OffScrub.exe.

Во всплывающем окне выберите Сохранить файл, а затем в правом верхнем окне браузера выберите стрелку загрузки> SetupProd_OffScrub.exe.

Выберите версию, которую нужно удалить, и нажмите кнопку «Далее».
Следуйте остальным указаниям и при появлении запроса перезагрузите компьютер.
После перезагрузки компьютера средство удаления автоматически откроется для завершения последнего этапа процесса удаления. Следуйте остальным указаниям.
Выберите действия для версии Office, которую нужно установить или переустановить. Закройте средство удаления.
Источник
Как активировать Microsoft Office и Excel правильно?
Пакет офисных программ от Microsoft используется на большинстве компьютеров. Альтернативные бесплатн.
Пакет офисных программ от Microsoft используется на большинстве компьютеров. Альтернативные бесплатные «офисы» или программы MacOS встречаются значительно реже.
При покупке техники с операционной системой Windows лицензионный «офис» идет в комплекте. Однако по истечению срока лицензии, после переустановки ОС может потребоваться активация офиса. Как активировать офис и как активировать «Эксель» разберемся в статье.
Как активировать Microsoft Office
«Офис» активируется двумя способами: легальным и нелегальным. В первом случае вы купили пакет программ/технику со встроенным «офисом» или устанавливаете пробную версию продукта.
Во-втором случае вы используете хакерское ПО, которое подбирает ключи активации к офисному пакету и, фактически, взламывает его. Второй способ нежелателен и возможен исключительно для использования дома. В случае если к нему прибегнут юридические лица – они становятся объектами уголовного права.
Активировать Microsoft Office через интернет
При наличии лицензионной версии продукта (то есть при покупке «офиса») для его активации можно использовать два способа: по телефону или только через интернет. Чтобы активировать через интернет:
Также «офис» можно активировать при помощи телефона. Для этого способа также понадобится интернет. Отметим, что через телефон невозможно активировать Office 365. Для активации по телефону:
Активировать Office ключом
Помимо указанных выше способов активации «офис» имеет уникальный ключ, подтверждающий его лицензионность. Ключом также можно активировать пакет программ. При запуске его необходимо ввести на странице «Итак, приступим!». Ключ активации представляет собой набор 25 символов, разделенный на пять блоков. Ключи могут размещаться в пяти источниках:
В начале статьи мы упоминали о нелегальных методах активации «офиса» – это подбор ключа программой-активатором, например KMS Auto. Антивирусные системы блокируют эту программу, воспринимая как вредоносную, поэтому перед использованием придется их отключить. Установив активатор, укажите в нем продукт, который необходимо «взломать» и нажмите «Активировать».
Как активировать Excel
Как активировать «Эксель» – одну из трех распространенных программ офисного пакета Microsoft? Программа для работы с таблицами редко идет отдельно от офисного пакета, однако такие варианты тоже встречаются. Excel может входить в пакет Microsoft Office 2003,2007,2010,2013,2016,2019 и Microsoft Office 365. Разница этих пакетов в том, что первую группу пользователь покупает и активирует единожды, получив только обновления безопасности.
Купив 2013-ый офис, вы не получите обновление до 2016-го – придется покупать. Microsoft Office 365 работает по подписке, лицензию на нее придется продлевать, но возможны обновления программы при наличии свежих версий. Покупать новые ключи придется либо вручную по истечении срока, либо настроив автопродление.
Как активировать Excel 2013
Есть два варианта, как активировать Excel 2013: легально и не легально. При легальном способе необходимо приобрести лицензию. «Эксель» может быть куплен отдельно от пакета MS Office или вместе. В зависимости от этого активировать можно ключом пакета или отдельной программы.
При нелегальном способе воспользуйтесь активатором KMS auto.
Как активировать Excel 2016
Версия программы для работы с таблицами 2016-го года почти не отличается от предшественника. Если интересует, как активировать Excel 2016, то воспользуйтесь вышеописанным способом.
Источник
4 способа восстановления повреждённого файла Excel
Что делать если файл Microsoft Excel с данными перестал открываться? Можно ли вернуть ценные данные, ставшие недоступными?
Если вдруг вам не удаётся открыть рабочий файл с данными Excel, то какова вероятность успешного восстановления этих данных и что для этого надо сделать? К сожалению, это распространённая ошибка Microsoft Excel. У проблемы есть несколько вариантов решения. Только перепробовав все варианты можно сказать, возможно ли восстановить повреждённый Excel-файл.
Способы восстановления повреждённого Excel-файла:
1. Встроенная функция Microsoft Excel
В последних версиях Microsoft Excel добавлена возможность восстановления файла. Ранее эта функция или отсутствовала, или была откровенно слабо работоспособной при использовании с реальными файлами. Сейчас эта функция помогает в 10–20 % инцидентов с повреждением файлов. Для этого достаточно произвести несколько простых действий:
Всё просто и не требует специальных знаний. Многим пользователям этой функции более чем достаточно для успешного восстановления повреждённого файла Excel. Если этим способом восстановить файл не получилось, то может помочь OpenOffice.org
2. Открытие файла с помощью OpenOffice
Файлы Microsoft Office, начиная с Office 2007, имеют общий формат с OpenOffice. Соответственно можно скачать и установить пакет программ с OpenOffice.org и попытаться восстановить им повреждённый файл.
Обращаем ваше внимание на то, что файл, восстанавливаемый с помощью OpenOffice, должен иметь расширение XLSX — это версия для файлов Excel 2007 и выше.
3. Использование онлайн—сервиса
Если варианты 1 и 2 не помогают восстановить файл, то необходимы специальные сервисы или программы, разработанные специально для восстановления данных из повреждённых файлов Excel.
Просто загрузите файл на сервис и дождитесь результата. Статистка от разработчиков сервиса утверждает, что в 40 % случаев данные из повреждённого Excel-файла удаётся восстановить в том или ином виде.
Сервис удобен тем, что работает на всех операционных системах (Windows, MacOS, iOS, Android и прочие) и на всех устройствах (компьютер, планшет, телефон и прочие).
4. Восстановление с помощью сторонних утилит
Если у вас много повреждённых Excel-файлов или вы не можете передавать эти файлы сторонним лицам из-за их конфиденциальности, то используйте специальные утилиты от сторонних разработчиков (не Microsoft).
Пример такой утилиты — это Recovery Toolbox for Excel: https://excel.recoverytoolbox.com/ru/.
Утилита развивается и распространяется с начала 2000-х годов, имеет многоязычный интерфейс (включая русский), восстанавливает все типы Excel-файлов всех версий, начиная с экзотического сейчас Excel 97.
Внимание: утилита работает только на компьютерах с ОС Windows.
Полезные советы для пользователей Microsoft Excel
При работе с Microsoft Excel включите функцию автосохранения. Это исключит случаи, когда сбой в работе компьютера приводит к потере нескольких часов работы:
Источник
Чем заменить Word и Excel (мой Office). Аналоги, онлайн-редакторы

Одна из самых главных программ для большинства пользователей (кстати, ради которой многие и покупают компьютеры) — это Microsoft Word (текстовый редактор).
При помощи него можно создать и подготовить любую текстовую работу: реферат, доклад, курсовую и т.д. Но есть у Microsoft Office один недостаток — программа платная, а поэтому имеется она не на каждом компьютере.
В этой статье хочу привести варианты бесплатных аналогов Word и Excel, и как можно работать с текстовыми документами и таблицами, не имея на ПК подобного софта. Думаю, это будет весьма полезно для широкой аудитории 👌.
Бесплатные аналоги Word и Excel
WordPad
Примечание : этот редактор встроен в Windows (чуть ниже указано, как его найти и открыть).
Бесплатный, простой, легкий и удобный текстовый редактор, встроенный в Windows. Многие пользователи, почему-то, даже не в курсе о его существовании.
Между тем, он позволяет выполнить все основные действия с текстом: выделение, подчеркивания, выбор шрифта, размер шрифта, отступы, вставка картинок и т.д.
В принципе, если у вас не стоит каких-то больших задач по редактированию документов — этого редактора более чем достаточно!
WordPad в Windows 10 — редактирование текста этой статьи
Минусы WordPad (на мой взгляд 👀):
Как найти и открыть WordPad
Как открыть WordPad
OpenOffice
Отличная и бесплатная замена Word и Excel (да и PowerPoint с его презентациями). Позволяет работать с таблицами, текстовыми документами, картинками, презентациями, формулами и пр.
После установки и запуска программы, у вас на рабочем столе будет 1 значок, открыв который, Вы получите доступ ко всем этим приложениям (см. на скриншот ниже).
Текстовый и табличные редакторы // OpenOffice
Так же хочу отметить, что в программе можно открывать и редактировать любые файлы, созданные в Word (doc, docx, rtf и др.).
Writer — редактирование документа
Полноценная замена Excel
Из недостатков пакета выделю следующее:
В целом, подводя итог, скажу, что лучшей замены (бесплатной!) Word и Excel вряд ли можно найти.
LibreOffice
Бесплатный офисный пакет с открытым исходным кодом. Работает в ОС Windows, Linux, Mac OS X. Пакет очень легки и быстрый, в его составе есть:
Главное окно LibreOffice
Кстати, LibreOffice позволяет открывать документы, созданные в Word и Excel, поддерживает форматы: xlsx, xls, doc, docx и пр.
Пример работы приложения Writer показан на скриншоте ниже. Все основные функции хорошего текстового редактора представлены на панели задач сверху.
Writer из LibreOffice
Что касается минусов — то они такие же, как и OpenOffice: «старомодный» дизайн, некоторые документы, созданные в Word, при открытии теряют исходное форматирование. Но по сравнению с тем же MS Office — LibreOffice работает на порядок быстрее, редактор открывается почти моментально!
WPS Office
Главная страница WPS Office
Кстати, обратите внимание на скриншот окна текстового редактора (👇) — интерфейс ПО мало чем отличается от Word (работать легко и приятно!).
Текстовый редактор в WPS Office
Дополнение
В качестве дополнения, также рекомендую обратить внимание на бесплатные пакеты AbiWord и Lotus Symphony.
Правда, первый — очень простой редактор, хоть и замена Word, но по функциональности не слишком выигрывает у WordPad — а посему, зачем он нужен, если WordPad уже есть в Windows?!
Примечание!
Кстати, если для вас бесплатность не первостепенна, а Вы ищите продукт подешевле, чем MS Office, то можете обратить внимание на продукты: Calligra Suite, SoftMaker Office, Ashampoo Office.
Цена этих продуктов ниже, чем у MS Office, к тому же есть «урезанные» пробные (бесплатные) версии.
Онлайн-редакторы Word, Excel
Google Docs
Очень удобный онлайновый текстовый и табличный редактор. Конечно, по функциональности он проигрывает MS Office, зато доступен с любого устройства, подключенному к сети интернет, его ненужно устанавливать, обновлять, и он бесплатен!
Google Disk — презентации
Я уж не говорю о безопасности файлов: для большинства пользователей файлы в Google Docs будут более защищены, чем на своем жестком диске. А то одна не удачная переустановка Windows может привести к полной потери всех документов на жестком диске.
В Google Docs можно просматривать и редактировать документы, созданные в MS Word, Excel, Power Point.
Пожалуй, если говорить о недостатках, то это: необходимость в регистрации, и не такой расширенный функционал, как в MS Office.
Я ндекс-Диск
Отличная альтернатива Google Docs от компании Яндекс. На Яндекс-диске можно хранить достаточно много файлов (в облаке), не боясь их потерять. Помимо этого, документы, созданные в Word, Excel и Power Point можно просматривать и редактировать. Пример показан ниже на скриншоте.
В общем-то, больших преимуществ или недостатков по сравнению с Google Docs здесь нет, все что сказано о первом, актуально и для Яндекс-диска.
Пожалуй, добавлю только то, что в Яндекс есть дополнительные плюшки: делать скриншоты, создавать альбомы, просматривать историю работы с диском и пр. В общем-то, весь этот функционал к сегодняшней теме не имеет отношения.
Облако от Mail.ru
В общем-то, очень похожий сервис на Яндекс-диск и Google Drive. Правда, есть и отличия.
Например, у Mail.ru очень хорошо реализовано приложение для Windows: облачный диск практически ничем не отличается от обычного HDD (т.е. вы можете прямо из проводника зайти на него и как в ничем не бывало «покомандовать». ).
Создать таблицу, документ, презентацию
По умолчанию, после регистрации дается около 8 ГБ места (однако, бывают акции и за установку мобильного приложения могут «добавить» свободного места 👌).
Writer Zoho
Кстати, в Zoho достаточно неплохая проверка орфографии: все пропущенные запятые и неправильно написанные слова, редактор подчеркнет и подскажет вам, как исправить эти места в тексте.
Writer Bighugelabs
Немного необычный онлайн-редактор, выполненный в контрастном черно-зеленом цвете (как для настоящих хакеров). Впрочем, кому не нравится цветовая гамма по умолчанию, ее можно сменить. Вообще, редактор очень простой, легкий, работать в нем одно удовольствие.
Для начала работы необходима регистрация (потребуется только указать лишь e-mail). Документы можно редактировать, отправлять на принтер, загружать, скачивать, конвертировать в PDF формат и т.д.
Пример текста в Writer Bighugelabs
Думаю, представленных выше вариантов вполне достаточно, чтобы уверенно чувствовать себя при работе с текстовыми файлами и таблицами. На этом статью завершаю.
Первая публикация: 15.04.2017
Статья откорректирована: 15.01.2020
Источник
Скачать Эксель для виндовс 7 — установка, пошаговая инструкция
Ни одна современная компания не обходится без специальной программы для создания баз данных и ведения бухгалтерии. Сегодня существует множество специализированных и многофункциональных решений для этих целей, но люди по-прежнему пользуются привычными средствами от Microsoft. Одним из них является Эксель 7 для Windows 7. Это один из самых популярных табличных процессоров, позволяющий быстро и точно подсчитать введенные данные и построить графики или диаграммы на их основе. В этой статье рассказано, где можно скачать Эксель для виндовс 7, и что он вообще собой представляет.
Перед тем как разбираться, откуда скачать Excel для Windows 7, необходимо изучить его основные особенности. Excel — это крайне популярная и широко распространенная программа, идущая во всех пакетах Microsoft Office. Она используется для расчетов данных, составления таблиц и вычисления простых и сложных математических функций. Если говорить простыми словами, то это некий калькулятор с большим количеством возможностей.
Excel — универсальный табличный процессор для бизнеса и повседневной работы
Окно программы представляет собой большую и практически не ограниченную таблицу для внесения данных: слов или цифр. С помощью различных функций можно производить манипуляции с числами: быстро считать их, складывать, умножать, возводить в степень, брать логарифм и т. д.
Совместимыми с седьмой версией виндовс являются практически все версии Екселя. Так, по стандарту устанавливают Excel 2007, но вполне можно работать и с 2003 версией. Более новые релизы также хорошо идут на семерке. Это и 2010, и 2013, и 2016, и даже 2019. Скачать Ексель11 для виндовс 7 не получится, так как в этом году вышло обновление только для MacOS.
К сведению! Функционал Екселя не ограничивается одними таблицами. В его закромах также спрятан интерпретатор языка программирования Visual Basic for Applications (VBA), который позволяет писать программы, работающие с ячейками таблиц, формами и т. д.
Интерфейс версии 2007 г.
1 Что такое Microsoft Office
Microsoft Office – это пакет офисных программ, который имеет огромную популярность из-за своей универсальности и большой функциональности, созданных корпорацией Microsoft для операционных систем Microsoft Windows, Windows Phone, Android, macOS, iOS.
Офисный пакет является платным, на текущий момент актуальная версия microsoft office 2019 или Microsoft 365 на условиях подписки. Эти программы регулярно совершенствуется и составляющие его программы способны обеспечить всем набором инструментов первой необходимости для выполнения офисных задач.
С помощью офисных приложений можно работать с текстами, презентациями, таблицами, базами данных и др. Даже с начальными знаниями в компьютерах человек сможет быстро разобраться и сделать нужную работу в Word, Excell или PowerPoint.
LibreOffice Calc
Эта утилита – дополнительный аналоговый бесплатный инструмент. Чтобы открыть файл, нужно выполнить следующие шаги:
- скачать и запустить приложение;
- нажать кнопку «Создать» в верхней части рабочего окна, выбрать строку «Таблицу Calc»;
- запустится приложение, кликнуть по пункту «Файл».
После этого также, как и в стандартной программе Excel, нужно открыть папку, где находится документ, и запустить его открытие.
Бесплатные аналоги Word и Excel
WordPad
Примечание : этот редактор встроен в Windows (чуть ниже указано, как его найти и открыть).
Бесплатный, простой, легкий и удобный текстовый редактор, встроенный в Windows. Многие пользователи, почему-то, даже не в курсе о его существовании.
Между тем, он позволяет выполнить все основные действия с текстом: выделение, подчеркивания, выбор шрифта, размер шрифта, отступы, вставка картинок и т.д.
В принципе, если у вас не стоит каких-то больших задач по редактированию документов — этого редактора более чем достаточно!
WordPad в Windows 10 — редактирование текста этой статьи
Минусы WordPad (на мой взгляд ):
- не может открывать документы, созданные в Word (у тех, что открывает — может сместиться разметка документа) ;
- нет редактора таблиц (хотя бы очень простенького) . Конечно, можно вставить таблицу из Excel, но если у вас на ПК установлен Microsoft Office, то зачем WordPad?!
Как найти и открыть WordPad
Предложу универсальный способ для всех Windows: нажмите сочетание кнопок Win+R , затем введите в строку «Открыть» команду wordpad и нажмите Enter.
Как открыть WordPad
Мой офис
(ссылка на домашнюю бесплатную базовую версию. Важно : ее нельзя использовать в коммерческих целях! Более подробно на их офиц. сайте. )
Мой Офис — домашняя версия — текстовый редактор
Достаточно неплохая замена Word’у от российских разработчиков (а значит проблем с санкциями быть не должно // что теперь актуально в 2022г.) . Бесплатная версия включает в себя только два редактора: текстовый и табличный.
Однако, нельзя не отметить, что редакторы выполнены достаточно качественно:
- большая часть привычных инструментов из MS Office здесь имеется;
- возможность редактирования документов, подготовленных ранее в Word и Excel;
- полностью русский перевод;
- минимализм (нет никаких лишних баннеров, диалоговых окон и пр.);
- наличие встроенной проверки грамматики и орфографии;
- относительно-низкие системные требования;
- совместимость с Windows (7/8/10/11), Linux и macOS.
В общем-то, если вы не подготавливаете каких-то сложных больших структурированных документов — то это ПО одно из самых быстрых, простых и удобных решений (для «углубленной» работы очень вероятно понадобится расширенная платная версия. ) .
Рекомендую к знакомству!
Табличный редактор — Мой Офис
OpenOffice
Очень популярная и отличная бесплатная замена для Word и Excel (да и PowerPoint с его презентациями). Позволяет работать с таблицами, текстовыми документами, картинками, презентациями, формулами и пр.
После установки и запуска программы, у вас на рабочем столе будет 1 значок, открыв который, Вы получите доступ ко всем этим приложениям (см. на скриншот ниже).
Текстовый и табличные редакторы // OpenOffice
Аналог Word в OpenOffice называется Writer .
По дизайну очень напоминает старый Word (примерно 2003) . По большому счету, все основные функции, нужные для большинства пользователей, здесь есть и работают достойно. Программа полностью поддерживает русский язык!
Так же хочу отметить, что в программе можно открывать и редактировать любые файлы, созданные в Word (doc, docx, rtf и др.).
Writer — редактирование документа
Что касается Excel — то в OpenOffice есть программа Calc. В ней так же можно открывать таблицы, разработанные в Excel (форматов xlsx, xls) . Пример работы в Calc — вы можете увидеть на скриншоте ниже.
Полноценная замена Excel
Из недостатков пакета выделю следующее:
- что касается замены Excel: программа Calc хоть и позволяет работать с формулами, но некоторые из них работают «криво», есть определенные неудобства в этом плане;
- старый интерфейс, от которого уже отучают пользователей Microsoft Office;
- разметка документов, созданных в Microsoft Office, может несколько измениться, когда вы их откроете в OpenOffice. Для небольших документов не критично, но если у вас целая книга на несколько сотен страниц — «картина» печальней некуда.
В целом, подводя итог, скажу, что лучшей замены (бесплатной!) Word и Excel вряд ли можно найти.
LibreOffice
Бесплатный офисный пакет с открытым исходным кодом. Работает в ОС Windows, Linux, Mac OS X. Пакет очень легкий и быстрый, в его составе есть:
- Writer — программа для работы с текстовыми файлами, альтернатива Word;
- Calc — аналог Excel, позволяет просматривать и редактировать таблицы;
- Impress — приложение для создания презентаций (аналог MS Power Point);
- Draw — работа с рисунками;
- Math — работа с формулами;
- Base — работа с базами данных.
Главное окно LibreOffice
Кстати, LibreOffice позволяет открывать документы, созданные в Word и Excel, поддерживает форматы: xlsx, xls, doc, docx и пр.
Пример работы приложения Writer показан на скриншоте ниже. Все основные функции хорошего текстового редактора представлены на панели задач сверху.
Writer из LibreOffice
Что касается минусов — то они такие же, как и OpenOffice: «старомодный» дизайн, некоторые документы, созданные в Word, при открытии теряют исходное форматирование. Но по сравнению с тем же MS Office — LibreOffice работает на порядок быстрее, редактор открывается почти моментально!
WPS Office
Бесплатный и весьма мощный офисный пакет от китайских разработчиков. Содержит в себе текстовый и табличный редактор, ПО для работы с презентациями и PDF-файлами (для редактирования оных — нужна платная версия) .
Главная страница WPS Office
Что касается файлов, созданных в классическом Word (*.doc, *.docx, *.rtf, *.txt и пр.) — WPS Office с легкостью их открывает (и даже разметка в подавляющем большинстве случаев — никуда не уезжает. ) .
Кстати, обратите внимание на скриншот окна текстового редактора ( ) — интерфейс ПО мало чем отличается от Word (работать легко и приятно!).
Текстовый редактор в WPS Office
- наличие текстового и табличного редактора, встроенное средство для работы с презентациями и PDF-файлами;
- поддержка всех форматов MS Office и текстовых документов;
- классический дизайн;
- возможность установки на Windows, Android, iOS, Linux и др. платформы;
- есть готовые шаблоны документов;
- сравнительно низкие системные требования (будет полезно для старых слабых ПК) ;
- поддержка нескольких языков (русский и английский в том числе) .
Дополнение
В качестве дополнения, также рекомендую обратить внимание на бесплатные пакеты AbiWord и Lotus Symphony.
Правда, первый — очень простой редактор, хоть и замена Word, но по функциональности не слишком выигрывает у WordPad — а посему, зачем он нужен, если WordPad уже есть в Windows?!
Что касается Lotus Symphony — то программа не поддерживает русский язык (хотя, вроде и были русификаторы, но переводят они «криво») , а потому полноценно заменой эту программу не рассматриваю.
Примечание!
Кстати, если для вас бесплатность не первостепенна, а Вы ищите продукт подешевле, чем MS Office, то можете обратить внимание на продукты: Calligra Suite, SoftMaker Office, Ashampoo Office.
Цена этих продуктов ниже, чем у MS Office, к тому же есть «урезанные» пробные (бесплатные) версии.
Что делать
Жалобы, мол, не могу скачать Эксель — одни из самых распространенных в Интернете. Зачастую это связано с нехваткой опыта в вопросе инсталляции и допущении грубых ошибок. Рассмотрим ряд шагов, позволяющих безошибочно загрузить и установить Excel.
Правильно установите программу
Для начала попробуйте корректно выполнить работу, ведь софт часто не устанавливается из-за ошибок уже на раннем этапе.
Сделайте следующие шаги:
- Войдите на сайт office.com.
- Зайдите в профиль с использованием учетной записи.
- На домашней странице выберите «Установка Офис» (если вошли под аккаунтом Майкрософт).
- Выберите «Установить».
Если ничего не менять, устанавливается 64-разрядный вариант Excel. В случае, когда система определяет, что уже был установлен 32-разряднйый софт из этой серии, ставится именно он. Для выбора 64-разрядной версии нужно старую версию удалить, а новую поставить.
Далее сделайте следующее:
- Дождитесь завершения скачивания.
- Сохраните файл в браузере.
- Разрешите ему вносить изменения на вашем девайсе.
- Дождитесь появления надписи «Готово».
- Выберите «Закрыть».
- Войдите приложение Офис, примите условия лицензионного приложения.
Если Excel с Офисом устанавливается, но возникли трудности с активацией, зайдите в «Мастер активации». После этого приложение готовы к работе.
Перезагрузка и повторная попытка
Если Excel не устанавливается, попробуйте перезапустить ПК / ноутбук и сделать работу еще раз. В частности, полностью удалите некорректно установленный софт, а потом поставьте его еще раз.
Сделайте следующие шаги:
- Перейдите по ссылке aka.ms/SaRA-officeUninstallFromPC.
- Установите помощника и следуйте указанным инструкциям для загрузки средства поддержки.
- Далее для Фаерфокс жмите на «Сохранить файл», а потом вверху браузера жмите на стрелку загрузки и SetupProd_OffScrub.exe. Если у вас Гугл Хром, слева в углу жмите правой кнопкой мышки по SetupProd_OffScrub.exe и выберите «Открыть».
- Выберите версию, которая подлежит удалению.
- Жмите «Далее».
- Следуйте указаниям, а при появлении соответствующего запроса перезагрузите ПК / ноутбук.
- Следуйте остальным указаниям.
- Выберите действие для версии Excel, которую нужно поставить.
- Закройте средство для удаления.
- Перезапустите ПК / ноутбук.
После этого проверьте, устанавливается ли Эксель по схеме, которая рассмотрена выше.
Проверьте устройство на соответствие требованиям
Многие пользователи жалуются, мол, не могу установить Эксель, но на практике причина банальна — несоответствие ОС требованиям программного обеспечения. Важно знать, что Офис 2013 и 2016, а, соответственно, Excel, не устанавливается на версии Виндовс ХР и Виста. Попытка инсталляции, как правило, заканчивается ошибкой. Если трудности возникают по этой причине, необходимо поставить более современную версию ОС или пользоваться Офис Онлайн.
Ставьте приложение только на подходящие устройства
Помните, что Excel не устанавливается на Хромбуке. Такие девайсы поддерживают инсталляцию только мобильных приложений, а софт для ПК / ноутбуков на них не ставится. Для решения вопроса сделайте следующее:
- Перейдите на ресурс office.com.
- Создайте ярлык или сделайте закладку с URL адресом для быстрого доступа.
- Просматривайте файлы или выполняйте базовое редактирование.
- При наличии подписки можно войти под своей учетной записью.
Ориентируйтесь только на диск С
Excel не устанавливается на все диски. Его необходимо ставить только на диск с операционной системой. В ином случае возникает ошибка. Это обязательно правило, которое необходимо учесть.
Исключите ошибку в разрядности
Еще один ответ на вопрос, почему не могу скачать / установить Эксель на компьютер — попытка инсталляции версии несоответствующей разрядности. К примеру, на ПК / ноутбуке вы пытаетесь поставить 32-разрядную версию, хотя ранее стояла 64-разрядная, и наоборот. В таком случае нужно решить вопрос путем удаления старой и установки новой версии. Как выполнять эту работу, рассматривалось выше.
Ставьте все в комплексе
Отметим, что Excel не устанавливается отдельно от других приложений Офис. Ставьте все программы в комплексе, ведь в ином случае будут ошибки.
Проверьте скорость Интернета
Бывают ситуации, когда Excel устанавливается, но сам процесс происходит очень долго. В таком случае причиной может быть плохое подключение к глобальной сети. Попробуйте подключиться к другому источнику Интернета или свяжитесь с провайдером для решения проблемы.
Истек срок действия подписки
Еще одна ситуация, когда Excel не устанавливается — не активная кнопка «Установить». В таком случае продлите подписку для дома, после чего сделайте еще одну попытку.
В ситуации, когда не устанавливается Excel, причиной может быть одна из многочисленных ошибок. В таком случае читайте пояснения системы, чтобы понять причины сбоев в работе. Кроме того, по коду ошибки можно понять, как действовать дальше. Более подробные сведения по этому вопросу можно найти по ссылке — support.microsoft.com/ru-ru/office/устранение-неполадок-при-установке-office-35ff2def-e0b2-4dac-9784-4cf212c1f6c2.
В комментариях расскажите, какое из приведенных решений вам помогло, и что еще можно сделать, если по какой-то причине не устанавливается Excel.
Краткое описание формата XLS
Книга XLS состоит из отдельных листов. Лист разлинован на столбцы и строки. Столбцы пронумерованы либо цифрами, либо латинскими буквами, а строки – цифрами. На пересечении строки и столбца расположена ячейка. Каждая ячейка однозначно определяется номерами столбца и строки. Ячейки заполняются информацией. Это могут быть числа, текст, даты, проценты, дроби. Над ячейками выполняют действия с помощью формул. Каждую из ячеек раскрашивают для наглядности цветами шрифта и фона, доступными в палитре цветов.
XLS – один из востребованных табличных форматов. Но книгу XLS открыть, просмотреть и отредактировать обычными текстовыми редакторами не удастся. Поэтому вопрос «чем открыть XLS?» возникает достаточно часто.
Какие еще могут быть проблемы с файлом XLS
Файл не получится открыть, если он поврежден.
В этом случае восстановление информации производится из предыдущих сохраненных версий файла. Если в работе офисных программ произошли сбои, потребуется удалить их и переустановить заново.
ИСПРАВЛЕНИЕ: большинство функций были отключены [Excel / Word]
Чтобы исправить различные проблемы с ПК, мы рекомендуем Restoro PC Repair Tool: это программное обеспечение исправит распространенные компьютерные ошибки, защитит вас от потери файлов, вредоносных программ, сбоев оборудования и оптимизирует ваш компьютер для максимальной производительности. Решите проблемы с ПК и удалите вирусы прямо сейчас, выполнив 3 простых шага:
- Загрузите Restoro PC Repair Tool, который поставляется с запатентованными технологиями (патент доступен здесь ).
- Нажмите Начать сканирование, чтобы найти проблемы Windows, которые могут вызывать проблемы с ПК.
- Нажмите «Восстановить все», чтобы исправить проблемы, влияющие на безопасность и производительность вашего компьютера.
- В этом месяце Restoro скачали 657 095 читателей.
Office 365 – одна из наиболее часто используемых служб совместной работы во всем мире. Пользователи могут рассчитывать на то, что от простых задач, таких как написание документа Word, до обширных вычислений с формулами и функциями Excel, всегда будет одно и то же.
Но в этом приложении со временем возникали различные ошибки. Таким образом, многие люди сталкивались с этим. Большинство функций были отключены, потому что этому продукту требуется сообщение об ошибке обновления при попытке открыть Microsoft Word или Microsoft Excel.
Продолжайте читать, чтобы узнать, как решить эту досадную ошибку в большинстве приложений Office.
Как я могу исправить ошибку «Большинство функций отключено»?
1 После пробной версии активируйте свой Microsoft Office 365
- В окне мастера активации Microsoft выберите, что вы хотите активировать продукт через Интернет.
- Нажмите Далее, если вы приобрели.
- Загрузите продукт Microsoft. Ключ продукта не требуется.
- Следуйте инструкциям на экране.
- Щелкните Next (Далее) и нажмите Enter, чтобы завершить процесс активации.
Если срок действия вашей пробной версии Microsoft Office истек, вам необходимо активировать ее, чтобы запустить нужное приложение, например Word или Excel. На экране вашей системы появится окно мастера активации.
Таким образом, вы можете сделать это очень легко, выполнив шаги, описанные выше в мастере активации Microsoft.
2 Проверьте статус вашей подписки
- Закройте все приложения Office.
- Перейдите на страницу своих услуг и подписок.
- Выберите Войти и введите адрес электронной почты и пароль учетной записи Microsoft.
- Проверьте информацию под заголовком «Подписки» или «Отмененные подписки». Если срок вашей подписки истек, вы можете ее продлить.
- После продления подписки вы можете перезапустить Word или Excel.
Как видите, справиться с ошибками активации в Office 365 не так уж и сложно. Убедитесь, что у вас есть действующая подписка, и это может легко решить вашу проблему.
3 Запустите Помощник по поддержке и восстановлению Microsoft.
- Загрузите Помощник по поддержке и восстановлению Майкрософт.
- Установите приложение на свой компьютер и запустите его.
- Выберите «Офис» и нажмите «Далее».
- Следуйте инструкциям на экране, чтобы решить проблему с активацией Office.
4 Переустановите Office
Microsoft Office 365 – отличный способ получить доступ к набору офисных инструментов Microsoft по подписке, просто убедитесь, что вы в курсе, чтобы все работало нормально.
Если у вас есть дополнительные вопросы или предложения, оставьте их в разделе комментариев ниже, и мы обязательно их рассмотрим.
Как работать в Excel (программе): советы начинающим.
Если требуется автоматическое изменение ширины и высоты ячейки согласно введенному тексту, следует выполнить следующее: перейти во вкладку «Главная» и в группе «Ячейки» выбрать пункт «Формат». Далее нужно выбрать подходящее действие.
[expert_bq id=»1570″]Для этого необходимо выделить определенные ячейки и во вкладке Главная нужно найти опцию Выравнивание , а затем выбрать Перенос текста. Если же вы хотите что-то уточнить, обращайтесь ко мне![/expert_bq]
Office 365 – одна из наиболее часто используемых служб совместной работы во всем мире. Пользователи могут рассчитывать на то, что от простых задач, таких как написание документа Word, до обширных вычислений с формулами и функциями Excel, всегда будет одно и то же.
ИСПРАВЛЕНИЕ: большинство функций были отключены Excel / Word
- Загрузите Restoro PC Repair Tool, который поставляется с запатентованными технологиями (патент доступен здесь ).
- Нажмите Начать сканирование, чтобы найти проблемы Windows, которые могут вызывать проблемы с ПК.
- Нажмите «Восстановить все», чтобы исправить проблемы, влияющие на безопасность и производительность вашего компьютера.
- В этом месяце Restoro скачали 657 095 читателей.
Наиболее простейшим вариантом создания таблицы будет ее обычная вставка, как и в Word. Жмем комбинацию горячих клавиш «CTRL+T», у нас откроется окно с требованием ввести диапазон данных. Такая таблица достаточно умная, у нее уже есть заголовки, но их можно редактировать, так же как и двигать элемент в любое удобное место.
Содержание
- Не открывается файл Excel – в чем причина?
- Проблема совместимости
- Настройка параметров
- Ошибка сопоставлений
- Проблема с надстройками
- Повреждение файла
- Вирусы
- Нестандартные файлы
- Многооконный режим
- Файл Excel не открывается? Вот 5 простых способов исправить это
- Что делать, если Excel не открывает файлы?
- 1. Исправьте файл Excel, который не открывается, сняв флажок «игнорировать DDE».
- 2. Сбросьте ассоциации файлов, чтобы исправить то, что файл Excel не открывается.
- 3. Исправьте файл Excel, который не открывается, исправив программу.
- 4. Отключите надстройки, чтобы исправить ошибку, из-за которой файл Excel не открывается.
- 5. Отключите аппаратное ускорение графики, если Excel не открывает файлы.
Не открывается файл Excel – в чем причина?
Многие пользователи пакета Microsoft Office сталкиваются с проблемами открытия и сохранения файлов. Сегодня речь пойдет о том, почему не открывается файл Excel и как это можно исправить. Причина может заключаться в чем угодно – от поврежденной книги до сбоев в операционной системе. Давайте разберем по порядку.
Проблема совместимости
Если вы пытаетесь открыть документ, но программа выдает ошибку, попробуйте открыть его в более поздней версии Office. Дело в том, что начиная с 2007 года, был добавлен новый формат xsls – расширенный. И Excel, выпущенный до этого времени, просто не откроет книгу. Внимательно посмотрите на расширение файла и на версию вашего офисного пакета. Они могут быть несовместимы.
Чтобы исправить эту ситуацию, вам необходимо сохранить книгу в более старом формате. Откройте документ в той программе, где вы его создавали. Если кто-то передал файл со стороны, найдите компьютер с новой версией или попросите, чтобы его пересохранили для вас. Если проблему приходится решать самостоятельно, нажмите значок главного меню в левом верхнем углу и выберите «Сохранить как». Внизу окна вы увидите поле «Тип файла». Выберите в нем «Книга Excel 97-2003». Далее вы сможете открывать этот файл в любой версии Office.
Самый лучший вариант – установить последнюю версию Microsoft Office. В каждом следующем релизе поддерживаются все старые форматы.
Настройка параметров
Довольно часто можно наблюдать сообщение «Ошибка при направлении команды приложению». В этом случае при открытии файла Excel открывается пустое окно. Это некритично, открыть можно через соответствующий пункт в главном меню или просто еще раз дважды щелкнув на документе в папке. Можно открыть Excel и перетащить на него книгу из проводника. Но если вы часто работаете с документами, то эта ошибка будет неприятно донимать, отнимая время.
Чтобы избавиться от предупреждения, проделайте следующее:
- Нажмите кнопку Файл.
- В правом поле внизу щелкните «Параметры Excel».
- Дальше нажимайте «Дополнительно и пролистайте вниз и найдите пункт «Игнорировать DDE-запросы от других приложений».
- Снимите с него галочку и нажмите «Ок».
Ошибка сопоставлений
Операционная система настроена на «запоминание» программ для открытия файлов разных типов. Это называется «сопоставление». Когда вы пытаетесь открыть файл с незнакомым расширением, вы должны указать, какую программу использовать. Информация об этом записывается.
Если в какой-то момент сопоставление для книг Excel было сбито, ОС просто не поймет, в какой программе их следует открывать. Чтобы исправить ситуацию, выполните следующее:
- Зайдите в Параметры. Легче всего сделать это через поиск, просто напечатав запрос. Для Windows 7 и более ранних версий воспользуйтесь кнопкой «Пуск».
- Перейдите в раздел «Приложения».
- Далее щелкайте по ссылке «Приложения по умолчанию».
- Нажмите «Выбор стандартных приложений для типов файлов » для Windows 10 и «Назначение программы для открытия файлов этого типа» для 7-ки.
- В конце списка найдите расширения «xsl», «xsls», «xslt», «xsltm» и т.д. Все должны начинаться с xsl.
- Проверьте, с помощью какой программы они открываются. Если настроено неверно, нажмите на приложение или «плюс» и в стандартном окне выбора приложений выберите Excel. Это надо проделать для каждого расширения отдельно.
- Если в списке выбора Excel не появился, то нажимайте кнопку «Обзор».
- В папке Program files ищите папку «Microsoft office».
- Далее заходите в папку «Office№», где № — это номер вашей версии. Например, 12 или 15.
- Вам нужен исполняемый файл EXCEL.exe. Иногда он помечается как «приложение».
- Дважды щелкайте по ярлыку, и сопоставление будет создано.
Проблема с надстройками
Excel имеет множество надстроек, которые существенно расширяют возможности программы. Их можно отключать за ненадобностью и включать по необходимости. Иногда расширения конфликтуют между собой. В таком случае, следует отключить лишнее.
Если возникла проблема открытия файла Excel, отключите надстройку COM. Для этого зайдите в параметры, как было описано выше, и выберите раздел «Надстройки».
Внизу вы увидите выпадающий список «Управление». Выберите в нем пункт «Надстройки COM» и нажмите кнопку «Перейти…». В окне появится перечень расширений. Снимите галочки со всех элементов.

Если документ открылся, значит, проблема была в них. Далее пробуйте включать каждую по отдельности и вы сможете определить, в каком пункте заключалась причина. Если же книга не открывается с помощью двойного нажатия, значит, надстройки тут не виноваты. Верните галочки на место.
Повреждение файла
При записи документа на флешку или при некорректном сохранении, книга могла быть повреждена. В таком случае попытайтесь восстановить. Чаще всего Excel выводит соответствующее окно с предложением нажать кнопку «Восстановить». Если этого не произошло, выполните следующие действия:
- Откройте программу и нажмите кнопку главного меню или меню «Файл» (зависит от версии).
- Перейдите в каталог с файлом и нажмите на имя файла в окне.
- Внизу найдите слово «Открыть». Щелкните по треугольнику около него и выберите «Открыть и восстановить».
- Нажмите «Восстановить».
- Если это не помогло, то вернитесь к окну путем повторного выполнения вышеуказанных действий, и нажмите «Извлечь данные».
- Далее выберите «Преобразовать формулы в значения» (все формулы пропадут) или «Восстановить формулы».
- После этого возможно данные будут восстановлены. Сохраните документ.
Вирусы
Иногда вредоносные программы могут повредить сопоставления или сам пакет приложений Office. В таком случае, запустите антивирус и просканируйте весь жесткий диск. Если после этого Excel все еще не запускается, то либо откатите системы к точке восстановления, либо переустановите программу.
Если вы подключены к Интернет, и у вас лицензионное ПО, то можно попробовать восстановить приложение. Для этого необходимо:
- Нажать правую кнопку мыши на кнопке «Пуск» и выбрать «Приложения и возможности».
- Найти в списке Microsoft Office и нажать кнопку «Изменить».
- Разрешить выполнение операций и выбрать опцию «Восстановить».
- Это приведет к обновлению приложения.
Нестандартные файлы
Со временем разработчики все больше усложняют пакет Office, добавляя новые возможности. Соответственно растет и число расширений, которые должны создавать и открываться в Excel. В частности, в версии 2007 года появился формат XLSM. Файлы этого типа представляют собой большую таблицу с поддержкой макро-элементов. Следует выяснить, почему xlsm не открывается в Excel?
- Старая версия. Обновите офисный пакет.
- Сбой в учетной записи. Создайте новый аккаунт и попробуйте зайти под ним.
- Проблема в реестре. Для вызова реестра нажмите Win и R и в окне введите regedit
- Перейдите по ветке HKEY_CURRENT_USERSoftwareMicrosoftOffice12.0 и удалите последнюю папку. У вас цифры могут быть другими – зависит от версии. Например, 2007 – это 12, 2010 – 14, 2013 – 14, 2016 – 16.
Еще один формат – CSV. Он был создан для совместимости Excel и данных из WEB и сторонних приложений. Иногда файл csv в Excel открывается иероглифами. Здесь проблема заключается в кодировке. Сделайте следующее:
- Перейдите на вкладку «Данные» и выберите пункт «Из текста».
- В окне открытия выберите тип «Все файлы» и нажмите «Открыть».
- Появится окно, в котором можно установить кодировку. Чаще всего используется 1251 или Юникод. Попробуйте выбирать разные.
Многооконный режим
По умолчанию все книги Excel 2007 – 2013 открываются в одном окне. Вы можете изменить это, если работаете одновременно с несколькими документами. Более поздние версии уже открывают разные окна автоматически. Если ваш Office открывает книгу в одном и том же окне, зайдите через «Пуск» в главное меню и запустите еще один экземпляр программы. Теперь вы увидите на панели задач два ярлыка. Так их можно открыть сколько угодно.
Если все проблемы устранены, прочитайте о том, как использовать горячие клавиши в Excel.
Источник
Файл Excel не открывается? Вот 5 простых способов исправить это
Пользователи Microsoft Excel сообщают о проблемах с программой, связанных с тем, что Excel не открывает файлы.
Если у вас был подобный опыт, вы, вероятно, заметили, что когда вы пытаетесь дважды щелкнуть файл Excel или значок книги, программа запускается, но вы получаете пустой белый экран вместо предполагаемого файла.
Некоторые пользователи обходят эту проблему, используя этот путь «Файл»> «Открыть»> «Книга». Но гораздо проще просто дважды щелкнуть, верно?
Однако проблема, как описано службой поддержки Майкрософт, возникает из-за того, что Excel получил обновление безопасности, в результате чего произошли изменения в поведении файлов определенных типов при их открытии в Excel.
Это изменение, как объяснялось, сопровождалось тремя обновлениями безопасности: KB3115322, KB3115262 и KB3170008.
В отличие от предыдущих случаев, когда вы пытались открыть файлы HTML или XLA с расширением Excel. xls, программа будет предупреждать о разрыве между файлом и содержимым, но открываться без защиты защищенного просмотра.
После этих обновлений программа не будет открывать книги, а вместо этого покажет пустой экран.
Он даже не предупреждает вас, что он не открывал файл.
Что делать, если Excel не открывает файлы?
Файл Excel, не открывающий дела, встречается чаще, чем вы думаете. Еще чаще проблема возникает из-за того, что файлы, которые вы пытаетесь открыть, несовместимы с функцией защищенного просмотра.
Не волнуйтесь, мы подготовили несколько быстрых решений, которые вы можете использовать для решения проблем, связанных с тем, что файл Excel не открывается, и продолжайте использовать простой способ доступа к своим книгам, дважды щелкнув их.
1. Исправьте файл Excel, который не открывается, сняв флажок «игнорировать DDE».
Одна из причин, по которой ваша программа Excel не открывает файлы, может быть вызвана выбранным параметром Игнорировать другие приложения, использующие динамический обмен данными (DDE).
Функция DDE состоит в том, чтобы отправить сообщение программе после двойного щелчка, которое затем указывает ей открыть файл или книгу, которую вы открыли двойным щелчком.
1. Откройте Microsoft Excel.
2. Перейдите в «Файл» в верхнем левом углу экрана.
3. Щелкните Опции.
4. Выберите в меню Дополнительно.
5. Перейдите на вкладку Общие.
6. Снимите флажок Игнорировать другие приложения, использующие динамический обмен данными (DDE).
7. Нажмите «ОК», чтобы применить и сохранить изменения.
8. Проверьте, можете ли вы открыть нужный файл Excel.
Примечание. Если вы выберете «Игнорировать», Excel проигнорирует все инструкции DDE, отправленные из других программ себе, поэтому он не откроет книгу, которую вы дважды щелкнули.
Вы можете решить эту проблему и открыть сотни других форматов файлов с помощью одного приложения.
File Viewer Plus — это универсальное средство просмотра файлов для Windows, которое может открывать и отображать более 300 различных типов файлов с поддержкой файлов Word, PowerPoint, Excel, Visio и Project.
Затем, если вы хотите решить эту проблему с помощью полезного программного обеспечения для просмотра файлов Windows, попробуйте File Viewer 4 Plus прямо сейчас.
Вы можете скачать его бесплатно с официального сайта или купить по доступной цене.
2. Сбросьте ассоциации файлов, чтобы исправить то, что файл Excel не открывается.
- Щелкните правой кнопкой мыши кнопку «Пуск».
- Выберите Панель управления.
- Нажмите «Программы», затем нажмите «Программы по умолчанию».
- В разделе «Программы по умолчанию» нажмите «Установить программы по умолчанию». Начнется процесс поиска программ по умолчанию.
- Из списка программ по умолчанию выберите Excel.
- Теперь нажмите «Выбрать по умолчанию для этой программы».
- Откроется экран Set Program Associations. Щелкните Выбрать все.
- Нажмите «Сохранить», чтобы начать процесс сохранения, и «ОК».
Вам нужно будет сбросить ассоциации файлов Excel до настроек по умолчанию, и здесь приведены шаги, которые необходимо выполнить.
3. Исправьте файл Excel, который не открывается, исправив программу.
- Щелкните правой кнопкой мыши кнопку «Пуск» и выберите «Панель управления».
- Нажмите «Программы» и выберите «Удалить программы».
- Теперь щелкните Microsoft Office и выберите «Изменить».
- Наконец, нажмите «Онлайн-восстановление», затем выберите «Восстановить».
Иногда единственным другим решением было бы восстановить ваши программы Microsoft Office. Вот как это сделать.
После того, как вы сделаете вышеперечисленное, перезагрузите компьютер.
4. Отключите надстройки, чтобы исправить ошибку, из-за которой файл Excel не открывается.
Существует два типа надстроек, из-за которых программа Excel не может открывать файлы. Это:
- Надстройка Excel
- Надстройка COM
Эти надстройки необходимо отключать одну за другой, если вам нужно протестировать, отключить и изолировать проблему, и вот как это сделать:
- Откройте программу Эксель
- Если он открывает новую книгу, перейдите в File.
- Нажмите «Параметры» и выберите «Надстройки» на левой панели.
- Найдите «Управление» в нижней части открытого экрана.
- В раскрывающемся списке выберите Надстройки COM и нажмите Перейти.
- В открытом окне удалите одну из надстроек в списке и нажмите «ОК».
После выполнения всех этих шагов перезапустите программу Excel, дважды щелкнув файл или значок книги, которую вы хотите открыть.
Примечание. В случае повторения проблемы повторите первые семь шагов, затем выберите другую надстройку для очистки и попробуйте ее по ходу дела.
Если он откроется, вы узнаете, что надстройка, которую вы выбрали последней, вызывает проблему. Затем вы можете найти обновление или более новую версию надстройки на веб-сайте производителя или отключить ее, если она недоступна.
5. Отключите аппаратное ускорение графики, если Excel не открывает файлы.
- Откройте программу Excel и перейдите в Файл.
- Теперь нажмите «Параметры» и выберите «Дополнительно».
- Найдите вкладку «Экран». Затем найдите и установите флажок «Отключить аппаратное ускорение графики».
- Нажмите OK, и все должно быть готово.
Выполните следующие действия, чтобы отключить аппаратное ускорение графики, и сообщите нам, удалось ли вам исправить проблему, из-за которой файл Excel не открывался.
Если ни одно из приведенных выше решений не сработало, обратитесь в службу поддержки Microsoft для получения дополнительных вариантов.
Какое-либо из этих решений сработало для вас? Поделитесь с нами в разделе комментариев.
Источник
Excel для Microsoft 365 Word для Microsoft 365 Outlook для Microsoft 365 PowerPoint для Microsoft 365 Access для Microsoft 365 OneNote для Microsoft 365 Publisher для Microsoft 365 Visio, план 2 Excel 2021 Word 2021 Outlook 2021 PowerPoint 2021 Access 2021 Project профессиональный 2021 Project стандартный 2021 Publisher 2021 Visio профессиональный 2021 Visio стандартный 2021 Office 2021 OneNote 2021 Excel 2019 Word 2019 Outlook 2019 PowerPoint 2019 Access 2019 Project профессиональный 2019 Project стандартный 2019 Publisher 2019 Visio профессиональный 2019 Visio стандартный 2019 Office 2019 Excel 2016 Word 2016 Outlook 2016 PowerPoint 2016 Access 2016 OneNote 2016 Project профессиональный 2016 Project стандартный 2016 Publisher 2016 Visio профессиональный 2016 Visio стандартный 2016 Office 2016 Excel 2013 Word 2013 Outlook 2013 PowerPoint 2013 Access 2013 OneNote 2013 Project профессиональный 2013 Project стандартный 2013 Publisher 2013 Visio профессиональный 2013 Visio 2013 Office 2013 Microsoft 365 для дома Office для бизнеса Office 365 для малого бизнеса Администратор Microsoft 365 Служба Office 365, предоставляемая 21Vianet служба Office 365 для малого бизнеса, предоставляемая 21Vianet — для администраторов Служба Office 365, предоставляемая 21Vianet, — для администраторов Excel 2010 Word 2010 Outlook 2010 PowerPoint 2010 Access 2010 OneNote 2010 Project 2010 Project стандартный 2010 Publisher 2010 Visio премиум 2010 Visio 2010 Visio стандартный 2010 InfoPath 2010 InfoPath 2013 Office 365 Germany корпоративный Office 365 Germany корпоративный для администраторов Office.com Project для Office 365 SharePoint Workspace 2010 Еще…Меньше
Если приложение Microsoft 365, например Word или Excel, не работает должным образом, иногда для устранения проблемы достаточно перезапустить его. Если это не помогает, попробуйте восстановить приложение. По завершении может потребоваться перезагрузка компьютера.
Восстановление Office
Последовательность действий для запуска средства восстановления зависит от вашей операционной системы.
-
Щелкните кнопку Пуск
(в левом нижнем углу) правой кнопкой мыши и выберите во всплывающем меню пункт Приложения и возможности.
-
Выберите продукт Microsoft Office, который вы хотите восстановить, и выберите пункт Изменить.
Примечание: Таким образом будет восстановлен весь набор Office, даже если вы хотите восстановить лишь отдельное приложение, например Word или Excel. Если у вас автономное приложение, вы можете найти его по имени.
-
Выполните указанные ниже действия по восстановлению в зависимости от технологии установки версии Office («нажми и работай» или MSI). Следуйте инструкциям для вашего типа установки.
Технология «нажми и работай»
В окне Как вы хотели бы восстановить программы Office? выберите вариант Восстановление по сети, чтобы исправить все неполадки, а затем выберите Восстановить. (Доступен также вариант Быстрое восстановление, при котором восстановление происходит быстрее, но предполагается только обнаружение поврежденных файлов и их замена.)
Установка на основе MSI
В окне Измените текущую установку выберите Восстановить и нажмите кнопку Продолжить.
-
Следуйте инструкциям на экране, чтобы завершить восстановление.
Средство восстановления не помогло. Что теперь делать?
Если запуск восстановления не помог, с помощью этого средства полностью удалите, а затем заново установите Microsoft 365.
-
Выберите расположенную ниже кнопку для скачивания и установки средства поддержки удаления.
Скачать
-
Следуйте указанным ниже инструкциям, чтобы скачать средство поддержки удаления для соответствующего браузера.
Совет: Скачивание и установка средства может занять несколько минут. После завершения установки откроется окно удаления продуктов Office.
Edge или Chrome
-
В левом нижнем углу щелкните правой кнопкой мыши SetupProd_OffScrub.exe и выберите пункт Открыть.
Microsoft Edge (старый) или Internet Explorer
-
В нижней части окна браузера нажмите кнопку Выполнить, чтобы запустить файл SetupProd_OffScrub.exe.
Firefox
-
Во всплывающем окне выберите Сохранить файл, а затем в правом верхнем окне браузера выберите стрелку загрузки> SetupProd_OffScrub.exe.
-
-
Выберите версию, которую нужно удалить, и нажмите кнопку «Далее».
-
Следуйте остальным указаниям и при появлении запроса перезагрузите компьютер.
После перезагрузки компьютера средство удаления автоматически откроется для завершения последнего этапа процесса удаления. Следуйте остальным указаниям.
-
Выберите действия для версии Office, которую нужно установить или переустановить. Закройте средство удаления.
Microsoft 365 | Office 2021 | Office 2019 | Office 2016 | Office 2013 | Office 2010 | Office 2007









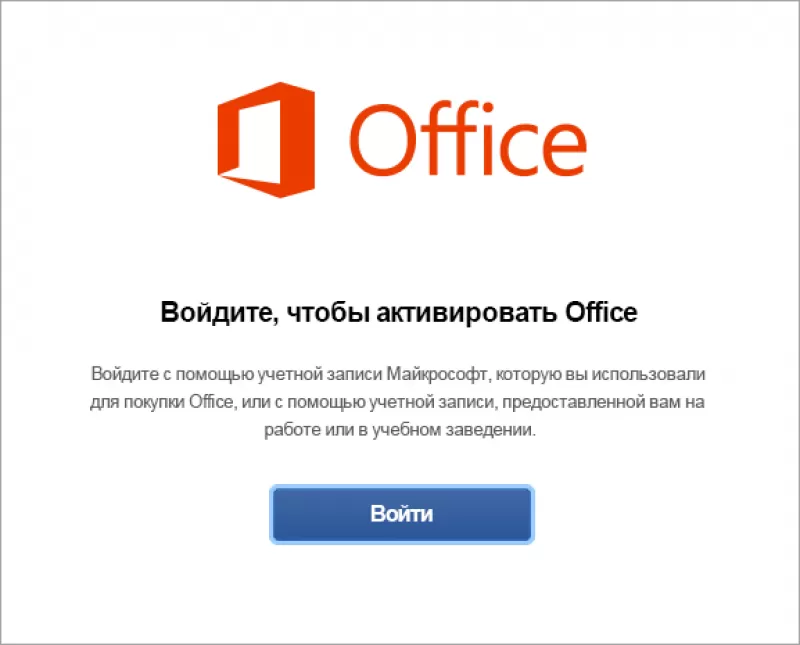
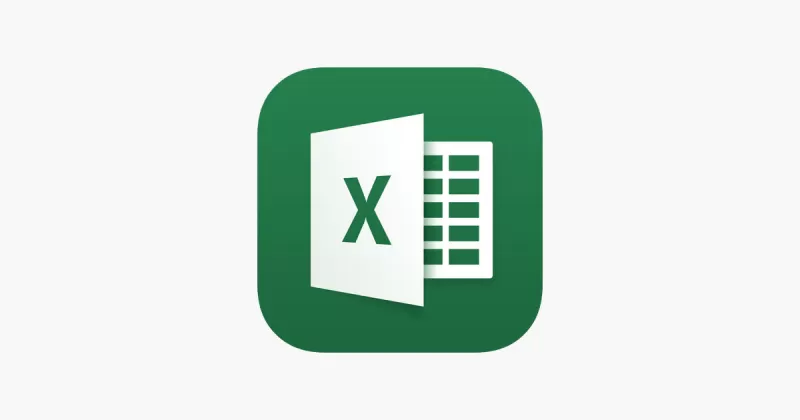





































![ИСПРАВЛЕНИЕ: большинство функций были отключены [Excel / Word]](https://exceltab.ru/images-s1/5/kak-rabotat-excel-5D77.jpg)
![ИСПРАВЛЕНИЕ: большинство функций были отключены [Excel / Word]](https://exceltab.ru/images-s1/5/kak-rabotat-excel-3DBB.jpg)
![ИСПРАВЛЕНИЕ: большинство функций были отключены [Excel / Word]](https://exceltab.ru/images-s1/5/kak-rabotat-excel-DBFD6.jpg)


















