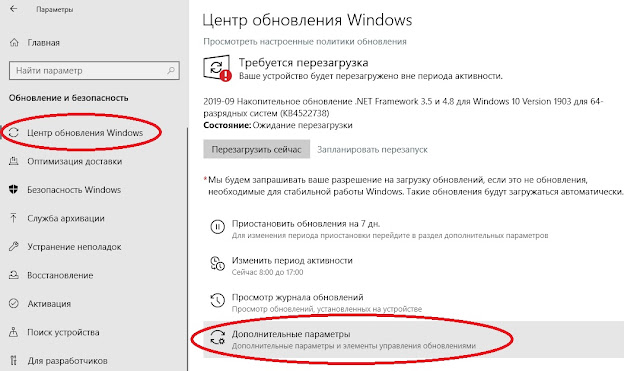Описание и рекомендации
Equation Editor – редактор формул для Word, длительное время входивший в состав приложения. Непосредственно компонент предлагался бесплатно, но пакет Microsoft Office требует приобретения лицензии.
В последних релизах многофункционального текстового редактора этот инструмент для создания формул отсутствует. Разработчик заменил компонент фирменным языком математической разметки OMML. Изменения коснулись издания Office 2007 и последующих выпусков.
Причины отказа от инструмента
Проблема с Microsoft Equation Editor возникла после обнаружения уязвимости в программном модуле. Оказалось, что исполняемый файл редактора уравнений Eqnedt32 имеет уязвимость.
Злоумышленник получал возможность выполнять произвольный код в обход пользователя через внедрение OLE-объектов. Проблема существовала 17 лет, начиная с момента компиляции Eqnedt32 в 2000. Устранить уязвимости выпущенные патчи не смогли.
Было принято решение отказаться от редактора. Непосредственно Word продолжает отображать формулы, набранные в инструменте. Но редактировать такие уравнения невозможно.
Microsoft Equation 3.0 для Word 2016/2010
Текстовый редактор также сохранил возможность внедрять в документ формулы, созданные «старым способом». Это выражения, которые формировались через модуль Microsoft Equation 3.0. Созданные в нем уравнения впоследствии можно вставить в Word 2013 или другие версии, как объекты.
Для корректного отображения формул дополнительно потребуется шрифт MT Extra. Убедитесь, что он присутствует в вашей библиотеке. Если шрифта нет, необходимо скачать его отдельно (доступен ниже).
Пользователям Office 2010 корпорация предлагает две альтернативы. Первый вариант – установить надстройку Microsoft Mathematics, где математический редактор дополнен функциями построения 2D и 3D графиков. Второе предложение – использовать пакет MathType, актуально для выпусков Word 2016, 2019.
Работа с формулами в Office XP
Для владельцев ПК с уже неподдерживаемой системой Equation Editor также актуален. Внедрить редактор уравнений можно в выпуски Office 2000, 2003 и XP.
Инструкция для добавления инструмента универсальна:
- запустить «Панель управления»;
- перейти к пункту «Установка и удаление программ»;
- указать в списке приложений Microsoft Office;
- выбрать действие «Изменить»;
- использовать команду «Добавить или удалить компоненты»;
- раскрыть список утилит Office через «+»;
- нажать на стрелку рядом с Equation Editor.
Остается указать, что запуск инсталлятора будет произведен с компьютера и кликнуть клавишу «Обновить сейчас».
Заключение
На сайте описаны способы установки и возможные ограничения Microsoft Equation. Имеются альтернативные редакторы формул. Дополнительно доступен шрифт MT Extra, инсталлятор MathType.
Скриншоты

Другие версии
Скачать шрифт Microsoft Equation (ZIP)
Скачать MathType 7.5.0.125 for Office Tools (EXE)
Скачать MathType 7.4.10.53 for Office Tools (EXE)
Скачать MathType (Microsoft Store)
Похожие программы
Excel 2016 Word 2016 Outlook 2016 PowerPoint 2016 Excel 2013 Word 2013 Outlook 2013 PowerPoint 2013 Excel 2010 Word 2010 Outlook 2010 PowerPoint 2010 Excel 2007 Word 2007 Outlook 2007 PowerPoint 2007 Еще…Меньше
Редактор уравнений (Microsoft Equation 3,0) был добавлен в более ранние версии Word, но был удален из всех версий, указанных в общедоступном обновлении для 2018 января (ОБЩЕДОСТУПНОЕ обновление за), и заменен новым редактором уравнений.
Содержимое здесь описывает эту функцию для пользователей, которые установили это обновление.
Важно: Редактор уравнений 3,0 она была удалена из-за проблем с безопасностью в ее реализации. Пользователи, которые пытаются изменить формулу, созданную в редакторе уравнений 3,0, получат сообщение об ошибке «Microsoft Equation недоступен». Если вы установили шрифт «MT Extra» (если у вас нет шрифта, вы можете скачать его), вы увидите, что они будут отображаться в 3,0 редакторе уравнений в обычном режиме. Тем не менее, пользователи могут редактировать эти уравнения только путем загрузки программных средств Мастипе, предоставленных ВИРИС. Посмотрите, как мастипе классическое приложение для пользователей «редактор уравнений».
Вставка уравнения с помощью редактора формул
-
На вкладке Вставка в группе Текст нажмите кнопку Объект.
-
В диалоговом окне Объект откройте вкладку Создание.
-
В поле Тип объекта выберите значение Microsoft Equation 3.0 и нажмите кнопку ОК.
-
Измените уравнение с помощью символов, шаблонов и структур на панели инструментов Формула.
-
Чтобы вернуться к документу, в Word, Excel или Outlook щелкните в любом месте документа.
Чтобы вернуться к презентации в PowerPoint, в меню Файлредактора формул щелкните Выход и возврат к презентации.
Изменение уравнения с помощью редактора формул
Если вы использовали редактор формул для вставки уравнения, изменить его также можно с помощью этого редактора.
-
Дважды щелкните уравнение, которое вы хотите изменить.
-
Измените уравнение с помощью символов, шаблонов и структур на панели инструментов Формула.
-
Чтобы вернуться к документу, в Word, Excel или Outlook щелкните в любом месте документа.
Чтобы вернуться к презентации в PowerPoint, в меню Файлредактора формул щелкните Выход и возврат к презентации.
Вставка уравнения с помощью редактора формул
-
На вкладке Вставка в группе Текст нажмите кнопку Объект.
-
В диалоговом окне Объект откройте вкладку Создание.
-
В поле Тип объекта выберите значение Microsoft Equation 3.0.
Если редактор уравнений недоступен, возможно, потребуется установить его.
Установка редактора формул
-
Закройте все программы.
-
На панели управления щелкните Установка и удаление программ.
-
В поле Установленные программы выберите Microsoft Office <выпуск> 2007 и нажмите кнопку Изменить.
-
На странице Изменение установленного пакета Microsoft Office <suite> 2007. выберите команду Добавить или удалить компонентыи нажмите кнопку продолжить.
-
На вкладке Параметры установки щелкните индикатор развертывания (+) рядом с компонентом Средства Office.
-
Щелкните стрелку рядом с названием Редактор формул и выберите Запускать с моего компьютера.
-
Нажмите кнопку Продолжить.
-
После того как вы закончите установку редактора формул, перезапустите приложение Office, которое вы используете.
-
-
В диалоговом окне Объект нажмите кнопку ОК.
-
Измените уравнение с помощью символов, шаблонов и структур на панели инструментов Формула.
-
Чтобы вернуться к документу, в Word, Excel или Outlook щелкните в любом месте документа.
Чтобы вернуться к презентации в PowerPoint, в меню Файлредактора формул щелкните Выход и возврат к презентации.
Изменение уравнения с помощью редактора формул
Если вы использовали редактор формул для вставки уравнения, изменить его также можно с помощью этого редактора.
-
Дважды щелкните уравнение, которое вы хотите изменить.
-
Измените уравнение с помощью символов, шаблонов и структур на панели инструментов Формула.
-
Чтобы вернуться к документу, в Word, Excel или Outlook щелкните в любом месте документа.
Чтобы вернуться к презентации в PowerPoint, в меню Файлредактора формул щелкните Выход и возврат к презентации.
Сведения о том, как использовать встроенные уравнения с помощью кнопки » уравнение «, можно узнать в статье написание формулы или формулы.
См. также
Формулы в линейном формате и функция автозамены математическими символами в Word
Создание уравнений и формул
Нужна дополнительная помощь?
- Remove From My Forums
-
Вопрос
-
После последних обновлений (начало 2018 года) в версиях 2007, 2010, 2013, 2016 пропал старый редактор формул MS Equation 3.0.
Его нет в с списке объектов.
Папка, где он был (C:Program Files (x86)Common Filesmicrosoft sharedEQUATION) есть, но она пустая.
Файлы программы пробовали переписать с другого компа (они идентичны). Программа сама по себе запускается. Зарегистрировать как надстройку не получается. Сам объект открывается (появляется меню и панель инструментов),
но его нельзя редактировать (область с формулой заштрихована и неактивна)Вопросов сразу несколько:
— это баг?
— если это баг, то как исправить?
— так и задумано?
-если таки и задумано, то …???
Ответы
-
Как лечить написано здесь:
https://0patch.blogspot.ru/2018/01/bringing-abandoned-equation-editor-back.html
Важно понимать, что использования пачтей (в качестве лечения) не известных авторов, могут навредиться системе (например, содержать вредоносное ПО и т.п.). Так и возможно нарушать лицензионного соглашение Microsoft.
Best Regards, Andrei …
MCP-
Помечено в качестве ответа
20 января 2018 г. 22:30
-
Помечено в качестве ответа
Узнайте, как установить редактор Microsoft Word 2016, 2013, 2010 или 2007 Equation Editor, и вы сможете создавать математические уравнения в документах Word.
Word 2016 и 2013
Для Word 2016 или 2013 редактор уравнений должен быть доступен по умолчанию. Просто выберите вкладку « Вставка » и выберите « Уравнение » в разделе « Символы ».
Если вы по-прежнему не видите опцию Уравнение, вам, возможно, придется перейти в « Файл »> « Параметры »> « Настроить ленту ». Выберите « Все команды » в меню « Выбрать команды из », затем добавьте « Символы » на вкладки, перечисленные в правой части экрана.
Вы также можете выбрать ленивый маршрут и выбрать « Сброс », чтобы установить для ленты или вкладок значения по умолчанию.
Word 2010 и 2007
Windows 8, 7 и Vista
- Откройте « Панель управления ».
- Выберите « Удалить программу » в разделе « Программы ». (Не волнуйтесь, мы не собираемся ничего удалять.)
- Выберите вашу установку Microsoft Word или Microsoft Office в списке и нажмите кнопку « Изменить ».
- Выберите « Добавить или удалить компоненты » и выберите « Продолжить ».
- Выберите знак плюс рядом с « Средства Office », затем выберите « Редактор формул »> « Запустить с моего компьютера ».
- Выберите « Продолжить », и редактору уравнений потребуется несколько минут для установки. После завершения выберите « Закрыть », и оно будет доступно в меню « Вставить ».
Windows XP
- Перейдите в « Панель управления ».
- Дважды щелкните « Установка и удаление программ ».
- Выберите один раз в записи « Microsoft Office 2010/2007 » и нажмите « Изменить ».
- Выберите «Добавить или удалить компоненты » и нажмите « Продолжить ».
- Нажмите на знак плюс рядом с « Офисные инструменты ».
- Нажмите « Редактор формул » и выберите « Запустить с моего компьютера ».
- Нажмите « Продолжить ». Нажмите « Закрыть », когда установка будет завершена. Редактор уравнений будет доступен в меню « Вставка ».
Часто задаваемые вопросы
Почему выбор редактора уравнений недоступен?
Возможно, вы сохранили документ в формате, который не поддерживает редактор уравнений. Попробуйте выбрать « Файл »> « Сохранить как… » и сохранить документ как файл « .docx » или « Файл »> « Преобразовать », чтобы обновить документ до последнего формата.
Кроме того, вы можете создать новую копию документа. Выберите « Сохранить как », а затем выберите место и папку, в которой вы хотите сохранить новую копию. Введите новое имя для документа в поле « Имя файла » и нажмите «Документ Word» в списке типов « Сохранить как ». Убедитесь, что флажок « Поддерживать совместимость с предыдущими версиями Word » снят.
Работая в Microsoft Word, мне часто приходится набирать формулы. На протяжении многих лет, для этих целей я использовал встроенный в Word редактор формул Microsoft Equation. И даже, когда Microsoft добавил в свой Office новый инструмент «Формулы«, я все равно, по привычке, продолжал использовать Microsoft Equation.
Для работы я использую два разных ноутбука с абсолютно одинаковым софтом. Microsoft Office 2010 у меня устанавливался на обоих компьютерах с одного дистрибутива.
Каково же было мое удивление, когда однажды, открыв созданный ранее документ Word на втором ноутбуке, я не смог войти в режим редактирования формулы! То есть, документ открылся без проблем и все набранные ранее формулы отобразились корректно. Но когда мне понадобилось одну из них отредактировать, то оказалось, что Word этого сделать не может по причине отсутствия Microsoft Equation.
*Любой из рисунков можно увеличить щелчком левой кнопки мыши на нем
В моем случае, в окне «Вставка объектов«, объект «Microsoft Equation 3» отсутствовал. Вот уж чудеса. Оба офиса устанавливались с одного дистрибутива и на одном компьютере редактор формул есть до сих пор. Что же произошло, почему он отвалился на другом?
Видеоурок по данной теме «Куда пропал редактор формул Microsoft Equation?» вы можете найти на нашем Youtube-канале «Учите компьютер вместе с нами!»
Единственное отличие заключалось в том, что на втором ноутбуке, в доступных вариантах обновления Windows 10, был включен режим «При обновлении Windows получать обновления для других продуктов Майкрософт«. Вот в нем то все и дело.
Добраться до этого режима можно так: открываем окно «Параметры«, пункт «Обновление и безопасность» и во вкладке «Центр обновления Windows» выбираем «Дополнительные параметры«
Таким образом Microsoft, при очередном обновлении Office 2010, по какой-то причине удалила наш редактор формул из Word. Довольно странная ситуация, когда из уже готового продукта разработчик сознательно удаляет часть функционала. Поэтому, я стал разбираться, почему так произошло.
Оказывается, еще в первой половине 2017 года, была обнаружена уязвимость Microsoft Equation, связанная с повреждением памяти, которой был присвоен код: CVE-2017-11882. Microsoft постаралась оперативно исправить ситуацию и уже в ноябре 2017 года, во время очередного обновления Office, якобы ее устранила.
Несмотря на это, в течении следующего года уязвимость CVE-2017-11882 стала очень популярным методом атаки на веб-сайты, на которых были загружены документы Word с формулами, созданными на основе Microsoft Equation.
На этот раз разработчики Office решили вовсе убрать данный редактор формул из приложений и их новое обновление поставило крест на Microsoft Equation. Теперь старые документы открываются, формулы отображаются корректно, но отредактировать их нельзя.
Таким образом, рано или поздно нам всем теперь придется перейти на более новый и совершенный инструмент Word «Формулы«, который расположен во вкладке «Вставка«, секции «Символы«.
Ну а как быть тем пользователям, которые привыкли к Microsoft Equation и не готовы от него отказаться сию минуту? Самый простой способ — это взять и переустановить Microsoft Office на версию до 2018 года, которая не содержит последних обновлений. Также следует отключить в дополнительных параметрах обновления Windows автоматическое обновление для других продуктов Microsoft.
Также важно понимать, что теперь вы работаете на свой страх и риск: ваш Office больше не будет получать актуальных обновлений, в том числе и тех, которые касаются его безопасности.
Как сообщалось на нашем сайте ранее, если скопированный в Word текст выходит за границы страницы, это можно легко исправить.