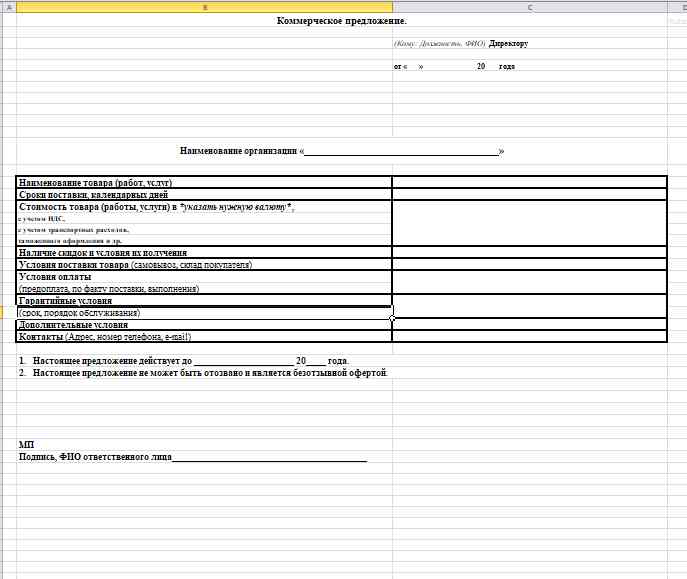Акт сдачи-приемки выполненных работ (оказанных услуг) – это первичный документ, который подтверждает выполнение обязательств по договору подряда и является доказательством того, что заказчик не имеет претензий к объему, сроку и качеству произведенных работ и оказанных услуг. Акт составляется в двух экземплярах и заверяется печатями и подписями обеих сторон договора.
Как составляется акт выполненных работ?
Предприниматель или фирма используют типовой бланк акта выполненных работ, разрабатывают его бланк сами или скачивают его в Интернете. В документе обязательно указываются следующие сведения:
- Номер и дата составления акта.
- Наименования контрагентов.
- Наименования оказанных услуг или выполненных работ.
- Выражение оказанных услуг или выполненных работ в денежном и натуральном измерителях.
- Информация о лицах, ответственных за сдачу-приемку работ или услуг: должности, ФИО, личные подписи.
Если было оказано несколько работ или услуг, их допускается перечислять в одном акте в виде таблицы. Также на каждый вид работ или услуг может быть составлен отдельный акт. Все данные в акте должны совпадать с аналогичной информацией в договоре.
Бланк акта выполненных работ 2021 года
Если вам нужен отвечающий законодательным требованиям бланк акта сдачи-приемки работ или услуг, скачайте его бесплатно в подходящем формате.

Сделать акт выполненных работ в программе КУБ. Видео.
Образец акта выполненных работ и услуг
Правильно оформить акт выполненных работ по договору подряда вам поможет шаблон заполненного документа. Скачайте его бесплатно, выбрав нужный вам формат.

Упростите и ускорьте процесс оформления и подписания актов выполненных работ и другой первичной документации, зарегистрировавшись в системе КУБ. Наш сервис позволит вам заполнять нужные документы в автоматическом режиме и отправлять их контрагентам по e–mail.
Хватит тратить время на заполнение шаблонов и бланков
Сервис КУБ помогает выставлять счета за 20 секунд и готовить другие документы без единой ошибки, за счет полной автоматизации заполнения шаблонов.
КУБ – новый стандарт выставления и отправки счетов покупателям.
узнайте больше про куб сейчас
Автоматизация
выставления счета
Автозаполнение реквизитов покупателя по ИНН
Автопроверка правильности реквизитов банка по БИКу
Правильно настроенные формулы, в том числе по
расчету НДС и Итого счета
Автоматическое формирование суммы прописью по
итоговым цифрам суммы счета
Выгоды
Подготовка счета за 20 секунд
Отсутствие ошибок в счетах
Меньше времени на выставление счетов, и больше на
бизнес
Увеличение скорости оплаты счетов
Автоматизация
отправки счета
Автоматическое прикрепление вашего логотипа в счет
Автоматическое прикрепление скана вашей подписи в
счет
Автоматическое прикрепление в счет скана печати
вашей компании
Отправка счета на e-mail покупателя
Выгоды
Отправка счета в 2 клика
Красивые и профессиональные счета
Можно выставлять счета с компьютера, планшета,
смартфона
Не нужно распечатывать счет, ставить подпись,
печать и сканировать перед отправкой
почему куб удобнее
Удобное выставление счетов онлайн
Моментальная отправка счетов на e-mail вашему покупателю
Контроль задолженности по каждому покупателю
Управленческая отчетность
Упорядоченное хранение всех ваших документов
Скидка 20% на бухгалтерское обслуживание от вашего бухгалтера
Хватит тратить время на заполнение шаблонов и бланков
Сервис КУБ помогает выставлять счета за 20 секунд и готовить другие документы без единой ошибки, за счет полной автоматизации заполнения шаблонов.
КУБ – новый стандарт выставления и отправки счетов покупателям.
Нужна помощь по заполнению документов или консультация?
Получите помощь экспертов бухгалтеров по подготовке документов
НАПИШИТЕ ЭКСПЕРТУ
Загрузка…
Прейскурант на услуги
Составьте список предлагаемых услуг с помощью этого шаблона прайс-листа, который содержит место для названия компании и логотипа, а также контактной информации. Записи для услуги включают тип, описание и стоимость.
Excel
Скачать
Поделиться
Меню
На этом сайте Вы можете легко заполнить или выписать онлайн бланк Счета-договора и распечатать его.
- Скачать Счет-договор для поставки товаров в формате Excel
- Скачать Счет-договор для оказания услуг в формате Excel
Счет-договор
Ниже Вы можете бесплатно заполнить счет-договор на поставку товара или услуг и распечатать или отправить его контрагенту, при этом программа сама высчитает стоимость товаров рассчитает при необходимости НДС и заполнит все графы бланка.
Зарегистрируйтесь и получите возможность сохранять формы (для их автозаполнения) созданных Вами бланков счетов-договоров.
После регистрации и сохранения бланка, на этом месте появится список сохраненных Вами форм.
| Счет-договор: | № от |
| Тип бланка: |
с QR кодом |
| Информация о продавце:
|
|
| Название: | |
| Адрес: | |
| ИНН: | |
| КПП: | |
| Руководитель/уполномоч. лицо: | |
| Главный бухгалтер/уполномоч. лицо: | |
| Добавить печать и подписи: |
добавить логотип |
| Банковские реквизиты продавца: | |
| Расчетный счет получателя платежа: | |
| БИК: | |
| В банке (наименование банка): | |
| Корреспондентский счет: |
|
Информация о покупателе:
|
|
| Название ООО или ФИО: | |
| Адрес: | |
| ИНН: | |
| КПП: | |
| Адрес доставки: |
Добавить грузополучателя
|
Информация о грузополучателе:
|
|
| Название ООО или ФИО грузополучателя: | |
| Адрес грузополучателя: | |
| ИНН: | |
| КПП: |
| Ставка НДС: |
Текст договора:
добавить поле для подписи покупателя
Интернет ресурс «Service-Online.su» разработан для свободного и бесплатного использования. На этом сайте никогда не будет вирусов или других вредоносных программ. Наша задача упростить вашу работу и постараться помочь Вам по мере своих сил.
Данный сайт является бесплатным сервисом предназначенным облегчить Вашу работу. На сайте представлено большое количество бланков которые удобно заполнять и распечатывать онлайн, сервисов по работе с текстами и многое другое.
Материалы сайта носят справочный характер, предназначены только для ознакомления и не являются точным официальным источником. При заполнении реквизитов необходимо убедиться в их достоверности сверив с официальными источниками.
© Service-Online.SU 2013-2023
По всем вопросам обращайтесь на почту:
Политика в отношении обработки персональных данных
Согласие субъекта на обработку персональных данных
Согласие на получение информационной и рекламной рассылки
⇧
Содержание
- Процесс разработки прайс-листа
- Способ 1: простой прайс-лист
- Способ 2: создание прайс-листа с постоянными картинками
- Способ 3: создание прайс-листа с появляющимися изображениями
- Вопросы и ответы
Практически для любой торговой организации важным элементом деятельности является составление прайс-листа предоставляемых товаров или услуг. Его можно создать при помощи различных программных решений. Но, как не удивительным для некоторых людей это может показаться, одним из самых простых и удобных способов является создание прайс-листа с помощью обычного табличного процессора Microsoft Excel. Давайте разберемся, как можно выполнить указанную процедуру в данной программе.
Процесс разработки прайс-листа
Прайс-лист – это таблица, в которой указано наименование товаров (услуг), предоставляемых предприятием, их краткая характеристика (в некоторых случаях), и обязательно – стоимость. Наиболее продвинутые экземпляры содержат в себе ещё и изображения товаров. Ранее традиционно у нас чаще применялось другое синонимичное название – прейскурант. Учитывая, что Microsoft Excel – это мощнейший табличный процессор, составление подобных таблиц у него не должно вызвать проблем. Более того, с его помощью можно оформить прайс-лист на очень высоком уровне в предельно сжатые сроки.
Способ 1: простой прайс-лист
Прежде всего, давайте рассмотрим пример составления простейшего прайс-листа без картинок и дополнительных данных. Он будет состоять всего из двух колонок: название товара и его стоимость.
- Даем наименование будущему прайс-листу. Наименование обязательно в себе должно содержать название организации или торговой точки, для товарного ассортимента которых он составляется.
Наименование должно выделяться и бросаться в глаза. Оформление можно произвести в виде картинки или яркой надписи. Так как у нас простейший прайс, то мы выберем второй вариант. Для начала в крайней левой ячейке второй строки листа Excel пишем название документа, с которым работаем. Делаем это в верхнем регистре, то есть, большими буквами.
Как видим, пока наименование «сырое» и не отцентрованное, так как размещать по центру, по сути, нет относительно чего. «Тело» прайс-листа ещё не готово. Поэтому к завершению оформления названия мы вернемся чуть позже.
- После наименования пропускаем ещё одну строку и в следующей строке листа указываем названия столбцов прейскуранта. Назовем первую колонку «Наименование товара», а вторую – «Стоимость, руб.». При необходимости расширяем границы ячеек, если названия столбцов выходят за них.
- На следующем этапе заполняем прайс-лист собственно информацией. То есть, в соответствующие колонки мы записываем наименования товаров, которые продает организация, и их стоимость.
- Тоже в случае, если наименования товаров выходят за границы ячеек, то расширяем их, а если названия слишком длинные, то форматируем ячейку с возможностью переноса по словам. Для этого выделяем элемент листа или группу элементов, в которых собираемся осуществлять перенос по словам. Щелкаем правой кнопкой мыши, тем самым вызывая контекстное меню. Выбираем в нем позицию «Формат ячеек…».
- Запускается окно форматирования. Переходим в нем во вкладку «Выравнивание». Затем устанавливаем флажок в блоке «Отображение» около параметра «Переносить по словам». Жмем на кнопку «OK» в нижней части окна.
- Как видим, после этого наименования продукции в будущем прейскуранте переносятся по словам, если не помещаются в пространство выделенное для данного элемента листа.
- Теперь для того, чтобы покупатель лучше ориентировался по строкам, можно оформить границы для нашей таблицы. Для этого выделяем весь диапазон таблицы и переходим во вкладку «Главная». В блоке инструментов на ленте «Шрифт» имеется кнопка, отвечающая за нанесение границ. Щелкаем по пиктограмме в виде треугольника справа от неё. Открывается список всевозможных вариантов границ. Выбираем пункт «Все границы».
- Как видим, после этого прайс-лист получил границы и по нему легче ориентироваться.
- Теперь нам нужно добавить цвет фона и шрифта документа. Строгих ограничений в этой процедуре нет, но существуют отдельные неписаные правила. Например, цвета шрифта и фона должны максимально контрастировать друг с другом, чтобы буквы не сливались с фоном. Не желательно при оформлении фона и текста применять близкие по спектру цвета и недопустимо применение одинаковых цветов. В последнем случае буквы полностью сольются с фоном и станут нечитаемые. Также рекомендуется отказаться от использования агрессивных цветов, которые режут глаз.
Итак, зажимаем левую кнопку мыши и выделяем весь диапазон таблицы. При этом можно захватить одну пустую строку под таблицей и над ней. Далее переходим во вкладку «Главная». В блоке инструментов «Шрифт» на ленте имеется иконка «Заливка». Кликаем по треугольнику, который размещен справа от неё. Открывается список доступных цветов. Выбираем тот цвет, который считаем более уместным для прейскуранта.
- Как видим, цвет выбран. Теперь при желании можно изменить шрифт. Для этого опять выделяем диапазон таблицы, но на этот раз без наименования. В той же вкладке «Главная» в группе инструментов «Шрифт» имеется кнопка «Цвет текста». Жмем на треугольник справа от неё. Как и в прошлый раз открывается список с выбором цветов, только на этот раз уже для шрифта. Выбираем цвет согласно своим предпочтениям и тем негласным правилам, о которых шел разговор выше.
- Опять выделяем все содержимое таблицы. Во вкладке «Главная» в блоке инструментов «Выравнивание» щелкаем по кнопке «Выровнять по центру».
- Теперь нужно заняться наименованиями столбцов. Выделяем элементы листа, которые содержат их. Во вкладке «Главная» в блоке «Шрифт» на ленте щелкаем по иконке «Полужирный» в виде буквы «Ж». Можно также вместо этого набрать сочетание горячих клавиш Ctrl+B.
- Теперь следует вернуться к названию прайс-листа. Прежде всего, произведем размещение по центру. Выделяем все элементы листа, которые находятся в той же строке, что и название, до конца таблицы. Кликаем по выделению правой кнопкой мыши. В контекстном меню выбираем пункт «Формат ячеек…».
- Открывается уже знакомое нам окно формата ячеек. Перемещаемся во вкладку «Выравнивание». В блоке настроек «Выравнивание» открываем поле «По горизонтали». Выбираем в списке пункт «По центру выделения». После этого, чтобы сохранить установленные настройки, жмем на кнопку «OK» внизу окна.
- Как видим, теперь наименование прайс-листа размещается по центру таблицы. Но нам нужно ещё поработать над ним. Следует немного увеличить размер шрифта и изменить цвет. Выделяем ячейки, в которых размещено название. Во вкладке «Главная» в блоке «Шрифт» кликаем по треугольнику справа от иконки «Размер шрифта». Из списка выбираем нужный размер шрифта. Он должен быть большим, чем в других элементах листа.
- После этого можно также сделать цвет шрифта наименования отличным от цвета шрифта других элементов. Делаем это так же, как изменяли данный параметр для содержимого таблицы, то есть, с помощью инструмента «Цвет шрифта» на ленте.
На этом можно считать, что простейший прайс-лист готов к распечатке на принтере. Но, несмотря на то, что документ довольно простой, нельзя сказать, что он выглядит коряво или несуразно. Поэтому его оформление не будет отпугивать заказчиков или клиентов. Но, естественно, при желании внешний вид можно совершенствовать практически до бесконечности.
Уроки по теме:
Форматирование таблиц в Экселе
Как распечатать страницу в Экселе
Способ 2: создание прайс-листа с постоянными картинками
В более сложном прайс-листе рядом с наименованиями товаров расположены картинки, изображающие их. Это позволяет покупателю получить более полное представление о товаре. Давайте посмотрим, как это можно воплотить в жизнь.
- Прежде всего, у нас уже должны быть заранее подготовленные фотографии товаров, хранящиеся на жестком диске компьютера или на съемном носителе подключенном к ПК. Желательно, чтобы они располагались все в одном месте, а не были разбросаны по разным директориям. В последнем случае задача усложнится, а время её решения будет значительно увеличено. Поэтому и рекомендуется произвести упорядочивание.
- Также, в отличие от предыдущей таблицы, прейскурант можно немного усложнить. Если в предыдущем способе наименование типа товара и модели располагались в одной ячейке, то теперь давайте их разделим на два отдельных столбца.
- Далее нам нужно избрать, в какой колонке будут находиться фотографии товаров. Для этой цели можно добавить колонку слева от таблицы, но более рациональным будет, если столбец с изображениями расположится между колонками с наименованием модели и стоимости товара. Для того, чтобы добавить новую колонку на горизонтальной панели координат кликаем левой кнопкой мыши по сектору, в котором расположен адрес столбца «Стоимость». После этого весь столбец должен быть выделен. Затем переходим во вкладку «Главная» и щелкаем по кнопке «Вставить», которая размещена в блоке инструментов «Ячейки» на ленте.
- Как видим, после этого слева от колонки «Стоимость» будет добавлен новый пустой столбец. Даём ему наименование, например «Изображение товара».
- После этого переходим во вкладку «Вставка». Кликаем по иконке «Рисунок», которая находится на ленте в блоке инструментов «Иллюстрации».
- Открывается окно вставки рисунка. Переходим в ту директорию, где расположены предварительно нами отобранные фотографии товаров. Выделяем то изображение, которое соответствует первому наименованию товара. Щелкаем по кнопке «Вставить» внизу окна.
- После этого фотография вставляется на лист в свою натуральную величину. Нам, естественно, нужно её уменьшить, чтобы вместить в ячейку приемлемой величины. Для этого поочередно становимся на разные края изображения. Курсор преобразуется в двунаправленную стрелку. Зажимаем левую кнопку мыши и тянем курсор к центру картинки. Подобную процедуру проделываем с каждым краем, пока рисунок не примет приемлемые размеры.
- Теперь нам следует отредактировать размеры ячеек, ведь в настоящее время высота ячеек слишком мала, чтобы корректно вместить изображение. Ширина, в общем, нас удовлетворяет. Сделаем элементы листа квадратными, чтобы их высота была равна ширине. Для этого нужно узнать величину ширины.
Чтобы это сделать, устанавливаем курсор на правую границу столбца «Изображение товара» на горизонтальной панели координат. После этого зажимаем левую кнопку мыши. Как видим, отображаются параметры ширины. Вначале указана ширина в определенных условных единицах. На эту величину не обращаем внимания, так как данная единица для ширины и высоты не совпадает. Смотрим и запоминаем количество пикселей, которое указано в скобках. Эта величина универсальная, как для ширины, так и для высоты.
- Теперь следует установить такой же размер высоты ячеек, какой он был указан по ширине. Для этого выделяем курсором на вертикальной панели координат с зажатой левой кнопкой мыши те строки таблицы, которые следует расширить.
- После этого на той же вертикальной панели координат становимся на нижнюю границу любой из выделенных строк. При этом курсор должен преобразоваться в такую же двунаправленную стрелку, которую мы видели на горизонтальной панели координат. Зажимаем левую кнопку мыши и тянем стрелку вниз. Тянем до тех пор, пока высота не достигнет того размера в пикселях, который имеет ширина. После достижения этой величины сразу же отпускаем кнопку мыши.
- Как видим, после этого высота всех выделенных строк увеличилась, несмотря на то, что мы перетаскивали границу только одной из них. Теперь все ячейки столбца «Изображение товара» имеют квадратную форму.
- Далее нам нужно поместить фотографию, которую мы ранее вставили на лист, в первый элемент столбца «Изображение товара». Для этого наводим на неё курсор и зажимаем левую кнопку мышки. Затем тащим фото до целевой ячейки и устанавливаем изображение на неё. Да, это не ошибка. Картинку в Excel можно установить поверх элемента листа, а не вписать в него.
- Вряд ли сразу получится так, что размер изображения полностью совпадет с размером ячейки. Скорее всего фото будет или выходить за её границы или недотягивать до них. Регулируем размер фотографии перетягиванием её границ, как уже это делали выше.
При этом картинка должна быть немного меньше размера ячейки, то есть, между границами элемента листа и изображения должен быть совсем небольшой зазор.
- После этого таким же образом вставляем в соответствующие элементы столбца другие заранее подготовленные картинки товаров.
На этом создание прайс-листа с изображениями товаров считается оконченным. Теперь прейскурант можно распечатывать или предоставлять заказчикам в электронном виде, в зависимости от выбранного вида распространения.
Урок: Как вставить картинку в ячейку в Excel
Способ 3: создание прайс-листа с появляющимися изображениями
Но, как видим, изображения на листе занимают значительную часть места, увеличивая размер прейскуранта в высоту в несколько раз. К тому же для отображения картинок приходится добавлять один дополнительный столбец. Если вы не планируете распечатывать прайс-лист, а собираетесь использовать и предоставлять клиентам его только в электронном виде, то можно убить сразу двух зайцев: вернуть размеры таблицы к тем, которые были в Способе 1, но при этом оставить возможность просмотра фотографий товаров. Этого можно достигнуть, если мы поместим картинки не в отдельный столбец, а в примечания ячеек, содержащих наименование модели.
- Выделяем первую ячейку в столбце «Модель» кликом по ней правой кнопкой мыши. Производится запуск контекстного меню. В нем выбираем позицию «Вставить примечание».
- После этого открывается окно примечания. Наводим курсор на его границу и кликаем правой кнопкой мыши. При наводке курсор должен преобразоваться в пиктограмму в виде стрелок, направленных в четыре стороны. Очень важно произвести наводку именно на границу, а не сделать это внутри окна примечания, так как в последнем случае откроется окно форматирования не такое, как нам нужно в данном случае. Итак, после того, как был произведен щелчок, запускается контекстное меню. В нем выбираем позицию «Формат примечания…».
- Открывается окно формата примечания. Перемещаемся во вкладку «Цвета и линии». В блоке настроек «Заливка» щелкаем по полю «Цвет». Открывается список с перечнем цветов заливки в виде значков. Но нас интересует не это. В самом низу списка расположен параметр «Способы заливки…». Выполняем щелчок по нему.
- Запускается ещё одно окно, которое называется «Способы заливки». Перемещаемся во вкладку «Рисунок». Далее щелкаем по кнопке «Рисунок…», расположенной на плоскости данного окна.
- Запускается точно такое же окно выбора рисунка, которые мы уже применяли при рассмотрении предыдущего способа составления прейскуранта. Собственно, и действия в нем нужно выполнить полностью аналогичные: перейти в директорию расположения изображений, выделить нужную картинку (в данном случае отвечающую наименованию первой модели в списке), нажать на кнопку «Вставить».
- После этого выбранная картинка отобразится в окне способа заливки. Щелкаем по кнопке «OK», размещенной в его нижней части.
- После выполнения данного действия мы опять возвращаемся в окно формата примечаний. Тут тоже следует щелкнуть по кнопке «OK» для того, чтобы указанные настройки были применены.
- Теперь при наведении курсора на первую ячейку в столбце «Модель» в примечании будет отображаться изображение соответствующей модели устройства.
- Далее нам придется повторить все указанные выше шаги данного способа создания прайс-листа для других моделей. К сожалению, ускорить процедуру не получится, так как в примечание конкретной ячейки нужно вставить только определенную фотографию. Так что, если прейскурант состоит из большого перечня товаров, то приготовьтесь потратить значительное количество времени на его заполнение изображениями. Но в итоге вы получите отличный электронный прайс-лист, который будет одновременно максимально компактным и информативным.
Урок: Работа с примечаниями в Excel
Конечно, мы привели примеры далеко не всех возможных вариантов создания прайс-листов. Ограничителем в данном случае может выступать только лишь человеческая фантазия. Но и из тех примеров, которые были указаны в данном уроке, видно, что прайс-лист или, как его по-другому называют, прейскурант может быть как максимально простым и минималистичным, так и довольно сложным, с поддержкой всплывающих изображений при наведении на них курсора мыши. Какой именно выбрать способ, зависит от многого, но прежде всего от того, кто ваши потенциальные покупатели и как вы им собираетесь предоставлять данный прейскурант: на бумаге или в виде электронной таблицы.
Перейти к содержимому
Добрый день.
Одним из основных способов заявить потенциальному клиенту или партнеру о своем товаре или услуге является формирование и отправка Коммерческого предложения или просто КП.
Что указывать в КП? Заполнение.
В первую очередь в коммерческом предложении должна указываться информация о партнере или клиенте (то кому Вы предлагаете свои услуги или товары) .
Так же необходимо и важно указать информацию о себе и своей компании, контакты для связи с Вами. Контакты нужны чтобы потенциальный клиент или партнер смог связаться с Вами и обсудить интересующие его вопросы или заказать товар(услугу), если его все устраивает.
В коммерческом предложении (КП) следует указать характеристики товара(услуги), положительные стороны и выгоду и эффект, которые получит Ваш потенциальный партнер приняв предложение.
Примерный перечень пунктов КП:
- Наименование товара (работ, услуг)
- Сроки поставки, календарных дней
- Стоимость товара (работы, услуги) в *указать нужную валюту*,
- Наличие скидок и условия их получения
- Условия поставки товара (самовывоз, склад покупателя)
- Условия оплаты
- Гарантийные условия
- Дополнительные условия
- Контакты (Адрес, номер телефона, e-mail)
Скриншот наиболее распространенного вида коммерческого приложения приведен ниже.
Ссылка на скачивание файла Коммерческого предложения(КП) в формате программы Excel, который вы можете заполнить и распечатать без лишних трудозатрат на составление: Форма коммерческого предложения в таблице Excel (Бесплатное скачивание)