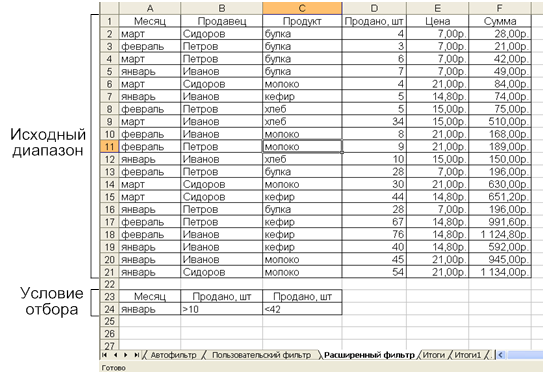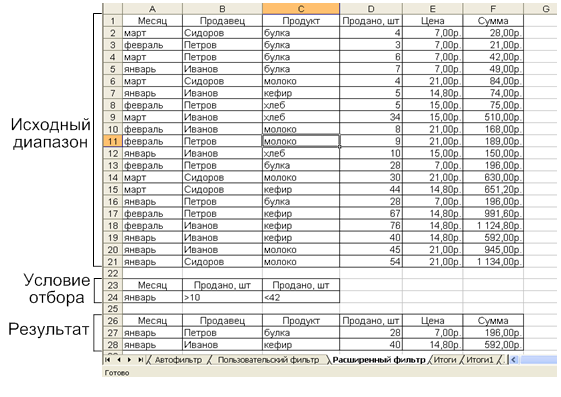Если для фильтрации данных требуются сложные условия (например, Тип = «Фрукты» ИЛИ Продавец = «Егоров»), можно использовать диалоговое окно Расширенный фильтр.
Чтобы открыть диалоговое окно Расширенный фильтр, щелкните Данные > Дополнительно.

|
Расширенный фильтр |
Пример |
|---|---|
|
Обзор расширенных условий фильтра |
|
|
Несколько условий, один столбец, любое из условий истинно |
Продавец = «Егоров» ИЛИ Продавец = «Грачев» |
|
Несколько условий, несколько столбцов, все условия истинны |
Тип = «Фрукты» И Продажи > 1000 |
|
Несколько условий, несколько столбцов, любое из условий истинно |
Тип = «Фрукты» ИЛИ Продавец = «Грачев» |
|
Несколько наборов условий, один столбец во всех наборах |
(Продажи > 6000 И Продажи < 6500) ИЛИ (Продажи < 500) |
|
Несколько наборов условий, несколько столбцов в каждом наборе |
(Продавец = «Егоров» И Продажи >3000) ИЛИ |
|
Условия с подстановочными знаками |
Продавец = имя со второй буквой «г» |
Обзор расширенных условий фильтра
Действие команды Дополнительно отличается от действия команды Фильтр в некоторых важных аспектах.
-
Она отображает диалоговое окно Расширенный фильтр, а не меню «Автофильтр».
-
Вы вводите расширенные условия в отдельном диапазоне условий на листе над диапазоном ячеек или таблицей, которую нужно отфильтровать. В качестве источника расширенных условий в Microsoft Office Excel используется отдельный диапазон условий в диалоговом окне Расширенный фильтр.
Образец данных
Этот пример данных используется для всех процедур, описанных в этой статье.
Эти данные включают четыре пустые строки над диапазоном списка, которые будут использоваться как диапазон условий (A1:C4) и диапазон списка (A6:C10). Диапазон условий содержит названия столбцов и по крайней мере одну пустую строку между значениями условий и диапазоном списка.
Для работы с этими данными выделите их в следующей таблице, скопируйте, а затем вставьте в ячейку A1 на новом листе Excel.
|
Тип |
Продавец |
Продажи |
|
Тип |
Продавец |
Продажи |
|
Напитки |
Шашков |
5 122 ₽ |
|
Мясо |
Егоров |
450 ₽ |
|
фрукты |
Грачев |
6328 ₽ |
|
Фрукты |
Егоров |
6544 ₽ |
Операторы сравнения
Операторы сравнения используются для сравнения двух значений. Результатом сравнения является логическое значение: ИСТИНА либо ЛОЖЬ.
|
Оператор сравнения |
Значение |
Пример |
|---|---|---|
|
= (знак равенства) |
Равно |
A1=B1 |
|
> (знак «больше») |
Больше |
A1>B1 |
|
< (знак «меньше») |
Меньше |
A1<B1 |
|
>= (знак «больше или равно») |
Больше или равно |
A1>=B1 |
|
<= (знак «меньше или равно») |
Меньше или равно |
A1<=B1 |
|
<> (знак «не равно») |
Не равно |
A1<>B1 |
Использование знака равенства для ввода текста или значения
При вводе текста или значения в ячейке знак равенства (=) используется для обозначения формулы, поэтому Excel вычисляет то, что вы вводите. Однако при этом вы можете получить неожиданные результаты фильтрации. Чтобы указать оператор сравнения «равно» для текста или значения, введите условия в виде строкового выражения в соответствующей ячейке в диапазоне условий.
=»=
ввод
»
где ввод — искомый текст или значение. Например:
|
Вводится в ячейку |
Вычисляется и отображается |
|---|---|
|
=»=Егоров» |
=Егоров |
|
=»=3000″ |
=3000 |
Учет регистра
При фильтрации текстовых данных в Excel не учитывается регистр букв. Однако для поиска с учетом регистра можно воспользоваться формулой. Пример см. в разделе Условия с подстановочными знаками.
Использование заранее определенных имен
Вы можете назвать диапазон Условия, и ссылка на диапазон автоматически появится в поле Диапазон условий. Вы также можете указать имя База данных для диапазона списка, который будет фильтроваться, и имя Извлечение для области, в которой вы собираетесь вставлять строки. Эти диапазоны автоматически появятся в полях Исходный диапазон и Поместить результат в диапазон соответственно.
Создание условий с помощью формулы
В качестве условия можно использовать значение, вычисленное с помощью формулы. Обратите внимание на важные моменты, указанные ниже.
-
Формула должна возвращать результат ИСТИНА или ЛОЖЬ.
-
Поскольку используется формула, введенное строковое выражение должно иметь обычный вид, а не тот, который показан ниже:
=»=
ввод
» -
Не используйте название столбца в качестве названия условия. Либо оставьте название условия пустым, либо используйте название, не являющееся названием столбца в диапазоне списка (в последующих примерах: «Среднее арифметическое» и «Точное совпадение»).
Если в формуле используется название столбца, а не относительная ссылка на ячейку или имя диапазона, в ячейке с условием будет выведено значение ошибки #ИМЯ? или #ЗНАЧ!. Эту ошибку можно проигнорировать, поскольку она не влияет на фильтрацию диапазона списка.
-
В формуле, которая используется для условий, необходимо использовать относительную ссылку для ссылки на соответствующую ячейку в первой строке данных.
-
Все остальные ссылки в формуле должны быть абсолютными.
Несколько условий, один столбец, любое из условий истинно
Логическое выражение: (Продавец = «Егоров» ИЛИ Продавец = «Грачев»)
-
Вставьте как минимум три пустые строки над диапазоном списка, которые можно использовать в качестве диапазона условий. Диапазон условий должен включать названия столбцов. Убедитесь, что есть по крайней мере одна пустая строка между значениями условий и диапазоном списка.
-
Чтобы найти строки, отвечающие нескольким условиям для одного столбца, введите условия непосредственно одно под другим в разных строках диапазона условий. Используя пример, введите:
Тип
Продавец
Продажи
=»=Егоров»
=»=Грачев»
-
Щелкните ячейку в диапазоне списка. Используя пример, щелкните любую ячейку в диапазоне A6:C10.
-
На вкладке Данные в группе Сортировка и фильтр нажмите кнопку Дополнительно.
-
Выполните одно из следующих действий:
-
Чтобы отфильтровать диапазон списка, скрыв строки, не отвечающие условиям, выберите вариант Фильтровать список на месте.
-
Чтобы отфильтровать список, скопировав строки, не отвечающие условиям, в другую область листа, выберите вариант Скопировать результат в другое место, щелкните в поле Поместить результат в диапазон, а затем щелкните левый верхний угол области, в которой нужно вставить строки.
Совет При копировании отфильтрованных строк в другое место можно указать, какие столбцы следует включить в операцию копирования. Перед фильтрацией скопируйте нужные названия столбцов в первую строку области, в которую вы собираетесь вставить отфильтрованные строки. При применении фильтра введите ссылку на скопированные названия столбцов в поле Поместить результат в диапазон. Тогда скопированные строки будут включать только те столбцы, названия которых вы скопировали.
-
-
В поле Диапазон условий введите ссылку на диапазон условий, включая названия условий. Используя пример, введите $A$1:$C$3.
Чтобы временно убрать диалоговое окно Расширенный фильтр, пока вы выбираете диапазон условий, нажмите кнопку Свернуть диалоговое окно
.
-
Используя пример, получаем следующий отфильтрованный результат для диапазона списка:
Тип
Продавец
Продажи
Мясо
Егоров
450 ₽
фрукты
Грачев
6 328 ₽
Фрукты
Егоров
6 544 ₽
Несколько условий, несколько столбцов, все условия истинны
Логическое выражение: (Тип = «Фрукты» И Продажи > 1000)
-
Вставьте как минимум три пустые строки над диапазоном списка, которые можно использовать в качестве диапазона условий. Диапазон условий должен включать названия столбцов. Убедитесь, что есть по крайней мере одна пустая строка между значениями условий и диапазоном списка.
-
Чтобы найти строки, отвечающие нескольким условиям в нескольких столбцах, введите все условия в одной строке диапазона условий. Используя пример, введите:
Тип
Продавец
Продажи
=»=Фрукты»
>1 000
-
Щелкните ячейку в диапазоне списка. Используя пример, щелкните любую ячейку в диапазоне A6:C10.
-
На вкладке Данные в группе Сортировка и фильтр нажмите кнопку Дополнительно.
-
Выполните одно из следующих действий:
-
Чтобы отфильтровать диапазон списка, скрыв строки, не отвечающие условиям, выберите вариант Фильтровать список на месте.
-
Чтобы отфильтровать список, скопировав строки, не отвечающие условиям, в другую область листа, выберите вариант Скопировать результат в другое место, щелкните в поле Поместить результат в диапазон, а затем щелкните левый верхний угол области, в которой нужно вставить строки.
Совет При копировании отфильтрованных строк в другое место можно указать, какие столбцы следует включить в операцию копирования. Перед фильтрацией скопируйте нужные названия столбцов в первую строку области, в которую вы собираетесь вставить отфильтрованные строки. При применении фильтра введите ссылку на скопированные названия столбцов в поле Поместить результат в диапазон. Тогда скопированные строки будут включать только те столбцы, названия которых вы скопировали.
-
-
В поле Диапазон условий введите ссылку на диапазон условий, включая названия условий. Используя пример, введите $A$1:$C$2.
Чтобы временно убрать диалоговое окно Расширенный фильтр, пока вы выбираете диапазон условий, нажмите кнопку Свернуть диалоговое окно
.
-
Используя пример, получаем следующий отфильтрованный результат для диапазона списка:
Тип
Продавец
Продажи
фрукты
Грачев
6 328 ₽
Фрукты
Егоров
6 544 ₽
Несколько условий, несколько столбцов, любое из условий истинно
Логическое выражение: (Тип = «Фрукты» ИЛИ Продавец = «Грачев»)
-
Вставьте как минимум три пустые строки над диапазоном списка, которые можно использовать в качестве диапазона условий. Диапазон условий должен включать названия столбцов. Убедитесь, что есть по крайней мере одна пустая строка между значениями условий и диапазоном списка.
-
Чтобы найти строки, отвечающие нескольким условиям в нескольких столбцах, где любое условие может быть истинным, введите эти условия в разных строках диапазона условий. Используя пример, введите:
Тип
Продавец
Продажи
=»=Фрукты»
=»=Грачев»
-
Щелкните ячейку в диапазоне списка. Используя пример, щелкните любую ячейку в диапазоне списка A6:C10.
-
На вкладке Данные в группе Сортировка и фильтр нажмите кнопку Дополнительно.
-
Выполните одно из следующих действий:
-
Чтобы отфильтровать диапазон списка, скрыв строки, не отвечающие условиям, выберите вариант Фильтровать список на месте.
-
Чтобы отфильтровать список, скопировав строки, не отвечающие условиям, в другую область листа, выберите вариант Скопировать результат в другое место, щелкните в поле Поместить результат в диапазон, а затем щелкните левый верхний угол области, в которой нужно вставить строки.
Совет: При копировании отфильтрованных строк в другое место можно указать, какие столбцы следует включить в операцию копирования. Перед фильтрацией скопируйте нужные названия столбцов в первую строку области, в которую вы собираетесь вставить отфильтрованные строки. При применении фильтра введите ссылку на скопированные названия столбцов в поле Поместить результат в диапазон. Тогда скопированные строки будут включать только те столбцы, названия которых вы скопировали.
-
-
В поле Диапазон условий введите ссылку на диапазон условий, включая названия условий. Используя пример, введите $A$1:$B$3.
Чтобы временно убрать диалоговое окно Расширенный фильтр, пока вы выбираете диапазон условий, нажмите кнопку Свернуть диалоговое окно
.
-
Используя пример, получаем следующий отфильтрованный результат для диапазона списка:
Тип
Продавец
Продажи
фрукты
Грачев
6 328 ₽
Фрукты
Егоров
6 544 ₽
Несколько наборов условий, один столбец во всех наборах
Логическое выражение: ( (Продажи > 6000 И Продажи < 6500 ) ИЛИ (Продажи < 500) )
-
Вставьте как минимум три пустые строки над диапазоном списка, которые можно использовать в качестве диапазона условий. Диапазон условий должен включать названия столбцов. Убедитесь, что есть по крайней мере одна пустая строка между значениями условий и диапазоном списка.
-
Чтобы найти строки, отвечающие нескольким наборам условий, каждый из которых содержит условия для одного столбца, используйте несколько столбцов с одинаковым заголовком. Используя пример, введите:
Тип
Продавец
Продажи
Продажи
>6 000
<6 500
<500
-
Щелкните ячейку в диапазоне списка. Используя пример, щелкните любую ячейку в диапазоне списка A6:C10.
-
На вкладке Данные в группе Сортировка и фильтр нажмите кнопку Дополнительно.
-
Выполните одно из следующих действий:
-
Чтобы отфильтровать диапазон списка, скрыв строки, не отвечающие условиям, выберите вариант Фильтровать список на месте.
-
Чтобы отфильтровать список, скопировав строки, не отвечающие условиям, в другую область листа, выберите вариант Скопировать результат в другое место, щелкните в поле Поместить результат в диапазон, а затем щелкните левый верхний угол области, в которой нужно вставить строки.
Совет: При копировании отфильтрованных строк в другое место можно указать, какие столбцы следует включить в операцию копирования. Перед фильтрацией скопируйте нужные названия столбцов в первую строку области, в которую вы собираетесь вставить отфильтрованные строки. При применении фильтра введите ссылку на скопированные названия столбцов в поле Поместить результат в диапазон. Тогда скопированные строки будут включать только те столбцы, названия которых вы скопировали.
-
-
В поле Диапазон условий введите ссылку на диапазон условий, включая названия условий. Используя пример, введите $A$1:$D$3.
Чтобы временно убрать диалоговое окно Расширенный фильтр, пока вы выбираете диапазон условий, нажмите кнопку Свернуть диалоговое окно
.
-
Используя пример, получаем следующий отфильтрованный результат для диапазона списка:
Тип
Продавец
Продажи
Мясо
Егоров
450 ₽
фрукты
Грачев
6 328 ₽
Несколько наборов условий, несколько столбцов в каждом наборе
Логическое выражение: ( (Продавец = «Егоров» И Продажи > 3000) ИЛИ (Продавец = «Грачев» И Продажи > 1500) )
-
Вставьте как минимум три пустые строки над диапазоном списка, которые можно использовать в качестве диапазона условий. Диапазон условий должен включать названия столбцов. Убедитесь, что есть по крайней мере одна пустая строка между значениями условий и диапазоном списка.
-
Чтобы найти строки, отвечающие нескольким наборам условий, каждый из которых содержит условия для нескольких столбцов, введите каждый набор условий в отдельных столбцах или строках. Используя пример, введите:
Тип
Продавец
Продажи
=»=Егоров»
>3 000
=»=Грачев»
>1 500
-
Щелкните ячейку в диапазоне списка. Используя пример, щелкните любую ячейку в диапазоне списка A6:C10.
-
На вкладке Данные в группе Сортировка и фильтр нажмите кнопку Дополнительно.
-
Выполните одно из следующих действий:
-
Чтобы отфильтровать диапазон списка, скрыв строки, не отвечающие условиям, выберите вариант Фильтровать список на месте.
-
Чтобы отфильтровать список, скопировав строки, не отвечающие условиям, в другую область листа, выберите вариант Скопировать результат в другое место, щелкните в поле Поместить результат в диапазон, а затем щелкните левый верхний угол области, в которой нужно вставить строки.
Совет При копировании отфильтрованных строк в другое место можно указать, какие столбцы следует включить в операцию копирования. Перед фильтрацией скопируйте нужные названия столбцов в первую строку области, в которую вы собираетесь вставить отфильтрованные строки. При применении фильтра введите ссылку на скопированные названия столбцов в поле Поместить результат в диапазон. Тогда скопированные строки будут включать только те столбцы, названия которых вы скопировали.
-
-
В поле Диапазон условий введите ссылку на диапазон условий, включая названия условий. Используя пример, введите $A$1:$C$3. Чтобы временно убрать диалоговое окно Расширенный фильтр, пока вы выбираете диапазон условий, нажмите кнопку Свернуть диалоговое окно
.
-
Используя пример, получим следующий отфильтрованный результат для диапазона списка:
Тип
Продавец
Продажи
фрукты
Грачев
6 328 ₽
Фрукты
Егоров
6 544 ₽
Условия с подстановочными знаками
Логическое выражение: Продавец = имя со второй буквой «г»
-
Чтобы найти текстовые значения с совпадающими знаками в некоторых из позиций, выполните одно или несколько действий, описанных ниже.
-
Чтобы найти строки, в которых текстовое значение в столбце начинается с определенной последовательности знаков, введите эти знаки, не используя знак равенства (=). Например, если ввести условие Бел, будут найдены строки с ячейками, содержащими слова «Белов», «Беляков» и «Белугин».
-
Воспользуйтесь подстановочными знаками.
Используйте
Чтобы найти
? (вопросительный знак)
Любой символ (один)
Пример: условию «стро?а» соответствуют результаты «строфа» и «строка»* (звездочка)
Любое количество символов
Пример: условию «*-восток» соответствуют результаты «северо-восток» и «юго-восток»~ (тильда), за которой следует ?, * или ~
Вопросительный знак, звездочку или тильду
Пример: условию «ан91~?» соответствует результат «ан91?»
-
-
Вставьте как минимум три пустые строки над диапазоном списка, которые можно использовать в качестве диапазона условий. Диапазон условий должен включать названия столбцов. Убедитесь, что есть по крайней мере одна пустая строка между значениями условий и диапазоном списка.
-
В строках под названиями столбцов введите условия, которым должен соответствовать результат. Используя пример, введите:
Тип
Продавец
Продажи
=»=Мя*»
=»=?г*»
-
Щелкните ячейку в диапазоне списка. Используя пример, щелкните любую ячейку в диапазоне списка A6:C10.
-
На вкладке Данные в группе Сортировка и фильтр нажмите кнопку Дополнительно.
-
Выполните одно из следующих действий:
-
Чтобы отфильтровать диапазон списка, скрыв строки, не отвечающие условиям, выберите вариант Фильтровать список на месте
-
Чтобы отфильтровать список, скопировав строки, не отвечающие условиям, в другую область листа, выберите вариант Скопировать результат в другое место, щелкните в поле Поместить результат в диапазон, а затем щелкните левый верхний угол области, в которой нужно вставить строки.
Совет: При копировании отфильтрованных строк в другое место можно указать, какие столбцы следует включить в операцию копирования. Перед фильтрацией скопируйте нужные названия столбцов в первую строку области, в которую вы собираетесь вставить отфильтрованные строки. При применении фильтра введите ссылку на скопированные названия столбцов в поле Поместить результат в диапазон. Тогда скопированные строки будут включать только те столбцы, названия которых вы скопировали.
-
-
В поле Диапазон условий введите ссылку на диапазон условий, включая названия условий. Используя пример, введите $A$1:$B$3.
Чтобы временно убрать диалоговое окно Расширенный фильтр, пока вы выбираете диапазон условий, нажмите кнопку Свернуть диалоговое окно
.
-
Используя пример, получаем следующий отфильтрованный результат для диапазона списка:
Тип
Продавец
Продажи
Напитки
Шашков
5 122 ₽
Мясо
Егоров
450 ₽
фрукты
Грачев
6 328 ₽
Дополнительные сведения
Вы всегда можете задать вопрос специалисту Excel Tech Community или попросить помощи в сообществе Answers community.
#Руководства
- 5 авг 2022
-
0
Как из сотен строк отобразить только необходимые? Как отфильтровать таблицу сразу по нескольким условиям и столбцам? Разбираемся на примерах.
Иллюстрация: Meery Mary для Skillbox Media
Рассказывает просто о сложных вещах из мира бизнеса и управления. До редактуры — пять лет в банке и три — в оценке имущества. Разбирается в Excel, финансах и корпоративной жизни.
Фильтры в Excel — инструмент, с помощью которого из большого объёма информации выбирают и показывают только нужную в данный момент. После фильтрации в таблице отображаются данные, которые соответствуют условиям пользователя. Данные, которые им не соответствуют, скрыты.
В статье разберёмся:
- как установить фильтр по одному критерию;
- как установить несколько фильтров одновременно и отфильтровать таблицу по заданному условию;
- для чего нужен расширенный фильтр и как им пользоваться;
- как очистить фильтры.
Фильтрация данных хорошо знакома пользователям интернет-магазинов. В них не обязательно листать весь ассортимент, чтобы найти нужный товар. Можно заполнить критерии фильтра, и платформа скроет неподходящие позиции.
Фильтры в Excel работают по тому же принципу. Пользователь выбирает параметры данных, которые ему нужно отобразить, — и Excel убирает из таблицы всё лишнее.
Разберёмся, как это сделать.
Для примера воспользуемся отчётностью небольшого автосалона. В таблице собрана информация о продажах: характеристики авто, цены, даты продажи и ответственные менеджеры.
Скриншот: Excel / Skillbox Media
Допустим, нужно показать продажи только одного менеджера — Соколова П. Воспользуемся фильтрацией.
Шаг 1. Выделяем ячейку внутри таблицы — не обязательно ячейку столбца «Менеджер», любую.
Скриншот: Excel / Skillbox Media
Шаг 2. На вкладке «Главная» нажимаем кнопку «Сортировка и фильтр».
Скриншот: Excel / Skillbox Media
Шаг 3. В появившемся меню выбираем пункт «Фильтр».
Скриншот: Excel / Skillbox Media
То же самое можно сделать через кнопку «Фильтр» на вкладке «Данные».
Скриншот: Excel / Skillbox Media
Шаг 4. В каждой ячейке шапки таблицы появились кнопки со стрелками — нажимаем на кнопку столбца, который нужно отфильтровать. В нашем случае это столбец «Менеджер».
Скриншот: Excel / Skillbox Media
Шаг 5. В появившемся меню флажком выбираем данные, которые нужно оставить в таблице, — в нашем случае данные менеджера Соколова П., — и нажимаем кнопку «Применить фильтр».
Скриншот: Excel / Skillbox Media
Готово — таблица показывает данные о продажах только одного менеджера. На кнопке со стрелкой появился дополнительный значок. Он означает, что в этом столбце настроена фильтрация.
Скриншот: Excel / Skillbox Media
Чтобы ещё уменьшить количество отображаемых в таблице данных, можно применять несколько фильтров одновременно. При этом как фильтр можно задавать не только точное значение ячеек, но и условие, которому отфильтрованные ячейки должны соответствовать.
Разберём на примере.
Выше мы уже отфильтровали таблицу по одному параметру — оставили в ней продажи только менеджера Соколова П. Добавим второй параметр — среди продаж Соколова П. покажем автомобили дороже 1,5 млн рублей.
Шаг 1. Открываем меню фильтра для столбца «Цена, руб.» и нажимаем на параметр «Выберите».
Скриншот: Excel / Skillbox Media
Шаг 2. Выбираем критерий, которому должны соответствовать отфильтрованные ячейки.
В нашем случае нужно показать автомобили дороже 1,5 млн рублей — выбираем критерий «Больше».
Скриншот: Excel / Skillbox Media
Шаг 3. Дополняем условие фильтрации — в нашем случае «Больше 1500000» — и нажимаем «Применить фильтр».
Скриншот: Excel / Skillbox Media
Готово — фильтрация сработала по двум параметрам. Теперь таблица показывает только те проданные менеджером авто, цена которых была выше 1,5 млн рублей.
Скриншот: Excel / Skillbox Media
Расширенный фильтр позволяет фильтровать таблицу по сложным критериям сразу в нескольких столбцах.
Это можно сделать способом, который мы описали выше: поочерёдно установить несколько стандартных фильтров или фильтров с условиями пользователя. Но в случае с объёмными таблицами этот способ может быть неудобным и трудозатратным. Для экономии времени применяют расширенный фильтр.
Принцип работы расширенного фильтра следующий:
- Копируют шапку исходной таблицы и создают отдельную таблицу для условий фильтрации.
- Вводят условия.
- Запускают фильтрацию.
Разберём на примере. Отфильтруем отчётность автосалона по трём критериям:
- менеджер — Шолохов Г.;
- год выпуска автомобиля — 2019-й или раньше;
- цена — до 2 млн рублей.
Шаг 1. Создаём таблицу для условий фильтрации — для этого копируем шапку исходной таблицы и вставляем её выше.
Важное условие — между таблицей с условиями и исходной таблицей обязательно должна быть пустая строка.
Скриншот: Excel / Skillbox Media
Шаг 2. В созданной таблице вводим критерии фильтрации:
- «Год выпуска» → <=2019.
- «Цена, руб.» → <2000000.
- «Менеджер» → Шолохов Г.
Скриншот: Excel / Skillbox Media
Шаг 3. Выделяем любую ячейку исходной таблицы и на вкладке «Данные» нажимаем кнопку «Дополнительно».
Скриншот: Excel / Skillbox Media
Шаг 4. В появившемся окне заполняем параметры расширенного фильтра:
- Выбираем, где отобразятся результаты фильтрации: в исходной таблице или в другом месте. В нашем случае выберем первый вариант — «Фильтровать список на месте».
- Диапазон списка — диапазон таблицы, для которой нужно применить фильтр. Он заполнен автоматически, для этого мы выделяли ячейку исходной таблицы перед тем, как вызвать меню.
Скриншот: Excel / Skillbox Media
- Диапазон условий — диапазон таблицы с условиями фильтрации. Ставим курсор в пустое окно параметра и выделяем диапазон: шапку таблицы и строку с критериями. Данные диапазона автоматически появляются в окне параметров расширенного фильтра.
Скриншот: Excel / Skillbox Media
Шаг 5. Нажимаем «ОК» в меню расширенного фильтра.
Готово — исходная таблица отфильтрована по трём заданным параметрам.
Скриншот: Excel / Skillbox Media
Отменить фильтрацию можно тремя способами:
1. Вызвать меню отфильтрованного столбца и нажать на кнопку «Очистить фильтр».
Скриншот: Excel / Skillbox Media
2. Нажать на кнопку «Сортировка и фильтр» на вкладке «Главная». Затем — либо снять галочку напротив пункта «Фильтр», либо нажать «Очистить фильтр».
Скриншот: Excel / Skillbox Media
3. Нажать на кнопку «Очистить» на вкладке «Данные».
Скриншот: Excel / Skillbox Media

Научитесь: Excel + Google Таблицы с нуля до PRO
Узнать больше
Команда «Расширенный фильтр»
используется для фильтрации по более
сложным условиям отбора записей, чем
автофильтр, например, по нескольким
условиям отбора в одном столбце, по
нескольким условиям отбора в нескольких
столбцах или для отбора записей по
условиям отбора с помощью формулы.
Перед
применением команды «Расширенный
фильтр» необходимо подготовить
условия отбора, которые, как правило,
надо располагать над списком. В связи
с этим требованием на рабочем листе со
списком должно быть не менее трех пустых
строк, расположенных над списком. Кроме
того, между списком и значениями условий
отбора должна находиться хотя бы одна
пустая строка.
Создание диапазона
условий отбора:
-
Выделить заголовки фильтруемых столбцов
списка и выполнить команду «Копировать»
любым из известных методов -
Выделить первую строку для ввода
условий отбора и выполнить команду
«Вставить» любым из известных
методов -
Ввести требуемые критерии отбора
записей в строки, расположенные под
заголовками условий. После создания
диапазона условий отбора, можно применить
к списку команду «Расширенный фильтр».
Алгоритм фильтрации с помощью
команды «Расширенный фильтр»
-
Выделить ячейку в списке
-
В меню «Данные» выбрать команду
«Фильтр» — «Расширенный фильтр» -
Установить переключатель «Обработка»
в положение «Фильтровать список на
месте», если нужно, чтобы редактор
выводил результаты фильтрации в списке,
скрыть строки, не удовлетворяющие
критериям отбора. Чтобы скопировать
отфильтрованные записи в другую область
рабочего листа, установить переключатель
«Обработка» в положение «Скопировать
результаты в другое место» и указать
диапазон для размещения результатов. -
Проверить исходный диапазон ячеек
фильтруемого списка, диапазон должен
содержать все ячейки списка с учетом
ячеек заголовков столбцов -
Проверить диапазон условий отбора, он
должен содержать все ячейки диапазона
условий отбора с учетом ячеек заголовков
столбцов -
Щелкнуть на кнопке ОК для выполнения
фильтрации. В списке будут отображены
записи, удовлетворяющие заданным
критериям
-
Понятие условного форматирования в Excel
Условное форматирование позволяет
автоматически изменять форматирование
ячеек в зависимости от их содержимого.
Например, нужно отформатировать диапазон
ячеек таким образом, чтобы отрицательные
значения отображались на светло-желтом
фоне. При вводе или изменении содержимого
ячейки Excel проверит введенное значение
и сравнит с правилами условного
форматирования. Если введенное значение
отрицательное, фон поменяется на
светло-желтый, в противном случае ничего
не произойдет.
Условное форматирование можно использовать
для определения ячеек, которые содержат
недопустимые значения, или ячеек
определенного типа. Затем согласно
примененному форматированию можно
определить, какие ячейки содержат
значения определенного типа. Например,
к искомым ячейкам можно применить
ярко-красный фон.
Для задания условного форматирования
в ячейке или диапазоне выполните ряд
действий:
1. Выделить диапазон или ячейку.
2. Выбрать команду Формат=>Условное
форматирование. На экране
появится одноименное диалоговое окно.
3. Из раскрывающегося списка выбрать
либо значение (для простого условного
форматирования), либо формула (для
задания формата с использованием
формул).
4. Определить условие (или ввести формулу).
5. Щелкнуть на кнопке Формат
и задать параметры форматирования,
которые следует применить, если условие
выполняется (т.е. результат вычисления
условия — ИСТИНА).
6. Чтобы задать дополнительные условия,
щелкнуть на кнопке А
также и повторить
п. 3-5. Всего
можно задавать до трех условий.
Теперь ячейка или диапазон будут
отформатированы по заданным условиям.
Такое форматирование является
динамическим. Это значит, что, если
содержимое ячейки изменится, Excel оценит
новое значение и в соответствии с ним
изменит форматирование ячейки.
После нажатия на кнопке Формат
диалогового окна Условное
форматирование
откроется
окно Формат
ячеек.
Оно несколько отличается от обычного
окна Формат
— в нем отсутствуют вкладки Число,
Выравнивание
и Защита, но
появилась новая Очистить.
С помощью диалогового окна Найти
и заменить можно выделить на
рабочем листе ячейки, к которым было
применено определенное форматирование.
Но с помощью этого окна нельзя определить
ячейки, к которым было применено условное
форматирование.
В левой части диалогового окна Условное
форматирование есть раскрывающийся
список, позволяющий выбрать одну из
двух опций:
-
значение. Используется для
определения простых условий. -
формула. Используется для
определения более сложных условий, в
которых применяются формулы.
После выбора элемента значение в
следующем раскрывающемся списке можно
определить перечисленные ниже типы
условий.
-
между. Указывается два значения.
-
вне. Указывается два значения.
-
равно. Указывается одно
значение. -
не равно. Указывается одно
значение. -
больше. Указывается одно
значение. -
меньше. Указывается одно
значение. -
больше или равно. Указывается
одно значение. -
меньше или равно. Указывается
одно значение.
Ввести значения можно как вручную, так
и с помощью ссылки на ячейку.
При выборе элемента Формула
в поле, расположенном справа, нужно
задать формулу. Это можно сделать, просто
определив ячейку с формулой на рабочем
листе, а затем указав ссылку на нее, или
же введя ее непосредственно в диалоговом
окне Условное
форматирование. Как
всегда, перед началом формулы должен
стоять знак равенства (=).
Рекомендуется вводить формулу
непосредственно в диалоговом окне
Условное
форматирование.
Формула должна возвращать только
логические значения ИСТИНА
или ЛОЖЬ.
Если результат соответствует значению
ИСТИНА,
условие выполняется и к ячейке или
диапазону применяется условное
форматирование. Иначе (если результат
принимает значение ЛОЖЬ)
условное форматирование не применяется.
Если в формуле, введенной в диалоговом
окне Условное
форматирование, используется
ссылка на ячейку, то эта ссылка будет
относительной по отношению к верхней
левой ячейке выделенного диапазона.
Например, если нужно задать условное
форматирование, которое будет менять
цвет заливки пустых ячеек в диапазоне
С2:С10, выполнить ряд действий:
1. Выделить диапазон С2:С10, начиная с
ячейки С2, т.е. чтобы ячейка С2 была
активной.
2. Выбрать команду Формат
=> Условное
форматирование. Откроется
диалоговое окно Условное
форматирование.
3. Из левого раскрывающегося списка
выбрать формулу.
4. В поле справа от выпадающего списка
ввести формулу =С2=”» .
5. Щелкнуть на кнопке Формат,
чтобы открыть диалоговое окно Формат
ячеек.
6. В этом диалоговом окне определить
цвет заливки и щелкнуть на кнопке ОК.
7. В диалоговом окне Условное
форматирование щелкнуть на
кнопке ОК, чтобы закрыть
его.
Обратить внимание на то, что
введенная формула содержит ссылку на
верхнюю левую ячейку выделенного
диапазона. Чтобы убедиться в том, что
ссылка является относительной, нужно
выделить одну из ячеек диапазона
(например, С5) и посмотреть на формулу
условного форматирования для этой
ячейки. Формула будет иметь следующий
вид: =С5=”»
Обычно при вводе формулы условного
форматирования для диапазона ячеек
используется ссылка на активную ячейку,
которой, как правило, является верхняя
левая ячейка выделенного диапазона.
Исключение составляют случаи, когда
нужно использовать ссылку на определенную
ячейку.
Например, в диапазоне А2:В10 необходимо
применить условное форматирование
только к тем ячейкам, значения которых
больше значения ячейки С1. Для этого
следует ввести формулу =А2>$С$1. В этом
случае ссылка на ячейку С1 будет абсолютной
и одинаковой во всех ячейках выделенного
диапазона. Другими словами, формула
условного форматирования, например,
для ячейки А3 будет выглядеть следующим
образом: =А3>$С$1. Следовательно, для
всех ячеек выделенного диапазона
относительные ссылки будут изменяться
в соответствии с позицией ячейки в
диапазоне, а абсолютные всегда будут
ссылаться на одну и ту же ячейку.
Щелкнув на кнопке А также диалогового
окна Условное форматирование, можно
определить дополнительное условие
(трех условий).
Например, для ячейки или диапазона можно
определить следующие условия (а также
параметры форматирования, которые будут
применяться при выполнении тех или иных
условий):
Значение ячейки меньше 0
Значение
ячейки равно 0
Значение ячейки больше
0
В этом случае форматирование будет
зависеть от знака содержащегося в ячейке
значения (отрицательное, положительное
или ноль).
Если ни одно из условий не примет значение
ИСТИНА, форматирование ячейки не
изменится.
Если же будет выполняться более одного
условия, Excel применит форматирование в
соответствии с первым выполненным
условием. Например, такая ситуация может
произойти, если задать следующие условия:
Значение ячейки лежит между 1 и 12
Значение
ячейки меньше 6
В этом случае, если ячейка будет содержать,
например, число 4, выполнятся оба условия,
но ячейка будет отформатирована в
соответствии с параметрами, установленными
для первого условия.
Информация об условном форматировании
сохраняется в ячейке почти так же, как
и стандартное форматирование. Это
значит, что при копировании ячейки
копируется и
примененное к ней условное
форматирование (если оно есть).
Чтобы копировать только условное
форматирование, в диалоговом окне
Специальная вставка нужно выбрать опцию
форматы.
Копирование или вставка ячейки в
диапазон, который содержат условное
форматирование, приводят к его удалению.
Если нужно вставить скопированные
данные в ячейку, в которой используется
условное форматирование, можно
воспользоваться диалоговым окном
Специальная вставка и выбрать опцию
значения.
При удалении содержимого ячейки с
помощью нажатия клавиши <Delete> условное
форматирование, которое ранее было
применено к этой ячейке, не удаляется.
Чтобы удалить условное форматирование
как и прочее форматирование, выберите
команду Правка => Очистить=>Форматы.
Для удаления содержимого ячейки (включая
форматирование) выберите команду
Правка=> Очистить=> Все.
Чтобы удалить только условное
форматирование (и оставить содержимое
и другие параметры форматирования
ячейки), выполните ряд действий:
1. Выделить ячейки. Затем выбрать команду
Формат=>Условное форматирование;
откроется одноименное диалоговое окно.
2. В диалоговом окне Условное форматирование
нажать кнопку Удалить. Откроется
диалоговое окно Удаление условия
форматирования.
3. В этом диалоговом окне установить
флажки напротив условий, которые нужно
удалить.
4. Щелкнуть на кнопке ОК, чтобы удалить
выбранные условия и закрыть диалоговое
окно Удаление условия форматирования.
Затем в диалоговом окне Условное
форматирование вновь щелкнуть на кнопке
ОК, чтобы закрыть его.
Просто посмотрев на ячейки, невозможно
сказать, какие из них содержат условное
форматирование, а какие — нет. Но выделить
ячейки с условным форматирование можно
с помощью диалогового окна Переход.
Соседние файлы в предмете [НЕСОРТИРОВАННОЕ]
- #
- #
- #
- #
- #
- #
- #
- #
- #
- #
- #
Главный недостаток стандартного
фильтра
(
Данные/ Сортировка и фильтр/ Фильтр
) – это отсутствие визуальной информации о примененном в данный момент фильтре: необходимо каждый раз лезть в меню фильтра, чтобы вспомнить критерии отбора записей. Особенно это неудобно, когда применено несколько критериев. Расширенный фильтр лишен этого недостатка – все критерии помещаются в виде отдельной таблички над фильтруемыми записями.
Алгоритм создания
Расширенного фильтра
прост:
- Создаем таблицу, к которой будет применяться фильтр (исходная таблица);
- Создаем табличку с критериями (с условиями отбора);
-
Запускаем
Расширенный фильтр
.
Пусть в диапазоне
A
7:С
83
имеется исходная таблица с перечнем товаров, содержащая поля (столбцы)
Товар
,
Количество
и
Цена
(см. файл примера ). Таблица не должна содержать пустых строк и столбцов, иначе
Расширенный фильтр
(да и обычный
Автофильтр
) не будет правильно работать.
Задача 1 (начинается…)
Настроим фильтр для отбора строк, которые содержат в наименовании Товара значения
начинающиеся
со слова
Гвозди
. Этому условию отбора удовлетворяют строки с товарами
гвозди 20 мм
,
Гвозди 10 мм
,
Гвозди 10 мм
и
Гвозди
.
Табличку с условием отбора разместим разместим в диапазоне
А
1
:А2
. Табличка должна содержать также название заголовка столбца, по которому будет производиться отбор. В качестве критерия в ячейке
А2
укажем слово
Гвозди
.
Примечание
: Структура критериев у
Расширенного фильтра
четко определена и она совпадает со структурой критериев для функций БДСУММ() , БСЧЁТ() и др.
Обычно критерии
Расширенного фильтра
размещают над таблицей, к которой применяют фильтр, но можно их разместить и сбоку таблицы. Избегайте размещения таблички с критериями под исходной таблицей, хотя это не запрещено, но не всегда удобно, т.к. в исходную таблицу могут добавляться новые строки.
ВНИМАНИЕ!
Убедитесь, что между табличкой со значениями условий отбора и исходной таблицей имеется, по крайней мере, одна пустая строка (это облегчит работу с
Расширенным фильтром
).
Теперь все подготовлено для работы с
Расширенным фильтром:
- выделите любую ячейку таблицы (это не обязательно, но позволит ускорить заполнение параметров фильтра);
-
вызовите
Расширенный фильтр
( Данные/ Сортировка и фильтр/ Дополнительно ); -
в поле
Исходный диапазон
убедитесь, что указан диапазон ячеек таблицы вместе с заголовками (
A
7:С
83
); -
в поле
Диапазон условий
укажите ячейки содержащие табличку с критерием, т.е. диапазон
А
1
:А2
.
При желании можно отобранные строки скопировать в другую таблицу, установив переключатель в позицию
Скопировать результат в другое место
. Но мы это здесь делать не будем.
Нажмите кнопку ОК и фильтр будет применен — в таблице останутся только строки содержащие в столбце Товар наименования
гвозди 20 мм
,
Гвозди 10 мм
,
Гвозди 50 мм
и
Гвозди
. Остальные строки будут скрыты.
Номера отобранных строк будут выделены синим шрифтом.
Чтобы отменить действие фильтра выделите любую ячейку таблицы и нажмите
CTRL+SHIFT+L
(к заголовку будет применен
Автофильтр
, а действие
Расширенного фильтра
будет отменено) или нажмите кнопку меню
Очистить
( Данные/ Сортировка и фильтр/ Очистить ).
Задача 2 (точно совпадает)
Настроим фильтр для отбора строк, у которых в столбце Товар
точно
содержится слово
Гвозди
. Этому условию отбора удовлетворяют строки только с товарами
гвозди
и
Гвозди
(
Регистр
не учитывается). Значения
гвозди 20 мм
,
Гвозди 10 мм
,
Гвозди 50 мм
учтены не будут.
Табличку с условием отбора разместим разместим в диапазоне
B1:В2
. Табличка должна содержать также название заголовка столбца, по которому будет производиться отбор. В качестве критерия в ячейке
B2
укажем формулу =»=
Гвозди»
.
Теперь все подготовлено для работы с
Расширенным фильтром:
- выделите любую ячейку таблицы (это не обязательно, но позволит ускорить заполнение параметров фильтра);
-
вызовите
Расширенный фильтр ( Данные/ Сортировка и фильтр/ Дополнительно );
-
в поле
Исходный диапазон
убедитесь, что указан диапазон ячеек таблицы вместе с заголовками (
A
7:С
83
); -
в поле
Диапазон условий
укажите ячейки содержащие табличку с критерием, т.е. диапазон
B1
:B2
. - Нажмите ОК
Применять
Расширенный фильтр
с такими простыми критериями особого смысла нет, т.к. с этими задачами легко справляется
Автофильтр
. Рассмотрим более сложные задачи по фильтрации.
Если в качестве критерия указать не =»=Гвозди» , а просто
Гвозди
, то, будут выведены все записи содержащие наименования
начинающиеся
со слова Гвозди (
Гвозди 80мм
,
Гвозди2
). Чтобы вывести строки с товаром,
содержащие
на слово
гвозди
, например,
Новые гвозди
, необходимо в качестве критерия указать =»=*Гвозди» или просто *
Гвозди, где
* является
подстановочным знаком
и означает любую последовательность символов.
Задача 3 (условие ИЛИ для одного столбца)
Настроим фильтр для отбора строк, у которых в столбце Товар содержится значение начинающееся со слова
Гвозди
ИЛИ
Обои
.
Критерии отбора в этом случае должны размещаться под соответствующим заголовком столбца (
Товар
) и должны располагаться
друг под другом
в одном столбце (см. рисунок ниже). Табличку с критериями размести в диапазоне
С1:С3
.
Окно с параметрами Расширенного фильтра и таблица с отфильтрованными данными будет выглядеть так.
После нажатия ОК будут выведены все записи, содержащие в столбце
Товар
продукцию
Гвозди
ИЛИ
Обои
.
Задача 4 (условие И)
Произведем отбор только тех строк таблицы, которые
точно
содержат в столбце
Товар
продукцию
Гвозди
, а в столбце
Количество
значение >40. Критерии отбора в этом случае должны размещаться под соответствующими заголовками (Товар и Количество) и должны располагаться
на одной строке
. Условия отбора должны быть записаны в специальном формате: =»=
Гвозди»
и =»>40″ . Табличку с условием отбора разместим разместим в диапазоне
E1:F2
.
После нажатия кнопки ОК будут выведены все записи содержащие в столбце
Товар
продукцию
Гвозди
с количеством >40.
СОВЕТ:
При изменении критериев отбора лучше каждый раз создавать табличку с критериями и после вызова фильтра лишь менять ссылку на них.
Примечание
: Если пришлось очистить параметры Расширенного фильтра ( Данные/ Сортировка и фильтр/ Очистить ), то перед вызовом фильтра выделите любую ячейку таблицы – EXCEL автоматически вставит ссылку на диапазон занимаемый таблицей (при наличии пустых строк в таблице вставится ссылка не на всю таблицу, а лишь до первой пустой строки).
Задача 5 (условие ИЛИ для разных столбцов)
Предыдущие задачи можно было при желании решить обычным
автофильтром
. Эту же задачу обычным фильтром не решить.
Произведем отбор только тех строк таблицы, которые
точно
содержат в столбце
Товар
продукцию
Гвозди
, ИЛИ которые в столбце
Количество
содержат значение >40. Критерии отбора в этом случае должны размещаться под соответствующими заголовками (Товар и Количество) и должны располагаться
на разных строках
. Условия отбора должны быть записаны в специальном формате: =»>40″ и =»=
Гвозди»
. Табличку с условием отбора разместим разместим в диапазоне
E4:F6
.
После нажатия кнопки ОК будут выведены записи содержащие в столбце
Товар
продукцию
Гвозди
ИЛИ значение >40 (у любого товара).
Задача 6 (Условия отбора, созданные в результате применения формулы)
Настоящая мощь
Расширенного фильтра
проявляется при использовании в качестве условий отбора формул.
Существует две возможности задания условий отбора строк:
- непосредственно вводить значения для критерия (см. задачи выше);
- сформировать критерий на основе результатов выполнения формулы.
Рассмотрим критерии задаваемые формулой. Формула, указанная в качестве критерия отбора, должна возвращать результат ИСТИНА или ЛОЖЬ.
Например, отобразим строки, содержащие Товар, который встречается в таблице только 1 раз. Для этого:
-
введем в ячейку
H2
формулу =СЧЁТЕСЛИ(Лист1!$A$8:$A$83;A8)=1 -
в
Н1
вместо заголовка
введем поясняющий текст, например,
Неповторяющиеся значения
. Поясняющий текст НЕ должен совпадать ни с одним заголовком столбца таблицы! В противном случае фильтр будет работать неправильно.
Применим
Расширенный фильтр
, указав в качестве диапазона условий ячейки
Н1:Н2
.
Обратите внимание на то, что диапазон поиска значений введен с использованием
абсолютных ссылок
, а критерий в функции СЧЁТЕСЛИ() – с относительной ссылкой. Это необходимо, поскольку при применении
Расширенного фильтра
EXCEL увидит, что
А8
— это относительная ссылка и будет перемещаться вниз по столбцу Товар по одной записи за раз и возвращать значение либо ИСТИНА, либо ЛОЖЬ. Если будет возвращено значение ИСТИНА, то соответствующая строка таблицы будет отображена. Если возвращено значение ЛОЖЬ, то строка после применения фильтра отображена не будет.
СОВЕТ:
Для проверки работоспособности формулы можно создать дополнительный столбец рядом с таблицей (например в F) и ввести указанную выше формулу в ячейку F8, а затем скопировать ее вниз. Будет сформирован столбец со значениями ИСТИНА/ЛОЖЬ, который поможет определить как работает ваша формула.
Примеры других формул из файла примера :
-
Вывод строк с ценами больше, чем 3-я по величине цена в таблице. =C8>НАИБОЛЬШИЙ( $С$8:$С$83 ;5) В этом примере четко проявляется коварство функции НАИБОЛЬШИЙ(). Если отсортировать столбец
С
(цены), то получим: 750; 700;
700
; 700; 620, 620, 160, … В человеческом понимании «3-ей по величине цене» соответствует 620, а в понимании функции НАИБОЛЬШИЙ() –
700
. В итоге, будет выведено не 4 строки, а только одна (750); -
Вывод строк с учетом РЕгиСТра =СОВПАД(«гвозди»;А8) . Будут выведены только те строки, в которых товар
гвозди
введен с использованием строчных букв; - Вывод строк, у которых цена выше среднего =С8>СРЗНАЧ($С$8:$С$83) ;
ВНИМАНИЕ!
Применение
Расширенного фильтра
отменяет примененный к таблице фильтр (
Данные/ Сортировка и фильтр/ Фильтр
).
Задача 7 (Условия отбора содержат формулы и обычные критерии)
Рассмотрим теперь другую таблицу из файла примера на листе Задача 7 .
В столбце
Товар
приведено название товара, а в столбце
Тип товара
— его тип.
Задача состоит в том, чтобы для заданного типа товара вывести товары, у которых цена ниже средней. То есть у нас 3 критерия: первый критерий задает Товар, 2-й — его Тип, а 3-й критерий (в виде формулы) задает цену ниже средней.
Критерии разместим в строках 6 и 7. Введем нужные Товар и Тип товара. Для заданного Тип товара вычислим среднее и выведем ее для наглядности в отдельную ячейку F7. В принципе, формулу можно ввести прямо в формулу-критерий в ячейку С7. Поясняющий текст в ячейке над формулой (С6) НЕ должен совпадать ни с одним заголовком столбца таблицы! В противном случае фильтр будет работать неправильно.
Далее действуем как обычно: выделяем любую ячейку таблицы, вызываем
Расширенный фильтр (Advanced Filter)
и указываем диапазон с критериями.
Будут выведены 2 товара из 4-х (заданного типа товара).
В файле примера для удобства использовано
Условное форматирование
: выделяются строки удовлетворяющие первым 2-м критериям (подробнее см. статью
Выделение строк таблицы в MS EXCEL в зависимости от условия в ячейке
).
Задача 7.1. (Совпадают ли 2 значения в одной строке?)
Есть таблица, в которой указаны Год выпуска и Год покупки автомобиля.
Требуется вывести только те строки, в которых Год выпуска совпадает с Годом покупки. Это можно сделать с помощью элементарной формулы =В10=С10 .
Поясняющий текст в ячейке С6 НЕ должен совпадать ни с одним заголовком столбца таблицы! В противном случае фильтр будет работать неправильно.
Задача 8 (Является ли символ числом?)
Пусть у нас есть таблица с перечнем различных типов гвоздей.
Требуется отфильтровать только те строки, у которых в столбце Товар содержится
Гвозди 1 дюйм
,
Гвозди 2 дюйма
и т.д. товары
Гвозди нержавеющие, Гвозди хромированные
и т.д. не должны быть отфильтрованы.
Проще всего это сделать если в качестве фильтра задать условие, что после слова Гвозди должно идти цифра. Это можно сделать с помощью формулы =ЕЧИСЛО(—ПСТР(A11;ДЛСТР($A$8)+2;1))
Формула вырезает из наименования товара 1 символ после слова Гвозди (с учетом пробела). Если этот символ число (цифра), то формула возвращает ИСТИНА и строка выводится, в противном случае строка не выводится. В столбце F показано как работает формула, т.е. ее можно протестировать до запуска
Расширенного фильтра
.
Задача 9 (Вывести строки, в которых НЕ СОДЕРЖАТСЯ заданные Товары)
Требуется отфильтровать только те строки, у которых в столбце Товар НЕ содержатся:
Гвозди, Доска, Клей, Обои
.
Для этого придется использовать простую формулу =ЕНД(ВПР(A15;$A$8:$A$11;1;0))
Функция ВПР()
ищет в столбце Товар каждой строки наименования товаров, указанных в диапазоне
А8:А11
. Если эти товары НЕ найдены, ВПР() возвращает ошибку #Н/Д, которая обрабатывается
функцией ЕНД()
— в итоге, формула возвращает ИСТИНА и строка выводится.
Вывод уникальных строк
О выводе
уникальных
строк с помощью Расширенного фильтра можно
прочитать в этой статье
.
Фильтрация данных в Excel
В Excel предусмотрено три типа фильтров:
- Автофильтр – для отбора записей по значению ячейки, по формату или в соответствии с простым критерием отбора.
- Срезы – интерактивные средства фильтрации данных в таблицах.
- Расширенный фильтр – для фильтрации данных с помощью сложного критерия отбора.
Автофильтр
- Выделить одну ячейку из диапазона данных.
- На вкладке Данные [Data] найдите группу Сортировка и фильтр [Sort&Filter].
- Щелкнуть по кнопке Фильтр [Filter] .
- В верхней строке диапазона возле каждого столбца появились кнопки со стрелочками. В столбце, содержащем ячейку, по которой будет выполняться фильтрация, щелкнуть на кнопку со стрелкой. Раскроется список возможных вариантов фильтрации.
- Выбрать условие фильтрации.
 Варианты фильтрации данных
Варианты фильтрации данных
- Фильтр по значению – отметить флажком нужные значения из столбца данных, которые высвечиваются внизу диалогового окна.
- Фильтр по цвету – выбор по отформатированной ячейке: по цвету ячейки, по цвету шрифта или по значку ячейки (если установлено условное форматирование).
- Можно воспользоваться строкой быстрого поиска
- Для выбора числового фильтра, текстового фильтра или фильтра по дате (в зависимости от типа данных) выбрать соответствующую строку. Появится контекстное меню с более детальными возможностями фильтрации:
- При выборе опции Числовые фильтры появятся следующие варианты фильтрации: равно, больше, меньше, Первые 10… [Top 10…] и др.
- При выборе опции Текстовые фильтры в контекстном меню можно отметить вариант фильтрации содержит. , начинается с… и др.
- При выборе опции Фильтры по дате варианты фильтрации – завтра, на следующей неделе, в прошлом месяце и др.
- Во всех перечисленных выше случаях в контекстном меню содержится пункт Настраиваемый фильтр… [Custom…], используя который можно задать одновременно два условия отбора, связанные отношением И [And] – одновременное выполнение 2 условий, ИЛИ [Or] – выполнение хотя бы одного условия.
Если данные после фильтрации были изменены, фильтрация автоматически не срабатывает, поэтому необходимо запустить процедуру вновь, нажав на кнопку Повторить [Reapply] в группе Сортировка и фильтр на вкладке Данные.
Отмена фильтрации
Для того чтобы отменить фильтрацию диапазона данных, достаточно повторно щелкнуть по кнопке Фильтр.
Чтобы снять фильтр только с одного столбца, достаточно щелкнуть по кнопке со стрелочкой в первой строке и в контекстном меню выбрать строку: Удалить фильтр из столбца.
Чтобы быстро снять фильтрацию со всех столбцов необходимо выполнить команду Очистить на вкладке Данные
Срезы – это те же фильтры, но вынесенные в отдельную область и имеющие удобное графическое представление. Срезы являются не частью листа с ячейками, а отдельным объектом, набором кнопок, расположенным на листе Excel. Использование срезов не заменяет автофильтр, но, благодаря удобной визуализации, облегчает фильтрацию: все примененные критерии видны одновременно. Срезы были добавлены в Excel начиная с версии 2010.
Создание срезов
В Excel 2010 срезы можно использовать для сводных таблиц, а в версии 2013 существует возможность создать срез для любой таблицы.
Для этого нужно выполнить следующие шаги:
-
Выделить в таблице одну ячейку и выбрать вкладку Конструктор [Design].
- В диалоговом окне отметить поля, которые хотите включить в срез и нажать OK.
Форматирование срезов
- Выделить срез.
- На ленте вкладки Параметры [Options] выбрать группу Стили срезов [Slicer Styles], содержащую 14 стандартных стилей и опцию создания собственного стиля пользователя.
- Выбрать кнопку с подходящим стилем форматирования.
Чтобы удалить срез, нужно его выделить и нажать клавишу Delete.
Расширенный фильтр
Расширенный фильтр предоставляет дополнительные возможности. Он позволяет объединить несколько условий, расположить результат в другой части листа или на другом листе и др.
Задание условий фильтрации
- В диалоговом окне Расширенный фильтр выбрать вариант записи результатов: фильтровать список на месте [Filter the list, in-place] или скопировать результат в другое место [Copy to another Location].
- Указать Исходный диапазон [List range], выделяя исходную таблицу вместе с заголовками столбцов.
- Указать Диапазон условий [Criteria range], отметив курсором диапазон условий, включая ячейки с заголовками столбцов.
- Указать при необходимости место с результатами в поле Поместить результат в диапазон [Copy to], отметив курсором ячейку диапазона для размещения результатов фильтрации.
- Если нужно исключить повторяющиеся записи, поставить флажок в строке Только уникальные записи [Unique records only].
Как сделать и использовать расширенный фильтр в Excel
Использование фильтров для различных столбцов при работе с документом Excel упрощает поиск информации для пользователя, оставляя на рабочем листе только те строки, которые не попадают под указанные критерии. Статью о том, как сделать фильтр в Эксель, я уже писала, перейдя по ссылке, Вы сможете ее прочесть.
Однако использование обычного фильтра, может устроить не всех пользователей. Дело в том, что с его помощью можно отфильтровать данные, задав ограниченное количество условий. Если Вас такое не устроит, тогда нужно воспользоваться расширенным фильтром в Эксель.
Рассмотрим его применение для следующей таблицы. Расположена она в диапазоне ячеек А6:Е31 . В ней представлена информация об учениках школы.
Например, нужно выбрать всех девочек, рост которых меньше 160 см. Это можно сделать, применив обычный фильтр для столбцов. Но если мы захотим отобрать и мальчиков с ростом больше 180 см, то с его помощью ничего сделать у нас не получится. Будут выданы результаты с мальчиками и девочками, рост которых находится в приделах от 160 до 180 см. Здесь нам и пригодиться использование расширенного фильтра. Надеюсь, разница Вам понятна.
Как применить
Теперь давайте рассмотрим, как использовать расширенный фильтр в Excel. Для начала, нужно создать диапазон условий – делается это путем копирования всех заголовков столбцов, в другое место листа.
Лучше всего скопировать их над таблицей, иначе они тоже могут попасть под фильтр, например, если расположить их рядом с ней. Также учтите, что между условиями и основной информацией, должна быть как минимум одна пустая строка.
Условия задаем следующим образом. Оставим, для примера, всех девочек, которые учатся в 9 классе. Заполняем нужные ячейки в диапазоне условий. Затем выделяем любую ячейку в основной таблице, переходим на вкладку «Данные» и нажимаем в группе «Сортировка и фильтр» на кнопку «Дополнительно» .
Откроется диалоговое окно «Расширенный фильтр» . В нем выберите маркером, где отобразить результат, в этой же таблице или сделать ее в другом месте. В качестве «Исходного диапазона» выбираем наши ячейки А6:Е31 . «Диапазон условий» – это наши заголовки с условиями А1:Е2 . Нажмите «ОК» .
Очень важно правильно задать диапазон условий. В примере это А1:Е2 . Если нужно будет добавить еще одно условие, он станет А1:Е3 , и так далее. В противном случае ничего работать не будет.
В диапазоне условий, данные для столбцов, которые введены в одну строку, воспринимаются как логическое «И» . Данные на разных строках воспринимаются как логическое «ИЛИ» . В примере, мы оставили всех девочек, и из них выбрали тех, кто учится в 9 классе. Если во второй строке записать «девочка» – «>170» , то будут отобраны из таблицы еще и девочки, рост которых больше 170 см. При этом они могут учиться в других классах – это логическое «ИЛИ» .
Как удалить
Чтобы удалить его для данных в таблице на вкладке «Данные» в группе «Сортировка и фильтр» нажмите «Очистить» .
Поместим отфильтрованные данные в другую таблицу
Рассмотрим еще один пример. Выберем девочек с ростом меньше 170 см и мальчиков с ростом больше 180 см. Отфильтрованную информацию разместим на этом же листе, но в других ячейках.
В диапазон условий записываем данные. Выделяем любую ячейку основной таблицы и переходим на вкладку «Данные» – «Дополнительно» .
Маркером отмечаем «Скопировать результат в другое место» , выбираем ячейки для «Исходного диапазона» А6:Е31 , в поле «Диапазон условий» вписываем адрес А1:Е3 . В поле «Поместить результат в диапазон» нажимаем на кнопочку выбора ячеек и выделяем нужные на листе, можно выбрать и другой лист открытой книги. Нажмите «ОК» .
Чтобы поместить результат расширенного фильтра в другой диапазон, сначала скопируйте шапку таблицы и вставьте ее туда. Когда будете выбирать ячейки для отфильтрованных данных, выделите эту шапку и необходимое количество строк под ней. Если выделенных строк не хватит, программа предупредит об этом.
Результат с заданными условиями для расширенного фильтра представлен в другом месте листа. Исходная информация осталась без изменений.
Теперь, для дополнительной таблицы с отфильтрованными данными, можно применить, например, сортировку в Excel. Подробно о том, как отсортировать данные в Эксель, Вы можете прочесть, перейдя по ссылке.
Уверенна, Вы поняли, как использовать расширенный фильтр в Эксель, для выбора нужной информации из таблицы.
Расширенный фильтр
В расширенном фильтре условия отбора вводятся в диапазон условий на листе книги. Применять команду Расширенный фильтрнужно, чтобы отфильтровать данные со сложным критерием, например, вычисляемым условием либо с тремя или более условиями, накладываемыми на ячейки отдельного столбца.
Правила фильтрации с помощью расширенного фильтра:
1. Вставить несколько строк выше списка.
2. В пустую строку ввести или скопировать заголовки фильтруемых столбцов, на которые будут наложены условия.
3. В нижележащие строки ввести условия отбора. Между диапазоном условий и фильтруемым списком следует оставить, по крайней мере, одну пустую строку.
4. Ниже списка, отступив строку, необходимо скопировать имена столбцов, которые нужно вывести.
5. Указать ячейку в фильтруемом списке.
6. В пункте меню Данные выбрать пункт Фильтр, затем команду Расширенный фильтр.
7. В диалоговом окне установите переключатель Обработка в положение Фильтровать список на месте, чтобы скрыть ненужные строки (рис. 8).
Рис. 8. Диалоговое окно Расширенный фильтр
с обработкой Фильтровать список на месте
Чтобы результат фильтрации поместить в другое место, необходимо в диалоговом окне Расширенный фильтр выбрать Скопировать результат в другое место, указать поле Поместить результат в диапазон, затем верхнюю левую ячейку области вставки для вывода всех полей списка (рис.9).
Рис. 9. Диалоговое окно Расширенный фильтр
с обработкой Скопировать результат в другое место
Если вывести нужно только некоторые поля списка, необходимо указать имена полей для вывода, приготовленные ранее (п. 4).
8. Ввести в поле Диапазон критериев ссылку на диапазон условий отбора, включая заголовки.
Условия отбора расширенного фильтра.
Чтобы наложить условия отбора, выполняемые одновременно на несколько столбцов, необходимо ввести условия в ячейки, расположенные в одной строке диапазона условий.
Если ввести условия в ячейки, расположенные в разных строках диапазона условий, то отобранные записи будут удовлетворять одному из них.
Чтобы задать для отдельного столбца три или более условия отбора, необходимо ввести их в ячейки, расположенные в смежных строках.
В условии фильтрации можно использовать возвращаемое формулой значение. При создании условия отбора с помощью формулы нужно оставить пустой ячейку заголовка столбца условий.
Формула, используемая для создания условия отбора, должна использовать относительные ссылки на соответствующие поля первой записи списка. Все остальные ссылки в формуле должны быть абсолютными. Например, условие отбора =F7 > СРЗНАЧ($E$7:$F$21) выводит на экран строки, имеющие в столбце F значения большие, чем среднее значение величин в ячейках F7:F21. Формула должна возвращать результат ИСТИНА или ЛОЖЬ.
Таким образом, поиск с помощью расширенного фильтра предполагает следующее.
1. Подготовить диапазон критериев для расширенного фильтра:
– первая строка должна содержать заголовки полей, по которым будет производиться отбор (точное соответствие заголовкам полей списка);
– условия критерия записываются в пустые строки под подготовительной строкой заголовка.
2. Поместить указатель в список (или выделить весь список).
3. Выполнить команду Данные – Фильтр – Расширенный фильтр.
4. В диалоговом окне Расширенный фильтрзадать необходимые параметры.
5. Нажать на кнопку ОК.
Пример 2. В исходной базе данных (рис. 1), используя Расши ренный фильтр, показать записи о проданном товаре в январе в количестве от 10 до 42 шт.
Прежде чем воспользоваться расширенным фильтром, необходимо подготовить диапазон критериев (условие отбора), как показано на рис. 10.
Рис. 10. Подготовка условий отбора
Далее необходимо выполнить команду Данные – Фильтр – Расширенный фильтр. В результате появится диалоговое окно Расширенный фильтр, в котором необходимо указать параметры: Обработка, Исходный диапазон, Диапазон условий, Поместить результат в диапазон (рис. 11).
Рис. 11. Пример использования расширенного фильтра
Результат выполнения отбора с использованием расширенного фильтра представлен на рис. 12.
Рис. 12. Результат выполнения расширенного фильтра
MS Excel предоставляет широкие возможности для проведения анализа данных, находящихся в списке. К средствам анализа относятся:
обработка списка с помощью различных формул и функций;
построение диаграмм и использование карт MS Excel;
проверка данных рабочих листов и рабочих книг на наличие ошибок;
структуризация рабочих листов;
автоматическое подведение итогов;
Специальные средства анализа выборочных записей и данных – подбор параметра, поиск решения и др.
93.79.221.197 © studopedia.ru Не является автором материалов, которые размещены. Но предоставляет возможность бесплатного использования. Есть нарушение авторского права? Напишите нам | Обратная связь.
Отключите adBlock!
и обновите страницу (F5)
очень нужно
Расширенный фильтр в Excel и примеры его возможностей
Вывести на экран информацию по одному / нескольким параметрам можно с помощью фильтрации данных в Excel.
Для этой цели предназначено два инструмента: автофильтр и расширенный фильтр. Они не удаляют, а скрывают данные, не подходящие по условию. Автофильтр выполняет простейшие операции. У расширенного фильтра гораздо больше возможностей.
Автофильтр и расширенный фильтр в Excel
Имеется простая таблица, не отформатированная и не объявленная списком. Включить автоматический фильтр можно через главное меню.
- Выделяем мышкой любую ячейку внутри диапазона. Переходим на вкладку «Данные» и нажимаем кнопку «Фильтр».
- Рядом с заголовками таблицы появляются стрелочки, открывающие списки автофильтра.
Если отформатировать диапазон данных как таблицу или объявить списком, то автоматический фильтр будет добавлен сразу.
Пользоваться автофильтром просто: нужно выделить запись с нужным значением. Например, отобразить поставки в магазин №4. Ставим птичку напротив соответствующего условия фильтрации:
Сразу видим результат:
Особенности работы инструмента:
- Автофильтр работает только в неразрывном диапазоне. Разные таблицы на одном листе не фильтруются. Даже если они имеют однотипные данные.
- Инструмент воспринимает верхнюю строчку как заголовки столбцов – эти значения в фильтр не включаются.
- Допустимо применять сразу несколько условий фильтрации. Но каждый предыдущий результат может скрывать необходимые для следующего фильтра записи.
У расширенного фильтра гораздо больше возможностей:
- Можно задать столько условий для фильтрации, сколько нужно.
- Критерии выбора данных – на виду.
- С помощью расширенного фильтра пользователь легко находит уникальные значения в многострочном массиве.
Как сделать расширенный фильтр в Excel
Готовый пример – как использовать расширенный фильтр в Excel:
- Создадим таблицу с условиями отбора. Для этого копируем заголовки исходного списка и вставляем выше. В табличке с критериями для фильтрации оставляем достаточное количество строк плюс пустая строка, отделяющая от исходной таблицы.
- Настроим параметры фильтрации для отбора строк со значением «Москва» (в соответствующий столбец таблички с условиями вносим = «=Москва»). Активизируем любую ячейку в исходной таблице. Переходим на вкладку «Данные» — «Сортировка и фильтр» — «Дополнительно».
- Заполняем параметры фильтрации. Исходный диапазон – таблица с исходными данными. Ссылки появляются автоматически, т.к. была активна одна из ячеек. Диапазон условий – табличка с условием.
- Выходим из меню расширенного фильтра, нажав кнопку ОК.
В исходной таблице остались только строки, содержащие значение «Москва». Чтобы отменить фильтрацию, нужно нажать кнопку «Очистить» в разделе «Сортировка и фильтр».
Как пользоваться расширенным фильтром в Excel
Рассмотрим применение расширенного фильтра в Excel с целью отбора строк, содержащих слова «Москва» или «Рязань». Условия для фильтрации должны находиться в одном столбце. В нашем примере – друг под другом.
Заполняем меню расширенного фильтра:
Получаем таблицу с отобранными по заданному критерию строками:
Выполним отбор строк, которые в столбце «Магазин» содержат значение «№1», а в столбце стоимость – «>1 000 000 р.». Критерии для фильтрации должны находиться в соответствующих столбцах таблички для условий. На одной строке.
Заполняем параметры фильтрации. Нажимаем ОК.
Оставим в таблице только те строки, которые в столбце «Регион» содержат слово «Рязань» или в столбце «Стоимость» — значение «>10 000 000 р.». Так как критерии отбора относятся к разным столбцам, размещаем их на разных строках под соответствующими заголовками.
Применим инструмент «Расширенный фильтр»:
Данный инструмент умеет работать с формулами, что дает возможность пользователю решать практически любые задачи при отборе значений из массивов.
- Результат формулы – это критерий отбора.
- Записанная формула возвращает результат ИСТИНА или ЛОЖЬ.
- Исходный диапазон указывается посредством абсолютных ссылок, а критерий отбора (в виде формулы) – с помощью относительных.
- Если возвращается значение ИСТИНА, то строка отобразится после применения фильтра. ЛОЖЬ – нет.
Отобразим строки, содержащие количество выше среднего. Для этого в стороне от таблички с критериями (в ячейку I1) введем название «Наибольшее количество». Ниже – формула. Используем функцию СРЗНАЧ.
Выделяем любую ячейку в исходном диапазоне и вызываем «Расширенный фильтр». В качестве критерия для отбора указываем I1:I2 (ссылки относительные!).
В таблице остались только те строки, где значения в столбце «Количество» выше среднего.
Чтобы оставить в таблице лишь неповторяющиеся строки, в окне «Расширенного фильтра» поставьте птичку напротив «Только уникальные записи».
Нажмите ОК. Повторяющиеся строки будут скрыты. На листе останутся только уникальные записи.
Расширенный фильтр и немного магии
У подавляющего большинства пользователей Excel при слове «фильтрация данных» в голове всплывает только обычный классический фильтр с вкладки Данные — Фильтр (Data — Filter) :
Такой фильтр — штука привычная, спору нет, и для большинства случаев вполне сойдет. Однако бывают ситуации, когда нужно проводить отбор по большому количеству сложных условий сразу по нескольким столбцам. Обычный фильтр тут не очень удобен и хочется чего-то помощнее. Таким инструментом может стать расширенный фильтр (advanced filter), особенно с небольшой «доработкой напильником» (по традиции).
Для начала вставьте над вашей таблицей с данными несколько пустых строк и скопируйте туда шапку таблицы — это будет диапазон с условиями (выделен для наглядности желтым):
Между желтыми ячейками и исходной таблицей обязательно должна быть хотя бы одна пустая строка.
Именно в желтые ячейки нужно ввести критерии (условия), по которым потом будет произведена фильтрация. Например, если нужно отобрать бананы в московский «Ашан» в III квартале, то условия будут выглядеть так:
Чтобы выполнить фильтрацию выделите любую ячейку диапазона с исходными данными, откройте вкладку Данные и нажмите кнопку Дополнительно (Data — Advanced) . В открывшемся окне должен быть уже автоматически введен диапазон с данными и нам останется только указать диапазон условий, т.е. A1:I2:
Обратите внимание, что диапазон условий нельзя выделять «с запасом», т.е. нельзя выделять лишние пустые желтые строки, т.к. пустая ячейка в диапазоне условий воспринимается Excel как отсутствие критерия, а целая пустая строка — как просьба вывести все данные без разбора.
Переключатель Скопировать результат в другое место позволит фильтровать список не прямо тут же, на этом листе (как обычным фильтром), а выгрузить отобранные строки в другой диапазон, который тогда нужно будет указать в поле Поместить результат в диапазон. В данном случае мы эту функцию не используем, оставляем Фильтровать список на месте и жмем ОК. Отобранные строки отобразятся на листе:
Добавляем макрос
«Ну и где же тут удобство?» — спросите вы и будете правы. Мало того, что нужно руками вводить условия в желтые ячейки, так еще и открывать диалоговое окно, вводить туда диапазоны, жать ОК. Грустно, согласен! Но «все меняется, когда приходят они ©» — макросы!
Работу с расширенным фильтром можно в разы ускорить и упростить с помощью простого макроса, который будет автоматически запускать расширенный фильтр при вводе условий, т.е. изменении любой желтой ячейки. Щелкните правой кнопкой мыши по ярлычку текущего листа и выберите команду Исходный текст (Source Code) . В открывшееся окно скопируйте и вставьте вот такой код:
Эта процедура будет автоматически запускаться при изменении любой ячейки на текущем листе. Если адрес измененной ячейки попадает в желтый диапазон (A2:I5), то данный макрос снимает все фильтры (если они были) и заново применяет расширенный фильтр к таблице исходных данных, начинающейся с А7, т.е. все будет фильтроваться мгновенно, сразу после ввода очередного условия:
Так все гораздо лучше, правда? 🙂
Реализация сложных запросов
Теперь, когда все фильтруется «на лету», можно немного углубиться в нюансы и разобрать механизмы более сложных запросов в расширенном фильтре. Помимо ввода точных совпадений, в диапазоне условий можно использовать различные символы подстановки (* и ?) и знаки математических неравенств для реализации приблизительного поиска. Регистр символов роли не играет. Для наглядности я свел все возможные варианты в таблицу:

 .
.











































 Варианты фильтрации данных
Варианты фильтрации данных