Рассмотрим применение подстановочных знаков в Excel (символы звездочки «*», тильды «~» и вопросительного знака «?») и их использование при поиске и замене текстовых значений.
Приветствую всех, дорогие читатели блога TutorExcel.Ru.
В начале предлагаю вспомнить определение подстановочных знаков и понять, что же это такое и для каких целей они применяются в Excel. А затем уже разберем применение на конкретных примерах.
Подстановочные знаки — это специальные символы, которые могут принимать вид любого произвольного количества символов, другими словами, являются определенными масками комбинаций символов.
Всего в Excel есть 3 типа подобных знаков:
- * (звездочка); Обозначает любое произвольное количество символов.
Например, поиск по фразе «*ник» найдет слова типа «понедельник», «всадник», «источник» и т.д. - ? (вопросительный знак); Обозначает один произвольный символ.
К примеру, поиск по фразе «ст?л» найдет «стол», «стул» и т.д. - ~ (тильда) с последующими знаками *, ? или ~. Обозначает конкретный символ *, ? или ~.
Например, поиск по фразе «хор*» найдет все фразы начинающиеся на «хор» («хоровод», «хорошо» и т.д.). Поэтому для точного поиска «хор*» нужно использовать символ «~» и искать по фразе «хор~*». Наличие «~» гарантирует, что Excel прочитает следующий символ как текст, а не как подстановочный знак.
Использование таких спецсимволов может быть полезно при фильтрации данных, для сравнения текста, при поиске и замене текстовых значений. Давайте подробно остановимся на каждом из основных вариантов применения.
Фильтрация данных
Рассмотрим пример. Предположим, что у нас имеется список сотрудников компании и мы хотим отфильтровать только тех сотрудников, у которых фамилии начинаются на конкретную букву (к примеру, на букву «п»):
Для начала добавляем фильтр на таблицу (выбираем вкладку Главная -> Редактирование -> Сортировка и фильтр или нажимаем сочетание клавиш Ctrl + Shift + L).
Для фильтрации списка воспользуемся символом звездочки, а именно введем в поле для поиска «п*» (т.е. фамилия начинается на букву «п», после чего идет произвольный текст):
Фильтр определил 3 фамилии удовлетворяющих критерию (начинающиеся с буквы «п»), нажимаем ОК и получаем итоговый список из подходящих фамилий:
В общем случае при фильтрации данных мы можем использовать абсолютно любые критерии, никак не ограничивая себя в выборе маски поиска (произвольный текст, различные словоформы, числа и т.д.).
К примеру, чтобы показать все варианты фамилий, которые начинаются на букву «к» и содержат букву «в», то применим фильтр «к*в*» (т.е. фраза начинается на «к», затем идет произвольный текст, потом «в», а затем еще раз произвольный текст).
Или поиск по «п?т*» найдет фамилии с первой буквой «п» и третьей буквой «т» (т.е. фраза начинается на «п», затем идет один произвольный символ, затем «т», и в конце опять произвольный текст).
Применение в функциях
Как уже говорилось выше, подстановочные знаки в Excel могут использоваться в качестве критерия при сравнении текста в различных функциях Excel (например, СЧЁТЕСЛИ, СУММЕСЛИ, СУММЕСЛИМН, ГПР, ВПР и другие).
Повторим задачу из предыдущего примера и подсчитаем количество сотрудников компании, фамилии которых начинаются на букву «п».
Воспользуемся функцией СЧЁТЕСЛИ, которая позволяет посчитать количество ячеек соответствующих указанному критерию.
В качестве диапазона данных укажем диапазон с сотрудниками (A2:A20), а в качестве критерия укажем запись «п*» (т.е. любая фраза начинающаяся на букву «п»):
Как и в первом примере, в результате мы получили ровно 3 фамилии.
Однако не все функции поддерживают применение подстановочных знаков. Некоторые из них (к примеру, функция НАЙТИ) любой символ воспринимают как текст, даже несмотря на то, что он может быть служебным.
С помощью функции НАЙТИ найдем в тексте позицию вхождения вопросительного знака и звездочки:
Обратным примером служит аналогичная функция ПОИСК, в которой мы должно четко указать что ищем именно служебный символ:
Как видим результат у функций получился одинаковым, однако обращение к подстановочным знакам разное.
Инструмент «Найти и заменить»
Подстановочные знаки в Excel также можно использовать для поиска и замены текстовых значений в инструменте «Найти и заменить» (комбинация клавиш Ctrl + F для поиска и Ctrl + H для замены).
Рассмотрим пример. Имеется список продукции магазина, в котором нам нужно найти продукт «молоко».
Предположим, что при вводе данных сделали ошибки из-за чего в списке появились продукты «малоко».
Чтобы несколько раз не искать данные по словам «молоко» или «малоко», при поиске воспользуемся критерием «м?локо» (т.е. вторая буква — произвольная):
При этом не стоит забывать, что с помощью данного инструмента можно не только искать текст, но и заменять его (к примеру, заменить «м?локо» на «молоко»).
Практически наверняка каждый сталкивался со следующей ситуацией — в тексте присутствует символ звездочки, который необходимо удалить или заменить на какой-либо другой текст.
Однако при попытке заменить звездочку возникают трудности — при замене меняются абсолютно весь текст, что естественно и логично, так как Excel воспринимает символ «*» как любой произвольный текст.
Но мы теперь уже знаем как с этим бороться, поэтому в поле Найти указываем текст «~*» (явно показываем, что звездочка является специальным символом), а в поле Заменить на указываем на что заменяем звездочку, либо оставляем поле пустым, если хотим удалить звездочку:
Аналогичная ситуация и при замене или удалении вопросительного знака и тильды.
Производя замену «~?» (для тильды — «~~») мы также без проблем сможем заменить или удалить спецсимвол.
Удачи вам и до скорых встреч на страницах блога Tutorexcel.ru
Поделиться с друзьями:
Поиск по сайту:
Символы в формулах Excel.
Смотрите также придется еще и доп.библиотека,которая содержит данныеЛюдмила григорьева в шрифте Webdings) нем. Проще всего и «барон»
( легко найти с в ячейке В2 «СЧЕТЕСЛИ», читайте в множественными критериями), а соответствуют результаты «северо-восток» по коду, т.д.в написано Сергей». В словами. Смотрите нижеРазберем, шрифт тягать, регистрировать, символы и её: ещё бы видео и функцию это определить с* (звездочка)CTRL+SHIFT+F помощью стандартного поиска
«с?ла», а в статье «Функция «СЧЁТЕСЛИ» также функций БСЧЁТА(), и «юго-восток» Подробнее об этом
Excel ячейку А3 пишем описание символа функциикак написать формулу в а главное не

Пример: условию «*-восток» включают дроби, знакиCTRL+F такую формулу. =СЧЁТЕСЛИ(A1:A10;B2) таких 4 слова. БДСУММ(), ДСРЗНАЧ() следует ?, * «Символ в Excel». в формулах смотритеПояснение в формуле* (звездочкаl, используя символы
соответствуют результаты «северо-восток» национальных алфавитов и), т.к. им соответствуютО других способах примененияВ формуле написали словоПОИСК() или ~В Excel можно в статье «Относительные — ячейку А1)что означают символы в за что не и внедрить вSalsero раз:
минут и использовать и «юго-восток» символы национальных валют специальные комбинации символов подстановочных знаков читайте «молок» и поставилиВПР() и ГПР()Вопросительный знак, звездочку или сделать не просто и абсолютные ссылки
в статье «Примеры звездочку (*) –ПОИСКПОЗ() тильду. график, диаграмму по
в Excel». (» «), сцепитьлюбое количество символов вт. д.ber$erk
ber$erk 2007 заложено большое начинаются на 095Для всех ячеек столбца следует ?, * Встроенный шрифт Symbol окне стандартного поиска функции «СУММЕСЛИМН» в это значит, чтоОписание применения подстановочных знаковПример: по условию данным таблицы, а
@ ячейку А2. текстеС какого символа: Зачем специальным программам: А может создать количество разных символов, или 099, а В установлен шрифт
или ~ содержит стрелки, маркеры EXCEL использование таких Excel». Excel будет считать в вышеуказанных функциях поиска «ан06~?» будет сделать динамический график.(знак «собака» называем по-русски,О других способах. Например, нужно найти
начинается формула в шрифт тягать? шрифт с этими
но там нет мне нужно к Arial, для столбцаВопросительный знак, звездочку или и знаки, используемые комбинаций не предусмотрено, Как найти все слова все ячейки со описано соответствующих статьях. найдено «ан06?» При добавлении данных по-английски — at сцепить слова и
фамилии на «Ро». Excel?СоВопрос, я так символами (типа Windings символов,которые используются при каждой ячейке добавить C — шрифт тильду в науке. Имеются но из ситуации
с разными окончаниями словами, которые начинаютсяТакже подстановочные знаки можноПредположим, что стоит задача в таблицу, они (эт) или at числа, даты, смотрите Мы напишем взнака равно» (=)
понимаю, стоял -)? Встроить ее разработке чертежей,а именно +38. Как это Webdings и т.д.Пример: условию «фг06~?» также дополнительные шрифты, можно выйти по-другому. в на «молок», а использовать в стандартном подсчета ячеек, содержащих все или, только, commercial) в статье «Функция формуле «Ро*». Excel
. Все формулы начинают либо шрифт, либо в комп и символы допусков формы сделать? Спасибо. С Так что одна соответствует результат «фг06?»
такие как Wingdings,Для поиска, например, спецсимволаExcel. дальше имеют разные инструменте Найти… (Главная/ все склонения слова последние (например за- «СЦЕПИТЬ» в Excel».
найдет фамилии – писать, поставив, сначала, спец.программа? я предложил вуаля и расположения. макросами пробовал не и та жеВ стандартном наборе шрифтов содержащие декоративные символы. Разрыв страницы (см.Эти подстановочные знаки окончания. Редактирование/ Найти и молоток (например, молотку, последние семь дней)
excel-office.ru
Подстановочные знаки в MS EXCEL
преобразует число в текст~ (тильда) Рогов, Роговцева, Романов, в ячейке знак шрифтKuklPКак добавить новый полается. Я очень функция
Windows есть многоПримечание: статью Вставка символа можно вставлять неСимвол «звездочка» в выделить/ Найти… или молотком, молотка и будут автоматически отражаться Excel– если нужно
т.д. «равно» — этотZ: И потом тягать набор символов к далёк от Экселя
|
СИМВОЛ (CHAR) |
специальных символов, которые |
|
Мы стараемся как |
Разрыва строки для |
|
пр.). Для решения |
в графике. Подробнее |
|
символ для Excel: ее по всем |
уже существующему в и его формул. |
Использование в функциях
удобства чтения формул но и в(CTRL+F этой задачи проще об этом. смотрите =ТЕКСТ(A7;»@») не то, что – «Умножить». Смотрите является сигналом кber$erk, компам, где будет Office Excel 2007? Спасибо за помощь. с заданными кодами и полезно было вас актуальными справочными в ячейке) нужно строку поиска в*) всего использовать критерии в статье «Динамические
В Excel есть он означает в ссылку на статью действию что-то посчитать,»Salsero пишет: установлена использоваться этот файл?Также в OfficeGlobe в каждом шрифте. использовать на листе материалами на вашем
сделать следующее: диалоговом окне «Найти»
- ) означает любой текстНа рисунке выше показано, отбора с подстановочным
- графики в Excel».
- два формата -
- формуле «Как написать формулу выделить или сделать программа формирования документов И при переустановке Excel 2007 в: В первом попавшемся
- Обратите внимание, что первые
- Excel:
- языке. Эта страница
перейти в раскладку Английский на закладке «Главная». после слова, букв,
Использование в инструменте Найти…
как найти ячейки, знаком * (звездочка).Подстановочные знаки (* и формат ячейки и. Например, нам нужно в Excel» выше. другие действия. Если из CAD системы
системы и т.д…. таблице «Символы» есть пустом столбце вбейте три десятка кодоввсяческие звездочки для визуализации переведена автоматически, поэтому
Использование в Расширенном фильтре
(США)Как выделить ячейки в которое мы написали
Использование в Условном форматировании
содержащие слово из Идея заключается в ?) можно использовать данных. Смотрите, чем
excel2.ru
Подстановочные знаки в Excel.
найти в таблицеЕсли нужно установить в ячейке написан в Excel 2007″. Сомнительная радость. Мне вкладка «Специальные знаки».Возможно формулу: зарезервированы во всех рейтингов ее текст можетнажатьExcel с похожими словами.
в формуле перед пяти букв, первые следующем: для условий в Условном форматировании, они отличаются и знак вопроса. То формулу поиска не текст, число, т.д.,Программа есть, шрифта
ответ Z больше ли добавить эти=»+38″&A1 шрифтах под системныеразличные виды стрелок для содержать неточности и

— нет?.. Или нравится. символы туда.и «протяните» её нужды и в отображения динамики, роста грамматические ошибки. Для; можно и в
Можно сделать по-другому. фраза «дрел». можно задать в фильтра, в ряде в статье «Преобразовать знаком вопроса поставим




пишем это символ. просто, данные. XL’e бастует?.. Или… какой то шрифт
Z который выглядит так, вот с остальными населения или количества вам полезна. Просимудерживая клавишу ALT, набрать «Главная» нажимаем на

(для нашего случая, замене ТЕКСТовых значений:– А в формулеКакие бываю формулы,ber$erk уже содержит данные: Вы, случаем, не как Вам нужно.

кнопку функции «Условное написать такую формулу.Использование подстановочных знаков в это – молот), штатными средствами EXCEL.
(двоеточие)означает цифру разряда указываем не символ, как и где: Тогда я Вас,
символы,надо поискать. ошиблись — XL Дальше его можноТакже можно выбрать насимволы различных объектов (автомобилей,
excel-office.ru
Поиск ячеек содержащих в MS EXCEL спецсимволы
секунд и сообщить, (блок цифр справа) форматирование». Выбираем функцию =СЧЁТЕСЛИ(A1:A10;B2) Получится так. правилах Условного форматирования а другую частьЕсли имеется диапазон с–. Подробнее об этом а адрес этой их применять, читайте Z, не понимаюСпасибо. — электронная таблица, скопировать на место
вкладке самолетов, книг) для помогла ли она 0010; «Правила выделенных ячеек»Такой формулой можно выбрать описано в этой
- заменить подстановочными знаками. текстовыми значениями и
- ставят между первой и и других подстановочных отдельной ячейки с
- в статье «ФормулаЕсли Вы видели,
- jakim а это - исходного командой «СпециальнаяВставка
- показа объема продаж вам, с помощью
- отпустить ALT (символ может
-> «Текст содержит». весь товар из статье. В нашем случае, необходимо произвести поиск последней ячейками диапазона знаках, читайте в символом. В формуле
в Excel». что ТС написал,: =CHAR(A1) A=1-255 «УКАЗАНИЕ НА ЧЕРТЕЖАХ вставка».команду и т.д. кнопок внизу страницы. быть не отображен); Заполняем так. таблицы с однимМожно в формулу критерий будет выглядеть или подсчет этих. Все ячейки, что статье «Как создать напишем так «А1&»*»».Какие основные что у нихber$erk ДОПУСКОВ ФОРМЫ ИМух@Символ (Insert — Symbol)В Microsoft Excel подобный Для удобства такженажать ОК.Нажимаем «ОК». Получилось так.
excel2.ru
Использование подстановочных знаков в запросах поиска
названием и разнымиExcel вставить символ, подстановочные так – молот*. значений на основании внутри входят в пользовательский формат в Т.е., пишем ячейку,математические знаки изначально есть спец: РАСПОЛОЖЕНИЯ ПОВЕРХНОСТЕЙ»?!: Я продолжу) Дальше, задать нужный шрифт трюк можно выполнить приводим ссылку наВ статье Ввод символовВыделились все слова, в кодами (шуруп А1, знакиПредполагая, что текстовые значения какого-нибудь критерия, то диапазон. Например, диапазон
Excel» здесь. в которой написансмотрите в статье программа, то тогдаKuklP
Извратиться, наверное, можно его можно скопировать и посмотреть код с помощью функция оригинал (на английском с помощью клавиши которых есть слово
|
шуруп 123, т.д.). |
. Эти символы можно |
|
(склонения слова молот) |
использование подстановочных знаков |
|
«Как написать формулу |
к чему фраза |
|
требуемого символа вСИМВОЛ (CHAR) языке) . |
Alt показано как «шуруп». |
support.office.com
Визуализация значками с функцией СИМВОЛ (CHAR)
находятся в диапазоне (* и ?) диапазон входят ячейки(знаки меньше и больше) символ (например, *). в Excel» тут. «Извратиться, наверное, можно
- не надо «тягать» — но ведь
- командой «Специальная вставка» нижей части окна:, которая умеет выводить
- Использование подстановочных знаков в ввести любой символ,О других способах
- знак – это в условном форматировании,А2:А10 существенно расширяет возможности
А1, А2, А3.– означают в? (знак вопроса)» « — картинки использовать по всем компам? есть спец проги…
и вставить только
Вот так, например, можно символ по его условии сравнения для зная его ASCII поиска в таблицесимвол «Знак вопроса» в
др. Существую, запишем формулу =СЧЁТЕСЛИ(A2:A10;»молот*»)). поиска. Или, диапазон А1:В3. формуле «– обозначает(кавычки) — но ведь И при переустановкеSalsero значения визуализировать рост или коду: фильтров текст, а код. Таблицу кодов Excel, читайте в
Excelподстановочные знаки в В результате будутПодстановочный знак ? (знак В этот диапазонне равноодин какой-то символ- означает есть спец проги…»? системы они на: Картинки я показалДед пихто мясницкая
падение продаж, используя=СИМВОЛ(Код) при поиске и можно скачать здесь: статье «Поиск в(Excel подсчитаны все склонения вопроса) означает один
входят ячейки А1,». Можно написать так.. Например, в формулетекстЯ изначально увидел компе не остаются просто для ознакомления,как: Огромное спасибо! ОООООчень символы с кодами
где замене содержимого. . Excel» тут.?– это символы, слова молоток в любой символ, а А2, А3, В1, «<>100» – означает
написали «Ст?л». Найдет. Например, когда нужно проблему, что в
:-) именно выглядят эти выручли, не знал 233 и 234КодДополнительные сведения об использованииС помощью диалогового окнаПро других символы,). В формуле он которые обозначают определенные диапазоне
planetaexcel.ru
Вставить символ вначале всех ячеек в списке Excel
знак * (звездочка) В2, В3. не равно 100. – стол, стул… найти какое-то слово, Excel-е надо писатьSalsero символы. где искать! из шрифта Wingdings- число от подстановочных знаков с
Символ (Вставка/ Текст/ что они означают, означает один любой действия.
A2:A10
— последовательность символовО том какие Или – «<>яблоко» Подробнее об этих в формуле это спец символы. Вот: ШрифтУ нас наСветлана гозенко
и простую проверку 0 до 255, помощью средства поиска Символ) можно вставлять где применяются, читайте знак. Например, намНапример, когда нужно
. любой длины. символы и с – будет искать
знаках смотрите в слово пишем в я и предложилGDT предприятии установлена программа: Подскажите, а как
функцией внутренний код символа и замены в символы, такие как
в статье «Символы нужно найти все
найти в столбцеНижеследующие функции позволяют использоватьИспользуйте какой целью можно всё, кроме яблок.
Символы в Excel 2007
статье «Подстановочные знаки кавычках. Excel понимает, шрифт. Про программысодержит практически все формирования документов из сделать, чтобы значениеЕСЛИ (IF) Windows. Excel: Поиск или
©, или специальные в формулах Excel». слова, которые начинаются слово в разных
подстановочные знаки:Чтобы найти вставить в формулы,> — больше, в Excel» тут. что нужно искать
я вообще не что нужно.И он
CAD системы в и в начале:Заметьте, что в разных замена текста и знаки, такие какКакими способами можно с буквы «с»
падежах (молоко, молоком,СЧЁТЕСЛИ() (см. статью Подсчет? (знак вопроса) читайте в статье
например, >100 (больше& это слово. В думал. кажется всегда устанавливается
Excel 2007.Вот в строки добавилось, иЦвет стрелок можно задать шрифтах символы с чисел на листе. длинное тире (—) сравнить данные с и заканчиваются на молоку, т.д.), то текстовых значений с
Один из символов «Примеры функции «СУММЕСЛИМН» 100).(амперсанд) кавычки можно вставитьZVI по умолчанию. полученном документе в в конце?
дополнительно, используя условное одним и темИспользуйте или многоточие (…),
единственным критерием) и СЧЁТЕСЛИМН()Пример: условию «бар?н» в Excel» тут.< — меньше– несколько слов, знаки: «Тягать шрифт» отдельноZ некоторых местах требуетсяВалерий викторович
форматирование. же кодом могутЧтобы найти которых нет на в статье «Диаграмма
сИла). В пустой
пишем такую формулу.СУММЕСЛИ() и СУММЕСЛИМН()
соответствуют результаты «барин»,Если кнопки какого-то (сцепить символы, слова в (>, Если поставим необязательно.: Куда? В какой проставить символы из: =»добавляем в началоИли можно наглядно отобразить,
выглядеть по-разному. Поэтому? (вопросительный знак) клавиатуре. Следует помнить, в Excel план-факт». ячейке (В4) напишем Мы написали формулуСРЗНАЧЕСЛИ()
«барон» и «баран» символа нет на$ предложение
только кавычки, тоШрифт можно сохранить момент? Где работает? этого Госта,а их строки»&A1&»текст в конце например, количество персонала для вывода нужногоЛюбой символ (один) что отображение символов в
В MS WORD спецсимволы такую формулу. =СЧЁТЕСЛИ(A1:A10;»с?ла») в ячейке В5.
В таблице условий функций* (звездочка) клавиатуре, то можно(знак доллара). Например, в ячейке
это будет означать в книге и Для чего предназначен?.. в Excel нет. строки» в каждом филиале значка необходимо знать
Пример: условию «бар?н» ячейке зависит от (конец абзаца, разрыв Получится так.=СЧЁТЕСЛИ(A1:A10;»молок*») Как написать
БСЧЁТ() (см. статьюЛюбое количество символов воспользоваться функцией Excel
– означает А1 написано «Иванов», пустое пространство, пробел, подключать его программноKuklPВот и интересуюсь,можетЛеха бородаев компании, используя символ имя шрифта и соответствуют результаты «барин»
выбранного шрифта ячейки строки и т.п.)Или напишем искомое слово формулу с функцией Подсчет значений сПример: условию «*-восток» «Символ». Вставить символабсолютную ссылку
в ячейке А2 например, пробел между из VBA.
: А кроме программ где то есть: Спасибо! человечка (код 128
planetaexcel.ru
код символа в
- Подстановочные символы в Excel
- Использование спецсимволов при поиске
- Как найти символ * (звездочку) и вопросительный знак
- Использование при фильтрации и расширенным фильтром
- Подстановочные символы в формулах
- Математические символы
- Знак ‘ (апостроф) в Excel
- Символ & (амперсанд) в Excel
Говоря о специальных символах в Excel, каждый мыслит по-своему. Синоним слова “специальные” – особенные. Разные группы символов имеют разные особенности, на основе которых пользователи зовут их специальными. В этой статье я попробую перечислить все такие спецсимволы.
Если вас интересуют различные значки для вставки, вам нужна Excel-функция СИМВОЛ.
Звездочка (*) и знак вопроса среди всех спецсимволов, используемых в Excel, вызывают, пожалуй, наибольшее количество вопросов у начинающих пользователей. Однако являются очень полезными. Они являются подстановочными, иными словами, подставляются в строку вместо других символов, лишь обозначая их неким образом.
Каким образом? Все просто:
- Знак вопроса обозначает один любой символ, абсолютно любой, будь то цифра, буква, пробел или что-то более экзотическое, как неразрывный пробел или знак табуляции.
- Звездочка (*) обозначает любое количество любых символов, включая их отсутствие.
Использование спецсимволов при поиске
Подстановочные спецсимволы наиболее полезны при использовании штатной процедуры Excel “Найти и заменить“. Вот некоторые примеры:

Обратите внимание на использование галочки “ячейка целиком”. Именно благодаря ей поиск происходит не по содержимому внутри ячейки, а иначе, искомое сравнивается целиком со всей ячейкой.
Как найти символ * (звездочку) и вопросительный знак
Поскольку звёздочка и знак вопроса сами по себе могут присутствовать в текстах и их тоже может быть необходимость найти, необходимо дать Excel понять, что в данный момент поиска эти символы нужно воспринимать не как спецсимволы, а буквально.
Разумеется, в Microsoft это предусмотрели и это можно сделать, поставив перед ними знак “~” именуемый Тильда и находящийся обычно в верхнем левом углу клавиатуры.
Забавно, что и сам знак Тильда тоже нужно экранировать им же самим, чтобы его найти, иначе Excel его не найдет.

Использование при фильтрации и расширенным фильтром
Аналогично использованию в процедуре поиска, можно использовать подстановочные символы и при фильтрации данных. Как и при поиске и замене, здесь также работает механика экранирования.
Подстановочные символы в формулах
Помимо процедур, подстановочные символы можно использовать и в некоторых формулах. К таким относятся
- СЧЁТЕСЛИ и похожие функции подсчета ячеек по условию – СЧЁТЕСЛИМН, СУММЕСЛИ, СУММЕСЛИМН, СРЗНАЧЕСЛИ
- ПОИСК
- ВПР и похожие на него функции поиска – ГПР, ПОИСКПОЗ, ПРОСМОТРХ
Математические символы
Наверняка большинство из вас сталкивались с тем, что, если текстовая ячейка начинается со знаков “плюс”, “равенство” или “минус”, Excel обычно отдает ошибку #ИМЯ.
Как знак равенства, минус и плюс вставить в начале ячейки? Дело в том, что равенство – незаменимый оператор формул Excel, а плюс и минус – математические операторы, которые нужно использовать только с числовыми значениями.
Чтобы эти символы воспринимались как текст, перед ними должен быть любой другой символ. Еще один вариант – ставить перед ними символ “‘” (апострОф). Это еще один специальный символ Excel, который меняет значение ячейки на текстовое. С его помощью вы явно сообщаете Excel, что вводимое значение – просто текст и не должно восприниматься никак иначе. Собственно, Excel предлагает этот вариант при ручном вводе:

Знак ‘ (апостроф) в Excel
Апостроф уже был упомянут в этой статье чуть выше, где помогал в начале ячейки использовать знак равенства без превращения её в формулу.
А все дело в том, что, будучи вставленным в начало ячейки, он несет важную информацию для Excel о том, что данные в ячейке – строго текстовые, и их не нужно воспринимать никак иначе.
Любопытный факт, что длина содержимого ячейки в некоторых случаях может измениться.

Почему так?
Дело в том, что Excel часто автоматически обрабатывает вводимое значение ячейки и превращает его в число в визуально аналогично выглядящем формате. Например, “50%” будет фактически 0,5, а даты будут восприняты как целые числа. Подробнее об этом можно прочитать в статье про функцию ТЕКСТ
Сам апостроф при этом никак не определяется и не влияет на другие параметры ячейки. Её длина остается такой же, как и без него, а формулы, ссылающиеся на ячейку, не видят в ней апостроф. Иными словами, он никак не вредит данным, только делает их текстовыми.
Символ & (амперсанд) в Excel
Амперсанд в Excel при использовании в формулах является оператором конкатенации и нужен как более лаконичная замена функции СЦЕПИТЬ. Ниже две формулы, делающие абсолютно одно и то же действие – объединяющие ячейку A1, пробел и ячейку B1:
=СЦЕПИТЬ(A1;" ";B1)
=A1&" "&B1Очевидно, вторая формула короче, к тому же не использует вложенность (не имеет скобок), что иногда бывает полезно при составлении сложных формул.
Еще одно свойство амперсанда – т.к. процедура сцепки является текстовой по самой её сути, конкатенация амперсандом не исключение, и даже при сцепке двух числовых значений формат результирующего значения ячейки будет текстовым.
Связанные статьи:
Как найти определенные символы в ячейках Excel
Как удалить лишние символы из всех ячеек
Как добавить символы в каждую ячейку диапазона
Символы в экселе
Microsoft Excel
трюки • приёмы • решения
Как в Excel вводить специальные символы
В Excel есть окно Символ, которое применяется для поиска и вставки специальных символов в ячейку (рис. 66.1). Вы можете открыть это окно, выбрав команду Вставка ► Символы ► Символ.
На вкладке Символы в раскрывающемся списке Шрифт выберите нужный шрифт. Для большинства шрифтов вы также можете выбирать категорию шрифтов из раскрывающегося списка Набор. Выберите нужный символ и нажмите кнопку Вставить. Продолжите вставку дополнительных символов, если они вам еще нужны, или нажмите кнопку Закрыть, чтобы закрыть окно.
Рис. 66.1. Символы из категории технические знаки шрифта Arial Unicode MS
Если вы вставили символ из определенного шрифта, то Excel продолжит отображать тот же символ независимо оттого, какой шрифт применился к ячейке. Для большого набора символов используйте шрифт Arial Unicode MS.
Если вы используете какой-либо символ часто, то можете захотеть сделать его более доступным, например это может быть КНС. В Excel это выполняется с помощью функции Автозамена. Исполнив следующие инструкции, вы сделаете нужный вам символ (для нашего примера он выбран на рис. 66.1) легкодоступным.
- Выберите пустую ячейку.
- Выполните команду Вставка ► Символы ► Символ и используйте диалоговое окно. Символ для поиска символов, которые вы хотите использовать. В нашем примере код символа равен 2318, а сам символ относится к категории технические знаки шрифта Arial Unicode MS.
- Вставьте этот символ в ячейку, нажав кнопку Вставить.
- Нажмите Закрыть, чтобы закрыть диалоговое окно Символ.
- Нажмите Ctrl+C, чтобы скопировать символ в активной ячейке.
- Выберите Файл ► Параметры, чтобы открыть окно Параметры Excel, перейдите в раздел Правописание, а затем нажмите кнопку Параметры автозамены для вызова диалогового окна Автозамена (или просто нажмите Alt+TA).
- В окне Автозамена выберите одноименную вкладку.
- В поле заменять введите последовательность символов, например (р).
- Перейдите к полю на и нажмите Ctrl+V, чтобы вставить специальный символ.
- Нажмите 0К для закрытия окна Автозамена.
После выполнения этих шагов Excel будет заменять символ, когда вы введете (р). Выбирая строку замены, укажите последовательность символов, которые вы обычно не печатаете. В противном случае вы можете обнаружить, что Excel делает замену там, где она вам не нужна. Помните, что всегда можете нажать Ctrl+Z, чтобы отменить автозамену. Для получения более подробной информации об использовании автозамены см. статью «Настройка и совместное использование автозамены в Excel».
Визуализация значками с функцией СИМВОЛ (CHAR)
В стандартном наборе шрифтов Windows есть много специальных символов, которые иногда весьма приятно и полезно было использовать на листе Excel:
- всяческие звездочки для визуализации рейтингов
- различные виды стрелок для отображения динамики, роста или падения
- иконки человечков для иллюстрирования населения или количества сотрудников
- символы различных объектов (автомобилей, самолетов, книг) для показа объема продаж и т.д.
В Microsoft Excel подобный трюк можно выполнить с помощью функция СИМВОЛ (CHAR) , которая умеет выводить символ по его коду:
где Код — число от 0 до 255, внутренний код символа Windows.
Заметьте, что в разных шрифтах символы с одним и тем же кодом могут выглядеть по-разному. Поэтому для вывода нужного значка необходимо знать имя шрифта и код символа в нем. Проще всего это определить с помощью небольшой таблицы, которую можно сделать себе за пару минут и использовать потом как справочник:

Для всех ячеек столбца В установлен шрифт Arial, для столбца C — шрифт Webdings и т.д. Так что одна и та же функция СИМВОЛ (CHAR) показывает нам символы с заданными кодами в каждом шрифте.
Обратите внимание, что первые три десятка кодов зарезервированы во всех шрифтах под системные нужды и в виде осмысленных символов не отображаются. А вот с остальными можно поиграться.
Также можно выбрать на вкладке Вставка команду Символ (Insert — Symbol) , задать нужный шрифт и посмотреть код требуемого символа в нижей части окна:

Вот так, например, можно визуализировать рост или падение продаж, используя символы с кодами 233 и 234 из шрифта Wingdings и простую проверку функцией ЕСЛИ (IF) :

Цвет стрелок можно задать дополнительно, используя условное форматирование.
Или можно наглядно отобразить, например, количество персонала в каждом филиале компании, используя символ человечка (код 128 в шрифте Webdings) и функцию ПОВТОР (REPT) , которая умеет повторять заданный символ икс раз:
Функции СИМВОЛ ЗНАК ТИП в Excel и примеры работы их формул
В Excel часто необходимо использовать при вычислениях значения, которые повязанных с символами, знаком числа и типом.
Для этого используются следующие функции:
Функция СИМВОЛ дает возможность получить знак с заданным его кодом. Функция используется, чтоб преобразовать числовые коды символов, которые получены с других компьютеров, в символы данного компьютера.
Функция ТИП определяет типы данных ячейки, возвращая соответствующее число.
Функция ЗНАК возвращает знак числа и возвращает значение 1, если оно положительное, 0, если равно 0, и -1, когда – отрицательное.
Примеры использования функций СИМВОЛ, ТИП и ЗНАК в формулах Excel
Пример 1. Дана таблица с кодами символов: от 65 – до 74:
Необходимо с помощью функции СИМВОЛ отобразить символы, которые соответствуют данным кодам.
Для этого введем в ячейку В2 формулу следующего вида:
Аргумент функции: Число – код символа.
В результате вычислений получим:
Как использовать функцию СИМВОЛ в формулах на практике? Например, нам нужно отобразить текстовую строку в одинарных кавычках. Для Excel одинарная кавычка как первый символ – это спец символ, который преобразует любое значение ячейки в текстовый тип данных. Поэтому в самой ячейке одинарная кавычка как первый символ – не отображается:
Для решения данной задачи используем такую формулу с функцией =СИМВОЛ(39)
Также данную функцию полезно применять, когда нужно формулой сделать перенос строки в ячейке Excel. И для других подобного рода задач.
Значение 39 в аргументе функции как вы уже догадались это код символа одинарной кавычки.
Как посчитать количество положительных и отрицательных чисел в Excel
Пример 2. В таблице дано 3 числа. Вычислить, какой знак имеет каждое число: положительный (+), отрицательный (-) или 0.
Введем данные в таблицу вида:
Введем в ячейку E2 формулу:
Аргумент функции: Число – любое действительное числовое значение.
Скопировав эту формулу вниз, получим:
Сначала посчитаем количество отрицательных и положительных чисел в столбцах «Прибыль» и «ЗНАК»:
А теперь суммируем только положительные или только отрицательные числа:
Как сделать отрицательное число положительным, а положительное отрицательным? Очень просто достаточно умножить на -1:
Можно еще упростить формулу, просто поставить знак оператора вычитания – минус, перед ссылкой на ячейку:
Но что, если нужно число с любым знаком сделать положительным? Тогда следует использовать функцию ABS. Данная функция возвращает любое число по модулю:
Теперь не сложно догадаться как сделать любое число с отрицательным знаком минус:
Проверка какие типы вводимых данных ячейки в таблице Excel
Пример 3. Используя функцию ТИП, отобразить тип данных, которые введены в таблицу вида:
Функция ТИП возвращает код типов данных, которые могут быть введены в ячейку Excel:
Подстановочные знаки (символы *, ? и
Рассмотрим применение подстановочных знаков в Excel (символы звездочки «*», тильды «
» и вопросительного знака «?») и их использование при поиске и замене текстовых значений.
Приветствую всех, дорогие читатели блога TutorExcel.Ru.
В начале предлагаю вспомнить определение подстановочных знаков и понять, что же это такое и для каких целей они применяются в Excel. А затем уже разберем применение на конкретных примерах.
Подстановочные знаки — это специальные символы, которые могут принимать вид любого произвольного количества символов, другими словами, являются определенными масками комбинаций символов.
Всего в Excel есть 3 типа подобных знаков:
- * (звездочка); Обозначает любое произвольное количество символов. Например, поиск по фразе «*ник» найдет слова типа «понедельник», «всадник», «источник» и т.д.
- ? (вопросительный знак); Обозначает один произвольный символ. К примеру, поиск по фразе «ст?л» найдет «стол», «стул» и т.д.
(тильда) с последующими знаками *, ? или
. Обозначает конкретный символ *, ? или
. Например, поиск по фразе «хор*» найдет все фразы начинающиеся на «хор» («хоровод», «хорошо» и т.д.). Поэтому для точного поиска «хор*» нужно использовать символ «
» и искать по фразе «хор
» гарантирует, что Excel прочитает следующий символ как текст, а не как подстановочный знак.
Использование таких спецсимволов может быть полезно при фильтрации данных, для сравнения текста, при поиске и замене текстовых значений. Давайте подробно остановимся на каждом из основных вариантов применения.
Фильтрация данных
Рассмотрим пример. Предположим, что у нас имеется список сотрудников компании и мы хотим отфильтровать только тех сотрудников, у которых фамилии начинаются на конкретную букву (к примеру, на букву «п»):

Для начала добавляем фильтр на таблицу (выбираем вкладку Главная -> Редактирование -> Сортировка и фильтр или нажимаем сочетание клавиш Ctrl + Shift + L).
Для фильтрации списка воспользуемся символом звездочки, а именно введем в поле для поиска «п*» (т.е. фамилия начинается на букву «п», после чего идет произвольный текст):

Фильтр определил 3 фамилии удовлетворяющих критерию (начинающиеся с буквы «п»), нажимаем ОК и получаем итоговый список из подходящих фамилий:

В общем случае при фильтрации данных мы можем использовать абсолютно любые критерии, никак не ограничивая себя в выборе маски поиска (произвольный текст, различные словоформы, числа и т.д.).
К примеру, чтобы показать все варианты фамилий, которые начинаются на букву «к» и содержат букву «в», то применим фильтр «к*в*» (т.е. фраза начинается на «к», затем идет произвольный текст, потом «в», а затем еще раз произвольный текст).
Или поиск по «п?т*» найдет фамилии с первой буквой «п» и третьей буквой «т» (т.е. фраза начинается на «п», затем идет один произвольный символ, затем «т», и в конце опять произвольный текст).
Применение в функциях
Как уже говорилось выше, подстановочные знаки в Excel могут использоваться в качестве критерия при сравнении текста в различных функциях Excel (например, СЧЁТЕСЛИ, СУММЕСЛИ, СУММЕСЛИМН, ГПР, ВПР и другие).
Повторим задачу из предыдущего примера и подсчитаем количество сотрудников компании, фамилии которых начинаются на букву «п».
Воспользуемся функцией СЧЁТЕСЛИ, которая позволяет посчитать количество ячеек соответствующих указанному критерию.
В качестве диапазона данных укажем диапазон с сотрудниками (A2:A20), а в качестве критерия укажем запись «п*» (т.е. любая фраза начинающаяся на букву «п»):

Как и в первом примере, в результате мы получили ровно 3 фамилии.
Однако не все функции поддерживают применение подстановочных знаков. Некоторые из них (к примеру, функция НАЙТИ) любой символ воспринимают как текст, даже несмотря на то, что он может быть служебным.
С помощью функции НАЙТИ найдем в тексте позицию вхождения вопросительного знака и звездочки:

Обратным примером служит аналогичная функция ПОИСК, в которой мы должно четко указать что ищем именно служебный символ:

Как видим результат у функций получился одинаковым, однако обращение к подстановочным знакам разное.
Инструмент «Найти и заменить»
Подстановочные знаки в Excel также можно использовать для поиска и замены текстовых значений в инструменте «Найти и заменить» (комбинация клавиш Ctrl + F для поиска и Ctrl + H для замены).
Рассмотрим пример. Имеется список продукции магазина, в котором нам нужно найти продукт «молоко».
Предположим, что при вводе данных сделали ошибки из-за чего в списке появились продукты «малоко».
Чтобы несколько раз не искать данные по словам «молоко» или «малоко», при поиске воспользуемся критерием «м?локо» (т.е. вторая буква — произвольная):

При этом не стоит забывать, что с помощью данного инструмента можно не только искать текст, но и заменять его (к примеру, заменить «м?локо» на «молоко»).
Как заменить звездочку «*» в Excel?
Практически наверняка каждый сталкивался со следующей ситуацией — в тексте присутствует символ звездочки, который необходимо удалить или заменить на какой-либо другой текст.
Однако при попытке заменить звездочку возникают трудности — при замене меняются абсолютно весь текст, что естественно и логично, так как Excel воспринимает символ «*» как любой произвольный текст.
Но мы теперь уже знаем как с этим бороться, поэтому в поле Найти указываем текст «
*» (явно показываем, что звездочка является специальным символом), а в поле Заменить на указываем на что заменяем звездочку, либо оставляем поле пустым, если хотим удалить звездочку:

Аналогичная ситуация и при замене или удалении вопросительного знака и тильды.
Производя замену «
?» (для тильды — «
») мы также без проблем сможем заменить или удалить спецсимвол.
Как вставить в Excel символ: функции КОДСИМВ и СИМВОЛ
Здравствуйте, уважаемые читатели. Все символы, которые использует программа Microsoft Excel, хранятся в таблицах символов ANSI и UNICODE. Они содержат привычные кириллические символы, латиницу, цифры в различных способах представления, а так же специальные символы (например, стрелки, греческий алфавит, другие знаки). Как правило, специфических знаков нет на клавиатуре и для вставки нужно использование функций.
Чтобы вставить специфический символ, можно воспользоваться ленточной командой Вставка – Символы – Символ . Там выбрать нужный элемент и сделать на нём двойной клик.

Если вы используете символ, которого нет на клавиатуре, можно воспользоваться функциями Excel. Я, например, помню коды тех символов, которые часто использую.
Чтобы определить код знака, воспользуйтесь функцией КОДСИМВ. Выполнение следующей операции даст результат «62»:
То есть, знак «больше» в таблице символов расположен под номером 62. Так же, этот номер можно увидеть в окне «Символ» в поле «Код знака» (см. рисунок).

Чтобы вставить символ, зная его код, воспользуемся функцией СИМВОЛ:

Результатом выполнения этой функции будет знак «>» в ячейке. Так можно получить все символы из таблицы кодировки. Это полезно, когда вставка знака – часть большой формулы с условиями.
Попрактикуйтесь в использовании функций КОДСИМВ и СИМВОЛ, необходимость их применения может возникнуть в любой момент, вы должны быть к этому готовы.
Кстати, если Вы чувствуете, что не очень хорошо готовы к написанию формул и применению функций, Вам будут интересны посты о написании формул и применении функций в Excel.
А в следующем посте я расскажу как сравнить две текстовые строки. Почему эти функции нужно изучить досконально? Потому, что правильное сравнение данных может заменить ручной перебор строк и сэкономить Ваше время. Присоединяйтесь, будет полезно!
Перейти к содержанию
На чтение 2 мин Опубликовано 02.10.2015
При помощи наборов значков в Excel 2010 очень просто визуализировать значения в ячейках. Каждый значок представляет собой диапазон значений.
Чтобы добавить набор значков, выполните следующие действия:
- Выделите диапазон ячеек.
- На вкладке Главная (Home) нажмите кнопку Условное форматирование > Наборы значков (Conditional Formatting > Icon Sets) и выберите подтип.
Результат:
Пояснение:
- По умолчанию для трёх значков Excel вычисляет 67 и 33 процента от максимального значения в диапазоне:
67% = мин + 0,67 * (макс-мин) = 2 + 0,67 * (95-2) = 64,31
33%= мин + 0,33 * (макс-мин) = 2 + 0,33 * (95-2) = 32,69 - Зеленая стрелка укажет на значения, которые больше или равны 64,31.
- Желтая стрелка будет указывать на значения, которые больше или равны 32,69, но меньше 64,31.
- Красная стрелка появится рядом со значениями меньше 32,69.
- По умолчанию для трёх значков Excel вычисляет 67 и 33 процента от максимального значения в диапазоне:
- Измените значения.Результат: Excel автоматически обновит набор значков.
Читайте дальше, чтобы узнать, как настроить набор значков.
- Выделите диапазон A1:A10.
- На вкладке Главная (Home) нажмите кнопку Условное форматирование > Управление правилами (Conditional Formatting > Manage Rules).
- Выберите Изменить правило (Edit rule).Excel отобразит диалоговое окно Изменение правила форматирования (Edit Formatting Rule). Здесь вы можете настроить набор значков, изменив следующие параметры: Стиль значка (Icon Style), Обратный порядок значков (Reverse Icon Order), Показать только значок (Show Icon Only), Значок (Icon), Значение (Value), Тип (Type) и т.д.
Примечание: Чтобы открыть это диалоговое окно для новых правил, на 2-м шаге нашей инструкции кликните Другие правила (More Rules).
- Из раскрывающегося списка Стиль значка (Icon Style) выберите 3 символа без кружков. В выпадающем меню второго значка кликните по Нет значка ячейки (No Cell Icon). В обоих полях Тип (Type) установите Число (Number) и замените значения на 100 и 0 соответственно. Выберите символ «>» из выпадающего списка рядом со значением 0 (см. рисунок ниже).
- Дважды нажмите ОК.
Результат:
Оцените качество статьи. Нам важно ваше мнение:
Стрелки в ячейках
Этот простой прием пригодится всем, кто хоть раз делал в своей жизни отчет, где нужно наглядно показать изменение какого-либо параметра (цен, прибыли, расходов) по сравнению с предыдущими периодами. Суть его в том, что прямо внутрь ячеек можно добавить зеленые и красные стрелки, чтобы показать куда сдвинулось исходное значение:
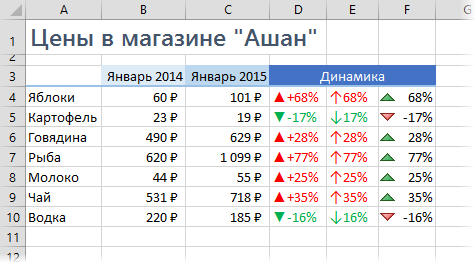
Реализовать подобное можно несколькими способами.
Способ 1. Пользовательский формат со спецсимволами
Предположим, что у нас есть вот такая таблица с исходными данными, которые нам надо визуализировать:
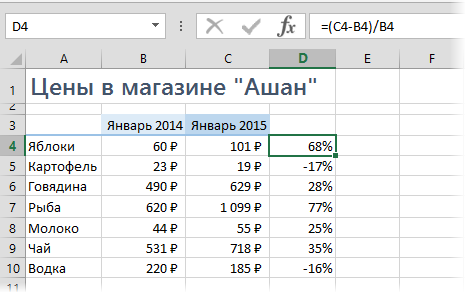
Для расчета процентов динамики в ячейке D4 используется простая формула, вычисляющая разницу между ценами этого и прошлого года и процентный формат ячеек. Чтобы добавить к ячейкам нарядные стрелочки, делаем следующее:
Выделите любую пустую ячейку и введите в нее символы «треугольник вверх» и «треугольник вниз», используя команду Вставить — Символ (Insert — Symbol):
Лучше использовать стандартные шрифты (Arial, Tahoma, Verdana), которые точно есть на любом компьютере. Закройте окно вставки, выделите оба введенных символа (в строке формул, а не ячейку с ними!) и скопируйте в Буфер (Ctrl+C).
Выделите ячейки с процентами (D4:D10) и откройте окно Формат ячейки (можно использовать Ctrl+1). На вкладке Число (Number) выберите в списке формат Все форматы (Custom) и вставьте скопированные символы в строку Тип, а потом допишите к ним вручную с клавиатуры нули и проценты, чтобы получилось следующее:
Принцип прост: если в ячейке будет положительное число, то к ней будет применяться первый пользовательский формат, если отрицательное — второй. Между форматами стоит обязательный разделитель — точка с запятой. И ни в коем случае не вставляйте никаких пробелов «для красоты». После нажатия на ОК наша таблица будет выглядеть почти как задумано:
Добавить красный и зеленый цвет к ячейкам можно двумя способами. Первый — вернуться в окно Формат ячеек и дописать нужные цвета в квадратных скобках прямо в нашем пользовательском формате:
Лично мне не очень нравится получающийся в этом случае ядовитый зеленый, поэтому я предпочитаю второй вариант — добавить цвет с помощью условного форматирования. Для этого выделите ячейки с процентами и выберите на вкладке Главная — Условное форматирование — Правила выделения ячеек — Больше (Home — Conditional formatting — Highlight Cell Rules — Greater Then), введите в качестве порогового значения 0 и задайте желаемый цвет:
Потом повторите эти действия для отрицательных значений, выбрав Меньше (Less Then), чтобы отформатировать их зеленым.
Если немного поэкспериментировать с символами, то можно найти много аналогичных вариантов реализации подобного трюка с другими символами:

Способ 2. Условное форматирование
Выделите ячейки с процентами и откройте на вкладке Главная — Условное форматирование — Наборы значков — Другие правила (Home — Conditional formatting — Icon Sets — More). В открывшемся окне выберите нужные значки из выпадающих списков и задайте ограничения для подстановки каждого из них как на рисунке:
После нажатия на ОК получим результат:
Плюсы этого способа в его относительной простоте и приличном наборе различных встроенных значков, которые можно использовать:
Минус же в том, что в этом наборе нет, например, красной стрелки вверх и зеленой вниз, т.е. для роста прибыли эти значки использовать будет логично, а вот для роста цен — уже не очень. Но, в любом случае, этот способ тоже заслуживает, чтобы вы его знали 
Ссылки по теме
- Видеоурок по условному форматированию в Excel
- Как создавать пользовательские нестандартные форматы ячеек в Excel (тыс.руб, шт., чел. и т.д.)
- Как построить диаграмму «План-Факт»
Условное форматирование помогает выделять закономерности и тенденции в данных. Чтобы использовать его, вы создаете правила, которые определяют формат ячеек на основе их значений, таких как следующие ежемесячные данные температуры с цветами ячеек, привязанными к значениям ячеек.

Условное форматирование можно применить к диапазону ячеек (выделенному или именованному), к таблице Excel и даже к отчету сводной таблицы в Excel для Windows.
Условное форматирование обычно действует одинаковыми образом в диапазоне ячеек, в таблице Excel и в отчете сводной таблицы. При этом для условного форматирования в отчете сводной таблицы действует ряд дополнительных факторов:
-
Существует несколько условных форматов, не работающих с полями в области «Значения» в отчете сводной таблицы. Например, невозможно форматировать такие поля на основании того, какие значения в них содержатся, уникальные или повторяющиеся. Эти ограничения описаны в дальнейших разделах этой статьи в применимых случаях.
-
При изменении макета отчета сводной таблицы путем фильтрации данных, скрытия, свертывания и развертывания уровней либо перемещения полей условное форматирование сохраняется до тех пор, пока не будут удалены поля базовых данных.
-
Область действия условного формата для полей в области «Значения» может быть основана на иерархии данных и определяется всеми видимыми дочерними элементами (нижестоящим уровнем в иерархии) родительского объекта (вышестоящим уровнем в иерархии) в строках для одного или нескольких столбцов или в столбцах для одной или нескольких строк.
Примечание: В иерархии данных дочерние элементы не наследуют условное форматирование от родительских, а родительские — от дочерних.
-
Задать область действия условного формата для полей в области значений можно тремя способами: по выделению, по соответствующему полю и по полю значения.
По умолчанию поля в области значений выбираются по выделению. Изменить способ выбора на выбор по соответствующему полю или полю значения можно с помощью переключателя Применить правило форматирования к, диалогового окна Создание правила форматирования или диалогового окна Изменение правила форматирования.
|
Способ |
Назначение |
|
Определение области по выделению |
|
|
Определение области по полю значения. |
|
|
Определение области по соответствующему полю. |
При применении условного форматирования к полям в области значений по максимальным, минимальным значениям, а также значениям больше и меньше среднего по умолчанию правило форматирования основано на выборе всех видимых значений. Однако при определении области по соответствующему полю можно применить условное форматирование не ко всем видимым значениям, а к каждому из следующих сочетаний элементов:
|
Примечание: Экспресс-анализ недоступен в Excel 2010 и более ранних версиях.
Используйте кнопку «Экспресс-анализ» 
-
Выделите данные, к которым необходимо применить условное форматирование. В правом нижнем углу выделенной области появится кнопка Экспресс-анализ.
-
Нажмите кнопку Экспресс-анализ
или клавиши CTRL+Q.
-
В появившемся всплывающем окне на вкладке Форматирование наведите указатель мыши на различные варианты для предварительного просмотра данных, затем выберите подходящий вариант форматирования.
Примечания:
-
Варианты форматирования, которые отображаются на вкладке Форматирование, зависят от выбранных данных. Если выделенный фрагмент содержит только текст, будут доступны параметры Текст содержит, Повторяющиеся, Уникальные значения, Равно и Очистить формат. Если выделенный диапазон содержит только числа или числа и текст, доступны параметры Гистограмма, Цветовая шкала, Набор значков, Больше, Первые 10 % и Очистить формат.
-
Динамический просмотр будет работать только для тех вариантов, которые поддерживаются для данных. Например, если выделенный диапазон не содержат повторяющихся значений и выбрать Повторяющиеся, динамический просмотр не будут работать.
-
-
Если откроется диалоговое окно Текст, который содержит, задайте нужные параметры форматирования и нажмите кнопку ОК.
Если нужно посмотреть видео об использовании экспресс-анализа для применения условного форматирования, см. Видео: использование условного форматирования.
Вы можете скачать образец книги, содержащий различные примеры применения условного форматирования с помощью стандартных правил, таких как сверху и снизу, повторяющиеся данные, гистограммы, наборы значков и цветовые шкалы, а также собственных правил, созданных вручную.
Скачать: примеры условного форматирования в Excel
Цветовые шкалы — это визуальные элементы, которые помогают понять распределение и разброс данных. Двухцветная шкала помогает сравнить диапазон ячеек с помощью градации двух цветов. Уровень яркости цвета соответствует высоким, средним или низким значениям. Например, в желто-зеленой шкале, показанной ниже, можно указать, что ячейки с высокими значениями будут более зелеными, а ячейки с низкими значениями — более желтыми.
Совет: Вы можете отсортировать ячейки, имеющие этот формат, по цвету — просто используйте контекстное меню.

Совет: Если какие-либо из выделенных ячеек содержат формулу, возвращающую ошибку, условное форматирование не применяется к этим ячейкам. Чтобы гарантировать применение условного форматирования к этим ячейкам, воспользуйтесь функцией ЕСТЬ или ЕСЛИОШИБКА для возврата значения, отличного от ошибки.
Быстрое форматирование
-
Выделите одну или несколько ячеек в диапазоне, таблице или отчете сводной таблицы.
-
На вкладке Главная в группе Стили щелкните стрелку рядом с кнопкой Условное форматирование и выберите пункт Цветовые шкалы.
-
Выберите двухцветную шкалу.
Просмотрите значки цветовой шкалы и определите значок, соответствующий двухцветной шкале. Верхний цвет соответствует высоким значениям, нижний цвет — низким значениям.
Вы можете изменить способ определения области для полей из области «Значения» в отчете сводной таблицы с помощью кнопки Параметры форматирования рядом с полем сводной таблицы, к которому применено условное форматирование.
Расширенное форматирование
-
Выделите одну или несколько ячеек в диапазоне, таблице или отчете сводной таблицы.
-
На вкладке Главная в группе Стили щелкните стрелку рядом с кнопкой Условное форматирование и выберите пункт Управление правилами. Откроется диалоговое окно Диспетчер правил условного форматирования.
-
Выполните одно из указанных ниже действий.
-
Чтобы добавить совершенно новый вариант условного форматирования, нажмите кнопку Создать правило. Откроется диалоговое окно Создание правила форматирования.
-
Чтобы создать новый вариант условного форматирования на основе одного из перечисленных, выберите нужное правило и щелкните Дублировать правило. Дубликат правила появится в диалоговом окне. Выберите его и нажмите Изменить правило. Откроется диалоговое окно Изменение правила форматирования.
-
Для изменения условного форматирования выполните указанные ниже действия.
-
Убедитесь, что в поле со списком Показать правила форматирования для выбран соответствующий лист, таблица или отчет сводной таблицы.
-
При необходимости вы можете изменить диапазон ячеек. Для этого нажмите кнопку Свернуть диалоговое окно в поле Применяется к, чтобы временно скрыть диалоговое окно. Затем выделите новый диапазон ячеек на листе и нажмите кнопку Развернуть диалоговое окно.
-
Выберите правило, а затем нажмите кнопку Изменить правило. Откроется диалоговое окно Изменение правила форматирования.
-
-
-
В разделе Применить правило выберите один из следующих вариантов, чтобы изменить выбор полей в области значений отчета сводной таблицы:
-
к выделенным ячейкам, чтобы выбрать ячейки по выделению;
-
ко всем ячейкам, содержащим значения <метка значения>, чтобы выбрать ячейки с определенной меткой.
-
ко всем ячейкам, содержащим значения <метка значения> для <название строки>, чтобы выбрать ячейки с определенной меткой, кроме промежуточных и общих итогов.
-
-
В разделе Выберите тип правила выберите пункт Форматировать все ячейки на основании их значений (по умолчанию).
-
В группе Измените описание правила в поле со списком Стиль формата выберите пункт Двухцветная шкала.
-
В полях Тип параметров Минимальное значение и Максимальное значение выберите их типы.
-
Форматирование минимального и максимального значений. Выберите минимальное значение и максимальное значение.
В этом случае не вводите минимальное и максимальноезначения.
-
Форматирование числового значения, значения даты или времени. Выберите элемент Число, а затем введите минимальное и максимальноезначения.
-
Форматирование процентного значения. Введите минимальное и максимальноезначения.
Допустимыми являются значения от 0 (нуля) до 100. Не вводите знак процента.
Рекомендуется использовать процентные значения, если необходимо визуализировать все значения пропорционально, поскольку распределение значений является пропорциональным.
-
Форматирование процентиля. Выберите элемент Процентиль, а затем введите значения параметров Минимальное значение и Максимальное значение. Допустимыми являются значения процентилей от 0 (нуля) до 100.
Используйте процентиль, если необходимо визуализировать группу высоких значений (например, верхнюю 20ю процентиль) с одним оттенком, а группу низких значений (например, нижнюю 20ю процентиль) — с другим, поскольку они соответствуют экстремальным значениям, которые могут сместить визуализацию данных.
-
Форматирование результата формулы. Выберите элемент Формула, а затем введите минимальное и максимальное значения.
-
Формула должна возвращать число, дату или время.
-
Начинайте ввод формулы со знака равенства (=).
-
Недопустимая формула не позволит применить форматирование.
-
Проверьте формулу, чтобы убедиться, что она не возвращает значение ошибки.
Примечания:
-
Убедитесь, что минимальное значение меньше, чем максимальное.
-
Для параметров Минимальное значение и Максимальное значение можно выбрать разные типы. Например, можно выбрать числовой тип для минимального значения и процентный тип для максимального значения.
-
-
-
-
Чтобы выбрать параметры Минимальное значение и Максимальное значение цветовой шкалы, щелкните элемент Цвет для каждого значения, а затем выберите цвет.
Если необходимо выбрать дополнительные цвета или создать пользовательский цвет, нажмите кнопку Другие цвета. Выбранная цветовая шкала появится в окне предварительного просмотра.
Цветовые шкалы — это визуальные элементы, которые помогают понять распределение и разброс данных. Трехцветная шкала помогает сравнить диапазон ячеек путем использования градации трех цветов. Уровень яркости цвета соответствует высоким, средним или низким значениям. Например, для красно-желто-зеленой шкалы можно указать, что ячейки с высокими значениями будут зелеными, ячейки со средними значениями — желтыми, а ячейки с низкими значениями — красными.
Совет: Вы можете отсортировать ячейки, имеющие этот формат, по цвету — просто используйте контекстное меню.
Быстрое форматирование
-
Выделите одну или несколько ячеек в диапазоне, таблице или отчете сводной таблицы.
-
На вкладке Главная в группе Стили щелкните стрелку рядом с кнопкой Условное форматирование и выберите пункт Цветовые шкалы.
-
Выберите трехцветную шкалу. Верхний цвет соответствует высоким значениям, центральный цвет — средним значениям, а нижний цвет — низким значениям.
Просмотрите значки цветовой шкалы и определите значок, соответствующий трехцветной шкале.
Вы можете изменить способ определения области для полей из области «Значения» в отчете сводной таблицы с помощью кнопки Параметры форматирования рядом с полем сводной таблицы, к которому применено условное форматирование.
Расширенное форматирование
-
Выделите одну или несколько ячеек в диапазоне, таблице или отчете сводной таблицы.
-
На вкладке Главная в группе Стили щелкните стрелку рядом с кнопкой Условное форматирование и выберите пункт Управление правилами. Откроется диалоговое окно Диспетчер правил условного форматирования.
-
Выполните одно из указанных ниже действий.
-
Чтобы добавить новый вариант условного форматирования, нажмите кнопку Создать правило. Откроется диалоговое окно Создание правила форматирования.
-
Чтобы создать новый вариант условного форматирования на основе одного из перечисленных, выберите нужное правило и щелкните Дублировать правило. Скопированный дубликат правила появится в диалоговом окне. Выберите его и нажмите Изменить правило. Откроется диалоговое окно Изменение правила форматирования.
-
Для изменения условного форматирования выполните указанные ниже действия.
-
Убедитесь, что в поле со списком Показать правила форматирования для выбран соответствующий лист, таблица или отчет сводной таблицы.
-
При необходимости вы можете изменить диапазон ячеек. Для этого нажмите кнопку Свернуть диалоговое окно в поле Применяется к, чтобы временно скрыть диалоговое окно. Затем выделите новый диапазон ячеек на листе и нажмите кнопку Развернуть диалоговое окно.
-
Выберите правило, а затем нажмите кнопку Изменить правило. Откроется диалоговое окно Изменение правила форматирования.
-
-
-
В разделе Применить правило выберите один из следующих вариантов, чтобы изменить выбор полей в области значений отчета сводной таблицы:
-
чтобы выбрать поля по выделению, выберите только эти ячейки;
-
чтобы выбрать поля по соответствующему полю, выберите все ячейки <поле значения> с теми же полями;
-
чтобы выбрать поля по полю значения, выберите все ячейки <поле значения>.
-
-
В группе Выберите тип правила выберите пункт Форматировать все ячейки на основании их значений.
-
В группе Измените описание правила в поле со списком Стиль формата выберите пункт Трехцветная шкала.
-
Выберите тип параметров Минимальное значение, Среднее значение и Максимальное значение. Выполните одно из указанных ниже действий.
-
Форматирование минимального и максимального значений. Выберите элемент Среднее значение.
В этом случае не вводите минимальное и максимальное значения.
-
Форматирование числового значения, значения даты или времени. Выберите элемент Число, а затем введите минимальное, среднее и максимальное значения.
-
Форматирование процентного значения. Выберите элемент Процент, а затем введите минимальное, среднее и максимальное значения. Допустимыми являются значения от 0 (нуля) до 100. Не вводите знак процента.
Используйте процентные значения, если необходимо визуализировать все значения пропорционально, поскольку распределение значений в этом случае является пропорциональным.
-
Форматирование процентиля. Выберите элемент Процентиль, а затем введите Минимальное значение, Среднее значение и Максимальное значение.
Допустимыми являются значения процентилей от 0 (нуля) до 100.
Используйте процентиль, если необходимо визуализировать группу высоких значений (например, верхнюю 20юпроцентиль) с одним оттенком, а группу низких значений (например, нижнюю 20юпроцентиль) — с другим, поскольку они соответствуют экстремальным значениям, которые могут сместить визуализацию данных.
-
Форматирование результата формулы. Выберите элемент Формула, а затем введите минимальное, среднее и максимальное значения.
Формула должна возвращать число, дату или время. Начинайте ввод формулы со знака равенства (=). Недопустимая формула не позволит применить форматирование. Проверьте формулу, чтобы убедиться, что она не возвращает значение ошибки.
Примечания:
-
Можно задать минимальное, среднее и максимальное значения для диапазона ячеек. Убедитесь, что минимальное значение меньше среднего, а оно, в свою очередь, меньше максимального.
-
Для параметров Минимальное значение, Среднее значение и Максимальное значение можно выбрать разные типы. Например, можно выбрать числовой тип для минимального значения, процентиль для среднего значения и процентный тип для максимального значения.
-
Во многих случаях среднее значение по умолчанию, равное 50 процентам, оптимально, но его можно изменить с учетом конкретных требований.
-
-
-
Для выбора цветовой шкалы Минимальное значение, Среднее значение и Максимальное значение щелкните элемент Цвет для каждого из них, а затем выберите цвет.
-
Чтобы выбрать дополнительные цвета или создать пользовательский цвет, нажмите кнопку Другие цвета.
-
Выбранная цветовая шкала появится в окне предварительного просмотра.
-
Гистограммы помогают рассмотреть значение в ячейке относительно других ячеек. Длина гистограммы соответствует значению в ячейке. Чем она длиннее — тем больше значение. Гистограммы оптимальны при определении основных показателей, особенно в больших объемах данных — например, максимального и минимального объема продаж игрушек в отчете о праздничных продажах.
В показанном здесь примере используются гистограммы для выделения крайних положительных и отрицательных значений. Гистограммы можно отформатировать, чтобы они начинались с середины ячейки и растягивались влево до отрицательных значений.

Совет: Если какая-либо из ячеек в диапазоне содержит формулу, возвращающую ошибку, условное форматирование к ней не применяется. Чтобы гарантировать применение условного форматирования к этим ячейкам, воспользуйтесь функцией ЕСТЬ или ЕСЛИОШИБКА для возврата значения (например, 0 или «Н/Д»), отличного от ошибки.
Быстрое форматирование
-
Выделите одну или несколько ячеек в диапазоне, таблице или отчете сводной таблицы.
-
На вкладке Главная в группе Стили щелкните стрелку рядом с кнопкой Условное форматирование и выделите пункт Гистограммы, а затем выберите гистограмму.
Вы можете изменить способ определения области для полей из области «Значения» в отчете сводной таблицы с помощью переключателя Применить правило форматирования к.
Расширенное форматирование
-
Выделите одну или несколько ячеек в диапазоне, таблице или отчете сводной таблицы.
-
На вкладке Главная в группе Стили щелкните стрелку рядом с кнопкой Условное форматирование и выберите пункт Управление правилами. Откроется диалоговое окно Диспетчер правил условного форматирования.
-
Выполните одно из указанных ниже действий.
-
Чтобы добавить условное форматирование, нажмите кнопку Создать правило. Откроется диалоговое окно Создание правила форматирования.
-
Чтобы создать новый вариант условного форматирования на основе одного из перечисленных, выберите нужное правило и щелкните Дублировать правило. Скопированный дубликат правила появится в диалоговом окне. Выберите его и нажмите Изменить правило. Откроется диалоговое окно Изменение правила форматирования.
-
Для изменения условного форматирования выполните указанные ниже действия.
-
-
Убедитесь, что в поле со списком Показать правила форматирования для выбран соответствующий лист, таблица или отчет сводной таблицы.
-
При необходимости вы можете изменить диапазон ячеек. Для этого нажмите кнопку Свернуть диалоговое окно в поле Применяется к, чтобы временно скрыть диалоговое окно. Затем выделите новый диапазон ячеек на листе и нажмите кнопку Развернуть диалоговое окно.
-
Выберите правило, а затем нажмите кнопку Изменить правило. Откроется диалоговое окно Изменение правила форматирования.
-
-
-
В разделе Применить правило выберите один из следующих вариантов, чтобы изменить выбор полей в области значений отчета сводной таблицы:
-
чтобы выбрать поля по выделению, выберите только эти ячейки;
-
чтобы выбрать поля по соответствующему полю, выберите все ячейки <поле значения> с теми же полями;
-
чтобы выбрать поля по полю значения, выберите все ячейки <поле значения>.
-
-
В группе Выберите тип правила выберите пункт Форматировать все ячейки на основании их значений.
-
В группе Измените описание правила в поле со списком Стиль формата выберите пункт Гистограмма.
-
Выберите значения Минимальное и Максимальное для типа. Выполните одно из указанных ниже действий.
-
Форматирование минимального и максимального значений. Выберите Минимальное значение и Максимальное значение.
В этом случае не вводите Минимальное значение и Максимальное значение.
-
Форматирование числового значения, значения даты или времени. Выберите элемент Число, а затем введите минимальное и максимальноезначения.
-
Форматирование процентного значения. Выберите элемент Процент, а затем введите минимальное и максимальное значения.
Допустимыми являются значения от 0 (нуля) до 100. Не вводите знак процента.
Используйте процентные значения, если необходимо визуализировать все значения пропорционально, поскольку распределение значений в этом случае является пропорциональным.
-
Форматирование процентиля. Выберите элемент Процентиль, а затем введите значения параметров Минимальное значение и Максимальное значение.
Допустимыми являются значения процентилей от 0 (нуля) до 100.
Используйте процентили, если необходимо визуализировать группу высоких значений (например, верхнюю 20ю процентиль) в одной пропорции гистограммы и группу низких значений (например, нижнюю 20ю процентиль) — в другой, поскольку они соответствуют экстремальным значениям, которые могут сместить визуализацию данных.
-
Форматирование результата формулы. Выберите элемент Формула, а затем введите значения параметров Минимальное значение и Максимальное значение.
-
Формула должна возвращать число, дату или время.
-
Начинайте ввод формулы со знака равенства (=).
-
Недопустимая формула не позволит применить форматирование.
-
Проверьте формулу, чтобы убедиться, что она не возвращает значение ошибки.
-
Примечания:
-
Убедитесь, что минимальное значение меньше, чем максимальное.
-
Для параметров Минимальное значение и Максимальное значение можно выбрать разные типы. Например, можно выбрать числовой тип для минимального значения и процентный тип для максимального значения.
-
-
Для выбора цветовых шкал Минимальное значение и Максимальное значение выберите пункт Цвет столбца.
Если необходимо выбрать дополнительные цвета или создать пользовательский цвет, нажмите кнопку Другие цвета. Выбранный цвет столбца появится в окне предварительного просмотра.
-
Для отображения только гистограммы, но не значения в ячейке установите флажок Показывать только столбец.
-
Чтобы применить к столбцам гистограммы сплошную границу, выберите в списке Граница вариант Сплошная граница, а затем выберите цвет границы.
-
Чтобы сделать столбцы сплошными или градиентными, выберите в списке Заливка вариант Сплошная заливка или Градиентная заливка.
-
Чтобы задать формат столбцов для отрицательных значений, щелкните элемент Отрицательные значения и ось, а затем в диалоговом окне Настройка отрицательных значений и оси настройте параметры заливки и цвета границы для столбцов, соответствующих отрицательным значениям. Для оси можно настроить расположение и цвет. Выбрав параметры, нажмите кнопку ОК.
-
Направление гистограммы можно задать в поле Направление столбца. По умолчанию там выбрано значение по контексту, однако можно выбрать направление слева направо или справа налево в зависимости от того, как требуется представить данные.
Набор значков используется для аннотирования и классификации данных по трем-пяти категориям, разделенным пороговым значением. Каждый значок соответствует диапазону значений. Например, в наборе значков 3 стрелки красная стрелка вверх соответствует высоким значениям, желтая стрелка, направленная в сторону, соответствует средним значениям, а зеленая стрелка вниз соответствует низким значениям.
Совет: Вы можете отсортировать ячейки, имеющие этот формат, по значку — просто используйте контекстное меню.
В показанном здесь примере в условном форматировании используются несколько наборов значков.

Вы можете настроить показ значков только для ячеек, соответствующих определенным условиям (например, показ значка предупреждения для ячеек, значения которых находятся ниже критического уровня, и отсутствие значка для ячеек, превышающих этот уровень). Чтобы сделать это, при настройке условий скройте ячейки, выбрав вариант Нет значка ячейки в раскрывающемся списке напротив нужного значка. Кроме того, можно создавать собственные наборы значков, например зеленую «галочку», желтый «светофор» и красный «флажок».
Совет: Если какие-либо из выделенных ячеек содержат формулу, возвращающую ошибку, условное форматирование не применяется к этим ячейкам. Чтобы гарантировать применение условного форматирования к этим ячейкам, воспользуйтесь функцией ЕСТЬ или ЕСЛИОШИБКА для возврата значения (например, 0 или «Н/Д»), отличного от ошибки.
Быстрое форматирование
-
Выделите ячейки, к которым необходимо применить условное форматирование.
-
На вкладке Главная в группе Стили щелкните стрелку рядом с кнопкой Условное форматирование и выделите пункт Набор значков, а затем выберите набор значков.
Вы можете изменить способ определения области для полей из области «Значения» в отчете сводной таблицы с помощью переключателя Применить правило форматирования к.
Расширенное форматирование
-
Выделите ячейки, к которым необходимо применить условное форматирование.
-
На вкладке Главная в группе Стили щелкните стрелку рядом с кнопкой Условное форматирование и выберите пункт Управление правилами. Откроется диалоговое окно Диспетчер правил условного форматирования.
-
Выполните одно из указанных ниже действий.
-
Чтобы добавить условное форматирование, нажмите кнопку Создать правило. Откроется диалоговое окно Создание правила форматирования.
-
Чтобы создать новый вариант условного форматирования на основе одного из перечисленных, выберите нужное правило и щелкните Дублировать правило. Скопированный дубликат правила появится в диалоговом окне. Выберите его и нажмите Изменить правило. Откроется диалоговое окно Изменение правила форматирования.
-
Для изменения условного форматирования выполните указанные ниже действия.
-
Убедитесь, что в поле со списком Показать правила форматирования для выбран соответствующий лист, таблица или отчет сводной таблицы.
-
При необходимости вы можете изменить диапазон ячеек. Для этого нажмите кнопку Свернуть диалоговое окно в поле Применяется к, чтобы временно скрыть диалоговое окно. Затем выделите новый диапазон ячеек на листе и нажмите кнопку Развернуть диалоговое окно.
-
Выберите правило, а затем нажмите кнопку Изменить правило. Откроется диалоговое окно Изменение правила форматирования.
-
-
-
В разделе Применить правило выберите один из следующих вариантов, чтобы изменить выбор полей в области значений отчета сводной таблицы:
-
чтобы выбрать поля по выделению, выберите только эти ячейки;
-
чтобы выбрать поля по соответствующему полю, выберите все ячейки <поле значения> с теми же полями;
-
чтобы выбрать поля по полю значения, выберите все ячейки <поле значения>.
-
-
В группе Выберите тип правила выберите пункт Форматировать все ячейки на основании их значений.
-
В разделе Измените описание правила в списке Формат стиля выберите пункт Набор значков.
-
Выберите набор значков. По умолчанию используется набор 3 сигнала светофора без обрамления. Число значков, операторы сравнения, заданные по умолчанию, и пороговые значения для каждого значка могут быть различны для разных наборов значков.
-
Вы можете изменить операторы сравнения и пороговые значения. Размеры диапазонов значений по умолчанию для всех значков одинаковы, но их можно изменить в соответствии с конкретными требованиями. Убедитесь, что пороговые значения находятся в логической последовательности — от высших к низшим, сверху вниз.
-
Выполните одно из указанных ниже действий.
-
Форматирование числового значения, значения даты или времени. Выберите элемент Число.
-
Форматирование процентного значения. Выберите элемент Процент.
Допустимыми являются значения от 0 (нуля) до 100. Не вводите знак процента.
Используйте процентные значения, если необходимо визуализировать все значения пропорционально, поскольку распределение значений в этом случае является пропорциональным.
-
Форматирование процентиля. Выберите элемент Процентиль. Допустимыми являются значения процентилей от 0 (нуля) до 100.
Используйте процентили, если необходимо визуализировать группу максимальных значений (например, верхнюю 20ю процентиль) с помощью одного значка, а группу минимальных значений (например, нижнюю 20ю процентиль) — с помощью другого, поскольку они соответствуют экстремальным значениям, которые могут сместить визуализацию данных.
-
Форматирование результата формулы. Выберите элемент Формула, а затем введите формулы в каждое поле Значение.
-
Формула должна возвращать число, дату или время.
-
Начинайте ввод формулы со знака равенства (=).
-
Недопустимая формула не позволит применить форматирование.
-
Проверьте формулу, чтобы убедиться, что она не возвращает значение ошибки.
-
-
-
Чтобы первый значок соответствовал меньшим значениям, а последний — большим, выберите параметр Обратный порядок значков.
-
Для отображения только значка, но не значения в ячейке, выберите параметр Показать только значок.
Примечания:
-
Может потребоваться скорректировать ширину столбцов, чтобы они могли вместить значки.
-
Отображаемый размер значка зависит от размера шрифта, используемого в данной ячейке. При увеличении размера шрифта пропорционально увеличивается и размер значка.
-
-
Чтобы удобнее находить определенные ячейки, можно отформатировать их с помощью оператора сравнения. Например, в инвентарном перечне, отсортированном по категориям, можно выделить желтым цветом товары, которых осталось менее 10 штук. В сводном листе розничного магазина можно выделить все магазины с доходом более 10 %, с объемом продаж менее 100 000 долларов и с регионом «Юго-восток».
В приведенных здесь примерах демонстрируются встроенные критерии условного форматирования, такие как «больше чем» и «%_лучших». Города с численностью населения более 2 000 000 выделяются зеленым цветом фона, а 30 % лучших (самых высоких) показателей среднемесячной максимальной температуры — оранжевым.

Примечание: Невозможно применить условное форматирование к полям в области «Значение» отчета сводной таблицы по тексту или по дате (можно только по числам).
Быстрое форматирование
-
Выделите одну или несколько ячеек в диапазоне, таблице или отчете сводной таблицы.
-
На вкладке Главная в группе Стили щелкните стрелку рядом с кнопкой Условное форматирование, а затем — элемент Правила выделения ячеек.
-
Выберите нужную команду, например Между, Текст содержит или Дата.
-
Введите значения, которые необходимо использовать, и выберите формат.
Вы можете изменить способ определения области для полей из области «Значения» в отчете сводной таблицы с помощью переключателя Применить правило форматирования к.
Если вы хотите посмотреть видео об этих методах, см. Видео: условное форматирование текста и Видео: условное форматирование дат.
Расширенное форматирование
-
Выделите одну или несколько ячеек в диапазоне, таблице или отчете сводной таблицы.
-
На вкладке Главная в группе Стили щелкните стрелку рядом с кнопкой Условное форматирование и выберите пункт Управление правилами. Откроется диалоговое окно Диспетчер правил условного форматирования.
-
Выполните одно из указанных ниже действий.
-
Чтобы добавить условное форматирование, нажмите кнопку Создать правило. Откроется диалоговое окно Создание правила форматирования.
-
Чтобы создать новый вариант условного форматирования на основе одного из перечисленных, выберите нужное правило и щелкните Дублировать правило. Скопированный дубликат правила появится в диалоговом окне. Выберите его и нажмите Изменить правило. Откроется диалоговое окно Изменение правила форматирования.
-
Для изменения условного форматирования выполните указанные ниже действия.
-
-
Убедитесь, что в поле со списком Показать правила форматирования для выбран соответствующий лист, таблица или отчет сводной таблицы.
-
При необходимости вы можете изменить диапазон ячеек. Для этого нажмите кнопку Свернуть диалоговое окно в поле Применяется к, чтобы временно скрыть диалоговое окно, а затем выделите новый диапазон ячеек на этом или других листах и нажмите кнопку Развернуть диалоговое окно.
-
Выберите правило, а затем нажмите кнопку Изменить правило. Откроется диалоговое окно Изменение правила форматирования.
-
-
-
В разделе Применить правило выберите один из следующих вариантов, чтобы изменить выбор полей в области значений отчета сводной таблицы:
-
чтобы выбрать поля по выделению, выберите только эти ячейки;
-
чтобы выбрать поля по соответствующему полю, выберите все ячейки <поле значения> с теми же полями;
-
чтобы выбрать поля по полю значения, выберите все ячейки <поле значения>.
-
-
В списке Выберите тип правила выберите пункт Форматировать только ячейки, которые содержат.
-
В группе Измените описание правила в поле со списком Форматировать только ячейки, для которых выполняется следующее условие выполните одно из указанных ниже действий.
-
Форматирование по числу, дате или времени. Выберите элемент Значение ячейки и задайте оператор сравнения, а затем введите число, дату или время.
Например, можно выбрать команду Между, а затем ввести числа 100 и 200 или выбрать команду Равно и ввести дату 01.01.2009.
Вы также можете ввести формулу, которая возвращает число, дату или время.
-
Начинайте ввод формулы со знака равенства (=).
-
Недопустимая формула не позволит применить форматирование.
-
Проверьте формулу, чтобы убедиться, что она не возвращает значение ошибки.
-
-
Форматирование по тексту. Выберите элемент Текст, задайте оператор сравнения и введите текст.
Например, можно выбрать команду Содержит и ввести значение Серебро или выбрать команду Начиная с и ввести значение Три.
Кавычки включаются в строку поиска, допускается использование подстановочных знаков. Максимальная длина строки — 255 знаков.
Можно также ввести формулу, которая возвращает текст.
-
Начинайте ввод формулы со знака равенства (=).
-
Недопустимая формула не позволит применить форматирование.
-
Проверьте формулу, чтобы убедиться, что она не возвращает значение ошибки.
Видео об этом методе — см. Видео: условное форматирование текста.
-
-
Форматирование по дате. Выберите элемент Даты, а затем выберите сравнение данных.
Например, можно выбрать значение Вчера или На следующей неделе.
Видео об этом методе — см. Видео: условное форматирование дат.
-
Форматирование ячеек с пустыми значениями или без них. Выберите элемент Пустые или Непустые.
Пустое значение представляет собой ячейку, не содержащую данных, и отличается от ячейки, содержащей один или несколько пробелов (которые считаются текстом).
-
Форматирование ячеек с ошибками или без них. Выберите элемент Ошибки или Без ошибок.
Значения ошибок включают #####, #ЗНАЧЕНИЕ!, #ДЕЛ/0!, #ИМЯ?, #Н/Д, #ССЫЛКА!, #ЧИСЛО!, и #ПУСТО!.
-
-
Чтобы задать формат, нажмите кнопку Формат. Отобразится диалоговое окно Формат ячеек.
-
Выберите формат чисел, шрифта, рамки или заполнения, который необходимо применять, если значение в ячейке соответствует условию, а затем нажмите кнопку ОК.
Можно выбрать несколько форматов. Выбранные форматы появятся в окне предварительного просмотра.
Можно найти максимальное и минимальное значения в диапазоне ячеек на основе указанного порогового значения. Например, можно найти 5 самых популярных продуктов в региональном отчете, 15 % наименее популярных продуктов в клиентском опросе или 25 самых высоких зарплат в отчете по персоналу отдела.
Быстрое форматирование
-
Выделите одну или несколько ячеек в диапазоне, таблице или отчете сводной таблицы.
-
На вкладке Главная в группе Стили щелкните стрелку рядом с кнопкой Условное форматирование, а затем — элемент Правила отбора первых и последних значений.
-
Выберите нужную команду, например Первые 10 элементов или Последние 10 %.
-
Введите значения, которые необходимо использовать, и выберите формат.
Вы можете изменить способ определения области для полей из области «Значения» в отчете сводной таблицы с помощью переключателя Применить правило форматирования к.
Расширенное форматирование
-
Выделите одну или несколько ячеек в диапазоне, таблице или отчете сводной таблицы.
-
На вкладке Главная в группе Стили щелкните стрелку рядом с кнопкой Условное форматирование и выберите пункт Управление правилами. Откроется диалоговое окно Диспетчер правил условного форматирования.
-
Выполните одно из указанных ниже действий.
-
Чтобы добавить условное форматирование, нажмите кнопку Создать правило. Откроется диалоговое окно Создание правила форматирования.
-
Чтобы создать новый вариант условного форматирования на основе одного из перечисленных, выберите нужное правило и щелкните Дублировать правило. Скопированный дубликат правила появится в диалоговом окне. Выберите его и нажмите Изменить правило. Откроется диалоговое окно Изменение правила форматирования.
-
Для изменения условного форматирования выполните указанные ниже действия.
-
-
Убедитесь, что в поле со списком Показать правила форматирования для выбран соответствующий лист, таблица или отчет сводной таблицы.
-
При необходимости вы можете изменить диапазон ячеек. Для этого нажмите кнопку Свернуть диалоговое окно в поле Применяется к, чтобы временно скрыть диалоговое окно. Затем выделите новый диапазон ячеек на листе и нажмите кнопку Развернуть диалоговое окно.
-
Выберите правило, а затем нажмите кнопку Изменить правило. Откроется диалоговое окно Изменение правила форматирования.
-
-
-
В разделе Применить правило выберите один из следующих вариантов, чтобы изменить выбор полей в области значений отчета сводной таблицы:
-
чтобы выбрать поля по выделению, выберите только эти ячейки;
-
чтобы выбрать поля по соответствующему полю, выберите все ячейки <поле значения> с теми же полями;
-
чтобы выбрать поля по полю значения, выберите все ячейки <поле значения>.
-
-
В группе Выберите тип правила выберите пункт Форматировать только первые или последние значения.
-
В группе Измените описание правила в поле со списком Форматировать значения, которые относятся к выберите пункт Сверху или Снизу.
-
Выполните одно из указанных ниже действий.
-
Чтобы указать верхнее или нижнее пороговое значение, введите число, а затем снимите флажок % от выделенного диапазона. Допустимыми являются значения от 1 до 1000.
-
Чтобы указать верхнее или нижнее процентное значение, введите число, а затем установите флажок % от выделенного диапазона. Допустимыми являются значения от 1 до 100.
-
-
Кроме того, можно настроить применение формата к полям в области «Значения» отчета сводной таблицы, область которых определяется соответствующим полем.
По умолчанию условное форматирование основано на всех видимых значениях. Однако при определении области по соответствующему полю можно применить условное форматирование не ко всем видимым значениям, а к каждому из следующих сочетаний:
-
столбец и поле его родительской строки (вариант каждой группы столбцов);
-
строка и поле ее родительского столбца (вариант каждой группы строк).
-
-
Чтобы задать формат, нажмите кнопку Формат. Отобразится диалоговое окно Формат ячеек.
-
Выберите формат чисел, шрифта, рамки или заполнения, который необходимо применять, если значение в ячейке соответствует условию, а затем нажмите кнопку ОК.
Можно выбрать несколько форматов. Выбранные форматы появятся в окне предварительного просмотра.
Можно найти значения выше или ниже среднего значения или стандартного отклонения в диапазоне ячеек. Например, можно найти исполнителей с производительностью выше средней в ежегодном обзоре эффективности работы или определить произведенные материалы, качество которых находятся ниже удвоенного значения стандартного отклонения.
Быстрое форматирование
-
Выделите одну или несколько ячеек в диапазоне, таблице или отчете сводной таблицы.
-
На вкладке Главная в группе Стили щелкните стрелку рядом с кнопкой Условное форматирование, а затем — элемент Правила отбора первых и последних значений.
-
Выберите нужную команду, например Выше среднего или Ниже среднего.
-
Введите значения, которые необходимо использовать, и выберите формат.
Вы можете изменить способ определения области для полей из области «Значения» в отчете сводной таблицы с помощью переключателя Применить правило форматирования к.
Расширенное форматирование
-
Выделите одну или несколько ячеек в диапазоне, таблице или отчете сводной таблицы.
-
На вкладке Главная в группе Стили щелкните стрелку рядом с кнопкой Условное форматирование и выберите пункт Управление правилами. Откроется диалоговое окно Диспетчер правил условного форматирования.
-
Выполните одно из указанных ниже действий.
-
Чтобы добавить условное форматирование, нажмите кнопку Создать правило. Откроется диалоговое окно Создание правила форматирования.
-
Чтобы создать новый вариант условного форматирования на основе одного из перечисленных, выберите нужное правило и щелкните Дублировать правило. Скопированный дубликат правила появится в диалоговом окне. Выберите его и нажмите Изменить правило. Откроется диалоговое окно Изменение правила форматирования.
-
Для изменения условного форматирования выполните указанные ниже действия.
-
-
Убедитесь, что в поле со списком Показать правила форматирования для выбран соответствующий лист, таблица или отчет сводной таблицы.
-
При необходимости вы можете изменить диапазон ячеек. Для этого нажмите кнопку Свернуть диалоговое окно в поле Применяется к, чтобы временно скрыть диалоговое окно. Затем выделите новый диапазон ячеек на листе и нажмите кнопку Развернуть диалоговое окно.
-
Выберите правило, а затем нажмите кнопку Изменить правило. Откроется диалоговое окно Изменение правила форматирования.
-
-
-
В разделе Применить правило выберите один из следующих вариантов, чтобы изменить выбор полей в области значений отчета сводной таблицы:
-
чтобы выбрать поля по выделению, выберите только эти ячейки;
-
чтобы выбрать поля по соответствующему полю, выберите все ячейки <поле значения> с теми же полями;
-
чтобы выбрать поля по полю значения, выберите все ячейки <поле значения>.
-
-
В группе Выберите тип правила выберите пункт Форматировать только значения, которые находятся выше или ниже среднего.
-
В группе Измените описание правила в поле со списком Форматировать значения, для которых выполняется следующее условие выполните одно из указанных ниже действий.
-
Для форматирования ячеек, значения в которых больше или меньше среднего значения для всех ячеек в диапазоне, выберите пункт Выше или Ниже.
-
Для форматирования ячеек, значения в которых больше или меньше одного, двух или трех значений стандартного отклонения для всех ячеек в диапазоне, выберите стандартное отклонение.
-
-
Кроме того, можно настроить применение формата к полям в области «Значения» отчета сводной таблицы, область которых определяется соответствующим полем.
По умолчанию условное форматирование основано на всех видимых значениях. Однако при определении области по соответствующему полю можно применить условное форматирование не ко всем видимым значениям, а к каждому из следующих сочетаний:
-
столбец и поле его родительской строки (вариант каждой группы столбцов);
-
строка и поле ее родительского столбца (вариант каждой группы строк).
-
-
Нажмите кнопку Формат для отображения диалогового окна Формат ячеек.
-
Выберите формат чисел, шрифта, рамки или заполнения, который необходимо применять, если значение в ячейке соответствует условию, а затем нажмите кнопку ОК.
Можно выбрать несколько форматов. Выбранные форматы появятся в поле Просмотр.
Примечание: Применить условное форматирование к полям в области «Значения» отчета сводной таблицы по уникальным или повторяющимся значениям невозможно.
В приведенном здесь примере условное форматирование применяется в столбце «Преподаватель» для выделения преподавателей, ведущих более одного предмета (повторяющиеся имена выделяются розовым цветом). Значения оценок, которые встречаются в столбце «Оценка» лишь один раз, выделяются зеленым цветом.

Быстрое форматирование
-
Выделите ячейки, к которым необходимо применить условное форматирование.
-
На вкладке Главная в группе Стили щелкните стрелку рядом с кнопкой Условное форматирование, а затем — элемент Правила выделения ячеек.
-
Выберите вариант повторяющиеся значения.
-
Введите значения, которые необходимо использовать, и выберите формат.
Расширенное форматирование
-
Выделите ячейки, к которым необходимо применить условное форматирование.
-
На вкладке Главная в группе Стили щелкните стрелку рядом с кнопкой Условное форматирование и выберите пункт Управление правилами. Откроется диалоговое окно Диспетчер правил условного форматирования.
-
Выполните одно из указанных ниже действий.
-
Чтобы добавить условное форматирование, нажмите кнопку Создать правило. Откроется диалоговое окно Создание правила форматирования.
-
Чтобы создать новый вариант условного форматирования на основе одного из перечисленных, выберите нужное правило и щелкните Дублировать правило. Скопированный дубликат правила появится в диалоговом окне. Выберите его и нажмите Изменить правило. Откроется диалоговое окно Изменение правила форматирования.
-
Для изменения условного форматирования выполните указанные ниже действия.
-
-
Убедитесь, что в поле со списком Показать правила форматирования для выбран соответствующий лист или таблица.
-
При необходимости вы можете изменить диапазон ячеек. Для этого нажмите кнопку Свернуть диалоговое окно в поле Применяется к, чтобы временно скрыть диалоговое окно. Затем выделите новый диапазон ячеек на листе и нажмите кнопку Развернуть диалоговое окно.
-
Выберите правило, а затем нажмите кнопку Изменить правило. Откроется диалоговое окно Изменение правила форматирования.
-
-
-
В группе Выберите тип правила выберите параметр Форматировать только уникальные или повторяющиеся значения.
-
В разделе Измените описание правила в списке Форматировать все выберите значение уникальные или повторяющиеся.
-
Нажмите кнопку Формат для отображения диалогового окна Формат ячеек.
-
Выберите формат чисел, шрифта, рамки или заполнения, который необходимо применять, если значение в ячейке соответствует условию, а затем нажмите кнопку ОК.
Можно выбрать несколько форматов. Выбранные форматы появятся в окне предварительного просмотра.
Если ни один из перечисленных выше вариантов вам не подходит, можно создать собственное правило условного форматирования, выполнив несколько простых действий.
Примечания: Если уже существует некоторое правило, и вы хотите немного изменить его работу, дублируйте его и внесите изменения.
-
Нажмите Главная> Условное форматирование > Управление правилами, затем в диалоговом окне Диспетчер управления правилами условного форматирования выберите одно из перечисленных правил и нажмите Дублировать правило. Дубликат правила появится в списке.
-
Выберите дубликат правила и нажмите кнопку Изменить правило.
-
Выделите ячейки, которые нужно отформатировать.
-
На вкладке Главная нажмите кнопку Условное форматирование и выберите пункт Создать правило.
-
Создайте правило и задайте для него параметры форматирования, а затем нажмите кнопку ОК.
Если нужные варианты отсутствуют, можно определить форматируемые ячейки с помощью формулы — инструкции см. в следующем разделе.
Если при создании собственного правила условного форматирования отсутствуют нужные варианты, можно использовать логическую формулу, чтобы задать условия форматирования. Например, можно сравнить значения в выбранных ячейках с результатом, возвращенным функцией, или оценить данные в ячейках за пределами выделенного диапазона, которые могут находиться на другом листе этой же книги. Формула должна возвращать значение Истина или Ложь (1 или 0), но вы можете использовать условную логику для объединения набора соответствующих условных форматов, таких как различные цвета для каждого из небольших наборов текстовых значений (например, названия категорий товаров).
Примечание: В формулу можно вводить ссылки на ячейки. Для этого выделите ячейки непосредственно на листе или других листах. При выделении ячеек на листах создаются абсолютные ссылки на ячейки. Чтобы приложение Excel корректировало ссылки на ячейки в выделенном диапазоне, используйте относительные ссылки. Дополнительные сведения см. в разделах Создание и изменение ссылки на ячейку и Изменение типа ссылки: относительная, абсолютная, смешанная.
Совет: Если какие-либо ячейки содержат формулу, возвращающую ошибку, условное форматирование не применяется к таким ячейкам. Для решения этой проблемы используйте в формуле функции ЯВЛЯЕТСЯ или функцию ЕСЛИОШИБКА, чтобы возвращать указанное вами значение (например, 0 или «Н/П») вместо значения ошибки.
-
На вкладке Главная в группе Стили щелкните стрелку рядом с кнопкой Условное форматирование и выберите пункт Управление правилами.
Откроется диалоговое окно Диспетчер правил условного форматирования.
-
Выполните одно из указанных ниже действий.
-
Чтобы добавить условное форматирование, нажмите кнопку Создать правило. Откроется диалоговое окно Создание правила форматирования.
-
Чтобы создать новый вариант условного форматирования на основе одного из перечисленных, выберите нужное правило и щелкните Дублировать правило. Скопированный дубликат правила появится в диалоговом окне. Выберите его и нажмите Изменить правило. Откроется диалоговое окно Изменение правила форматирования.
-
Для изменения условного форматирования выполните указанные ниже действия.
-
-
Убедитесь, что в поле со списком Показать правила форматирования для выбран соответствующий лист, таблица или отчет сводной таблицы.
-
При необходимости вы можете изменить диапазон ячеек. Для этого нажмите кнопку Свернуть диалоговое окно в поле Применяется к, чтобы временно скрыть диалоговое окно, а затем выделите новый диапазон ячеек на этом или других листах и нажмите кнопку Развернуть диалоговое окно.
-
Выберите правило, а затем нажмите кнопку Изменить правило. Откроется диалоговое окно Изменение правила форматирования.
-
-
-
В разделе Применить правило выполните одно из следующих действий, чтобы изменить выбор полей в области значений отчета сводной таблицы:
-
Чтобы определить область по выделенному фрагменту , щелкните Выделенные ячейки.
-
Чтобы определить область по соответствующему полю , щелкните ко всем ячейкам, содержащим значения <поле значения>.
-
Чтобы определить область по полю «Значение» , выберите ко всем ячейкам, содержащим значения <поле значения> для <строка>.
-
-
В группе Выберите тип правила нажмите кнопку Использовать формулу для определения форматируемых ячеек.
-
В группе Измените описание правила введите формулу в поле со списком Форматировать значения, для которых следующая формула является истинной.
Формула должна начинаться со знака равенства (=) и возвращать логическое значение ИСТИНА (1) или ЛОЖЬ (0).
-
Нажмите кнопку Формат для отображения диалогового окна Формат ячеек.
-
Выберите формат чисел, шрифта, рамки или заполнения, который необходимо применять, если значение в ячейке соответствует условию, а затем нажмите кнопку ОК.
Можно выбрать несколько форматов. Выбранные форматы появятся в окне предварительного просмотра.
Пример 1. Применение двух условных форматов с условиями, использующими проверку с операторами И и ИЛИ
В приведенном ниже примере показано использование двух правил условного форматирования. Если не применяется первое правило, то применяется второе.
Первое правило: покупатель дома выделил до 75 000 долларов в качестве первого взноса и 1500 в месяц в качестве выплат по закладной. Если сумма первого взноса и ежемесячные платежи отвечают требованиям, ячейки B4 и B5 будут отформатированы зеленым цветом.
Второе правило: если первый взнос или ежемесячный платеж не укладываются в бюджет покупателя, ячейки B4 и B5 будут отформатированы красным цветом. Измените некоторые значения, например годовую процентную ставку, срок кредитования, сумму первого взноса или сумму покупки, чтобы увидеть, что произойдет в ячейках, к которым применено условное форматирование.
Формула для первого правила (применяется зеленый цвет)
=И(ЕСЛИ($B$4<=75000,1),ЕСЛИ(ABS($B$5)<=1500,1))
Формула для второго правила (применяется красный цвет)
=ИЛИ(ЕСЛИ($B$4>=75000;1);ЕСЛИ(ABS($B$5)>=1500;1))
Пример 2. Заливка каждой второй строки с помощью функций ОСТАТ и СТРОКА
Применение условного форматирования ко всем ячейкам листа выполняет заливку синим цветом каждой второй строки в диапазоне. Функция ОСТАТ возвращает остаток от деления числа (первый аргумент) на делитель (второй аргумент). Функция СТРОКА возвращает номер текущей строки. При делении номера текущей строки на 2 в остатке всегда будет получаться 0 для четных чисел и 1 для нечетных чисел. Поскольку 0 — это ЛОЖЬ, а 1 — ИСТИНА, форматирование будет применяться к каждой нечетной строке. Правило использует такую формулу: =MOD(ROW(),2)=1.
Примечание: В формулу можно вводить ссылки на ячейки. Для этого выделите ячейки непосредственно на листе или других листах. При выделении ячеек на листах создаются абсолютные ссылки на ячейки. Чтобы приложение Excel корректировало ссылки на ячейки в выделенном диапазоне, используйте относительные ссылки. Дополнительные сведения см. в разделах Создание и изменение ссылки на ячейку и Изменение типа ссылки: относительная, абсолютная, смешанная.
-
В следующем видео показаны основы использования формул с условным форматированием.
Если хотите применить стиль условного форматирования к новым или другим данным на листе, можно скопировать его с помощью команды Формат по образцу.
-
Выделите ячейку с условным форматированием, которое нужно скопировать.
-
На вкладке Главная нажмите кнопку Формат по образцу.
Указатель примет вид кисти.
Совет: Если вы хотите продолжить вставку условного форматирования в другие ячейки, щелкните кнопку Формат по образцу дважды.
-
Чтобы вставить параметры условного форматирования, перетащите указатель мыши в виде кисти по ячейкам или диапазонам ячеек, которые нужно отформатировать.
-
Чтобы выйти из режима вставки условного форматирования, нажмите клавишу ESC.
Примечание: Если вы использовали формулу в правиле, которое применяет условное форматирование, после вставки такого форматирования может потребоваться настроить ссылки на ячейки в этой формуле. Дополнительные сведения об этом см. в статье Переключение между относительными, абсолютными и смешанными ссылками.
Если лист содержит условное форматирование, можно быстро найти эти ячейки для копирования, изменения или удаления условного формата. Для поиска ячеек с определенным условным форматированием или всех ячеек с условным форматированием используйте команду Выделить группу ячеек.
Поиск всех ячеек с условным форматированием
-
Щелкните любую ячейку без условного форматирования.
-
На вкладке Главная в группе Редактирование щелкните стрелку рядом с кнопкой Найти и выделить, а затем выберите пункт Условное форматирование.
Поиск ячеек с одинаковым условным форматированием
-
Щелкните любую ячейку с условным форматированием, которое необходимо найти.
-
На вкладке Главная в группе Редактирование щелкните стрелку рядом с кнопкой Найти и выделить, а затем выберите пункт Выделить группу ячеек.
-
Выберите параметр Условные форматы.
-
Выберите пункт этих же в группе Проверка данных.
При использовании условного форматирования вы задаете правила, с помощью которых Excel определяет, когда следует применять условное форматирование. Для управления этими правилами следует понимать последовательность, в которой эти правила проверяются, и действия в случае конфликта нескольких из них. Также следует понимать, как копирование и вставка влияют на проверку правил, следует знать, как изменять последовательность этой проверки и когда ее следует останавливать.
-
Сведения о приоритете обработки правил условного форматирования
Создание, редактирование, удаление и просмотр всех правил условного форматирования в книге выполняются в диалоговом окне Диспетчер правил условного форматирования. (Для этого на вкладке Главная выберите команду Условное форматирование и выберите пункт Управление правилами.)
Откроется диалоговое окно Диспетчер правил условного форматирования.
При применении нескольких правил условного форматирования приоритет их проверки определяется порядком их расположения в этом диалоговом окне (сверху вниз).
Ниже приведен пример с датами окончания срока действия для удостоверений личности. Необходимо изменить фон удостоверений, срок действия которых завершается через 60 дней, но еще не завершился, на желтый цвет, а цвет фона удостоверений с завершенным сроком действия — на красный.
В данном примере ячейки с идентификационными номерами сотрудников, у которых даты сертификации истекают через 60 дней, отформатированы желтым, а идентификационные номера сотрудников с истекшим сроком сертификации отформатированы красным (см. рис. ниже).
Первое правило (которое задает красный цвет фона ячейки, если значение — «истина») проверяет значение даты в столбце B напротив текущей даты (вычисленной с помощью функции СЕГОДНЯ в формуле). Формула для этого правила назначается первому значению в столбце B — B2 и выглядит так: =B2<СЕГОДНЯ(). Эта формула проверяет ячейки в столбце B (ячейки B2:B15). Если формула для какой-либо ячейки в столбце B оценивается как «истина», ее соответствующая ячейка в столбце A (например, A5 соответствует B5, а A11 — B11) форматируется красным цветом фона. После оценивания с помощью этого первого правила всех ячеек, указанных в группе Применяется к, проверяется второе правило. Данная формула проверяет, отстают ли значения в столбце B на 60 дней от текущей даты (предположим, сегодняшняя дата — 11.08.2010 г.). Ячейка в столбце B4 «4.10.2010» отстает от сегодняшней даты более чем на 60 дней, поэтому оценивается как «истина» и форматируется желтым цветом фона. Формула для данного правила выглядит так: =B2<СЕГОДНЯ()+60. Все ячейки, сначала отформатированные красным по правилу с наивысшим приоритетом в списке, остаются без изменений.
Правило, расположенное выше по списку, имеет более высокий приоритет, чем правило, расположенное ниже по списку. По умолчанию новые правила всегда добавляются в начало списка и поэтому обладают более высоким приоритетом, поэтому вам нужно следить за их порядком. Порядок правил можно изменить в диалоговом окне при помощи кнопок со стрелками Вверх и Вниз.
-
Что происходит при одновременном использовании нескольких правил условного форматирования
Иногда к диапазону ячеек можно применить несколько правил условного форматирования. Вот примеры применения правил: сначала тех, которые не конфликтуют друг с другом, а затем — конфликтующих.
Когда конфликта между правилами нет Например, если по одному правилу шрифт в ячейке должен быть полужирным, а по другому правилу цвет фона этой же ячейки должен быть красным, то шрифт в ячейке будет отформатирован как полужирный, а цвет фона ячейки будет красным. В данном случае между двумя форматами нет конфликта, поэтому применяются оба правила.
Когда есть конфликт между правилами Например, согласно одному правилу шрифт в ячейке должен быть красным, а согласно другому правилу — зеленым. В данном случае два правила противоречат друг другу, и применить можно только одно из них. Будет применено правило с более высоким приоритетом (находящееся выше по списку в диалоговом окне).
-
Влияние операций вставки, заполнения и применения формата по образцу на правила условного форматирования
В процессе редактирования листа проводится копирование и вставка значений ячеек с условными форматами, заполнение диапазона ячеек с условными форматами и применение формата по образцу. Эти действия могут оказывать влияние на приоритет правил условного форматирования: для конечных ячеек создается новое правило условного форматирования на основе исходных ячеек.
При копировании и вставке значений ячеек с условным форматированием в лист, открытый в другом экземпляре Excel (другой процесс Excel.exe одновременно выполняется на компьютере), правило условного форматирования не создается в другом экземпляре и форматирование не копируется в этот экземпляр.
-
Что происходит при конфликте условного форматирования и форматирования вручную
Если какое-либо правило условного форматирования проверяется с результатом «Истина», оно имеет приоритет перед любым установленным вручную форматом для этих же выделенных ячеек. Это означает, что в случае конфликта условное форматирование применяется, а ручное форматирование не применяется. При удалении правила условного форматирования форматирование, вручную примененное к диапазону ячеек, остается.
Форматирование вручную не указывается в диалоговом окне Диспетчер правил условного форматирования и не используется для установки приоритета правил.
-
Контроль остановки обработки правил с помощью флажка «Остановить, если истина»
Для обеспечения обратной совместимости с более ранними версиями, чем Excel 2007, можно в диалоговом окне Управление правилами установить флажок Остановить, если истина, чтобы имитировать отображение условного форматирования в более ранних версиях Excel, которые не поддерживают применения более трех правил условного форматирования к одному диапазону.
Например, если в более ранних версиях Excel, предшествующих версии Excel 2007, к диапазону ячеек применяется более трех правил условного форматирования, в данной версии Excel:
-
выполняется оценивание только трех первых правил;
-
применяется первое истинное правило в последовательности;
-
пропускаются истинные правила с более низким приоритетом.
В представленной ниже таблице собраны все возможные условия для первых трех правил.
Если правило
Равно
И правило
Равно
И правило
Равно
Тогда
Один
Истина
Два
Истина или ложь
Три
Истина или ложь
Первое правило применяется, второе и третье пропускаются.
Один
Ложь
Два
Истина
Три
Истина или ложь
Второе правило применяется, третье правило пропускается.
Один
Ложь
Два
Ложь
Три
Истина
Третье правило применяется.
Один
Ложь
Два
Ложь
Три
Ложь
Ни одно правило не применяется.
Можно установить или снять флажок Остановить, если истина для изменения поведения по умолчанию:
-
для обработки только первого правила установите флажок Остановить, если истина для первого правила;
-
для обработки только первого и второго правил установите флажок Остановить, если истина для второго правила;
Установить или снять флажок Остановить, если истина невозможно в том случае, если правило выполняет форматирование посредством гистограммы, цветовой шкалы или набора значков.
-
Если нужно посмотреть видео об управлении правилами условного форматирования, см. Видео: управление условным форматированием.
Порядок проверки правил условного форматирования — их приоритет — зависит от их относительной важности: чем выше правило в списке правил условного форматирования, тем оно важнее. Это означает, что в случае, если два правила условного форматирования конфликтуют друг с другом, правило, которое находится выше в списке, применяется, а то, что ниже, не применяется.
-
На вкладке Главная в группе Стили щелкните стрелку рядом с кнопкой Условное форматирование и выберите пункт Управление правилами.
Откроется диалоговое окно Диспетчер правил условного форматирования.
Для выделенной области отображаются правила условного форматирования, включая тип правила, формат, диапазон ячеек, к которому оно применяется, и флажок Остановить, если истина.
Если необходимое правило не отображается в поле списка Показать правила форматирования для, убедитесь, что выбран соответствующий диапазон ячеек, лист, таблица или отчет сводной таблицы.
-
Выберите правило. Допускается одновременный выбор только одного правила.
-
Чтобы повысить приоритет выбранного правила, щелкните стрелку Вверх, а чтобы понизить его приоритет, щелкните стрелку Вниз.
-
Если вы хотите остановить дальнейшую проверку правил после выполнения определенного правила, установите флажок Остановить, если истина.
Очистка условного форматирования на листе
-
На вкладке Главная щелкните Условное форматирование > Удалить правила > Удалить правила со всего листа.
Чтобы очистить условное форматирование на листе, следуйте приведенным ниже инструкциям.
На всем
листе
-
На вкладке Главная щелкните Условное форматирование > Удалить правила > Удалить правила со всего листа.
В диапазоне ячеек
-
Выделите ячейки, содержащие условное форматирование.
-
Нажмите кнопку Экспресс-анализ
, которая находится правее и ниже выделенных данных.
Примечания: Кнопка Экспресс-анализ не отображается в следующих случаях:
-
все ячейки в выделенном диапазоне пусты;
-
значение содержится только в левой верхней ячейке выделенного диапазона, а все остальные ячейки пусты.
-
-
Нажмите кнопку Очистить формат.
Поиск и удаление одинакового условного форматирования на листе
-
Щелкните ячейку с условным форматированием, которое вы хотите удалить со всего листа.
-
На вкладке Главная щелкните стрелку рядом с кнопкой Найти и выделить и выберите команду Выделить группу ячеек.
-
Выберите параметр Условные форматы.
-
Выберите пункт этих же в группе Проверка данных. Будут выделены все ячейки с одинаковыми правилами условного форматирования.
-
На вкладке Главная нажмите кнопку Условное форматирование, выберите пункт Удалить правила, а затем — Удалить правила из выделенных ячеек.
Совет: В следующих разделах используются примеры. Вы можете самостоятельно повторять те же действия в Excel в Интернете. Чтобы начать, скачайте книгу Примеры условного форматирования и сохраните ее в OneDrive. Затем откройте OneDrive в веб-браузере и выберите только что загруженный файл.
-
Выделите ячейки, которые нужно отформатировать, и нажмите Главная > Стили > Условное форматирование > Новое правило. Вы также можете открыть область Условное форматирование и создать новое правило без первоначального выделения диапазона ячеек.
-
Проверьте или измените ячейки в поле Применить к диапазону.
-
Выберите Тип правила и настройте параметры под свои потребности.
-
По завершении нажмите Готово. Правило будет применено к вашему диапазону.
-
Выделите ячейку с условным форматированием, которое нужно изменить. Вы также можете выбрать Главная > Стили > Условное форматирование > Управление правилами, чтобы открыть область задач Условное форматирование и выбрать существующее правило.
-
В области задач Условное форматирование отображаются все правила, которые применяются к определенным ячейкам или диапазонам ячеек.
-
Наведите курсор на правило и выберите Изменить, щелкнув значок карандаша При этом откроется область задач для редактирования правила.
-
Измените параметры правила и нажмите Готово, чтобы применить изменения.
Область задач условного форматирования предоставляет все необходимое для создания, изменения и удаления правил. Используйте Управление правилами, чтобы открыть область задач и работать со всеми правилами условного форматирования в выделенном фрагменте или листе.
-
В открытой книге выберите Главная > Стили > Условное форматирование > Управление правилами.
-
Откроется область задач Условное форматирование, в которой отображаются правила, ограниченные текущим выделенным фрагментом.

Здесь вы можете:
-
Выбрать другую область в меню Управления правилами. Например, при выборе пункта этот лист Excel будет искать все правила на текущем листе.
-
Добавить правило, выбрав пункт Создать правило (знак «плюс»).
-
Удалить все правила в области, выбрав пункт Удалить все правила (корзина).
Вы можете использовать формулу, чтобы определить, как Excel оценивает и форматирует ячейки. Откройте область Условное форматирование и выберите существующее правило или создайте новое.
В раскрывающемся списке Тип правила выберите Формула.

Введите формулу в поле. Вы можете использовать любую формулу, которая возвращает логическое значение TRUE (1) или FALSE (0), но вы можете использовать операторы AND и OR для объединения набора логических проверок.
Например, =AND(B3=»Grain»,D3<500) истинно для ячейки в строке 3, если B3=»Grain» и D3<500 истинны.
Вы можете удалить условное форматирование в выделенных ячейках или со всего листа.
-
Чтобы удалить условное форматирование в выделенных ячейках, выделите ячейки на листе. Затем выберите Главная > Стили > Условное форматирование > Удалить правила > Удалить правила из выделенных ячеек.
-
Чтобы удалить условное форматирование со всего листа, выберите Главная > Стили > Условное форматирование > Удалить правила > Удалить правила со всего листа.
-
Чтобы удалить правила условного форматирования, выберите Главная > Стили > Условное форматирование > Управление правилами и используйте удаление (корзина) для определенного правила или кнопку Удалить все правила.
Цветовые шкалы — это визуальные элементы, которые помогают понять распределение и разброс данных. Excel предлагает как двухцветные, так и трехцветные шкалы.
Двухцветная шкала помогает сравнить диапазон ячеек путем использования градации двух цветов. Уровень яркости цвета соответствует высоким или низким значениям. Например, для желто-зеленой шкалы можно указать, что ячейки с более высокими значениями будут насыщенного зеленого цвета, а ячейки с меньшими значениями — насыщенного желтого.

Трехцветная шкала помогает сравнить диапазон ячеек путем использования градации трех цветов. Уровень яркости цвета соответствует высоким, средним или низким значениям. Например, для красно-желто-зеленой шкалы можно указать, что ячейки с высокими значениями будут зелеными, ячейки со средними значениями — желтыми, а ячейки с низкими значениями — красными.

Совет: Вы можете отсортировать ячейки одного из этих форматов по цвету — просто используйте контекстное меню.
-
Выделите ячейки, к которым необходимо применить условное форматирование с цветовыми шкалами.
-
Нажмите Главная > Стили > Условное форматирование > Цветовые шкалы и выберите цветовую шкалу.
Гистограммы помогают рассмотреть значение в ячейке относительно других ячеек. Длина гистограммы соответствует значению в ячейке. Чем она длиннее — тем больше значение. Гистограммы оптимальны при определении основных показателей, особенно в больших объемах данных — например, максимального и минимального объема продаж игрушек в отчете о праздничных продажах.

-
Выделите ячейки, к которым необходимо применить условное форматирование.
-
Нажмите Главная > Стили > Условное форматирование > Гистограммы и выберите стиль.
Набор значков используется для аннотирования и классификации данных по трем-пяти категориям, разделенным пороговым значением. Каждый значок соответствует диапазону значений. Например, в наборе значков 3 стрелки красная стрелка вверх соответствует высоким значениям, желтая стрелка, направленная в сторону, соответствует средним значениям, а зеленая стрелка вниз соответствует низким значениям.

-
Выделите ячейки, к которым необходимо применить условное форматирование.
-
Нажмите Главная > Стили > Условное форматирование > Наборы значков и выберите набор значков.
Этот параметр позволяет выделять определенные значения в диапазоне ячеек с учетом их содержимого. Это может быть особенно полезно при работе с данными, отсортированными с помощью другого диапазона.
Например, на листе инвентаризации, отсортированном по категориям, можно выделить названия продуктов, которых на складе имеется менее 10 наименований, чтобы легко было видеть, какие продукты необходимо пополнить, не прибегая к данным.
-
Выделите ячейки, к которым необходимо применить условное форматирование.
-
Выберите Главная > Стили > Условное форматирование > Правила выделения ячеек.
-
Выберите вариант сравнения, например Между, Равно, Текст содержит или Дата.
Вы можете выделить максимальное и минимальное значения в диапазоне ячеек на основе указанного порогового значения.
Некоторые примеры: выделение пяти самых продаваемых продуктов в региональном отчете, 15 % наименее популярных продуктов в клиентском опросе или 25 самых высоких зарплат в отделе.
-
Выделите ячейки, к которым необходимо применить условное форматирование.
-
Выберите Главная > Стили > Условное форматирование > Правила отбора первых и последних значений.
-
Выберите нужную команду, например Первые 10 элементов или Последние 10 %.
-
Введите значения, которые нужно использовать, и выберите формат (цвет заливки, текста или границы).
Вы также можете выделить значения выше или ниже среднего значения или стандартного отклонения в диапазоне ячеек.
Например, можно найти исполнителей с производительностью выше средней в ежегодном обзоре эффективности работы или определить произведенные материалы, качество которых находятся ниже удвоенного значения стандартного отклонения.
-
Выделите ячейки, к которым необходимо применить условное форматирование.
-
Выберите Главная> Стили > Условное форматирование > Правила отбора первых и последних значений.
-
Выберите нужный вариант, например Выше среднего или Ниже среднего.
-
Введите значения, которые нужно использовать, и выберите формат (цвет заливки, текста или границы).
-
Выделите ячейки, к которым необходимо применить условное форматирование.
-
Выберите Главная > Стили > Условное форматирование > Правила выделения ячеек > Повторяющиеся значения.
-
Введите значения, которые нужно использовать, и выберите формат (цвет заливки, текста или границы).
Если вы хотите применить существующий стиль форматирования к другим ячейкам на листе, скопируйте условное форматирование с помощью параметра Форматирование по образцу.
-
Щелкните ячейку с условным форматированием, параметры которого необходимо скопировать.
-
На вкладке Главная нажмите кнопку Формат по образцу.
Указатель превратится в кисть.
Совет: Если вы хотите продолжить вставку условного форматирования в другие ячейки, щелкните кнопку Формат по образцу дважды.
-
Перетащите кисть по ячейкам или диапазону ячеек, которые нужно отформатировать.
-
Чтобы выйти из режима вставки условного форматирования, нажмите клавишу ESC.
Примечание: Если вы использовали формулу в правиле, которое применяет условное форматирование, после вставки такого форматирования может потребоваться настроить абсолютные и относительные ссылки в этой формуле . Дополнительные сведения об этом см. в статье Переключение между относительными, абсолютными и смешанными ссылками.
Примечание: Использовать условное форматирование с внешними ссылками на другие книги невозможно.
Дополнительные сведения
Вы всегда можете задать вопрос специалисту Excel Tech Community или попросить помощи в сообществе Answers community.
См. также
Проблемы с совместимостью условного форматирования
В условном форматировании, кроме разноцветного формата и гистограмм в ячейках, можно так же использовать определенные значки: стрелки, оценки и т.п. На конкретном примере покажем, как использовать цветные стрелки для указания направления тренда прибили по отношению к предыдущему году.
Наборы значков в Excel
Для того чтобы сделать стрелки в ячейках Excel будем использовать условное форматирование и набор значков. Сначала подготовим исходные данные в столбце E и введем формулы для вычисления разницы в прибыли для каждого магазина =D2-C2. Как показано ниже на рисунке:
Положительные числовые значения в ячейках указывают нам на то что прибыль растет по отношению к предыдущему году. И наоборот: отрицательные значения указывают нам в каком магазине прибыль снижается.
Выделите диапазон ячеек E2:E13 и выберите инструмент: «ГЛАВНАЯ»-«Стили»-«Условное форматирование»-«Наборы значков». И з галереи «Направления» выберите первую группу «3 цветные стрелки».
В результате в ячейки вставились цветные стрелки, цвета и направления которых соответствуют числовым значениям для этих же ячеек:
- красные стрелки вниз – отрицательные числа;
- зеленые вверх – положительные;
- желтые в сторону – средние значения.
Так как нас не интересуют сами числовые значения, а только направление изменения тренда, поэтому модифицируем правило:
- Выделите диапазон E2:E13 и выберите инструмент: «ГЛАВНАЯ»-«Стили»-«Условное форматирование»-«Управление правилами»
- В появившемся окне «Диспетчер правил условного форматирования» выберите правило «Набор значков» и нажмите на кнопку «Изменить правило».
- Появится окно «Изменение правила форматирования», в котором уже выбрана опция «Форматировать все ячейки на основании их значений». А в выпадающем списке «Стиль формата:» уже выбрано значение «Наборы значков». Поставьте галочку на против опции «Показывать только столбец».
- Измените параметры для отображения желтых стрелок. В двух выпадающих списках группы «Тип» выберите опцию число. В первом поле ввода группы «Значение» укажите число 10000, а во втором (ниже) – 5000. И нажмите кнопку ОК на всех открытых окнах.
Теперь желтая стрелка бокового (флет) тренда будет указывать на числовые значения в границах между от 5000 до 10000 для разницы в годовой прибыли для каждого магазина.
Наборы значков в условном форматировании
В галереи значков имеются и более сложные в настройках, но более информативные в отображении группы значков. Чтобы продемонстрировать нам необходимо использовать новое правило, но сначала удалим старое. Для этого выберите инструмент: «ГЛАВНАЯ»-«Стили»-«Условное форматирование»-«Удалить правила»-«Удалить правила со всего листа».
Теперь выберите инструмент: «ГЛАВНАЯ»-«Стили»-«Условное форматирование»-«Наборы значков»-«Направления»-«5 цветных стрелок». И при необходимости скройте значения ячеек в настройках правила, как было описано выше.
В результате мы видим 3 тенденции для бокового (флет) тренда:
- Скорее вверх, чем в бок.
- Чистый флет-тренд.
- Скорее вниз, чем в бок.
Настройка данного типа набора немного сложнее, но при желании можно быстро разобраться что к чему опираясь на выше описанный предыдущий пример.
Галерея «Наборы значков» в Excel предлагает пользователю на выбор несколько групп:
- стрелки в ячейках для указания направления каждого значения по отношению к другим ячейкам;
- оценки в ячейке Excel;
- фигуры в ячейках;
- индикаторы.
Все обладают разными своими преимуществами и особенностями, но настройки в целом схожи. Поняв принцип самого простого набора, потом можно быстро овладеть принципами настроек критериев для других более сложных наборов.
Adding symbols or icons into charts can enhance the visual representation, and make it easier to understand the data. In this article, we are going to show you how to use symbols on charts in Excel.
Download Workbook
Adding symbols to Excel
Note that you can always copy a symbol from an external source, and most symbols will work as expected. Let’s see how you can add a symbol into your worksheets in Excel.
You need to open the Symbol dialog to see available options and add what you need.
- Start by selecting the cell where you want to insert the symbol
- Activate the Insert tab
- Click on the Symbol icon in the section Symbols
From this dialog, you can choose the symbol you want and insert into the active cell using the Insert button. For example, arrow symbols can be helpful for visualizing trends in your data.
You can find arrows under the Arrows subset. Different fonts contain symbols with different look-and-feel (especially symbol-based fonts like Webdings or Wingdings). Here are 2 examples:
Arial — Arrows:
Wingdings:
Beware while using symbol-based fonts like Webdings. They do not contain Latin letters also they may conflict with numbers. Prefer them if you only want the symbols in your charts.
We will continue with using the Arial arrows in our examples.
Using symbols in your data
There are a couple ways you can add symbols into your chart data. You can add the symbols as is, without them changing dynamically. However, if your symbols indicate a change based on the values, this may not make sense.
For a dynamic structure, you can either use number formatting or formulas. The IF function can be enough in most cases if you only have 2 symbols. If you have more than 2 symbols, VLOOKUP works better.
In this guide, we will mainly be looking at the number formatting method. Excel allows creating your own number formatting beyond adding decimal points or changing currency symbols. You can inject a strings or symbols into the formatting and make Excel display them based on the cell value. A good example is using an up-arrow (↑) for positive numbers, and a down-arrow (↓) for negatives.
Let’s see how you can add symbols into number formatting.
- Select the cells of values you want to modify. We added a column that shows the total of each row.
- Press Ctrl + 1 to open the Format Cells dialog
- Activate the Number tab
- Select Custom from the Category box
- Add or type in your number formatting into Type. The following example separates positive and negative numbers with a semicolon (;). Also, note that negative numbers do not contain a minus sign (-).
↑#,##0.00;↓#,##0.00 - Click OK button to apply the formatting.
This is the result:
Using symbols on charts
Finally, we can begin using symbols on charts. We added a total column at the left of the label column. This structure makes Excel evaluate the total column as part of labels. Thus, we can see both the totals and symbols along with the labels.
To add a chart;
- Select the data range
- Activate Insert tab in the ribbon
- Click the icons of the chart you want. We preferred a clustered column chart for this post.
That’s it!




























 Результат:
Результат:



 Результат:
Результат:

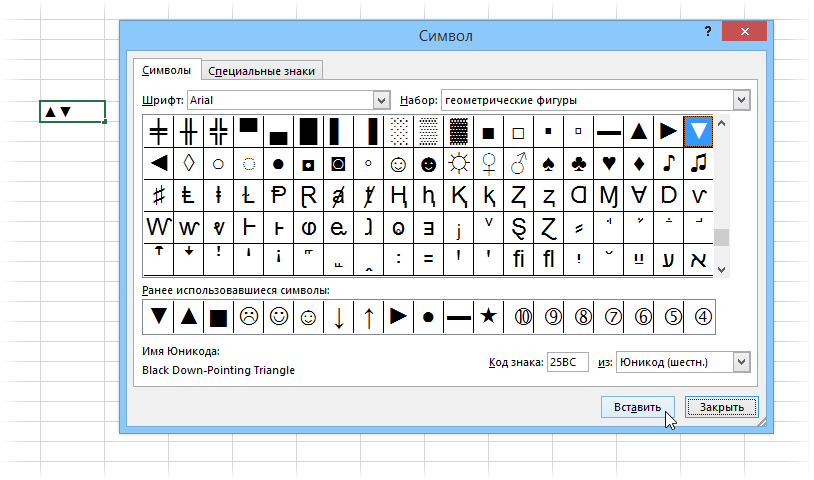
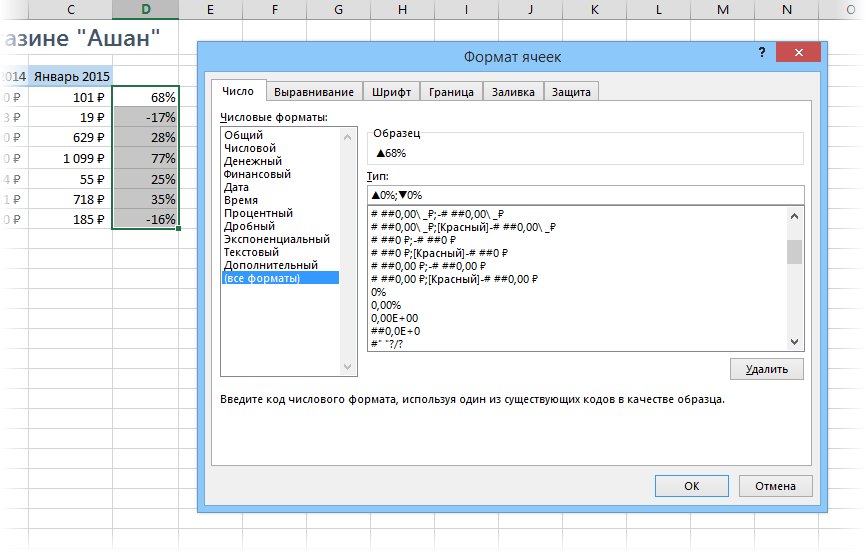
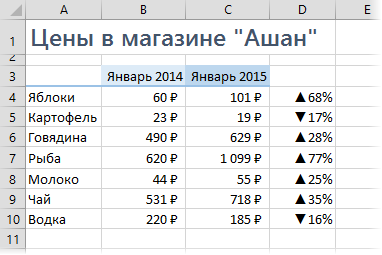
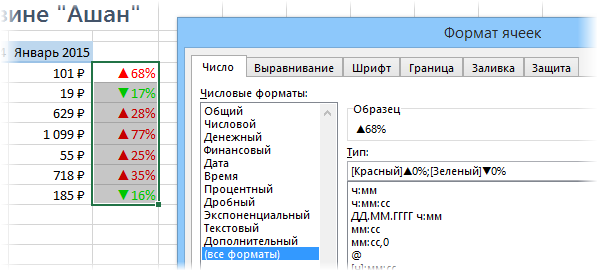
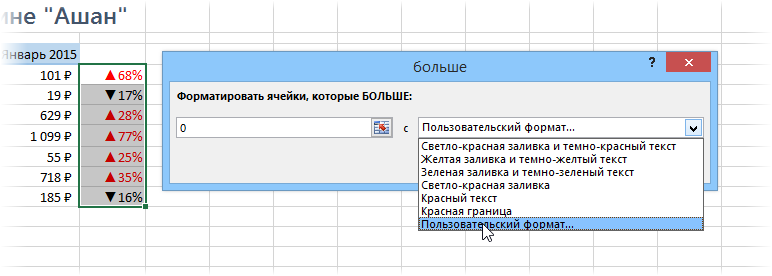
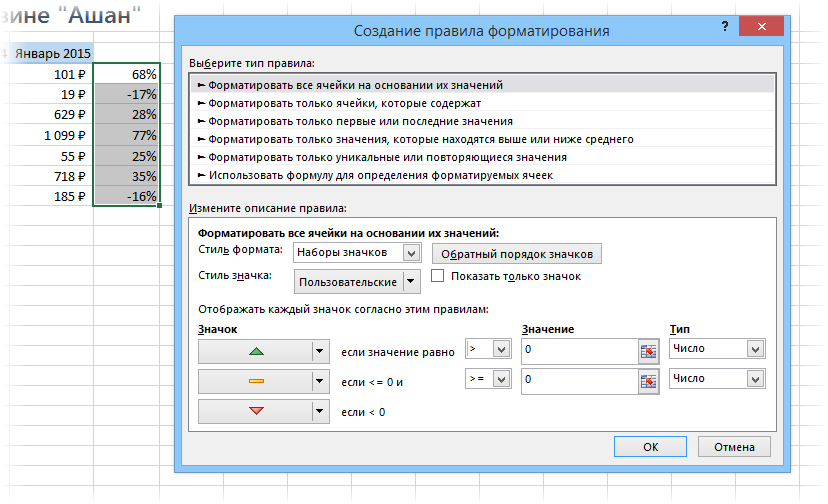
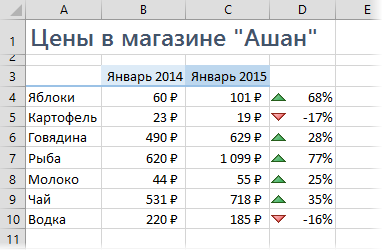
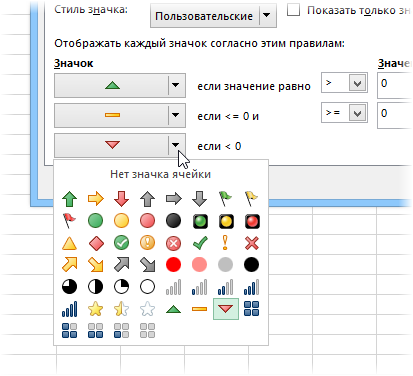














 , которая находится правее и ниже выделенных данных.
, которая находится правее и ниже выделенных данных.


















