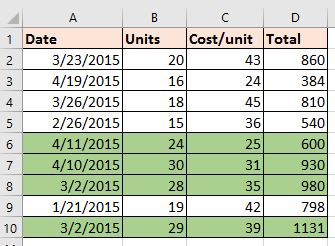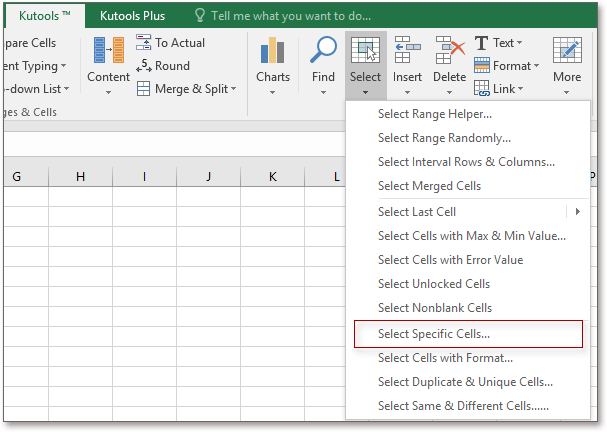Условное форматирование всей или части строки на листе Excel в зависимости от содержимого одной или более ячеек. Примеры условного форматирования.
Рассмотрим решение этого вопроса на конкретных примерах. Если у вас не получится настроить условное форматирование всей или части строки самостоятельно, скачайте мой файл с примерами.
Условное форматирование всей строки
Пример условного форматирования всей строки на листе Excel в зависимости от содержимого одной ячейки в этой строке.
Условие примера
- Заливка строки зеленым фоном, если в третьей ячейке (столбец «C») этой строки содержится значение «Зеленый».
- Заливка строки голубым фоном, если в третьей ячейке (столбец «C») этой строки содержится значение «Голубой».
Решение примера
1. Правило условного форматирования будет применено ко всему рабочему листу Excel, если перед его созданием выделить весь лист. Быстро это можно сделать, нажав на треугольник в верхнем левом углу на пересечении наименований строк и столбцов.
2. Нажимаем кнопку «Условное форматирование» на ленте инструментов «Главная» и выбираем ссылку «Создать правило…»:
3. В окне «Создание правила форматирования» выбираем строку «Использовать формулу для определения форматируемых ячеек»:
4. В поле «Форматировать значения, для которых следующая формула является истинной» вставляем условие =$C1="Зеленый". Далее, нажав кнопку «Формат…», на вкладке «Заливка» выбираем зеленый цвет и нажимаем кнопку «OK»:
5. После выбора заливки и возврата к форме «Создание правила форматирования» нажимаем кнопку «OK».
6. Повторяем шаги 1-5, только на 4 шаге в поле «Форматировать значения, для которых следующая формула является истинной» вставляем условие =$C1="Голубой", и на вкладке «Заливка» выбираем голубой цвет:
7. Нажимаем кнопку «Условное форматирование» на ленте инструментов «Главная» и выбираем ссылку «Управление правилами…»:
8. В открывшемся окне «Диспетчер правил условного форматирования» можно просмотреть и отредактировать созданные правила:
9. Вводим в ячейки столбца «C» наименования цветов и смотрим результаты условного форматирования всей строки:
Пример условного форматирования части строки на листе Excel в зависимости от содержимого одной или двух ячеек в этой строке.
Условие примера
- Заливка строки желтым фоном, если в третьей ячейке (столбец «C») этой строки содержится значение «Да».
- Заливка строки серым фоном, если в четвертой ячейке (столбец «D») этой строки содержится значение «Нет».
- Заливка строки красным фоном, если в третьей ячейке (столбец «C») этой строки содержится значение «Да», а в четвертой ячейке (столбец «D») – значение «Нет».
- Заливка применяется к 5 первым ячейкам любой строки.
Решение примера
1. Выделяем первые 5 столбцов, чтобы задать диапазон, к которому будут применяться создаваемые правила условного форматирования:
2. Создаем первое правило: условие – =$C1="Да", цвет заливки – желтый:
3. Создаем второе правило: условие – =$D1="Нет", цвет заливки – серый:
4. Создаем третье правило: условие – =И($C1="Да";$D1="Нет"), цвет заливки – красный:
5. Проверяем созданные правила в «Диспетчере правил условного форматирования». Видим, что диапазоны, к которым применяются правила, отобразились верно:
6. Заполняем ячейки столбцов «C» и «D» словами «Да» и «Нет» и смотрим результаты условного форматирования части строки:
Обратите внимание на то, что в диапазоне, к которому применяются правила условного форматирования, нельзя перетаскивать ячейки. Это нарушит его абсолютный адрес в правилах, и работать опция будет не так, как задумано. Копирование, вставка и копирование перетягиванием ячеек не влияют на абсолютный адрес диапазона.
Если все-таки абсолютный адрес диапазона нарушен, исправить его можно непосредственно в «Диспетчере правил условного форматирования».
Скачать файл Excel с примерами. На первом листе реализовано условное форматирование всей строки, на втором – ее части.
На чтение 5 мин Просмотров 1.9к. Опубликовано 22.05.2022
Итак, бывают ситуации, когда вы хотите обратить внимание читателя (вашей таблички) на какие-то особо важные моменты. Например, на те строки, значения в которых кажутся вам неправильными.
Допустим, у нас есть такая табличка. Я подсветил те строки, в которых продавец — Боб.
Сейчас я продемонстрирую вам, как можно сделать также и не только.
Итак, давайте начнём!
Содержание
- Подсвечиваем строки с нужным нам текстом
- Подсвечиваем строки с нужным нам числами
- Подсвечиваем строки с одновременно несколькими нужными нам значениями
- Подсвечиваем строки разным форматом в зависимости от значения
- Подсвечиваем строки с пустыми ячейками
- Подсвечивание разных строк в зависимости от вашего выбора в списке
Подсвечиваем строки с нужным нам текстом
Допустим, у нас есть такая табличка:
Нам нужно подсветить все строки, в которых продавцом является Боб.
Как это сделать?
Пошаговая инструкция:
- Выделите вашу табличку;
- Щелкните на «Главная»;
- Щелкните на «Условное форматирование»;
- Щелкните на «Создать правило…»;
- В открывшемся окне, выберите указанную на картинке опцию;
- В поле «Форматировать значения, для которых следующая формула является истинной» введите =$C2=»Bob»;
- А теперь настроим формат, щелкните на «Формат…»;
- И, в открывшемся окне, формат, которым нужно выделить ячейки;
- Подтвердите.
Итак, у нас получилось:
Как это работает?
Условное форматирование — функция, которая проверяет ячейки на наличие заданных нами параметров. В этом примере, мы задали следующее — выделять все строки, в ячейках которых содержится слово Боб. Этим и занимается функция.
Итак, строки выделены.
Подсвечиваем строки с нужным нам числами
Итак, как подсветить строку с определенным текстовым значением мы разобрались.
Теперь давайте разберемся с численным значением. В принципе, тут все почти тоже самое.
Допустим, у нас есть та же табличка. Только теперь нам нужно выделить те строки, в которых количество товара больше или равно 15-ти.
Как это сделать?
Пошаговая инструкция:
- Выделите вашу табличку;
- Щелкните на «Главная» -> «Условное форматирование» -> «Создать правило…»;
- В открывшемся окне, из списка выберите последнюю опцию;
- В поле для описания функции введите =$D2>=15;
- Щелкните на «Формат…» и укажите цвет подсветки;
- Подтвердите.
Взглянем на результат:
Как видно, все получилось.
Точно также, кстати, и с датами.
Например, вам нужно выделить строки где дата — позже первого января 2021 года. Формула будет такой:
=$A2>ДАТА(2021,01,01)Подсвечиваем строки с одновременно несколькими нужными нам значениями
Те варианты которые мы рассмотрели ранее — лишь основы использования функции «Условное форматирование».
В реальности же, часто бывают ситуации когда нужно выделить те строки, которые обладают сразу несколькими нужными нам критериями.
Итак, давайте разбираться. Допустим, нам нужно выделить все строки в которых продавец Боб и количество товара больше 10-ти.
Как это сделать?
Пошаговая инструкция:
- Выделите вашу табличку;
- Щелкните на «Главная» -> «Условное форматирование» -> «Создать правило…»;
- В открывшемся окне, из списка выберите последнюю опцию;
- В поле для описания функции введите =И($C2=»Боб»;$D2>10)
- Укажите формат;
- Подтвердите.
В этом варианте выделяются те строки, которые обладают всеми указанными критериями.
Но если вам необходимо выделить те строки, которые обладают любым из указанных критериев(даже одним) используйте такую формулу:
=ИЛИ($C2="Bob";$D2>15)Подсвечиваем строки разным форматом в зависимости от значения
Еще чаще, при составлении отчётов в Excel вам может понадобится выделять «хорошие» и «плохие» строки. Обычно для этого используют зеленый и оранжевый (красный) цвета.
Допустим, нам нужно выделить строки в которых кол-во более 20-ти — зелененьким, а если кол-во менее 20-ти, но более 15-ти — оранжевым.
Как это сделать?
Пошаговая инструкция:
- Выделите вашу табличку;
- Щелкните на «Главная» -> «Условное форматирование» -> «Создать правило…»;
- В открывшемся окне, из списка выберите последнюю опцию;
- В поле для описания функции введите =$D2>15
- Установите оранжевый цвет в опции «Формат»;
- Подтвердите.
- В опции «Управление правилами» функции «Условное форматирование» щелкните «Создать правило»;
- И делаем еще одну проверку, только уже с формулой =$D2>20;
- В опции формат укажите зеленый цвет;
- Подтвердите.
Итак, вот результат:
Понимание порядка правил:
Условное форматирование проверяет правила по порядку. Из-за этого очень важно, в каком порядке они проверяются. Вы можете узнать это в диспетчере правил (открывается в «Условное форматирование» -> «Управление правилами…»).
У нас все правильно, но если бы правила проверялись наоборот, возникли бы ошибки. Из-за чего?
Потому что сначала ячейки окрашивались бы в зеленый цвет, а потом, при проверке второго правила, перекрашивались бы обратно в оранжевый.
Порядок проверки можно менять с помощью стрелки, идущей вниз. Как на картинке:
Подсвечиваем строки с пустыми ячейками
Такие ситуации тоже часто имеют место быть. Как выделить строки с пустыми ячейками?
Пошаговая инструкция:
- Выделите вашу табличку;
- Щелкните на «Главная» -> «Условное форматирование» -> «Создать правило…»;
- В открывшемся окне, из списка выберите последнюю опцию;
- В поле для описания функции введите =СЧЁТЕСЛИ($A2:$F2;»»)>0
- Установите оранжевый цвет в опции «Формат»;
- Подтвердите.
Вот результат:
Подсвечивание разных строк в зависимости от вашего выбора в списке
В разделах статьи, рассмотренных ранее, мы указывали формулы и сразу после этого выделялись нужные строки. Но что если нужно чтобы при выборе, например, имени продавца из списка, автоматически подсвечивались все строки с его именем?
Вот пример такого подсвечивания:
Как это сделать?
Пошаговая инструкция:
- Для начала создайте этот список;
- Выделите вашу табличку;
- Щелкните на «Главная» -> «Условное форматирование» -> «Создать правило…»;
- В открывшемся окне, из списка выберите последнюю опцию;
- В поле для описания функции введите =$E2=$A$2
- Установите нужный формат;
- Подтвердите.
Готово! Когда вы будете выбирать имя из списка, функция «Условное форматирование» будет автоматически выделять все строки с этим именем.
Предположим, у вас есть данные из нескольких строк и столбцов в Excel, и вы хотите отформатировать всю строку на основе значения ячейки в столбце, например, вы хотите выделить всю строку зеленым цветом на основе значения ячейки больше 20 в столбце Единица измерения, как Ниже показан снимок экрана, как вы могли быстро это сделать? В этой статье представлены некоторые быстрые приемы для быстрого форматирования всей строки на основе одной ячейки в Excel.
Форматировать всю строку на основе одной ячейки с условным форматированием
Отформатировать всю строку на основе одной ячейки с помощью Kutools for Excel
 Форматировать всю строку на основе одной ячейки с условным форматированием
Форматировать всю строку на основе одной ячейки с условным форматированием
В Excel вы можете применить утилиту условного форматирования для форматирования строки на основе значения ячейки.
1. Выберите диапазон данных, исключая заголовки столбцов, и нажмите Главная > Условное форматирование > Новое правило. Смотрите скриншот:
2. в Новое правило форматирования диалоговое окно, нажмите Используйте формулу, чтобы определить, какие ячейки следует форматировать. вариант под Выберите тип правила раздел и введите эту формулу = $ B2> 20 в Формат значений, где эта формула истинна текстовое окно. Смотрите скриншот:
3. Затем нажмите Формаt, чтобы перейти к форматированию ячеек по мере необходимости. В нашем случае мы выбираем зеленый цвет заливки на Заполнять Вкладка в Формат ячеек диалоговое окно. Смотрите скриншот:
4. Нажмите OK > OK, чтобы закрыть диалоги, и теперь строки отформатированы как зеленый фон в зависимости от значения ячейки.
Советы:
1. При необходимости вы можете изменить формулу в диалоговом окне «Новое правило форматирования».
| Меньше X | = $ B2 <X |
| Больше чем X | = $ B2> Х |
| Меньше X, но больше Y | = И ($ B2> Y, $ B2 |
| Меньше X или больше Y | = ИЛИ ($ B2> Y; $ B2 |
2. В приведенных выше формулах B2 — это первая ячейка столбца в выбранном диапазоне.
 Отформатировать всю строку на основе одной ячейки с помощью Kutools for Excel
Отформатировать всю строку на основе одной ячейки с помощью Kutools for Excel
Собственно, с Выбрать определенные ячейки полезности Kutools для Excel — удобный инструмент добавления, который также может помочь вам сначала выбрать целые строки на основе значения ячейки, а затем отформатировать их по мере необходимости.
После бесплатная установка Kutools for Excel, пожалуйста, сделайте следующее:
1. Выберите диапазон столбцов, исключая заголовок столбца, на основе которого вы будете форматировать строки, и нажмите Кутулс > Выберите > Выбрать определенные ячейки. Смотрите скриншот:
2. в Выбрать определенные ячейки диалог, проверьте Весь ряд вариант под Тип выбора раздел, а затем укажите критерий, на котором вы хотите основываться в Конкретный тип раздел. Смотрите скриншот:
3. Нажмите Ok, и появится диалоговое окно, напоминающее, сколько ячеек выбрано. Смотрите скриншот:
4. Нажмите OK чтобы закрыть диалоговые окна и сохранить выделенные строки, а затем перейдите к форматированию строк на вкладке «Главная» по своему усмотрению. Смотрите скриншот:
Относительные статьи:
- Как посчитать / суммировать ячейки по цветам с условным форматированием в Excel?
- Как изменить размер ячейки на дюймы / см / мм / пиксели в Excel?
- Как найти все подчеркнутые тексты в диапазоне или на всем листе в Excel?
- Как найти наибольшее отрицательное значение (меньше 0) в Excel?
Лучшие инструменты для работы в офисе
Kutools for Excel Решит большинство ваших проблем и повысит вашу производительность на 80%
- Снова использовать: Быстро вставить сложные формулы, диаграммы и все, что вы использовали раньше; Зашифровать ячейки с паролем; Создать список рассылки и отправлять электронные письма …
- Бар Супер Формулы (легко редактировать несколько строк текста и формул); Макет для чтения (легко читать и редактировать большое количество ячеек); Вставить в отфильтрованный диапазон…
- Объединить ячейки / строки / столбцы без потери данных; Разделить содержимое ячеек; Объединить повторяющиеся строки / столбцы… Предотвращение дублирования ячеек; Сравнить диапазоны…
- Выберите Дубликат или Уникальный Ряды; Выбрать пустые строки (все ячейки пустые); Супер находка и нечеткая находка во многих рабочих тетрадях; Случайный выбор …
- Точная копия Несколько ячеек без изменения ссылки на формулу; Автоматическое создание ссылок на несколько листов; Вставить пули, Флажки и многое другое …
- Извлечь текст, Добавить текст, Удалить по позиции, Удалить пробел; Создание и печать промежуточных итогов по страницам; Преобразование содержимого ячеек в комментарии…
- Суперфильтр (сохранять и применять схемы фильтров к другим листам); Расширенная сортировка по месяцам / неделям / дням, периодичности и др .; Специальный фильтр жирным, курсивом …
- Комбинируйте книги и рабочие листы; Объединить таблицы на основе ключевых столбцов; Разделить данные на несколько листов; Пакетное преобразование xls, xlsx и PDF…
- Более 300 мощных функций. Поддерживает Office/Excel 2007-2021 и 365. Поддерживает все языки. Простое развертывание на вашем предприятии или в организации. Полнофункциональная 30-дневная бесплатная пробная версия. 60-дневная гарантия возврата денег.
Вкладка Office: интерфейс с вкладками в Office и упрощение работы
- Включение редактирования и чтения с вкладками в Word, Excel, PowerPoint, Издатель, доступ, Visio и проект.
- Открывайте и создавайте несколько документов на новых вкладках одного окна, а не в новых окнах.
- Повышает вашу продуктивность на 50% и сокращает количество щелчков мышью на сотни каждый день!
Комментарии (0)
Оценок пока нет. Оцените первым!
Условное форматирование в Excel позволяет делать формат ячеек меняющимся в зависимости от их содержания. Например, Вы можете заставить ячейку изменять цвет, если в ней содержится значение меньше 100, или, если в этой ячейке находится определённый текст. Но как сделать так, чтобы выделенной стала не только одна ячейка, а вся строка, которая ее содержит?
Как же быть, если необходимо выделить другие ячейки в зависимости от значения какой-то одной? На скриншоте, расположенном чуть выше, видно таблицу с кодовыми наименованиями различных версий Ubuntu. Один из них – выдуманный. Когда я ввёл No в столбце Really?, вся строка изменила цвет фона и шрифта. Читайте дальше, и Вы узнаете, как это делается.
Содержание
- Создаём таблицу
- Придаём таблице более приятный вид
- Создаём правила условного форматирования в Excel
Создаём таблицу
Первым делом, создаём простую таблицу и наполняем её данными. Позже мы эти данные отформатируем. Данные могут быть любого типа: текст, числа или формулы. На этом этапе таблица вовсе не имеет никакого форматирования:
Придаём таблице более приятный вид
Следующий этап – делаем формат таблицы более лёгким для восприятия информации, используя простые инструменты форматирования Excel. Настройте формат только тех областей таблицы, которые не будут затронуты условным форматированием. В нашем случае мы нарисуем рамку таблицы и отформатируем строку, содержащую заголовки. Думаю, с этой частью Вы справитесь самостоятельно. В итоге у Вас должно получиться что-то подобное (или, возможно, немного посимпатичнее):
Создаём правила условного форматирования в Excel
Выберите начальную ячейку в первой из тех строк, которые Вы планируете форматировать. Кликните Conditional Formatting (Условное Форматирование) на вкладке Home (Главная) и выберите Manage Rules (Управление Правилами).
В открывшемся диалоговом окне Conditional Formatting Rules Manager (Диспетчер правил условного форматирования) нажмите New Rule (Создать правило).
В диалоговом окне New Formatting Rule (Создание правила форматирования) выберите последний вариант из списка — Use a formula to determine which cells to format (Использовать формулу для определения форматируемых ячеек). А сейчас – главный секрет! Ваша формула должна выдавать значение TRUE (ИСТИНА), чтобы правило сработало, и должна быть достаточно гибкой, чтобы Вы могли использовать эту же формулу для дальнейшей работы с Вашей таблицей.
Давайте проанализируем формулу, которую я сделал в своём примере:
=$G15 – это адрес ячейки.
G – это столбец, который управляет работой правила (столбец Really? в таблице). Заметили знак доллара перед G? Если не поставить этот символ и скопировать правило в следующую ячейку, то в правиле адрес ячейки сдвинется. Таким образом, правило будет искать значение Yes, в какой-то другой ячейке, например, H15 вместо G15. В нашем же случае надо зафиксировать в формуле ссылку на столбец ($G), при этом позволив изменяться строке (15), поскольку мы собираемся применить это правило для нескольких строк.
=»Yes» – это значение ячейки, которое мы ищем. В нашем случае условие проще не придумаешь, ячейка должна говорить Yes. Условия можно создавать любые, какие подскажет Вам Ваша фантазия!
Говоря человеческим языком, выражение, записанное в нашей формуле, принимает значение TRUE (ИСТИНА), если ячейка, расположенная на пересечении заданной строки и столбца G, содержит слово Yes.
Теперь давайте займёмся форматированием. Нажмите кнопку Format (Формат). В открывшемся окне Format Cells (Формат ячеек) полистайте вкладки и настройте все параметры так, как Вы желаете. Мы в своём примере просто изменим цвет фона ячеек.
Когда Вы настроили желаемый вид ячейки, нажмите ОК. То, как будет выглядеть отформатированная ячейка, можно увидеть в окошке Preview (Образец) диалогового окна New Formatting Rule (Создание правила форматирования).
Нажмите ОК снова, чтобы вернуться в диалоговое окно Conditional Formatting Rules Manager (Диспетчер правил условного форматирования), и нажмите Apply (Применить). Если выбранная ячейка изменила свой формат, значит Ваша формула верна. Если форматирование не изменилось, вернитесь на несколько шагов назад и проверьте настройки формулы.
Теперь, когда у нас есть работающая формула в одной ячейке, давайте применим её ко всей таблице. Как Вы заметили, форматирование изменилось только в той ячейке, с которой мы начали работу. Нажмите на иконку справа от поля Applies to (Применяется к), чтобы свернуть диалоговое окно, и, нажав левую кнопку мыши, протяните выделение на всю Вашу таблицу.
Когда сделаете это, нажмите иконку справа от поля с адресом, чтобы вернуться к диалоговому окну. Область, которую Вы выделили, должна остаться обозначенной пунктиром, а в поле Applies to (Применяется к) теперь содержится адрес не одной ячейки, а целого диапазона. Нажмите Apply (Применить).
Теперь формат каждой строки Вашей таблицы должен измениться в соответствии с созданным правилом.
Вот и всё! Теперь осталось таким же образом создать правило форматирования для строк, в которых содержится ячейка со значением No (ведь версии Ubuntu с кодовым именем Chipper Chameleon на самом деле никогда не существовало). Если же в Вашей таблице данные сложнее, чем в этом примере, то вероятно придётся создать большее количество правил. Пользуясь этим методом, Вы легко будете создавать сложные наглядные таблицы, информация в которых буквально бросается в глаза.
Оцените качество статьи. Нам важно ваше мнение:
Условное форматирование – удобный инструмент для анализа данных и наглядного представления результатов. Умение им пользоваться сэкономит массу времени и сил. Достаточно бегло взглянуть на документ – нужная информация получена.
Как сделать условное форматирование в Excel
Инструмент «Условное форматирование» находится на главной странице в разделе «Стили».
При нажатии на стрелочку справа открывается меню для условий форматирования.
Сравним числовые значения в диапазоне Excel с числовой константой. Чаще всего используются правила «больше / меньше / равно / между». Поэтому они вынесены в меню «Правила выделения ячеек».
Введем в диапазон А1:А11 ряд чисел:
Выделим диапазон значений. Открываем меню «Условного форматирования». Выбираем «Правила выделения ячеек». Зададим условие, например, «больше».
Введем в левое поле число 15. В правое – способ выделения значений, соответствующих заданному условию: «больше 15». Сразу виден результат:
Выходим из меню нажатием кнопки ОК.
Условное форматирование по значению другой ячейки
Сравним значения диапазона А1:А11 с числом в ячейке В2. Введем в нее цифру 20.
Выделяем исходный диапазон и открываем окно инструмента «Условное форматирование» (ниже сокращенно упоминается «УФ»). Для данного примера применим условие «меньше» («Правила выделения ячеек» — «Меньше»).
В левое поле вводим ссылку на ячейку В2 (щелкаем мышью по этой ячейке – ее имя появится автоматически). По умолчанию – абсолютную.
Результат форматирования сразу виден на листе Excel.
Значения диапазона А1:А11, которые меньше значения ячейки В2, залиты выбранным фоном.
Зададим условие форматирования: сравнить значения ячеек в разных диапазонах и показать одинаковые. Сравнивать будем столбец А1:А11 со столбцом В1:В11.
Выделим исходный диапазон (А1:А11). Нажмем «УФ» — «Правила выделения ячеек» — «Равно». В левом поле – ссылка на ячейку В1. Ссылка должна быть СМЕШАННАЯ или ОТНОСИТЕЛЬНАЯ!, а не абсолютная.
Каждое значение в столбце А программа сравнила с соответствующим значением в столбце В. Одинаковые значения выделены цветом.
Внимание! При использовании относительных ссылок нужно следить, какая ячейка была активна в момент вызова инструмента «Условного формата». Так как именно к активной ячейке «привязывается» ссылка в условии.
В нашем примере в момент вызова инструмента была активна ячейка А1. Ссылка $B1. Следовательно, Excel сравнивает значение ячейки А1 со значением В1. Если бы мы выделяли столбец не сверху вниз, а снизу вверх, то активной была бы ячейка А11. И программа сравнивала бы В1 с А11.
Сравните:
Чтобы инструмент «Условное форматирование» правильно выполнил задачу, следите за этим моментом.
Проверить правильность заданного условия можно следующим образом:
- Выделите первую ячейку диапазона с условным форматированим.
- Откройте меню инструмента, нажмите «Управление правилами».
В открывшемся окне видно, какое правило и к какому диапазону применяется.
Условное форматирование – несколько условий
Исходный диапазон – А1:А11. Необходимо выделить красным числа, которые больше 6. Зеленым – больше 10. Желтым – больше 20.
- 1 способ. Выделяем диапазон А1:А11. Применяем к нему «Условное форматирование». «Правила выделения ячеек» — «Больше». В левое поле вводим число 6. В правом – «красная заливка». ОК. Снова выделяем диапазон А1:А11. Задаем условие форматирования «больше 10», способ – «заливка зеленым». По такому же принципу «заливаем» желтым числа больше 20.
- 2 способ. В меню инструмента «Условное форматирование выбираем «Создать правило».
Заполняем параметры форматирования по первому условию:
Нажимаем ОК. Аналогично задаем второе и третье условие форматирования.
Обратите внимание: значения некоторых ячеек соответствуют одновременно двум и более условиям. Приоритет обработки зависит от порядка перечисления правил в «Диспетчере»-«Управление правилами».
То есть к числу 24, которое одновременно больше 6, 10 и 20, применяется условие «=$А1>20» (первое в списке).
Условное форматирование даты в Excel
Выделяем диапазон с датами.
Применим к нему «УФ» — «Дата».
В открывшемся окне появляется перечень доступных условий (правил):
Выбираем нужное (например, за последние 7 дней) и жмем ОК.
Красным цветом выделены ячейки с датами последней недели (дата написания статьи – 02.02.2016).
Условное форматирование в Excel с использованием формул
Если стандартных правил недостаточно, пользователь может применить формулу. Практически любую: возможности данного инструмента безграничны. Рассмотрим простой вариант.
Есть столбец с числами. Необходимо выделить цветом ячейки с четными. Используем формулу: =ОСТАТ($А1;2)=0.
Выделяем диапазон с числами – открываем меню «Условного форматирования». Выбираем «Создать правило». Нажимаем «Использовать формулу для определения форматируемых ячеек». Заполняем следующим образом:
Для закрытия окна и отображения результата – ОК.
Условное форматирование строки по значению ячейки
Задача: выделить цветом строку, содержащую ячейку с определенным значением.
Таблица для примера:
Необходимо выделить красным цветом информацию по проекту, который находится еще в работе («Р»). Зеленым – завершен («З»).
Выделяем диапазон со значениями таблицы. Нажимаем «УФ» — «Создать правило». Тип правила – формула. Применим функцию ЕСЛИ.
Порядок заполнения условий для форматирования «завершенных проектов»:
Обратите внимание: ссылки на строку – абсолютные, на ячейку – смешанная («закрепили» только столбец).
Аналогично задаем правила форматирования для незавершенных проектов.
В «Диспетчере» условия выглядят так:
Получаем результат:
Когда заданы параметры форматирования для всего диапазона, условие будет выполняться одновременно с заполнением ячеек. К примеру, «завершим» проект Димитровой за 28.01 – поставим вместо «Р» «З».
«Раскраска» автоматически поменялась. Стандартными средствами Excel к таким результатам пришлось бы долго идти.