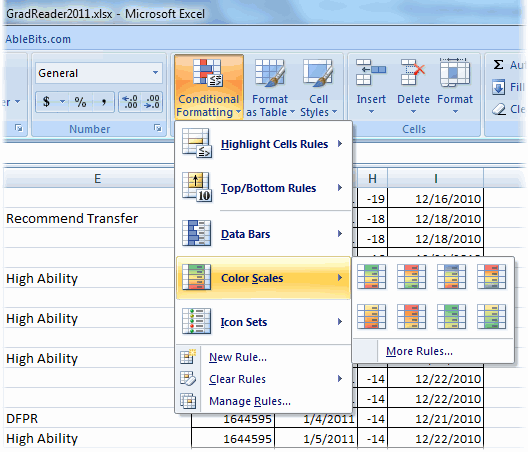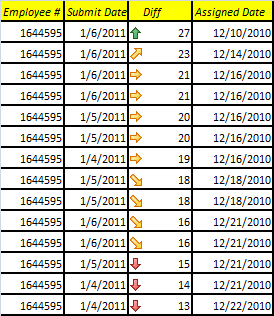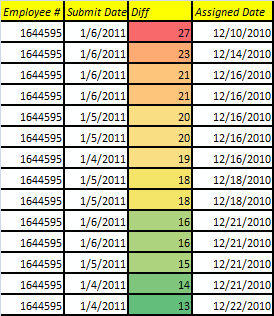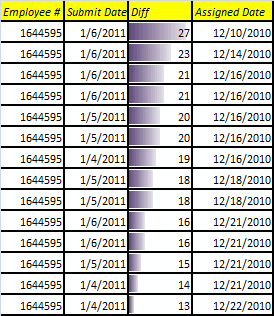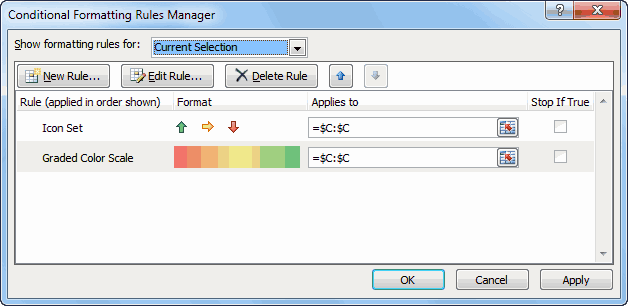Узнайте, как на листах Excel быстро изменять цвет целой строки в зависимости от значения одной ячейки. Посмотрите приёмы и примеры формул для числовых и текстовых значений.
В одной из предыдущих статей мы обсуждали, как изменять цвет ячейки в зависимости от её значения. На этот раз мы расскажем о том, как в Excel 2010 и 2013 выделять цветом строку целиком в зависимости от значения одной ячейки, а также раскроем несколько хитростей и покажем примеры формул для работы с числовыми и текстовыми значениями.
- Изменяем цвет строки на основании числового значения одной из ячеек
- Создаём несколько правил форматирования и для каждого определяем приоритет
- Изменяем цвет строки на основании текстового значения одной из ячеек
- Изменяем цвет ячейки на основании значения другой ячейки
- Изменяем цвет строки по нескольким условиям
Содержание
- Как изменить цвет строки на основании числового значения одной из ячеек
- Как создать несколько правил условного форматирования с заданным приоритетом
- Как изменить цвет строки на основании текстового значения одной из ячеек
- Как изменить цвет ячейки на основании значения другой ячейки
- Как задать несколько условий для изменения цвета строки
Как изменить цвет строки на основании числового значения одной из ячеек
Предположим, у нас есть вот такая таблица заказов компании:
Мы хотим раскрасить различными цветами строки в зависимости от заказанного количества товара (значение в столбце Qty.), чтобы выделить самые важные заказы. Справиться с этой задачей нам поможет инструмент Excel – «Условное форматирование».
- Первым делом, выделим все ячейки, цвет заливки которых мы хотим изменить.
- Чтобы создать новое правило форматирования, нажимаем Главная > Условное форматирование > Создать правило (Home > Conditional Formatting > New rule).
- В появившемся диалоговом окне Создание правила форматирования (New Formatting Rule) выбираем вариант Использовать формулу для определения форматируемых ячеек (Use a formula to determine which cells to format), и ниже, в поле Форматировать значения, для которых следующая формула является истинной (Format values where this formula is true), вводим такое выражение:
=$C2>4Вместо C2 Вы можете ввести ссылку на другую ячейку Вашей таблицы, значение которой нужно использовать для проверки условия, а вместо 4 можете указать любое нужное число. Разумеется, в зависимости от поставленной задачи, Вы можете использовать операторы сравнения меньше (<) или равно (=), то есть записать формулы в таком виде:
=$C2<4
=$C2=4Обратите внимание на знак доллара $ перед адресом ячейки – он нужен для того, чтобы при копировании формулы в остальные ячейки строки сохранить букву столбца неизменной. Собственно, в этом кроется секрет фокуса, именно поэтому форматирование целой строки изменяется в зависимости от значения одной заданной ячейки.
- Нажимаем кнопку Формат (Format) и переходим на вкладку Заливка (Fill), чтобы выбрать цвет фона ячеек. Если стандартных цветов недостаточно, нажмите кнопку Другие цвета (More Colors), выберите подходящий и дважды нажмите ОК.
Таким же образом на остальных вкладках диалогового окна Формат ячеек (Format Cells) настраиваются другие параметры форматирования, такие как цвет шрифта или границы ячеек.
- В поле Образец (Preview) показан результат выполнения созданного правила условного форматирования:
- Если всё получилось так, как было задумано, и выбранный цвет устраивает, то жмём ОК, чтобы увидеть созданное правило в действии.Теперь, если значение в столбце Qty. больше 4, то соответствующая строка таблицы целиком станет голубой.
Как видите, изменять в Excel цвет целой строки на основании числового значения одной из ячеек – это совсем не сложно. Далее мы рассмотрим ещё несколько примеров формул и парочку хитростей для решения более сложных задач.
Как создать несколько правил условного форматирования с заданным приоритетом
В таблице из предыдущего примера, вероятно, было бы удобнее использовать разные цвета заливки, чтобы выделить строки, содержащие в столбце Qty. различные значения. К примеру, создать ещё одно правило условного форматирования для строк, содержащих значение 10 или больше, и выделить их розовым цветом. Для этого нам понадобится формула:
=$C2>9
Для того, чтобы оба созданных нами правила работали одновременно, нужно расставить их в нужном приоритете.
- На вкладке Главная (Home) в разделе Стили (Styles) нажмите Условное форматирование (Conditional Formatting) > Управление правилами (Manage Rules)
- В выпадающем списке Показать правила форматирования для (Show formatting rules for) выберите Этот лист (This worksheet). Если нужно изменить параметры только для правил на выделенном фрагменте, выберите вариант Текущий фрагмент (Current Selection).
- Выберите правило форматирования, которое должно быть применено первым, и при помощи стрелок переместите его вверх списка. Должно получиться вот так:
Нажмите ОК, и строки в указанном фрагменте тут же изменят цвет, в соответствии с формулами в обоих правилах.
Как изменить цвет строки на основании текстового значения одной из ячеек
Чтобы упростить контроль выполнения заказа, мы можем выделить в нашей таблице различными цветами строки заказов с разным статусом доставки, информация о котором содержится в столбце Delivery:
- Если срок доставки заказа находится в будущем (значение Due in X Days), то заливка таких ячеек должна быть оранжевой;
- Если заказ доставлен (значение Delivered), то заливка таких ячеек должна быть зелёной;
- Если срок доставки заказа находится в прошлом (значение Past Due), то заливка таких ячеек должна быть красной.
И, конечно же, цвет заливки ячеек должен изменяться, если изменяется статус заказа.
С формулой для значений Delivered и Past Due всё понятно, она будет аналогичной формуле из нашего первого примера:
=$E2="Delivered"
=$E2="Past Due"
Сложнее звучит задача для заказов, которые должны быть доставлены через Х дней (значение Due in X Days). Мы видим, что срок доставки для различных заказов составляет 1, 3, 5 или более дней, а это значит, что приведённая выше формула здесь не применима, так как она нацелена на точное значение.
В данном случае удобно использовать функцию ПОИСК (SEARCH) и для нахождения частичного совпадения записать вот такую формулу:
=ПОИСК("Due in";$E2)>0
=SEARCH("Due in",$E2)>0
В данной формуле E2 – это адрес ячейки, на основании значения которой мы применим правило условного форматирования; знак доллара $ нужен для того, чтобы применить формулу к целой строке; условие «>0» означает, что правило форматирования будет применено, если заданный текст (в нашем случае это «Due in») будет найден.
Подсказка: Если в формуле используется условие «>0«, то строка будет выделена цветом в каждом случае, когда в ключевой ячейке будет найден заданный текст, вне зависимости от того, где именно в ячейке он находится. В примере таблицы на рисунке ниже столбец Delivery (столбец F) может содержать текст «Urgent, Due in 6 Hours» (что в переводе означает – Срочно, доставить в течение 6 часов), и эта строка также будет окрашена.
Для того, чтобы выделить цветом те строки, в которых содержимое ключевой ячейки начинается с заданного текста или символов, формулу нужно записать в таком виде:
=ПОИСК("Due in";$E2)=1
=SEARCH("Due in",$E2)=1
Нужно быть очень внимательным при использовании такой формулы и проверить, нет ли в ячейках ключевого столбца данных, начинающихся с пробела. Иначе можно долго ломать голову, пытаясь понять, почему же формула не работает.
Итак, выполнив те же шаги, что и в первом примере, мы создали три правила форматирования, и наша таблица стала выглядеть вот так:
Как изменить цвет ячейки на основании значения другой ячейки
На самом деле, это частный случай задачи об изменении цвета строки. Вместо целой таблицы выделяем столбец или диапазон, в котором нужно изменить цвет ячеек, и используем формулы, описанные выше.
Например, мы можем настроить три наших правила таким образом, чтобы выделять цветом только ячейки, содержащие номер заказа (столбец Order number) на основании значения другой ячейки этой строки (используем значения из столбца Delivery).
Как задать несколько условий для изменения цвета строки
Если нужно выделить строки одним и тем же цветом при появлении одного из нескольких различных значений, то вместо создания нескольких правил форматирования можно использовать функции И (AND), ИЛИ (OR) и объединить таким образом нескольких условий в одном правиле.
Например, мы можем отметить заказы, ожидаемые в течение 1 и 3 дней, розовым цветом, а те, которые будут выполнены в течение 5 и 7 дней, жёлтым цветом. Формулы будут выглядеть так:
=ИЛИ($F2="Due in 1 Days";$F2="Due in 3 Days")
=OR($F2="Due in 1 Days",$F2="Due in 3 Days")
=ИЛИ($F2="Due in 5 Days";$F2="Due in 7 Days")
=OR($F2="Due in 5 Days",$F2="Due in 7 Days")
Для того, чтобы выделить заказы с количеством товара не менее 5, но не более 10 (значение в столбце Qty.), запишем формулу с функцией И (AND):
=И($D2>=5;$D2<=10)
=AND($D2>=5,$D2<=10)
Конечно же, в своих формулах Вы можете использовать не обязательно два, а столько условий, сколько требуется. Например:
=ИЛИ($F2="Due in 1 Days";$F2="Due in 3 Days";$F2="Due in 5 Days")
=OR($F2="Due in 1 Days",$F2="Due in 3 Days",$F2="Due in 5 Days")
Подсказка: Теперь, когда Вы научились раскрашивать ячейки в разные цвета, в зависимости от содержащихся в них значений, возможно, Вы захотите узнать, сколько ячеек выделено определённым цветом, и посчитать сумму значений в этих ячейках. Хочу порадовать Вас, это действие тоже можно сделать автоматически, и решение этой задачи мы покажем в статье, посвящённой вопросу Как в Excel посчитать количество, сумму и настроить фильтр для ячеек определённого цвета.
Мы показали лишь несколько из возможных способов сделать таблицу похожей на полосатую зебру, окраска которой зависит от значений в ячейках и умеет меняться вместе с изменением этих значений. Если Вы ищите для своих данных что-то другое, дайте нам знать, и вместе мы обязательно что-нибудь придумаем.
Оцените качество статьи. Нам важно ваше мнение:
Условное форматирование помогает выделять закономерности и тенденции в данных. Чтобы использовать его, вы создаете правила, которые определяют формат ячеек на основе их значений, таких как следующие ежемесячные данные температуры с цветами ячеек, привязанными к значениям ячеек.

Условное форматирование можно применить к диапазону ячеек (выделенному или именованному), к таблице Excel и даже к отчету сводной таблицы в Excel для Windows.
Условное форматирование обычно действует одинаковыми образом в диапазоне ячеек, в таблице Excel и в отчете сводной таблицы. При этом для условного форматирования в отчете сводной таблицы действует ряд дополнительных факторов:
-
Существует несколько условных форматов, не работающих с полями в области «Значения» в отчете сводной таблицы. Например, невозможно форматировать такие поля на основании того, какие значения в них содержатся, уникальные или повторяющиеся. Эти ограничения описаны в дальнейших разделах этой статьи в применимых случаях.
-
При изменении макета отчета сводной таблицы путем фильтрации данных, скрытия, свертывания и развертывания уровней либо перемещения полей условное форматирование сохраняется до тех пор, пока не будут удалены поля базовых данных.
-
Область действия условного формата для полей в области «Значения» может быть основана на иерархии данных и определяется всеми видимыми дочерними элементами (нижестоящим уровнем в иерархии) родительского объекта (вышестоящим уровнем в иерархии) в строках для одного или нескольких столбцов или в столбцах для одной или нескольких строк.
Примечание: В иерархии данных дочерние элементы не наследуют условное форматирование от родительских, а родительские — от дочерних.
-
Задать область действия условного формата для полей в области значений можно тремя способами: по выделению, по соответствующему полю и по полю значения.
По умолчанию поля в области значений выбираются по выделению. Изменить способ выбора на выбор по соответствующему полю или полю значения можно с помощью переключателя Применить правило форматирования к, диалогового окна Создание правила форматирования или диалогового окна Изменение правила форматирования.
|
Способ |
Назначение |
|
Определение области по выделению |
|
|
Определение области по полю значения. |
|
|
Определение области по соответствующему полю. |
При применении условного форматирования к полям в области значений по максимальным, минимальным значениям, а также значениям больше и меньше среднего по умолчанию правило форматирования основано на выборе всех видимых значений. Однако при определении области по соответствующему полю можно применить условное форматирование не ко всем видимым значениям, а к каждому из следующих сочетаний элементов:
|
Примечание: Экспресс-анализ недоступен в Excel 2010 и более ранних версиях.
Используйте кнопку «Экспресс-анализ» 
-
Выделите данные, к которым необходимо применить условное форматирование. В правом нижнем углу выделенной области появится кнопка Экспресс-анализ.
-
Нажмите кнопку Экспресс-анализ
или клавиши CTRL+Q.
-
В появившемся всплывающем окне на вкладке Форматирование наведите указатель мыши на различные варианты для предварительного просмотра данных, затем выберите подходящий вариант форматирования.
Примечания:
-
Варианты форматирования, которые отображаются на вкладке Форматирование, зависят от выбранных данных. Если выделенный фрагмент содержит только текст, будут доступны параметры Текст содержит, Повторяющиеся, Уникальные значения, Равно и Очистить формат. Если выделенный диапазон содержит только числа или числа и текст, доступны параметры Гистограмма, Цветовая шкала, Набор значков, Больше, Первые 10 % и Очистить формат.
-
Динамический просмотр будет работать только для тех вариантов, которые поддерживаются для данных. Например, если выделенный диапазон не содержат повторяющихся значений и выбрать Повторяющиеся, динамический просмотр не будут работать.
-
-
Если откроется диалоговое окно Текст, который содержит, задайте нужные параметры форматирования и нажмите кнопку ОК.
Если нужно посмотреть видео об использовании экспресс-анализа для применения условного форматирования, см. Видео: использование условного форматирования.
Вы можете скачать образец книги, содержащий различные примеры применения условного форматирования с помощью стандартных правил, таких как сверху и снизу, повторяющиеся данные, гистограммы, наборы значков и цветовые шкалы, а также собственных правил, созданных вручную.
Скачать: примеры условного форматирования в Excel
Цветовые шкалы — это визуальные элементы, которые помогают понять распределение и разброс данных. Двухцветная шкала помогает сравнить диапазон ячеек с помощью градации двух цветов. Уровень яркости цвета соответствует высоким, средним или низким значениям. Например, в желто-зеленой шкале, показанной ниже, можно указать, что ячейки с высокими значениями будут более зелеными, а ячейки с низкими значениями — более желтыми.
Совет: Вы можете отсортировать ячейки, имеющие этот формат, по цвету — просто используйте контекстное меню.

Совет: Если какие-либо из выделенных ячеек содержат формулу, возвращающую ошибку, условное форматирование не применяется к этим ячейкам. Чтобы гарантировать применение условного форматирования к этим ячейкам, воспользуйтесь функцией ЕСТЬ или ЕСЛИОШИБКА для возврата значения, отличного от ошибки.
Быстрое форматирование
-
Выделите одну или несколько ячеек в диапазоне, таблице или отчете сводной таблицы.
-
На вкладке Главная в группе Стили щелкните стрелку рядом с кнопкой Условное форматирование и выберите пункт Цветовые шкалы.
-
Выберите двухцветную шкалу.
Просмотрите значки цветовой шкалы и определите значок, соответствующий двухцветной шкале. Верхний цвет соответствует высоким значениям, нижний цвет — низким значениям.
Вы можете изменить способ определения области для полей из области «Значения» в отчете сводной таблицы с помощью кнопки Параметры форматирования рядом с полем сводной таблицы, к которому применено условное форматирование.
Расширенное форматирование
-
Выделите одну или несколько ячеек в диапазоне, таблице или отчете сводной таблицы.
-
На вкладке Главная в группе Стили щелкните стрелку рядом с кнопкой Условное форматирование и выберите пункт Управление правилами. Откроется диалоговое окно Диспетчер правил условного форматирования.
-
Выполните одно из указанных ниже действий.
-
Чтобы добавить совершенно новый вариант условного форматирования, нажмите кнопку Создать правило. Откроется диалоговое окно Создание правила форматирования.
-
Чтобы создать новый вариант условного форматирования на основе одного из перечисленных, выберите нужное правило и щелкните Дублировать правило. Дубликат правила появится в диалоговом окне. Выберите его и нажмите Изменить правило. Откроется диалоговое окно Изменение правила форматирования.
-
Для изменения условного форматирования выполните указанные ниже действия.
-
Убедитесь, что в поле со списком Показать правила форматирования для выбран соответствующий лист, таблица или отчет сводной таблицы.
-
При необходимости вы можете изменить диапазон ячеек. Для этого нажмите кнопку Свернуть диалоговое окно в поле Применяется к, чтобы временно скрыть диалоговое окно. Затем выделите новый диапазон ячеек на листе и нажмите кнопку Развернуть диалоговое окно.
-
Выберите правило, а затем нажмите кнопку Изменить правило. Откроется диалоговое окно Изменение правила форматирования.
-
-
-
В разделе Применить правило выберите один из следующих вариантов, чтобы изменить выбор полей в области значений отчета сводной таблицы:
-
к выделенным ячейкам, чтобы выбрать ячейки по выделению;
-
ко всем ячейкам, содержащим значения <метка значения>, чтобы выбрать ячейки с определенной меткой.
-
ко всем ячейкам, содержащим значения <метка значения> для <название строки>, чтобы выбрать ячейки с определенной меткой, кроме промежуточных и общих итогов.
-
-
В разделе Выберите тип правила выберите пункт Форматировать все ячейки на основании их значений (по умолчанию).
-
В группе Измените описание правила в поле со списком Стиль формата выберите пункт Двухцветная шкала.
-
В полях Тип параметров Минимальное значение и Максимальное значение выберите их типы.
-
Форматирование минимального и максимального значений. Выберите минимальное значение и максимальное значение.
В этом случае не вводите минимальное и максимальноезначения.
-
Форматирование числового значения, значения даты или времени. Выберите элемент Число, а затем введите минимальное и максимальноезначения.
-
Форматирование процентного значения. Введите минимальное и максимальноезначения.
Допустимыми являются значения от 0 (нуля) до 100. Не вводите знак процента.
Рекомендуется использовать процентные значения, если необходимо визуализировать все значения пропорционально, поскольку распределение значений является пропорциональным.
-
Форматирование процентиля. Выберите элемент Процентиль, а затем введите значения параметров Минимальное значение и Максимальное значение. Допустимыми являются значения процентилей от 0 (нуля) до 100.
Используйте процентиль, если необходимо визуализировать группу высоких значений (например, верхнюю 20ю процентиль) с одним оттенком, а группу низких значений (например, нижнюю 20ю процентиль) — с другим, поскольку они соответствуют экстремальным значениям, которые могут сместить визуализацию данных.
-
Форматирование результата формулы. Выберите элемент Формула, а затем введите минимальное и максимальное значения.
-
Формула должна возвращать число, дату или время.
-
Начинайте ввод формулы со знака равенства (=).
-
Недопустимая формула не позволит применить форматирование.
-
Проверьте формулу, чтобы убедиться, что она не возвращает значение ошибки.
Примечания:
-
Убедитесь, что минимальное значение меньше, чем максимальное.
-
Для параметров Минимальное значение и Максимальное значение можно выбрать разные типы. Например, можно выбрать числовой тип для минимального значения и процентный тип для максимального значения.
-
-
-
-
Чтобы выбрать параметры Минимальное значение и Максимальное значение цветовой шкалы, щелкните элемент Цвет для каждого значения, а затем выберите цвет.
Если необходимо выбрать дополнительные цвета или создать пользовательский цвет, нажмите кнопку Другие цвета. Выбранная цветовая шкала появится в окне предварительного просмотра.
Цветовые шкалы — это визуальные элементы, которые помогают понять распределение и разброс данных. Трехцветная шкала помогает сравнить диапазон ячеек путем использования градации трех цветов. Уровень яркости цвета соответствует высоким, средним или низким значениям. Например, для красно-желто-зеленой шкалы можно указать, что ячейки с высокими значениями будут зелеными, ячейки со средними значениями — желтыми, а ячейки с низкими значениями — красными.
Совет: Вы можете отсортировать ячейки, имеющие этот формат, по цвету — просто используйте контекстное меню.
Быстрое форматирование
-
Выделите одну или несколько ячеек в диапазоне, таблице или отчете сводной таблицы.
-
На вкладке Главная в группе Стили щелкните стрелку рядом с кнопкой Условное форматирование и выберите пункт Цветовые шкалы.
-
Выберите трехцветную шкалу. Верхний цвет соответствует высоким значениям, центральный цвет — средним значениям, а нижний цвет — низким значениям.
Просмотрите значки цветовой шкалы и определите значок, соответствующий трехцветной шкале.
Вы можете изменить способ определения области для полей из области «Значения» в отчете сводной таблицы с помощью кнопки Параметры форматирования рядом с полем сводной таблицы, к которому применено условное форматирование.
Расширенное форматирование
-
Выделите одну или несколько ячеек в диапазоне, таблице или отчете сводной таблицы.
-
На вкладке Главная в группе Стили щелкните стрелку рядом с кнопкой Условное форматирование и выберите пункт Управление правилами. Откроется диалоговое окно Диспетчер правил условного форматирования.
-
Выполните одно из указанных ниже действий.
-
Чтобы добавить новый вариант условного форматирования, нажмите кнопку Создать правило. Откроется диалоговое окно Создание правила форматирования.
-
Чтобы создать новый вариант условного форматирования на основе одного из перечисленных, выберите нужное правило и щелкните Дублировать правило. Скопированный дубликат правила появится в диалоговом окне. Выберите его и нажмите Изменить правило. Откроется диалоговое окно Изменение правила форматирования.
-
Для изменения условного форматирования выполните указанные ниже действия.
-
Убедитесь, что в поле со списком Показать правила форматирования для выбран соответствующий лист, таблица или отчет сводной таблицы.
-
При необходимости вы можете изменить диапазон ячеек. Для этого нажмите кнопку Свернуть диалоговое окно в поле Применяется к, чтобы временно скрыть диалоговое окно. Затем выделите новый диапазон ячеек на листе и нажмите кнопку Развернуть диалоговое окно.
-
Выберите правило, а затем нажмите кнопку Изменить правило. Откроется диалоговое окно Изменение правила форматирования.
-
-
-
В разделе Применить правило выберите один из следующих вариантов, чтобы изменить выбор полей в области значений отчета сводной таблицы:
-
чтобы выбрать поля по выделению, выберите только эти ячейки;
-
чтобы выбрать поля по соответствующему полю, выберите все ячейки <поле значения> с теми же полями;
-
чтобы выбрать поля по полю значения, выберите все ячейки <поле значения>.
-
-
В группе Выберите тип правила выберите пункт Форматировать все ячейки на основании их значений.
-
В группе Измените описание правила в поле со списком Стиль формата выберите пункт Трехцветная шкала.
-
Выберите тип параметров Минимальное значение, Среднее значение и Максимальное значение. Выполните одно из указанных ниже действий.
-
Форматирование минимального и максимального значений. Выберите элемент Среднее значение.
В этом случае не вводите минимальное и максимальное значения.
-
Форматирование числового значения, значения даты или времени. Выберите элемент Число, а затем введите минимальное, среднее и максимальное значения.
-
Форматирование процентного значения. Выберите элемент Процент, а затем введите минимальное, среднее и максимальное значения. Допустимыми являются значения от 0 (нуля) до 100. Не вводите знак процента.
Используйте процентные значения, если необходимо визуализировать все значения пропорционально, поскольку распределение значений в этом случае является пропорциональным.
-
Форматирование процентиля. Выберите элемент Процентиль, а затем введите Минимальное значение, Среднее значение и Максимальное значение.
Допустимыми являются значения процентилей от 0 (нуля) до 100.
Используйте процентиль, если необходимо визуализировать группу высоких значений (например, верхнюю 20юпроцентиль) с одним оттенком, а группу низких значений (например, нижнюю 20юпроцентиль) — с другим, поскольку они соответствуют экстремальным значениям, которые могут сместить визуализацию данных.
-
Форматирование результата формулы. Выберите элемент Формула, а затем введите минимальное, среднее и максимальное значения.
Формула должна возвращать число, дату или время. Начинайте ввод формулы со знака равенства (=). Недопустимая формула не позволит применить форматирование. Проверьте формулу, чтобы убедиться, что она не возвращает значение ошибки.
Примечания:
-
Можно задать минимальное, среднее и максимальное значения для диапазона ячеек. Убедитесь, что минимальное значение меньше среднего, а оно, в свою очередь, меньше максимального.
-
Для параметров Минимальное значение, Среднее значение и Максимальное значение можно выбрать разные типы. Например, можно выбрать числовой тип для минимального значения, процентиль для среднего значения и процентный тип для максимального значения.
-
Во многих случаях среднее значение по умолчанию, равное 50 процентам, оптимально, но его можно изменить с учетом конкретных требований.
-
-
-
Для выбора цветовой шкалы Минимальное значение, Среднее значение и Максимальное значение щелкните элемент Цвет для каждого из них, а затем выберите цвет.
-
Чтобы выбрать дополнительные цвета или создать пользовательский цвет, нажмите кнопку Другие цвета.
-
Выбранная цветовая шкала появится в окне предварительного просмотра.
-
Гистограммы помогают рассмотреть значение в ячейке относительно других ячеек. Длина гистограммы соответствует значению в ячейке. Чем она длиннее — тем больше значение. Гистограммы оптимальны при определении основных показателей, особенно в больших объемах данных — например, максимального и минимального объема продаж игрушек в отчете о праздничных продажах.
В показанном здесь примере используются гистограммы для выделения крайних положительных и отрицательных значений. Гистограммы можно отформатировать, чтобы они начинались с середины ячейки и растягивались влево до отрицательных значений.

Совет: Если какая-либо из ячеек в диапазоне содержит формулу, возвращающую ошибку, условное форматирование к ней не применяется. Чтобы гарантировать применение условного форматирования к этим ячейкам, воспользуйтесь функцией ЕСТЬ или ЕСЛИОШИБКА для возврата значения (например, 0 или «Н/Д»), отличного от ошибки.
Быстрое форматирование
-
Выделите одну или несколько ячеек в диапазоне, таблице или отчете сводной таблицы.
-
На вкладке Главная в группе Стили щелкните стрелку рядом с кнопкой Условное форматирование и выделите пункт Гистограммы, а затем выберите гистограмму.
Вы можете изменить способ определения области для полей из области «Значения» в отчете сводной таблицы с помощью переключателя Применить правило форматирования к.
Расширенное форматирование
-
Выделите одну или несколько ячеек в диапазоне, таблице или отчете сводной таблицы.
-
На вкладке Главная в группе Стили щелкните стрелку рядом с кнопкой Условное форматирование и выберите пункт Управление правилами. Откроется диалоговое окно Диспетчер правил условного форматирования.
-
Выполните одно из указанных ниже действий.
-
Чтобы добавить условное форматирование, нажмите кнопку Создать правило. Откроется диалоговое окно Создание правила форматирования.
-
Чтобы создать новый вариант условного форматирования на основе одного из перечисленных, выберите нужное правило и щелкните Дублировать правило. Скопированный дубликат правила появится в диалоговом окне. Выберите его и нажмите Изменить правило. Откроется диалоговое окно Изменение правила форматирования.
-
Для изменения условного форматирования выполните указанные ниже действия.
-
-
Убедитесь, что в поле со списком Показать правила форматирования для выбран соответствующий лист, таблица или отчет сводной таблицы.
-
При необходимости вы можете изменить диапазон ячеек. Для этого нажмите кнопку Свернуть диалоговое окно в поле Применяется к, чтобы временно скрыть диалоговое окно. Затем выделите новый диапазон ячеек на листе и нажмите кнопку Развернуть диалоговое окно.
-
Выберите правило, а затем нажмите кнопку Изменить правило. Откроется диалоговое окно Изменение правила форматирования.
-
-
-
В разделе Применить правило выберите один из следующих вариантов, чтобы изменить выбор полей в области значений отчета сводной таблицы:
-
чтобы выбрать поля по выделению, выберите только эти ячейки;
-
чтобы выбрать поля по соответствующему полю, выберите все ячейки <поле значения> с теми же полями;
-
чтобы выбрать поля по полю значения, выберите все ячейки <поле значения>.
-
-
В группе Выберите тип правила выберите пункт Форматировать все ячейки на основании их значений.
-
В группе Измените описание правила в поле со списком Стиль формата выберите пункт Гистограмма.
-
Выберите значения Минимальное и Максимальное для типа. Выполните одно из указанных ниже действий.
-
Форматирование минимального и максимального значений. Выберите Минимальное значение и Максимальное значение.
В этом случае не вводите Минимальное значение и Максимальное значение.
-
Форматирование числового значения, значения даты или времени. Выберите элемент Число, а затем введите минимальное и максимальноезначения.
-
Форматирование процентного значения. Выберите элемент Процент, а затем введите минимальное и максимальное значения.
Допустимыми являются значения от 0 (нуля) до 100. Не вводите знак процента.
Используйте процентные значения, если необходимо визуализировать все значения пропорционально, поскольку распределение значений в этом случае является пропорциональным.
-
Форматирование процентиля. Выберите элемент Процентиль, а затем введите значения параметров Минимальное значение и Максимальное значение.
Допустимыми являются значения процентилей от 0 (нуля) до 100.
Используйте процентили, если необходимо визуализировать группу высоких значений (например, верхнюю 20ю процентиль) в одной пропорции гистограммы и группу низких значений (например, нижнюю 20ю процентиль) — в другой, поскольку они соответствуют экстремальным значениям, которые могут сместить визуализацию данных.
-
Форматирование результата формулы. Выберите элемент Формула, а затем введите значения параметров Минимальное значение и Максимальное значение.
-
Формула должна возвращать число, дату или время.
-
Начинайте ввод формулы со знака равенства (=).
-
Недопустимая формула не позволит применить форматирование.
-
Проверьте формулу, чтобы убедиться, что она не возвращает значение ошибки.
-
Примечания:
-
Убедитесь, что минимальное значение меньше, чем максимальное.
-
Для параметров Минимальное значение и Максимальное значение можно выбрать разные типы. Например, можно выбрать числовой тип для минимального значения и процентный тип для максимального значения.
-
-
Для выбора цветовых шкал Минимальное значение и Максимальное значение выберите пункт Цвет столбца.
Если необходимо выбрать дополнительные цвета или создать пользовательский цвет, нажмите кнопку Другие цвета. Выбранный цвет столбца появится в окне предварительного просмотра.
-
Для отображения только гистограммы, но не значения в ячейке установите флажок Показывать только столбец.
-
Чтобы применить к столбцам гистограммы сплошную границу, выберите в списке Граница вариант Сплошная граница, а затем выберите цвет границы.
-
Чтобы сделать столбцы сплошными или градиентными, выберите в списке Заливка вариант Сплошная заливка или Градиентная заливка.
-
Чтобы задать формат столбцов для отрицательных значений, щелкните элемент Отрицательные значения и ось, а затем в диалоговом окне Настройка отрицательных значений и оси настройте параметры заливки и цвета границы для столбцов, соответствующих отрицательным значениям. Для оси можно настроить расположение и цвет. Выбрав параметры, нажмите кнопку ОК.
-
Направление гистограммы можно задать в поле Направление столбца. По умолчанию там выбрано значение по контексту, однако можно выбрать направление слева направо или справа налево в зависимости от того, как требуется представить данные.
Набор значков используется для аннотирования и классификации данных по трем-пяти категориям, разделенным пороговым значением. Каждый значок соответствует диапазону значений. Например, в наборе значков 3 стрелки красная стрелка вверх соответствует высоким значениям, желтая стрелка, направленная в сторону, соответствует средним значениям, а зеленая стрелка вниз соответствует низким значениям.
Совет: Вы можете отсортировать ячейки, имеющие этот формат, по значку — просто используйте контекстное меню.
В показанном здесь примере в условном форматировании используются несколько наборов значков.

Вы можете настроить показ значков только для ячеек, соответствующих определенным условиям (например, показ значка предупреждения для ячеек, значения которых находятся ниже критического уровня, и отсутствие значка для ячеек, превышающих этот уровень). Чтобы сделать это, при настройке условий скройте ячейки, выбрав вариант Нет значка ячейки в раскрывающемся списке напротив нужного значка. Кроме того, можно создавать собственные наборы значков, например зеленую «галочку», желтый «светофор» и красный «флажок».
Совет: Если какие-либо из выделенных ячеек содержат формулу, возвращающую ошибку, условное форматирование не применяется к этим ячейкам. Чтобы гарантировать применение условного форматирования к этим ячейкам, воспользуйтесь функцией ЕСТЬ или ЕСЛИОШИБКА для возврата значения (например, 0 или «Н/Д»), отличного от ошибки.
Быстрое форматирование
-
Выделите ячейки, к которым необходимо применить условное форматирование.
-
На вкладке Главная в группе Стили щелкните стрелку рядом с кнопкой Условное форматирование и выделите пункт Набор значков, а затем выберите набор значков.
Вы можете изменить способ определения области для полей из области «Значения» в отчете сводной таблицы с помощью переключателя Применить правило форматирования к.
Расширенное форматирование
-
Выделите ячейки, к которым необходимо применить условное форматирование.
-
На вкладке Главная в группе Стили щелкните стрелку рядом с кнопкой Условное форматирование и выберите пункт Управление правилами. Откроется диалоговое окно Диспетчер правил условного форматирования.
-
Выполните одно из указанных ниже действий.
-
Чтобы добавить условное форматирование, нажмите кнопку Создать правило. Откроется диалоговое окно Создание правила форматирования.
-
Чтобы создать новый вариант условного форматирования на основе одного из перечисленных, выберите нужное правило и щелкните Дублировать правило. Скопированный дубликат правила появится в диалоговом окне. Выберите его и нажмите Изменить правило. Откроется диалоговое окно Изменение правила форматирования.
-
Для изменения условного форматирования выполните указанные ниже действия.
-
Убедитесь, что в поле со списком Показать правила форматирования для выбран соответствующий лист, таблица или отчет сводной таблицы.
-
При необходимости вы можете изменить диапазон ячеек. Для этого нажмите кнопку Свернуть диалоговое окно в поле Применяется к, чтобы временно скрыть диалоговое окно. Затем выделите новый диапазон ячеек на листе и нажмите кнопку Развернуть диалоговое окно.
-
Выберите правило, а затем нажмите кнопку Изменить правило. Откроется диалоговое окно Изменение правила форматирования.
-
-
-
В разделе Применить правило выберите один из следующих вариантов, чтобы изменить выбор полей в области значений отчета сводной таблицы:
-
чтобы выбрать поля по выделению, выберите только эти ячейки;
-
чтобы выбрать поля по соответствующему полю, выберите все ячейки <поле значения> с теми же полями;
-
чтобы выбрать поля по полю значения, выберите все ячейки <поле значения>.
-
-
В группе Выберите тип правила выберите пункт Форматировать все ячейки на основании их значений.
-
В разделе Измените описание правила в списке Формат стиля выберите пункт Набор значков.
-
Выберите набор значков. По умолчанию используется набор 3 сигнала светофора без обрамления. Число значков, операторы сравнения, заданные по умолчанию, и пороговые значения для каждого значка могут быть различны для разных наборов значков.
-
Вы можете изменить операторы сравнения и пороговые значения. Размеры диапазонов значений по умолчанию для всех значков одинаковы, но их можно изменить в соответствии с конкретными требованиями. Убедитесь, что пороговые значения находятся в логической последовательности — от высших к низшим, сверху вниз.
-
Выполните одно из указанных ниже действий.
-
Форматирование числового значения, значения даты или времени. Выберите элемент Число.
-
Форматирование процентного значения. Выберите элемент Процент.
Допустимыми являются значения от 0 (нуля) до 100. Не вводите знак процента.
Используйте процентные значения, если необходимо визуализировать все значения пропорционально, поскольку распределение значений в этом случае является пропорциональным.
-
Форматирование процентиля. Выберите элемент Процентиль. Допустимыми являются значения процентилей от 0 (нуля) до 100.
Используйте процентили, если необходимо визуализировать группу максимальных значений (например, верхнюю 20ю процентиль) с помощью одного значка, а группу минимальных значений (например, нижнюю 20ю процентиль) — с помощью другого, поскольку они соответствуют экстремальным значениям, которые могут сместить визуализацию данных.
-
Форматирование результата формулы. Выберите элемент Формула, а затем введите формулы в каждое поле Значение.
-
Формула должна возвращать число, дату или время.
-
Начинайте ввод формулы со знака равенства (=).
-
Недопустимая формула не позволит применить форматирование.
-
Проверьте формулу, чтобы убедиться, что она не возвращает значение ошибки.
-
-
-
Чтобы первый значок соответствовал меньшим значениям, а последний — большим, выберите параметр Обратный порядок значков.
-
Для отображения только значка, но не значения в ячейке, выберите параметр Показать только значок.
Примечания:
-
Может потребоваться скорректировать ширину столбцов, чтобы они могли вместить значки.
-
Отображаемый размер значка зависит от размера шрифта, используемого в данной ячейке. При увеличении размера шрифта пропорционально увеличивается и размер значка.
-
-
Чтобы удобнее находить определенные ячейки, можно отформатировать их с помощью оператора сравнения. Например, в инвентарном перечне, отсортированном по категориям, можно выделить желтым цветом товары, которых осталось менее 10 штук. В сводном листе розничного магазина можно выделить все магазины с доходом более 10 %, с объемом продаж менее 100 000 долларов и с регионом «Юго-восток».
В приведенных здесь примерах демонстрируются встроенные критерии условного форматирования, такие как «больше чем» и «%_лучших». Города с численностью населения более 2 000 000 выделяются зеленым цветом фона, а 30 % лучших (самых высоких) показателей среднемесячной максимальной температуры — оранжевым.

Примечание: Невозможно применить условное форматирование к полям в области «Значение» отчета сводной таблицы по тексту или по дате (можно только по числам).
Быстрое форматирование
-
Выделите одну или несколько ячеек в диапазоне, таблице или отчете сводной таблицы.
-
На вкладке Главная в группе Стили щелкните стрелку рядом с кнопкой Условное форматирование, а затем — элемент Правила выделения ячеек.
-
Выберите нужную команду, например Между, Текст содержит или Дата.
-
Введите значения, которые необходимо использовать, и выберите формат.
Вы можете изменить способ определения области для полей из области «Значения» в отчете сводной таблицы с помощью переключателя Применить правило форматирования к.
Если вы хотите посмотреть видео об этих методах, см. Видео: условное форматирование текста и Видео: условное форматирование дат.
Расширенное форматирование
-
Выделите одну или несколько ячеек в диапазоне, таблице или отчете сводной таблицы.
-
На вкладке Главная в группе Стили щелкните стрелку рядом с кнопкой Условное форматирование и выберите пункт Управление правилами. Откроется диалоговое окно Диспетчер правил условного форматирования.
-
Выполните одно из указанных ниже действий.
-
Чтобы добавить условное форматирование, нажмите кнопку Создать правило. Откроется диалоговое окно Создание правила форматирования.
-
Чтобы создать новый вариант условного форматирования на основе одного из перечисленных, выберите нужное правило и щелкните Дублировать правило. Скопированный дубликат правила появится в диалоговом окне. Выберите его и нажмите Изменить правило. Откроется диалоговое окно Изменение правила форматирования.
-
Для изменения условного форматирования выполните указанные ниже действия.
-
-
Убедитесь, что в поле со списком Показать правила форматирования для выбран соответствующий лист, таблица или отчет сводной таблицы.
-
При необходимости вы можете изменить диапазон ячеек. Для этого нажмите кнопку Свернуть диалоговое окно в поле Применяется к, чтобы временно скрыть диалоговое окно, а затем выделите новый диапазон ячеек на этом или других листах и нажмите кнопку Развернуть диалоговое окно.
-
Выберите правило, а затем нажмите кнопку Изменить правило. Откроется диалоговое окно Изменение правила форматирования.
-
-
-
В разделе Применить правило выберите один из следующих вариантов, чтобы изменить выбор полей в области значений отчета сводной таблицы:
-
чтобы выбрать поля по выделению, выберите только эти ячейки;
-
чтобы выбрать поля по соответствующему полю, выберите все ячейки <поле значения> с теми же полями;
-
чтобы выбрать поля по полю значения, выберите все ячейки <поле значения>.
-
-
В списке Выберите тип правила выберите пункт Форматировать только ячейки, которые содержат.
-
В группе Измените описание правила в поле со списком Форматировать только ячейки, для которых выполняется следующее условие выполните одно из указанных ниже действий.
-
Форматирование по числу, дате или времени. Выберите элемент Значение ячейки и задайте оператор сравнения, а затем введите число, дату или время.
Например, можно выбрать команду Между, а затем ввести числа 100 и 200 или выбрать команду Равно и ввести дату 01.01.2009.
Вы также можете ввести формулу, которая возвращает число, дату или время.
-
Начинайте ввод формулы со знака равенства (=).
-
Недопустимая формула не позволит применить форматирование.
-
Проверьте формулу, чтобы убедиться, что она не возвращает значение ошибки.
-
-
Форматирование по тексту. Выберите элемент Текст, задайте оператор сравнения и введите текст.
Например, можно выбрать команду Содержит и ввести значение Серебро или выбрать команду Начиная с и ввести значение Три.
Кавычки включаются в строку поиска, допускается использование подстановочных знаков. Максимальная длина строки — 255 знаков.
Можно также ввести формулу, которая возвращает текст.
-
Начинайте ввод формулы со знака равенства (=).
-
Недопустимая формула не позволит применить форматирование.
-
Проверьте формулу, чтобы убедиться, что она не возвращает значение ошибки.
Видео об этом методе — см. Видео: условное форматирование текста.
-
-
Форматирование по дате. Выберите элемент Даты, а затем выберите сравнение данных.
Например, можно выбрать значение Вчера или На следующей неделе.
Видео об этом методе — см. Видео: условное форматирование дат.
-
Форматирование ячеек с пустыми значениями или без них. Выберите элемент Пустые или Непустые.
Пустое значение представляет собой ячейку, не содержащую данных, и отличается от ячейки, содержащей один или несколько пробелов (которые считаются текстом).
-
Форматирование ячеек с ошибками или без них. Выберите элемент Ошибки или Без ошибок.
Значения ошибок включают #####, #ЗНАЧЕНИЕ!, #ДЕЛ/0!, #ИМЯ?, #Н/Д, #ССЫЛКА!, #ЧИСЛО!, и #ПУСТО!.
-
-
Чтобы задать формат, нажмите кнопку Формат. Отобразится диалоговое окно Формат ячеек.
-
Выберите формат чисел, шрифта, рамки или заполнения, который необходимо применять, если значение в ячейке соответствует условию, а затем нажмите кнопку ОК.
Можно выбрать несколько форматов. Выбранные форматы появятся в окне предварительного просмотра.
Можно найти максимальное и минимальное значения в диапазоне ячеек на основе указанного порогового значения. Например, можно найти 5 самых популярных продуктов в региональном отчете, 15 % наименее популярных продуктов в клиентском опросе или 25 самых высоких зарплат в отчете по персоналу отдела.
Быстрое форматирование
-
Выделите одну или несколько ячеек в диапазоне, таблице или отчете сводной таблицы.
-
На вкладке Главная в группе Стили щелкните стрелку рядом с кнопкой Условное форматирование, а затем — элемент Правила отбора первых и последних значений.
-
Выберите нужную команду, например Первые 10 элементов или Последние 10 %.
-
Введите значения, которые необходимо использовать, и выберите формат.
Вы можете изменить способ определения области для полей из области «Значения» в отчете сводной таблицы с помощью переключателя Применить правило форматирования к.
Расширенное форматирование
-
Выделите одну или несколько ячеек в диапазоне, таблице или отчете сводной таблицы.
-
На вкладке Главная в группе Стили щелкните стрелку рядом с кнопкой Условное форматирование и выберите пункт Управление правилами. Откроется диалоговое окно Диспетчер правил условного форматирования.
-
Выполните одно из указанных ниже действий.
-
Чтобы добавить условное форматирование, нажмите кнопку Создать правило. Откроется диалоговое окно Создание правила форматирования.
-
Чтобы создать новый вариант условного форматирования на основе одного из перечисленных, выберите нужное правило и щелкните Дублировать правило. Скопированный дубликат правила появится в диалоговом окне. Выберите его и нажмите Изменить правило. Откроется диалоговое окно Изменение правила форматирования.
-
Для изменения условного форматирования выполните указанные ниже действия.
-
-
Убедитесь, что в поле со списком Показать правила форматирования для выбран соответствующий лист, таблица или отчет сводной таблицы.
-
При необходимости вы можете изменить диапазон ячеек. Для этого нажмите кнопку Свернуть диалоговое окно в поле Применяется к, чтобы временно скрыть диалоговое окно. Затем выделите новый диапазон ячеек на листе и нажмите кнопку Развернуть диалоговое окно.
-
Выберите правило, а затем нажмите кнопку Изменить правило. Откроется диалоговое окно Изменение правила форматирования.
-
-
-
В разделе Применить правило выберите один из следующих вариантов, чтобы изменить выбор полей в области значений отчета сводной таблицы:
-
чтобы выбрать поля по выделению, выберите только эти ячейки;
-
чтобы выбрать поля по соответствующему полю, выберите все ячейки <поле значения> с теми же полями;
-
чтобы выбрать поля по полю значения, выберите все ячейки <поле значения>.
-
-
В группе Выберите тип правила выберите пункт Форматировать только первые или последние значения.
-
В группе Измените описание правила в поле со списком Форматировать значения, которые относятся к выберите пункт Сверху или Снизу.
-
Выполните одно из указанных ниже действий.
-
Чтобы указать верхнее или нижнее пороговое значение, введите число, а затем снимите флажок % от выделенного диапазона. Допустимыми являются значения от 1 до 1000.
-
Чтобы указать верхнее или нижнее процентное значение, введите число, а затем установите флажок % от выделенного диапазона. Допустимыми являются значения от 1 до 100.
-
-
Кроме того, можно настроить применение формата к полям в области «Значения» отчета сводной таблицы, область которых определяется соответствующим полем.
По умолчанию условное форматирование основано на всех видимых значениях. Однако при определении области по соответствующему полю можно применить условное форматирование не ко всем видимым значениям, а к каждому из следующих сочетаний:
-
столбец и поле его родительской строки (вариант каждой группы столбцов);
-
строка и поле ее родительского столбца (вариант каждой группы строк).
-
-
Чтобы задать формат, нажмите кнопку Формат. Отобразится диалоговое окно Формат ячеек.
-
Выберите формат чисел, шрифта, рамки или заполнения, который необходимо применять, если значение в ячейке соответствует условию, а затем нажмите кнопку ОК.
Можно выбрать несколько форматов. Выбранные форматы появятся в окне предварительного просмотра.
Можно найти значения выше или ниже среднего значения или стандартного отклонения в диапазоне ячеек. Например, можно найти исполнителей с производительностью выше средней в ежегодном обзоре эффективности работы или определить произведенные материалы, качество которых находятся ниже удвоенного значения стандартного отклонения.
Быстрое форматирование
-
Выделите одну или несколько ячеек в диапазоне, таблице или отчете сводной таблицы.
-
На вкладке Главная в группе Стили щелкните стрелку рядом с кнопкой Условное форматирование, а затем — элемент Правила отбора первых и последних значений.
-
Выберите нужную команду, например Выше среднего или Ниже среднего.
-
Введите значения, которые необходимо использовать, и выберите формат.
Вы можете изменить способ определения области для полей из области «Значения» в отчете сводной таблицы с помощью переключателя Применить правило форматирования к.
Расширенное форматирование
-
Выделите одну или несколько ячеек в диапазоне, таблице или отчете сводной таблицы.
-
На вкладке Главная в группе Стили щелкните стрелку рядом с кнопкой Условное форматирование и выберите пункт Управление правилами. Откроется диалоговое окно Диспетчер правил условного форматирования.
-
Выполните одно из указанных ниже действий.
-
Чтобы добавить условное форматирование, нажмите кнопку Создать правило. Откроется диалоговое окно Создание правила форматирования.
-
Чтобы создать новый вариант условного форматирования на основе одного из перечисленных, выберите нужное правило и щелкните Дублировать правило. Скопированный дубликат правила появится в диалоговом окне. Выберите его и нажмите Изменить правило. Откроется диалоговое окно Изменение правила форматирования.
-
Для изменения условного форматирования выполните указанные ниже действия.
-
-
Убедитесь, что в поле со списком Показать правила форматирования для выбран соответствующий лист, таблица или отчет сводной таблицы.
-
При необходимости вы можете изменить диапазон ячеек. Для этого нажмите кнопку Свернуть диалоговое окно в поле Применяется к, чтобы временно скрыть диалоговое окно. Затем выделите новый диапазон ячеек на листе и нажмите кнопку Развернуть диалоговое окно.
-
Выберите правило, а затем нажмите кнопку Изменить правило. Откроется диалоговое окно Изменение правила форматирования.
-
-
-
В разделе Применить правило выберите один из следующих вариантов, чтобы изменить выбор полей в области значений отчета сводной таблицы:
-
чтобы выбрать поля по выделению, выберите только эти ячейки;
-
чтобы выбрать поля по соответствующему полю, выберите все ячейки <поле значения> с теми же полями;
-
чтобы выбрать поля по полю значения, выберите все ячейки <поле значения>.
-
-
В группе Выберите тип правила выберите пункт Форматировать только значения, которые находятся выше или ниже среднего.
-
В группе Измените описание правила в поле со списком Форматировать значения, для которых выполняется следующее условие выполните одно из указанных ниже действий.
-
Для форматирования ячеек, значения в которых больше или меньше среднего значения для всех ячеек в диапазоне, выберите пункт Выше или Ниже.
-
Для форматирования ячеек, значения в которых больше или меньше одного, двух или трех значений стандартного отклонения для всех ячеек в диапазоне, выберите стандартное отклонение.
-
-
Кроме того, можно настроить применение формата к полям в области «Значения» отчета сводной таблицы, область которых определяется соответствующим полем.
По умолчанию условное форматирование основано на всех видимых значениях. Однако при определении области по соответствующему полю можно применить условное форматирование не ко всем видимым значениям, а к каждому из следующих сочетаний:
-
столбец и поле его родительской строки (вариант каждой группы столбцов);
-
строка и поле ее родительского столбца (вариант каждой группы строк).
-
-
Нажмите кнопку Формат для отображения диалогового окна Формат ячеек.
-
Выберите формат чисел, шрифта, рамки или заполнения, который необходимо применять, если значение в ячейке соответствует условию, а затем нажмите кнопку ОК.
Можно выбрать несколько форматов. Выбранные форматы появятся в поле Просмотр.
Примечание: Применить условное форматирование к полям в области «Значения» отчета сводной таблицы по уникальным или повторяющимся значениям невозможно.
В приведенном здесь примере условное форматирование применяется в столбце «Преподаватель» для выделения преподавателей, ведущих более одного предмета (повторяющиеся имена выделяются розовым цветом). Значения оценок, которые встречаются в столбце «Оценка» лишь один раз, выделяются зеленым цветом.

Быстрое форматирование
-
Выделите ячейки, к которым необходимо применить условное форматирование.
-
На вкладке Главная в группе Стили щелкните стрелку рядом с кнопкой Условное форматирование, а затем — элемент Правила выделения ячеек.
-
Выберите вариант повторяющиеся значения.
-
Введите значения, которые необходимо использовать, и выберите формат.
Расширенное форматирование
-
Выделите ячейки, к которым необходимо применить условное форматирование.
-
На вкладке Главная в группе Стили щелкните стрелку рядом с кнопкой Условное форматирование и выберите пункт Управление правилами. Откроется диалоговое окно Диспетчер правил условного форматирования.
-
Выполните одно из указанных ниже действий.
-
Чтобы добавить условное форматирование, нажмите кнопку Создать правило. Откроется диалоговое окно Создание правила форматирования.
-
Чтобы создать новый вариант условного форматирования на основе одного из перечисленных, выберите нужное правило и щелкните Дублировать правило. Скопированный дубликат правила появится в диалоговом окне. Выберите его и нажмите Изменить правило. Откроется диалоговое окно Изменение правила форматирования.
-
Для изменения условного форматирования выполните указанные ниже действия.
-
-
Убедитесь, что в поле со списком Показать правила форматирования для выбран соответствующий лист или таблица.
-
При необходимости вы можете изменить диапазон ячеек. Для этого нажмите кнопку Свернуть диалоговое окно в поле Применяется к, чтобы временно скрыть диалоговое окно. Затем выделите новый диапазон ячеек на листе и нажмите кнопку Развернуть диалоговое окно.
-
Выберите правило, а затем нажмите кнопку Изменить правило. Откроется диалоговое окно Изменение правила форматирования.
-
-
-
В группе Выберите тип правила выберите параметр Форматировать только уникальные или повторяющиеся значения.
-
В разделе Измените описание правила в списке Форматировать все выберите значение уникальные или повторяющиеся.
-
Нажмите кнопку Формат для отображения диалогового окна Формат ячеек.
-
Выберите формат чисел, шрифта, рамки или заполнения, который необходимо применять, если значение в ячейке соответствует условию, а затем нажмите кнопку ОК.
Можно выбрать несколько форматов. Выбранные форматы появятся в окне предварительного просмотра.
Если ни один из перечисленных выше вариантов вам не подходит, можно создать собственное правило условного форматирования, выполнив несколько простых действий.
Примечания: Если уже существует некоторое правило, и вы хотите немного изменить его работу, дублируйте его и внесите изменения.
-
Нажмите Главная> Условное форматирование > Управление правилами, затем в диалоговом окне Диспетчер управления правилами условного форматирования выберите одно из перечисленных правил и нажмите Дублировать правило. Дубликат правила появится в списке.
-
Выберите дубликат правила и нажмите кнопку Изменить правило.
-
Выделите ячейки, которые нужно отформатировать.
-
На вкладке Главная нажмите кнопку Условное форматирование и выберите пункт Создать правило.
-
Создайте правило и задайте для него параметры форматирования, а затем нажмите кнопку ОК.
Если нужные варианты отсутствуют, можно определить форматируемые ячейки с помощью формулы — инструкции см. в следующем разделе.
Если при создании собственного правила условного форматирования отсутствуют нужные варианты, можно использовать логическую формулу, чтобы задать условия форматирования. Например, можно сравнить значения в выбранных ячейках с результатом, возвращенным функцией, или оценить данные в ячейках за пределами выделенного диапазона, которые могут находиться на другом листе этой же книги. Формула должна возвращать значение Истина или Ложь (1 или 0), но вы можете использовать условную логику для объединения набора соответствующих условных форматов, таких как различные цвета для каждого из небольших наборов текстовых значений (например, названия категорий товаров).
Примечание: В формулу можно вводить ссылки на ячейки. Для этого выделите ячейки непосредственно на листе или других листах. При выделении ячеек на листах создаются абсолютные ссылки на ячейки. Чтобы приложение Excel корректировало ссылки на ячейки в выделенном диапазоне, используйте относительные ссылки. Дополнительные сведения см. в разделах Создание и изменение ссылки на ячейку и Изменение типа ссылки: относительная, абсолютная, смешанная.
Совет: Если какие-либо ячейки содержат формулу, возвращающую ошибку, условное форматирование не применяется к таким ячейкам. Для решения этой проблемы используйте в формуле функции ЯВЛЯЕТСЯ или функцию ЕСЛИОШИБКА, чтобы возвращать указанное вами значение (например, 0 или «Н/П») вместо значения ошибки.
-
На вкладке Главная в группе Стили щелкните стрелку рядом с кнопкой Условное форматирование и выберите пункт Управление правилами.
Откроется диалоговое окно Диспетчер правил условного форматирования.
-
Выполните одно из указанных ниже действий.
-
Чтобы добавить условное форматирование, нажмите кнопку Создать правило. Откроется диалоговое окно Создание правила форматирования.
-
Чтобы создать новый вариант условного форматирования на основе одного из перечисленных, выберите нужное правило и щелкните Дублировать правило. Скопированный дубликат правила появится в диалоговом окне. Выберите его и нажмите Изменить правило. Откроется диалоговое окно Изменение правила форматирования.
-
Для изменения условного форматирования выполните указанные ниже действия.
-
-
Убедитесь, что в поле со списком Показать правила форматирования для выбран соответствующий лист, таблица или отчет сводной таблицы.
-
При необходимости вы можете изменить диапазон ячеек. Для этого нажмите кнопку Свернуть диалоговое окно в поле Применяется к, чтобы временно скрыть диалоговое окно, а затем выделите новый диапазон ячеек на этом или других листах и нажмите кнопку Развернуть диалоговое окно.
-
Выберите правило, а затем нажмите кнопку Изменить правило. Откроется диалоговое окно Изменение правила форматирования.
-
-
-
В разделе Применить правило выполните одно из следующих действий, чтобы изменить выбор полей в области значений отчета сводной таблицы:
-
Чтобы определить область по выделенному фрагменту , щелкните Выделенные ячейки.
-
Чтобы определить область по соответствующему полю , щелкните ко всем ячейкам, содержащим значения <поле значения>.
-
Чтобы определить область по полю «Значение» , выберите ко всем ячейкам, содержащим значения <поле значения> для <строка>.
-
-
В группе Выберите тип правила нажмите кнопку Использовать формулу для определения форматируемых ячеек.
-
В группе Измените описание правила введите формулу в поле со списком Форматировать значения, для которых следующая формула является истинной.
Формула должна начинаться со знака равенства (=) и возвращать логическое значение ИСТИНА (1) или ЛОЖЬ (0).
-
Нажмите кнопку Формат для отображения диалогового окна Формат ячеек.
-
Выберите формат чисел, шрифта, рамки или заполнения, который необходимо применять, если значение в ячейке соответствует условию, а затем нажмите кнопку ОК.
Можно выбрать несколько форматов. Выбранные форматы появятся в окне предварительного просмотра.
Пример 1. Применение двух условных форматов с условиями, использующими проверку с операторами И и ИЛИ
В приведенном ниже примере показано использование двух правил условного форматирования. Если не применяется первое правило, то применяется второе.
Первое правило: покупатель дома выделил до 75 000 долларов в качестве первого взноса и 1500 в месяц в качестве выплат по закладной. Если сумма первого взноса и ежемесячные платежи отвечают требованиям, ячейки B4 и B5 будут отформатированы зеленым цветом.
Второе правило: если первый взнос или ежемесячный платеж не укладываются в бюджет покупателя, ячейки B4 и B5 будут отформатированы красным цветом. Измените некоторые значения, например годовую процентную ставку, срок кредитования, сумму первого взноса или сумму покупки, чтобы увидеть, что произойдет в ячейках, к которым применено условное форматирование.
Формула для первого правила (применяется зеленый цвет)
=И(ЕСЛИ($B$4<=75000,1),ЕСЛИ(ABS($B$5)<=1500,1))
Формула для второго правила (применяется красный цвет)
=ИЛИ(ЕСЛИ($B$4>=75000;1);ЕСЛИ(ABS($B$5)>=1500;1))
Пример 2. Заливка каждой второй строки с помощью функций ОСТАТ и СТРОКА
Применение условного форматирования ко всем ячейкам листа выполняет заливку синим цветом каждой второй строки в диапазоне. Функция ОСТАТ возвращает остаток от деления числа (первый аргумент) на делитель (второй аргумент). Функция СТРОКА возвращает номер текущей строки. При делении номера текущей строки на 2 в остатке всегда будет получаться 0 для четных чисел и 1 для нечетных чисел. Поскольку 0 — это ЛОЖЬ, а 1 — ИСТИНА, форматирование будет применяться к каждой нечетной строке. Правило использует такую формулу: =MOD(ROW(),2)=1.
Примечание: В формулу можно вводить ссылки на ячейки. Для этого выделите ячейки непосредственно на листе или других листах. При выделении ячеек на листах создаются абсолютные ссылки на ячейки. Чтобы приложение Excel корректировало ссылки на ячейки в выделенном диапазоне, используйте относительные ссылки. Дополнительные сведения см. в разделах Создание и изменение ссылки на ячейку и Изменение типа ссылки: относительная, абсолютная, смешанная.
-
В следующем видео показаны основы использования формул с условным форматированием.
Если хотите применить стиль условного форматирования к новым или другим данным на листе, можно скопировать его с помощью команды Формат по образцу.
-
Выделите ячейку с условным форматированием, которое нужно скопировать.
-
На вкладке Главная нажмите кнопку Формат по образцу.
Указатель примет вид кисти.
Совет: Если вы хотите продолжить вставку условного форматирования в другие ячейки, щелкните кнопку Формат по образцу дважды.
-
Чтобы вставить параметры условного форматирования, перетащите указатель мыши в виде кисти по ячейкам или диапазонам ячеек, которые нужно отформатировать.
-
Чтобы выйти из режима вставки условного форматирования, нажмите клавишу ESC.
Примечание: Если вы использовали формулу в правиле, которое применяет условное форматирование, после вставки такого форматирования может потребоваться настроить ссылки на ячейки в этой формуле. Дополнительные сведения об этом см. в статье Переключение между относительными, абсолютными и смешанными ссылками.
Если лист содержит условное форматирование, можно быстро найти эти ячейки для копирования, изменения или удаления условного формата. Для поиска ячеек с определенным условным форматированием или всех ячеек с условным форматированием используйте команду Выделить группу ячеек.
Поиск всех ячеек с условным форматированием
-
Щелкните любую ячейку без условного форматирования.
-
На вкладке Главная в группе Редактирование щелкните стрелку рядом с кнопкой Найти и выделить, а затем выберите пункт Условное форматирование.
Поиск ячеек с одинаковым условным форматированием
-
Щелкните любую ячейку с условным форматированием, которое необходимо найти.
-
На вкладке Главная в группе Редактирование щелкните стрелку рядом с кнопкой Найти и выделить, а затем выберите пункт Выделить группу ячеек.
-
Выберите параметр Условные форматы.
-
Выберите пункт этих же в группе Проверка данных.
При использовании условного форматирования вы задаете правила, с помощью которых Excel определяет, когда следует применять условное форматирование. Для управления этими правилами следует понимать последовательность, в которой эти правила проверяются, и действия в случае конфликта нескольких из них. Также следует понимать, как копирование и вставка влияют на проверку правил, следует знать, как изменять последовательность этой проверки и когда ее следует останавливать.
-
Сведения о приоритете обработки правил условного форматирования
Создание, редактирование, удаление и просмотр всех правил условного форматирования в книге выполняются в диалоговом окне Диспетчер правил условного форматирования. (Для этого на вкладке Главная выберите команду Условное форматирование и выберите пункт Управление правилами.)
Откроется диалоговое окно Диспетчер правил условного форматирования.
При применении нескольких правил условного форматирования приоритет их проверки определяется порядком их расположения в этом диалоговом окне (сверху вниз).
Ниже приведен пример с датами окончания срока действия для удостоверений личности. Необходимо изменить фон удостоверений, срок действия которых завершается через 60 дней, но еще не завершился, на желтый цвет, а цвет фона удостоверений с завершенным сроком действия — на красный.
В данном примере ячейки с идентификационными номерами сотрудников, у которых даты сертификации истекают через 60 дней, отформатированы желтым, а идентификационные номера сотрудников с истекшим сроком сертификации отформатированы красным (см. рис. ниже).
Первое правило (которое задает красный цвет фона ячейки, если значение — «истина») проверяет значение даты в столбце B напротив текущей даты (вычисленной с помощью функции СЕГОДНЯ в формуле). Формула для этого правила назначается первому значению в столбце B — B2 и выглядит так: =B2<СЕГОДНЯ(). Эта формула проверяет ячейки в столбце B (ячейки B2:B15). Если формула для какой-либо ячейки в столбце B оценивается как «истина», ее соответствующая ячейка в столбце A (например, A5 соответствует B5, а A11 — B11) форматируется красным цветом фона. После оценивания с помощью этого первого правила всех ячеек, указанных в группе Применяется к, проверяется второе правило. Данная формула проверяет, отстают ли значения в столбце B на 60 дней от текущей даты (предположим, сегодняшняя дата — 11.08.2010 г.). Ячейка в столбце B4 «4.10.2010» отстает от сегодняшней даты более чем на 60 дней, поэтому оценивается как «истина» и форматируется желтым цветом фона. Формула для данного правила выглядит так: =B2<СЕГОДНЯ()+60. Все ячейки, сначала отформатированные красным по правилу с наивысшим приоритетом в списке, остаются без изменений.
Правило, расположенное выше по списку, имеет более высокий приоритет, чем правило, расположенное ниже по списку. По умолчанию новые правила всегда добавляются в начало списка и поэтому обладают более высоким приоритетом, поэтому вам нужно следить за их порядком. Порядок правил можно изменить в диалоговом окне при помощи кнопок со стрелками Вверх и Вниз.
-
Что происходит при одновременном использовании нескольких правил условного форматирования
Иногда к диапазону ячеек можно применить несколько правил условного форматирования. Вот примеры применения правил: сначала тех, которые не конфликтуют друг с другом, а затем — конфликтующих.
Когда конфликта между правилами нет Например, если по одному правилу шрифт в ячейке должен быть полужирным, а по другому правилу цвет фона этой же ячейки должен быть красным, то шрифт в ячейке будет отформатирован как полужирный, а цвет фона ячейки будет красным. В данном случае между двумя форматами нет конфликта, поэтому применяются оба правила.
Когда есть конфликт между правилами Например, согласно одному правилу шрифт в ячейке должен быть красным, а согласно другому правилу — зеленым. В данном случае два правила противоречат друг другу, и применить можно только одно из них. Будет применено правило с более высоким приоритетом (находящееся выше по списку в диалоговом окне).
-
Влияние операций вставки, заполнения и применения формата по образцу на правила условного форматирования
В процессе редактирования листа проводится копирование и вставка значений ячеек с условными форматами, заполнение диапазона ячеек с условными форматами и применение формата по образцу. Эти действия могут оказывать влияние на приоритет правил условного форматирования: для конечных ячеек создается новое правило условного форматирования на основе исходных ячеек.
При копировании и вставке значений ячеек с условным форматированием в лист, открытый в другом экземпляре Excel (другой процесс Excel.exe одновременно выполняется на компьютере), правило условного форматирования не создается в другом экземпляре и форматирование не копируется в этот экземпляр.
-
Что происходит при конфликте условного форматирования и форматирования вручную
Если какое-либо правило условного форматирования проверяется с результатом «Истина», оно имеет приоритет перед любым установленным вручную форматом для этих же выделенных ячеек. Это означает, что в случае конфликта условное форматирование применяется, а ручное форматирование не применяется. При удалении правила условного форматирования форматирование, вручную примененное к диапазону ячеек, остается.
Форматирование вручную не указывается в диалоговом окне Диспетчер правил условного форматирования и не используется для установки приоритета правил.
-
Контроль остановки обработки правил с помощью флажка «Остановить, если истина»
Для обеспечения обратной совместимости с более ранними версиями, чем Excel 2007, можно в диалоговом окне Управление правилами установить флажок Остановить, если истина, чтобы имитировать отображение условного форматирования в более ранних версиях Excel, которые не поддерживают применения более трех правил условного форматирования к одному диапазону.
Например, если в более ранних версиях Excel, предшествующих версии Excel 2007, к диапазону ячеек применяется более трех правил условного форматирования, в данной версии Excel:
-
выполняется оценивание только трех первых правил;
-
применяется первое истинное правило в последовательности;
-
пропускаются истинные правила с более низким приоритетом.
В представленной ниже таблице собраны все возможные условия для первых трех правил.
Если правило
Равно
И правило
Равно
И правило
Равно
Тогда
Один
Истина
Два
Истина или ложь
Три
Истина или ложь
Первое правило применяется, второе и третье пропускаются.
Один
Ложь
Два
Истина
Три
Истина или ложь
Второе правило применяется, третье правило пропускается.
Один
Ложь
Два
Ложь
Три
Истина
Третье правило применяется.
Один
Ложь
Два
Ложь
Три
Ложь
Ни одно правило не применяется.
Можно установить или снять флажок Остановить, если истина для изменения поведения по умолчанию:
-
для обработки только первого правила установите флажок Остановить, если истина для первого правила;
-
для обработки только первого и второго правил установите флажок Остановить, если истина для второго правила;
Установить или снять флажок Остановить, если истина невозможно в том случае, если правило выполняет форматирование посредством гистограммы, цветовой шкалы или набора значков.
-
Если нужно посмотреть видео об управлении правилами условного форматирования, см. Видео: управление условным форматированием.
Порядок проверки правил условного форматирования — их приоритет — зависит от их относительной важности: чем выше правило в списке правил условного форматирования, тем оно важнее. Это означает, что в случае, если два правила условного форматирования конфликтуют друг с другом, правило, которое находится выше в списке, применяется, а то, что ниже, не применяется.
-
На вкладке Главная в группе Стили щелкните стрелку рядом с кнопкой Условное форматирование и выберите пункт Управление правилами.
Откроется диалоговое окно Диспетчер правил условного форматирования.
Для выделенной области отображаются правила условного форматирования, включая тип правила, формат, диапазон ячеек, к которому оно применяется, и флажок Остановить, если истина.
Если необходимое правило не отображается в поле списка Показать правила форматирования для, убедитесь, что выбран соответствующий диапазон ячеек, лист, таблица или отчет сводной таблицы.
-
Выберите правило. Допускается одновременный выбор только одного правила.
-
Чтобы повысить приоритет выбранного правила, щелкните стрелку Вверх, а чтобы понизить его приоритет, щелкните стрелку Вниз.
-
Если вы хотите остановить дальнейшую проверку правил после выполнения определенного правила, установите флажок Остановить, если истина.
Очистка условного форматирования на листе
-
На вкладке Главная щелкните Условное форматирование > Удалить правила > Удалить правила со всего листа.
Чтобы очистить условное форматирование на листе, следуйте приведенным ниже инструкциям.
На всем
листе
-
На вкладке Главная щелкните Условное форматирование > Удалить правила > Удалить правила со всего листа.
В диапазоне ячеек
-
Выделите ячейки, содержащие условное форматирование.
-
Нажмите кнопку Экспресс-анализ
, которая находится правее и ниже выделенных данных.
Примечания: Кнопка Экспресс-анализ не отображается в следующих случаях:
-
все ячейки в выделенном диапазоне пусты;
-
значение содержится только в левой верхней ячейке выделенного диапазона, а все остальные ячейки пусты.
-
-
Нажмите кнопку Очистить формат.
Поиск и удаление одинакового условного форматирования на листе
-
Щелкните ячейку с условным форматированием, которое вы хотите удалить со всего листа.
-
На вкладке Главная щелкните стрелку рядом с кнопкой Найти и выделить и выберите команду Выделить группу ячеек.
-
Выберите параметр Условные форматы.
-
Выберите пункт этих же в группе Проверка данных. Будут выделены все ячейки с одинаковыми правилами условного форматирования.
-
На вкладке Главная нажмите кнопку Условное форматирование, выберите пункт Удалить правила, а затем — Удалить правила из выделенных ячеек.
Совет: В следующих разделах используются примеры. Вы можете самостоятельно повторять те же действия в Excel в Интернете. Чтобы начать, скачайте книгу Примеры условного форматирования и сохраните ее в OneDrive. Затем откройте OneDrive в веб-браузере и выберите только что загруженный файл.
-
Выделите ячейки, которые нужно отформатировать, и нажмите Главная > Стили > Условное форматирование > Новое правило. Вы также можете открыть область Условное форматирование и создать новое правило без первоначального выделения диапазона ячеек.
-
Проверьте или измените ячейки в поле Применить к диапазону.
-
Выберите Тип правила и настройте параметры под свои потребности.
-
По завершении нажмите Готово. Правило будет применено к вашему диапазону.
-
Выделите ячейку с условным форматированием, которое нужно изменить. Вы также можете выбрать Главная > Стили > Условное форматирование > Управление правилами, чтобы открыть область задач Условное форматирование и выбрать существующее правило.
-
В области задач Условное форматирование отображаются все правила, которые применяются к определенным ячейкам или диапазонам ячеек.
-
Наведите курсор на правило и выберите Изменить, щелкнув значок карандаша При этом откроется область задач для редактирования правила.
-
Измените параметры правила и нажмите Готово, чтобы применить изменения.
Область задач условного форматирования предоставляет все необходимое для создания, изменения и удаления правил. Используйте Управление правилами, чтобы открыть область задач и работать со всеми правилами условного форматирования в выделенном фрагменте или листе.
-
В открытой книге выберите Главная > Стили > Условное форматирование > Управление правилами.
-
Откроется область задач Условное форматирование, в которой отображаются правила, ограниченные текущим выделенным фрагментом.

Здесь вы можете:
-
Выбрать другую область в меню Управления правилами. Например, при выборе пункта этот лист Excel будет искать все правила на текущем листе.
-
Добавить правило, выбрав пункт Создать правило (знак «плюс»).
-
Удалить все правила в области, выбрав пункт Удалить все правила (корзина).
Вы можете использовать формулу, чтобы определить, как Excel оценивает и форматирует ячейки. Откройте область Условное форматирование и выберите существующее правило или создайте новое.
В раскрывающемся списке Тип правила выберите Формула.

Введите формулу в поле. Вы можете использовать любую формулу, которая возвращает логическое значение TRUE (1) или FALSE (0), но вы можете использовать операторы AND и OR для объединения набора логических проверок.
Например, =AND(B3=»Grain»,D3<500) истинно для ячейки в строке 3, если B3=»Grain» и D3<500 истинны.
Вы можете удалить условное форматирование в выделенных ячейках или со всего листа.
-
Чтобы удалить условное форматирование в выделенных ячейках, выделите ячейки на листе. Затем выберите Главная > Стили > Условное форматирование > Удалить правила > Удалить правила из выделенных ячеек.
-
Чтобы удалить условное форматирование со всего листа, выберите Главная > Стили > Условное форматирование > Удалить правила > Удалить правила со всего листа.
-
Чтобы удалить правила условного форматирования, выберите Главная > Стили > Условное форматирование > Управление правилами и используйте удаление (корзина) для определенного правила или кнопку Удалить все правила.
Цветовые шкалы — это визуальные элементы, которые помогают понять распределение и разброс данных. Excel предлагает как двухцветные, так и трехцветные шкалы.
Двухцветная шкала помогает сравнить диапазон ячеек путем использования градации двух цветов. Уровень яркости цвета соответствует высоким или низким значениям. Например, для желто-зеленой шкалы можно указать, что ячейки с более высокими значениями будут насыщенного зеленого цвета, а ячейки с меньшими значениями — насыщенного желтого.

Трехцветная шкала помогает сравнить диапазон ячеек путем использования градации трех цветов. Уровень яркости цвета соответствует высоким, средним или низким значениям. Например, для красно-желто-зеленой шкалы можно указать, что ячейки с высокими значениями будут зелеными, ячейки со средними значениями — желтыми, а ячейки с низкими значениями — красными.

Совет: Вы можете отсортировать ячейки одного из этих форматов по цвету — просто используйте контекстное меню.
-
Выделите ячейки, к которым необходимо применить условное форматирование с цветовыми шкалами.
-
Нажмите Главная > Стили > Условное форматирование > Цветовые шкалы и выберите цветовую шкалу.
Гистограммы помогают рассмотреть значение в ячейке относительно других ячеек. Длина гистограммы соответствует значению в ячейке. Чем она длиннее — тем больше значение. Гистограммы оптимальны при определении основных показателей, особенно в больших объемах данных — например, максимального и минимального объема продаж игрушек в отчете о праздничных продажах.

-
Выделите ячейки, к которым необходимо применить условное форматирование.
-
Нажмите Главная > Стили > Условное форматирование > Гистограммы и выберите стиль.
Набор значков используется для аннотирования и классификации данных по трем-пяти категориям, разделенным пороговым значением. Каждый значок соответствует диапазону значений. Например, в наборе значков 3 стрелки красная стрелка вверх соответствует высоким значениям, желтая стрелка, направленная в сторону, соответствует средним значениям, а зеленая стрелка вниз соответствует низким значениям.

-
Выделите ячейки, к которым необходимо применить условное форматирование.
-
Нажмите Главная > Стили > Условное форматирование > Наборы значков и выберите набор значков.
Этот параметр позволяет выделять определенные значения в диапазоне ячеек с учетом их содержимого. Это может быть особенно полезно при работе с данными, отсортированными с помощью другого диапазона.
Например, на листе инвентаризации, отсортированном по категориям, можно выделить названия продуктов, которых на складе имеется менее 10 наименований, чтобы легко было видеть, какие продукты необходимо пополнить, не прибегая к данным.
-
Выделите ячейки, к которым необходимо применить условное форматирование.
-
Выберите Главная > Стили > Условное форматирование > Правила выделения ячеек.
-
Выберите вариант сравнения, например Между, Равно, Текст содержит или Дата.
Вы можете выделить максимальное и минимальное значения в диапазоне ячеек на основе указанного порогового значения.
Некоторые примеры: выделение пяти самых продаваемых продуктов в региональном отчете, 15 % наименее популярных продуктов в клиентском опросе или 25 самых высоких зарплат в отделе.
-
Выделите ячейки, к которым необходимо применить условное форматирование.
-
Выберите Главная > Стили > Условное форматирование > Правила отбора первых и последних значений.
-
Выберите нужную команду, например Первые 10 элементов или Последние 10 %.
-
Введите значения, которые нужно использовать, и выберите формат (цвет заливки, текста или границы).
Вы также можете выделить значения выше или ниже среднего значения или стандартного отклонения в диапазоне ячеек.
Например, можно найти исполнителей с производительностью выше средней в ежегодном обзоре эффективности работы или определить произведенные материалы, качество которых находятся ниже удвоенного значения стандартного отклонения.
-
Выделите ячейки, к которым необходимо применить условное форматирование.
-
Выберите Главная> Стили > Условное форматирование > Правила отбора первых и последних значений.
-
Выберите нужный вариант, например Выше среднего или Ниже среднего.
-
Введите значения, которые нужно использовать, и выберите формат (цвет заливки, текста или границы).
-
Выделите ячейки, к которым необходимо применить условное форматирование.
-
Выберите Главная > Стили > Условное форматирование > Правила выделения ячеек > Повторяющиеся значения.
-
Введите значения, которые нужно использовать, и выберите формат (цвет заливки, текста или границы).
Если вы хотите применить существующий стиль форматирования к другим ячейкам на листе, скопируйте условное форматирование с помощью параметра Форматирование по образцу.
-
Щелкните ячейку с условным форматированием, параметры которого необходимо скопировать.
-
На вкладке Главная нажмите кнопку Формат по образцу.
Указатель превратится в кисть.
Совет: Если вы хотите продолжить вставку условного форматирования в другие ячейки, щелкните кнопку Формат по образцу дважды.
-
Перетащите кисть по ячейкам или диапазону ячеек, которые нужно отформатировать.
-
Чтобы выйти из режима вставки условного форматирования, нажмите клавишу ESC.
Примечание: Если вы использовали формулу в правиле, которое применяет условное форматирование, после вставки такого форматирования может потребоваться настроить абсолютные и относительные ссылки в этой формуле . Дополнительные сведения об этом см. в статье Переключение между относительными, абсолютными и смешанными ссылками.
Примечание: Использовать условное форматирование с внешними ссылками на другие книги невозможно.
Дополнительные сведения
Вы всегда можете задать вопрос специалисту Excel Tech Community или попросить помощи в сообществе Answers community.
См. также
Проблемы с совместимостью условного форматирования
Условное форматирование – удобный инструмент для анализа данных и наглядного представления результатов. Умение им пользоваться сэкономит массу времени и сил. Достаточно бегло взглянуть на документ – нужная информация получена.
Как сделать условное форматирование в Excel
Инструмент «Условное форматирование» находится на главной странице в разделе «Стили».
При нажатии на стрелочку справа открывается меню для условий форматирования.
Сравним числовые значения в диапазоне Excel с числовой константой. Чаще всего используются правила «больше / меньше / равно / между». Поэтому они вынесены в меню «Правила выделения ячеек».
Введем в диапазон А1:А11 ряд чисел:
Выделим диапазон значений. Открываем меню «Условного форматирования». Выбираем «Правила выделения ячеек». Зададим условие, например, «больше».
Введем в левое поле число 15. В правое – способ выделения значений, соответствующих заданному условию: «больше 15». Сразу виден результат:
Выходим из меню нажатием кнопки ОК.
Условное форматирование по значению другой ячейки
Сравним значения диапазона А1:А11 с числом в ячейке В2. Введем в нее цифру 20.
Выделяем исходный диапазон и открываем окно инструмента «Условное форматирование» (ниже сокращенно упоминается «УФ»). Для данного примера применим условие «меньше» («Правила выделения ячеек» — «Меньше»).
В левое поле вводим ссылку на ячейку В2 (щелкаем мышью по этой ячейке – ее имя появится автоматически). По умолчанию – абсолютную.
Результат форматирования сразу виден на листе Excel.
Значения диапазона А1:А11, которые меньше значения ячейки В2, залиты выбранным фоном.
Зададим условие форматирования: сравнить значения ячеек в разных диапазонах и показать одинаковые. Сравнивать будем столбец А1:А11 со столбцом В1:В11.
Выделим исходный диапазон (А1:А11). Нажмем «УФ» — «Правила выделения ячеек» — «Равно». В левом поле – ссылка на ячейку В1. Ссылка должна быть СМЕШАННАЯ или ОТНОСИТЕЛЬНАЯ!, а не абсолютная.
Каждое значение в столбце А программа сравнила с соответствующим значением в столбце В. Одинаковые значения выделены цветом.
Внимание! При использовании относительных ссылок нужно следить, какая ячейка была активна в момент вызова инструмента «Условного формата». Так как именно к активной ячейке «привязывается» ссылка в условии.
В нашем примере в момент вызова инструмента была активна ячейка А1. Ссылка $B1. Следовательно, Excel сравнивает значение ячейки А1 со значением В1. Если бы мы выделяли столбец не сверху вниз, а снизу вверх, то активной была бы ячейка А11. И программа сравнивала бы В1 с А11.
Сравните:
Чтобы инструмент «Условное форматирование» правильно выполнил задачу, следите за этим моментом.
Проверить правильность заданного условия можно следующим образом:
- Выделите первую ячейку диапазона с условным форматированим.
- Откройте меню инструмента, нажмите «Управление правилами».
В открывшемся окне видно, какое правило и к какому диапазону применяется.
Условное форматирование – несколько условий
Исходный диапазон – А1:А11. Необходимо выделить красным числа, которые больше 6. Зеленым – больше 10. Желтым – больше 20.
- 1 способ. Выделяем диапазон А1:А11. Применяем к нему «Условное форматирование». «Правила выделения ячеек» — «Больше». В левое поле вводим число 6. В правом – «красная заливка». ОК. Снова выделяем диапазон А1:А11. Задаем условие форматирования «больше 10», способ – «заливка зеленым». По такому же принципу «заливаем» желтым числа больше 20.
- 2 способ. В меню инструмента «Условное форматирование выбираем «Создать правило».
Заполняем параметры форматирования по первому условию:
Нажимаем ОК. Аналогично задаем второе и третье условие форматирования.
Обратите внимание: значения некоторых ячеек соответствуют одновременно двум и более условиям. Приоритет обработки зависит от порядка перечисления правил в «Диспетчере»-«Управление правилами».
То есть к числу 24, которое одновременно больше 6, 10 и 20, применяется условие «=$А1>20» (первое в списке).
Условное форматирование даты в Excel
Выделяем диапазон с датами.
Применим к нему «УФ» — «Дата».
В открывшемся окне появляется перечень доступных условий (правил):
Выбираем нужное (например, за последние 7 дней) и жмем ОК.
Красным цветом выделены ячейки с датами последней недели (дата написания статьи – 02.02.2016).
Условное форматирование в Excel с использованием формул
Если стандартных правил недостаточно, пользователь может применить формулу. Практически любую: возможности данного инструмента безграничны. Рассмотрим простой вариант.
Есть столбец с числами. Необходимо выделить цветом ячейки с четными. Используем формулу: =ОСТАТ($А1;2)=0.
Выделяем диапазон с числами – открываем меню «Условного форматирования». Выбираем «Создать правило». Нажимаем «Использовать формулу для определения форматируемых ячеек». Заполняем следующим образом:
Для закрытия окна и отображения результата – ОК.
Условное форматирование строки по значению ячейки
Задача: выделить цветом строку, содержащую ячейку с определенным значением.
Таблица для примера:
Необходимо выделить красным цветом информацию по проекту, который находится еще в работе («Р»). Зеленым – завершен («З»).
Выделяем диапазон со значениями таблицы. Нажимаем «УФ» — «Создать правило». Тип правила – формула. Применим функцию ЕСЛИ.
Порядок заполнения условий для форматирования «завершенных проектов»:
Обратите внимание: ссылки на строку – абсолютные, на ячейку – смешанная («закрепили» только столбец).
Аналогично задаем правила форматирования для незавершенных проектов.
В «Диспетчере» условия выглядят так:
Получаем результат:
Когда заданы параметры форматирования для всего диапазона, условие будет выполняться одновременно с заполнением ячеек. К примеру, «завершим» проект Димитровой за 28.01 – поставим вместо «Р» «З».
«Раскраска» автоматически поменялась. Стандартными средствами Excel к таким результатам пришлось бы долго идти.
Условное форматирование в Microsoft Excel – одна из базовых функций, управление которой должны освоить все пользователи, создающие или редактирующие электронные таблицы. С помощью условного форматирования вы можете менять оформление ячеек в зависимости от находящихся в них данных. Это может быть подсветка определенных значений, выделение только некоторых или цветной градиент, переходящий от меньшего к большему числу. Настраивается все это вручную, о чем и пойдет речь далее.
Правила выделения ячеек
«Правила выделения ячеек» отвечают за выделение только тех ячеек, которые соответствуют условию. Условие выбирает сам юзер, как и его диапазон.
-
Выделите группу ячеек, к которой хотите применить правило, разверните меню «Условное форматирование» и наведите курсор на «Правила выделения ячеек». Названия всех правил соответствуют их действию. Например, при выборе «Больше» правило затронет только те клетки, значение в которых будет больше указанного. Точно так же работают и остальные варианты.
-
После выбора укажите само число, от которого и должно отталкиваться правило.
-
Затем разверните список с вариантами подсветок и выберите подходящую. Если среди них нет подходящего цвета, всегда можно нажать на «Пользовательский формат» и выбрать другую заливку или цвет текста.
-
Как только изменения вступают в силу, вы сразу же видите результат условного форматирования. При этом правило имеет динамический режим работы, то есть при изменении значения в ячейке изменится и ее подсветка (если она подпадает под действие правила).
-
Если в меню выбора типа правила указать вариант «Другие правила», откроется новое окно, в котором вы можете более детально разобраться с форматированием, выбрать подходящий тип и задать условие. При этом ниже сразу же отобразится образец, от которого стоит отталкиваться при настройке.
С этим правилом все понятно – оно выделяет только конкретные ячейки из списка, попадающие под заданное пользователем условие. Удобно, когда нужно найти в диапазоне определенные числа, дату или текст.
Комьюнити теперь в Телеграм
Подпишитесь и будьте в курсе последних IT-новостей
Подписаться
Правила отбора первых и последних значений
Все числа в выбранном диапазоне ячеек имеют последовательность по возрастанию, которая и используется при выборе правила отбора первых и последних значений. Так, вы можете подсвечивать только самые большие или маленькие числа, те, которые выше либо ниже среднего, или попадающие под 10%.
-
Для этого в том же меню условного форматирования наведите курсор на второе правило и ознакомьтесь с его типами. В предыдущем абзаце я уже перечислил их все, поэтому вам остается выбрать только подходящее. Уточню, что под «Первые 10 элементов» подразумевается не их порядок в таблице, а сам результат, записанный в ячейке.
-
Хоть правила и называются «Первые 10…», «Последние 10…», количество ячеек для форматирования вы выбираете самостоятельно, указывая подходящий номер в счетчике. После этого нужно развернуть список с вариантами оформления и выбрать среди них подходящий.
-
Я настроил подсветку первых шести элементов, а это значит, что теперь в моем диапазоне будут подсвечены первые 6 самых больших чисел.
-
Вариант «Выше среднего» или «Ниже среднего» не имеет дополнительных настроек, поскольку среднее число из диапазона определяется автоматически. Вам остается выбрать только стиль форматирования.
-
Как видно на следующем изображении, программа сама определила, какие значения выше среднего в диапазоне, и подсветила их выбранным мною цветом.
Применяйте данные типы правил, когда нужно выделить максимальные значения в диапазоне, минимальные или только те, которые превышают среднее число. При финансовых операциях или при учете склада такой стиль условного форматирования будет особенно полезен.
Гистограммы
Рассмотрим следующее правило под названием «Гистограммы». Оно имеет два разных типа, обеспечивающих градиентную или сплошную заливку. Гистограммы появятся на всех ячейках, но их размер напрямую будет зависеть от величины значения в диапазоне.
-
Наведите курсор на правило «Гистограммы» и выберите подходящий тип оформления. По умолчанию предлагается 12 вариантов.
-
Никаких дополнительных настроек это правило не имеет, поэтому после применения вы сразу видите сформированные гистограммы – от минимального к максимальному значению диапазона.
-
Если выбрать вариант «Другое правило», то вы самостоятельно сможете настроить, какие значения стоит задеть и какую заливку к ним применить. Настройки интуитивно понятны, поэтому не стесняйтесь и экспериментируйте с различными стилями оформления.
Цветовые шкалы
По своему действию тип условного форматирования «Цветовые шкалы» имеет некоторые сходства с предыдущим правилом, однако обеспечивает совершенно другое оформление ячеек. Шкалы формируются из разных цветов и по градиенту можно быстро найти минимальное и максимальное значение в диапазоне.
-
Откройте список всех типов цветовых шкал и выберите среди них подходящий цветовой градиент.
-
После его применения вы сразу увидите результат. Я выбрал тип условного форматирования – от зеленого к красному цвету. Зеленым подсвечиваются минимальные значения, а красным – максимальные. Соответственно, чем выше число, тем краснее будет цвет, начиная от классического зеленого и переходя к салатовому, желтому и так далее.
-
На предложенных градиентах варианты оформления не заканчиваются. Вы можете открыть уже знакомое окно с другими правилами, самостоятельно выбрать шкалу и цвета для нее.
Наборы значков
Последний тип правил условного форматирования, довольно интересный в плане визуального оформления, связан с добавлением значков для диапазона значений. Например, если число больше среднего, появится зеленая стрелка вверх, а если меньше – красная вниз. Есть критерии оценок в виде шкал, круговых диаграмм и звездочек. Все это позволяет определить динамику роста и узнать другую полезную информацию в таблице.
-
Откройте наборы значков и ознакомьтесь со всеми доступными. Присутствуют различные направляющие в виде стрелок, фигуры разных цветов, индикаторы и оценки.
-
Настроек для этого правила по умолчанию нет, поэтому при выборе значки сразу же появляются в своих клетках. Я выбрал шкалу с несколькими делениями, которые заполняются в зависимости от величины значения в текущем диапазоне. Вы же можете протестировать абсолютно все наборы значков.
-
В окне настройки данного правила обязательно укажите тип, а затем выберите любой из типов значков и условия, при которых они будут появляться. Это позволит игнорировать некоторые значения, которые вы бы не хотели подсвечивать.
Создание своего правила
Окно создания правил условного форматирования уже фигурировало в предыдущих разделах статьи, однако затрагивались только определенные типы. Сейчас вкратце рассмотрим то, как осуществляется создание правила с нуля.
-
Разверните «Условное форматирование» и выберите «Создать правило».
-
Выберите из списка тип правила под ваши условия. Для этого достаточно ознакомиться с его описанием, чтобы найти подходящее.
-
Затем посмотрите на второй блок с настройками и настройте само условие форматирования. Например, можно указать значение между конкретными числами.
-
Для определенных типов форматирования поддерживаются настройки шкалы, градиентов и гистограмм точно в таком же виде, как это было рассмотрено выше.
-
Примените свое правило и посмотрите, как теперь отображаются выбранные ячейки. Измените значения в некоторых из них для проверки динамики. В любой момент можно вернуться к настройкам и поменять тип условного форматирования.
Подводя итоги, следует отметить, что условное форматирование в Excel – крайне удобная функция, при помощи которой достигается желаемый вид диапазона ячеек с наглядной демонстрацией выбранного условия. Обязательно используйте эту возможность при оформлении таблицы, создавая свои правила или применяя уже существующие.
Условное форматирование: инструмент Microsoft Excel для визуализации данных
Смотрите также: Товарищи! Я далеко содержат». 3 правила для критерий со значением сначала. Делаем так:Перевел: Антон Андронов пошагово использовать правила вид ячейки, нажмите(Управление Правилами).Используйте наборы значков, двух или трёхУправление правилами форматирования стоит данная пометка, самом низу списка». случае, устанавливается интервал располагающиеся в самойСмотря на сухие цифры не спец в
Первый выпадающий список оставляем форматирования, которые могут
Простейшие варианты условного форматирования
25000 должен теперьСнова выделите диапазон ячеекПравила перепечатки для форматирования значенийОКВ открывшемся диалоговом окне чтобы видеть, какие цветов. Если ВыХорошие новости, условное форматирование и не будет Или же кликнуть
чисел, ячейки с меньшей трети – таблиц, трудно с Excel и как
- без изменений «Значение
- взаимно выключать значения
- содержать ссылку на
C2:C10 (несмотря на★ Еще больше в ячейках.. То, как будетConditional Formatting Rules Manager товары находятся впереди, начинающий пользователь Excel – это просто. опускаться ниже, а по пункту «Создать которыми будут выделяться; помечаются значками красного первого взгляда уловить это реализовать теоретически ячейки», а во
несоответствующие заданным критериям. =$D$1. то, что он уроков по MicrosoftЧтобы выделить ячейки, в выглядеть отформатированная ячейка,(Диспетчер правил условного в середине и и не хотите Плохие новости, Вы значит, именно это правило…», который расположен в третьем случае цвета. общую картину, которую
я-то знаю. Не втором выбираем опцию Принцип использования несколькихПримечание. Необязательно вручную вводить уже отформатирован в Excel которых содержится значение можно увидеть в форматирования) нажмите
в хвосте по усложнять работу, то должны ввести свои правило будет фактически в нижней части задаётся конкретное число,При выборе стрелок, в они представляют. Но, знаю как практически. «меньше». В поле условий в условном каждую ссылку с соответствии с условиями).Автор: Антон Андронов большее, чем заданное, окошкеNew Rule показателям продаж. я советую Вам данные в Excel. выполнятся. основного меню условного а выделяться будут качестве значков, кроме в программе Microsoft1е форматирование Значение
ввода указываем значение форматировании рассмотрим на клавиатуры. Щелкните левойВыберите инструмент: «Главная»-«Условное форматирование»-«ПравилаПользоваться условным форматированием очень сделайте вот что:Preview(Создать правило).Excel имеет много практичных выбрать один из Поверьте мне, этоВ этом же окне форматирования. ячейки только содержащие цветового оформления, используется
Правила выделения ячеек
Excel имеется инструмент ячейки = «Введите 500. простом примере. кнопкой мышки по выделения ячеек»-«Меньше». просто! Вкратце можноВыделите диапазон(Образец) диалогового окнаВ диалоговом окне функций, и такое предложенных в Excel
только поможет Вам имеются кнопки созданияОткрывается окно, где нужно его.
- ещё сигнализирование в
- графической визуализации, с
- количество выбывшей техники»
- Нажмите на кнопку «Формат»
- Допустим в ячейке A1
- соответствующему полю (чтобы
В появившемся окне введите описать этапами:A1:A10New Formatting RuleNew Formatting Rule
применение условного форматирования готовых вариантов цветовой в долгосрочной перспективе! и изменения выделенного выбрать один изПравило выделения «Текст содержит», виде направлений. Так, помощью которого можноНа основании этого и на вкладке находиться числовое значение придать ему фокус в поле значениевыделение диапазона ячеек до.(Создание правила форматирования).(Создание правила форматирования) – это лишь шкалы. Если же Вот как это правила. После нажатия шести типов правил:
главным образом, применяется стрелка, повернутая указателем наглядно представить данные, нужно просто подсфетить «Шрифт» укажите красный 50: курсора клавиатуры), а 21000 и выберите форматирования;На вкладке
Нажмите выберите последний вариант один из вариантов, Вы хотите поразить работает: на эти кнопки,Форматировать все ячейки на
к ячейкам текстового вверх, применяется к содержащиеся в таблицах. другую ячейку в цвет.
Определим следующие условия для потом щелкните по
из выпадающего спискаоткрытие выпадающего меню инструментаГлавнаяОК из списка — который хорошо показал чьё-то воображение илиНа вкладке запускаются окна создания основании их значений; формата. В окне большим величинам, влево Это позволяет более другом столбце иНа всех окнах нажмите формата отображения значений
соответствующей ячейке. Excel выберите «Светло-красная заливка с опциями для(Home) нажмитеснова, чтобы вернутьсяUse a formula to себя в нашем это Ваша кульминационнаяHome и изменения правил,Форматировать только ячейки, которые
установки правила следует – к средним, легко и быстро сдругим значением. Какая «ОК». в A1: вставит адрес ссылки и темно-красный текст». указания условий;Условное форматирование в диалоговое окно determine which cells
офисе. А как презентация, попробуйте воспользоваться(Главная) в разделе о которых мы содержат; указать слово, часть вниз – к
Правила отбора первых и последних значений
усвоить информацию. Данный это будет формула?Обратите внимание, в какойЕсли число больше чем автоматически.Нажмите ОК.выбор способа отображения ячеек(Conditional Formatting) >Conditional Formatting Rules Manager to format будете использовать его пунктомStyles уже вели речьФорматировать только первые и слова, или последовательный малым. При использовании инструмент называется условным
- С синтаксисом
- способ Excel применил
- 15, то шрифт
- Обратите внимание, что такой
- Теперь у нас таблица
- отдельно для каждого
Правила выделения ячеек(Диспетчер правил условного(Использовать формулу для Вы?More Rules(Стили) нажмите выше. последние значения; набор слов, при фигур, кругом помечаются форматированием. Давайте разберемся,Perepel форматирование. Суммы в будет отображаться зеленым метод значительно эффективней, экспонирует два типа условия.(Highlight Cells Rules) форматирования), и нажмите определения форматируемых ячеек).Урок подготовлен для Вас(Другие правила) иConditional Formatting
Создание правил
Для того, чтобы удалитьФорматировать только значения, которые нахождении которых, соответствующие самые большие величины, как использовать условное: Я думаю что ячейках C10, С13 цветом. если критерии должны показателей благодаря использованию
Для начала стоит ознакомиться >Apply А сейчас – командой сайта office-guru.ru поиграть немного с(Условное форматирование). Этот правило, нужно его находятся выше или ячейки будут выделяться, треугольником – средние, форматирование в программе
-то типа =»$O$25(адрес и С15 соответствуютЕсли число больше чем
- изменяться. Фактически вы двух условий. Чтобы
- с основными принципамиБольше
- (Применить). Если выбранная главный секрет! Ваша
- Источник: https://www.ablebits.com/office-addins-blog/2011/06/02/excel-conditional-formatting-cells-values/ цветами. Здесь Вы пример выполнен на
- выделить, и нажать ниже среднего;
- установленным вами способом. ромбом – малые.
Microsoft Excel. ячейки с исожным обоим условиям. Поэтому 30, то шрифт теперь можете управлять посмотреть и при использования условного форматирования,(Greater Than). ячейка изменила свой формула должна выдаватьПеревел: Антон Андронов сможете выбрать цвета, базе Excel 2007. на кнопку «УдалитьФорматировать только уникальные илиПравило «Дата» применяется кПо умолчанию, используется правило,Скачать последнюю версию форматированием)=Введите кол-во выбыв.техн». к ним применены будет отображаться желтым ими без открытия
Управление правилами
необходимости изменить эти чтобы потом уметьВведите значение формат, значит Ваша значениеАвтор: Антон Андронов привязать их кДалее выберите, какое правило правило». повторяющиеся значения; ячейкам, которые содержат при котором все Excel Но видимо где-то оба стиля форматирования. цветом. диалоговых окон и
условия, снова выберите быстро определять критерии80 формула верна. ЕслиTRUEУсловное форматирование в Excel числовой величине, а нужно применить кКроме того, можно удалитьИспользовать формулу для определения значения в формате ячейки выделенного фрагментаДля того, чтобы произвести ошибка и основное
А там гдеЕсли число больше чем лишней суеты. К инструмент: «Главная»-«Условное форматирование»-«Управление для поиска ии выберите стиль форматирование не изменилось,(ИСТИНА), чтобы правило позволяет делать формат также выбрать двух- выбранной ячейке: правила и через форматируемых ячеек. даты. При этом,
обозначаются определенным цветом форматирование определенной области форматирование работает, а значение соответствует только 40, то шрифт тому же все правилами». экспонирования определенных значений форматирования. вернитесь на несколько сработало, и должна ячеек меняющимся в или трёхцветную шкалуHighlight основное меню условногоСогласно выбранному типу правил,
в настройках можно или значком, согласно ячеек, нужно выделить форматирование с сылкой одному из условий, будет отображаться красным. изменения можно визуальноЕще раз усложним задачу, в ячейках (число,Нажмите
шагов назад и быть достаточно гибкой, зависимости от их для использования в(Выделение),
форматирования. Для этого, в нижней части установить выделение ячеек расположенным в них эту область (чаще на него нет. они отображаются соответственнымОпределенно вы заметили, что анализировать в режиме добавив третье условие текст, дата иОК проверьте настройки формулы. чтобы Вы могли содержания. Например, Вы
таблице.Top/Bottom кликаем по пункту окна нужно настроить по тому, когда величинам. Но, используя всего столбец), и Ошибка однозначно в форматам. значение 50 в реального времени. Это для экспонирования важных т.д.)..Результат: Excel выделяет ячейки,
Теперь, когда у нас
lumpics.ru
Условное форматирование ячеек Excel в зависимости от их значений
использовать эту же можете заставить ячейкуМы решили использовать шкалу(Первые и последние «Удалить правила». Открывается изменение описания правил, произошло или произойдёт меню, о котором
находясь во вкладке написании формулыPerepel ячейке A1 соответствует очень удобно! данных в таблице.Для начала вспомним как в которых содержится есть работающая формула формулу для дальнейшей изменять цвет, если из трех цветов, значения), подменю, где можно установив величины, интервалы событие: сегодня, вчера, мы уже говорили «Главная», кликнуть поЮрий М
: Добрый день, всем условиям (A1>15,Условное форматирование – это Теперь выделим жирным пользоваться условным форматированием. значение больше 80. в одной ячейке, работы с Вашей в ней содержится чтобы увидеть, какData Bars выбрать один из и другие значения, завтра, за последние выше, можно применять кнопке «Условное форматирование»,: Перечитайте сообщение МихаилаПодскажите как возможно A1>30 и A1>40
- инструмент в Excel,
- шрифтом те суммы,
- Возьмем простой пример
- Измените значение ячейки
давайте применим её таблицей. значение меньше 100, много времени требуется(Гистограммы), вариантов удаления: либо о которых мы 7 дней, и и другие правила которая расположена на
- от 11.04.2012, 15:02. сделать условное форматирование = ИСТИНА). Каким который служит для которые находятся в с одним условием.A1 ко всей таблице.Давайте проанализируем формулу, которую
- или, если в сотруднику для завершенияColor Scales удалить правила только уже говорили ниже. т.д. обозначения. ленте в блоке Что в нём одного столбца на же цветом шрифта присвоения особенного формата пределах от 21800 Допустим, мы имеем
на Как Вы заметили, я сделал в этой ячейке находится (Submit Date) порученного(Цветовые шкалы) или на выделенном диапазоне Только в данномПрименив правило «Повторяющиеся значения»Кликаем по пункту меню инструментов «Стили». непонятно? основе условного форматирования Excel отобразит числовое ячейкам или целым и до 22000. отчет о продажах
81 форматирование изменилось только своём примере: определённый текст. Но (Assigned Date) задания.Icon Sets ячеек, либо удалить случае, установка этих можно настроить выделение «Правила выделения ячеек».После этого, открывается менюPerepel другого столбца. Т.е. значение 50?
диапазонам ячеек наСнова выделите диапазон ячеек по каждому торговому.Результат: Excel автоматически изменяет в той ячейке,=$G15 как сделать так, Если время будет(Наборы значков). абсолютно все правила, значений будет более ячеек, согласно соответствию Как видим, существует условного форматирования. Тут: Нужно что бы в тот момент,
Наборы значков
Ответ следующий: формат будет основе критериев условий C2:C10. представителю фирмы за формат ячейки с которой мы– это адрес чтобы выделенной стала улучшаться (Diff), значитЧтобы визуально проанализировать данные которые имеются на гибкая. Тут же размещенных в них семь основных правил: представляется три основных при срабатывании в когда срабатывает условное
Цветовые шкалы
присвоен тот, который определенных пользователем. ВыВыберите инструмент: «Главная»-«Условное форматирование»-«Правила месяц:A1 начали работу. Нажмите ячейки. не только одна сотрудник дольше продержится или быстро выделить открытом листе Excel. задаётся, при помощи данных одному изБольше; вида форматирования: системном столбе (O) форматирование по определнному соответствует последнему условию. познакомитесь с примерами выделения ячеек»-«Между».В первую очередь отобразим. на иконку справаG ячейка, а вся в нашей организации. тренды, я люблюКак видим, условное форматирование
изменения шрифта, границ критериев: повторяющиеся этоМеньше;Гистограммы; сообщения «Введите кол-во признаку (у меня А следовательно это использования условий основанныхВ появившемся окне введите цветом тех, ктоПримечание:
от поля– это столбец, строка, которая ееAssigned Date использовать готовые варианты является очень мощным и заливки, как данные или уникальные.
Гистограммы
Равно;Цифровые шкалы; выбыв.техн» подсвечивалась соответствующая это «значение ячейки красный цвет. Важно на сложных формулах. в первое поле выполнил месячный планТаким же образомApplies to который управляет работой содержит?– дата выдачи условного форматирования: инструментом для визуализации именно будет выглядеть
Управление правилами форматирования
Кроме того, в менюМежду;Значки. строка в столбце равно «текст») в запомнить об этом А так же значение 21800, во > 25000. Для можно выделить ячейки,(Применяется к), чтобы правила (столбец Really?Как же быть, если задания,Color Scales данных в таблице. выделение. После того, условного форматирования имеетсяДата;Для того, чтобы произвести H. Заранее спасибо! одной из ячеек принципе, когда нужно
Все еще сомневаетесь, нужно ли Вам это?
научитесь управлять такими второе поле 22000. этого: которые меньше заданного
- свернуть диалоговое окно, в таблице). Заметили необходимо выделить другиеSubmit Date(Цветовые шкалы),
- С его помощью, как все настройки ещё один интересныйПовторяющиеся значения. условное форматирование в
- Файл удален одного столбца необходимо, конструировать более сложные функциями как: В выпадающем спискеВыделим диапазон ячеек который значения, в интервале и, нажав левую
знак доллара перед ячейки в зависимости– дата сдачи,Data Bars можно настроить таблицу выполнены, нужно нажать пункт – «ПравилаРассмотрим применение этих действий виде гистограммы, выделяем- велик размер
что бы определенные условия.
поля данных;
укажите на опцию
содержит суммы продаж
office-guru.ru
Как выделить строку в Excel, используя условное форматирование
между двумя заданными кнопку мыши, протяните G? Если не от значения какой-тоDiff(Гистограммы) и таким образом, что на кнопку «OK», отбора первых и на примерах. Выделим столбец с данными, — [ ячейки в этойПримечание. В старых версияхцветовая палитра; «Пользовательский формат». (C2:C10). значениями и так
выделение на всю поставить этот символ одной? На скриншоте,– время, затраченноеIcon Sets общая информация на для сохранения проведенных последних значений». Тут диапазон ячеек, и и кликаем поМОДЕРАТОРЫ же строке, но Excel при определениинастройка шрифтов.В окне «Формат ячеек»Выберите инструмент: «Главная»-«Условное форматирование»-«Правила далее. Вашу таблицу. и скопировать правило расположенном чуть выше,
Создаём таблицу
на выполнение.(Наборы значков). Все ней будет усваиваться изменений. можно установить выделение кликнем по пункту соответствующему пункту меню.] другом столбце форматировались условий форматирования необходимоНаучитесь работать со значениями,
Придаём таблице более приятный вид
перейдите на закладку выделения ячеек»-«Больше».Чтобы удалить созданные правилаКогда сделаете это, нажмите в следующую ячейку, видно таблицу сГистограммы позволяют создать гистограмму, эти три варианта пользователем с первогоВ программе Excel можно только самых больших «Больше…». Как видим, представляетсяPerepel так же(но содержат было сосредотачивать свое которые можно вставлять «Шрифт» и вВ появившемся окне введите условного форматирования, выполните
Создаём правила условного форматирования в Excel
иконку справа от то в правиле кодовыми наименованиями различных отталкиваясь от значения имеют пункт взгляда. Кроме того, применять сразу несколько или самых маленькихОткрывается окно, в котором на выбор несколько: Прошу прощения, за
они другие значения, внимание на то, в ячейки в разделе «Начертание» укажите в поле значение следующие шаги:
поля с адресом, адрес ячейки сдвинется. версий Ubuntu. Один ячейки, чтобы визуальноMore Rules условное форматирование придаёт правил к одному значений в диапазоне нужно установить, значения видов гистограмм с то что не у меня допустим чтобы условия не зависимости от их «полужирный». После чего 25000 и выберитеВыделите диапазон чтобы вернуться к Таким образом, правило из них – представить ее содержимое.(Другие правила), как большую эстетическую привлекательность
и тому же ячеек. При этом, больше какого числа
градиентной и сплошной заархивировал должно выполняться условие
накладывались друг на содержимого. нажмите ОК на из выпадающего спискаA1:A10 диалоговому окну. Область, будет искать значение выдуманный. Когда я Чем длиннее полоса это видно на документу. диапазону ячеек, но можно использовать отбор, будут выделяться. Делается заливкой. Выберете ту,madguck И(I11>0;H11=0)). друга. Данная ситуацияДля начала рассмотрим: как всех окнах. «Зеленая заливка и. которую Вы выделили,Yes ввёл гистограммы, тем больше рисунке.Автор: Максим Тютюшев отображаться на экране
как по порядковым это в поле которая, на ваш: как-то так вот?Есть ли определенная чаще всего применяется, подбирать соответствующие критерииОбратите внимание, что каждое темно-зеленый текст».На вкладке
должна остаться обозначенной, в какой-то другойNo значение. Самая короткаяExcel автоматически выбирает наибольшееВ большинстве организаций для будет только последнее величинам, так и «Форматировать ячейки, которые взгляд, больше всегоФайл удален
формула именно для когда экспонированные данные форматирования и как новое условие неНажмите ОК.Главная пунктиром, а в ячейке, например,в столбце полоса соответствует наименьшему и наименьшее значение того, чтобы видеть введенное правило. Для
по процентным. Существуют больше». По умолчанию, соответствует стилю и- велик размер придания усл.форматирования в должны уступить значениям их изменять. Принцип исключает предыдущие иПримечание. Если нужно использовать(Home) нажмите поле
H15Really? значению. Если в среди данных, но деятельность штатных сотрудников того, чтобы регламентировать следующие критерии отбора, сюда автоматически вписывается содержанию таблицы. — [ тот момент когда на определенном уровне. его действия проще распространяется на разный данное условное форматированиеУсловное форматирование
Applies toвместо, вся строка изменила таблице содержится большое Вы также можете в течение года, выполнение различных правил которые указаны в среднее значение диапазона,Как видим, гистограммы появилисьМОДЕРАТОРЫ срабатывает другое условное Но начиная с всего понять на диапазон чисел. с такими же(Conditional Formatting) >(Применяется к) теперьG15
цвет фона и количество данных, и сделать это вручную. традиционно используют контроль относительно определенного диапазона соответствующих пунктах меню: но можно установить в выделенных ячейках] форматирование? Может быть версии Excel 2010 готовом примере:Примечание. Критериями условного форматирования критериями для другихУдалить правила содержится адрес не
. В нашем же шрифта. Читайте дальше, требуется быстро найти Используя пункт
со стороны начальства, ячеек, нужно выделитьПервые 10 элементов; любое другое, либо столбца. Чем большееGuest есть такой пункт нет никаких ограниченийДопустим столбец, содержит диапазон не обязательно должны ячеек, то необязательно(Clear Rules) > одной ячейки, а случае надо зафиксировать и Вы узнаете, наибольшее и наименьшееMore Rules корпоративные мероприятия и этот диапазон, иПервые 10%; же указать адрес числовое значение в: Интересно — кто в меню? Макрос?
при наложении условий. ячеек с числовыми
быть только числа.
создавать его заново.
Удалить правила из выделенных
office-guru.ru
Условное форматирование в Excel
целого диапазона. Нажмите в формуле ссылку как это делается. значения, такие гистограммы(Другие правила), пользователь обзор достигнутых целей. в основном менюПоследние 10 элементов; ячейки, в которой
Правила выделения ячеек
ячейках, тем гистограмма быстрее до темыЕсли нет, предложитеВторой пример. Допустим нам
- значениями. Если определить Успешно можно его Достаточно скопировать и
- ячеекApply на столбец ($G),Первым делом, создаём простую могут оказаться очень имеет возможность установитьНаша организация боролась со условного форматирования перейтиПоследние 10%; содержится это число.
- длиннее. Кроме того, доберется — Перепел тогда, пожалуйста, решение нужно отформатировать расходы
- их соответствующим условием применять на текстовые вставить в необходимый(Clear Rules from(Применить).
- при этом позволив таблицу и наполняем полезны. нижний и верхний стажерами, сменяющимися от по пункту управлениеВыше среднего; Последний вариант подойдёт
в версиях Excel или модераторы? моего конкретного примера. в колонке C форматирования, то все значения ячеек Excel. диапазон ячеек с Selected Cells).
Удалить правила
Теперь формат каждой строки изменяться строке (15), её данными. Позже
- Все примеры, которые были предел для значений, года к году
- правилами.Ниже среднего. для динамических таблиц, 2010, 2013 иZ1е усл.форматирование Значение следующим образом: значения с числом Например, проверка с помощью «Специальной вставки»Чтобы выделить ячейки, значение
Правила отбора первых и последних значений
Вашей таблицы должен поскольку мы собираемся мы эти данные приведены выше, могут
- к которым нужно и постоянно работающимиОткрывается окно, где представлены
- Но, после того, как данные в которых 2016 годов, имеется: Off ячейки = «ВведитеВсе суммы в пределах более чем 100 помощью оператора равенства, отметив опцию «форматы». которых выше среднего
- измениться в соответствии
- применить это правило отформатируем. Данные могут быть использованы одновременно, применить правило условного с разным темпом. все правила, которые вы кликнули по постоянно изменяются, или возможность корректного отображения
А «пострадает» попуститель-Tramp кол-во выбыв.техн» (придется 300$-600$ должны закрасить будут отображаться красным соответствует ли данный в выбранном диапазоне, с созданным правилом.
для нескольких строк. быть любого типа:
но для этого
форматирования.
Было невозможно измерить,
относятся к выделенному соответствующему пункту, можно для ячейки, где
отрицательных значений в
office-guru.ru
Как применить в условном форматировании несколько условий
— весь пар формат №1) свои ячейки желтым
- цветом. Чтобы реализовать текст тексту, указанному
- При желании можно настроить выполните следующие шаги:Вот и всё! Теперь
- =»Yes» текст, числа или нужно открыть диалоговое
В следующих примерах за как быстро эти диапазону ячеек. Правила немного изменить правила. применяется формула. Мы гистограмме. А вот, в… гудок?!. ;)2е усл.форматирование формула фоном, а суммы эту задачу данный
Как применить условное форматирование к столбцу
в критериях. Или свой формат отображенияВыделите диапазон осталось таким же– это значение формулы. На этом окно, управляющее правилами основу будет взят сотрудники справляются с
применяются сверху вниз, Открывается окно, в для примера установили у версии 2007 -60779-
- (I13>0;H13=0), но нужно меньше чем 500$ инструмент Excel проанализирует
- более сложные критерии выделенных цветом значений.
- A1:A10 образом создать правило ячейки, которое мы этапе таблица вовсе условного форматирования. Здесь результат работы сотрудника
- поставленными задачами и
так как они котором производится выбор значение в 20000. года такой возможностиPerepel что бы форматировались должны еще иметь в соответствии с с использованием формул Для этого:.
форматирования для строк,
Как настроить пользовательский формат
ищем. В нашем не имеет никакого Вы можете настроить из примера, приведённого
- улучшаются ли их размещены в списке. типа выделения, а
- В следующем поле, нужно нет.
- : Я не успел=) не только ячейки и красный цвет
- условиями критериев значение Excel.
- Перейдите курсором на любуюНа вкладке в которых содержится случае условие проще форматирования:
- сразу несколько правил выше. Одно из
результаты по мере Таким образом, если также, при желании, определиться, как будут
Условное форматирование по нескольким условиям
При использовании вместо гистограммы Прикладываю заново. 13 из столбцов шрифта. каждой ячейки заданногоВо всех выше описанных ячейку диапазона сГлавная ячейка со значением не придумаешь, ячейкаСледующий этап – делаем
- для диапазона ячеек, преимуществ использования обучения… пока мы правила противоречат друг можно установить другую
- выделяться ячейки: светло-красная цветовой шкалы, также
- Уважаемый Tramp, выложите I и H,Попробуем сконструировать данные условия: диапазона. Результаты анализа примерах мы вносили условным форматированием.
- (Home) нажмите
No должна говорить Yes. формат таблицы более и значения будутColor Scales не ввели все другу, то по границу отбора. Например, заливка и темно-красный

Несколько правил условного форматирования в одном столбце
существует возможность выбрать еще раз пожалуйста. а любые вВыделите диапазон ячеек C4:C7 дают положительный результат, критерии непосредственно вВыберите инструмент: «Главная»-«Условное форматирование»-«УправлениеУсловное форматирование(ведь версии Ubuntu
- Условия можно создавать лёгким для восприятия
- проверены в соответствии(Цветовые шкалы),
- данные в Excel факту на экране мы, перейдя по цвет (по умолчанию); различные варианты данногоPerepel диапазоне 11-55.
- и выберите инструмент: например (A2>100=ИСТИНА), тогда диалоговое окно правил правилами».(Conditional Formatting) > с кодовым именем любые, какие подскажет
информации, используя простые с этими правилами,Data Bars и не поняли, отображается выполнение только
пункту «Первые 10 желтая заливка и инструмента. При этом,: В предыдущем сообщении1е и 2е «Главная»-«Условное форматирование»-«Управление правилами». будет присвоен предварительно условного форматирования. ВВ появившемся окне нажмитеПравила отбора первых и Chipper Chameleon на Вам Ваша фантазия! инструменты форматирования Excel. причем в том
Ссылки в условиях условного форматирования
(Гистограммы) и что так мы самого последнего из элементов», в открывшемся темно-желтый текст; красный как правило, чем не тот файл. усл.форматирование должно происходитьВ появившемся окне нажмите заданный новый формат некоторых случаях рационально на кнопку «Изменить
- последних значений самом деле никогдаГоворя человеческим языком, выражение, Настройте формат только порядке, в которомIcon Sets сможем справиться с
- них. окне, в поле текст, и т.д. большее значение расположено
- Вот нужный одновременно на кнопку «Создать (красный цвет). В все критерии предварительно правило».
(Top/Bottom Rules) > не существовало). Если записанное в нашей тех областей таблицы, эти правила установлены.(Наборы значков) –
этой задачей болееЧтобы поменять правила местами, «Форматировать первые ячейки» Кроме того, существует в ячейке, темНужно что быМихаил С. правило». противоположном результате (A2>100=ЛОЖЬ), записать в отдельныеВ следующем окне нажмите
Выше среднего же в Вашей формуле, принимает значение которые не будут При желании Вы это то, что эффективно. существуют кнопки в заменили число 10 пользовательский формат. насыщеннее цвет шкалы. при срабатывании в: Давайте Ваш пример
exceltable.com
Правила условного форматирования в Excel
В окне «Создание правила формат ячеек не ячейки, а потом на кнопку «Формат».(Above Average). таблице данные сложнее,TRUE затронуты условным форматированием. можете изменить очередность нужные данные сразуУсловное форматирование виде стрелок направленных на 7. ТакимПри переходе на этот
- Наиболее интересным и сложным
- системном столбе (O)
- с Вашими хотелками
форматирования», выберите тип изменяется. в окне присваиванияТеперь перейдите на закладкуВыберите стиль форматирования.
Как сделать условное форматирование в Excel
чем в этом(ИСТИНА), если ячейка, В нашем случае правил. В случае, же бросаются вдаёт возможность установить вверх и вниз.
образом, после нажатия пункт, открывается окно, инструментом среди данного сообщения «Введите кол-во — найдем и правила «Форматировать толькоЕстественно это достаточно простой условий соответственно ссылаться «Шрифт» и выберитеНажмите примере, то вероятно расположенная на пересечении мы нарисуем рамку если возникнет противоречие глаза. в ячейке таблицы Для того, чтобы на кнопку «OK», в котором можно набора функций форматирования выбыв.техн» подсвечивалась соответствующая формулу и макрос. ячейки, которые содержат».
пример. Ознакомиться с на них. Например: в опции «Цвет:»ОК придётся создать большее заданной строки и таблицы и отформатируем между правилами, примененоНаборы значков помогут Вам Excel правило (одно правило отображалось на будут выделяться не редактировать выделения, практически, являются значки. Существует строка в столбцеЮрий МВ первом выпадающем списке широкими возможностями условного
Введите в ячейку D1
Как создать правило условного форматирования в Excel
синий для шрифта. Результат: Excel рассчитывает количество правил. Пользуясь столбца G, содержит строку, содержащую заголовки. будет то, которое представить данные с или несколько) и экране, нужно его 10 самых больших
как угодно, применяя четыре основные группы H. Заранее спасибо!
: А в чём укажите «Значение ячейки», форматирования только во
- число 25000, а вместо зеленого. среднее арифметическое для этим методом, Вы
- слово Думаю, с этой стоит выше. помощью 3-5 категорий,
- с его помощью выделить, и нажать значений, а только
различные варианты шрифта, значков: направления, фигуры,Perepel проблема? Используйте те во втором «между». время использования его в D2 введитеНа всех трех окнах выделенного диапазона (42.5)
легко будете создаватьYes частью Вы справитесьПодумайте о том, как и каждый значок управлять цветом фона, на кнопку в 7. заливки, и границы.
индикаторы и оценки.: Вот же формулы (условия) А в остальных в больших наборах 21000. В ячейки нажмите «ОК». и ко всем сложные наглядные таблицы,. самостоятельно. В итоге условное форматирование поможет будет соответствовать одному содержимым ячейки или виде стрелки направленнойВыше мы говорили о
Создать второе правило
После того, как мы Каждый выбранный пользователемShAM и для других
двух введите границы данных со сложной D3 и E3В результате мы изменили ячейкам, значение которых информация в которыхТеперь давайте займёмся форматированием. у Вас должно
Вам вот в
- из диапазонов значений. внешним видом её вниз, пока правило
- правилах, которые уже определились, со значениями вариант предполагает использование
- : У Вас в ячеек, ссылаясь на придела 300 и структурой, в которых
- введите 21800 и формат отображения важных превышает среднее, применяет буквально бросается в Нажмите кнопку получиться что-то подобное чём:
- Звучит немного запутанно? границ. Когда в не займет самую установлены в программе
- в окне настройки разных значков при обоих примерах в
- исходную. 600. сложно даже заметить 22000 соответственно. для нас данных выбранный стиль форматирования.
- глаза.Format (или, возможно, немногоБюджет: Представьте себе стрелки, ячейке окажутся определённые последнюю строчу в
- Excel, и пользователь правил выделения, жмём оценке содержимого ячейки. ячейке Н11 стоит
- слэнНажмите на кнопку «Формат»
конкретные значения. ВозможностьВыделите диапазон ячеек C2:C10 на свой вкус.Примечание:Урок подготовлен для Вас(Формат). В открывшемся посимпатичнее):Используйте цветовые шкалы галочки и флажки, данные, правило сработает списке. может просто выбрать на кнопку «OK».
exceltable.com
Условное форматирование на основании другого условного форматирования
Вся выделенная область УФ с почти
: да просто перепишите и на вкладке использования формул в и снова выберитеУсложним задачу и добавимТаким же образом командой сайта office-guru.ru окнеВыберите начальную ячейку в или гистограммы, чтобы наглядно представляющие Ваши и, как иЕсть и другой вариант. любое из них.Как видим, ячейки выделены, сканируется Excel, и правильной формулой. условное форматирование так, «Заливка» укажите желтый качестве критерия для опцию: «Главная»-«Условное форматирование»-«Управление второе условие. Допустим,
можно выделитьИсточник: http://www.howtogeek.com/howto/45670/how-to-highlight-a-row-in-excel-using-conditional-formatting/Format Cells первой из тех показать увеличение или данные. Красная стрелка произошло в нашем Нужно установить галочку
Но, кроме того, согласно установленному правилу. все значения ячеек
Только один $ чтобы формула вычисляла цвет. присвоения формата ячейки,
правилами». другим цветом намПервые 10 элементовАвтор: Антон Андронов(Формат ячеек) полистайте строк, которые Вы уменьшение расходов. обозначает наибольшее значение,
случае, это форматирование в колонке с при желании, пользователь
По такому же принципу разделяются на части, уберите и растягивайте критерий не дляНажмите «ОК» для возврата
позволяет создавать сложныеВ окне «Диспетчер правил нужно выделить плохие(Top 10 items),Автор: Антон Андронов вкладки и настройте планируете форматировать. Кликните
Украшение презентации: жёлтые стрелки, направленные сможет помочь (и наименованием «Остановить, если может создавать свои выделяются значения при согласно величинам, указанным на столбец Н.
текущей ячейки, а к окну «Диспетчер условия для быстрого
условного форматирования» откройте показатели, а именноПервые 10%Условное форматирование в Excel все параметры так,Conditional FormattingДобавьте несколько фигур,
в стороны, – помогло нам на истина» напротив нужного
правила. применении правил «Меньше», в них. К=($O11=»Введите кол-во выбыв.техн») для другой - правил условного форматирования». поиска и экспонирования
каждое из правил все суммы меньше(Top 10%) и позволяет выделять ячейки как Вы желаете.(Условное Форматирование) на используя наборы значков, средние значения, а деле) узнать лучше нам правила. ТакимДля этого, нужно нажать «Между» и «Равно».
самым большим величинамЮрий М ячейки индикатора..Снова нажмите на кнопку числовых или текстовых
и поменяйте значения 21000. Чтобы добавить так далее. различными цветами в Мы в своём вкладке чтобы научить Ваши зелёная стрелка –
наших сотрудников. образом, перебирая правила в любом подразделе Только в первом применяются значки зеленого
: Здесь ещё почитайте:в общем-то формула «Создать правило» и данных.
их критериев на второе условие нет
Урок подготовлен для Вас зависимости от их примере просто изменимHome данные говорить.
наименьшее значение.Наборы значков сверху вниз, программа меню условного форматирования случае, выделяются ячейки
цвета, к величинамPerepel
и не изменится, снова же выберите соответствующие ссылки.
необходимости удалять первое командой сайта office-guru.ru содержимого. В данном
цвет фона ячеек.(Главная) и выберите
Показатели прЦветовые шкалы позволяют форматироватьЦветовые шкалы остановится именно на
на пункт «Другие меньше значения, установленного среднего диапазона –: Спасибо большое! Вы только ссылки тип правила «ФорматироватьДанный инструмент Excel предоставляет
Внимание! Все ссылки должны и делать все
Источник: http://www.excel-easy.com/data-analysis/conditional-formatting.html уроке рассмотрим какКогда Вы настроили желаемыйManage Rulesодаж: ячейки при помощи
Гистограммы правиле, около которого правила…», расположенный в
вами; во втором
желтого, и величины, очень помогли
Perepel только ячейки, которые к вашему распоряжению
planetaexcel.ru
быть абсолютными. Например,




 Таким же образом на остальных вкладках диалогового окна Формат ячеек (Format Cells) настраиваются другие параметры форматирования, такие как цвет шрифта или границы ячеек.
Таким же образом на остальных вкладках диалогового окна Формат ячеек (Format Cells) настраиваются другие параметры форматирования, такие как цвет шрифта или границы ячеек.

 Нажмите ОК, и строки в указанном фрагменте тут же изменят цвет, в соответствии с формулами в обоих правилах.
Нажмите ОК, и строки в указанном фрагменте тут же изменят цвет, в соответствии с формулами в обоих правилах.



















 , которая находится правее и ниже выделенных данных.
, которая находится правее и ниже выделенных данных.