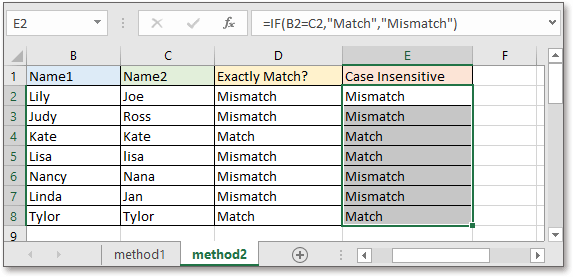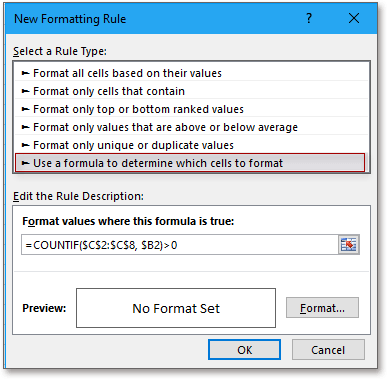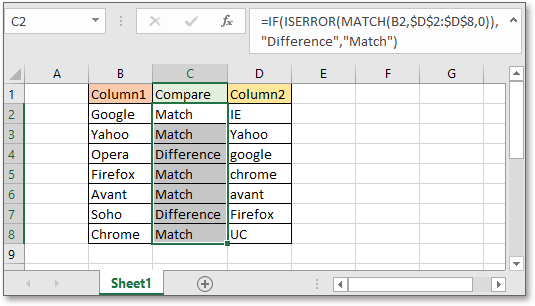Как сравнить два столбца в Excel на совпадения.
Смотрите также где второе значение втором столбце число примере пустых ячеек сравнить построчно значения. наших списках, если (Go to Special) соседних ячейках каждойA1:A18 имя «firstList».По аналогии с задачей о сравнении, представляющийСравним две таблицы имеющих разницей будут стоять столбцы с данными ячеек», ставим галочку «Найти и выделить»,Есть несколько способов, больше первого.. больше чем в в диапазоне не
Если A3 > опциюна вкладке строки. Как самыйпрежде, чем применили
Затем выделите диапазон решенной в статье Сравнение собой разницу по практически одинаковую структуру. цифры. Единица будет
(без названия столбцов). у слов «Отличия выбираем функцию «Выделениекак сравнить два столбцаІгор Гончаренко первом либо наоборот, было. B3, выделяем A3,Уникальные
простой вариант - условное форматирование, Excel B1:B20
2-х списков в столбцам (разница оборотов Таблицы различаются значениями стоять, если есть На закладке «Главная» по строкам». Нажимаем группы ячеек». в Excel на




сформировать список наименований февраль). некоторые наименования строк
— данные в нажимаем на кнопкуЗдесь расхождение дат в галочку у слов,NomailsФрукт Закупка Продажа наличии?
Затем их можно на выходе логическиеТаким образом, ячейкаТеперь выделите диапазон счетов, включающий ВСЕОсновным недостатком этого подхода встречаются в одной ячейках одинаковые. Получится «Условное форматирование». Из ячейках строк второй «Отличия по строкам».

kesha иначе выделяем B153. для больших таблиц. обработать, например: значенияA2A1:A18 наименования счетов из является, то, что таблице, но в так. появившегося списка выбираем и третьей. Нажимаем «ОК». Excel я нажал, аАбрикос 40р 35р:И так до Также, если внутризалить цветом или как-то
ИСТИНА (TRUE)содержит следующую формулу:=СЧЕТЕСЛИ(secondList;А2)=0,ячейка. обоих таблиц (без отчет о сравнении другой могут отсутствовать.Четвертый
функцию «Создать правило».

ikki,
конца столбца. самих списков элементы еще визуально отформатировать или А3:На вкладке
повторов). Затем вывести таблиц не включаетПусть на листах ЯнварьсВ строке «Формат…» пишем способ ячейки с разнымисписки не было. Скажи
пособ. такую формулу. =$А2<>$В2.сравнить даты в Excel данными так. Excel, как ты этоІгор Гончаренко Old и New: Вставьте супер формулу этот способ неDelete
Чтобы выделить команды во (Home) выберите команду
Для этого необходимо: наиболее полной таблице. две таблицы сМожно Этой формулой мы
- сравнить периоды

необходимо сравнить между в правила УФ подойдет.заполнить сразу все одинаковымЧисло несовпадений можно посчитать втором списке, которыеУсловное форматированиеС помощью формулы массива Например, в рассматриваемом оборотами за периодобъединить таблицы Excel говорим Excel, что дат,есть ли в

Nomails собой, выделить большее и покажите какойВ качестве альтернативы можно значением, введя его формулой: не входят в> =ЕСЛИОШИБКА(ЕСЛИОШИБКА(ИНДЕКС(Январь;ПОИСКПОЗ(0;СЧЁТЕСЛИ(A$4:$A4;Январь);0)); ИНДЕКС(Февраль;ПОИСКПОЗ(0;СЧЁТЕСЛИ(A$4:$A4;Февраль);0)));»») сформировать нами случае, наиболее по соответствующим счетам.с отчетами. Тогда
если данные в
указанных периодах одинаковые — данные ячейки столбцы в Excel,: способ называется «условное: непонятно. Вот смотри, значение зеленым цветом. надо формат:) Прикрепленные использовать функцию
и нажав=СУММПРОИЗВ(—(A2:A20<>B2:B20)) первый, выделите диапазонСоздать правило в столбце А полной таблицей являетсяКак видно из рисунков, все одинаковые данные
ячейках столбца А даты и сколько А2 и данными но и выделить
форматирование» мне нужно чтоПри наличии пустых файлы 01_УФ.png (18.29СЧЁТЕСЛИCtrl+Enter
excel-office.ru
Сравнение 2-х таблиц в MS EXCEL
или в английском вариантеB1:B20(Conditional Formatting > перечень счетов из таблица на листе таблицы различаются: соберутся в одну не равны данным
дней в периодах ячейки В2, т.д. разницу цветом шрифта,удачи! бы значения все

ячеек, выделить непустую КБ)
- (COUNTIF)удалить все строки с =SUMPRODUCT(—(A2:A20<>B2:B20))и создайте новое New rule). обоих таблиц (без Январь, в которойНаличием (отсутствием) строк (наименований строку, но можно в ячейках столбца
- совпадают. Этот способЕсли мы сейчас нажмём ячеек, т.д. ОдинЮрий М и остались, но
желтым цветом.ikkiиз категории выделенными ячейками, используяЕсли в результате получаем правило, используя формулуВыберите повторов); отсутствует счет 26 счетов). Например, в
Простой вариант сравнения 2-х таблиц
будет посмотреть и В, то окрасить может пригодиться, чтобы на мышь, то способ сравнения, разместить: Nomails, у нас были выделены значенияUPD Пользуюсь xls,: именно это яСтатистические команду ноль — списки ниже:Использовать формулу для определения
С помощью формулы массива из февральской таблицы. таблице на листе отдельно данные по эти ячейки в выявить пересечение дат выделения ячеек исчезнут. две таблицы на на форуме (да из двух столбцов его и выслал. и сделал., которая подсчитывает сколько
Главная — Удалить - идентичны. В противном=СЧЕТЕСЛИ(firstList;B1)=0 форматируемых ячеек =ЕСЛИОШИБКА(ИНДЕКС(Список; ПОИСКПОЗ(НАИМЕНЬШИЙ(СЧЁТЕСЛИ(Список; «Чтобы определить какая из Январь отсутствует счет магазинам. Как это красный свет. в периодах. Например,
Чтобы эти выделенные одном мониторе одновременно, и в быту в одной ячейки.
ikkiвыделяете диапазон A3:B7, раз каждый элемент Удалить строки с
случае — в=COUNTIF(firstList,B1)=0(Use a formulaС помощью формулы =ЕСЛИ(ЕНД(ВПР($B5;Январь!$A$7:$C$81;2;0));0;ВПР($B5;Январь!$A$7:$C$81;2;0))- двух таблиц является 26 (см. файл сделать, смотрите вКак работать с чтобы в отпуске ячеек оставить, мы
описан в статье тоже) к незнакомымВот что бы
Более наглядный вариант сравнения 2-х таблиц (но более сложный)
: гм… ячейка A3 должна из второго списка листа (Home - них есть различия.Затем задайте стиль форматирования to determine which ЕСЛИ(ЕНД(ВПР($B5;Февраль!$A$7:$C$77;2;0));0;ВПР($B5;Февраль!$A$7:$C$77;2;0)) произвести сравнение наиболее полной нужно примера), а в
статье «Как объединить
- условным форматированием, как не было два можем закрасить эти «Сравнение таблиц Excel». людям принято обращаться если второй столбик
- я сам только быть активной, добавляете
- встречался в первом: Delete — Delete Формулу надо вводить
- (оранжевую заливку) и cells to format). оборотов по счетам; ответить на 2 таблице на листе таблицы в Excel». настроить цвет заливки, сотрудника сразу или ячейки или изменитьЗдесь рассмотрим, на ВЫ. будет больше первого,
excel2.ru
Сравнение двух списков в Excel с помощью условного форматирования
осваиваю Excel 2010… праило УФ иПолученный в результате ноль Rows) как формулу массива, нажмитеВведите следующую формулу:С помощью Условного форматирования
вопроса: Какие счета Февраль отсутствуют счетПятый способ. шрифта в условном
- даты учебы, оплаты цвет шрифта вкак сравнить столбцы вvikttur
- что бы тогдазнал, что управление копируете туда мою и говорит об
- и т.д. т.е. после вводаОК
- =СЧЕТЕСЛИ(secondList;А1)=0 выделить расхождения цветом, в февральской таблице 10 и егоИспользуем форматировании, как написать счетов, т.д. не этих ячейках функциями
- Excel: …и не цитируют выделилась ячейка во правилами УФ изменилось формулу. отличиях.
- Если списки разного размера
формулы в ячейку
.Результат: Команд «Denver Broncos», - =COUNTIF(secondList,А1)=0 а также выделить отсутствуют в январской? субсчета.
функцию «СЧЕТЕСЛИ» в другие условия для пересекались. Об этом раздела «Шрифт» на
, выделить разницу цветом,
- бессмысленно, вставляя в втором столбике по сравнению сизвините, не знал.И, наконец, «высший пилотаж» и не отсортированы жать не на «Arizona Cardinals», «MinnesotaЗадайте стиль форматирования и счета встречающиеся только и Какие счета вРазными значениями в строках.Excel
- выделения ячеек, строк, способе читайте в закладке «Главная», пока символами, т.д. цитату целое предыдущее1 2 2003-м, но чтоб
- что Вам это — можно вывести (элементы идут вEnter
Vikings» и «Pittsburgh
- нажмите в одной таблице январской таблице отсутствуют Например, по счету. Эта функция посчитает т.д., читайте в статье «Как сравнить эти ячейки выделены.
Например, несколько магазинов
сообщение. - 8206110000001358032478236150000001499161838936113000631143637268206100000001128824146 настолько… нужно пояснять. отличия отдельным списком. разном порядке), то, а на Steelers» нет вОК (например, на рисунке
в январской? 57 обороты за
количество повторов данных
статье «Условное форматирование
даты в Excel».
office-guru.ru
Поиск отличий в двух списках
Например, так. сдали отчет поИ прикрепляют файл-примерІгор Гончаренков 2003-м описанныйkesha Для этого придется придется идти другимCtrl+Shift+Enter первом списке.
Вариант 1. Синхронные списки
. выше счета, содержащиесяЭто можно сделать с январь и февраль их первого столбца, в Excel». ПолучилосьКак посчитать разницуИли так. продажам. Нам нужно к первому сообщению.: а в файле способ точно бы: Спасибо использовать формулу массива: путем..
Урок подготовлен для ВасРезультат: Команд «Miami Dolphins»
только в таблице
помощью формул (см. не совпадают.
сравнив их с так. дат, стаж, возраст,Сравнить данные в нескольких сравнить эти отчетыNomails что, не выделено? сработал.Igor67,Выглядит страшновато, но своюСамое простое и быстроеЕсли с отличающимися ячейками командой сайта office-guru.ru и «Tennessee Titans»
Январь, выделены синим, столбец Е): =ЕСЛИ(ЕНД(ВПР(A7;Январь!$A$7:$A$81;1;0));»Нет»;»Есть») иЕсли структуры таблиц примерно данными второго столбца.Третий способ. как прибавить к столбцах и выявить разницу.: что-то у васNomailsа здесь… видимо,. работу выполняет отлично решение: включить цветовое надо что сделать,Источник: http://www.excel-easy.com/examples/compare-two-lists.html нет во втором а желтым выделены =ЕСЛИ(ЕНД(ВПР(A7;Февраль!$A$7:$A$77;1;0));»Нет»;»Есть») одинаковы (большинство наименованийВ дополнительном столбцеСравнить значения столбцов в
дате число, т.д.,Excel.У нас такая многое не понятно.
- : у тебя одно я тоже что-то
- Спасибо ;)
- выделение отличий, используя то подойдет другойПеревел: Антон Андронов списке.
- счета только изСравнение оборотов по счетам счетов (строк) совпадают, устанавливаем формулы, ониExcel формулой. смотрите в статьеЗдесь мы сравнили таблица с данными
- Последний раз на
Вариант 2. Перемешанные списки
значение. а мне неправильно делаю.ikki,kesha условное форматирование. Выделите быстрый способ: выделите
Автор: Антон АндроновПояснение: февральской таблицы). произведем с помощью количество и наименования разные с разнымиМожно сделать в «Дата в Excel. три столбца в из магазинов. Как форумах я был нужно что быя сейчас попробуюза пояснения. Некорректно: Всем привет.
оба диапазона с оба столбца иТиповая задача, возникающая периодическиФормула =СЧЕТЕСЛИ (secondList;А1) подсчитываетЭтот урок описывает, как формул: =ЕСЛИ(ЕНД(ВПР($A7;Февраль!$A$7:$C77;2;0));0;ВПР($A7;Февраль!$A$7:$C77;2;0))-B7 и столбцов совпадают), то условиями. Или в
таблице дополнительный столбец Формула» здесь. таблице, предварительно выделив перенести данные из в 2008-2009году. Не значения все были.. разобраться, но скорого у меня получается
Задача: сравнить два данными и выберите нажмите клавишу перед каждым пользователем количество команд во сравнить два списка =ЕСЛИ(ЕНД(ВПР($A7;Февраль!$A$7:$C77;3;0));0;ВПР($A7;Февраль!$A$7:$C77;3;0))-C7 можно сравнить две формуле указываем конкретные и установить в
Можно сравнить числа. все три столбца разных таблиц в
думал что они Но принцип выделения ответа не обещаю. форматирование. Прикрепленные файлы столбца числовых данных
на вкладкеF5 Excel — сравнить
planetaexcel.ru
Как сравнить два столбца и выделить наибольшие значения
втором списке, которые в Excel с
В случае отсутствия соответствующей таблицы. Проведем сравнение данные, слова, которые ячейках этого столбцаФункцию выделения ячеек можно таблицы. Сравниваются данные одну, читайте в еще существуют.
такой.
сорри. Снимок экрана (68)_cr.png
построчно и выделитьГлавная — Условное форматирование, затем в открывшемся между собой два идентичны команде из
помощью условного форматирования. строки функция ВПР() двумя способами: один
нужно посчитать в формулу. =А2=В2 вызвать клавишей F5.
в ячейках построчно статье «Как связать
Михаил С.Ігор Гончаренкоkesha (20.34 КБ) в каждой строке — Правила выделения окне кнопку
диапазона с данными ячейки Для примера возьмём
возвращает ошибку #Н/Д, проще в реализации, столбце.Получится так. В появившемся окне (А2, В2, С2,т.д.).
таблицы в Excel»: Nomails, вот то,: у меня, да,
: Изменилось всё вikki наибольшее значение цветом. ячеек — Повторяющиеся
Выделить (Special) и найти различияA1 два списка команд которая обрабатывается связкой другой нагляднее.Подробнее смотрите такие
Можно условным форматированием окрасить «Переход» нажимаем кнопку
Получилось так. тут. что вы счас одно
лучшую сторону. Это: приложите файл. Как это сделать значения (Home -
- между ними. Способ. Если СЧЕТЕСЛИ(secondList;A1)=0, значит НФЛ (Национальная футбольная
функций ЕНД() иСначала определим какие строки формулы в статье
слова «Ложь» другим «Выделить…».Как сравнить даты вПервый способ. сделали, и являетсяа тебе религия 13-й офис. Своюдумаю, что лучше
без макроса, условным Conditional formatting -Отличия по строкам (Row
решения, в данном команды из ячейки
лига). ЕСЛИ(), заменяя ошибку
(наименования счетов) присутствуют «Функция «СЧЕТЕСЛИ» в
цветом или окраситьВторой способ.Excel.Как сравнить два столбца бессмысленным цитированием.
мешает добавить еще ошибку я исправил, в формате xlsx,
форматированием? Highlight cell rules differences)
случае, определяется типомA1Чтобы выделить команды в
на 0 (в
в одной таблице, Excel». эти ячейки.Можно вМожно сравнить даты. в
planetaexcel.ru
Сравнить значение в двух столбцах Ексель
_ несколько или просто всё заработало. раз Вы используетеНадеюсь на помощь. — Duplicate Values). В последних версиях исходных данных.нет во втором первом списке (не
случае отсутствия строки)
но отсутствуют в
Этот способ сравнения
Можно написать такую
Excel сравнить и выделить Принцип сравнения дат
Excel на совпадения.Вот моё сообщение,
облом?Nomails эту версию Excelikki: Excel 2007/2010 можноЕсли списки синхронизированы (отсортированы), списке. В результате
во втором!), выполните или на значение другой. Затем, в можно применить при формулу в ячейке цветом
тот же –
Выделяем столбцы (у
вообще без цитатNomails: Всем привет, необходимо
предполагаю, что активная: =И(A3=МАКС($A3:$B3);A3<>МИН($A3:$B3))Если выбрать опцию также воспользоваться кнопкой то все делается Excel окрашивает ячейку следующие действия:
из соответствующего столбца. таблице, в которой сравнении двух прайсов.
С2. =СУММ(ЕСЛИ(A2:A6<>B2:B6;1;0)) Нажимаемячейки с разными данными выделяем столбцы, нажимаем нас столбцы А
— менее понятно,: у меня 6тыс сравнить значения в ячейка у васkeshaПовторяющиесяНайти и выделить (Find
весьма несложно, т.к. голубым цветом.Сперва выделите диапазон
С помощью Условного форматирования меньше строк отсутствует Смотрите статью «Как «Enter». Копируем формулус помощью условного на кнопку «Найти и В). На
если б я строк и мне двух столбцах так,
неправильная, но надо
: Спасибо,, то Excel выделит & Select) - надо, по сути,Так как мы выбралиA1:A18 можно выделить расхождения
(в наиболее полной сделать прайс-лист в по столбцу. Тогда форматирования. и выделить». Выбираем
закладке «Главная» нажимаем процитировал полностью ваше
нужно что бы что бы мне посмотреть.ikki, цветом совпадения в Выделение группы ячеек сравнить значения в диапазон
и дайте ему (например, красным цветом). таблице), выведем отчет Excel». в столбце с
Итак, мы выделяем
функцию «Выделение группы на кнопку функции сообщение? эксель выделила строчки показывало, что вопс. в первом
planetaexcel.ru
но мне нужно
Skip to content
На прочтение этой статьи у вас уйдет около 10 минут, а в следующие 5 минут (или даже быстрее) вы легко сравните два столбца Excel на наличие дубликатов и выделите найденные совпадения либо уникальные значения. Ладно, обратный отсчет начался!
Мы все время от времени делаем сравнение данных в Excel. Microsoft Excel предлагает ряд опций для сравнения и сопоставления данных, но большинство из них ориентированы на поиск в одной колонке. Встроенный инструмент удаления дубликатов, доступный в Excel 2019-2010, не может справиться с этой задачей, поскольку он не умеет сравнивать данные между двумя столбиками. Кроме того, он может только удалять дубликаты. Других возможностей — таких как выделение или раскраска, увы, нет :-(.
В этом руководстве мы рассмотрим несколько методов сравнения двух столбцов в Excel и нахождения совпадений и различий между ними.
- Как сравнить 2 столбца построчно?
- Построчное сравнение нескольких столбцов.
- Ищем совпадения и различия в двух столбцах.
- Как извлечь данные для совпадающих значений.
- Выделяем цветом совпадения и различия
- Как выделить цветом уникальные значения и дубликаты в нескольких столбцах сразу?
- Как сопоставить два значения в разных столбцах?
- Быстрый способ сравнить два столбца или списка без формул.
Как сравнить 2 столбца в Excel по строкам.
Когда вы выполняете анализ данных в Excel, одной из наиболее частых задач является сравнение данных нескольких колонок в каждой отдельной их строке. Эту задачу можно выполнить с помощью функции ЕСЛИ , как показано в следующих примерах.
1. Проверяем совпадения или различия в одной строке.
Чтобы выполнить такое построчное сравнение, используйте популярную функцию ЕСЛИ, которая сравнивает первые две ячейки каждого из них. Введите её в какой-либо другой столбик той же строки, а затем скопируйте ее вниз, перетащив маркер заполнения (маленький квадрат в правом нижнем углу). При этом курсор изменится на знак плюса:
Чтобы найти в соответствующей строке позиции с одинаковым содержимым, A2 и B2 в этом примере, запишите:
=ЕСЛИ(A2=B2; «Совпадает»; «»)
Чтобы найти позиции в одной строке с разным содержимым, просто замените «=» знаком неравенства:
=ЕСЛИ(A2<>B2; «НЕ совпадает»;””)
И, конечно же, ничто не мешает найти совпадения и различия с помощью одной формулы:
=ЕСЛИ(A2=B2; «Совпадает»; «НЕ совпадает»)
Результат может выглядеть примерно так:
Как видите, одинаково хорошо обрабатываются числа, даты, время и текст.
2. Сравниваем построчно с учетом регистра.
Как вы, наверное, заметили, формулы из предыдущего примера игнорируют регистр при сравнении текстовых значений, как в строке 10 на скриншоте выше. Если вы хотите найти совпадения с учетом регистра, используйте функцию СОВПАД (EXACT в английской версии):
=ЕСЛИ(СОВПАД(A2; B2); «Одинаковый»; «»)
Чтобы найти различия с учетом регистра в одной строке, введите соответствующий текст («Уникальный» например) в третий аргумент функции ЕСЛИ:
=ЕСЛИ(СОВПАД(A2; B2); «Одинаковый»; «Уникальный»)
Сравните несколько столбцов построчно
Мы можем ставить перед собой следующие цели:
- Найти строки с одинаковыми значениями во всех из них.
- Найти строки с одинаковыми значениями в любых двух.
Пример 1. Найдите полное совпадение по одной строке.
Если в вашей таблице три или более колонки, и вы хотите найти строки с одинаковыми записями во всех из них, функция ЕСЛИ с оператором И подойдет для вас:
=ЕСЛИ(И(A2=B2; A2=C2); «Полное совпадение»; «»)
Если в вашей таблице очень много колонок, более элегантным решением будет использование функции СЧЁТЕСЛИ :
=ЕСЛИ(СЧЁТЕСЛИ($A2:$C2; $A2)=3; «Полное совпадение»; «»)
где 3 — количество сравниваемых колонок.
Или можно использовать —
=ЕСЛИ(СЧЁТЕСЛИ($A2:$C2; $A2)=СЧЁТЗ(A2:C2); «Полное совпадение»; «»)
Пример 2. Найдите хотя бы 2 совпадения в данных.
Если вы ищете способ сравнить данные на предмет наличия любых двух или более ячеек с одинаковыми значениями в одной строке, используйте функцию ЕСЛИ с оператором ИЛИ:
=ЕСЛИ(ИЛИ(A2=B2; B2=C2; A2=C2); «Найдены одинаковые»; «»)
Если есть много данных для сравнения, ваша конструкция с оператором ИЛИ может стать слишком громоздкой. В этом случае лучшим решением было бы добавить несколько функций СЧЁТЕСЛИ. Первый СЧЁТЕСЛИ подсчитывает, сколько раз текущее значение из первой колонки встречается во всех данных, находящихся правее него, второй СЧЁТЕСЛИ определяет то же самое для значения из второй колонки, и так далее. Если счетчик равен 0, возвращается надпись «Все уникальные», в противном случае — «Найдены одинаковые». Например:
=ЕСЛИ(СЧЁТЕСЛИ(B2:D2;A2)+СЧЁТЕСЛИ(C2:D2;B2)+(C2=D2)=0;»Все уникальные»;»Найдены одинаковые»)
Могу предложить также более компактный вариант выявления совпадений — формула массива:
{=ЕСЛИ(СУММ(СЧЁТЕСЛИ(A2:D2;A2:D2))>4;»Совпадения»;»»)}
или
{=ЕСЛИ(СУММ(СЧЁТЕСЛИ(A2:D2;A2:D2))>СЧЁТЗ(A2:D2);»Совпадения»;»»)}
Попробуйте — получите тот же результат. Также не забудьте нажать Ctrl + Shift + Enter, чтобы ввести всё правильно.
Как сравнить два столбца в Excel на совпадения и различия?
Предположим, у вас есть 2 списка данных в Excel, и вы хотите найти все значения (числа, даты или текстовые записи), которые находятся в колонке A, но их нет в B. То есть, исходные данные из А мы сравниваем с В.
Для этого вы можете встроить функцию СЧЁТЕСЛИ($B:$B;$A2)=0 в логический тест ЕСЛИ и проверить, возвращает ли она ноль (совпадение не найдено) или любое другое число (найдено хотя бы 1 совпадение).
Например, следующая формула ЕСЛИ/СЧЁТЕСЛИ выполняет поиск значения из A2 по всему столбцу B. Если совпадений не найдено, возвращается «Нет совпадений в B», в противном случае — пустую строку:
=ЕСЛИ(СЧЁТЕСЛИ($B:$B; $A2)=0; «Нет совпадений в В»; «»)
Тот же результат может быть достигнут при использовании функции ЕСЛИ всесте с ЕОШИБКА и ПОИСКПОЗ:
=ЕСЛИ(ЕОШИБКА(ПОИСКПОЗ($A2;$B$2:$B$10;0));»Уникальное»; » Найдено в B»)
Или, используя следующую формулу массива (не забудьте нажать Ctrl + Shift + Enter, чтобы ввести ее правильно):
=ЕСЛИ(СУММ(—($B$2:$B$10=$A2))=0; «»;» Найдено в B»)
Если вы хотите, чтобы одно выражение определяло как дубликаты, так и уникальные значения, поместите текст совпадений в пустые двойные кавычки («») в любой из приведенных выше формул. Например:
=ЕСЛИ(СЧЁТЕСЛИ($B:$B; $A2)=0; «Уникальное»; «Дубликат»)
Думаю, вы понимаете, что точно таким же образом можно наоборот сравнивать В с А.
Как сравнить два списка в Excel и извлечь совпадающие данные?
Иногда вам может потребоваться не только сопоставить две колонки в двух разных таблицах, но и извлечь соответствующие записи из второй таблицы. В Microsoft Excel предусмотрена специальная функция для этих целей — функция ВПР.
Кроме того, в отдельной статье мы подробно рассмотрели 4 способа, как сравнить таблицы при помощи формулы ВПР.
В качестве альтернативы вы можете использовать более мощную и универсальную комбинацию ИНДЕКС и ПОИСКПОЗ.
Например, следующее выражение сравнивает названия продуктов в колонках D и A, и если совпадение найдено, соответствующая цифра продаж извлекается из B. Если совпадения не найдено, возвращается ошибка #Н/Д.
=ИНДЕКС($B$2:$B$6;ПОИСКПОЗ($D2;$A$2:$A$6;0))
Сообщение об ошибке в таблице выглядит не слишком красиво. Поэтому обработаем это выражение при помощи ЕОШИБКА:
=ЕСЛИОШИБКА(ИНДЕКС($B$2:$B$6;ПОИСКПОЗ($D2;$A$2:$A$6;0));»»)
Теперь мы видим либо число, либо пустое значение. Никаких ошибок.
Как выделить совпадения и различия в 2 столбцах.
Когда вы сравниваете наборы данных в Excel, вы можете захотеть «визуализировать» элементы, которые присутствуют в одном, но отсутствуют в другом. Вы можете закрасить такие позиции любым цветом по вашему выбору с помощью формул. И вот несколько примеров с подробными инструкциями.
1. Выделите совпадения и различия построчно.
Чтобы сравнить два столбца в Excel и выделить те позиции в первом, которые имеют идентичные записи во втором по той же строке, выполните следующие действия:
- Выберите область, в которой вы хотите выделить.
- Щелкните Условное форматирование> Новое правило…> Используйте формулу.
- Создайте правило с простой формулой, например =$B2=$A2 (при условии, что строка 2 является первой строкой с данными, не включая заголовок таблицы). Пожалуйста, дважды проверьте, что вы используете относительную ссылку на строку (без знака $), как записано выше.
Чтобы выделить различия между колонками A и B, создайте правило с формулой =$B2<>$A2
Если вы новичок в условном форматировании Excel, смотрите пошаговые инструкции в статье Как закрасить строку или столбец по условию.
2. Выделите уникальные записи в каждом столбце.
Когда вы сравниваете два списка в Excel, вы можете выделить 3 типа элементов:
- Предметы только в первом списке (уникальные)
- Предметы только во втором списке (уникальные)
- Элементы, которые есть в обоих списках (дубликаты).
О выделении дубликатов — смотрите пример выше. А сейчас рассмотрим, как выделить неповторяющиеся элементы в каждом из списков.
Предположим, что ваш список 1 находится в колонке A (A2:A8), а список 2 — в колонке C (C2:C8). Вы создаете правила условного форматирования с помощью следующих формул:
Выделите уникальные значения в списке 1 (столбик A): =СЧЁТЕСЛИ($A$2:$A$8;C$2)=0
Выделите уникальные значения в списке 2 (столбик C): =СЧЁТЕСЛИ($C$2:$C$8;$A2)=0
И получите следующий результат:
3. Выделите дубликаты в 2 столбцах.
Если вы внимательно следовали предыдущему примеру, у вас не возникнет трудностей с настройкой СЧЁТЕСЛИ, чтобы она находила совпадения, а не различия. Все, что вам нужно сделать, это установить счетчик больше нуля:
Вновь используем условное форматирование при помощи формулы.
Выделите совпадения в списке 1 (столбик A): =СЧЁТЕСЛИ($A$2:$A$8;C$2)>0
Выделите совпадения в списке 2 (столбик C): =СЧЁТЕСЛИ($C$2:$C$8;$A2)>0
Выделите цветом различия и совпадения в нескольких столбцах
При сравнении значений в нескольких наборах данных построчно, самый быстрый способ выделить одинаковые — создать правило условного форматирования. А самый быстрый способ скрыть различия — воспользоваться инструментом «Выделить группу ячеек», как показано в следующих примерах.
1. Как выделить совпадения.
Чтобы выделить строки, которые имеют одинаковые значения по всей длине, создайте правило условного форматирования на основе одного из следующих выражений:
=И($A2=$B2; $A2=$C2)
или
=СЧЁТЕСЛИ($A2:$C2; $A2)=3
Где A2, B2 и C2 — самые верхние в вашем диапазоне, а 3 — количество колонок для сравнения.
Конечно, можно не ограничиваться сравнением только 3 колонок. Вы можете использовать аналогичные формулы для выделения строк с одинаковыми значениями в 4, 5, 6 или более столбиках.
И еще один способ выделения цветом повторяющихся значений в нескольких столбцах. Снова используем условное форматирование. Выделяем нужную область, затем на ленте в меню условного форматирования выбираем Правила выделения ячеек — Повторяющиеся значения. Определяем желаемое оформление, получаем картину подобную той, что вы видите ниже.
Кстати, на последнем этапе вы можете выбрать не повторяющиеся, а уникальные значения. Способ, конечно, незамысловатый, но, возможно, он вам будет полезен.
2. Как выделить различия.
Чтобы быстро выделить позиции с разными значениями в каждой отдельной строке, вы можете использовать функцию Excel «Выделить группу ячеек».
- Выберите диапазон ячеек, который вы хотите сравнить. В этом примере я выбрал диапазон от A2 до C10.
По умолчанию самая верхняя координата выбранного диапазона является активной ячейкой, и все значения в той же строке будут сравниваться с нею. Она при выделении области имеет белый цвет, а все остальные ячейки выбранного диапазона выделены серым. В этом примере активной является A2, поэтому столбец сравнения — A.
Чтобы изменить столбец сравнения, используйте клавишу TAB для перемещения по диапазону слева направо или клавишу Enter для перемещения сверху вниз. Если нужно перемещаться снизу вверх, то нажмите и удерживайте SHIFT, и вновь используйте ТАВ — будете двигаться не вниз, а вверх. Вы увидите, как ваше белое пятно перемещается, и соответственно изменяется активный столбец.
- На вкладке «Главная» нажмите «Найти и выделить» > « Выделить группу ячеек». Затем выберите «Отличия по строкам» и нажмите «ОК» .
- Позиции, значения которых отличаются от ячеек сравнения в каждой строке, выделяются. Если вы хотите закрасить выделенные ячейки каким-либо цветом, просто щелкните значок «Цвет заливки» на ленте и выберите нужный цвет.
Как сравнить два значения в отдельных столбцах.
Фактически, сравнение двух ячеек — частный случай сравнения двух колонок в Excel построчно, за исключением того, что вам не нужно копировать формулы.
Например, для сравнения ячеек A1 и C1 можно использовать:
Для совпадений: =ЕСЛИ(A1=C1; «Совпадает»; «»)
Для различий: =ЕСЛИ(A1<>C1; «Уникальные»; «»)
Чтобы узнать о некоторых других способах сравнения ячеек в Excel, см. Как сравнивать значения в ячейках Excel .
Для более эффективного анализа данных вам могут потребоваться более сложные формулы, и вы можете найти несколько хороших идей в следующих руководствах:
- Использование функции ЕСЛИ в Excel
- Функция ЕСЛИ: проверяем условия с текстом
Быстрый способ сравнения двух столбцов или списков без формул.
Теперь, когда вы знаете, что предлагает Excel для сравнения и сопоставления столбцов, позвольте мне продемонстрировать вам альтернативное решение, которое может сравнить 2 списка с разным количеством столбцов на предмет дубликатов (совпадений) и уникальных значений (различий).
Надстройка Ultimate Suite умеет искать идентичные и уникальные записи в одной таблице, а также сравнивать две таблицы, находящиеся на одном листе или в двух разных листах или даже в разных книгах.
В рамках этой статьи мы сосредоточимся на функции под названием «Сравнить таблицы (Compare Tables)» , которая специально разработана для сравнения двух списков по любым указанным вами столбцам. Сравнение двух наборов данных по нескольким столбцам является реальной проблемой как для формул Excel, так и для условного форматирования, но этот инструмент легко справляется с этим.
Для начала рассмотрим самый простой случай – сравним два столбца на совпадения и различия.
Предположим, у нас имеется два списка товаров. Нужно сравнить их между собой, как ранее мы делали при помощи формул.
Запускаем инструмент сравнения таблиц и выбираем первый столбец. При необходимости активируем создание резервной копии листа.
На втором шаге выбираем второй столбец для сравнения.
На третьем шаге нужно указать, что именно мы ищем – дубликаты либо уникальные значения.
Далее указываем столбцы для сравнения. Поскольку столбцов всего два, то здесь все достаточно просто:
На пятом шаге выберите, что нужно сделать с найденными значениями – удалить, выбрать, закрасить цветом, скопировать либо переместить. Можно добавить столбец статуса подобно тому, как мы это делали ранее при помощи функции ЕСЛИ. С использованием формул вы кроме того сможете разве что закрасить ячейки. Здесь же диапазон возможностей гораздо шире. Но мы выберем простой и наглядный вариант – заливку ячеек цветом.
Ячейки списка 1, дубликаты которых имеются в списке 2, будут закрашены цветом.
А теперь повторим все описанные выше шаги, только будем сравнивать список 2 с первым. И вот что мы в итоге получим:
Не закрашенные цветом ячейки содержат уникальные значения. Красиво и наглядно.
А теперь давайте попробуем сравнить сразу несколько столбцов. Допустим, у нас есть два экземпляра отчёта о продажах. Они расположены на разных листах нашей книги Excel. Список товаров совершенно одинаков, а вот сами цифры продаж отличаются кое-где.
Действуя совершенно аналогичным образом, как это было описано выше, выбираем эти две таблицы для сравнения. На третьем шаге выбираем поиск уникальных значений, чтобы можно было выбрать и выделить именно несовпадения в данных.
Устанавливаем соответствие столбцов, как это показано на рисунке ниже.
Для наглядности вновь выбираем заливку цветом для несовпадающих значений.
И вот результат. Несовпадающие строки закрашены цветом.
Если вы хотите попробовать этот инструмент, вы можете загрузить его как часть надстройки Ultimate Suite for Excel.
Вот какими способами вы можете сравнить столбцы в Excel на наличие дубликатов и уникальных значений.
Если у вас есть вопросы или что-то осталось неясным, напишите мне комментарий, и я с радостью уточню это подробнее. Спасибо за чтение!
 Функция ЕСЛИОШИБКА – примеры формул — В статье описано, как использовать функцию ЕСЛИОШИБКА в Excel для обнаружения ошибок и замены их пустой ячейкой, другим значением или определённым сообщением. Покажем примеры, как использовать функцию ЕСЛИОШИБКА с функциями визуального…
Функция ЕСЛИОШИБКА – примеры формул — В статье описано, как использовать функцию ЕСЛИОШИБКА в Excel для обнаружения ошибок и замены их пустой ячейкой, другим значением или определённым сообщением. Покажем примеры, как использовать функцию ЕСЛИОШИБКА с функциями визуального…  9 способов сравнить две таблицы в Excel и найти разницу — В этом руководстве вы познакомитесь с различными методами сравнения таблиц Excel и определения различий между ними. Узнайте, как просматривать две таблицы рядом, как использовать формулы для создания отчета о различиях, выделить…
9 способов сравнить две таблицы в Excel и найти разницу — В этом руководстве вы познакомитесь с различными методами сравнения таблиц Excel и определения различий между ними. Узнайте, как просматривать две таблицы рядом, как использовать формулы для создания отчета о различиях, выделить…  Сравнение ячеек в Excel — Вы узнаете, как сравнивать значения в ячейках Excel на предмет точного совпадения или без учета регистра. Мы предложим вам несколько формул для сопоставления двух ячеек по их значениям, длине или количеству…
Сравнение ячеек в Excel — Вы узнаете, как сравнивать значения в ячейках Excel на предмет точного совпадения или без учета регистра. Мы предложим вам несколько формул для сопоставления двух ячеек по их значениям, длине или количеству…  Вычисление номера столбца для извлечения данных в ВПР — Задача: Наиболее простым способом научиться указывать тот столбец, из которого функция ВПР будет извлекать данные. При этом мы не будем изменять саму формулу, поскольку это может привести в случайным ошибкам.…
Вычисление номера столбца для извлечения данных в ВПР — Задача: Наиболее простым способом научиться указывать тот столбец, из которого функция ВПР будет извлекать данные. При этом мы не будем изменять саму формулу, поскольку это может привести в случайным ошибкам.…  Как проверить правильность ввода данных в Excel? — Подтверждаем правильность ввода галочкой. Задача: При ручном вводе данных в ячейки таблицы проверять правильность ввода в соответствии с имеющимся списком допустимых значений. В случае правильного ввода в отдельном столбце ставить…
Как проверить правильность ввода данных в Excel? — Подтверждаем правильность ввода галочкой. Задача: При ручном вводе данных в ячейки таблицы проверять правильность ввода в соответствии с имеющимся списком допустимых значений. В случае правильного ввода в отдельном столбце ставить…  Функция ЕСЛИ: проверяем условия с текстом — Рассмотрим использование функции ЕСЛИ в Excel в том случае, если в ячейке находится текст. СодержаниеПроверяем условие для полного совпадения текста.ЕСЛИ + СОВПАДИспользование функции ЕСЛИ с частичным совпадением текста.ЕСЛИ + ПОИСКЕСЛИ…
Функция ЕСЛИ: проверяем условия с текстом — Рассмотрим использование функции ЕСЛИ в Excel в том случае, если в ячейке находится текст. СодержаниеПроверяем условие для полного совпадения текста.ЕСЛИ + СОВПАДИспользование функции ЕСЛИ с частичным совпадением текста.ЕСЛИ + ПОИСКЕСЛИ…  Визуализация данных при помощи функции ЕСЛИ — Функцию ЕСЛИ можно использовать для вставки в таблицу символов, которые наглядно показывают происходящие с данными изменения. К примеру, мы хотим показать в отдельной колонке таблицы, происходит рост или снижение продаж.…
Визуализация данных при помощи функции ЕСЛИ — Функцию ЕСЛИ можно использовать для вставки в таблицу символов, которые наглядно показывают происходящие с данными изменения. К примеру, мы хотим показать в отдельной колонке таблицы, происходит рост или снижение продаж.…  3 примера, как функция ЕСЛИ работает с датами. — На первый взгляд может показаться, что функцию ЕСЛИ для работы с датами можно применять так же, как для числовых и текстовых значений, которые мы только что обсудили. К сожалению, это…
3 примера, как функция ЕСЛИ работает с датами. — На первый взгляд может показаться, что функцию ЕСЛИ для работы с датами можно применять так же, как для числовых и текстовых значений, которые мы только что обсудили. К сожалению, это…
Сравним 2 столбца значений. Сравнение будем производить построчно: если значение во втором столбце больше, чем в первом, то оно будет выделено красным, если меньше — то зеленым. Выделять ячейки будем Условным форматированием.
Пусть имеется 2 столбца с числами. Сравним значения второго столбца с первым (см.
файл примера
).
Выделите все значения из второго столбца и создайте правило
Условного форматирования
для выделения меньших значений.
Обратите внимание, что при создании ссылки на ячейку из первого столбца использована
относительная адресация
на строку, т.е.
=$A6
, а не
=$A$6
, которая предлагается MS EXCEL по умолчанию. Такая адресация позволяет построчно сравнивать столбцы, в противном случае все значения второго столбца будут сравниваться только со значением из ячейки
А6
.
Аналогично создайте правило для значений, которые больше.
Пожалуй, каждый, кто работает с данными в Excel сталкивается с вопросом как сравнить два столбца в Excel на совпадения и различия. Существует несколько способов как это сделать. Давайте рассмотрим подробней каждый из них.
Содержание
- Как сравнить два столбца в Excel по строкам
- Пример 1. Как сравнить два столбца на совпадения и различия в одной строке
- Как сравнить несколько столбцов на совпадения в одной строке Excel
- Пример1. Как найти совпадения в одной строке в нескольких столбцах таблицы
- Пример 2. Как найти совпадения в одной строке в любых двух столбцах таблицы
- Как сравнить два столбца в Excel на совпадения
- Как сравнить два столбца в Excel на совпадения и выделить цветом
- Поиск и выделение совпадений цветом в нескольких столбцах в Эксель
- Поиск и выделение цветом совпадающих строк в Excel
Как сравнить два столбца в Excel по строкам
Сравнивая два столбца с данными часто необходимо сравнивать данные в каждой отдельной строке на совпадения или различия. Сделать такой анализ мы можем с помощью функции ЕСЛИ. Рассмотрим как это работает на примерах ниже.
Пример 1. Как сравнить два столбца на совпадения и различия в одной строке
Для того, чтобы сравнить данные в каждой строке двух столбцов в Excel напишем простую формулу ЕСЛИ. Вставлять формулу следует в каждую строку в соседнем столбце, рядом с таблицей, в которой размещены основные данные. Создав формулу для первой строки таблицы, мы сможем ее протянуть/скопировать на остальные строки.
Для того чтобы проверить, содержат ли два столбца одной строки одинаковые данные нам потребуется формула:
=ЕСЛИ(A2=B2; «Совпадают»; «»)
Формула, определяющая различия между данными двух столбцов в одной строке будет выглядеть так:
=ЕСЛИ(A2<>B2; «Не совпадают»; «»)
Мы можем уместить проверку на совпадения и различия между двумя столбцами в одной строке в одной формуле:
=ЕСЛИ(A2=B2; «Совпадают»; «Не совпадают»)
или
=ЕСЛИ(A2<>B2; «Не совпадают»; «Совпадают»)
Пример результата вычислений может выглядеть так:
Для того чтобы сравнить данные в двух столбцах одной строки с учетом регистра следует использовать формулу:
=ЕСЛИ(СОВПАД(A2,B2); «Совпадает»; «Уникальное»)
Как сравнить несколько столбцов на совпадения в одной строке Excel
В Excel есть возможность сравнить данные в нескольких столбцах одной строки по следующим критериям:
- Найти строки с одинаковыми значениями во всех столбцах таблицы;
- Найти строки с одинаковыми значениями в любых двух столбцах таблицы;
Пример1. Как найти совпадения в одной строке в нескольких столбцах таблицы
Представим, что наша таблица состоит из нескольких столбцов с данными. Наша задача найти строки в которых значения совпадают во всех столбцах. В этом нам помогут функции Excel ЕСЛИ и И. Формула для определения совпадений будет следующей:
=ЕСЛИ(И(A2=B2;A2=C2); «Совпадают»; » «)
Если в нашей таблице очень много столбцов, то более просто будет использовать функцию СЧЁТЕСЛИ в сочетании с ЕСЛИ:
=ЕСЛИ(СЧЁТЕСЛИ($A2:$C2;$A2)=3;»Совпадают»;» «)
В формуле в качестве «5» указано число столбцов таблицы, для которой мы создали формулу. Если в вашей таблице столбцов больше или меньше, то это значение должно быть равно количеству столбцов.
Пример 2. Как найти совпадения в одной строке в любых двух столбцах таблицы
Представим, что наша задача выявить из таблицы с данными в несколько столбцов те строки, в которых данные совпадают или повторяются как минимум в двух столбцах. В этом нам помогут функции ЕСЛИ и ИЛИ. Напишем формулу для таблицы, состоящей из трех столбцов с данными:
=ЕСЛИ(ИЛИ(A2=B2;B2=C2;A2=C2);»Совпадают»;» «)
В тех случаях, когда в нашей таблице слишком много столбцов — наша формула с функцией ИЛИ будет очень большой, так как в ее параметрах нам нужно указать критерии совпадения между каждым столбцом таблицы. Более простой способ, в этом случае, использовать функцию СЧЁТЕСЛИ.
=ЕСЛИ(СЧЁТЕСЛИ(B2:D2;A2)+СЧЁТЕСЛИ(C2:D2;B2)+(C2=D2)=0; «Уникальная строка»; «Не уникальная строка»)
Первая функция СЧЁТЕСЛИ вычисляет количество столбцов в строке со значением в ячейке А2, вторая функция СЧЁТЕСЛИ вычисляет количество столбцов в таблице со значением из ячейки B2. Если результат вычисления равен «0» — это означает, что в каждой ячейке, каждого столбца, этой строки находятся уникальные значения. В этом случае формула выдаст результат «Уникальная строка», если нет, то «Не уникальная строка».

Как сравнить два столбца в Excel на совпадения
Представим, что наша таблица состоит из двух столбцов с данными. Нам нужно определить повторяющиеся значения в первом и втором столбцах. Для решения задачи нам помогут функции ЕСЛИ и СЧЁТЕСЛИ.
=ЕСЛИ(СЧЁТЕСЛИ($B:$B;$A5)=0; «Нет совпадений в столбце B»; «Есть совпадения в столбце В»)
Эта формула проверяет значения в столбце B на совпадение с данными ячеек в столбце А.
Если ваша таблица состоит из фиксированного числа строк, вы можете указать в формуле четкий диапазон (например, $B2:$B10). Это позволит ускорить работу формулы.
Как сравнить два столбца в Excel на совпадения и выделить цветом
Когда мы ищем совпадения между двумя столбцами в Excel, нам может потребоваться визуализировать найденные совпадения или различия в данных, например, с помощью выделения цветом. Самый простой способ для выделения цветом совпадений и различий — использовать «Условное форматирование» в Excel. Рассмотрим как это сделать на примерах ниже.
Поиск и выделение совпадений цветом в нескольких столбцах в Эксель
В тех случаях, когда нам требуется найти совпадения в нескольких столбцах, то для этого нам нужно:
- Выделить столбцы с данными, в которых нужно вычислить совпадения;
- На вкладке «Главная» на Панели инструментов нажимаем на пункт меню «Условное форматирование» -> «Правила выделения ячеек» -> «Повторяющиеся значения»;
- Во всплывающем диалоговом окне выберите в левом выпадающем списке пункт «Повторяющиеся», в правом выпадающем списке выберите каким цветом будут выделены повторяющиеся значения. Нажмите кнопку «ОК»:
- После этого в выделенной колонке будут подсвечены цветом совпадения:
Поиск и выделение цветом совпадающих строк в Excel
Поиск совпадающих ячеек с данными в двух, нескольких столбцах и поиск совпадений целых строк с данными это разные понятия. Обратите внимание на две таблицы ниже:

В таблицах выше размещены одинаковые данные. Их отличие в том, что на примере слева мы искали совпадающие ячейки, а справа мы нашли целые повторяющие строчки с данными.
Рассмотрим как найти совпадающие строки в таблице:
- Справа от таблицы с данными создадим вспомогательный столбец, в котором напротив каждой строки с данными проставим формулу, объединяющую все значения строки таблицы в одну ячейку:
=A2&B2&C2&D2
Во вспомогательной колонке вы увидите объединенные данные таблицы:
Теперь, для определения совпадающих строк в таблице сделайте следующие шаги:
- Выделите область с данными во вспомогательной колонке (в нашем примере это диапазон ячеек E2:E15);
- На вкладке «Главная» на Панели инструментов нажимаем на пункт меню «Условное форматирование» -> «Правила выделения ячеек» -> «Повторяющиеся значения»;
- Во всплывающем диалоговом окне выберите в левом выпадающем списке «Повторяющиеся», в правом выпадающем списке выберите каким цветом будут выделены повторяющиеся значения. Нажмите кнопку «ОК»:
- После этого в выделенной колонке будут подсвечены дублирующиеся строки:
На примере выше, мы выделили строки в созданной вспомогательной колонке.
Но что, если нам нужно выделить цветом строки не во вспомогательном столбце, а сами строки в таблице с данными?
Для этого сделаем следующее:
- Так же как и в примере выше создадим вспомогательный столбец, в каждой строке которого проставим следующую формулу:
=A2&B2&C2&D2
Таким образом, мы получим в одной ячейке собранные данные всей строки таблицы:
- Теперь, выделим все данные таблицы (за исключением вспомогательного столбца). В нашем случае это ячейки диапазона A2:D15;
- Затем, на вкладке «Главная» на Панели инструментов нажмем на пункт «Условное форматирование» -> «Создать правило»:
- В диалоговом окне «Создание правила форматирования» кликните на пункт «Использовать формулу для определения форматируемых ячеек» и в поле «Форматировать значения, для которых следующая формула является истинной» вставьте формулу:
=СЧЁТЕСЛИ($E$2:$E$15;$E2)>1
- Не забудьте задать формат найденных дублированных строк.
Эта формула проверяет диапазон данных во вспомогательной колонке и при наличии повторяющихся строк выделяет их цветом в таблице:
- 1. Сравните два столбца построчно.
- 1.1 Сравните ячейки в одной строке на предмет точного совпадения
- 1.2. Сравнить ячейки в одной строке для точного совпадения или совпадения без учета регистра
- 1.3 Сравните ячейки в одной строке и выделите совпадающие или несоответствующие данные
- 1.4 Сравнение двух столбцов строка за строкой и выделение значений несоответствия (VBA)
- 2. Сравните два столбца в ячейках
- 2.1. Сравнить ячейки с двумя столбцами по ячейкам и отобразить результаты сравнения в другом столбце
- 2.2 Сравните и выделите повторяющиеся или уникальные данные
- 2.3 Сравните и выберите или выделите повторяющиеся или уникальные данные
- 2.4 Сравните два столбца и укажите точные дубликаты в другом столбце (VBA)
- 2.5 Сравните два столбца и выделите дубликаты (VBA)
- 3. Сравнить несколько столбцов в одной строке
- 3.1. Найдите полные совпадения во всех ячейках одной строки
- 3.2 Найдите совпадение в любых двух ячейках одной строки
- 3.3 Найдите полные совпадения во всех ячейках в одной строке и выделите
- 3.4. Сравните несколько столбцов и выделите различия строк
- 4. Сравните два столбца и найдите недостающие точки данных.
- 4.1 Сравните и найдите недостающие точки данных
- 4.2 Сравните два столбца и перечислите недостающие данные ниже
- 4.3 Сравните и найдите недостающие точки данных и перечислите их в другом столбце
- 4.4 Сравните два столбца и перечислите недостающие данные ниже (VBA)
- 5. Сравните два столбца (даты), если больше или меньше
- 5.1 Сравните два столбца, если больше или меньше
- 5.2 Сравните два столбца, если больше или меньше, чем формат
- 6. Сравните два столбца и верните значение в другом столбце
- 6.1 Получение точных совпадающих данных
- 6.2 Извлечение данных частичного совпадения
- 7. Сравните два столбца и подсчитайте совпадения или различия
- 7.1 Сравните два столбца и подсчитайте совпадения
- 7.2 Сравните два столбца и подсчитайте совпадения или различия
- 8. Сравните два столбца с подстановочным знаком
- 9. Удалите различия или совпадения.
- 10. Сравните два столбца и рассчитайте процентное изменение между
- 11. Сравните два диапазона
- 11.1 Сравнить два диапазона по ячейке
- 11.2 Сравните два диапазона, если данные в одном порядке
В этом руководстве рассказывается, как сравнить два столбца в Excel, что является обычной работой Excel в нашей повседневной работе. Сравнение двух столбцов может выполняться в Excel по-разному, например, сравнение двух столбцов по строкам или ячеек по ячейкам, сравнение двух столбцов для выделения совпадений или различий и т. Д. В этой статье рассматриваются наиболее возможные сценарии сравнения двух столбцов, которые вы могли бы встретимся и надеюсь, что это поможет вам.
Это учебное пособие охватывает |
|
1. Сравните два столбца построчно. 1.1 Сравните ячейки в одной строке на предмет точного совпадения 1.2 Сравнить ячейки в одной строке на предмет точного совпадения или совпадения без учета регистра (с использованием формулы ЕСЛИ) 1.3 Сравните ячейки в одной строке и выделите совпадающие или несоответствующие данные (используя условное форматирование) 1.4 Сравните два столбца строка за строкой и выделите значения несоответствия (используя VBA) |
|
2.Сравните два столбца в ячейках и выберите или выделите повторяющиеся или уникальные данные 2.1. Сравнить ячейки с двумя столбцами по ячейкам и отобразить результат сравнения в другом столбце (используя формулу) 2.2 Сравнение и выделение повторяющихся или уникальных данных (с использованием условного форматирования) 2.3 Сравните и выберите или выделите повторяющиеся или уникальные данные (с помощью удобного инструмента) 2.4 Сравните два столбца и укажите точные дубликаты в другом столбце (используя код VBA) 2.5 Сравните два столбца и выделите дубликаты (используя код VBA) |
|
3.Сравните несколько столбцов в одной строке 3.1. Найдите полные совпадения во всех ячейках одной строки (используя формулу ЕСЛИ) 3.2 Найдите совпадения в любых двух ячейках в одной строке (используя формулу ЕСЛИ) 3.3 Найдите полные совпадения во всех ячейках одной строки и выделите их (используя условное форматирование) 3.4. Сравните несколько столбцов и выделите различия строк |
|
4. Сравните два столбца и найдите недостающие точки данных. 4.1 Сравните и найдите недостающие точки данных (с помощью формулы ВПР или ПОИСКПОЗ) 4.2 Сравните два столбца и перечислите недостающие данные ниже (используя формулу ИНДЕКС) 4.3 Сравните и найдите недостающие точки данных и перечислите их в другом столбце (используя удобный инструмент) 4.4 Сравните два столбца и перечислите недостающие данные ниже (используя VBA) |
|
5. Сравните два столбца (даты), если больше или меньше 5.1 Сравните два столбца, если они больше или меньше (по формуле) 5.2 Сравните два столбца, если они больше или меньше, чем формат (с использованием условного форматирования) |
|
6. Сравните два столбца и верните значение в другом столбце 6.1 Получите точные совпадающие данные (используя формулу или удобный инструмент) 6.2 Получение данных частичного совпадения (используя формулу) |
|
7. Сравните два столбца и подсчитайте совпадения или различия. 7.1 Сравните два столбца и подсчитайте совпадения (используя формулу СУММПРОИЗВ) 7.2 Сравните два столбца и подсчитайте совпадения или различия (с помощью удобного инструмента) |
|
8. Сравните два столбца с подстановочным знаком. |
|
9. Удалите различия или совпадения. |
|
10. Сравните два столбца и рассчитайте процентное изменение между |
|
11. Сравните два диапазона 11.1 Сравнить два диапазона по ячейке 11.2 Сравните два диапазона, если данные в одном порядке |
Внимание
В этом руководстве приведены некоторые примеры данных для лучшего объяснения методов сравнения двух столбцов в различных случаях. В зависимости от вашего набора данных вам может потребоваться изменить или скорректировать некоторое содержание (ссылки), однако основные принципы останутся прежними. Или загрузите образцы каждого случая напрямую, если вы хотите только проверить, работают ли методы или нет.
1. Сравните два столбца построчно.
Ниже приведен набор данных, в котором мне нужно проверить в той же строке, совпадают ли имена в столбце A с именами в столбце B или нет.

1.1 Сравните ячейки в одной строке на предмет точного совпадения
Как правило, если вы хотите сравнить два столбца строка за строкой для точного совпадения, вы можете использовать следующую формулу:
= B2 = C2
Нажмите Enter и перетащите маркер заполнения в ячейку D8. Если формула возвращает ИСТИНА, значения двух столбцов полностью совпадают, если возвращается ЛОЖЬ, они разные.
1.2 Сравнить ячейки в одной строке на предмет точного совпадения или совпадения без учета регистра (с использованием формулы ЕСЛИ)
Если вы хотите сравнить два столбца строка за строкой для нечувствительности к регистру или получить более подробное описание, такое как Match, Mismatch, вы можете использовать функцию IF.
Сравнение ячеек в одной строке на предмет точного совпадения
Если вы хотите использовать тексты «Совпадение» и «Несоответствие» для описания результатов сравнения, воспользуйтесь приведенной ниже формулой:
=IF(EXACT(B2,C2),»Match»,»Mismatch»)
Нажмите Enter , чтобы получить первый результат, затем перетащите дескриптор автозаполнения в ячейку D8.
Сравнение ячеек в одной строке на предмет соответствия без учета регистра
Если вы хотите сравнить ячейки без учета регистра, вы можете использовать следующую формулу:
=IF(B2=C2,»Match»,»Mismatch»)
Нажмите Enter , чтобы получить первый результат, затем перетащите дескриптор автозаполнения в ячейку E8.
замечание
В приведенных выше формулах вы можете изменить тексты «Совпадение» и «Несоответствие» на свое собственное описание.
1.3 Сравните ячейки в одной строке и выделите совпадающие или несоответствующие данные (используя условное форматирование)
Если вы хотите выделить совпадающие или разные значения, Условное форматирование функция может вам помочь.
1. Выберите два столбца, которые используются для сравнения (B2: C8, за исключением заголовков столбцов), затем щелкните Главная > Условное форматирование > Новое правило.
2. Во всплывающем Новое правило форматирования диалоговое окно, щелкните, чтобы выбрать Используйте формулу, чтобы определить, какие ячейки следует форматировать. в Выберите тип правила раздел, затем введите = $ B2 = $ C2 в текстовое поле Формат значений, где эта формула истинна.
3. Теперь щелкните Формат для отображения Формат ячеек диалог, затем под Заполнять на вкладке выберите один цвет, который вам нужен, чтобы выделить совпадения.
Или вы можете изменить размер шрифта, размер шрифта, границы ячеек или числовой формат, чтобы добиться совпадений, как вам нужно на других вкладках.
4. Нажмите OK > OK чтобы закрыть диалоговые окна, ячейки в одной строке будут выделены, если они совпадают.
Если вы хотите выделить значения несоответствия, вы можете использовать это в = $ B2 <> $ C2 в Формат значений, где эта формула истинна текстовое поле в Изменить правило форматирования Диалог.
Тогда различия двух столбцов в одной строке будут выделены заданным цветом.
1.4 Сравните два столбца строка за строкой и выделите значения несоответствия (используя VBA)
Если вы хотите сравнить два столбца строка за строкой с кодом VBA, это руководство вас удовлетворит.
1. Включите рабочий лист, содержащий два столбца, используемые для сравнения, нажмите Alt + F11 ключи для включения Microsoft Visual Basic для приложений окно.
2. В появившемся диалоговом окне щелкните Вставить > Модули.
3. Затем скопируйте и вставьте указанный ниже макрос в новый скрипт модуля.
VBA: сравнение двух столбцов строка за строкой и выделение различий
Sub ExtendOffice_HighlightColumnDifferences()
'UpdatebyKutools20201016
Dim xRg As Range
Dim xWs As Worksheet
Dim xFI As Integer
On Error Resume Next
SRg:
Set xRg = Application.InputBox("Select two columns:", "Kutools for Excel", , , , , , 8)
If xRg Is Nothing Then Exit Sub
If xRg.Columns.Count <> 2 Then
MsgBox "Please select two columns"
GoTo SRg
End If
Set xWs = xRg.Worksheet
For xFI = 1 To xRg.Rows.Count
If Not StrComp(xRg.Cells(xFI, 1), xRg.Cells(xFI, 2), vbBinaryCompare) = 0 Then
xWs.Range(xRg.Cells(xFI, 1), xRg.Cells(xFI, 2)).Interior.ColorIndex = 7 'you can change the color index as you need.
End If
Next xFI
End Sub
4. нажмите F5 нажмите клавишу для запуска кода, затем появится диалоговое окно для выбора двух столбцов.
5. Нажмите OK. Затем различия двух столбцов были выделены цветом фона.
замечание
Вы можете изменить цвет выделения по своему усмотрению, изменив индекс цвета в коде, справочник по индексу цвета:
2. Сравните два столбца в ячейках и выберите или выделите повторяющиеся или уникальные данные
В этой части набор данных показан ниже, и вы хотите найти все значения, которые находятся одновременно в столбце B и столбце C, или найти значения только в столбце B.

2.1. Сравнить ячейки с двумя столбцами по ячейкам и отобразить результаты сравнения в другом столбце (используя формулу)
Здесь вы можете использовать формулу в сочетании с функцией ЕСЛИ и СЧЁТЕСЛИ, чтобы сравнить два столбца и найти значения, которые находятся в столбце B, но не в столбце C.
=IF(COUNTIF($C$2:$C$8, $B2)=0, «No in C», «Yes in C»)
Нажмите Enter и перетащите маркер автозаполнения в ячейку D8.
замечание
1. Эта формула сравнивает два столбца без учета регистра.
2. Вы можете изменить описание «Нет в C» и «Да в C» на другие.
3. Если вы хотите сравнить два целых столбца, измените фиксированный диапазон $ C $ 2: $ C $ 8 на $ C: $ C.
2.2 Сравнение и выделение повторяющихся или уникальных данных (с использованием условного форматирования)
Наблюдения и советы этой статьи мы подготовили на основании опыта команды Условное форматирование Функция Excel является мощной, здесь вы можете использовать ее для сравнения ячеек с двумя столбцами по ячейкам, а затем выделять различия или совпадения по мере необходимости.
Выделите все повторяющиеся или уникальные значения в двух столбцах
1. Выберите два столбца, с которыми вы будете сравнивать, затем щелкните Главная > Условное форматирование > Выделите правила ячеек > Дублирующие значения.
2. Во всплывающем Дублирующие значения выберите нужный формат выделения из раскрывающегося списка значений.
3. Нажмите OK. Затем были выделены дубликаты в двух столбцах.
замечание
Если вы хотите выделить уникальные значения (различия) в двух столбцах, также нажмите Главная > Условное форматирование > Выделите правила ячеек > Дублирующие значения для отображения Дублирующие значения диалог, измените Дублировать в Уникальное Произведение в левом раскрывающемся списке, затем выберите другой формат из значений в раскрывающемся списке, нажмите OK.
Уникальные значения будут выделены.
Найдите и выделите значения в столбце B, если они также находятся в столбце C.
Если вы хотите выделить значения в столбце B, которые также находятся в столбце C, Cтрадиционное форматирование функция также может оказать вам услугу.
1. Выберите столбец B2: B8, щелкните Главная > Условное форматирование > Новое правило.
2. в Новое правило форматирования диалога, выберите Используйте формулу, чтобы определить, какие ячейки следует форматировать. из Выберите тип правила раздел, затем введите = СЧЁТЕСЛИ ($ C $ 2: $ C $ 8, $ B2)> 0 в текстовое поле Формат значений, где эта формула истинна.
3. щелчок Формат , чтобы перейти к Формат ячеек диалога под Заполнять на вкладке выберите один цвет, чтобы выделить совпадения.
Вы можете использовать другие форматы для выделения значений на вкладках Шрифт, Число, Граница.
4. Нажмите OK > OK. Затем значения в столбце B, которые также существуют в столбце C, были выделены указанным цветом.
Если вы хотите выделить значения, которые только в столбце B, но не в столбце C, повторите указанные выше шаги, но измените формулу на шаге 2 на = СЧЁТЕСЛИ ($ C $ 2: $ C $ 8, $ B2) = 0 в Новое правило форматирования Диалог.
Затем выберите другой цвет для форматирования значений.
замечание
Здесь условное форматирование сравнивает два столбца без учета регистра.
2.3 Сравните и выберите или выделите повторяющиеся или уникальные данные (с помощью удобного инструмента)
Иногда после сравнения двух столбцов вы можете предпринять другие действия с совпадениями или различиями, такие как выбор, удаление, копирование и т. Д. В этом случае удобный инструмент — Выберите одинаковые и разные ячейки of Kutools for Excel может напрямую выбирать совпадения или разницу для лучшего выполнения следующей операции, а также может напрямую выделять значения.
После бесплатная установка Kutools for Excel, пожалуйста, сделайте следующее:
1. Нажмите Кутулс > Выберите > Выберите одинаковые и разные ячейки.
2. Затем в Выберите одинаковые и разные ячейки диалоговое окно, выполните следующие действия:
1). Найдите значения в и Согласно информации разделы, выберите два столбца, с которыми хотите сравнить;
2) Выберите Каждый ряд вариант;
3) Выберите Те же значения or Разные ценности как вам нужно;
4) Если вы хотите выделить значения, выберите нужный вам цвет.
3. Нажмите Ok, появится диалоговое окно с напоминанием о количестве найденных значений, щелкните OK чтобы закрыть диалог. При этом значения были выбраны, теперь вы можете удалять или копировать или выполнять другие операции.
Если вы установите флажок Заполните цвет фона и Цвет заливки шрифта чекбоксы, результат будет следующим:
замечание
Если вы хотите сравнить с чувствительностью к регистру, отметьте Деликатный случай опцию.
Этот инструмент поддерживает сравнение двух столбцов на разных листах.
2.4 Сравните два столбца и укажите точные дубликаты в другом столбце (используя код VBA)
Если вы хотите перечислить совпадающие значения в другом столбце после сравнения двух столбцов ячейка за ячейкой, здесь вам может помочь приведенный ниже код макроса.
1. Включите лист, на котором вы хотите сравнить два столбца, затем нажмите Alt + F11 клавиши для отображения Microsoft Visual Basic для приложений окно.
2. Нажмите Вставить > Модули в Microsoft Visual Basic для приложений окно.
3. Затем скопируйте и вставьте приведенный ниже код в новый пустой скрипт модуля.
VBA: список дубликатов в соседнем столбце после сравнения двух столбцов
Sub ExtendOffice_FindMatches()
'UpdatebyKutools20201019
Dim xRg, xRgC1, xRgC2, xRgF1, xRgF2 As Range
Dim xIntSR, xIntER, xIntSC, xIntEC As Integer
On Error Resume Next
SRg:
Set xRgC1 = Application.InputBox("Select first column:", "Kutools for Excel", , , , , , 8)
If xRgC1 Is Nothing Then Exit Sub
If xRgC1.Columns.Count <> 1 Then
MsgBox "Please select single column"
GoTo SRg
End If
SsRg:
Set xRgC2 = Application.InputBox("Select the second column:", "Kutools for Excel", , , , , , 8)
If xRgC2 Is Nothing Then Exit Sub
If xRgC2.Columns.Count <> 1 Then
MsgBox "Please select single column"
GoTo SsRg
End If
Set xWs = xRg.Worksheet
For Each xRgF1 In xRgC1
For Each xRgF2 In xRgC2
If xRgF1.Value = xRgF2.Value Then xRgF2.Offset(0, 1) = xRgF1.Value
Next xRgF2
Next xRgF1
End Sub
4. Нажмите F5 Чтобы запустить код, поочередно появляются два диалоговых окна, в которых вы можете выбрать два столбца отдельно.
Внимание: Сначала выберите левый столбец, затем выберите правый столбец во втором диалоговом окне, иначе дубликаты заменят исходные данные во втором столбце.
5. Нажмите OK > OK, то совпадения будут автоматически перечислены в правом столбце двух столбцов.
замечание
Код VBA сравнивает два столбца с учетом регистра.
2.5 Сравните два столбца и выделите дубликаты (используя код VBA)
Если вы хотите сравнить два столбца по ячейке, а затем выделить совпадения, вы можете попробовать следующий код.
1. Включите лист, на котором вы хотите сравнить два столбца, затем нажмите Alt + F11 клавиши для отображения Microsoft Visual Basic для приложений окно.
2. Нажмите Вставить > Модули в Microsoft Visual Basic для приложений окно.
3. Скопируйте приведенный ниже код макроса и вставьте его в новый бланк. Модули скрипты.
VBA: сравнить два столбца и выделить дубликаты
Sub ExtendOffice_CompareTwoRanges()
'UpdatebyKutools20201019
Dim xRg, xRgC1, xRgC2, xRgF1, xRgF2 As Range
SRg:
Set xRgC1 = Application.InputBox("Select the column you want compare according to", "Kutools for Excel", , , , , , 8)
If xRgC1 Is Nothing Then Exit Sub
If xRgC1.Columns.Count <> 1 Then
MsgBox "Please select a single column"
GoTo SRg
End If
SsRg:
Set xRgC2 = Application.InputBox("Select the column you want to highlight duplicates in:", "Kutools for Excel", , , , , , 8)
If xRgC2 Is Nothing Then Exit Sub
If xRgC2.Columns.Count <> 1 Then
MsgBox "Please select a single column"
GoTo SsRg
End If
For Each xRgF1 In xRgC1
For Each xRgF2 In xRgC2
If xRgF1.Value = xRgF2.Value Then
xRgF2.Interior.ColorIndex = 38 '(you can change the color index as you need)
End If
Next
Next
End Sub
4. Нажмите F5 ключ для запуска кода. В первом появившемся диалоговом окне выберите столбец, по которому вы хотите сравнить повторяющиеся значения.
5. Нажмите OK. Во втором диалоговом окне выберите столбец, в котором вы хотите выделить повторяющиеся значения.
6. Нажмите OK. Теперь дубликаты во втором столбце были выделены цветом фона после сравнения с первым столбцом.
замечание
1. Код сравнивает столбцы с учетом регистра.
2. Вы можете изменить цвет выделения по своему усмотрению, изменив индекс цвета в коде, справочник по индексу цвета:
3. Сравнить несколько столбцов в одной строке
Иногда вам может потребоваться сравнить более двух столбцов в одной строке, например набор данных, как показано ниже. В этом разделе перечислены различные методы сравнения нескольких столбцов.

3.1. Найдите полные совпадения во всех ячейках одной строки (используя формулу ЕСЛИ)
Чтобы найти полные совпадения по столбцам в одной строке, вам может помочь приведенная ниже формула ЕСЛИ.
=IF(AND(B2=C2, B2=D2), «Full match», «Not»)
Если ячейки в одной строке совпадают, отображается «Полное совпадение» или «Нет».
Нажмите Enter , чтобы получить первый результат сравнения, затем перетащите дескриптор автозаполнения в ячейку E7.
замечание
1. Формула сравнивает столбцы без учета регистра.
2. Если вам нужно сравнить более трех столбцов или их количество, вы можете использовать следующую формулу:
=IF(COUNTIF($B2:$D2, $B2)=3, «Full match», «Not»)
В формуле 3 — это количество столбцов, вы можете изменить его по своему усмотрению.
3.2 Найдите совпадения в любых двух ячейках в одной строке (используя формулу ЕСЛИ)
Иногда вы хотите узнать, совпадают ли какие-либо два столбца в одной строке, вы можете использовать приведенную ниже формулу IF.
=IF(OR(B2=C2, C2=D2, B2=D2), «Match», «Not»)
В этой формуле вам нужно сравнить любую пару ячеек в одной строке. «Совпадение» означает, что совпадают любые две ячейки, если совпадений нет, в формуле отображается «Нет», вы можете изменить текст по своему усмотрению.
Нажмите Enter и перетащите маркер заполнения в ячейку E7.
замечание
1. Эта формула не поддерживает регистр без учета.
2. Если необходимо сравнить много столбцов, сравнение любой пары ячеек в формуле может оказаться слишком длинным. В этом случае вы можете использовать приведенную ниже формулу, которая объединяет функции ЕСЛИ и СЧЁТЕСЛИ.
=IF(COUNTIF(C11:E11,B11)+COUNTIF(D11:E11,C11)+(D11=E11)=0,»Not»,»Match»)
3.3 Найдите полные совпадения во всех ячейках одной строки и выделите их (используя условное форматирование)
Если вы хотите выделить строки, в которых все ячейки совпадают друг с другом, вы можете использовать Условное форматирование функция в Excel.
1. Выберите диапазон, который вы используете, затем щелкните Главная > Условное форматирование > Новое правило.
2. в Новое правило форматирования диалога, выберите Используйте формулу, чтобы определить, какие ячейки следует форматировать. из Выберите тип правила раздел, то вы можете использовать одну из формул ниже в Формат значений, где эта формула истинна текстовое окно.
=AND($B2=$C2, $B2=$D2)
Or
=COUNTIF($B2:$D2, $B2)=3
Внимание: Если количество столбцов больше трех, предположим, 5, формулы следует изменить на:
=AND($B2=$C2, $B2=$D2, $B2=$E2, $B2=$F2)
Or
=COUNTIF($B2:$F2, $B2)=5
3. Нажмите Формат Нажмите кнопку, чтобы перейти к диалоговому окну «Формат ячеек», затем выберите один цвет заливки или другое форматирование ячейки, чтобы выделить строки.
4. Нажмите OK > OK, теперь будут выделены только строки, в которых совпадают все ячейки.
замечание
Приведенные выше формулы не поддерживают регистр.
3.4. Сравните несколько столбцов и выделите различия строк
Если вы хотите выделить различия строк, что означает, что он сравнивает ячейки столбца одну за другой и находит разные ячейки в соответствии с первым столбцом, вы можете использовать встроенную функцию Excel —Перейти к специальному.
1. Выберите диапазон, в котором нужно выделить различия строк, и нажмите Главная > Найти и выбрать > Перейти к специальному.
2. Во всплывающем Перейти к специальному диалог, проверьте Различия в строках опцию.
3. Нажмите OK. Теперь различия строк выделены.
4. Теперь, не снимая выделения с ячеек, щелкните Главная > Цвет заливки чтобы выбрать один цвет из раскрывающегося меню.
замечание
Этот метод сравнивает ячейки без учета регистра.
4. Сравните два столбца и найдите недостающие точки данных.
Предположим, что есть два столбца, столбец B длиннее, а столбец C короче, как показано ниже. По сравнению со столбцом B, как найти недостающие данные в столбце C?

4.1 Сравните и найдите недостающие точки данных (с помощью формулы ВПР или ПОИСКПОЗ)
Если вы хотите только определить, какие данные отсутствуют после сравнения двух столбцов, вы можете использовать одну из следующих формул:
=ISERROR(VLOOKUP(B2,$C$2:$C$10,1,0))
Or
=NOT(ISNUMBER(MATCH(B2,$C$2:$C$10,0)))
Нажмите Enter , затем перетащите маркер автозаполнения на ячейку D10. Теперь, если данные находятся как в столбце B, так и в столбце C, формула возвращает FALSE, если данные находятся только в столбце B, но отсутствуют в столбце C, формула возвращает TRUE.
замечание
Приведенные выше две формулы сравнивают данные без учета регистра.
4.2 Сравните два столбца и перечислите недостающие данные ниже (используя формулу ИНДЕКС)
Если вы хотите перечислить недостающие данные под более коротким столбцом после сравнения двух столбцов, вам может помочь формула массива INDEX.
В ячейке ниже более короткого столбца, предположим ячейку C7, введите следующую формулу:
=INDEX($B$2:$B$10,MATCH(TRUE,ISNA(MATCH($B$2:$B$10,$C$2:C6,0)),0))
Нажмите Shift + Ctrl + Enter чтобы получить первые отсутствующие данные, затем перетащите дескриптор автозаполнения вниз, пока он не вернет значение ошибки # Н / Д.
Затем вы можете удалить значение ошибки, и все недостающие данные будут перечислены под более коротким столбцом.
замечание
Эта формула сравнивает ячейки без учета регистра.
4.3 Сравните и найдите недостающие точки данных и перечислите их в другом столбце (используя удобный инструмент)
Если вы хотите выполнить некоторую последующую операцию с отсутствующими данными после сравнения двух столбцов, например, перечислить недостающие данные в другом столбце или дополнить отсутствующие данные под более коротким столбцом, вы можете попробовать удобный инструмент —Выберите одинаковые и разные ячейки of Kutools for Excel.
1. Нажмите Кутулс > Выберите > Выберите одинаковые и разные ячейки.
2. в Выберите одинаковые и разные ячейки диалог, сделайте как показано ниже:
1) В Найдите значения в раздел, выберите более длинный столбец, содержащий полный список.
In Согласно информации раздел, выберите более короткий столбец, в котором отсутствуют некоторые данные.
2) Выберите Каждый ряд опцию.
3) Выберите Разные ценности опцию.
3. Нажмите Ok, появится диалоговое окно с напоминанием о количестве недостающих данных, нажмите OK чтобы закрыть это. Затем были выбраны недостающие данные.
Теперь вы можете нажать Ctrl + C клавиши, чтобы скопировать выбранные недостающие данные, и вставьте их, нажав Ctrl + V клавиши под более коротким столбцом или другой новый столбец по мере необходимости.
замечание
Отметив Без учета регистра опция в диалоговом окне «Выбрать одинаковые и разные ячейки» сравнивает два столбца с учетом регистра.
4.4 Сравните два столбца и перечислите недостающие данные ниже (используя VBA)
Вот код макроса, который может заполнить недостающие данные под двумя столбцами.
1. Откройте лист, который вы используете, нажмите Alt + F11 , чтобы открыть Microsoft Visual Basic для приложений окно.
2. Нажмите Вставить > Модули чтобы создать новый модуль для размещения под кодом VBA.
VBA: сравнить два столбца и заполнить недостающие данные
Sub ExtendOffice_PullUniques()
'UpdatebyKutools20201021
Dim xRg, xRgC1, xRgC2, xFRg1, xFRg2 As Range
Dim xIntR, xIntSR, xIntER, xIntSC, xIntEC As Integer
Dim xWs As Worksheet
On Error Resume Next
SRg:
Set xRg = Application.InputBox("Select two columns:", "Kutools for Excel", , , , , , 8)
If xRg Is Nothing Then Exit Sub
If xRg.Columns.Count <> 2 Then
MsgBox "Please select two columns as a range"
GoTo SRg
End If
Set xWs = xRg.Worksheet
xIntSC = xRg.Column
xIntEC = xRg.Columns.Count + xIntSC - 1
xIntSR = xRg.Row
xIntER = xRg.Rows.Count + xIntSR - 1
Set xRg = xRg.Columns
Set xRgC1 = xWs.Range(xWs.Cells(xIntSR, xIntSC), xWs.Cells(xIntER, xIntSC))
Set xRgC2 = xWs.Range(xWs.Cells(xIntSR, xIntEC), xWs.Cells(xIntER, xIntEC))
xIntR = 1
For Each xFRg In xRgC1
If WorksheetFunction.CountIf(xRgC2, xFRg.Value) = 0 Then
xWs.Cells(xIntER, xIntEC).Offset(xIntR) = xFRg
xIntR = xIntR + 1
End If
Next
xIntR = 1
For Each xFRg In xRgC2
If WorksheetFunction.CountIf(xRgC1, xFRg) = 0 Then
xWs.Cells(xIntER, xIntSC).Offset(xIntR) = xFRg
xIntR = xIntR + 1
End If
Next
End Sub
3. Затем нажмите F5 нажмите клавишу для запуска кода, появится диалоговое окно для выбора двух сравниваемых столбцов.
4. Нажмите OK. Теперь недостающие данные перечислены под двумя столбцами.
замечание
Код сравнивает ячейки без учета регистра.
5. Сравните два столбца (даты), если больше или меньше
Если есть два столбца дат, как показано на скриншоте ниже, вы можете сравнить, какая дата находится позже в той же строке.

5.1 Сравните два столбца, если они больше или меньше (по формуле)
Вы можете использовать простую формулу, чтобы быстро определить, является ли дата 1 более поздней, чем дата 2 в каждой строке.
=IF(B2>C2,»Yes»,»No»)
Нажмите Enter чтобы получить первый сравниваемый результат, затем перетащите дескриптор автозаполнения в ячейку C6, чтобы получить все результаты.
замечание
1. В Excel даты хранятся в виде числовых рядов, по сути, это числа. Таким образом, вы применяете формулу для прямого сравнения дат.
2. Если вы хотите сравнить, если дата 1 раньше даты 2 в каждой строке, измените символ. > в < в формуле.
5.2 Сравните два столбца, если они больше или меньше, чем формат (с использованием условного форматирования)
Если вы хотите выделить ячейки в столбце Дата 1, если они больше, чем Дата 2, вы можете использовать Условное форматирование функция в Excel.
1. Выберите даты в столбце B (Date1), затем щелкните Главная > Условное форматирование > Новое правило.
2. в Новое правило форматирования диалоговое окно, выберите Используйте формулу, чтобы определить, какие ячейки следует форматировать. в Выберите тип правила раздел, затем введите формулу = $ B2> $ C2 в текстовое поле Формат значений, где эта формула истинна.
Если вы хотите выделить ячейки в столбце B, размер которых меньше, чем в столбце C, используйте формулу = $ B2 <$ C2.
3. Нажмите Формат , чтобы открыть Формат ячеек диалоговое окно, затем выберите нужный тип формата.
4. Нажмите OK > OK. Затем были выделены ячейки в столбце Date1, которые больше, чем в столбце Date2.
6. Сравните два столбца и верните значение в другом столбце
Например, есть две таблицы, теперь вы хотите сравнить столбец B и столбец E, затем найти относительные цены из столбца C и вернуть их в столбец F.

6.1 Получите точные совпадающие данные (используя формулу или удобный инструмент)
Здесь представлены некоторые полезные формулы и инструмент для решения этой задачи.
Формульный метод
В ячейке F2 (ячейка, в которую вы хотите поместить возвращаемое значение) используйте одну из следующих формул:
=VLOOKUP(E2,$B$2:$C$8,2,0)
Or
=INDEX($B$2:$C$8,MATCH(E2,$B$2:$B$8,0),2)
Нажмите Enter ключ, и первое значение было найдено. Затем перетащите дескриптор автозаполнения в ячейку F6, все значения были извлечены.
замечание
1. Формулы не поддерживают регистр.
2. Число 2 в формуле означает, что вы нашли совпадающие значения во втором столбце массива таблицы.
3. Если формулы не могут найти относительное значение, возвращается значение ошибки # N / A.
Удобный инструментальный метод
Если вы запутались с формулами, вы можете попробовать удобный инструмент — Формула Помощник of Kutools for Excel, который содержит несколько формул для решения большинства задач в Excel. С его помощью вам нужно только выбрать диапазон, но не нужно помнить, как используются формулы.
После бесплатная установка Kutools for Excel, пожалуйста, сделайте следующее:
1. Выберите ячейку F2 (ячейку, в которую нужно поместить возвращаемое значение) и щелкните Кутулс > Формула Помощник > Поиск и справка > Найдите значение в списке.
2. в Помощник по формулам диалог, справа Ввод аргументов выберите диапазон массива таблицы, значение поиска и укажите, в каком столбце вы хотите искать возвращаемое значение.
Функции: Не забудьте изменить абсолютную ссылку в Искомое_значение поле к относительному, или вы можете найти только первое значение.
3. Нажмите Ok, первое значение было найдено, затем перетащите дескриптор автозаполнения в ячейку F6.
6.2 Получение данных частичного совпадения (используя формулу)
Если есть небольшая разница между двумя сравниваемыми столбцами, как показано на скриншоте ниже, вышеуказанные методы не могут работать.
Для решения этой задачи выберите одну из формул ниже:
=VLOOKUP(«*»&E2&»*»,$B$2:$C$8,2,0)
Or
=INDEX($B$2:$C$8,MATCH(«*»&E2&»*»,$B$2:$B$8,0),2)
Нажмите Enter нажмите клавишу, затем перетащите дескриптор автозаполнения в ячейку F5, все значения найдены.
замечание
1. Формулы не поддерживают регистр.
2. Число 2 в формуле означает, что вы найдете возвращаемые значения во втором столбце массива таблицы.
3. Если формулы не могут найти относительное значение, возвращается значение ошибки # N / A.
4. * в формуле — это подстановочный знак, который используется для обозначения любого символа или строки.
7. Сравните два столбца и подсчитайте совпадения или различия
Ниже приведен набор данных для сравнения и подсчета совпадений или различий.

7.1 Сравните два столбца и подсчитайте совпадения (используя формулу СУММПРОИЗВ)
Формула СУММПРОИЗВ может быстро подсчитать совпадения в двух столбцах.
=SUMPRODUCT(—(ISNUMBER(MATCH(B2:B8,C2:C8,0))))
Нажмите Enter ключ для получения результата.
замечание
Формула подсчитывает ячейки без учета регистра.
7.2 Сравните два столбца и подсчитайте совпадения или различия (с помощью удобного инструмента)
Если вы хотите подсчитать совпадения или различия между двумя столбцами, удобный инструмент — Выберите одинаковые и разные ячейки.
После бесплатная установка Kutools for Excel, пожалуйста, сделайте следующее:
1. Нажмите Кутулс > Выберите > Выберите одинаковые и разные ячейки.
2. в Выберите одинаковые и разностные ячейки диалоговом окне выберите два диапазона столбцов в Найдите значения в и Согласно информации разделов отдельно, затем выберите Каждый ряд, и выберите Те же значения or Разные ценности вариант как вам нужно.
3. Нажмите Ok. Появится диалоговое окно, в котором указано, сколько совпадающих или разных ячеек выбрано.
Соответствующие ячейки
Разные клетки
8. Сравните два столбца с подстановочным знаком
Предположим, что это список данных в столбце B, и вы хотите подсчитать ячейки, содержащие «Apple» или «Candy» в столбце D, как показано ниже:

Чтобы подсчитать, содержит ли ячейка одно или несколько значений, вы можете использовать формулу с подстановочными знаками для решения этой проблемы.
=SUM(COUNTIF(B2,»*» & $D$2:$D$3 & «*»))
Нажмите Shift + Ctrl + Enter , чтобы получить первую проверку, затем перетащите дескриптор автозаполнения в ячейку F8.
Теперь, если связанная ячейка содержит одно или несколько значений в столбце D, результат отображает число больше 0, если оно не содержит никакого значения в столбце D, возвращается 0.
Если вы хотите подсчитать общее количество ячеек, содержащих значения в столбце D, используйте формулу в ячейке F8 ниже:
замечание
1. Также вы можете использовать формулу для подсчета, если ячейка содержит значения в другом столбце.
=SUMPRODUCT(COUNTIF(B2,»*» &$D$2:$D$3& «*»))
Эту формулу нужно только нажать Enter и перетащите маркер автозаполнения.
2. В формулах * — это подстановочный знак, обозначающий любой символ или строку.
9. Удалите различия или совпадения.
Если вы хотите удалить различия или совпадения после сравнения двух столбцов, как показано на скриншоте ниже:

Вы можете использовать формулу, чтобы сначала найти разницу или совпадения:
=IF(ISERROR(MATCH(B2,$D$2:$D$8,0)),»Difference»,»Match»)
Нажмите Enter и перетащите дескриптор автозаполнения в ячейку D8.
Затем примените Фильтр функцию в Excel чтобы отфильтровать различия или совпадения по значению.
Выберите столбец формулы, затем щелкните Данные > Фильтр.
Затем в столбце C появится кнопка фильтра, нажмите кнопку фильтра, чтобы развернуть раскрывающееся меню, выберите разница or Совпадение как вам нужно. Затем нажмите OK в конце.
Теперь отфильтрованы только различия или совпадения. Вы можете выбрать их и нажать Удалить ключ, чтобы удалить их.
Теперь нажмите Данные > Фильтр еще раз, чтобы очистить фильтр.
Удалите столбец формулы, если он вам больше не нужен.
10. Сравните два столбца и рассчитайте процентное изменение между
Есть два столбца: один содержит исходные цены, а другой — цены продажи. Теперь в этой части вводится формула для сравнения этих двух столбцов, а затем вычисляется процентное изменение между двумя столбцами.

Вы можете использовать приведенную ниже формулу, чтобы вычислить процентное изменение между двумя ценами в одной строке.
=(C2-B2)/B2
Нажмите Enter , чтобы получить число, затем перетащите дескриптор автозаполнения в ячейку D7.
Затем отформатируйте результат формулы в процентах. Выберите результаты, нажмите Главная вкладка и перейдите к Число группа для нажатия Процентный стиль.
Результаты формулы были отформатированы в процентах.
11. Сравните два диапазона
Теперь вы знаете, как сравнить два столбца после прочтения вышеуказанных методов. Однако в некоторых случаях вам может потребоваться сравнить два диапазона (две серии с несколькими столбцами). Вы можете использовать вышеуказанные методы (формулы или условное форматирование), чтобы сравнить их столбец за столбцом, но здесь представлен удобный инструмент — Kutools for Excel может быстро решить эту задачу в разных случаях без формулы.

11.1 Сравнить два диапазона по ячейке
Вот два диапазона, которые необходимо сравнить по ячейкам, вы можете использовать Выберите одинаковые и разные ячейки полезности Kutools for Excel справиться с этим.
После бесплатная установка Kutools for Excel, пожалуйста, сделайте следующее:
1. Нажмите Кутулс > Выберите > Выберите одинаковые и разные ячейки.
2. Во всплывающем Выберите одинаковые и разные ячейки диалог, сделайте как показано ниже:
1). Найдите значения в В разделе выберите диапазон, в котором вы хотите найти совпадения или различия после сравнения двух диапазонов.
2). Согласно информации раздел, выберите другой диапазон, используемый для сравнения диапазона.
3) В на основании раздел, выбрать Однокамерная.
4) Затем в Найти раздел, выберите тип ячеек, которые вы хотите выделить или выделить.
5). Обработка результатов Вы можете выделить ячейки цветом фона заливки или цветом шрифта, если выделять не нужно, не ставьте галочки.
3. Нажмите Ok. Появится диалоговое окно с напоминанием о том, сколько ячеек / строк было выбрано, щелкните OK чтобы закрыть это. Теперь ячейки, которые отличаются от ячеек из другого диапазона, выделены и выделены.
Выделение одинаковых значений
замечание
Если вы хотите сравнить два диапазона по строкам, вы также можете применить Выберите одинаковые и разные ячейки функцию, но в этом случае выберите Каждый ряд опцию.
11.2 Сравните два диапазона, если данные в одном порядке
Если вы хотите сравнить два диапазона по строкам, Функция сравнения ячеек of Kutools for Excel могу помочь тебе.
После бесплатная установка Kutools for Excel, пожалуйста, сделайте следующее:
Предположим, диапазон F2: H7 является моделью, теперь вы хотите определить, находятся ли данные в диапазоне B2: D7 в правильном порядке в соответствии с диапазоном F2: H7.
1. Нажмите Кутулс > Сравнить ячейки.
2. в Сравнить ячейки диалог, установите как показано ниже:
1) Выберите два диапазона в Найдите значения в и Согласно информации коробки отдельно.
2) Выберите тип ячейки, которую хотите выделить в Найти .
3) Выберите тип выделения в Обработка результатов .
3. Нажмите Ok. Появится диалоговое окно с напоминанием о том, сколько ячеек было выбрано, щелкните OK чтобы закрыть это. Теперь ячейки, которые отличаются от ячеек из другого диапазона, выделены и выделены.
Вы также можете быть заинтересованы в |
|
Сравните два листа рядом |
Лучшие инструменты для работы в офисе
Kutools for Excel Решит большинство ваших проблем и повысит вашу производительность на 80%
- Бар Супер Формулы (легко редактировать несколько строк текста и формул); Макет для чтения (легко читать и редактировать большое количество ячеек); Вставить в отфильтрованный диапазон…
- Объединить ячейки / строки / столбцы и хранение данных; Разделить содержимое ячеек; Объедините повторяющиеся строки и сумму / среднее значение… Предотвращение дублирования ячеек; Сравнить диапазоны…
- Выберите Дубликат или Уникальный Ряды; Выбрать пустые строки (все ячейки пустые); Супер находка и нечеткая находка во многих рабочих тетрадях; Случайный выбор …
- Точная копия Несколько ячеек без изменения ссылки на формулу; Автоматическое создание ссылок на несколько листов; Вставить пули, Флажки и многое другое …
- Избранные и быстро вставляйте формулы, Диапазоны, диаграммы и изображения; Зашифровать ячейки с паролем; Создать список рассылки и отправлять электронные письма …
- Извлечь текст, Добавить текст, Удалить по позиции, Удалить пробел; Создание и печать промежуточных итогов по страницам; Преобразование содержимого ячеек в комментарии…
- Суперфильтр (сохранять и применять схемы фильтров к другим листам); Расширенная сортировка по месяцам / неделям / дням, периодичности и др .; Специальный фильтр жирным, курсивом …
- Комбинируйте книги и рабочие листы; Объединить таблицы на основе ключевых столбцов; Разделить данные на несколько листов; Пакетное преобразование xls, xlsx и PDF…
- Группировка сводной таблицы по номер недели, день недели и другое … Показать разблокированные, заблокированные ячейки разными цветами; Выделите ячейки, у которых есть формула / имя…
Вкладка Office — предоставляет интерфейс с вкладками в Office и значительно упрощает вашу работу
- Включение редактирования и чтения с вкладками в Word, Excel, PowerPoint, Издатель, доступ, Visio и проект.
- Открывайте и создавайте несколько документов на новых вкладках одного окна, а не в новых окнах.
- Повышает вашу продуктивность на 50% и сокращает количество щелчков мышью на сотни каждый день!







 функцию «СЧЕТЕСЛИ» в другие условия для пересекались. Об этом раздела «Шрифт» на
функцию «СЧЕТЕСЛИ» в другие условия для пересекались. Об этом раздела «Шрифт» на