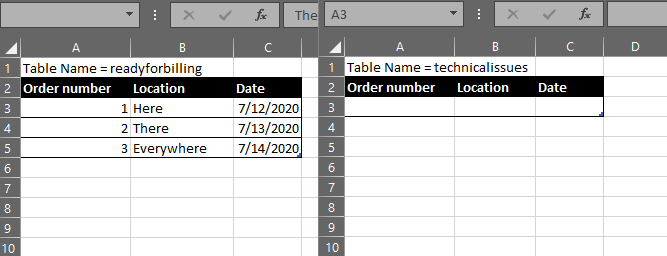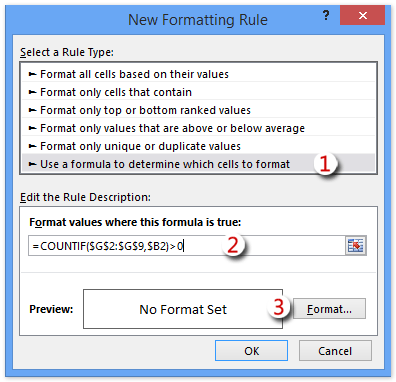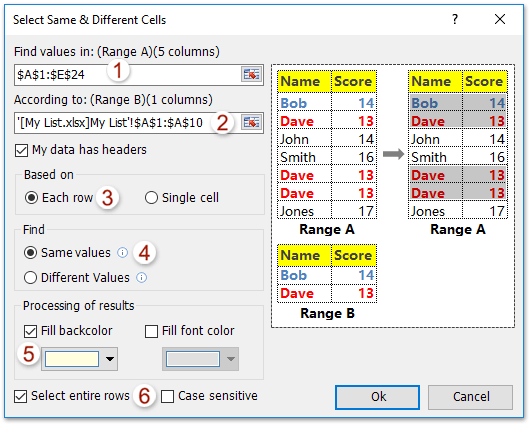@Abhishek_gliot
I created two sheets:
1. Ready for billing
2. Technical issues
On each sheet, I created a Named Table (use Ctrl+T or Home>Format as Table) with three columns:
1. Order number
2. Location
3. Date
The tables are named (respectively):
1. readyforbilling
2. technicalissues
I place my cell in the first row of the technicalissues table in the Order number column, then I create a rule using Home>Conditional Formatting>New Rule, where I select «Use a formula to determine which cells to format».
The formula used in the rule is:
=NOT(ISERROR(VLOOKUP($A3,'Ready for billing'!$A:$A,1,FALSE)))When I am editing the second parameter of the VLOOKUP formula, I click the column header of the first column (A) on the Ready for Billing sheet, such that it selects the entire column.
As you likely know, a conditional formatting formula must return either TRUE or FALSE.
This formula is looking for the order number from the current row in the technicalissues table in the order number column of the readyforbilling table. If it’s found, VLOOKUP will return the order number from column 1 of the readyforbilling table, and so will not be an error. As such, the entire formula will return TRUE (because NOT inverts the return value of ISERROR, which would be FALSE).
If the order number is not found, VLOOKUP will return an error, ISERROR will return TRUE and NOT(ISERROR will return FALSE.
The net effect is that order numbers found in the readyforbilling table are formatted and those which are not, are not.
Because we are using Tables, the Applies To range will expand as each new row is added.
- Советы по Excel
- Функции Excel
- Формулы Excel
- Excel Диаграммы
- Советы по словам
- Советы по Outlook
Как применить условное форматирование к листам / книгам?
Например, вы хотите применить условное форматирование на основе значений из другой книги, как показано на скриншоте ниже. Есть ли у вас идея легко заархивировать его в Excel? Эта статья предлагает вам два решения.
- Применение условного форматирования к листам / книгам со ссылочными значениями
- Примените условное форматирование к листам/книгам с помощью Kutools for Excel
Применение условного форматирования к листам / книгам со ссылочными значениями
Этот метод будет ссылаться на значения из другой книги на текущий лист, а затем применяет условное форматирование к диапазону на текущем листе. Пожалуйста, сделайте следующее:
1. Откройте обе книги, к которым вы будете применять условное форматирование, выберите пустую ячейку, в которую вы будете ссылаться на значения из другой книги, говорит Ячейка G2, введите формулу = ‘[Мой список.xlsx] Sheet1’! A2 в него, а затем перетащите маркер автозаполнения в нужный диапазон. Смотрите скриншот:
Примечание: В формуле My List.xlsx — это имя книги с расширением, из которого вы будете ссылаться на значения, Sheet1 — это имя рабочего листа, из которого вы будете ссылаться на значения, а A2 — это первая ячейка диапазона, из которого вы будете ссылаться.
2. Выберите диапазон, к которому будет применяться условное форматирование, и нажмите Главная > Условное форматирование > Новое правило.
3. В открывшемся диалоговом окне «Новое правило форматирования» сделайте следующее:
(1) В Выберите тип правила раздел, щелкните, чтобы выделить Используйте формулу, чтобы определить, какие ячейки следует форматировать. вариант;
(2) В Формат значений, где эта формула истинна поле, введите формулу = СЧЁТЕСЛИ ($ H $ 2: $ H $ 11, $ B2)> 0 ($ H $ 2: $ H $ 11 — это диапазон, который вы указали из другой книги на шаге 1, $ B2 — это первая ячейка диапазона, на основе которого вы будете применять условное форматирование);
(3) Щелкните значок Формат кнопку.
4. В появившемся диалоговом окне «Формат ячеек» укажите нужный формат и нажмите кнопку OK кнопку.
В нашем случае мы выбираем цвет заливки под Заполнять таб. Смотрите скриншот:
5. Нажмите OK в диалоговом окне «Новое правило форматирования».
И тогда вы увидите, что указанный диапазон условно отформатирован на основе значений из другой книги. Смотрите скриншот:
Примените условное форматирование к листам/книгам с помощью Kutools for Excel
Этот метод представит Kutools for ExcelАвтора Выберите одинаковые и разные ячейки Утилита для простого применения условного форматирования к листам или книгам в обычном режиме.
1. Откройте обе книги, к которым будет применено условное форматирование, и нажмите Кутулс > Выберите > Выберите одинаковые и разные ячейки. Смотрите скриншот:
2. В открывшемся диалоговом окне «Сравнить диапазоны» выполните следующие действия:
(1) В разделе Найдите значения в выберите столбец на текущем листе, к которому будет применено условное форматирование;
(2) В разделе Согласно информации выберите столбец, к которому вы будете применять условное форматирование на основе другого листа или книги (Наконечник: Если вы не можете выбрать столбец из другой открывающейся книги, вы можете ввести адрес диапазона напрямую, например ‘[My List.xlsx] Sheet1’! $ A $ 1: $ A $ 10.
(3) В разделе на основании раздел, проверьте Каждый ряд вариант;
(4) В разделе Найти раздел, проверьте Те же ценности вариант;
(5) В разделе Обработка результатов раздел, проверьте Заполните цвет фона вариант и укажите цвет заливки из раскрывающегося списка ниже.
(6) Проверить Выбрать целые строки вариант как вам нужно.
(7) Нажмите Ok
Внимание: Если оба выбранных диапазона содержат одинаковые заголовки, проверьте У моих данных есть заголовки опцию.
3. Затем появится диалоговое окно, в котором показано, сколько строк было выбрано, просто нажмите кнопку OK чтобы закрыть его.
До сих пор диапазон в текущем листе был условно отформатирован на основе значений из другого листа / книги. Смотрите скриншот:
Kutools for Excel — Включает более 300 удобных инструментов для Excel. Полнофункциональная бесплатная пробная версия 30-день, кредитная карта не требуется! Get It Now
Демонстрация: примените условное форматирование к листам / книгам
Вкладка Office — просмотр, редактирование и управление документами с вкладками в Word / Excel / PowerPoint
Office Tab позволяет пользователям Microsoft Office просматривать и редактировать несколько файлов (документы Word, книги, презентации и т. д.) в одном окне с вкладками, представляя пользовательский интерфейс с вкладками, как в веб-браузерах, таких как Internet Explorer® 8, Firefox и Google Chrome. Перейти к загрузке
Статьи по теме:
Лучшие инструменты для работы в офисе
Kutools for Excel Решит большинство ваших проблем и повысит вашу производительность на 80%
- Снова использовать: Быстро вставить сложные формулы, диаграммы и все, что вы использовали раньше; Зашифровать ячейки с паролем; Создать список рассылки и отправлять электронные письма …
- Бар Супер Формулы (легко редактировать несколько строк текста и формул); Макет для чтения (легко читать и редактировать большое количество ячеек); Вставить в отфильтрованный диапазон…
- Объединить ячейки / строки / столбцы без потери данных; Разделить содержимое ячеек; Объединить повторяющиеся строки / столбцы… Предотвращение дублирования ячеек; Сравнить диапазоны…
- Выберите Дубликат или Уникальный Ряды; Выбрать пустые строки (все ячейки пустые); Супер находка и нечеткая находка во многих рабочих тетрадях; Случайный выбор …
- Точная копия Несколько ячеек без изменения ссылки на формулу; Автоматическое создание ссылок на несколько листов; Вставить пули, Флажки и многое другое …
- Извлечь текст, Добавить текст, Удалить по позиции, Удалить пробел; Создание и печать промежуточных итогов по страницам; Преобразование содержимого ячеек в комментарии…
- Суперфильтр (сохранять и применять схемы фильтров к другим листам); Расширенная сортировка по месяцам / неделям / дням, периодичности и др .; Специальный фильтр жирным, курсивом …
- Комбинируйте книги и рабочие листы; Объединить таблицы на основе ключевых столбцов; Разделить данные на несколько листов; Пакетное преобразование xls, xlsx и PDF…
- Более 300 мощных функций. Поддерживает Office/Excel 2007-2021 и 365. Поддерживает все языки. Простое развертывание на вашем предприятии или в организации. Полнофункциональная 30-дневная бесплатная пробная версия. 60-дневная гарантия возврата денег.
Вкладка Office: интерфейс с вкладками в Office и упрощение работы
- Включение редактирования и чтения с вкладками в Word, Excel, PowerPoint, Издатель, доступ, Visio и проект.
- Открывайте и создавайте несколько документов на новых вкладках одного окна, а не в новых окнах.
- Повышает вашу продуктивность на 50% и сокращает количество щелчков мышью на сотни каждый день!
Комментарии (0)
Оценок пока нет. Оцените первым!
Подписывайтесь на Нас
Copyright © 2009 —
www.extendoffice.ком. | Все права защищены. Питаться от ExtendOffice, | Карта сайта
Microsoft и логотип Office являются товарными знаками или зарегистрированными товарными знаками Microsoft Corporation в США и / или других странах.
|
Как применить условное форматирование к нескольким листам? |
||||||||
Ответить |
||||||||
Ответить |
||||||||
Ответить |
||||||||
Ответить |
||||||||
Ответить |
Ігор Гончаренко, ломал я голову, ломал, так ничего и не смог придумать. Хотел домыслить сам, но не смог получить под свою таблицу конечный результат. Вот снова прошу помочь уже по конкретному своему примеру. В моей таблице 110 листов. Лист 1-21 заполнены информацией, не относящейся к тематике проблемы. С листа 22 по лист Лист 31 включительно диапазоны A:I окрашены в цвет. Лист 32, так же несет вторичную информацию как и первые листы. Листы 33-42 включительно — листы на которые должен работать макрос, остальные листы второстепенны.
На листах 33-42 диапазоны A:I, на которые и должен работать макрос. Тоесть, если в листе 33 ячейка BD =1, то диапазон окрашивается с листа 22, если в листе 33 ячейка BD =2, то диапазон окрашивается с листа 23 и тд ……. если в листе 33 ячейка BD =10, то диапазон окрашивается с листа 31.
если в листе 34 ячейка BD =1, то диапазон окрашивается с листа 22, если в листе 34 ячейка BD =2, то диапазон окрашивается с листа 23 и тд ……. если в листе 34 ячейка BD =10, то диапазон окрашивается с листа 31.
и тд……
если в листе 43 ячейка BD =1, то диапазон окрашивается с листа 22, если в листе 43 ячейка BD =2, то диапазон окрашивается с листа 23 и тд ……. если в листе 43 ячейка BD =10, то диапазон окрашивается с листа 31.
Заранее спасибо за помощь!
Условное форматирование – удобный инструмент для анализа данных и наглядного представления результатов. Умение им пользоваться сэкономит массу времени и сил. Достаточно бегло взглянуть на документ – нужная информация получена.
Как сделать условное форматирование в Excel
Инструмент «Условное форматирование» находится на главной странице в разделе «Стили».
При нажатии на стрелочку справа открывается меню для условий форматирования.
Сравним числовые значения в диапазоне Excel с числовой константой. Чаще всего используются правила «больше / меньше / равно / между». Поэтому они вынесены в меню «Правила выделения ячеек».
Введем в диапазон А1:А11 ряд чисел:
Выделим диапазон значений. Открываем меню «Условного форматирования». Выбираем «Правила выделения ячеек». Зададим условие, например, «больше».
Введем в левое поле число 15. В правое – способ выделения значений, соответствующих заданному условию: «больше 15». Сразу виден результат:
Выходим из меню нажатием кнопки ОК.
Условное форматирование по значению другой ячейки
Сравним значения диапазона А1:А11 с числом в ячейке В2. Введем в нее цифру 20.
Выделяем исходный диапазон и открываем окно инструмента «Условное форматирование» (ниже сокращенно упоминается «УФ»). Для данного примера применим условие «меньше» («Правила выделения ячеек» — «Меньше»).
В левое поле вводим ссылку на ячейку В2 (щелкаем мышью по этой ячейке – ее имя появится автоматически). По умолчанию – абсолютную.
Результат форматирования сразу виден на листе Excel.
Значения диапазона А1:А11, которые меньше значения ячейки В2, залиты выбранным фоном.
Зададим условие форматирования: сравнить значения ячеек в разных диапазонах и показать одинаковые. Сравнивать будем столбец А1:А11 со столбцом В1:В11.
Выделим исходный диапазон (А1:А11). Нажмем «УФ» — «Правила выделения ячеек» — «Равно». В левом поле – ссылка на ячейку В1. Ссылка должна быть СМЕШАННАЯ или ОТНОСИТЕЛЬНАЯ!, а не абсолютная.
Каждое значение в столбце А программа сравнила с соответствующим значением в столбце В. Одинаковые значения выделены цветом.
Внимание! При использовании относительных ссылок нужно следить, какая ячейка была активна в момент вызова инструмента «Условного формата». Так как именно к активной ячейке «привязывается» ссылка в условии.
В нашем примере в момент вызова инструмента была активна ячейка А1. Ссылка $B1. Следовательно, Excel сравнивает значение ячейки А1 со значением В1. Если бы мы выделяли столбец не сверху вниз, а снизу вверх, то активной была бы ячейка А11. И программа сравнивала бы В1 с А11.
Сравните:
Чтобы инструмент «Условное форматирование» правильно выполнил задачу, следите за этим моментом.
Проверить правильность заданного условия можно следующим образом:
- Выделите первую ячейку диапазона с условным форматированим.
- Откройте меню инструмента, нажмите «Управление правилами».
В открывшемся окне видно, какое правило и к какому диапазону применяется.
Условное форматирование – несколько условий
Исходный диапазон – А1:А11. Необходимо выделить красным числа, которые больше 6. Зеленым – больше 10. Желтым – больше 20.
- 1 способ. Выделяем диапазон А1:А11. Применяем к нему «Условное форматирование». «Правила выделения ячеек» — «Больше». В левое поле вводим число 6. В правом – «красная заливка». ОК. Снова выделяем диапазон А1:А11. Задаем условие форматирования «больше 10», способ – «заливка зеленым». По такому же принципу «заливаем» желтым числа больше 20.
- 2 способ. В меню инструмента «Условное форматирование выбираем «Создать правило».
Заполняем параметры форматирования по первому условию:
Нажимаем ОК. Аналогично задаем второе и третье условие форматирования.
Обратите внимание: значения некоторых ячеек соответствуют одновременно двум и более условиям. Приоритет обработки зависит от порядка перечисления правил в «Диспетчере»-«Управление правилами».
То есть к числу 24, которое одновременно больше 6, 10 и 20, применяется условие «=$А1>20» (первое в списке).
Условное форматирование даты в Excel
Выделяем диапазон с датами.
Применим к нему «УФ» — «Дата».
В открывшемся окне появляется перечень доступных условий (правил):
Выбираем нужное (например, за последние 7 дней) и жмем ОК.
Красным цветом выделены ячейки с датами последней недели (дата написания статьи – 02.02.2016).
Условное форматирование в Excel с использованием формул
Если стандартных правил недостаточно, пользователь может применить формулу. Практически любую: возможности данного инструмента безграничны. Рассмотрим простой вариант.
Есть столбец с числами. Необходимо выделить цветом ячейки с четными. Используем формулу: =ОСТАТ($А1;2)=0.
Выделяем диапазон с числами – открываем меню «Условного форматирования». Выбираем «Создать правило». Нажимаем «Использовать формулу для определения форматируемых ячеек». Заполняем следующим образом:
Для закрытия окна и отображения результата – ОК.
Условное форматирование строки по значению ячейки
Задача: выделить цветом строку, содержащую ячейку с определенным значением.
Таблица для примера:
Необходимо выделить красным цветом информацию по проекту, который находится еще в работе («Р»). Зеленым – завершен («З»).
Выделяем диапазон со значениями таблицы. Нажимаем «УФ» — «Создать правило». Тип правила – формула. Применим функцию ЕСЛИ.
Порядок заполнения условий для форматирования «завершенных проектов»:
Обратите внимание: ссылки на строку – абсолютные, на ячейку – смешанная («закрепили» только столбец).
Аналогично задаем правила форматирования для незавершенных проектов.
В «Диспетчере» условия выглядят так:
Получаем результат:
Когда заданы параметры форматирования для всего диапазона, условие будет выполняться одновременно с заполнением ячеек. К примеру, «завершим» проект Димитровой за 28.01 – поставим вместо «Р» «З».
«Раскраска» автоматически поменялась. Стандартными средствами Excel к таким результатам пришлось бы долго идти.