Excel для Microsoft 365 для Mac Excel 2021 для Mac Excel 2019 для Mac Excel 2016 для Mac Excel для Mac 2011 Еще…Меньше
Часть содержимого этого раздела может быть неприменима к некоторым языкам.
С помощью условного форматирования можно легко выделять определенные значения или идентифицировать конкретные ячейки. При этом изменяется внешний вид диапазона ячеек на основе условия (или условий). Вы можете использовать условное форматирование для выделения ячеек, которые содержат значения, соответствующие определенному условию. Можно также форматировать целый диапазон ячеек или изменять точный формат при изменении значения каждой ячейки.
Сведения о температуре, к которым применено условное форматирование для выделения первых 10 % и последних 10 % значений

Сведения о температуре, к которым применено условное форматирование с использованием 3-цветной шкалы

Применение условного форматирования
-
Выделите диапазон ячеек, таблицу или целый лист, к которому нужно применить условное форматирование.
-
На вкладке Главная щелкните Условное форматирование.
-
Выполните одно из указанных ниже действий.
Чтобы выделить
Действия
Значения в определенных ячейках. Например, даты после текущей недели, числа в диапазоне от 50 до 100 или последние 10 % значений.
Наведите указатель на пункт Правила выделения ячеек или Правила отбора первых и последних значений и выберите подходящий вариант.
Отношение значений в диапазоне ячеек. Расширяется цветовой диапазон ячейки. Например, сравнение цен или численности населения в крупнейших городах.
Наведите указатель на элемент Гистограммы и выберите нужную заливку.
Отношение значений в диапазоне ячеек. Применяется цветовая шкала, согласно которой интенсивность цвета ячейки отражает расположение значения по отношению к верхней или нижней части диапазона. Например, распределение продаж по регионам.
Наведите указатель на элемент Цветовые шкалы и выберите нужную шкалу.
Диапазон ячеек, содержащий от трех до пяти групп значений, каждая из которых имеет собственное пороговое значение. Например можно назначить набор из трех значков для выделения ячеек, в которых отражены продажи на сумму менее 80 000 ₽, менее 60 000 ₽ и менее 40 000 ₽. Или можно назначить 5-балльную систему оценок для автомобилей и применить набор из пяти значков.
Наведите указатель на элемент Наборы значков и выберите набор.
Дополнительные возможности
-
Выделите диапазон ячеек, таблицу или целый лист, к которому нужно применить условное форматирование.
-
На вкладке Главная щелкните Условное форматирование.
-
Выберите пункт Правила выделения ячеек, а затем — Текст, который содержит.
-
Введите текст, который нужно выделить, и нажмите кнопку ОК.
-
Выделите диапазон ячеек, таблицу или целый лист, к которому нужно применить условное форматирование.
-
На вкладке Главная щелкните Условное форматирование.
-
Выберите команду Создать правило.
-
Выберите стиль (например, 3-цветную шкалу) и условия, затем нажмите кнопку ОК.
-
Выделите диапазон ячеек, таблицу или целый лист, к которому нужно применить условное форматирование.
-
На вкладке Главная щелкните Условное форматирование.
-
Выберите пункт Правила выделения ячеек, а затем — Повторяющиеся значения.
-
В списке значения в выбранном диапазоне выберите значение уникальное или повторяющееся.
-
Выделите ячейку с условным форматированием, которое хотите скопировать.
-
На вкладке Главная (или стандартной панели инструментов Excel для Mac 2011) нажмите кнопку Формат
и выделите ячейки, в которые нужно скопировать условное форматирование.
Если условное форматирование применяется только к части листа, можно быстро найти отформатированные ячейки, чтобы скопировать, изменить или удалить их форматирование.
-
Щелкните любую ячейку.
Чтобы найти только ячейки с определенным условным форматированием, щелкните сначала ячейку нужного формата.
-
В меню Правка выберите команды Найти > Перейти, а затем выберите Дополнительный.
-
Выберите параметр Условные форматы.
Чтобы найти только ячейки с тем же условным форматированием, что и у ячейки, выделенной в действии 1, выберите Этих же.
-
Выделите ячейки с условным форматированием, которое хотите удалить.
-
На вкладке Главная нажмите кнопку Условное форматирование.
-
Выберите команду Удалить правила, а затем — нужный вариант.
Совет: Чтобы удалить все условные форматы и все прочие форматы для выделенных ячеек, в меню Правка наведите указатель на элемент Очистить и выберите Форматы.
Используемые по умолчанию правила условного форматирования вы можете настроить в соответствии со своими требованиями. Можно изменить операторы сравнения, пороговые значения, цвета и значки.
-
Щелкните в диапазоне, содержащем правило условного форматирования, которое вы хотите изменить.
-
На вкладке Главная нажмите кнопку Условное форматирование.
-
Выберите команду Управление правилами.
-
Выберите правило и нажмите кнопку Изменить правило.
-
Внесите нужные изменения и нажмите кнопку ОК. Затем еще раз нажмите кнопку ОК.
Ненужные условные форматы можно удалить.
-
Щелкните в диапазоне, содержащем правило условного форматирования, которое вы хотите изменить.
-
На вкладке Главная нажмите кнопку Условное форматирование.
-
Выберите команду Управление правилами.
-
Выберите правило и нажмите кнопку
.
-
Нажмите кнопку ОК.
См. также
Использование гистограмм, цветовых шкал и наборов значков для выделения данных
Применение проверки данных к ячейкам
Коды числовых форматов
Нужна дополнительная помощь?
Тимофей спрашивает:
Как сделать условное форматирование в таблице Word: при значении «ready» — красить ячейку в зеленый цвет, при значении «on goning» — в желтый, и при других значениях — в красный? В Excel это называется условным форматированием. В Word найти такого не смог.
Тимофей, если вы хотите делать это автоматически, то вам нужно использовать макрос, который бы проверял каждую ячейку таблицы и, найдя определенное слово в ней, заливал бы эту ячейку нужным цветом.
В принципе это несложно реализовать с помощью следующего макроса.
Sub cellscolor()
'Расцвечивание отдельных ячеек в таблице в зависимости от текста в этих ячейках
'Помощь Steven Craig Miller
Dim rngTable As Range
Dim oTable As Table
Dim oRow As Row
Dim oCell As cell
Dim sStr As String
Set rngTable = Selection.Range
Set oTable = Selection.Tables(1)
If Not rngTable.Information(wdWithInTable) Then
MsgBox prompt:="Курсор находится вне таблицы"
Else
With oTable
For Each oRow In .Rows
For Each oCell In oRow.Cells
oCell.Shading.BackgroundPatternColor = wdColorRed 'заливаем все ячейки одним цветом
sStr = oCell.Range.Text
'помимо текста ячейка всегда содержит два дополнительных символа
'в конце. Эти символы нужно исключить, что и делает сл.оператор
sStr = Left(sStr, Len(sStr) - 2)
Select Case sStr
Case "ready"
oCell.Shading.BackgroundPatternColor = wdColorGreen 'зеленым
Case "on goning"
oCell.Shading.BackgroundPatternColor = wdColorYellow 'желтым
End Select
Next oCell
Next oRow
End With
End If
End Sub
Все советы с сайта Word Expert в книге Word 2003/2007. Народные советы

Grilled Giardiniera-Stuffed Steak Sandwich
This rolled flank steak is inspired by the Italian beef sandwich, a Chicago delicacy typically consisting of chopped thin slices of roast beef stuffed…
Provided by Food Network Kitchen

Mapo Potato
Let’s be clear: Nothing surpasses the hearty deliciousness of a traditional mapo tofu. But for those days when you find yourself without soft tofu in the…
Provided by Hetty McKinnon

Chili
This is a spicy, smoky and hearty pot of chili. It’s the kind of chili you need after a long day skiing — or hibernating. To create a rich and thick sauce,…
Provided by Ali Slagle

Banket
This recipe is from my mother. It is the one she taught me with a slight tweak. In my home on the holidays one way to show someone or a family they were…
Provided by Jena Lewis
Moroccan Nachos
This Moroccan twist on the much-loved appetizer features kefta, a ground beef (or lamb) mixture seasoned with parsley, cilantro, mint, paprika and cumin,…
Provided by Nargisse Benkabbou

Peanut Butter Brownie Cups
I’m not a chocolate fan (atleast not the kind made in the U.S.), but I LOVE peanut butter and chocolate and this hit the spot. I found the recipe in 2007…
Provided by AmyZoe
Banana Cream Pudding
This fabulous version of the favorite Southern dessert boosts the banana flavor by infusing it into the homemade vanilla pudding, in addition to the traditional…
Provided by Martha Stewart
Lemon Russian Tea Cakes
I love lemon desserts,these are a simple cookie I can make quickly. The recipe is based on the pecan Russian tea cakes.I don’t like lemon extract,instead…
Provided by Stephanie L. @nurseladycooks
Easy Churros with Mexican Chocolate Sauce
Forgo the traditional frying — and mixing up the batter! — for this Latin American treat. Instead, bake store-bought puff pastry for churros that are…
Provided by Martha Stewart

Easy Lasagna
Everyone loves lasagna. It’s perfect for feeding a big crowd and a hit at potlucks. But most people reserve it for a weekend cooking project since it can…
Provided by Food Network Kitchen
Grilled Vegetables Korean-Style
Who doesn’t love grilled vegetables — the sauce just takes them over the top.
Provided by Daily Inspiration S @DailyInspiration

Outrageous Chocolate Cookies
From Martha Stewart. I’m putting this here for safe keeping. This is a chocolate cookie with chocolate chunks. Yum! Do not over cook this cookie since…
Provided by C. Taylor
CERTO® Citrus Jelly
A blend of freshly squeezed orange and lemon juices puts the citrusy deliciousness in this CERTO Citrus Jelly.
Provided by My Food and Family
Previous
Next
HOW TO USE CONDITIONAL FORMATTING IN WORD
WebConditional formatting is possible by using IF-constructions for Merge fields in Word. For example if you would like to highlight certain numbers on an invoice lay-out, you can …
From knowledge.appronto.nl
Conditional formatting is possible by using IF-constructions for Merge fields in Word. For example if you would like to highlight certain numbers on an invoice lay-out, you can …»>
See details
TUTORIAL — USING CONDITIONAL TEXT IN …
WebApr 13, 2022 In the Quick Parts menu, click on the «Field» option. In the «Field» window, scroll through the «Field names» list and select «If». Enter your conditional …
From support.clio.com
Apr 13, 2022 In the Quick Parts menu, click on the «Field» option. In the «Field» window, scroll through the «Field names» list and select «If». Enter your conditional …»>
See details
CONDITIONAL FORMATTING IN A TABLE ON MS WORD — MICROSOFT …
WebJun 8, 2022 I am trying to use conditional formatting in a table in MS Word. The table is a risk assessment. In 2 different columns I used developer to create drop downs values …
From answers.microsoft.com
Jun 8, 2022 I am trying to use conditional formatting in a table in MS Word. The table is a risk assessment. In 2 different columns I used developer to create drop downs values …»>
See details
CONDITIONAL LOGIC IN MICROSOFT WORD DOCUMENTS (DOCX)
WebSep 13, 2022 While the start fresh editor is a bit more simple to use, creating a DOCX template is useful for more highly formatted/designed documents, since it will preserve …
From help.lawmatics.com
Sep 13, 2022 While the start fresh editor is a bit more simple to use, creating a DOCX template is useful for more highly formatted/designed documents, since it will preserve …»>
See details
CONDITIONAL FORMATTING IN WORD VBA — STACK OVERFLOW
WebMar 2, 2022 Conditional Formatting in word vba. the formatting process in word. The formatting is done by applying styles. But before applying styles I need to trim extra …
From stackoverflow.com
Mar 2, 2022 Conditional Formatting in word vba. the formatting process in word. The formatting is done by applying styles. But before applying styles I need to trim extra …»>
See details
HOW TO DO CONDITIONAL FORMATTING IN MS WORD — STACK …
WebMar 14, 2021 Follow macropod’s advice. Conditional formatting in Word is different on a structural level from that in Excel. In Excel, the commands evaluate something and …
From stackoverflow.com
Mar 14, 2021 Follow macropod’s advice. Conditional formatting in Word is different on a structural level from that in Excel. In Excel, the commands evaluate something and …»>
See details
VIDEO: USE CONDITIONAL FORMATTING — MICROSOFT SUPPORT
WebConditional formatting provides visual cues to help you make sense of your data. For example, it’ll clearly show highs and lows, or other data trends based on criteria you …
From support.microsoft.com
Conditional formatting provides visual cues to help you make sense of your data. For example, it’ll clearly show highs and lows, or other data trends based on criteria you …»>
See details
CONDITIONALLY FORMATTED DATA: EXAMPLES AND GUIDELINES
WebWe’ve provided a workbook full of Conditional Formatting Samples and guidelines that you can download to help you get up-to-speed. Here’s a summary of what’s in the workbook. …
From support.microsoft.com
We’ve provided a workbook full of Conditional Formatting Samples and guidelines that you can download to help you get up-to-speed. Here’s a summary of what’s in the workbook. …»>
See details
USE CONDITIONAL FORMATTING TO HIGHLIGHT INFORMATION
WebOn the Home tab, in the Styles group, click the arrow next to Conditional Formatting, and then click Manage Rules. The Conditional Formatting Rules Manager dialog box …
From support.microsoft.com
On the Home tab, in the Styles group, click the arrow next to Conditional Formatting, and then click Manage Rules. The Conditional Formatting Rules Manager dialog box …»>
See details
VBA — USING A MACRO TO CREATE CONDITIONAL FORMATTING IN WORD AS …
WebSep 5, 2018 I then need to mailmerge to a Word doc to populate the Word doc with the Excel table — the Word doc also has other non-excel related text. As conditional …
From stackoverflow.com
Sep 5, 2018 I then need to mailmerge to a Word doc to populate the Word doc with the Excel table — the Word doc also has other non-excel related text. As conditional …»>
See details
CONTROL THE FORMATTING WHEN YOU PASTE TEXT — MICROSOFT SUPPORT
WebBy default, Word preserves the original formatting when you paste content into a document using CTRL+V, the Paste button, or right-click + Paste. To change the …
From support.microsoft.com
By default, Word preserves the original formatting when you paste content into a document using CTRL+V, the Paste button, or right-click + Paste. To change the …»>
See details
HOW TO CLEAR FORMATTING IN A MICROSOFT WORD DOCUMENT
WebJul 28, 2021 To clear formatting from content, select the text for which you want to clear formatting. To select all the text in your document, press Ctrl+A on Windows or …
From howtogeek.com
Jul 28, 2021 To clear formatting from content, select the text for which you want to clear formatting. To select all the text in your document, press Ctrl+A on Windows or …»>
See details
MICROSOFT WORD: CONDITIONAL FORMATTING — YOUTUBE
WebThough mostly unheard of with Microsoft Word, we can do a limited amount of conditional formatting with a little VBA.This is EXTREMELY useful if you’ve ever …
From youtube.com
Though mostly unheard of with Microsoft Word, we can do a limited amount of conditional formatting with a little VBA.This is EXTREMELY useful if you’ve ever …»>
See details
APPLY CONDITIONAL FORMATTING TO A FORM TEMPLATE
Web25 rows Add conditional formatting. On the form template, select the control that you …
From support.microsoft.com
25 rows Add conditional formatting. On the form template, select the control that you …»>
See details
CONDITIONAL FORMATTING WITH COLOUR IN A WORD TABLE
WebMar 30, 2021 Since you already have working code, the simplest way is to test each cell to find out which column it’s in, and use the appropriate colour: Sub colourSelectedTable () …
From answers.microsoft.com
Mar 30, 2021 Since you already have working code, the simplest way is to test each cell to find out which column it’s in, and use the appropriate colour: Sub colourSelectedTable () …»>
See details
Как в Ворде закрасить таблицу?
Также статьи о работе с таблицами в Ворде:
Для придания большей наглядности таблице с данными иногда прибегают к заливке определенных ячеек или всей шапки таблицы определенным цветом, поэтому далее мы рассмотрим, как в Ворде закрасить таблицу каким-либо цветом.
Заливка таблицы в Word производится довольно просто. Для этого необходимо выделить таблицу, перейти на закладку «Конструктор» вкладки «Работа с таблицами», и выбрав пункт меню «Заливка» выбрать необходимый цвет.
Также можно закрасить отдельную ячейку в таблице Word просто выделив ее и применив заливку.
Такие же настройки заливки можно произвести через панель, появляющуюся при нажатии правой кнопкой мыши или через меню «Границы и заливка».
Как в таблице закрасить ячейку?
Как в ворде закрасить ячейку таблицы?
Заливка таблицы в Word производится довольно просто. Для этого необходимо выделить таблицу, перейти на закладку «Конструктор» вкладки «Работа с таблицами», и выбрав пункт меню «Заливка» выбрать необходимый цвет. Также можно закрасить отдельную ячейку в таблице Word просто выделив ее и применив заливку.
Как формулой закрасить ячейку?
Закрасить ячейки на условиях очень просто. Выберите ячейки, столбцы или строки, цвет которых Вы хотите изменить. Затем на вкладке Главная перейдите в меню Стили и выберите Условное форматирование > Условия выделения ячейки. Выберите подходящее Вам условие.
Как залить ячейку в таблице Word 2016?
Добавление и удаление заливки в таблице
- Выделите ячейки, которые требуется изменить. …
- На вкладке Работа с таблицами | конструктор ( Макет работа с таблицами в OneNote) выберите меню Заливка .
- Выберите нужный цвет заливки в группе Цвета темы или Стандартные цвета.
Как сделать заливку ячейки в Excel?
Заполнение ячеек узором
- Выделите ячейки, для которых нужно заполнить узор. …
- На вкладке Главная в группе Шрифт нажмите кнопку вызова диалогового окна » Формат ячеек «. …
- В диалоговом окне Формат ячеек на вкладке Заливка в группе цвет фонавыберите цвет фона, который вы хотите использовать.
Как сделать заливку в Word 2003?
Убираем заливку в Word 2003
- Выделите весь затемненный документ. Откройте вкладку — Правка – Выделить все;
- После выделения перейдите на вкладку меню Формат и выберите Границы и заливка;
- В открывшемся окне Границы и заливка перейдите на вкладку Заливка и выберите Нет заливки;
Как сделать заливку фигуры в ворде?
В разделе Средства рисования на вкладке Формат в группе Стили фигур щелкните Заливка фигуры и сделайте следующее:
- Чтобы применить или изменить цвет заливки, выберите его или вариант Нет заливки. …
- Чтобы добавить или изменить рисунок заливки, выберите Рисунок, найдите и щелкните нужный файл и нажмите кнопку Вставить.
Как оставить ячейку пустой?
- Выделите диапазон, содержащий пустые ячейки.
- Нажмите Ctrl+H, чтобы появилось диалоговое окно Find & Replace (Найти и заменить).
- Перейдите на вкладку Replace (Заменить).
- Оставьте поле Find what (Найти) пустым и введите нужное значение в поле Replace with (Заменить на).
- Нажмите кнопку Replace All (Заменить все).
Как сделать так что бы ячейка меняла цвет?
- Чтобы сделать подобное, выделите ячейки, которые должны автоматически менять свой цвет, и выберите в меню Формат — Условное форматирование (Format — Conditional formatting).
- В открывшемся окне можно задать условия и, нажав затем кнопку Формат (Format), параметры форматирования ячейки, если условие выполняется.
Как в ворде разделить ячейку по диагонали и закрасить?
Выделите ячейки, которые нужно разделить. Нажмите кнопку с таблицами | макет > диагонали. Нажмите кнопку делить вниз или Разделить.
Как изменить формат разделительных линий в таблице?
Создание пунктирной линии
- Выберите линию, которую вы хотите изменить. Если вы хотите изменить несколько линий, выберите первую, а затем, удерживая нажатой клавишу CTRL, щелкните остальные.
- На вкладке Формат щелкните стрелку Контур фигуры. …
- Наведите указатель на пункт Штрихи, а затем щелкните нужный стиль.
Как выделить ячейку таблицы в Ворде?
Чтобы выделить диапазон ячеек, выделите ячейку, а затем нажмите левую кнопку мыши и перетащите указатель. Для этого также можно использовать SHIFT+клавиши со стрелками. Чтобы выделить несмежные ячейки и диапазоны ячеек, выберите их, удерживая нажатой клавишу CTRL.
Как сделать заливку ячеек в Excel по условию?
Итак, вот, что нужно сделать по шагам:
- Выделите таблицу или диапазон, в котором Вы хотите изменить цвет заливки ячеек. …
- Откройте вкладку Home (Главная), в разделе Styles (Стили) нажмите Conditional Formatting (Условное форматирование) > New Rule (Создать правило).
Как менять цвет ячеек в Excel?
Применение узора или способов заливки
- Выделите ячейку или диапазон ячеек, которые нужно отформатировать.
- На вкладке Главная нажмите кнопку вызова диалогового окна Формат ячеек или просто нажмите клавиши CTRL+SHIFT+F.
- На вкладке Заливка выберите в разделе Цвет фона нужный цвет.
Добавление и удаление заливки в таблице
Добавление заливки в таблицу позволяет выделить в документе определенные строки, столбцы или ячейки либо всю таблицу целиком. Самый простой способ добавить к таблице цветную заливку — использовать меню заливки .
Добавление заливки в таблицу
Выделите ячейки, которые требуется изменить.
Чтобы выделить всю таблицу, щелкните ее, а затем щелкните маркер перемещения таблицы в левом верхнем углу.
Чтобы выбрать строку, столбец, ячейку или группу ячеек, выделите соответствующий диапазон мышью.
На вкладке Работа с таблицами | конструктор ( Макет работа с таблицами в OneNote) выберите меню Заливка .
Выберите нужный цвет заливки в группе Цвета темы или Стандартные цвета. Вы также можете щелкнуть элемент Другие цвета, чтобы открыть дополнительные варианты цветов. Дополнительные сведения о диалоговом окне цвета можно найти в разделе Выбор цветов в диалоговом окне цвета.
В меню » Заливка » в PowerPoint доступно несколько дополнительных вариантов:
Выбрав Щелкните любой цвет слайда, чтобы применить этот цвет к выбранной ячейке или ячейкам.
Рисунок Выберите любой рисунок с компьютера или Интернет-адрес, чтобы добавить его в выделенную ячейку или ячейки.
Узла Заполните выделенную ячейку или ячейки одним из нескольких встроенных градиентов или создайте собственный настраиваемый градиент.
Текстуры Заполнение выделенной ячейки или ячеек одной из нескольких встроенных текстур или создание собственной пользовательской текстуры.
Фон таблицы Быстро примените цвет или изображение к фону всей таблицы.
Удаление заливки из таблицы
Выделите ячейки, которые требуется изменить.
Чтобы выделить всю таблицу, щелкните ее, а затем щелкните маркер перемещения таблицы в левом верхнем углу.
Чтобы выбрать строку, столбец, ячейку или группу ячеек, выделите соответствующий диапазон мышью.
На вкладке Работа с таблицами | конструктор ( Макет работа с таблицами в OneNote) выберите меню Заливка .
Форматирование табличных документов
Под форматированием
табличного
документа понимается ряд действий
по изменению формы представления как
самого документа,
так и его объектов. Для форматирования
объектов электронной таблицы,
помимо обычных способов, принятых в
текстовом процессоре,
используются некоторые особые приемы:
-
данные в ячейках
могут быть представлены различным
образом
(в разных форматах); -
можно изменять
ширину столбца или высоту строки, в
которых хранятся данные; -
любой объект
электронной таблицы может быть заключен
в рамку и/или выделен специальным
узором.
Форматирование
любого объекта табличного документа
осуществляется
с помощью команд меню Формат.
Различают форматы:
ячейки, строки, столбца.
Формат ячейки
характеризуется следующими параметрами:
число,
выравнивание, шрифт, граница, вид, защита.
Число определяет
тип данных, хранящихся в ячейке, и формат
представления
числовых значений.
Выравнивание
и шрифт используются
так же, как и во всех других средах.
Граница
определяет
внешнее обрамление ячейки (тип, толщину,
штрих линии).
Вид определяет
заливку и узор фона ячейки.
Защита определяет
уровень защиты данных в ячейке. В
частности,
можно защитить ячейку от изменения
содержимого или скрыть
формулы.
Формат строки
позволяет регулировать высоту строки
и управлять
отображением строки в таблице.
Высота строки
регулируется
автоматически или вручную. При
автоматической регулировке высоты
строки выбирается такое значение,
чтобы все данные помещались в строке.
Отображение.
Любую
строку в таблице можно скрыть. Это
необходимо,
когда строки используются для записи
промежуточных расчетов.
Впоследствии скрытые строки можно вновь
вывести на экран.
Формат столбца
позволяет регулировать ширину столбца
и управлять
отображением столбца в таблице.
Ширина столбца
может
регулироваться автоматически или
вручную. При автоматической регулировке
ширины столбца выбирается
такое значение, чтобы все данные
помещались в столбце в одну строку.
Отображение.
Любой
столбец в таблице можно скрыть. Это
бывает
необходимо, когда столбцы используются
для записи промежуточных расчетов.
Впоследствии скрытые столбцы можно
вновь вывести
на экран.
Алгоритм 1.
Форматирование ячеек
Для
форматирования ячейки или диапазона
ячеек следует: Выделить ячейку (или
диапазон) – [Формат-Ячейки]
либо
Контекстное
меню
[Формат
ячеек].
Должно
появиться окно Формат ячеек. Окно
содержит следующие вкладки (и,
соответственно, параметры форматирования):
– Число
– позволяет
задавать тип данных, хранимых в ячейках;
– Выравнивание
– позволяет
управлять расположением текста внутри
ячейки;
– Шрифт
– служит
для задания параметров шрифта;
– Граница
– позволяет
задать параметры внешних и внутренних
границ ячеек выделенного диапазона;
– Вид
– служит
для задания заливки ячеек;
– Защита
–
устанавливает некоторые параметры
защиты защищаемыых листов.
Алгоритм 2.
Форматирование: задание типов данных
Выполняется в
следующей последовательности: Выделить
форматируемый диапазон – [Формат-Ячейки]
либо
Контекстное
меню [Формат
ячеек] –
вкладка Число
– на панели
Числовые
форматы выбрать
нужный формат – [ОК].
Алгоритм 3.
Автоматическое форматирование ячеек
-
Выделить область
ячеек. -
Выбрать
команду [Формат-Автоформат]. -
Выбрать в образцах
один из вариантов форматирования.
Алгоритм 4.
Условное форматирование ячеек
1. Если
ячейка содержит значения, которые
необходимо контролировать, можно
выделить ячейки применением условных
форматов. Например, можно залить ячейку
зеленым цветом, если значение превосходит
заданное значение или лежит в указанных
пределах.
-
Выделить
диапазон ячеек со значением –
[Формат-Условное
форматирование]. -
В
появившемся окне Условное форматирование
задать условие
–
нажать Формат. -
В
появившемся окне Формат ячеек выбрать
желаемый вид форматирования (заливку,
шрифт, границы) – [ОК].
Ячейки столбца
будут отформатированы в соответствии
с заданным правилом.
Алгоритм 5.
Копирование и применение форматов
Кроме данных, можно
копировать форматы ячеек из одного
интервала в другой.
-
Выделить интервал
ячеек, имеющий нужный формат. -
Щелкнуть на
кнопкеФормат по образцу. Если необходимо
скопировать в несколько областей,
щелкнуть по кнопке дважды. -
Выделить интервал
ячеек, к которому необходимо применить
формат. -
Точно так же
отформатировать и другие интервалы.
Для отмены копирования щелкнуть еще
раз по данной кнопке или нажать Esc.
Форматирование
чисел с помощью панели инструментов
Соседние файлы в предмете [НЕСОРТИРОВАННОЕ]
- #
- #
- #
- #
- #
- #
- #
- #
- #
- #
- #
Содержание
- Использование стилей
- Добавление рамок
- Добавление границ
- Добавление границ для отдельных ячеек
- Удаление всех или отдельных границ
- Скрытие и отображение сетки
- Отображение и скрытие сетки
- Добавление столбцов, строк ячеек
- Добавление ячейки
- Добавление столбца
- Добавление строки
- Удаление строк, столбцов, ячеек
- Объединение и разбиение ячеек
- Выравнивание и перемещение таблицы
- Повторение заголовка таблицы на страницах документа
- Управление разбиением таблицы
- Печать всей строки на одной странице
- Создание принудительного разрыва таблицы на страницах
- Вопросы и ответы
Зачастую, просто создать шаблонную таблицу в MS Word недостаточно. Так, в большинстве случаев требуется задать для нее определенный стиль, размер, а также ряд других параметров. Говоря проще, созданную таблицу нужно отформатировать, а сделать это в Ворде можно несколькими способами.
Урок: Форматирование текста в Word
Использование встроенных стилей, доступных в текстовом редакторе от Майкрософт, позволяет задавать формат для всей таблицы целиком или ее отдельных элементов. Также, в Ворде присутствует возможность предварительного просмотра форматированной таблицы, благодаря чему всегда можно увидеть, как она будет выглядеть в том или ином стиле.
Урок: Функция предварительного просмотра в Word
Использование стилей
Стандартный вид таблицы мало кого может устроить, поэтому для его изменения в Ворде имеется большой набор стилей. Все они расположены на панели быстрого доступа во вкладке «Конструктор», в группе инструментов «Стили таблиц». Для отображения этой вкладки дважды кликните по таблице левой кнопкой мышки.
Урок: Как в Word создать таблицу
В окне, представленном в группе инструментов «Стили таблиц», вы можете выбрать подходящий стиль для оформления таблицы. Чтобы увидеть все доступные стили, нажмите кнопку «Больше» , расположенную в правом нижнем углу.
В группе инструментов «Параметры стиля таблицы» снимите или установите галочки напротив параметров, которые требуется скрыть или отобразить в выбранном стиле таблицы.
Вы также можете создать собственный стиль таблицы или изменить уже существующий. Для этого выберите соответствующий параметр в меню окна «Больше».
Внесите необходимые изменения в открывшемся окне, настройте необходимые параметры и сохраните собственный стиль.
Добавление рамок
Вид стандартных границ (рамок) таблицы тоже можно изменить, настроить так, как вы посчитаете нужным.
Добавление границ
1. Перейдите во вкладку «Макет» (основной раздел «Работа с таблицами»)
2. В группе инструментов «Таблица» нажмите кнопку «Выделить», выберите в выпадающем меню пункт «Выделить таблицу».
3. Перейдите во вкладку «Конструктор», которая тоже расположена в разделе «Работа с таблицами».
4. Нажмите кнопку «Границы», расположенную в группе «Обрамление», выполните необходимое действие:
Добавление границ для отдельных ячеек
Если это необходимо, вы всегда можете добавить границы для отдельных ячеек. Для этого нужно выполнить следующие манипуляции:
1. Во вкладке «Главная» в группе инструментов «Абзац» нажмите кнопку «Отобразить все знаки».
2. Выделите необходимые ячейки и перейдите ко вкладке «Конструктор».
3. В группе «Обрамление» в меню кнопки «Границы» выберите подходящий стиль.
4. Отключите режим отображение всех знаков, повторно нажав на кнопку в группе «Абзац» (вкладка «Главная»).
Удаление всех или отдельных границ
Помимо добавления рамок (границ) для всей таблицы или отдельных ее ячеек, в Ворде также можно выполнить и противоположное — сделать все границы в таблице невидимыми или же скрыть границы отдельных ячеек. О том, как это сделать, вы можете прочесть в нашей инструкции.
Урок: Как в Word скрыть границы таблицы
Скрытие и отображение сетки
Если вы скрыли границы таблицы, она, в определенной степени, станет невидимой. То есть, все данные будут находиться на своих местах, в своих ячейках, но разделяющие их линии отображаться не будут. Во многих случаях в таблице со скрытыми границами все же нужен какой-то «ориентир» для удобства работы. Таковым выступает сетка — этот элемент повторяет линии границ, отображается он только на экране, но не выводится на печать.
Отображение и скрытие сетки
1. Дважды кликните по таблице, чтобы выделить ее и открыть основной раздел «Работа с таблицами».
2. Перейдите ко вкладке «Макет», расположенную в этом разделе.
3. В группе «Таблица» нажмите кнопку «Отобразить сетку».
- Совет: Для скрытия сетки повторно нажмите на эту кнопку.
Урок: Как в Ворде отобразить сетку
Добавление столбцов, строк ячеек
Далеко не всегда количество строк, столбцов и ячеек в созданной таблице должно оставаться фиксированным. Иногда возникает необходимость увеличить таблицу, добавив в нее строку, столбец или ячейку, что довольно просто сделать.
Добавление ячейки
1. Кликните по ячейке сверху или справа от того места, куда требуется добавить новую.
2. Перейдите ко вкладке «Макет» («Работа с таблицами») и откройте диалоговое окно «Строки и столбцы» (небольшая стрелка в правом нижнем углу).
3. Выберите подходящий параметр для добавления ячейки.
Добавление столбца
1. Кликните по той ячейке столбца, которая расположена слева или справа от места, куда требуется добавить столбец.
2. Во вкладке «Макет», что находится в разделе «Работа с таблицами», выполните требуемое действие с помощью инструментов группы «Столбцы и строки»:
- Нажмите «Вставить слева» для вставки столбца слева от выделенной ячейки;
- Нажмите «Вставить справа» для вставки столбца справа от выделенной ячейки.
Добавление строки
Для добавления строки в таблицу воспользуйтесь инструкцией, описанной в нашем материале.
Урок: Как в Word вставить строку в таблицу
Удаление строк, столбцов, ячеек
Если это необходимо, вы всегда можете удалить ячейку, строку или столбец в таблице. Для этого необходимо выполнить несколько простых манипуляций:
1. Выделите фрагмент таблицы, который нужно удалить:
- Для выделения ячейки кликните по ее левому краю;
- Для выделения строки кликните по ее левой границе;
- Для выделения столбца кликните по его верхней границе.
2. Перейдите во вкладку «Макет» (Работа с таблицами).
3. В группе «Строки и столбцы» нажмите на кнопку «Удалить» и выберите подходящую команду для удаления необходимого фрагмента таблицы:
- Удалить строки;
- Удалить столбцы;
- Удалить ячейки.
Объединение и разбиение ячеек
Ячейки созданной таблицы при необходимости всегда можно объединить или, наоборот, разделить. Более детальную инструкцию касательно того, как это сделать, вы найдете в нашей статье.
Урок: Как в Ворд объединить ячейки
Выравнивание и перемещение таблицы
При необходимости, вы всегда можете выровнять размеры всей таблицы, отдельных ее строк, столбцов и ячеек. Также, вы можете выровнять текстовые и числовые данные, содержащиеся внутри таблицы. При необходимости, таблицу можно перемещать по странице или документу, также ее можно переместить в другой файл или программу. О том, как все это сделать, читайте в наших статьях.
Урок по работе с Ворд:
Как выровнять таблицу
Как изменить размеры таблицы и ее элементов
Как переместить таблицу
Повторение заголовка таблицы на страницах документа
Если таблица, с которой вы работаете, длинная, занимает две и более страниц, в местах принудительного разрыва страницы ее приходится разбивать на части. Как вариант, можно сделать на второй и всех последующих страницах пояснительную надпись типа «Продолжение таблицы на стр. 1». О том, как это сделать, вы можете прочесть в нашей статье.
Урок: Как в Word сделать перенос таблицы
Однако, куда более удобно в случае работы с большой таблицей будет сделать повторение шапки на каждой странице документа. Детальная инструкция о создании такой «переносной» шапки таблицы описана в нашей статье.
Урок: Как в Ворд сделать автоматическую шапку таблицы
Повторяющиеся заголовки будут отображаться в режиме разметки а также в распечатанном документе.
Урок: Печать документов в Word
Управление разбиением таблицы
Как уже было сказано выше, слишком длинные таблицы приходится разбивать на части с помощью автоматических разрывов страниц. В случае, если разрыв страницы окажется на длинной строке, часть строки будет автоматически перенесена на следующую страницу документа.
Тем не менее, данные, которые содержатся в большой таблице, необходимо представлять наглядно, в понятном каждому пользователю виде. Для этого следует выполнить определенные манипуляции, которые будут отображаться не только в электронной версии документа, но и в его распечатанной копии.
Печать всей строки на одной странице
1. Кликните в любом месте таблицы.
2. Перейдите во вкладку «Макет» раздела «Работа с таблицами».
3. Нажмите кнопку «Свойства», расположенную в группе «Таблицы».
4. Перейдите в открывшемся окне во вкладку «Строка», снимите там галочку напротив пункта «Разрешить перенос строк на следующую страницу», нажмите «ОК» для закрытия окна.
Создание принудительного разрыва таблицы на страницах
1. Выделите строку таблицы, которая должна быть напечатана на следующей странице документа.
2. Нажмите клавиши «CTRL+ENTER» — эта команда добавлять разрыв страницы.
Урок: Как сделать разрыв страницы в Word
На этом можно и закончить, так как в данной статье мы детально рассказали о том, что представляет собой форматирование таблиц в Ворде и как его выполнить. Продолжайте осваивать безграничные возможности этой программы, а мы сделаем все возможное для того, чтобы этот процесс для вас упростить.
Обновлено: 16.04.2023
На самом деле, возможности оформления в Ворде настолько велики, что охватить их все практически нереально, да и Вы устанете читать. Потому, мы охватим самые важные инструменты, а дальнейшие, глубинные аспекты будут уже за Вами.
Прежде хочу сказать, что внешний вид таблицы напрямую зависит от выбранного стиля и темы. Для информации внутри таблиц работает форматирование текста и настройка абзацев. Эти темы обязательно изучите они дадут Вам огромную свободу в манипуляциях с таблицами. А теперь копаем глубже.
Для экспериментов я возьму вот такую таблицу:
Стили таблиц в Ворде
Конечно, можно долго разрисовывать таблицу, используя стандартные средства форматирования. А я предлагаю применять стили таблиц. Это предустановленные или сохраненные Вами данные о форматировании таблиц, которые применяются в один клик. Заманчиво? Всего одно мгновение и вся таблица отформатирована!
Чтобы улучшить таблицу – установите курсор в любую ячейку таблицы и перейдите на вкладку Работа с таблицами – Конструктор . Что здесь предлагаю сделать:
- Найдите блок Параметры стилей таблиц. В нем можно задать особое форматирование некоторых элементов. Поставим галочки напротив таких пунктов:
- Строка заголовка – определяет особое форматирование для шапки
- Строка итогов – особое форматирование строки с промежуточными итогами
- Чередующиеся строки – четные и нечетные строки отличаются по цвету. Лучше не устанавливать эту галку, если таблица достаточно длинная
- Первый столбец – особый формат для первого столбца, если это необходимо
Кроме того, можно отдельно настроить формат последнего столбца и чередование столбцов. Мы сейчас этого делать не будем
- Мне не нравится, что в этом стиле в первом столбце выравнивание по правому краю. Выделим весь столбец кроме шапки и нажмем на ленте Макет – Выравнивание – Выровнять по центру по левому краю .
- Настроим выравнивание в шапке. Выделим первую строку и кликнем Макет – Выравнивание – Выровнять по центру
- Выровняем данные. Выделяем все ячейки с цифрами и в том же блоке выравнивания установим Выровнять по центру по правому краю .
Важно! Выравнивание текста делайте по левому краю, а числовых данных – по правому. Это существенно улучшает читаемость данных.
Посмотрите на высоту наших строк. Вам не кажется, что таблица очень сжата, выглядит скомканной?
- Выделяем всю таблицу и в блоке Макет – Размер ячейки – Высота строки таблицы укажем 0,6 см. Я не дам рекомендаций по высоте строки в других таблицах. Она вообще может изменяться в зависимости от содержания. Просто экспериментируйте с высотой и смотрите что получается. Выберите самый удобный вид, на Ваш взгляд
- Еще один способ – указание полей ячеек. Я его использую чаще, чем предыдущий. Его преимущество – если текст в ячейке достаточно большой и не вмещается в нее, не нужно индивидуально для нее подбирать высоту. Программа сама выбирает высоту, чтобы обеспечить надлежащие отступы. Выполним на ленте Работа с таблицами – Макет – Выравнивание – Поля ячейки . Я выбрал параметры, как на рисунке:
Такая таблица мне уже нравится больше. Что еще можно сделать?
Как изменить сетку в таблице Ворд
Вид таблицы можно немного облегчить, экспериментируя с линиями сетки. Давайте сделаем их не сплошными, а мелким пунктиром:
- Выделяем всю таблицу
- На ленте Работа с таблицами – Конструктор – Обрамление в раскрывающемся списке выберем вид линии
Повторение заголовка таблицы в Word
Когда Ваша таблица большая и не вмещается на один лист – обязательно сделайте повторяющийся заголовок:
- Поставьте курсор в любую ячейку первой строки
- Кликните на ленте: Работа с таблицами – Макет – Данные – Повторить строки заголовков
Теперь, при переходе на новый лист, первой строкой будет отображаться заголовок, читателю не придётся интуитивно понимать к чему относится каждая из колонок.
Разрыв таблицы в Ворде
Иногда нужно принудительно разорвать таблицу, чтобы вставить какие-то пояснения или перенести на следующий лист. Для этого выполните такую последовательность:
- Выделите любую ячейку в строке, над которой должен быть разрыв
- Нажмите на ленте Работа с таблицами – Объединение – Разделить таблицу .
Результат операции на рисунке:
Вот и всё, что я хотел сегодня рассказать. Информации много, поле для экспериментов очерчено. Теперь пробуйте делать то же самое в своих проектах. Уверен, у Вас все получится, ведь ничего замысловатого разработчики нам здесь не предложили.
Если в результате у Вас появятся вопросы – жду их в комментариях. Следующий пост будет последним в блоке о таблицах Ворд. Его посвятим Экспресс-таблицам – прекрасному эксперименту для создания собственного стиля и автоматизации работы. Заходите и читайте, и обязательно подпишитесь на обновления, чтобы не пропустить ничего важного. До скорых встреч!
Зачастую, просто создать шаблонную таблицу в MS Word недостаточно. Так, в большинстве случаев требуется задать для нее определенный стиль, размер, а также ряд других параметров. Говоря проще, созданную таблицу нужно отформатировать, а сделать это в Ворде можно несколькими способами.
Использование встроенных стилей, доступных в текстовом редакторе от Майкрософт, позволяет задавать формат для всей таблицы целиком или ее отдельных элементов. Также, в Ворде присутствует возможность предварительного просмотра форматированной таблицы, благодаря чему всегда можно увидеть, как она будет выглядеть в том или ином стиле.
Использование стилей
Внесите необходимые изменения в открывшемся окне, настройте необходимые параметры и сохраните собственный стиль.
Добавление рамок
Вид стандартных границ (рамок) таблицы тоже можно изменить, настроить так, как вы посчитаете нужным.
Добавление границ
-
Выберите подходящий встроенный набор границ;
Добавление границ для отдельных ячеек
Если это необходимо, вы всегда можете добавить границы для отдельных ячеек. Для этого нужно выполнить следующие манипуляции:
Удаление всех или отдельных границ
Помимо добавления рамок (границ) для всей таблицы или отдельных ее ячеек, в Ворде также можно выполнить и противоположное — сделать все границы в таблице невидимыми или же скрыть границы отдельных ячеек. О том, как это сделать, вы можете прочесть в нашей инструкции.
Скрытие и отображение сетки
Отображение и скрытие сетки
-
Совет: Для скрытия сетки повторно нажмите на эту кнопку.
Добавление столбцов, строк ячеек
Далеко не всегда количество строк, столбцов и ячеек в созданной таблице должно оставаться фиксированным. Иногда возникает необходимость увеличить таблицу, добавив в нее строку, столбец или ячейку, что довольно просто сделать.
Добавление ячейки
1. Кликните по ячейке сверху или справа от того места, куда требуется добавить новую.
3. Выберите подходящий параметр для добавления ячейки.
Добавление столбца
1. Кликните по той ячейке столбца, которая расположена слева или справа от места, куда требуется добавить столбец.
Добавление строки
Для добавления строки в таблицу воспользуйтесь инструкцией, описанной в нашем материале.
Удаление строк, столбцов, ячеек
Если это необходимо, вы всегда можете удалить ячейку, строку или столбец в таблице. Для этого необходимо выполнить несколько простых манипуляций:
1. Выделите фрагмент таблицы, который нужно удалить:
- Для выделения ячейки кликните по ее левому краю;
- Для выделения строки кликните по ее левой границе;
- Для выделения столбца кликните по его верхней границе.
- Удалить строки;
- Удалить столбцы;
- Удалить ячейки.
Объединение и разбиение ячеек
Ячейки созданной таблицы при необходимости всегда можно объединить или, наоборот, разделить. Более детальную инструкцию касательно того, как это сделать, вы найдете в нашей статье.
Выравнивание и перемещение таблицы
При необходимости, вы всегда можете выровнять размеры всей таблицы, отдельных ее строк, столбцов и ячеек. Также, вы можете выровнять текстовые и числовые данные, содержащиеся внутри таблицы. При необходимости, таблицу можно перемещать по странице или документу, также ее можно переместить в другой файл или программу. О том, как все это сделать, читайте в наших статьях.
Повторение заголовка таблицы на страницах документа
Повторяющиеся заголовки будут отображаться в режиме разметки а также в распечатанном документе.
Управление разбиением таблицы
Как уже было сказано выше, слишком длинные таблицы приходится разбивать на части с помощью автоматических разрывов страниц. В случае, если разрыв страницы окажется на длинной строке, часть строки будет автоматически перенесена на следующую страницу документа.
Тем не менее, данные, которые содержатся в большой таблице, необходимо представлять наглядно, в понятном каждому пользователю виде. Для этого следует выполнить определенные манипуляции, которые будут отображаться не только в электронной версии документа, но и в его распечатанной копии.
Печать всей строки на одной странице
1. Кликните в любом месте таблицы.
Создание принудительного разрыва таблицы на страницах
1. Выделите строку таблицы, которая должна быть напечатана на следующей странице документа.
На этом можно и закончить, так как в данной статье мы детально рассказали о том, что представляет собой форматирование таблиц в Ворде и как его выполнить. Продолжайте осваивать безграничные возможности этой программы, а мы сделаем все возможное для того, чтобы этот процесс для вас упростить.
Мы рады, что смогли помочь Вам в решении проблемы.
Отблагодарите автора, поделитесь статьей в социальных сетях.
Опишите, что у вас не получилось. Наши специалисты постараются ответить максимально быстро.
Работаю удаленно с 2015 года, изучаю и пробую разные способы заработка в интернете, постоянно осваиваю новые программы и делюсь своим опытом работы с ними.
Набрать текст в редакторе под силу большинству из нас, даже если мы только осваиваем работу за компьютером. А вот изменить его, дополнить изображениями и таблицами, сделать отступы, поля и добавить нумерацию страниц уже сложнее. Для этого надо получить специальные знания, иначе можно долго искать нужную функцию и вникать в ее работу.
Я давно подружилась с программами Microsoft Office и хочу помочь вам в их освоении. Сегодня разберемся, как сделать таблицу в Word и Google Документе, как добавить и удалить строки и столбцы, поменять их ширину, выровнять данные в ячейках и произвести другие действия.
Все способы с пошаговыми инструкциями
Откройте программу и посмотрите на основное меню вверху экрана. Среди перечня опций нам нужна вкладка “Вставка”.
Я использую Office 365, который по интерфейсу не отличается от пакета 2016 года. Если у вас стоит более ранняя версия, не расстраивайтесь. Да, меню будет выглядеть немного иначе, но ваша задача – найти вкладку “Вставка” или “Вставить”.
Затем нажмите на слово “Таблица”. Перед вами появится выпадающий список, при помощи которого можно:
- в 1 клик начертить пустую таблицу максимального размера 10 × 8 ячеек, затем ее можно увеличить, об этом я расскажу немного позже;
- создать нужное количество строк и ячеек;
- нарисовать объект любого формата по своему желанию;
- преобразовать уже набранный текст в табличный формат;
- открыть прямо в Word редактор Excel и работать в нем, если это привычно и удобно для вас;
- воспользоваться готовыми шаблонами, предусмотренными программным продуктом, или создать свои.
Сейчас мы рассмотрим каждый из этих способов отдельно.
Быстрое создание простой таблицы
Самый легкий способ – это отметить в выпадающем меню поле, в котором квадратики по вертикали означают количество строк, а по горизонтали – столбцов. Таким образом, если мы выделяем область 3 × 4, то получаем таблицу из 12 одинаковых ячеек, готовую к заполнению.
В дальнейшем ее можно увеличить, уменьшить и изменить размеры строк и столбцов. Как это сделать, смотрите в разделе о редактировании.
Второй простой способ
Снова идем в меню и выбираем “Вставить таблицу…”.
В выпавшем окошке можно выбрать любое количество строк и столбцов, а также настроить ширину ячеек:
- фиксированную;
- по содержимому, чтобы размеры подстраивались под самый длинный текст;
- по ширине окна, тогда таблица будет занимать всю область: от левого до правого края листа.
Если вы поставите галочку внизу, то в следующий раз редактор предложит создать точно такой же объект, что удобно, если вам нужно несколько одинаковых массивов.
Рисуем таблицу
На мой взгляд, это самый трудный способ, его стоит использовать в редких случаях, когда нужно составить сложную таблицу необычной конфигурации или когда у вас уйма времени, и хочется поэкспериментировать.
Выбираем в меню соответствующий пункт.
Теперь ведем карандашом и рисуем рамку, а затем ячейки. На мой взгляд, тут удобно “чертить” вертикальные, горизонтальные и даже диагональные линии и создавать свой макет, но вы можете творить, как вам захочется.
В процессе рисования в основном меню откроется вкладка “Макет”. Опции на этой панели позволяют быстро добавлять одинаковые ячейки, объединять их или разделять. Подробнее обо всех возможностях редактирования любой таблицы в Microsoft Word я расскажу чуть позже.
Преобразование текста в таблицу
Эта функция может стать довольно удобным инструментом для тех, кто привык быстро набирать текст и не хочет тратить время на заполнение полей. Также вы можете его использовать, когда переносите данные с распечатанного листа и книги в компьютер или просто не любите таблицы, но делать их приходится.
Чтобы все получилось, содержимое каждой ячейки пишите по одному из принципов:
- с новой строки;
- через точку с запятой;
- со знаком табуляции, то есть нажимая клавишу Tab на клавиатуре;
- через любой выбранный вами символ.
Главное, не запутаться и по порядку сверху вниз и слева направо, то есть по строчкам, выписать все данные с использованием выбранного разделителя. Я чаще всего выписываю содержимое новой графы, нажимая Enter, так проще не запутаться и проконтролировать количество данных.
Затем выделяем набранный текст, идем в меню и выбираем пункт “Преобразовать в таблицу…”.
В появившемся окне выбираем нужное количество столбцов, строки программа установит сама. Затем говорим редактору, как подобрать оптимальную ширину ячеек, и какой символ отделяет их содержимое в конкретном случае. Нажимаем кнопку “ОК” и получаем готовую и уже заполненную форму.
Создаем таблицу Excel в текстовом документе
Чем интересен Excel? В нем есть формулы, возможность фильтровать и упорядочивать информацию, делать простые и сложные расчеты, рисовать графики, чего нет в Word. Поэтому если нам нужно что-то посчитать и внести данные в текстовый документ, мы открываем меню и выбирайте соответствующую опцию.
Перед нами появляется объект из 10 строк и 7 столбцов и меню редактора таблиц от компании Microsoft. Работать с ним так же легко и приятно, как с обычным массивом в Excel.
Когда вы сделали нужное редактирование данных, можете продолжать работу над документом, переключив курсов за пределы таблицы. Чтобы вернуться и изменить содержимое, нужно 2 раза нажать на объект левой кнопкой мыши.
Использование заготовок
В Word есть шаблоны, которые могут вам пригодиться. Чтобы воспользоваться ими, в меню выберите строку “Экспресс-таблицы”. Перед вами появится список заготовок, можете взять подходящую и внести свою информацию.
Но главная фишка в том, что вы можете добавить уже готовую таблицу в заготовки, чтобы использовать ее в следующий раз. Это очень удобно, когда нужно создавать однотипные объекты в разных документах.
Чтобы применить функцию, вставьте таблицу, заполните заголовки или всю информацию в зависимости от ваших целей, затем наведите курсор на пункт меню “Экспресс-таблицы” и кликните левой кнопкой мыши по самой нижней строке с рисунком дискеты слева.
Редактирование
После создания таблицы ее в любое время можно заполнить и изменить. Чтобы сделать это, кликните по ней левой кнопкой мыши и в основном меню программы зайдите в панель “Макет”.
Изменяем свойства таблицы
В самом левом углу мы видим 3 пункта:
- Выделить,
- Отобразить сетку,
- Свойства.
При помощи первой опции можно создать выделение нужной области для дальнейшего редактирования. Это может быть 1 ячейка, столбец, строка, в которой в данный момент находится курсор мыши либо вся таблица.
Сетка нужна, если вы убрали границы между элементами, а точнее, скрыли их. Вот так выглядит табличка, в которой нет линий между столбцами.
А вот так она будет отображаться с применением сетки.
Видите, появились пунктирные разделители? Теперь проще разобрать структуру данного массива.
В свойствах вы можете:
- изменить ширину таблицы, строк, столбцов и ячеек;
- настроить положение объекта на листе;
- разрешить или запретить перенос на другую страницу;
- выровнять текст по центру, верхнему или нижнему краю;
- добавить альтернативный текст, чтобы графы не были пустыми.
Удаление и добавление элементов
Это одна из самых нужных функций при работе с массивом данных. Поставьте курсор мыши на ячейку и нажмите на кнопку “Удалить”.
В выпавшем списке выберите, что именно нужно убрать:
- одну графу,
- весь столбец,
- строку,
- таблицу.
Когда вы убираете одну ячейку, то программа предлагает варианты, как это сделать:
- сдвигая данные влево или вверх;
- удаляя целиком строку или столбец.
Если вы применяете первый вариант, то в выбранной строке или столбце станет на 1 графу меньше, чем в остальных. Вот как это выглядит на практике.
Добавить одну ячейку не получится, наращивание массива происходит строками снизу или сверху и столбцами слева или справа от графы, в которой расположен курсор.
Примечание: Чтобы добавить несколько строк, выделите столько же ячеек по горизонтали или вертикали.
Другие настройки
Также вы можете:
- объединить или разделить выделенные ячейки или отделить одну часть таблицы от другой;
- настроить ширину и высоту строк и столбцов;
- выровнять текст по одному из краев ячейки или по центру;
- задать поля;
- применить сортировку или математические формулы к содержимому.
Все эти настройки перед вами, испытайте их, чтобы научиться быстро редактировать нужные параметры.
Также вы можете менять месторасположение таблицы. Для этого наведите на нее мышку и тяните за крестик в левом верхнем углу. Другой способ: выделите объект, нажмите комбинацию клавиш “Ctrl + X”, переместите курсор в нужное место и воспользуйтесь кнопками “Ctrl + V”.
Изменение внешнего вида
Вы можете не только редактировать элементы и таблицу целиком, но и изменять их внешний вид. Для этого кликните по объекту и перейдите в пункт меню “Конструктор таблиц”.
- использовать готовые шаблоны, которые видны на скриншоте выше;
- раскрашивать ячейки в любой цвет;
- изменять внешний вид границ, добавлять и убирать их.
Сделайте свой документ еще более красивым и удобным для чтения при помощи этих функций.
Таблицы в Google Документах
А вы знаете, что есть альтернатива текстовому редактору Microsoft Word? Это Google Документы, которые хранятся в интернете. Создавать их может любой человек, у кого есть аккаунт в Google.
Главное удобство: работать над одним документом можно с разных компьютеров и давать доступ другим пользователям для просмотра и редактирования данных. В последнее время я пользуюсь этим редактором чаще, чем Word. Попробуйте, может, и вам понравится.
Здесь есть большинство самых востребованных функций. Чтобы вставить таблицу, нужно нажать на слово “Вставка” в верхней панели, выбрать соответствующее действие из списка и выделить желаемое количество строк и столбцов.
Заключение
Мы разобрали несколько способов сделать таблицу в Word, узнали, как заполнить ее, отредактировать и оформить. Я надеюсь, что эта инструкция помогла вам, а если возникли трудности, то напишите об этом в комментариях. Я постараюсь помочь.
Не только Excel, но и Microsoft Word предлагает обширные функции, с помощью которых вы можете создавать и форматировать таблицы. Здесь мы покажем вам, как именно это работает.
Будь то для размещения текста или для наглядного отображения данных: с помощью таблиц вы можете визуально поддерживать свои тексты в Microsoft Word и обеспечивать более четкое и структурированное представление. Для этого вам доступны несколько вариантов. В этой статье мы покажем вам как создать таблицу в ворде
Быстрая вставка таблицы в ворде
Таблица отображается при перемещении указателя в меню. Щелкните, чтобы вставить соответствующую таблицу в документ и закрыть меню таблицы.
Вы также можете настроить ширину столбца в зависимости от содержимого ячейки или ширины страницы.
Вставьте таблицу, нарисовав ее
Указатель мыши изменится на карандаш. Это приглашение раскрыть свои дизайнерские таланты. Начните с обведения контура таблицы, удерживая нажатой левую кнопку мыши (см. Следующий рисунок).
Когда вы отпускаете левую кнопку мыши, контур отображается в виде сплошной линии. Все, что вам нужно сделать, это разграничить различные ячейки, проведя прямые линии. Будьте уверены: Word поправит ваши линии, и они будут идеально вертикальными или горизонтальными. На следующем рисунке показан пример таблицы от руки.
Вставить таблицу из существующих данных
Если вы ввели данные в документ, их можно преобразовать в таблицу при условии, что они были правильно отформатированы.
В качестве примера на следующем рисунке представлены данные.
Есть ли у вас какое-нибудь представление о технике преобразования этих данных в таблицу?
Как показано на следующем рисунке, переход от одной ячейки к другой на той же строке выполняется с помощью разделителя TAB, а переход к определению новой строки в таблице выполняется при каждом разрыве строки.
После этого вернемся к нашим таблицам! Чтобы передать текстовые данные в таблицу, сделайте следующее:
Ладно, это очень просто. Но что, если на уровне ячейки и строки используется один и тот же разделитель?
Чтобы ответить на этот вопрос, мы собираемся преобразовать второй набор данных документа, как показано на следующем рисунке.
Один и тот же разделитель используется для строк и столбцов.
Здесь изменения ячеек, а также изменения строк обозначаются одним и тем же разделителем: новой строкой. Как вы думаете, это будет проблемой для Word?
Вставить таблицу эксел в ворд
Отформатируйте таблицу
Отформатируйте таблицу
Чтобы отформатировать таблицу в Word, вы будете использовать две вкладки ленты:
- Конструктор, чтобы определить границы, стиль и параметры стиля таблицы;
- Макет для изменения размеров и выравнивания ячеек.
Читайте также:
- Школа 105 воронеж педагогический состав
- Какие знания древних египтян были запечатлены на папирусе 5 класс история кратко
- Что такое локальная сеть глобальная сеть кратко
- В чем особенности американского изоляционизма во внешней политике в 1930 гг кратко
- Кто не ходил в детский сад как в школе

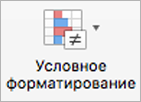
 и выделите ячейки, в которые нужно скопировать условное форматирование.
и выделите ячейки, в которые нужно скопировать условное форматирование. .
.











































































































